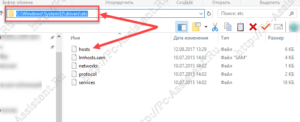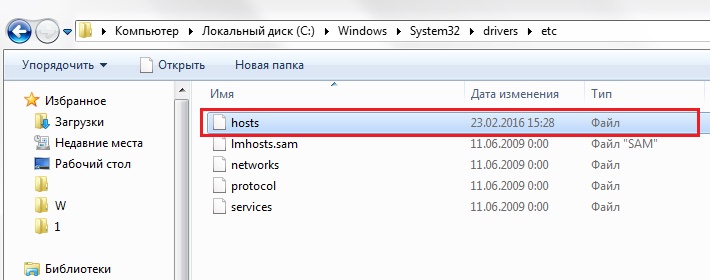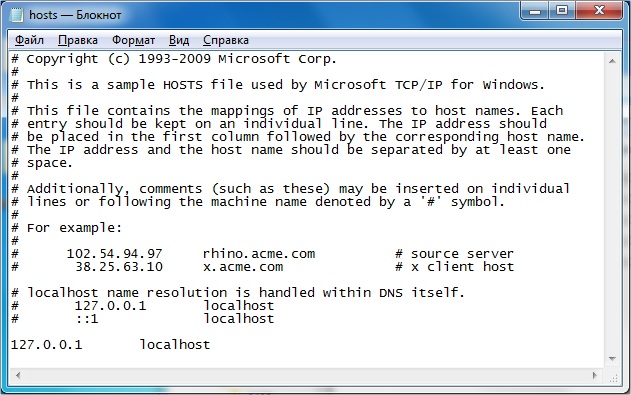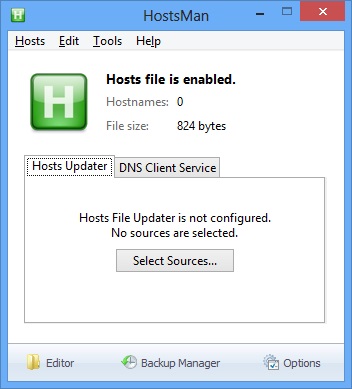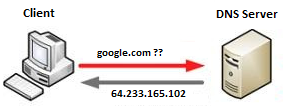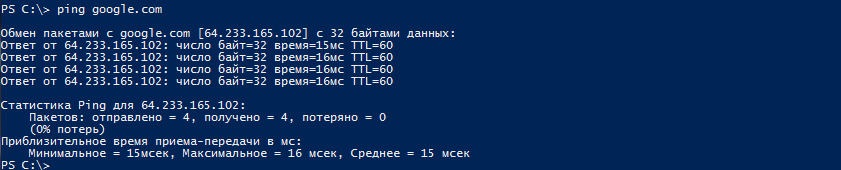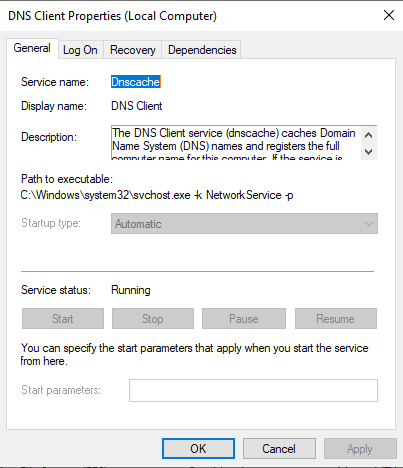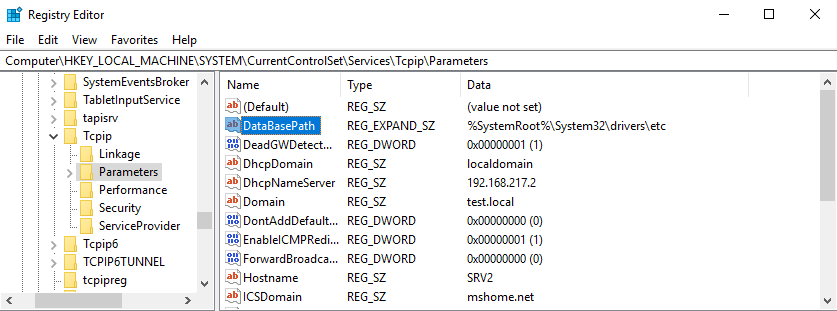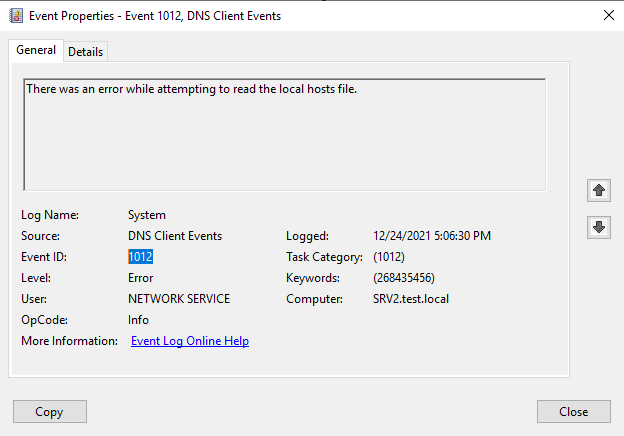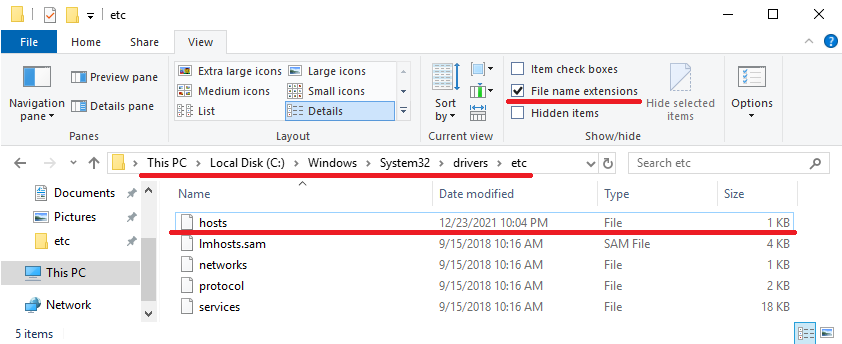Многие рядовые и слегка продвинутые пользователи компьютеров много лет пользовались ими и не подозревали о существовании какого-то файла по имени hosts, не имеющего фамилии (т.е. расширения).
Но благодаря вирусам и неидеальности операционных систем семейства Форточек (Windows) пользователям пришлось познакомиться с этим «хостом», причем, довольно тесно.
Для чего нужен файл hosts?
В операционной системе Windows (XP, Vista, 7 и др.) файл hosts используется для связи (сопоставления) имен хостов (узлов, серверов, доменов) с их IP-адресами (name resolution).Файл hosts — это простой текстовый файл, не имеющий никакого расширения (даже точки у него нет :)).
Файл hosts физически находится в директории:
- WindowsSystem32driversetc — для Windows 2000/NT/XP/Vista7
- Windows — для старых Windows 95/98/ME
Чаще всего эта директория находится на диске C, таким образом в этом случае получается полный путь до файла hosts представляет сосбой: C:WINDOWSsystem32driversetc
По умолчанию в нормальном hosts-файле должен быть указан только один IP-адрес, это — 127.0.0.1. Этот IP-шник зарезервирован для localhost, то есть для вашего локального ПК. Никаких других адресов там не должно быть!
Содержимое файла hosts для Windows XP (русская версия ОС):
В текстовом виде содержимое файла hosts для ОС Windows XP можно скопировать отсюда:
# (C) Корпорация Майкрософт (Microsoft Corp.), 1993-1999
#
# Это образец файла HOSTS, используемый Microsoft TCP/IP для Windows.
#
# Этот файл содержит сопоставления IP-адресов именам узлов.
# Каждый элемент должен располагаться в отдельной строке. IP-адрес должен
# находиться в первом столбце, за ним должно следовать соответствующее имя.
# IP-адрес и имя узла должны разделяться хотя бы одним пробелом.
#
# Кроме того, в некоторых строках могут быть вставлены комментарии
# (такие, как эта строка), они должны следовать за именем узла и отделяться
# от него символом ‘#’.
#
# Например:
#
# 102.54.94.97 rhino.acme.com # исходный сервер
# 38.25.63.10 x.acme.com # узел клиента x127.0.0.1 localhost
Содержимое файла hosts для Windows Vista (английская версия ОС):
В текстовом виде содержимое файла hosts для ОС Windows Vista можно скопировать отсюда:
# Copyright (c) 1993-2006 Microsoft Corp.
#
# This is a sample HOSTS file used by Microsoft TCP/IP for Windows.
#
# This file contains the mappings of IP addresses to host names. Each
# entry should be kept on an individual line. The IP address should
# be placed in the first column followed by the corresponding host name.
# The IP address and the host name should be separated by at least one
# space.
#
# Additionally, comments (such as these) may be inserted on individual
# lines or following the machine name denoted by a ‘#’ symbol.
#
# For example:
#
# 102.54.94.97 rhino.acme.com # source server
# 38.25.63.10 x.acme.com # x client host
127.0.0.1 localhost
::1 localhost
Содержимое файла hosts для Windows 7(английская версия ОС):
В текстовом виде содержимое файла hosts для ОС Windows 7 можно скопировать отсюда:
# Copyright (c) 1993-2009 Microsoft Corp.
#
# This is a sample HOSTS file used by Microsoft TCP/IP for Windows.
#
# This file contains the mappings of IP addresses to host names. Each
# entry should be kept on an individual line. The IP address should
# be placed in the first column followed by the corresponding host name.
# The IP address and the host name should be separated by at least one
# space.
#
# Additionally, comments (such as these) may be inserted on individual
# lines or following the machine name denoted by a ‘#’ symbol.
#
# For example:
#
# 102.54.94.97 rhino.acme.com # source server
# 38.25.63.10 x.acme.com # x client host# localhost name resolution is handled within DNS itself.
# 127.0.0.1 localhost
# ::1 localhost
Использование hosts-файла
Файл hosts теоретически можно использовать для ускорения работы в сети Интернет и уменьшения объема трафика. Это реализуется за счет уменьшения запросов к DNS-серверу для часто посещаемых пользователем ресурсов. Например, если вы каждый день пользуетесь поисковыми системами Яндекс и Гугл (сайты http://yandex.ru и http://google.ru соответственно), то имеет смысл в файле hosts после строчки «127.0.0.1 localhost» написать следующие строки:
93.158.134.11 yandex.ru
209.85.229.104 google.ru
Это позволит вашему Интернет-браузеру не обращаться к серверу DNS, а сразу устанавливать соединение с сайтами yandex.ru и google.ru. Конечно, такие ухищрения в настоящее время мало кто делает, хотя бы по причине хороших современных скоростей доступа.
Ограничения с помощью hosts-файла
Некоторые продвинутые товарищи иногда используют hosts-файл для блокировки нежелательных web-ресурсов (например, эротического содержания — для детей, пока они не подросли и не стали умнее вас в компьютерном отношении). Для этого нужно после строки 127.0.0.1 localhost также добавbnm строку или несколько строк:
127.0.0.1 адрес блокируемого ресурса-1
127.0.0.1 адрес блокируемого ресурса-2
127.0.0.1 адрес блокируемого ресурса-3
Например:
Суть этой записи состоит в том, что указанный блокируемый ресурс будет теперь сопоставляться браузером с IP-адресом 127.0.0.1, который является адресом локального компьютера, – соответственно запретный сайт просто не будет загружаться.
Часто эту функцию используют компьютерные вирусы, которые дописывают в файл hosts нужные злоумышленникам перенаправления для браузеров:
Чаще всего переадресация делается на «левый» сайт, визуально не отличающийся от настоящего ресурса, при этом у пользователя воруются логин и пароль (он сам их вводит в якобы настоящие поля сайта) или просто пишут, что ваш аккаунт заблокирован (якобы за спам и прочее), заплатите денег или отправьте СМС (тоже очень платный) для разблокировки. Одновременно с перенаправлением на свой сайт с сайтов социальных сетей злоумышленники блокируют с помощью файла hosts доступ к сайтам антивирусных программ.
Внимание! Никогда не платите за это! И не отправляйте СМС!
Сотовый телефон может использоваться только как средство получения пароля, кода разблокировки. Т.е. сообщения должны к вам поступать, а не исходить от вас.
Хотя, если вам не жалко денег, предварительно уточните у своего сотового оператора стоимость отправки СМС на данный номер, чтобы точно решить, что вам действительно не жалко просто так отдать кому-то эту сумму.
Как редактировать файл hosts
- Каждый элемент должен быть записан в своей (отдельной) строчке.
- IP-адрес сайта должен начинаться с первой позиции строки, за ним (в этой же строке) через пробел должно следовать соответствующее ему имя хоста.
- IP-адрес и имя узла должны разделяться хотя бы одним пробелом.
- Строка с комментариями должна начинаться с символа #.
- Если комментарии используются в строках соответствия доменных имен, они должны следовать за именем узла и отделяться от него также символом #.
Вирусы и файл hosts
Злоумышленники, чтобы их действия не сразу были обнаружены, редактируют файл hosts по-хитрому. Возможно несколько вариантов:
1. В конец файла hosts добавляется ОЧЕНЬ много строк (несколько тысяч), и адреса для перенаправления (чаще всего находятся в конце) сложно заметить, особенно, если просматривать содержимое файла hosts с помощью встроенного в Windows блокнота — весьма убогого редактора.
Для просмотра содержимого и редактирования файла hosts лучше всего использовать текстовый редактор, который показывает количество строк в документе, например, Notepad++.
Также вас должен настрожить довольно большой размер файла hosts, ну никак в обычном состоянии он не может быть размером больше нескольких килобайт!
2. Редактируется оригинальный hosts-файл, после чего ему присваивается атрибут «Скрытый» или «Системный«, ведь по умолчанию скрытые файлы и папки в операционных системах Windows не отображаются. В папке C:WINDOWSsystem32driversetc создается файл hosts.txt (по умолчанию для зарегистрированных типов файлов расширения не отображаются, а система не воспринимает файл hosts.txt, ей нужен только hosts), в котором или совсем пусто, или написано все, как должно быть в настоящем файле hosts.
3. Аналогично, как во втором варианте, только тут уже злоумышленники предусмотрели вариант, что расширения для зарегистрированных типов файлов отображаются в операционной системе (пользователь самостоятельно включил). Поэтому вместо файла hosts.txt вирус создает файл hosts, у которого буква «о» русская, а не английская. Визуально файл выглядит, как настоящий, но также не воспринимается системой.
На данной картинке первый файл hosts — скрытый, в него вирус внес изменения. Второй файл hosts — не настоящий, он содержит русскую букву «о» в названии, чаще всего этот файл hosts пустой, вирусы не утруждают себя в копировании содержимого из реального файла.
Восстановление файла hosts
Если вы идентифицировали подобные изменения вашего файла host, нужно все восстановить к исходному состоянию. Для этого нужно сделать следующее:
- Отключить защиту в режиме реального времени у вашей антивирусной программы, потому что многие нормальные современные антивирусники (например, Avira) не разрешают вносить изменения в файл hosts.
- Открыть директорию C:WINDOWSsystem32driversetc
- Включите отображение расширений для зарегистрированных типов файлов, скрытых и системных файлов.
- Кликнуть на файле hosts правой кнопкой мыши и выбрать в контекстном меню строку «Edit with Notepad++«:
Если у вас не установлена программа-текстовый редактор Notepad++, то рекомендую сначала установить его, а блокнот не использовать. Если же у вас нет в данный момент Интернета или просто лень скачивать Notepad++, то вы можете использовать и убогий блокнот для редактирования файла hosts.
Для открытия файла hosts блокнотом нужно кликнуть на него левой кнопкой мыши, появится окно Windows с сообщением «Не удалось открыть следующий файл…». Установите переключатель на «Выбор программы из списка вручную«. Нажмите OK. В окне «Выбор программы» в списке найти Блокнот и нажать OK.
- Отредактировать содержимое файл hosts, чтобы он стал как указано в начале этой статьи.
- Сохранить изменения.
- Активировать защиту антивирусной программы (если отключали).
- Запустить браузер и проверить возможность просмотра нужных сайтов.
Принцип работы файла hosts
Когда пользователь набирает в браузере адрес (URL) какого-либо сайта и нажимает Enter, браузер пользователя:
- Проверяет в hosts-файле, не является ли введенное имя собственным именем компьютера (localhost).
- Если нет, то браузер ищет запрашиваемый адрес (имя хоста) в файле hosts.
- Если имя хоста найдено, браузер обращается к соответствующему этому хосту IP-адресу, указанному в hosts-файле.
- Если имя хоста не обнаружено в файле hosts, тогда браузер обращается к кэшу распознавателя DNS (DNS-кэш).
- Если имя хоста найдено в кэше, браузер обращается к соответствующему этому хосту IP-адресу, сохраненному в кэше DNS;
- Если имя хоста не обнаружено в кэше распознавателя DNS, браузер обращается к DNS-серверу;
- Если запрашиваемая веб-страница (сайт) существует, то DNS-сервер переводит заданный пользователем URL-адрес в IP-адрес;
- Веб-браузер загружает запрошенный ресурс.
Аннотация
Рекомендации, приведенные в этой статье, позволяют вернуть содержимое файла hosts к используемому по умолчанию.
Что такое файл Hosts
Файл Hosts используется операционной системой для сопоставления удобных для человека имен узлов с числовыми IP-адресами, которые идентифицируют и находят узел в IP-сети. Файл hosts является одним из нескольких системных ресурсов, которые адресуют сетевые узлы в компьютерной сети и являются общей частью реализации IP-адресов операционной системы.
Файл Hosts содержит строки текста, состоящие из IP-адреса в первом текстовом поле, за которым следует одно или несколько имен узлов. Каждое поле отделено пробелом (по историческим причинам часто предпочтение отдают знакам табуляции, но пробелы также используются). Файл также может включать строки с примечаниями, обозначенные символом #, который ставится в начале каждой такой строки. Пустые строки в файле игнорируются.
Если файл Hosts изменен по умолчанию, сброс его может помочь устранить некоторые проблемы с подключением.
Решение
Чтобы восстановить параметры файла Hosts по умолчанию, выполните указанные ниже действия в зависимости от используемой версии операционной системы.
Чтобы восстановить параметры файла hosts по умолчанию, выполните указанные ниже действия.
1. Откройте Блокнот. Для этого найдите «Блокнот», а затем коснитесь или щелкните значок Блокнот .
2. Скопируйте следующий текст и вставьте его в файл:
-
# Copyright (c) 1993-2006 Microsoft Corp. # # This is a sample HOSTS file used by Microsoft TCP/IP for Windows. # # This file contains the mappings of IP addresses to host names. Each # entry should be kept on an individual line. The IP address should # be placed in the first column followed by the corresponding host name. # The IP address and the host name should be separated by at least one # space. # # Additionally, comments (such as these) may be inserted on individual # lines or following the machine name denoted by a ‘#’ symbol. # # For example: # # 102.54.94.97 rhino.acme.com # source server # 38.25.63.10 x.acme.com # x client host # localhost name resolution is handle within DNS itself. # 127.0.0.1 localhost # ::1 localhost
3. В меню Файл выберите Сохранить как, введите hosts в поле Имя файла (как показано на следующем рисунке), а затем сохраните файл на рабочем столе.
4. Закройте Блокнот.
5. Выполните поиск по запросу %WinDir%System32DriversEtc, а затем щелкните значок папки «Файл «.
6. Коснитесь и удерживайте файл Hosts или щелкните его правой кнопкой мыши, выберите команду Переименовать, а затем переименуйте файл в Hosts.old.
7. Скопируйте или переместите файл Hosts, созданный на шаге 3, с рабочего стола в папку %WinDir%System32DriversEtc . Если вам будет предложено ввести пароль администратора, нажмите кнопку Продолжить.
Чтобы восстановить параметры файла hosts по умолчанию, выполните указанные ниже действия.
1. Откройте Блокнот. Для этого найдите «Блокнот» с помощью Кортаны, а затем коснитесь или щелкните значок Блокнот .
2. Скопируйте следующий текст и вставьте его в файл:
-
# Copyright (c) 1993-2006 Microsoft Corp. # # This is a sample HOSTS file used by Microsoft TCP/IP for Windows. # # This file contains the mappings of IP addresses to host names. Each # entry should be kept on an individual line. The IP address should # be placed in the first column followed by the corresponding host name. # The IP address and the host name should be separated by at least one # space. # # Additionally, comments (such as these) may be inserted on individual # lines or following the machine name denoted by a ‘#’ symbol. # # For example: # # 102.54.94.97 rhino.acme.com # source server # 38.25.63.10 x.acme.com # x client host # localhost name resolution is handle within DNS itself. # 127.0.0.1 localhost # ::1 localhost
3. В меню Файл выберите Сохранить как, введите hosts в поле Имя файла (как показано на следующем рисунке), а затем сохраните файл на рабочем столе.
4. Закройте Блокнот.
5. Выполните поиск по запросу %WinDir%System32DriversEtc с помощью Кортаны, а затем щелкните значок папки «Файл «.
6. Коснитесь и удерживайте файл Hosts или щелкните его правой кнопкой мыши, выберите команду Переименовать, а затем переименуйте файл в Hosts.old.
7. Скопируйте или переместите файл Hosts, созданный на шаге 3, с рабочего стола в папку %WinDir%System32DriversEtc . Если вам будет предложено ввести пароль администратора, нажмите кнопку Продолжить.
Чтобы восстановить параметры файла hosts по умолчанию, выполните указанные ниже действия.
1. Откройте Блокнот. Для этого проведите пальцем от правого края экрана, коснитесь пункта Поиск, введите Блокнот, а затем коснитесь значка Блокнота . Если вы используете мышь, наведите указатель мыши на правый верхний угол экрана, переместите указатель мыши вниз, нажмите кнопку Поиск, введите Блокнот, а затем — Блокнот.
2. Скопируйте следующий текст и вставьте его в файл:
-
# Copyright (c) 1993-2006 Microsoft Corp. # # This is a sample HOSTS file used by Microsoft TCP/IP for Windows. # # This file contains the mappings of IP addresses to host names. Each # entry should be kept on an individual line. The IP address should # be placed in the first column followed by the corresponding host name. # The IP address and the host name should be separated by at least one # space. # # Additionally, comments (such as these) may be inserted on individual # lines or following the machine name denoted by a ‘#’ symbol. # # For example: # # 102.54.94.97 rhino.acme.com # source server # 38.25.63.10 x.acme.com # x client host # localhost name resolution is handle within DNS itself. # 127.0.0.1 localhost # ::1 localhost
3. В меню Файл выберите Сохранить как, введите hosts в поле Имя файла (как показано на следующем рисунке), а затем сохраните файл на рабочем столе.
4. Закройте Блокнот.
5. Откройте папку %WinDir%System32DriversEtc. Для этого выполните следующие действия:
-
а. Проведите пальцем от правого края экрана, коснитесь пункта Поиск, введите выполнить, а затем коснитесь значка Выполнить . Или, если вы используете мышь, наведите указатель на правый верхний угол экрана, переместите указатель мыши вниз, выберите Поиск, введите выполнить, а затем щелкните значок Выполнить .
-
б. В поле Открыть введите команду %WinDir%System32DriversEtc и нажмите кнопку ОК.
6. Выберите файл Hosts, выберите Переименовать, а затем переименуйте файл в Hosts.old.
7. Скопируйте или переместите файл Hosts, созданный на шаге 3, в папку %WinDir%System32DriversEtc. Если вам будет предложено ввести пароль администратора, нажмите кнопку Продолжить.
Чтобы самостоятельно восстановить параметры файла hosts до значений по умолчанию, сделайте следующее:
-
Нажмите кнопку Пуск, нажмите кнопку Выполнить, введите Notepadи нажмите кнопку ОК.
-
Найдите свою версию Windows из приведенного ниже списка и скопируйте следующий текст для этой версии Windows, а затем вставьте его в Блокнот:
-
Для Windows 7:
- # Copyright (c) 1993-2006 Microsoft Corp. # # This is a sample HOSTS file used by Microsoft TCP/IP for Windows. # # This file contains the mappings of IP addresses to host names. Each # entry should be kept on an individual line. The IP address should # be placed in the first column followed by the corresponding host name. # The IP address and the host name should be separated by at least one # space. # # Additionally, comments (such as these) may be inserted on individual # lines or following the machine name denoted by a ‘#’ symbol. # # For example: # # 102.54.94.97 rhino.acme.com # source server # 38.25.63.10 x.acme.com # x client host # localhost name resolution is handle within DNS itself. # 127.0.0.1 localhost # ::1 localhost
-
Для Windows Vista или Windows Server 2008:
- # Copyright (c) 1993-2006 Microsoft Corp. # # This is a sample HOSTS file used by Microsoft TCP/IP for Windows. # # This file contains the mappings of IP addresses to host names. Each # entry should be kept on an individual line. The IP address should # be placed in the first column followed by the corresponding host name. # The IP address and the host name should be separated by at least one # space. # # Additionally, comments (such as these) may be inserted on individual # lines or following the machine name denoted by a ‘#’ symbol. # # For example: # # 102.54.94.97 rhino.acme.com # source server # 38.25.63.10 x.acme.com # x client host 127.0.0.1 localhost ::1 localhost
-
Для Windows XP или Windows Server 2003:
- # Copyright (c) 1993-1999 Microsoft Corp. # # This is a sample HOSTS file used by Microsoft TCP/IP for Windows. # # This file contains the mappings of IP addresses to host names. Each # entry should be kept on an individual line. The IP address should # be placed in the first column followed by the corresponding host name. # The IP address and the host name should be separated by at least one # space. # # Additionally, comments (such as these) may be inserted on individual # lines or following the machine name denoted by a ‘#’ symbol. # # For example: # # 102.54.94.97 rhino.acme.com # source server # 38.25.63.10 x.acme.com # x client host 127.0.0.1 localhost
3. В меню Файл выберите Сохранить как, введите hosts в поле Имя файла , а затем сохраните файл на рабочем столе.

4. Выберите Пуск > Выполнить, введите %WinDir%System32DriversEtc, а затем нажмите кнопку ОК.
5. Выберите файл Hosts и переименуйте его в Hosts.old.
6. Скопируйте или переместите файл Hosts, созданный на шаге 3, в папку %WinDir%System32DriversEtc. Если вам будет предложено ввести пароль администратора, нажмите кнопку Продолжить.
Дополнительная информация
Поддержка Windows XP прекращена
Корпорация Майкрософт прекратила поддержку Windows XP 8 апреля 2014 г. Это могло повлиять на безопасность и своевременную установку обновлений для вашего программного обеспечения. Узнайте, что это значит для вас и как оставаться защищенным.
Поддержка Windows Server 2003 прекращена 14 июля 2015 г.
Корпорация Майкрософт прекратила поддержку Windows Server 2003 14 июля 2015 г. Это могло повлиять на безопасность и своевременную установку обновлений для вашего программного обеспечения. Узнайте, что это значит для вас и как оставаться защищенным.
Файл hosts — текстовый документ, который содержит в себе информацию о домене и IP-адресе, который ему соответствует. Файл hosts появился во времена зарождения Интернета (ARPANET) и служил неким маршрутизатором, пока на замену ему не пришла служба DNS. Но до сих пор он не утратил важности и по-прежнему используется как инструмент, который обладает приоритетом перед обращением к DNS-серверам.
Зачем нужен файл hosts
Предположим: вы зарегистрировали домен и привязали его к Hosting Linux. Но чтобы увидеть сайт, вам нужно дождаться делегирования домена на DNS-серверы. В файле hosts вы можете указать ваш домен и IP-адрес хостинга, а затем открыть браузер и зайти на ваш сайт, не дожидаясь делегирования домена. Также с его помощью вы можете заблокировать на локальном компьютере доступ к определённому сайту, указав соответствующую запись.
Где находится файл hosts
Путь к папке, где лежит файл hosts, зависит от операционной системы, которая установлена на вашем компьютере:
- Windows XP, 2003, Vista, 7, 8, 10 — c:windowssystem32driversetchosts
- Linux, Ubuntu, Unix, BSD — /etc/hosts
- macOS — /private/etc/hosts
Редактировать файл etc hosts нужно от имени администратора, иначе вы не сможете сохранить внесённые изменения.
Как внести изменения в файл hosts
Ниже мы рассмотрим, как редактировать и как сохранить изменения в файле hosts. Важно открыть файл с правами администратора, иначе система не даст вам его сохранить. Выберите вашу операционную систему и следуйте инструкции или посмотрите видеоинструкцию:
Редактирование файла hosts в Windows 7
-
1.
Запустите Блокнот или любой другой редактор от имени администратора. Откройте Пуск, найдите нужный редактор, нажмите по нему правой кнопкой мыши и выберите Запуск от имени администратора:
Как отредактировать файл hosts
-
2.
В меню «Файл» нажмите Открыть и перейдите в каталог, в котором расположен файл hosts. Измените тип файла на «Все файлы»:
-
3.
Выберите файл hosts и откройте его.
-
4.
Добавьте в конце файла необходимую запись в формате:
123.123.123.123 faq-reg.ru www.faq-reg.ruГде:
- 123.123.123.123 — IP-адрес вашего сервера или хостинга,
- faq-reg.ru — имя вашего домена.
-
5.
Сохраните изменения в файле.
Теперь вы можете открыть ваш сайт в браузере, не дожидаясь обновления DNS-серверов.
Редактирование файла hosts в Windows 8, 10
Чтобы изменить файл hosts в виндовс 10 (8), выполните следующие действия:
-
1.
Запустите Блокнот или любой другой редактор от имени администратора. Для этого найдите его в Пуске, нажмите по нему правой кнопкой мыши и выберите Запуск от имени администратора:
-
2.
В меню «Файл» нажмите Открыть и перейдите в каталог, где находится файл hosts . Измените тип файла на «Все файлы»:
-
3.
Выберите файл hosts и откройте его.
-
4.
Добавьте в конце файла необходимую запись в формате:
123.123.123.123 faq-reg.ru www.faq-reg.ruГде:
-
123.123.123.123 — IP-адрес вашего сервера или хостинга,
-
faq-reg.ru — имя вашего домена.
-
-
5.
Сохраните изменения в файле.
Теперь вы можете открыть ваш сайт в браузере, не дожидаясь обновления DNS-серверов.
Редактирование файла hosts в Linux, Unix
В Linux файл hosts находится в папке etc. Чтобы отредактировать его:
-
1.
Введите в терминал linux команду hosts:
-
2.
Добавьте в конце файла необходимую запись в формате:
123.123.123.123 faq-reg.ru www.faq-reg.ruГде:
-
123.123.123.123 — IP-адрес вашего сервера или хостинга,
-
faq-reg.ru — имя вашего домена.
-
-
3.
Сохраните изменения в файле.
Теперь вы можете открыть ваш сайт в браузере, не дожидаясь обновления DNS-серверов.
Файл hosts в Ubuntu редактируется так же, как и во всех Unix-системах.
Редактирование файла hosts в MacOS
Файл hosts в Mac OS расположен в каталоге: /private/etc/hosts. Чтобы изменить его:
-
1.
Запустите терминал с помощью горячих клавиш: Command (⌘) + T или через Spotlight.
-
2.
Введите команду:
Нажмите Enter:
-
3.
Добавьте в конце файла необходимую запись в формате:
123.123.123.123 faq-reg.ru www.faq-reg.ruГде:
-
123.123.123.123 — IP-адрес вашего сервера или хостинга,
-
faq-reg.ru — имя вашего домена.
-
-
4.
Сохраните изменения в файле.
Теперь вы можете открыть ваш сайт в браузере, не дожидаясь обновления DNS-серверов.
Видеосправка. Как изменить файл hosts
Также вы можете заблокировать определенный сайт через файл hosts, воспользовавшись инструкцией ниже:
Блокировка доступа к сайту через файл hosts
Доступ к сайту также можно ограничить для локального компьютера. Для этого укажите адрес страницы (домен) в файле hosts. Заблокировать IP нежелательного сайта не требуется. Блокировка осуществляется по локальному хосту с фиксированным IP (127.0.0.1):
-
1.
Откройте файл hosts от имени администратора на своём ПК.
-
2.
В указанной на скриншоте строке укажите IP-адрес 127.0.0.1 и через пробел адрес нежелательного сайта. Чтобы заблокировать несколько сайтов, повторите действие в следующей строке. В примере ниже в файле hosts отказано в доступе (заблокирован доступ) к сайтам «vk.com» и «youtube.com»:
-
3.
Сохраните изменения.
Готово! Доступ к сайтам будет ограничен на определенном ПК.
Оригинальный файл hosts и как его восстановить
Скачать содержимое файла hosts можно на разных ресурсах. Но мы не рекомендуем делать это, так как файл может быть заражен.
Файл hosts по умолчанию есть в каждой операционной системе, но он может быть скрыт для просмотра. Следуя инструкциям выше, вы сможете его открыть и отредактировать. Если вы удалили его, то просто создайте текстовый файл без расширения в нужной папке.
По умолчанию файл hosts выглядит следующим образом:
Для Windows
# Copyright (c) 1993-2006 Microsoft Corp.
#
# This is a sample HOSTS file used by Microsoft TCP/IP for Windows.
#
# This file contains the mappings of IP addresses to host names. Each
# entry should be kept on an individual line. The IP address should
# be placed in the first column followed by the corresponding host name.
# The IP address and the host name should be separated by at least one
# space.
#
# Additionally, comments (such as these) may be inserted on individual
# lines or following the machine name denoted by a '#' symbol.
#
# For example:
#
# 102.54.94.97 rhino.acme.com # source server
# 38.25.63.10 x.acme.com # x client host
# localhost name resolution is handle within DNS itself.
# 127.0.0.1 localhost
# ::1 localhostДля Linux
127.0.0.1 localhost
127.0.1.1 user
# The following lines are desirable for IPv6 capable hosts
::1 ip6-localhost ip6-loopback
fe00::0 ip6-localnet
ff00::0 ip6-mcastprefix
ff02::1 ip6-allnodes
ff02::2 ip6-allroutersгде user (во второй строке) — это имя вашего компьютера.
Для MacOS
##
# Host Database
#
# localhost is used to configure the loopback interface
# when the system is booting. Do not change this entry.
##
127.0.0.1 localhost
255.255.255.255 broadcasthost
::1 localhostУдалите текущее содержимое из файла hosts, вставьте текст по умолчанию и сохраните изменения.
Теперь вы знаете, как должен выглядеть файл hosts и как с ним работать.

В сегодняшней заметке мы поговорим о таком интересном системном файле операционной системы Windows, как файл hosts. Я думаю, что многие из вас уже заметили, что при попытке сохранения системного файла hosts, операционная система ругается и не дает сохранить желаемые изменения, особенно у пользователей Windows 8. В этом виновато ужесточение правил безопасности, применяемое в операционных системах восьмой серии. Конечно же, в этом есть смысл, так как многие вирусы прописывают нужные им строки в данный файл, и все антивирусы уже давно в обязательном порядке проверяют этот файл на данные изменения. Но что же делать нам, обычным пользователям? В этой статье мы попробуем разобраться с вами в этом вопросе, но для начала нужно разобраться, что такое файл hosts?
Файл hosts предназначен для сопоставления имен доменов (сайтов), которые записываются при помощи символов, и соответствующих IP-адресов (например, 145.45.32.65), которые записываются в виде четырех значений чисел. Вы можете открыть любой сайт в браузере не только после ввода его имени, но и после ввода IP-адреса этого сайта.
В Windows запрос к файлу hosts имеет приоритет по сравнению к запросу DNS-серверам. При этом содержимое этого файла контролирует сам администратор компьютера.
Поэтому довольно часто вредоносные программы пытаются изменить содержание файла хостс. Для чего они это делают?
Они это делают для блокировки доступа к популярным сайтам или для перенаправления пользователя на другие сайты. Там, в лучшем случае, ему продемонстрируют рекламу, а в худшем — будет открыта поддельная страница популярного ресурса (социальная сеть, окно сервиса электронной почты, сервис онлайн банкинга и т.п.) с просьбой ввести для входа на поддельный сайт данные от своей учетной записи.
Таким образом, из-за невнимательности пользователя злоумышленник может получить доступ к данным пользователя и нанести ему ущерб.
Файл hosts расположен в папке с операционной системой Windows, обычно это диск «С» на компьютере пользователя.
Путь к файлу hosts будет таким: C:WindowsSystem32driversetc
Вы можете вручную пройти этот путь или сразу открыть папку с файлом хост с помощью специальной команды.
Для быстрого доступа к файлу нажмите на клавиатуре сочетание клавиш «Windows» + «R». После этого откроется окно «Выполнить». В поле «Открыть» введите или путь к файлу (смотрите выше) или одну из этих команд:
%systemroot%system32driversetc
%WinDir%System32DriversEtc
Затем нажмите на кнопку «ОК».
Далее будет открыта папка «etc», в которой расположен файл hosts.
Этот файл не имеет расширения, но его можно будет открыть и отредактировать в любом текстовом редакторе.
Стандартное содержание файла hosts.
В операционной системе Windows, файл hosts имеет следующее стандартное содержание:
# Copyright (c) 1993-2009 Microsoft Corp.
#
# This is a sample HOSTS file used by Microsoft TCP/IP for Windows.
#
# This file contains the mappings of IP addresses to host names. Each
# entry should be kept on an individual line. The IP address should
# be placed in the first column followed by the corresponding host name.
# The IP address and the host name should be separated by at least one
# space.
#
# Additionally, comments (such as these) may be inserted on individual
# lines or following the machine name denoted by a ‘#’ symbol.
#
# For example:
#
# 102.54.94.97 rhino.acme.com # source server
# 38.25.63.10 x.acme.com # x client host
# localhost name resolution is handled within DNS itself.
# 127.0.0.1 localhost
# ::1 localhost
Этот файл аналогичен по своему содержанию в операционных системах Windows 7, Windows 8, Windows 10.
Все записи, которые начинаются с символа решетки #, и далее до конца строки, по большому счету не имеют значения для Windows, так как это комментарии. В этих комментариях объясняется для чего предназначен данный файл.
Здесь написано, что файл hosts предназначен для сопоставления IP-адресов именам сайтов. Записи в файле хостс нужно будет производить по определенным правилам: каждая запись должна начинаться с новой строки, сначала пишется IP-адрес, а затем минимум после одного пробела имя сайта. Далее после решетки (#) можно будет написать комментарий к вставленной в файл записи.
Эти комментарии никак не влияют на работу компьютера, вы даже можете удалить все эти записи, оставив только пустой файл.
Вы можете отсюда скачать стандартный файл hosts для установки на свой компьютер. Его можно использовать для замены модифицированного файла, если вы не хотите самостоятельно редактировать файл хостс на своем компьютере.
На что следует обратить внимание.
Если данный файл на вашем компьютере ничем не отличается от этого стандартного файла, то это значит, что никаких проблем нет, которые могли возникнуть из-за изменения данного файла вредоносными программами на вашем компьютере.
Обратите особое внимание на содержимое файла, которое расположено после этих строк:
# 127.0.0.1 localhost
# ::1 localhost
В файл hosts могут быть вставлены дополнительные записи, которые добавляются сюда некоторыми программами.
Например, на рисунке ниже вы можете увидеть, что к стандартному содержимому файла hosts программа Unchecky добавила некоторые записи. Между закомментированными строками были вставлены дополнительные записи для выполнения определенных действий. Это было сделано для того, чтобы в процессе установки программ на компьютер данная утилита отсекала нежелательное программное обеспечение.
Здесь могут быть дополнительные строки такого типа: сначала «набор цифр», а далее после пробела — «название сайта», добавленные для того, чтобы, например, отключить рекламу в программе Skype или заблокировать доступ к какому-нибудь сайту.
Если вы сами ничего не добавляли в файл hosts и не используете упомянутую в этой статье программу (Unchecky), то вы можете смело удалить из файла хост непонятные записи.
Для чего изменяют файл hosts?
Файл hosts изменяют для того, чтобы заблокировать доступ к определенному ресурсу в интернете или для того, чтобы перенаправить пользователя на другой сайт.
Обычно, первоначально вредоносный код выполняется после запуска скачанной из интернета программы. В этот момент автоматически вносятся изменения в свойства ярлыка браузера и довольно часто добавляются дополнительные строки в файл hosts.
Для блокирования какого-либо сайта (например, сайт ВКонтакте) вносятся строки подобного вида:
127.0.0.1 vk.com
Для некоторых сайтов может быть внесено два варианта имени сайта с «www» или без этой аббревиатуры.
Вы сами можете заблокировать нежелательные сайты на своем компьютере, добавив в файл хостс подобную запись:
127.0.0.1 название_сайта
В этой записи IP-адрес (127.0.0.1) — это адрес в сети вашего компьютера. Далее идет название сайта, который вам необходимо заблокировать (например, pikabu.ru).
В итоге, после ввода имени сайта, вы увидите пустую страницу со своего компьютера, хотя в адресной строке браузера будет написано название данной веб-страницы. Этот сайт будет заблокирован на вашем компьютере.
При использовании перенаправления, после ввода названия нужного сайта, в браузере пользователя будет открыт совсем другой сайт, обычно это веб-страница с рекламой или поддельная страница популярного ресурса.
Для перенаправления на другой сайт в файл хост добавляются записи такого вида:
157.15.215.69 название_сайта
Вначале идет набор цифр – IP адрес (для примера здесь написаны случайные цифры), а далее после пробела латинскими буквами будет написано название сайта, например, vk.com или ok.ru.
Схема работы этого метода примерно такая: нехорошие люди специально создают фейковый (поддельный) сайт с выделенным IP адресом (иначе этот метод не будет работать). Далее на компьютер пользователя попадает инфицированное приложение, после запуска которого, в файле hosts производятся изменения.
В результате, когда пользователь набирает в адресной строке браузера название популярного сайта, то вместо нужного сайта его перебрасывают совсем на другой сайт. Это может быть фейковая страница социальной сети, которая предназначена для кражи личных данных пользователя или сайт с навязчивой рекламой. Очень часто с такого подставного сайта идут редиректы (перенаправления) на множество других специально созданных страниц с рекламой.
Как отредактировать файл hosts?
Вы можете сами изменить содержание файла хост, отредактировав его при помощи текстового редактора. Один из самых простых способов для получения возможности изменения файла — это открыть файл hosts в Блокноте, открыв программу от имени администратора.
Для этого создайте ярлык утилиты Блокнот на Рабочем столе или запустите приложение в стандартных программах, которые находятся в меню «Пуск». Для запуска сначала кликните по ярлыку программы правой кнопкой мыши, а затем выберите в контекстном меню пункт «Запуск от имени администратора». После этого будет открыто окно текстового редактора Блокнот.
Либо можно просто пройти в папку, в которой хранится исполняющий файл текстового редактора Блокнот:
C:Windowssystem32
В данной папке необходимо найти файл notepad.exe. Далее жмём по notepad.exe правой кнопкой мыши и в контекстном меню выбираем пункт «Запуск от имени администратора»:
После открытия программы Блокнот войдите в меню «Файл» и выберите в контекстном меню пункт «Открыть…». В открывшемся окне Проводника пройдите по следующему пути:
C:WindowsSystem32driversetc
Открыв папку «etc», вы не увидите файл «hosts», так как в Проводнике будет выбрано отображение текстовых файлов. Выберите в поле Тип файла настройку «Все файлы». После этого файл хостс будет отображен в этой папке. Теперь вы можете открыть файл хостс в Блокноте для его редактирования.
После завершения редактирования сохраните изменения в файле hosts. Обратите внимание на то, что тип файла при сохранении должен быть таким: «Все файлы».
Примечание. В том случае, если вредоносная программа изменила записи в файле hosts, вы можете заменить модифицированный файл на стандартный или отредактировать содержимое данного файла, удалив оттуда все ненужные записи.
На этом пока все! Надеюсь, что вы нашли в этой заметке что-то полезное и интересное для себя. Если у вас имеются какие-то мысли или соображения по этому поводу, то, пожалуйста, высказывайте их в своих комментариях. До встречи в следующих заметках! Удачи! 😎
Файл hosts. Секреты и правильное использование.
Что такое файл hosts? Таким вопросом задаются пользователи, которые делают свои первые шаги в освоении компьютера. Такой файл существует практически во всех операционных системах (включая мобильные ОС).
Содержание
- 1 Файл Hosts. Что это?
- 1.1 Где находится файл hosts?
- 1.2 Происхождение и принцип работы
- 1.3 Оригинальные файлы hosts. Содержание файлов hosts по умолчанию
- 1.4 Синтаксис или правила редактирования файла hosts
- 1.5 Как изменить файл hosts?
- 1.6 Как использовать файл hosts в своих целях?
- 1.7 Как создать свой File Hosts?
- 1.8 Итоги
Файл Hosts. Что это?
Мало кто из пользователей персональных компьютеров знают о существовании такого файла. А между тем, знающие люди используют этот файл в своих целях. Например те кто пишут вирусы. Они с помощью редактирования файла Hosts блокируют доступ к определенным сайтам. Не так давно было много жалоб пользователей, которые не могли зайти на свою страницу в социальной сети ВКонтакте, Одноклассники и так далее. Именно файл хост использовался во многих случаях для блокировки этих сайтов.
Файл hosts — это текстовый файл, который содержит базу данных доменных имен (URL’ов) сопоставляемых их IP адресам. Адрес любого домена первоначально имеет свой ip-адрес. На одном ip-адресе может быть расположено несколько сайтов с разными доменами (url адресами). По умолчанию в файле hosts прописан лишь один ip-адрес — 127.0.0.1, зарезервированный для локального (вашего) компьютера, который именуется как localhost.
Где находится файл hosts?
В разных версиях Windows, а также других ОС, хост файл располагался в разных директориях. Для наглядности приведу таблицу из Википедии, в которой указано расположение файла в разных ОС.
| Операционная система | Версии | Расположение |
|---|---|---|
| UNIX и UNIX-подобные | /etc/hosts |
|
| Windows | 95, 98, ME | %windir% |
| NT, 2000, XP, 2003, Vista, 7, 8, 10 | %SystemRoot%system32driversetchosts, его расположение может быть переопределено в ключе реестра HKEY_LOCAL_MACHINESYSTEMCurrentControlSetservicesTcpipParametersDataBasePath, в котором содержится путь к папке. | |
| Windows Mobile | Ветка реестра HKEY_LOCAL_MACHINECommTcpipHosts | |
| Mac OS< | 9 и более ранние | Системная папка: Preferences или просто в системной папке |
| Mac OS X и iOS | Все версии Mac OS 10 | /private/etc/hosts или /etc/hosts (/etc на OS X — символьная ссылка к /private/etc) |
| Novell NetWare | SYS:etchosts |
|
| OS/2 и eComStation | "bootdrive":mptnetc |
|
| Symbian OS | 6.1—8.1 | C:systemdatahosts |
| 9.1+ | Z:private10000882hosts |
|
| Android | /system/etc/hosts |
Происхождение и принцип работы
Когда и как появился файл хостс? С самого начала появления компьютеров и локальной сети, для удобства пользователей, хостам присваивались имена.
Хост (от англ. host — «хозяин, принимающий гостей») — любое устройство, предоставляющее сервисы формата «клиент-сервер» в режиме сервера по каким-либо интерфейсам и уникально определённое на этих интерфейсах. В более частном случае, под хостом могут понимать любой компьютер, сервер, подключённый к локальной или глобальной сети.
Чтобы сопоставить имя хоста с ip адресом отправлялся запрос на главный хост, который в ответ направлял список всех имен и адресов к ним. Host file регулярно рассылался всем подключенным к сети компьютерам. Со временем, из-за развития глобальной сети значительно возросло количество пользователей, а значит и хостов и серверов. Файл хост стал разрастаться и стали появляться огромные задержки при регистрации и получении имен новыми компьютерами в сети. Проблему помогла решить служба доменных имен — DNS.
DNS (англ. Domain Name System — система доменных имён) — компьютерная распределённая система для получения информации о доменах. Чаще всего используется для получения IP-адреса по имени хоста (компьютера или устройства)
Необходимость в рассылке файла hosts компьютерам отпала. Теперь когда пользователь в адресной строке браузера набирает url-адрес какого либо сайта, происходит следующее:
- Так как запрос к файлу hosts имеет приоритет перед DNS службой, браузер сначала обращается именно к нашему файлу и проверяет не совпадает ли ip адрес запрашиваемого сайта с ip адресом localhost, то есть 128.0.0.1
- Если не совпадает, то проверяется файл hosts на наличие запрашиваемого адреса.
- Если адрес (имя хоста) в наличии, то идет переход по указанному хосту (ip-адресу)
- Если запрашиваемый адрес не найден, то сначала идет обращение к кешу DNS распознавателя, а потом уже соответственно к DNS серверу
- Если запрашиваемый сайт существует, то DNS сервер преобразовывает url адрес сайта в ip адрес и браузер уже переходит по данному ip адресу и загружает его содержимое.
Здесь важное замечание — в отличие от DNS сервера, файл hosts полностью контролируется пользователем (администратором) компьютера и имеет приоритет перед DNS.
Давайте узнаем, что вообще содержится в этом файле.
Оригинальные файлы hosts. Содержание файлов hosts по умолчанию
Как бы странно это не звучало, но пустой файл хост это тоже правильный оригинальный файл. Вы это сами поймете когда дальше в статье узнаете про правила редактирования данного файла. А пока все же приведу то содержание, которое идет как говорится с коробки.
Нажмите на спойлеры, для раскрытия.
Windows XP
# Copyright (c) 1993-1999 Microsoft Corp.
#
# This is a sample HOSTS file used by Microsoft TCP/IP for Windows.
#
# This file contains the mappings of IP addresses to host names. Each
# entry should be kept on an individual line. The IP address should
# be placed in the first column followed by the corresponding host name.
# The IP address and the host name should be separated by at least one
# space.
#
# Additionally, comments (such as these) may be inserted on individual
# lines or following the machine name denoted by a '#' symbol.
#
# For example:
#
# 102.54.94.97 rhino.acme.com
# source server
# 38.25.63.10 x.acme.com # x client host
# 127.0.0.1 localhost
Windows Vista
# Copyright (c) 1993-2006 Microsoft Corp.
#
# This is a sample HOSTS file used by Microsoft TCP/IP for Windows.
#
# This file contains the mappings of IP addresses to host names. Each
# entry should be kept on an individual line. The IP address should
# be placed in the first column followed by the corresponding host name.
# The IP address and the host name should be separated by at least one
# space.
#
# Additionally, comments (such as these) may be inserted on individual
# lines or following the machine name denoted by a '#' symbol.
#
# For example:
#
# 102.54.94.97 rhino.acme.com # source server
# 38.25.63.10 x.acme.com # x client host
# 127.0.0.1 localhost
# ::1 localhost
Windows 7, 8, 10
# Copyright (c) 1993-2009 Microsoft Corp.
#
# This is a sample HOSTS file used by Microsoft TCP/IP for Windows.
#
# This file contains the mappings of IP addresses to host names. Each
# entry should be kept on an individual line. The IP address should
# be placed in the first column followed by the corresponding host name.
# The IP address and the host name should be separated by at least one
# space.
#
# Additionally, comments (such as these) may be inserted on individual
# lines or following the machine name denoted by a '#' symbol.
#
# For example:
#
# 102.54.94.97 rhino.acme.com # source server
# 38.25.63.10 x.acme.com # x client host
# localhost name resolution is handled within DNS itself.
# 127.0.0.1 localhost
# ::1 localhost
Синтаксис или правила редактирования файла hosts
- Каждый элемент должен располагаться на отдельной строке т.е. при дописывании нового адреса обязательно переходим на новую строку (жмем Enter);
- IP-адрес должен начинаться с первой позиции строки (скажем так в начале предложения), за ним (в той же строке) должно следовать соответствующий адрес ресурса (имя хоста);
- IP-адрес и имя ресурса должны быть разделены между собой хотя бы одним пробелом;
Комментарии должны разделяться символом # (решётка); - Если комментарии используются в строках соответствия доменных имен, они должны следовать за именем узла и отделяться от него символом # (решётка);
Все что идет в одной строке после решетки # это не правила. Это просто комментарии и они ничего не значат и не делают.
Как изменить файл hosts?
Рассмотрим изменение файла hosts на примере Windows 10. В Windows 10 этот файл расположен в директории: C:WindowsSystem32driversetc
Если такого файла там нет, то нужно в параметрах папок установить галочку в опцию Показывать скрытые файлы, папки и диски. О том как это сделать мы писали в этой публикации.
Файл hosts не имеет своего расширения, но его можно редактировать с помощью простого блокнота. Для этого:
Иногда может понадобиться запуск Блокнота с правами администратора.
Как использовать файл hosts в своих целях?
Мы с вами разобрались как изменить файл hosts, а также ознакомились с правилами его редактирования. Теперь приведу вам пару примеров по использованию хост файла для своей пользы.
Например можно уменьшить количество запросов к DNS серверам тех сайтов, которые вы ежедневно, часто посещаете. Это ускорит их загрузку. Пусть это будут поисковики yandex.ru, google.ru
- Откройте файл hosts в программе блокнот (либо в любом другом текстовом редакторе).
- В самом конце добавьте вот такие строчки:
216.58.206.3 google.ru
216.58.206.14 google.com
77.88.55.55 yandex.ru - Сохраните изменения.
Для такого трюка нам понадобятся только IP адреса нужных нам сайтов. Их можно узнать с помощью сервиса 2ip.ru
Здесь мы воспользовались тем, что файл хост имеет приоритет перед DNS серверами. Другими словами браузер проверив хост файл и увидев там адрес сайта, сразу переходит на страницу не обращаясь к DNS-кешу.
Также мы можем и заблокировать доступ к нежелательному для нас сайту. Пусть это будет сайт FaceBook. Для этого нужно в конце файла дописать строки:127.0.0.1 www.facebook.com
127.0.0.1 facebook.com
Теперь сайт facebook не будет у вас открываться в браузере.
В итоге после сделанных изменений файл hosts будет выглядеть вот так:
Спойлер (Нажмите чтобы раскрыть)
# Copyright (c) 1993-2009 Microsoft Corp.
#
# This is a sample HOSTS file used by Microsoft TCP/IP for Windows.
#
# This file contains the mappings of IP addresses to host names. Each
# entry should be kept on an individual line. The IP address should
# be placed in the first column followed by the corresponding host name.
# The IP address and the host name should be separated by at least one
# space.
#
# Additionally, comments (such as these) may be inserted on individual
# lines or following the machine name denoted by a '#' symbol.
#
# For example:
#
# 102.54.94.97 rhino.acme.com # source server
# 38.25.63.10 x.acme.com # x client host
# localhost name resolution is handled within DNS itself.
# 127.0.0.1 localhost
# ::1 localhost
216.58.206.3 google.ru
216.58.206.14 google.com
77.88.55.55 yandex.ru
127.0.0.1 www.facebook.com
127.0.0.1 facebook.com
Часто вирусы используют ваш хост файл для блокировки популярных социальных сетей, сайтов компаний выпускающих антивирусные программы и поисковиков. Вирус, проникая в вашу операционную систему, добавляет туда строки для блокировки ресурсов. Поэтому, если у вас вдруг, не получается заходить на популярные интернет ресурсы, то не лишним будет проверить содержание вашего хост файла. При проверке обязательно прокрутите ползунок вертикальной прокрутки до самого низа. Часто вирусы добавляют правила после многочисленных пробелов либо переводов строки.
Часто вирусы также меняет атрибуты самого файла, а именно устанавливает атрибуты Системный и Скрытый (о том как снять эти атрибуты подробно было описано в этой статье). Из-за этого возможно вы не найдете файл hosts в папке C:WINDOWSsystem32driversetc, но это можно исправить сняв атрибуты.
Как создать свой File Hosts?
Если вы, все таки, не смогли найти у себя на компьютере файл хост, то его можно создать самому. Для этого:
- Создайте простой текстовый файл с расширением .txt.
- Далее нажмите на файле правой кнопкой мыши и выберите из контекстного меню пункт Переименовать.
- Назовите файл hosts и удалите в конце названия расширение .txt(если вы, при переименовании не видите расширение файла, то прочтите вот эту статью).
- Теперь осталось добавить в него содержание и сохранить файл в директории C:WINDOWSsystem32driversetc (в зависимости от ОС директория будет разная)
Итоги
Статья получилась объемная, но зато очень полезная для начинающих пользователей персонального компьютера. Будет круто, если кто ни будь использует полученные из публикации знания на практике. Жду ваших комментариев!
Если вам понравилась эта статья, то пожалуйста, оцените её и поделитесь ею со своими друзьями на своей странице в социальной сети.

Загрузка…
Дорогие друзья, сегодня мы с вами обсудим огромное количество вопросов: где находится файл hosts, что должно быть в нём, как открыть и изменить его и так далее. Несмотря на то что поднимается большой перечень неизвестного материала, работа с ним будет несложной. Поэтому не стоит паниковать сразу. Для начала давайте разберём, что такой hosts и что должно быть в файле.
Местонахождение файла hosts
Что такое файл hosts?
Итак, файл hosts предназначен для того, чтобы преобразовывать имена доменов, состоящие из набора символов (например, Yandex.ru) в IP-адреса, которые им соответствуют (состоят из набора цифр и точек). Он же, аналогичным образом, проводит обратную операцию по преобразованию адреса в доменное имя. Его местоположение располагается в папке Windows локального диска вашей операционной системы. Но он не просто лежит в ней: вам нужно зайти в папку system32, затем в drivers, потом открыть etc и там найти этот документ. Получается, что полный путь расположенияhosts следующий: C:Windowssystem32driversetchosts.
Работаем с файлом hosts
- Чтобы открыть его, достаточно перейти по вышеуказанному пути и нажать по файлу правой кнопкой мыши. Затем выберите пункт «Открыть с помощью» появившегося меню и в списке нажмите на «Блокнот». В Windows 10 по умолчанию можно нажать по файлу два раза левой кнопкой мыши, и система сама предложит варианты программ для запуска документа. Тут тоже нужно выбрать стандартную утилиту «Блокнот».
- После запуска вы увидите текст, написанный разработчиками Майкрософта: всё что, идёт после знака решётки является комментарием к содержимому файла. На английском языке вас информируют о том, что это стандартный файл, используемый компанией Майкрософт TCP/IP для операционной системы Windows. Далее, рассказывается о том, что должно содержаться в этом документе (об этом мы уже говорили выше) и для чего этот файл предназначен. В конце приводится небольшой пример, после которого уже идёт ваш список сайтов.
- Что ещё нужно знать перед редактированием? После запуска hosts не факт, что у вас будет огромный список сайтов и доменных имён. Если там не будет ни одного, то ничего страшного в этом нет. Это значит, что никаких блокировок не установлено.
Содержимое файла hosts
- Что за блокировки? Дело в том, что, внеся в hosts какой-нибудь сайт под адресом вашего собственного компьютера, вы заблокируете к нему доступ. Например, если после строчек комментариев, заключённых знаком решётки, вы увидите строку ХХХ.Х.Х.Х an.yandex.ru, где вместо Х используются цифры адреса вашего компьютера, то вы не сможете зайти на сайт an.yandex.ru. Таким образом, можно вносить вредоносные или нежелательные сайты.
- Чтобы редактировать файл hosts достаточно просто нажать левой кнопкой мыши по свободному месту на странице блокнота и печатать необходимую информацию. Обратите внимание, что при занесении большого числа сайтов (больше ста) в этот документ, рекомендуется отключить службу DNS-клиента. Это связано с возможным снижением скорости работы интернета.
Примеры использования
Когда может быть полезна работа с обсуждаемой директорией? Например, если после какого-нибудь вируса, даже очищенного и удалённого специальной антивирусной программой, может быть закрыт доступ к определённым сайтам. Тогда вам потребуется вручную изменять эти данные в файле hosts, чтобы снова у вас была возможность открывать некоторые веб-страницы. Для этого просто выделите нужную строку левой кнопкой мыши и нажмите клавишу delete или backspace для удаления набранного текста.
В некоторых случаях работать с файлом удобнее при помощи сторонних программ и приложений. Предложенные ниже утилиты предлагаются для бесплатного скачивания и установки на своих официальных сайтах. Например, вы можете использовать одну из следующих:
- HostsMan
Окно программы HostsMan
- Online Solutions Hosts Editor
- HostsXpert
Заключение
Уважаемые читатели, сегодня мы с вами обсудили основную информацию о файле hosts на компьютере или ноутбуке под управлением операционной системы Windows компании Microsoft. Надеемся, что вы почерпнули много нового для вас, и эта информация пригодилась для того, чтобы сделать необходимое. Расскажите, какие действия вы совершили: возможно, вам это помогло побороть работу вирусного кода. Также поделитесь в комментариях своим мнением, впечатлением и опытом работы с hosts-файлом на вашем устройстве.
Есть в операционной системе такой таинственный файлик hosts. Даже люди далекие от сетевых технологий наверняка слышали про него. На первый взгляд это обычный текстовый файл. Располагается он в папке C:WindowsSystem32driversetc. Кстати, этот файл не является эксклюзивным для Windows, он есть и в ОС UnixLinux и в MacOS.
Вот так примерно выглядит содержимое файла hosts по умолчанию:
# Copyright (c) 1993-2009 Microsoft Corp.
#
# This is a sample HOSTS file used by Microsoft TCP/IP for Windows.
#
# This file contains the mappings of IP addresses to host names. Each
# entry should be kept on an individual line. The IP address should
# be placed in the first column followed by the corresponding host name.
# The IP address and the host name should be separated by at least one
# space.
#
# Additionally, comments (such as these) may be inserted on individual
# lines or following the machine name denoted by a '#' symbol.
#
# For example:
#
# 102.54.94.97 rhino.acme.com # source server
# 38.25.63.10 x.acme.com # x client host
#
# localhost name resolution is handled within DNS itself.
# 127.0.0.1 localhost
# ::1 localhost
Как видите, внутри находится описание и пара примеров. Из описания следует, что файл содержит сопоставления IP-адресов с именами хостов. Каждая запись храниться в отдельной строке. Формат записи таков — первым идет IP-адрес, за ним через пробел имя хоста. С помощью решетки (#) к записи можно добавлять комментарии. Например:
102.54.94.97 rhino.acme.com # source server
Если не вдаваться в подробности, то файл hosts указывает, по какому IP-адресу надо обращаться к хосту. Данные из hosts имеют приоритет над данными, полученными с DNS-серверов, при этом сам файл полностью контролируется администратором компьютера, что позволяет администратору переопределять IP-адреса любых сетевых ресурсов.
Как работает разрешение имен
Для того, чтобы понять, что такое файл hosts, вкратце разберем принцип разрешения имен. Итак, у каждого ресурса в сети имеется свой IP-адрес, что то типа 192.168.0.1. Но пользователи (как правило) обращаются к сетевым ресурсам по их именам (напр. google.com), поэтому необходим механизм преобразования имени хоста в IP-адрес. На данный момент этот механизм реализован с помощью сервиса доменных имен (Domain Name Service, DNS).
Когда пользователь пытается получить доступ к хосту по его имени, клиент обращается к DNS серверу и получает IP-адрес, соответствующий указанному имени.
Для примера воспользуемся утилитой ping. Вот так выглядит разрешение имени в адрес на практике.
В Windows в качестве клиента DNS используется системная служба Dnscache. Как видно из ее названия, основной задачей этой службы является кэширование DNS-имен. Каждый раз при запросе к DNS-серверу полученный результат сохраняется в кэше DNS, где хранится в течение своего времени жизни (Time To Live, TTL). Это позволяет ускорить процесс разрешения имен, поскольку нужное имя можно взять из кеша без необходимости каждый раз обращаться к DNS-серверу .
Таким образом, Windows пытается разрешить имена в следующем порядке:
• Сначала проверяет, не совпадает ли имя с локальным именем хоста;
• Затем смотрит в кэш DNS;
• И только если в кэше соответствие не найдено, отправляет запрос к серверу DNS.
Посмотреть содержимое кэша DNS можно в командной строке с помощью команды ipconfig /displaydns, например:
Казалось бы, при чем здесь файл hosts? А при том, что его содержимое сразу считывается в кэш DNS и постоянно обновляется. Именно поэтому данные из файла hosts всегда имеют приоритет над данными, полученными с DNS-серверов. Для примера изменим добавив в hosts адрес www.google.com:
И еще раз проверим содержимое кэша. Как видите, теперь в нем находится адрес из файла hosts.
История файла hosts
Файл hosts пришел к нам из далекого прошлого 🙂 из тех времен, когда компьютеры были очень большими, а глобальной сети Интернет не было и в помине.
Одной из первых компьютерных сетей была ARPANET, созданная по заказу американского военного агентства DARPA в 1969 году.
В семидесятых годах сеть ARPANET включала в себя всего несколько сотен узлов. А всю информацию по узлам, в том числе и необходимую для разрешения имен и адресов, содержал один единственный файл HOSTS.TXT. За файл отвечал Сетевой информационный центр Стэнфордского исследовательского института (Stanford Research Institute`s Network Information Center, SRI-NIC).
В тот период времени единственным источником, распространявшим файл, являлся узел SRI-NIC. Администраторы ARPANET просто посылали изменения электронной почтой в NIC и периодически синхронизировали свои файлы HOSTS.TXT с копией на узле SRI-NIC с помощью протокола FTP. Присылаемые ими изменения добавлялись в файл HOSTS.TXT один или два раза в неделю.
По мере роста сети эта схема становилась все менее работоспособной. Пропорционально количеству узлов в ARPANET увеличивался размер файла и рос объем работ, связанный с обновлением файла на узлах. При появлении каждого нового узла в сети необходимо было не только добавить строчку в HOSTS.TXT, но и синхронизировать эти изменения между SRI-NIC и всеми узлами сети.
И в 1984 году на замену файлу HOSTS.TXT пришла система доменных имен DNS. Однако сам файл hosts остался в операционных системах, в качестве дополнительного инструмента для работы с сетью.
Перенаправление файла hosts
По умолчанию в операционных системах Windows файл hosts располагается в папке С:windowssystem32driversetc. Но при необходимости этот путь можно изменить. Значение пути, по которому располагается актуальный файл hosts, хранится в параметре реестра DataBasePath, находящемся в разделе HKLMSYSTEMCurrentControlSetServicesTcpipParameters.
Кстати, этим свойством файла hosts очень любят пользоваться различные зловредные программы (вирусы, трояны и прочая нечисть). Они подменяют путь в реестре, а потом по новому пути подкладывают свой файл hosts, ведущий на подложные адреса. При этом оригинальный файл остается на своем месте и внешне все выглядит правильно. Так вот, по умолчанию значение параметра всегда %SystemRoot%System32driversetс и если вы увидите там что то другое, то стоит начать беспокоиться .
Восстановление файла hosts
Что случится, если файл hosts будет поврежден или удален? Да в принципе ничего страшного. Как я уже говорил, он является всего лишь вспомогательным инструментом и без него операционная система вполне сможет обойтись. Определить наличие проблем с файлом можно по событию с EventID 1012 в журнале событий операционной системы, в котором буде сообщение о невозможности прочитать файл.
Но восстановить файл hosts после повреждения, удаления или несанкционированного редактирования все же стоит, хотя бы для порядка. Сделать это довольно просто, достаточно создать в Блокноте обычный текстовый файл добавить в него текст, приведенный в начале статьи. Файл сохранить с именем hosts и без расширения и положить в родную папку С:windowssystem32driversetc. Напоминаю, что для работы с файлом нужны права локального администратора на компьютере.
И еще нюанс — блокнот по умолчанию сохраняет файлы с расширением txt, а проводник по умолчанию не показывает расширения файлов. Поэтому во избежании ошибки включите в проводнике опцию показывать расширения файлов.
Вот в принципе и все, что я хотел рассказать о файле hosts. Как видите, не такой уж он и таинственный 🙂
Системный файл hosts — это текстовый файл, в котором содержится локальная база данных доменных имен и их IP-адресов. Запрос к файлу hosts имеет больший приоритет перед обращением к DNS-серверам. Этим и пользуются различные вирусы или вредоносные программы, подменяя его содержимое на свои данные.
Где находится файл hosts?
По умолчанию, системный файл hosts расположен в каталоге C:Windowssystem32driversetc.
Чтобы в него попасть надо зайти в меню Пуск → Выполнить или нажать комбинацию клавиш WIN+R. В открывшемся окне Запуск программы вводим адрес:
C:Windowssystem32driversetc
или
%WinDir%system32driversetc
Нажимаем кнопку Enter.
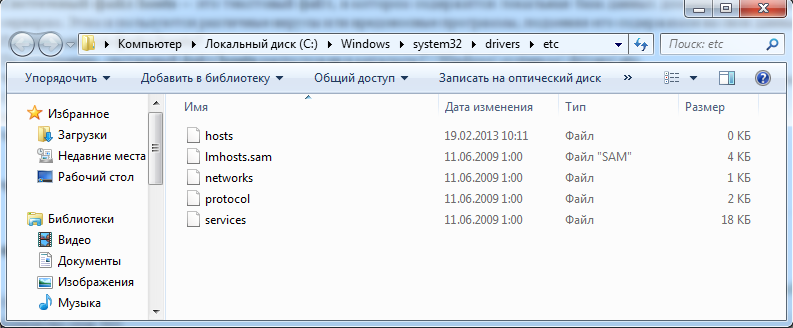
Чтобы его открыть — кликаем на нем правой кнопкой мыши и в меню выбираем пункт Открыть с помощью блокнота
Что должно быть в файле hosts по-умолчанию?
Файл Hosts для Windows XP:
# Copyright (c) 1993-1999 MicrosoftCorp. # # This is a sample HOSTS file used by Microsoft TCP/IP for Windows. # # This file contains the mappings of IP addresses to host names. Each # entry should be kept on an individual line. The IP address should # be placed in the first column followed by the corresponding host name. # The IP address and the host name should be separated by at least one # space. # # Additionally, comments (such as these) may be inserted on individual # lines or following the machine name denoted by a ‘#’ symbol. # # For example: # # 102.54.94.97 rhino.acme.com # source server # 38.25.63.10 x.acme.com # x client host 127.0.0.1 localhost
Файл Hosts для Windows Vista:
# Copyright (c) 1993-2006 MicrosoftCorp. # # This is a sample HOSTS file used by Microsoft TCP/IP for Windows. # # This file contains the mappings of IP addresses to host names. Each # entry should be kept on an individual line. The IP address should # be placed in the first column followed by the corresponding host name. # The IP address and the host name should be separated by at least one # space. # # Additionally, comments (such as these) may be inserted on individual # lines or following the machine name denoted by a ‘#’ symbol. # # For example: # # 102.54.94.97 rhino.acme.com # source server # 38.25.63.10 x.acme.com # x client host 127.0.0.1 localhost ::1 localhost
Файл Hosts для Windows 7:
# Copyright (c) 1993-2009 MicrosoftCorp. # # This is a sample HOSTS file used by Microsoft TCP/IP for Windows. # # This file contains the mappings of IP addresses to host names. Each # entry should be kept on an individual line. The IP address should # be placed in the first column followed by the corresponding host name. # The IP address and the host name should be separated by at least one # space. # # Additionally, comments (such as these) may be inserted on individual # lines or following the machine name denoted by a ‘#’ symbol. # # For example: # # 102.54.94.97 rhino.acme.com # source server # 38.25.63.10 x.acme.com # x client host 127.0.0.1 localhost ::1 localhost
Файл Hosts для Windows 8:
# Copyright (c) 1993-2009 Microsoft Corp. # # This is a sample HOSTS file used by Microsoft TCP/IP for Windows. # # This file contains the mappings of IP addresses to host names. Each # entry should be kept on an individual line. The IP address should # be placed in the first column followed by the corresponding host name. # The IP address and the host name should be separated by at least one # space. # # Additionally, comments (such as these) may be inserted on individual # lines or following the machine name denoted by a ‘#’ symbol. # # For example: # # 102.54.94.97 rhino.acme.com # source server # 38.25.63.10 x.acme.com # x client host # localhost name resolution is handled within DNS itself. # 127.0.0.1 localhost # ::1 localhost