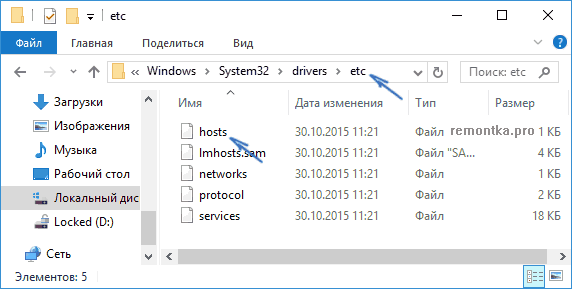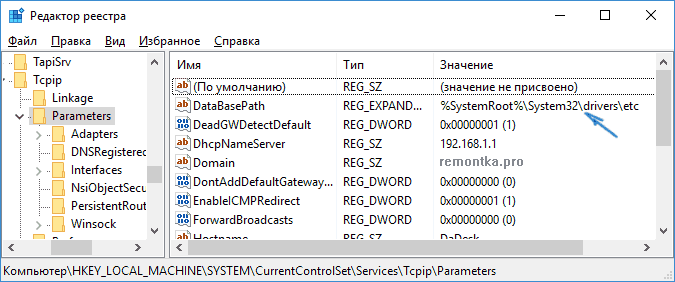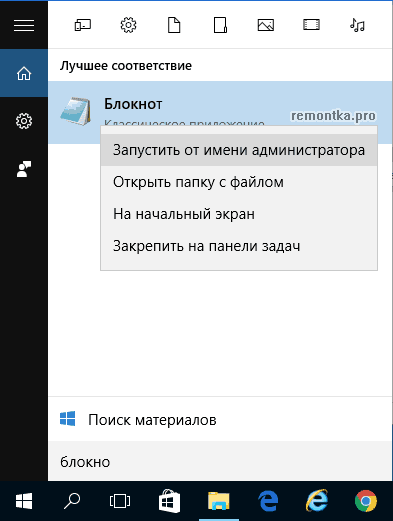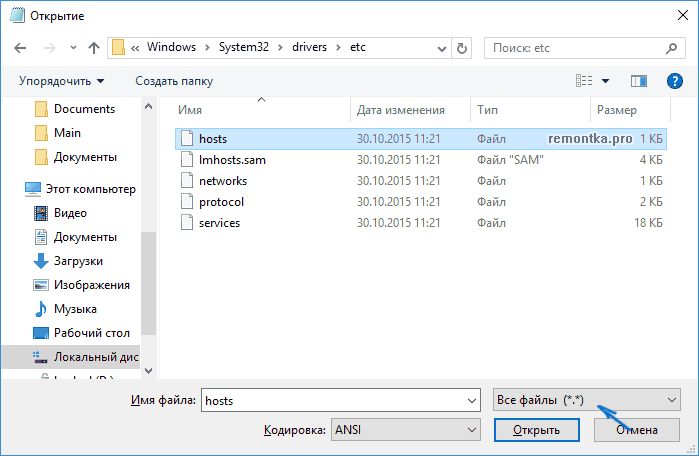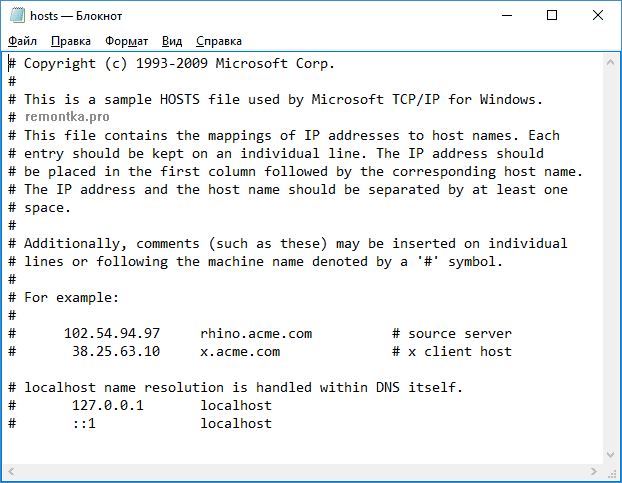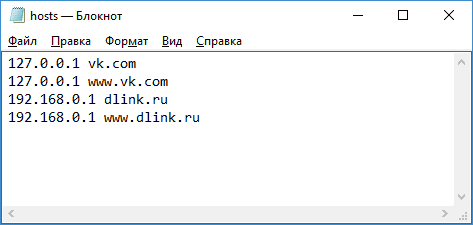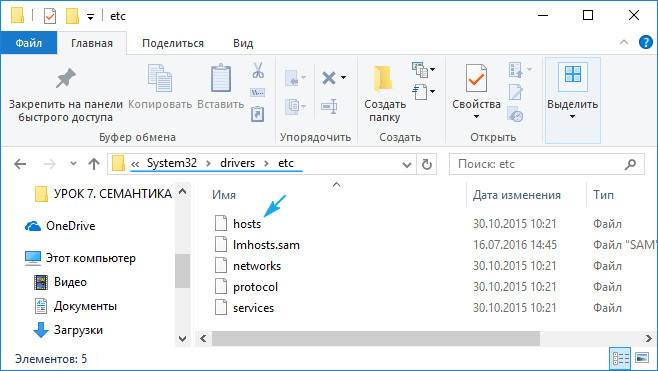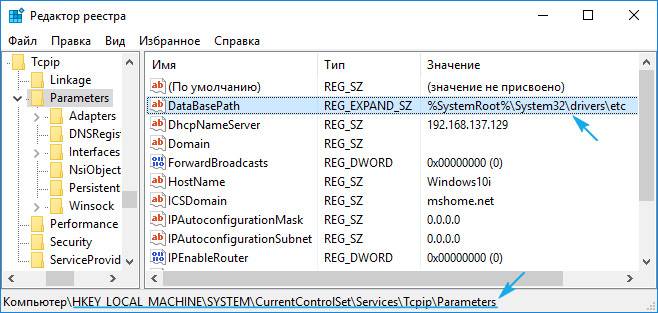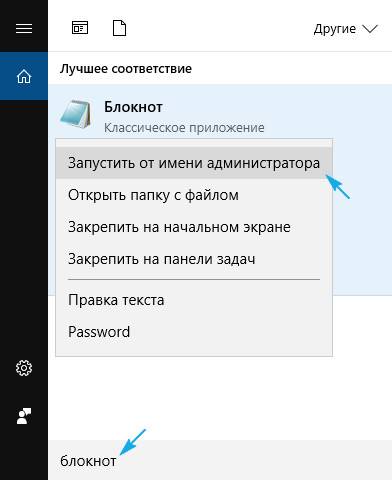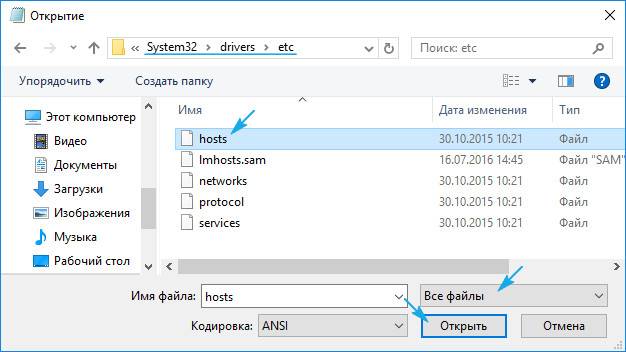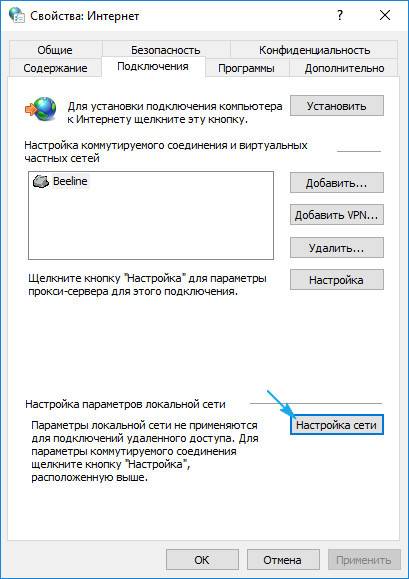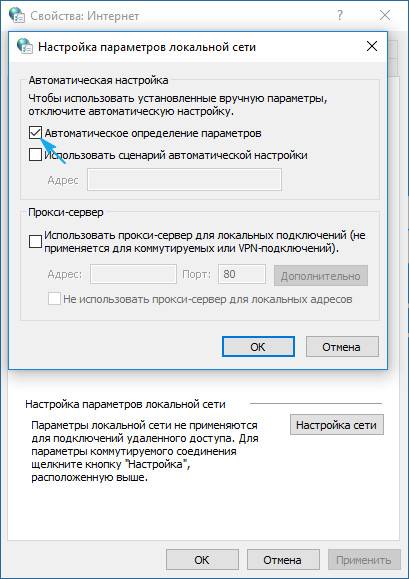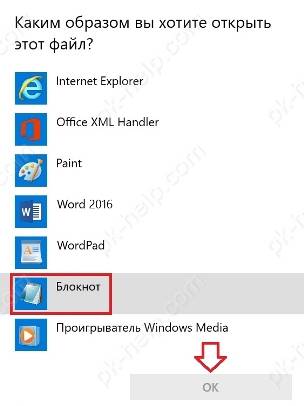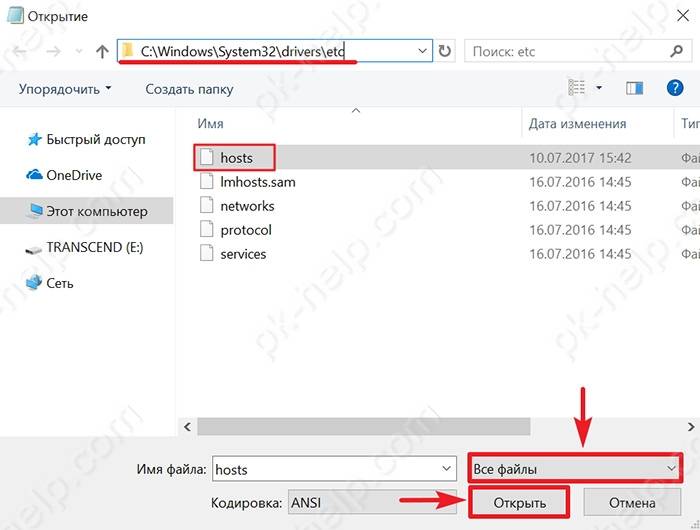Файл «hosts» — это небольшой текстовый документ без расширения, в котором хранятся сопоставления доменного имени и его IP-адреса. Раньше он играл ключевую роль в преобразовании цифровых адресов интернет-ресурсов в понятные буквенные адреса, ныне он считается устаревшим, а все его функции выполняет служба DNS. Сегодня файл используется в основном для перенаправления URL адресов, чаще всего для ограничения доступа к некоторым ресурсам в глобальной сети.
Расположение файла «hosts»
В Windows 10 по умолчанию файл «hosts» располагается в системном каталоге C:windowssystem32driversetc, однако может статься, что вы его там не обнаружите. Основных причин тому две: либо он был удален, либо перемещен администратором.
Найти перемещенный файл «hosts» можно с помощью штатного поиска Windows или уточнив путь к нему в системном реестре.
- Откройте «Редактор реестра», для чего вызовите нажатием Win + R окошко быстрого выполнения команд, введите в него команду
regeditи нажмите Enter. - Разверните ветку
HKLMSYSTEMCurrentControlSetservicesTcpipParameters, найдите справа параметр с именем «DataBasePath» и посмотрите его значение. Это и будет путь к «hosts».

Как создать файл «hosts»
Если «hosts» отсутствует, создайте его вручную. Сделать это можно с помощью любого текстового редактора, хотя бы того же «Блокнота». Наличие прав администратора является обязательным условием.
- Создайте на рабочем столе простой текстовый файл и назовите «hosts».
- Удалите у него расширение TXT и нажмите клавишу ввода. Появится диалоговое окошко с предупреждением, что переименованный файл может оказаться недоступным. Нажмите в нем «Да».
- Перейдите в «Проводнике» в расположение
C:windowssystem32driversetcи скопируйте в него созданный файл «hosts». Если появится диалоговое окно «Нет доступа к целевой папке», нажмите «Продолжить», чтобы выполнить процедуру копирования.


Создать файл непосредственно в папке «etc», так как она является системной защищенной, нельзя. Создавать в ней можно только каталоги, а что же касается записанных по умолчанию в «hosts» данных, то это комментарии, без которых вполне можно обойтись.
Читайте также: Как редактировать файл «hosts» в Windows 10
Еще статьи по данной теме:
Помогла ли Вам статья?

В этой инструкции подробно о том, что можно сделать в ситуации, когда файла hosts нет в стандартной папке, как это исправить и обязательно ли это делать.
Расположение файла hosts и возможность его изменения
Прежде чем приступить, рекомендую зайти в Папку C:WindowsSystem32driversetc, открыть параметры проводника (сделать это можно в меню Проводника) и включить показ как скрытых, так и защищенных системных файлов — это две отдельные отметки, показаны на скриншоте ниже.
Если после включения отображения скрытых и системных файлов файл hosts всё так же не наблюдается в указанной папке, имеет смысл проверить, а не было ли изменено его стандартное расположение.
Папка, в которой находится файл hosts прописывается в реестре и может быть изменена. Чтобы проверить, не в этом ли причина отсутствия этого файла, выполните следующие шаги:
- Нажмите правой кнопкой мыши по кнопке «Пуск», выберите пункт «Выполнить», введите regedit и нажмите Enter.
- В открывшемся редакторе реестра перейдите к разделу
HKEY_LOCAL_MACHINESYSTEMCurrentControlSetServicesTcpipParameters
- В правой панели редактора реестра обратите внимание на значение параметра DataBasePath, по умолчанию там должно быть прописано
%SystemRoot%System32driversetc
- Если значение отличается, вы можете заглянуть в указанную по факту папку и посмотреть, имеется ли файл hosts там. Если в пути используются ссылки на папки вида %SystemRoot% и вы не знаете, что это за путь, можно дважды нажать по параметру DataBasePath, скопировать этот путь, а затем вставить в адресную строку проводника.
- При желании вы можете изменить значение параметра, равно как и место хранения файла hosts на стандартное: дважды нажмите по параметру DataBasePath, введите значение %SystemRoot%System32driversetc и сохраните настройки.
- Если значение параметра не было изменено, значит hosts должен располагаться в стандартной папке, но по какой-то причине был удален или не был создан, об этом поговорим далее.
Обратите внимание, если путь к месту расположения файла hosts был изменен, при этом вы лично его не меняли, а речь идет о «чистой» (не какой-либо «сборке») Windows, возможно, это расположение было изменено какими-то сторонними программами, не всегда полезными. Может иметь смысл проверить компьютер специальными средствами удаления вредоносных программ и инструментами, такими как Dr.Web CureIt!
Восстановление файла hosts
Если пути к месту хранения файла hosts не менялись, но его в нужном расположении нет, то следует учитывать два момента:
- В общем случае отсутствие файла hosts никак не влияет на работу вашей Windows 11/10 — по умолчанию этот файл пустой и содержит лишь комментарии, которые не используются в работе. То есть функционально нет разницы (при условии, что вы не планируете вносить собственные записи в файл): будете ли вы восстанавливать стандартный файл hosts или решите этого не делать.
- Вы легко можете восстановить этот файл: файл hosts это простой текстовый файл в кодировке UTF-8 и без расширения.
Чтобы восстановить файл, вы можете (привожу упрощенный вариант для начинающих пользователей):
- Открыть «Блокнот» (например, используя поиск в панели задач) или другой простой текстовый редактор.
- При желании вставить следующий стандартный код файла hosts (он не функционален, поэтому совершенно не обязателен).
# Copyright (c) 1993-2009 Microsoft Corp. # # This is a sample HOSTS file used by Microsoft TCP/IP for Windows. # # This file contains the mappings of IP addresses to host names. Each # entry should be kept on an individual line. The IP address should # be placed in the first column followed by the corresponding host name. # The IP address and the host name should be separated by at least one # space. # # Additionally, comments (such as these) may be inserted on individual # lines or following the machine name denoted by a '#' symbol. # # For example: # # 102.54.94.97 rhino.acme.com # source server # 38.25.63.10 x.acme.com # x client host # localhost name resolution is handled within DNS itself. # 127.0.0.1 localhost # ::1 localhost
- В меню Блокнота выбрать «Файл» — «Сохранить» и сохранить его с именем hosts и без расширения, лучше всего — на рабочий стол (сохранить сразу в нужную папку, не запустив блокнот от имени Администратора не получится). Для сохранения без расширения в поле «Тип файла» выберите «Все файлы», введите имя файла hosts (без .txt), кодировка – UTF-8.
- Перенести файл с рабочего стола в папку C:WindowsSystem32driversetc — для этого вы должны иметь права администратора на компьютере, при переносе появится соответствующий запрос.
На этом всё: файл будет в нужном расположении и исправно работать, при условии, что в реестре для его расположения указана стандартная папка. Подробнее про редактирование файла hosts в Windows 11 и изменение файла hosts в предыдущих версиях Windows.
Аннотация
Рекомендации, приведенные в этой статье, позволяют вернуть содержимое файла hosts к используемому по умолчанию.
Что такое файл Hosts
Файл Hosts используется операционной системой для сопоставления удобных для человека имен узлов с числовыми IP-адресами, которые идентифицируют и находят узел в IP-сети. Файл hosts является одним из нескольких системных ресурсов, которые адресуют сетевые узлы в компьютерной сети и являются общей частью реализации IP-адресов операционной системы.
Файл Hosts содержит строки текста, состоящие из IP-адреса в первом текстовом поле, за которым следует одно или несколько имен узлов. Каждое поле отделено пробелом (по историческим причинам часто предпочтение отдают знакам табуляции, но пробелы также используются). Файл также может включать строки с примечаниями, обозначенные символом #, который ставится в начале каждой такой строки. Пустые строки в файле игнорируются.
Если файл Hosts изменен по умолчанию, сброс его может помочь устранить некоторые проблемы с подключением.
Решение
Чтобы восстановить параметры файла Hosts по умолчанию, выполните указанные ниже действия в зависимости от используемой версии операционной системы.
Чтобы восстановить параметры файла hosts по умолчанию, выполните указанные ниже действия.
1. Откройте Блокнот. Для этого найдите «Блокнот», а затем коснитесь или щелкните значок Блокнот .
2. Скопируйте следующий текст и вставьте его в файл:
-
# Copyright (c) 1993-2006 Microsoft Corp. # # This is a sample HOSTS file used by Microsoft TCP/IP for Windows. # # This file contains the mappings of IP addresses to host names. Each # entry should be kept on an individual line. The IP address should # be placed in the first column followed by the corresponding host name. # The IP address and the host name should be separated by at least one # space. # # Additionally, comments (such as these) may be inserted on individual # lines or following the machine name denoted by a ‘#’ symbol. # # For example: # # 102.54.94.97 rhino.acme.com # source server # 38.25.63.10 x.acme.com # x client host # localhost name resolution is handle within DNS itself. # 127.0.0.1 localhost # ::1 localhost
3. В меню Файл выберите Сохранить как, введите hosts в поле Имя файла (как показано на следующем рисунке), а затем сохраните файл на рабочем столе.
4. Закройте Блокнот.
5. Выполните поиск по запросу %WinDir%System32DriversEtc, а затем щелкните значок папки «Файл «.
6. Коснитесь и удерживайте файл Hosts или щелкните его правой кнопкой мыши, выберите команду Переименовать, а затем переименуйте файл в Hosts.old.
7. Скопируйте или переместите файл Hosts, созданный на шаге 3, с рабочего стола в папку %WinDir%System32DriversEtc . Если вам будет предложено ввести пароль администратора, нажмите кнопку Продолжить.
Чтобы восстановить параметры файла hosts по умолчанию, выполните указанные ниже действия.
1. Откройте Блокнот. Для этого найдите «Блокнот» с помощью Кортаны, а затем коснитесь или щелкните значок Блокнот .
2. Скопируйте следующий текст и вставьте его в файл:
-
# Copyright (c) 1993-2006 Microsoft Corp. # # This is a sample HOSTS file used by Microsoft TCP/IP for Windows. # # This file contains the mappings of IP addresses to host names. Each # entry should be kept on an individual line. The IP address should # be placed in the first column followed by the corresponding host name. # The IP address and the host name should be separated by at least one # space. # # Additionally, comments (such as these) may be inserted on individual # lines or following the machine name denoted by a ‘#’ symbol. # # For example: # # 102.54.94.97 rhino.acme.com # source server # 38.25.63.10 x.acme.com # x client host # localhost name resolution is handle within DNS itself. # 127.0.0.1 localhost # ::1 localhost
3. В меню Файл выберите Сохранить как, введите hosts в поле Имя файла (как показано на следующем рисунке), а затем сохраните файл на рабочем столе.
4. Закройте Блокнот.
5. Выполните поиск по запросу %WinDir%System32DriversEtc с помощью Кортаны, а затем щелкните значок папки «Файл «.
6. Коснитесь и удерживайте файл Hosts или щелкните его правой кнопкой мыши, выберите команду Переименовать, а затем переименуйте файл в Hosts.old.
7. Скопируйте или переместите файл Hosts, созданный на шаге 3, с рабочего стола в папку %WinDir%System32DriversEtc . Если вам будет предложено ввести пароль администратора, нажмите кнопку Продолжить.
Чтобы восстановить параметры файла hosts по умолчанию, выполните указанные ниже действия.
1. Откройте Блокнот. Для этого проведите пальцем от правого края экрана, коснитесь пункта Поиск, введите Блокнот, а затем коснитесь значка Блокнота . Если вы используете мышь, наведите указатель мыши на правый верхний угол экрана, переместите указатель мыши вниз, нажмите кнопку Поиск, введите Блокнот, а затем — Блокнот.
2. Скопируйте следующий текст и вставьте его в файл:
-
# Copyright (c) 1993-2006 Microsoft Corp. # # This is a sample HOSTS file used by Microsoft TCP/IP for Windows. # # This file contains the mappings of IP addresses to host names. Each # entry should be kept on an individual line. The IP address should # be placed in the first column followed by the corresponding host name. # The IP address and the host name should be separated by at least one # space. # # Additionally, comments (such as these) may be inserted on individual # lines or following the machine name denoted by a ‘#’ symbol. # # For example: # # 102.54.94.97 rhino.acme.com # source server # 38.25.63.10 x.acme.com # x client host # localhost name resolution is handle within DNS itself. # 127.0.0.1 localhost # ::1 localhost
3. В меню Файл выберите Сохранить как, введите hosts в поле Имя файла (как показано на следующем рисунке), а затем сохраните файл на рабочем столе.
4. Закройте Блокнот.
5. Откройте папку %WinDir%System32DriversEtc. Для этого выполните следующие действия:
-
а. Проведите пальцем от правого края экрана, коснитесь пункта Поиск, введите выполнить, а затем коснитесь значка Выполнить . Или, если вы используете мышь, наведите указатель на правый верхний угол экрана, переместите указатель мыши вниз, выберите Поиск, введите выполнить, а затем щелкните значок Выполнить .
-
б. В поле Открыть введите команду %WinDir%System32DriversEtc и нажмите кнопку ОК.
6. Выберите файл Hosts, выберите Переименовать, а затем переименуйте файл в Hosts.old.
7. Скопируйте или переместите файл Hosts, созданный на шаге 3, в папку %WinDir%System32DriversEtc. Если вам будет предложено ввести пароль администратора, нажмите кнопку Продолжить.
Чтобы самостоятельно восстановить параметры файла hosts до значений по умолчанию, сделайте следующее:
-
Нажмите кнопку Пуск, нажмите кнопку Выполнить, введите Notepadи нажмите кнопку ОК.
-
Найдите свою версию Windows из приведенного ниже списка и скопируйте следующий текст для этой версии Windows, а затем вставьте его в Блокнот:
-
Для Windows 7:
- # Copyright (c) 1993-2006 Microsoft Corp. # # This is a sample HOSTS file used by Microsoft TCP/IP for Windows. # # This file contains the mappings of IP addresses to host names. Each # entry should be kept on an individual line. The IP address should # be placed in the first column followed by the corresponding host name. # The IP address and the host name should be separated by at least one # space. # # Additionally, comments (such as these) may be inserted on individual # lines or following the machine name denoted by a ‘#’ symbol. # # For example: # # 102.54.94.97 rhino.acme.com # source server # 38.25.63.10 x.acme.com # x client host # localhost name resolution is handle within DNS itself. # 127.0.0.1 localhost # ::1 localhost
-
Для Windows Vista или Windows Server 2008:
- # Copyright (c) 1993-2006 Microsoft Corp. # # This is a sample HOSTS file used by Microsoft TCP/IP for Windows. # # This file contains the mappings of IP addresses to host names. Each # entry should be kept on an individual line. The IP address should # be placed in the first column followed by the corresponding host name. # The IP address and the host name should be separated by at least one # space. # # Additionally, comments (such as these) may be inserted on individual # lines or following the machine name denoted by a ‘#’ symbol. # # For example: # # 102.54.94.97 rhino.acme.com # source server # 38.25.63.10 x.acme.com # x client host 127.0.0.1 localhost ::1 localhost
-
Для Windows XP или Windows Server 2003:
- # Copyright (c) 1993-1999 Microsoft Corp. # # This is a sample HOSTS file used by Microsoft TCP/IP for Windows. # # This file contains the mappings of IP addresses to host names. Each # entry should be kept on an individual line. The IP address should # be placed in the first column followed by the corresponding host name. # The IP address and the host name should be separated by at least one # space. # # Additionally, comments (such as these) may be inserted on individual # lines or following the machine name denoted by a ‘#’ symbol. # # For example: # # 102.54.94.97 rhino.acme.com # source server # 38.25.63.10 x.acme.com # x client host 127.0.0.1 localhost
3. В меню Файл выберите Сохранить как, введите hosts в поле Имя файла , а затем сохраните файл на рабочем столе.

4. Выберите Пуск > Выполнить, введите %WinDir%System32DriversEtc, а затем нажмите кнопку ОК.
5. Выберите файл Hosts и переименуйте его в Hosts.old.
6. Скопируйте или переместите файл Hosts, созданный на шаге 3, в папку %WinDir%System32DriversEtc. Если вам будет предложено ввести пароль администратора, нажмите кнопку Продолжить.
Дополнительная информация
Поддержка Windows XP прекращена
Корпорация Майкрософт прекратила поддержку Windows XP 8 апреля 2014 г. Это могло повлиять на безопасность и своевременную установку обновлений для вашего программного обеспечения. Узнайте, что это значит для вас и как оставаться защищенным.
Поддержка Windows Server 2003 прекращена 14 июля 2015 г.
Корпорация Майкрософт прекратила поддержку Windows Server 2003 14 июля 2015 г. Это могло повлиять на безопасность и своевременную установку обновлений для вашего программного обеспечения. Узнайте, что это значит для вас и как оставаться защищенным.
Если вам необходим файл hosts и вы его не можете найти, то проще всего создать новый и не заморачиваться:
Вот так должен выглядеть файл, а точнее что там в середине:
————————————————————————————————————
# Copyright (c) 1993-2009 Microsoft Corp.
#
# This is a sample HOSTS file used by Microsoft TCP/IP for Windows.
#
# This file contains the mappings of IP addresses to host names. Each
# entry should be kept on an individual line. The IP address should
# be placed in the first column followed by the corresponding host name.
# The IP address and the host name should be separated by at least one
# space.
#
# Additionally, comments (such as these) may be inserted on individual
# lines or following the machine name denoted by a ‘#’ symbol.
#
# For example:
#
# 102.54.94.97 rhino.acme.com # source server
# 38.25.63.10 x.acme.com # x client host
# localhost name resolution is handled within DNS itself.
# 127.0.0.1 localhost
# ::1 localhost
—————————————————————————————————————-
Копируем(без линий), открываем блокнот, вставляем(в блокнот) и сохраняем файл в формате
&Enqueue in KMP в ту папку где он должен быть C:WindowsSystem32driversetc, сохраняем в формате
&Enqueue in KMP, если не получается в обычном режиме, то загружаемся в безопасный и проделываем тоже, но в безопасном режиме.
Содержание
- 1 Где находится файл hosts в Windows 10
- 2 Как изменить файл hosts
- 3 Как скачать или восстановить файл hosts Windows 10
- 4 Что делать, если файл hosts не работает
- 5 Что это?
- 6 Место расположения hosts
- 7 Редактирование hosts
- 8 Восстановление изначального host в среде Windows 10
- 9 Проблемы с работой hosts
- 10 Как изменить hosts в Windows10
- 11 1 способ. Изменение hosts c помощью командной строки.
- 12 2 Способ. С помощью Блокнота из учетной записи администратора.
- 13 3 способ. изменить файл hosts с помощью Блокнота из учетной записи пользователя.
- 14 4 способ. С помощью программы Hosts File Editor.
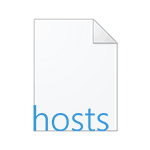
По сути, по сравнению с двумя предыдущими версиями ОС в файле hosts для Windows 10 ничего не поменялось: ни расположение, ни содержимое, ни способы редактирования. Тем не менее, решил написать отдельную детальную инструкцию по работе с данным файлом именно в новой ОС.
Где находится файл hosts в Windows 10
Файл hosts находится в той же папке, что и раньше, а именно в C: Windows System32 drivers etc (при условии, что система установлена именно в C:Windows, а не куда-либо еще, в последнем случае ищите в соответствующей папке).
При этом для того, чтобы открыть «правильный» файл hosts, рекомендую для начала зайти в Панель управления (через правый клик по пуску) — параметры проводника. И на вкладке «Вид» в конце списка снять отметку «Скрывать расширения для зарегистрированных типов файлов», а уже после этого переходить к папке с файлом hosts.
Смысл рекомендации: некоторые начинающие пользователи открывают не файл hosts, а, например, hosts.txt, hosts.bak и тому подобные файлы, в результате, сделанные в таких файлах изменения не влияют на работу Интернета, как требуется. Нужно открывать тот файл, который не имеет никакого расширения (см. на скриншоте).
Если файл hosts отсутствует в папке C: Windows System32 drivers etc — это нормально (хоть и странно) и не должно никоим образом влиять на работу системы (по умолчанию этот файл и так пустой и не содержит ничего кроме комментариев, не влияющих на работу).
Примечание: теоретически, расположение файла hosts в системе может быть изменено (например, какими-то программами для защиты этого файла). Чтобы узнать, не было ли изменено оно у вас:
- Запустите редактор реестра (клавиши Win+R, ввести regedit)
- Перейдите к разделу реестра HKEY_LOCAL_MACHINE SYSTEM CurrentControlSet Services Tcpip Parameters
- Посмотрите на значение параметра DataBasePath, именно это значение указывает на папку с файлом hosts в Windows 10 (по умолчанию %SystemRoot%System32driversetc )
По расположению файла закончили, переходим к его изменению.
Как изменить файл hosts
По умолчанию изменение файла hosts в Windows 10 доступно только администраторам системы. То, что этот момент не учитывается начинающими пользователями является наиболее частой причиной того, что файл hosts не сохраняется после изменения.
Для изменения файла hosts необходимо открыть его в текстовом редакторе, запущенном от имени Администратора (обязательно). Покажу на примере стандартного редактора «Блокнот».
В поиске Windows 10 начните набирать «Блокнот», а после того как программа появится в результатах поиска, кликните по ней правой кнопкой мыши и выберите «Запустить от имени администратора».
Следующий шаг — открыть файл hosts. Для этого в блокноте выберите «Файл» — «Открыть», перейдите к папке с этим файлом, в поле с типом файла поставьте «Все файлы» и выберите тот файл hosts, который не имеет никакого расширения.
По умолчанию содержимое файла hosts в Windows 10 выглядит так, как вы можете видеть на скриншоте ниже. Но: если hosts пустой, не следует из-за этого переживать, это нормально: дело в том, что содержимое файла по умолчанию с точки зрения функций — то же самое, что и пустой файл, так как все строки, начинающиеся со знака решетки — это просто комментарии, которые не имеют никакого значения для работы.
Для редактирования файла hosts просто добавьте подряд новые строки, которые должны выглядеть как IP-адрес, один или несколько пробелов, адрес сайта (URL, который будет перенаправляться на указанный IP-адрес).
Чтобы было понятнее — в примере ниже был заблокирован ВК (все обращения к нему будут перенаправляться на 127.0.0.1 — это адрес используется для обозначения «текущего компьютера»), а также сделано так, чтобы при вводе адреса dlink.ru в адресную строку браузера автоматически открывались настройки роутера по IP-адресу 192.168.0.1.
Примечание: не знаю, насколько это важно, но по некоторым рекомендациям, файл hosts должен содержать пустую последнюю строку.
После завершения редактирования, просто выберите файл — сохранить (если hosts не сохраняется, то вы запустили текстовый редактор не от имени Администратора. В редких случаях бывает нужно отдельно задать права доступа к файлу в его свойствах на вкладке «Безопасность»).
Как скачать или восстановить файл hosts Windows 10
Как уже было написано чуть выше, содержимое файла hosts по умолчанию, хоть и содержит некоторый текст, но он равнозначен пустому файлу. Таким образом, если вы ищите, где скачать этот файл или хотите восстановить его к содержимому по умолчанию, то самый простой способ будет таким:
- На рабочем столе кликните правой кнопкой мыши, выберите «Создать» — «Текстовый документ». При вводе имени сотрите расширение .txt, а сам файл назовите hosts (если расширение не показывается — включите его отображение в «панель управления» — «параметры проводника» внизу на вкладке «Вид»). При переименовании вам сообщат, что файл может не открыться — это нормально.
- Скопируйте этот файл в C: Windows System32 drivers etc
Готово, файл восстановлен к такому виду, в каком он пребывает сразу после установки Windows 10. Примечание: если у вас возник вопрос о том, почему мы сразу не создали файл в нужной папке, то да, можно и так, просто в некоторых случаях оказывается недостаточно прав для создания там файла, а вот с копированием всё обычно срабатывает.
Что делать, если файл hosts не работает
Изменения, сделанные в файле hosts должны вступать в действие без перезагрузки компьютера и без каких-либо изменений. Однако, в некоторых случаях этого не происходит, и они не срабатывают. Если вы столкнулись с такой проблемой, то попробуйте следующее:
- Откройте командную строку от имени администратора (через меню правого клика по «Пуск»)
- Введите команду ipconfig /flushdns и нажмите Enter.
Также, если вы используете hosts для блокировки сайтов, рекомендуется использовать сразу два варианта адреса — с www и без (как в моем примере с ВК ранее).
Использование прокси-сервера также может мешать срабатыванию файла hosts. Зайдите в Панель управления (в поле «Просмотр» вверху справа должно стоять «Значки») — Свойства браузера. Откройте вкладку «Подключения» и нажмите кнопку «Настройка сети». Уберите все отметки, в том числе «Автоматическое определение параметров».
Еще одна деталь, которая может привести к тому, что файл hosts не работает — пробелы перед IP-адресом в начале строки, пустые строки между записями, пробелы в пустых строках, а также набор пробелов и табуляции между IP-адресом и URL (лучше использовать один пробел, допускается табуляция). Кодировка файла hosts — допускается ANSI или UTF-8 (блокнот по умолчанию сохраняет ANSI).
В данном руководстве обратим внимание на то, как изменить файл hosts в Windows 10, ознакомимся со значением и задачами этого на первый взгляд непримечательного текстового документа, узнаем, где он располагается и ознакомимся со случаями, когда изменения в hosts не приводят к желаемому результату.
Изначально следует знать, что вся приведенная в статье информация в равных долях актуальна для Windows 7 и 8 в любой их редакции.
Что это?
Место расположения hosts
Этот небольшой раздел создан для тех, кто не знает, где находится файл hosts в Windows 10.
Располагается документ по том же пути, что и ранее, в каталоге etc по адресу WindowsSystem32driver. Он не имеет расширения, но читается любым текстовым редактором, будь это Notepad++ или стандартный Notepad, интегрированный в Windows 10.
Расположение этого документа можно и изменить, в чем пользователь нуждается чрезмерно редко. Все же знать о такой функции полезно. Проделывается все приведенным ниже образом.
- Вызываем редактор системной базы данных, выполнив «regedit» в строке «Выполнить» или поиcке Виндовс 10.
- Идем в раздел HKLM.
- В подразделе SYSTEM переходим по пути CurrentControlSetServicesTcpip.
- Открываем ветку Parameters.
- Изменяем значение параметра «DataBasePath» на новый путь, куда будет перенесен текущий hosts.
Редактирование hosts
Открыть файл в режиме сохранения изменений смогут только администраторы или учетные записи с соответствующими правами.
1. Для этого запускаем текстовый редактор (рассмотрим на примере интегрированного Notepad) от имени администратора. Блокнот можно запустить, воспользовавшись поисковой строкой.
2. Через пункт «Файл» вызываем команду открытия документов или нажимаем комбинацию клавиш Ctrl + O.
3. выпадающем списке справа выбираем «Все файлы».
4. Указываем документ с названием hosts.
По умолчанию, все строки документа начинаются с символа #, обозначающего комментарий. То есть, функционально, документ не содержит какой-либо информации.
Теперь вызываем «Файл» и жмем «Сохранить». Если изменения не вступили в силу, значит необходимо повторить действия, запустив текстовый редактор от имени администратора.
Порой приходится изменять права доступа к файлу через вкладку «Безопасность» в свойствах hosts и даже становиться его владельцем.
Восстановление изначального host в среде Windows 10
Оригинальный текстовый документ hosts, что было отмечено, в функциональном отношении является абсолютно чистым и никоим образом не влияет на работу компьютера. Если после установки какой-либо программы этот документ подвергся изменению, и не знаете, как все вернуть назад или файла вообще нет по указанному адресу, а в вышеупомянутой ветке реестра место его расположения не изменилось, проделайте следующие операции.
1. Посредством контекстного меню в любой папке, будь это Рабочий стол или сам каталог etc, создайте текстовый документ и переименуйте его в hosts без расширения.
Возможно, для этого придется активировать опцию отображения файловых расширений в параметрах проводника в Панели управления. Во вкладке «Вид» ставим флажок возле соответствующей опции.
Во время переименования соглашаемся с тем, что в следующий раз файл может открыться неправильно.
2. Если папкой создания текстового документа была не etc, копируем его в этот каталог, размещенный по адресу WindowsSystem32drivers.
Проблемы с работой hosts
Изменения, внесенные в hosts, должны сразу же задействоваться, не требуя перезапуска компьютера. Бывают случаи, когда внесенные изменения не срабатывают. Здесь необходимо проверить правильность внесенных коррективов. Если все верно, предпринимаем такую попытку.
- Вызываем командную строку через поиск с правами администратора.
- Выполняем в ней «ipconfig /flushdns» и закрываем окошко cmd.
- Проверяем, исправлена ли проблема.
Если нет, отключаем прокси-сервер.
1. Заходим в «Свойства браузера» в Панели управления, переключив вид ее иконок на «Значки».
2. Во вкладке «Подключения» нажимаем по пиктограмме, отвечающей за настройку сети.
3. Снимаем все галочки и применяем новую конфигурацию системы.
Это должно поставить точку в решении проблемы.
Четверг, 13 июля 2017 13:22
Как изменить hosts в Windows10
Файл hosts содержит таблицы соответствия доменных имен сетевым адресам. Сведения о соответствии адресов, запрошенные из таблицы в файле hosts, имеют приоритет перед сведениями, запрошенными с DNS-сервера. Как известно, каждому адресу сайта в сети Интернет (доменному имени) соответствует свой ip-адрес (сетевой адрес), по которому сетевое оборудование находит в сети запрашиваемый сайт. Запись в файле hosts избавляет сетевое оборудование от необходимости запрашивать у DNS-сервера ip-адрес, соответствующий тому адресу сайта, который вводится в адресной строке браузера, что, в конечном счете, немного ускоряет скорость загрузки сайта.
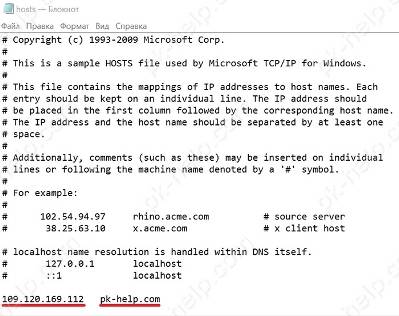
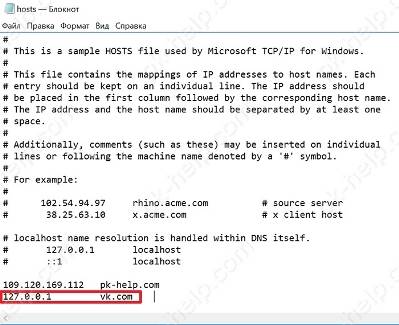
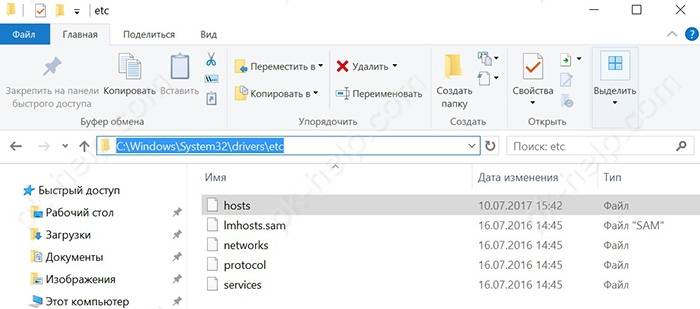
1 способ. Изменение hosts c помощью командной строки.
Открыть на редактирование файл hosts с возможностью сохранения изменений можно используя командную строку. Открыть ее мы можем воспользовавшись поиском. Вводим в поле поиска cmd и запускаем командную строку от имени администратора.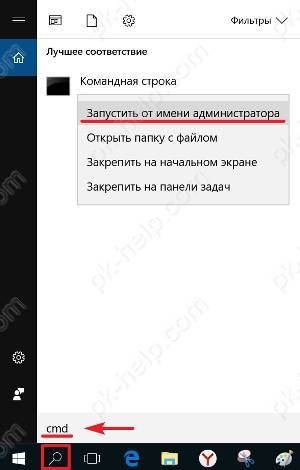
notepad C:WindowsSystem32driversetchosts
где notepad наименование программы (Блокнот) а C:WindowsSystem32driversetchosts — путь к файлу hosts (если система установлена в другой раздел, укажите букву того раздела, на который установлена система) и жмем Enter.
2 Способ. С помощью Блокнота из учетной записи администратора.
Как было сказано выше, для редактирования файла hosts требуются права администратора. Учетная запись администратора по умолчанию отключена в Windows. Чтобы ее включить нужно запустить командную строку от имени администратора.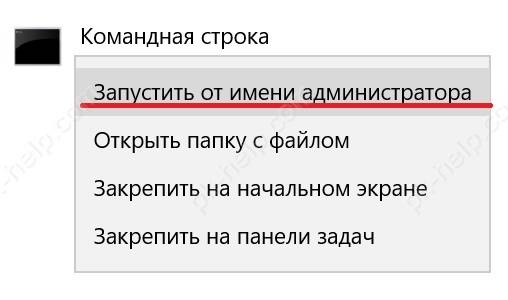
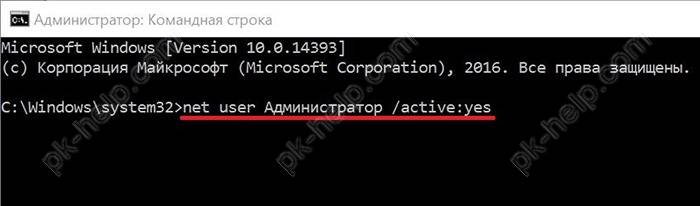
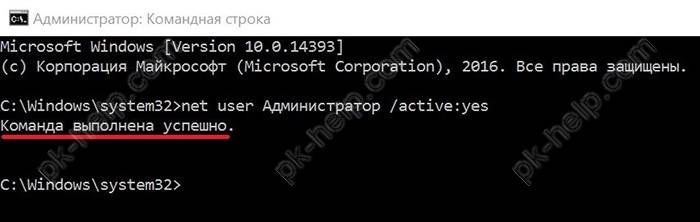
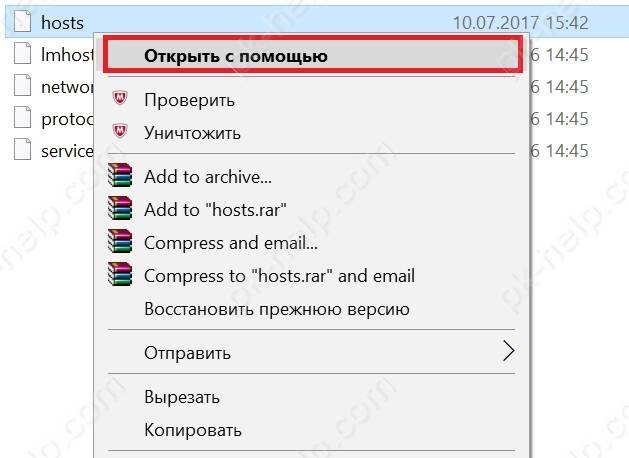
3 способ. изменить файл hosts с помощью Блокнота из учетной записи пользователя.
Второй способ не требует авторизации под администратором, однако, если эта учетная запись активирована и на нее установлен пароль, то на некоторых шагах система потребует его ввести.Наша задача состоит в том, чтобы запустить редактор с правами администратора и в нем уже открывать и редактировать файл hosts. Будем в качестве редактора использовать Блокнот. Чтобы открыть его, мы можем ввести слово блокнот в поле встроенного поисковика, а затем вызвав контекстное меню правой клавишей мыши, выбрать пункт «Запустить от имени администратора».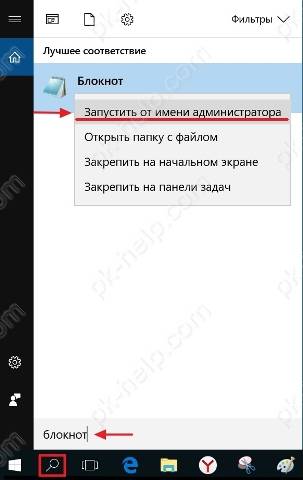
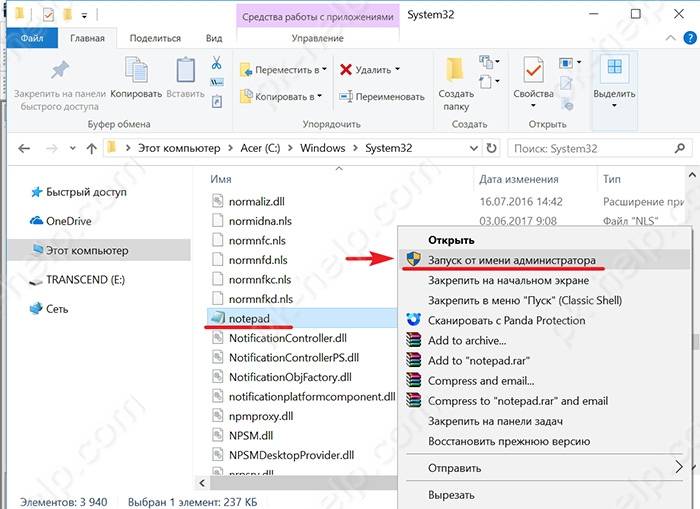
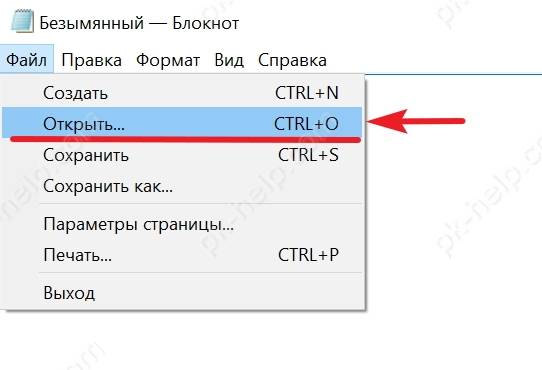
4 способ. С помощью программы Hosts File Editor.
Еще один способ — использование специальных программ для редактирования hosts. Одна из таких программ Hosts File Editor. Скачать ее можно по ссылке http://hostsfileeditor.codeplex.com.После заполнения соответствующих ячеек таблицы следует нажать «Save».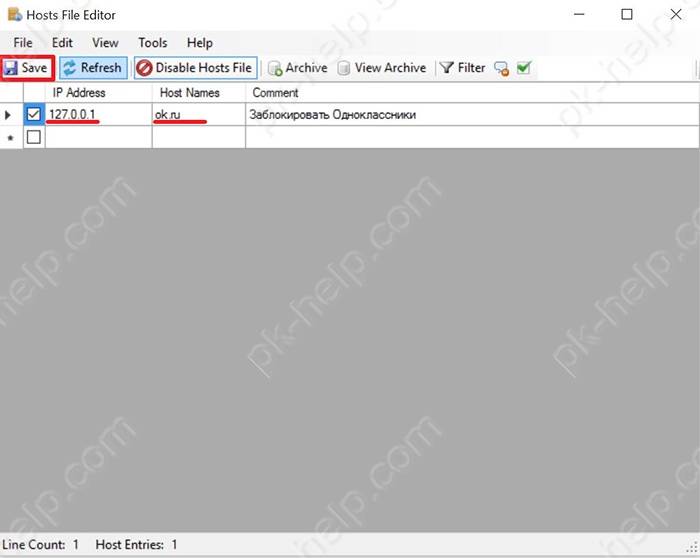
Я очень надеюсь, моя статья помогла Вам! Просьба поделиться ссылкой с друзьями:
Добавить комментарий
НаверхИспользуемые источники:
- https://remontka.pro/hosts-file-windows-10/
- https://windows10i.ru/bezopasnost/kak-izmenit-fajl-hosts-v-windows-10.html
- http://pk-help.com/workstation/change-hosts-windows10
Вопрос пользователя
Здравствуйте.
У меня следующая проблема: при попытке открыть соц. сети (ВК, Одноклассники) — вместо них появляется какой-то другой сайт, похожий на них, и просит отправить SMS на короткий номер.
«Доктор Веб» (портативная версия) нашел проблему в файле HOSTS, но не может его удалить (вручную тоже никак). Подскажите, как изменить восстановить файл HOSTS…
Здравствуйте!
На самом деле файл hosts имеет большое влияние на работу вашего интернета. 👇
Если коротко: при попытке открыть какой-нибудь сайт, вашему браузеру сначала нужно получить его IP-адрес.
Для этого он обращается к файлу hosts, а затем уже к серверу DNS. Т.е. получив IP-адрес из файла hosts — он вам и откроет сайт/страничку по этому IP-адресу…
Таким образом, различные вирусы и вредоносное ПО прописывает в этот файл «нужные» им строки с IP-адресами, и благодаря этому у вас открываются совсем «левые» сайты, вместо привычных (хотя в адресной строке будет стоять, например, именно Vk.com).
В этой статье рассмотрю два ключевых вопроса:
- как редактировать и изменять этот файл;
- как его восстановить, даже если его заблокировал вирус (на ту версию, которая была при установке Windows).
*
Как открыть и изменить файл hosts
Примечание: файл hosts располагается по адресу:
C:WindowsSystem32driversetchosts (актуально для Windows 7, 8, 8.1, 10, 11)
*
Чаще всего невозможность изменить этот файл связана не с блокировкой его различным вирусным ПО, а просто с тем, что ваш блокнот (или другая программа для редактирования) не открыта с администраторскими правами.
Именно из-за этого, при изменении строк в файле hosts — вам сообщается ошибка, что у вас недостаточно прав.
Рассмотрю ниже пару способов, как открыть файл hosts с администраторскими правами (т.е. вы сможете его отредактировать и сохранить).
*
📌 Способ 1: актуален для Windows 7/8/10/11
1) Сначала нажимаете сочетание кнопок Ctrl+Shift+Esc (или Ctrl+Alt+Del). Должен открыться диспетчер задач.
2) Далее нажимайте файл/новая задача. В открывшемся окне «Создание задачи» впишите в строку «Открыть» команду notepad, и поставьте галочку «Создать задачу с правами администратора». 👇
Как открыть блокнот с администраторскими правами
3) Затем в открывшемся блокноте сделайте следующее:
- сначала нажмите по меню файл/открыть;
- далее в строку «Имя файла» (в нижней части окна) введите адрес файла hosts — C:WindowsSystem32driversetchosts, и нажмите кнопку открыть;
- в блокноте должен открыться файл. Если этого не произошло, то тут два варианта: либо вы неправильно ввели адрес файла, либо он был заблокирован вирусом. Переходите ко второй части статьи про восстановление этого файла… 👇
Открытие файла hosts
4) Теперь обратите пристальное внимание на строки в файле:
- если напротив какого-нибудь IP-адреса стоят сайты соц. сетей (например), то это наверняка вредоносные строки. Обычно, появляются при установке рекламного ПО (пример показан на скрине ниже 👇). Просто удалите все подобные строчки;
- некоторые не прокручивают до конца этот текстовый файл (а зря!) — дело в том, что иногда используется хитрость: часть строк забивается пробелами, и в результате пользователь, открыв файл, думает, что с ним все в порядке.
Подозрительная строка в hosts
Вообще, идеально удалить ВСЁ, что есть у вас в файле hosts (особенно, если вы с ним не имели никогда дел), и скопировать туда, например, нормальный текст для этого файла (приведен ниже).
👇 Пример файла hosts, по умолчанию, после установки Windows (можно скопировать и заменить полностью свой)
# Copyright (c) 1993-2009 Microsoft Corp.
#
# This is a sample HOSTS file used by Microsoft TCP/IP for Windows.
#
# This file contains the mappings of IP addresses to host names. Each
# entry should be kept on an individual line. The IP address should
# be placed in the first column followed by the corresponding host name.
# The IP address and the host name should be separated by at least one
# space.
#
# Additionally, comments (such as these) may be inserted on individual
# lines or following the machine name denoted by a ‘#’ symbol.
#
# For example:
#
# 102.54.94.97 rhino.acme.com # source server
# 38.25.63.10 x.acme.com # x client host
# localhost name resolution is handled within DNS itself.
# 127.0.0.1 localhost
# ::1 localhost
127.0.0.1 localhost
После того, как проведете все правки с файлом, не забудьте его сохранить:
- либо нажмите по меню файл/сохранить;
- либо сочетание кнопок Ctrl+S.
Сохранение текста
*
📌 Способ 2: запуск блокнота с правами администратора вручную
- заходим в системную папку по адресу: C:Windowssystem32
- находим файл notepad.exe и жмем по нему правой кнопкой мышки;
- в контекстном меню выбираем «Запуск с правами администратора»;
Запуск блокнота от имени администратора
- если всплывет сообщение «Разрешить этому приложению вносить изменение на вашем устройстве» — разрешаем!
Разрешить
- дальнейшие действия аналогичны первому способу (см. выше).
*
👉 Примечание
Для этих целей можно воспользоваться абсолютно любым блокнотом, например, очень популярны: notepad++, bread и пр.
*
Как восстановить исходный файл hosts
В некоторых случаях до реального файла hosts не добраться:
- либо нельзя открыть (например, заблокирован вирусом);
- либо он скрыт и его невидно;
- либо их просто несколько, и какой из них реальный разобраться не опытному пользователю далеко не всегда под силу…
*
Но есть одна антивирусная утилита, способная быстро и легко восстановить файл hosts. Речь идет об утилите — AVZ.
👉 AVZ (да и ряд других антивирусов) можете найти в моей подборке.
После скачивания и разархивирования утилиты — просто запустите исполняемый файл. Далее откройте меню «Файл/Восстановление системы».
Файл/восстановление системы / AVZ
После чего в списке восстановления настроек системы пометьте галочкой пункт «Очистка файла hosts» (как на скриншоте ниже 👇), и нажмите кнопку «Выполнить отмеченные операции».
Примечание: обратите внимание, что утилита AVZ предлагает разблокировать и восстановить довольно много нужных системных настроек. В общем, рекомендую!
Очистка файла hosts
Если все прошло успешно, вы должны увидеть окно о удачном завершении операции восстановления (как на примере ниже).
Восстановление выполнено
Рекомендую так же проверить свой компьютер на вирусы с помощью всё той же утилиты AVZ (причем, сделайте это даже, если у вас установлен антивирус. Можете узнать много интересного о его эффективности… 👌).
*
👉 Примечание
Так же привести систему в рабочее состояние можно с помощью восстановления.
Если на компьютере есть резервные точки (а они по умолчанию создаются в Windows 7/8/11*), когда Windows стабильно работала — то к ним можно 👉 откатиться и восстановить прежнюю работу системы. В том числе, кстати, и файл hosts.
*
На этом моя миссия статьи завершена!
Если файл hosts с помощью рекомендаций выше вы восстановить не смогли, последнее, что порекомендую — переустановить Windows.
Удачи!
👣
Первая публикация: 04.03.2017
Корректировка: 15.11.2021


Полезный софт:
-
- Видео-Монтаж
Отличное ПО для создания своих первых видеороликов (все действия идут по шагам!).
Видео сделает даже новичок!
-
- Ускоритель компьютера
Программа для очистки Windows от «мусора» (удаляет временные файлы, ускоряет систему, оптимизирует реестр).
Файл hosts — это файл Windows 10, который переводит доменные имена сайтов в IP-адреса. Именно он выполняет функцию преобразования имен хостов в числовые адреса протокола, которые будут определять местонахождение хоста в IP-сети.
Файл hosts имеет форму простого текстового файла. В настоящее время этот файл бесполезен, так как этот процесс уже автоматизирован через DNS. К сожалению, этот файл часто компрометируют и заражают вирусом через вредоносное ПО, чтобы вас перенаправить на фишинговый сайт и вытащить из вас конфиденциальную информацию. Также, если файл Hosts заражен вирусом, то у вас не может быть доступа к сайтам или вы не сможете получать обновления для Windows 10.
В этой инструкции разберем, где находиться файл Hosts, как восстановить его по умолчанию в оригинальный вид, правильно отредактировать, и как сохранить его, если нам выдаст ошибку доступа.
Файл hosts в Windows 11
Где находится файл Hosts в Windows 10
Файл hosts находится по пути C:WindowsSystem32driversetc. У вас может быть несколько файлов с разными расширениями, к примеру hosts.txt или hosts.ics. Это не те файлы, которые вам нужны.
Чтобы отобразить правильный фал hosts, нажмите в проводнике слева в верхнем углу на «Файл» > «Параметры» > в новом окне вкладка «Вид» > и уберите галочку с пункта «Скрывать расширения для зарегистрированных типов файлов«. Вы увидите расширения файлов hosts. Вам нужен без расширения, просто hosts.
Как правильно открыть и сохранить файл Hosts
Большинство пользователей запускают файл hosts через правую кнопку мыши и «Открыть с помощью» блокнота. Это не верно, и при сохранение файла, вам будет запрещено его сохранять с ошибкой «У вас нет разрешения на сохранение файлов в этом месте. Обратитесь к админу«. Эта ошибка будет даже если вы в данный момент являетесь единственным администратором на ПК.
Как сохранить тогда файл hosts? Все просто. Вы должны запустить изначально «Блокнот» от имени администратора и через него открыть этот файл.
Когда откроется блокнот, нажмите на «Файл» > «Открыть» и перейдите по пути C:WindowsSystem32driversetc. Когда вы перейдете, то у вас будет ни одного файла, пустота. Нажмите снизу в графе «Имя файла» на отобразить «Все файлы» расширений. (Рис. ниже).
Какой должен быть файл hosts по умолчанию
По умолчанию файл hosts выглядит, как показано ниже. Если он будет пустым, то не стоит переживать. Решетка # обозначает комментарий, что не дает функционировать этому файлу. По сути это одно и тоже. Если вы увидели какие-либо лишние строчки без решетки #, к примеру 127.0.0.1 vk.com то удалите их.
Файл hosts по умолчанию (раздвиньте список и скопируйте содержимое)
# Copyright (c) 1993-2009 Microsoft Corp.
#
# This is a sample HOSTS file used by Microsoft TCP/IP for Windows.
#
# This file contains the mappings of IP addresses to host names. Each
# entry should be kept on an individual line. The IP address should
# be placed in the first column followed by the corresponding host name.
# The IP address and the host name should be separated by at least one
# space.
#
# Additionally, comments (such as these) may be inserted on individual
# lines or following the machine name denoted by a '#' symbol.
#
# For example:
#
# 102.54.94.97 rhino.acme.com # source server
# 38.25.63.10 x.acme.com # x client host
# localhost name resolution is handled within DNS itself.
# 127.0.0.1 localhost
# ::1 localhost
Смотрите еще:
- Как заблокировать доступ к сайту в Windows 10 без программ
- Что за файл Thumbs.db и как его удалить в Windows
- Что это за файлы User32.dll, Hal.dll, Kernel32.dll
- Уменьшить размер файла Гибернации (hiberfil.sys)
- NTUSER.DAT: Что это за файл в Windows 10?
[ Telegram | Поддержать ]
Многих пользователей интересует, как правильно изменить файл hosts Windows 10, где он находится и как его скачать. Напомним, что hosts – это системный документ, к которому обращается операционная система (ОС) при посещении веб-сайтов. Эту тему, со скринами и пометками на них, подробно разберём в этой пошаговой инструкции.
Содержание
- Для чего нужен hosts в Windows 10
- Где находится файл hosts в Windows 10
- Как изменить файл hosts
- Как скачать или восстановить файл hosts Windows 10
- Что делать, если файл hosts не работает
- Восстановление файла hosts с помощью приложения AVZ
- Исправление директории hosts в реестре
- Деактивация прокси сервера
- Как снять защиту с файла hosts от редактирования
- Нет доступа к hosts на Windows 10
Для чего нужен hosts в Windows 10
В Windows 10 файл hosts — это список IP-адресов и доменных имен, используемых ОС для трансляции данных. Причём приоритет записей в hosts выше, чем ответ DNS-сервера, предоставляемый провайдером. Его можно изменить, и если правильно это сделать, то загрузку web-страницы удаётся ускорить.
Отличишь кринж от краша? Пройди увлекательный тест и узнай это!
Где находится файл hosts в Windows 10
Находится файл hosts Windows 10 в “C:WindowsSystem32driversetc” (если у вас система установлена на диск C)
Этот документ не содержит расширения имени, открывается любыми текстовыми редакторами. Пред тем, ка, вы решите найти файл hosts ,советую вам открыть все скрытые элементы
Если файл hosts там не обнаружен, то путь к нему можно посмотреть с помощью “Редактора реестра”
- Нажмите на клавиатуре сочетание клавиш Win + R
- Далее в окне “Выполнить” Введите “regedit”
- Затем пройдите вот этот путь: HKEY_LOCAL_MACHINESYSTEMCurrentControlSetServicesTcpipParameters
М или Ж? Пройди тест и узнай кто ты в быту: мужчина ты или женщина
Как изменить файл hosts
Изменить файл hosts в Windows 10 можно любым редактором, которым он открывается, например, Блокнот или др. Открывать его нужно строго от имени администратора. Для этого:
- Нажмите на “Лупу” и введите “Блокнот“. Затем щёлкните по на нему ПКМ и выберите запуск от имени админа
- В нём измените “Текстовые документы” на “Все файлы“, пройдите путь, где хранится файл hosts и откройте его
- Если у вас пустой файл, то в этом нет ничего страшного. Файл с записями выполняет одинаковую функцию, что и пустой файл hosts. Дело в том, что каждая строчка начинается с #, а это значит, что это просто комментарии, которые не имеют никакого значения.
- Чтобы отредактировать или изменить файла hosts,0 вам нужно добавить новые строчки. Они обязательно должны выглядеть, как IP-адрес, один или несколько пробелов, адрес сайта (URL, который будет перенаправляться на указанный IP-адрес).
- Если файл hosts был открыт установленным текстовым редактором от имени администратора, то система позволит изменить и сохранить в нём данные. Необходимо будет дополнительно согласиться в окне подтверждения.
Кто вы в мире Ведьмака?
Как скачать или восстановить файл hosts Windows 10
Если после установки каких-нибудь программ, игр или обновлений файл hosts содержит лишние записи или он вообще отсутствует в указанной папке, то необходимо его восстановить. Старый файл host, если он имеется, можно оставить, но переименовать, добавив после точки какие-нибудь отметки, например, old.
При этом необходимо добавить новый файл host. Но где его взять?
- Если на ПК имеется сохранённая копия ОС, например, «Windows.old» или «Windows», то его можно взять оттуда. Опять же, перед его использованием следует проверить.
- Создать самому. Чтобы создать файл hosts, вам нужно:
- Нажать на рабочем столе ПКМ и выбрать “Создать” – “Текстовый документ”
- Стираем расширение .txt и называем файл hosts
- Далее копируем и вставляем файл hosts в C:WindowsSystem32driversetc
Супер тест на тему “Деньги” и как вы умеете с ними дружить?
Что делать, если файл hosts не работает
Сначала необходимо ещё раз проверить, имеется ли он в папке Windows. Дальнейший путь к файлу hosts: «System32driversetc». Неправильное изменение или настройка файла host может привести к отказу системы. Возможные ошибки в файле:
- пробелы и знаки перед IP-адресом;
- между записями имеются пустые строки;
- кодировка не ANSI или UTF-8.
Также записи кэша DNS могут влиять на приоритет выполнения записей. Очистить DNS кэш можно несколькими способами, вот один из них:
- Откройте командную строку от имени администратора
- Введите команду: ipconfig /flushdns и подтвердите клавишей Enter.
Ещё использование прокси-сервера может влиять на «неработоспособность» файла hosts. Для отключения этой функции нужно:
- Войдите в “Панель управления”
- Откройте “Свойства браузера”
- Затем зайдите в “Подключения” и снимите отметки
После описанных действий файл hosts должен заработать.
Какой ты инструмент? Пройди тест и узнаешь
Восстановление файла hosts с помощью приложения AVZ
Есть много программ восстановления ОС, приложение AVZ может работать с файлом hosts лучше, чем текстовый редактор.
Версию AVZ можно найти бесплатную или приобрести ПО для работы с ПК.
- В открытом приложении AVZ, во вкладке «Сервис» в опции «Менеджер файла hosts» открывается его редактор.
- Затем выберите “Очистка файла hosts”
- Сохранение файла hosts делают кнопкой в форме дискеты.
Пройди тест на тему “Легенды 90-х” вспомни, что из этого было у тебя?
Исправление директории hosts в реестре
- Для этого надо запустить приложение “regedit”, нажав клавиши Win+R
- Пройдите путь HKEY_LOCAL_MACHINESYSTEMCurrentControlSetServicesTcpipParameters
- В папке имя файла «DataBasePath» должно соответствовать пути %SystemRoot%System32driversetc. Если имеются несоответствия, то можно исправить вручную, указав данный путь. После чего надо будет сохранить изменения подтверждением согласия «Ок».
Волга или Победа? А ты знаком с советским автопромом? Проверь себя в увлекательном тесте!
Деактивация прокси сервера
Если включено использование прокси сервера, то это также необходимо проверить и снять галочки напротив соответствующих окон, как рассматривалось выше.
В строке “адрес” указать путь на файл hosts Windows 10, где он находится.
Как снять защиту с файла hosts от редактирования
Может быть такая ситуация, когда включена защита от редактирования файла hosts. Для этого нужно:
- Зайти в папку, где лежит hosts и, выделив его, выбрать «Свойства».
- В разделе «Общие» снять галочку с «Только чтение».
- Активировать «Применить».
Отличишь кринж от краша? Пройди увлекательный тест и узнай это!
Нет доступа к hosts на Windows 10
При изменении или попытке восстановить файл hosts Windows 10 система может выдать сообщение об отказе в доступе, что у вас нет прав. Устранить эту проблему можно добавив разрешение на изменение файла. Для этого:
- Зайдите в папку, где находится файл hosts
- Выделите файл hosts и откройте опцию «Свойства», в которой используйте вкладку «Безопасность».
- Далее выделите строку «Администраторы», напротив надписи «Изменение» должна быть галочка.
- Если её нет, то активируют опцию «Изменить». В открывшемся окне надо поставить галочки в столбце «Разрешить» на строке «Изменение», «Полный доступ» и «Запись».
- После этого необходимо подтвердить изменения активировавшейся кнопкой «Применить».
Если это сделать не удаётся:
- Открывайте опцию «Дополнительно».
- В открывшемся ещё одном окне, в графе «Владелец», надо установить Администратора, для чего активируют запись «Изменить».
- Теперь откроется ещё одно окно, в нём надо включить «Дополнительно».
- Далее откроется окно выбора, запускаем опцию «Поиск».
- После чего будут предложены варианты, необходимо найти «Администратор» и подтвердить «Ок».
- Далее, в прошлом окне, появится уже надпись со строкой «Администраторы». Нужно подтвердить «Ок».
- После этого в прошедшем диалоговом окне появится строка с «Администраторы».
- Опять выделите её и активируйте «Применить». Далее, в том же окне «Дополнительные параметры безопасности для hosts» выберите раздел «Действующие права доступа».
- Здесь активируйте запись «Выбрать пользователя». Опять откройте окно выбора, где надо нажать на «Дополнительно».
- После этого запускается окно поиска. Выберите строку со словом «Администраторы» и подтвердите «Ок».
- Теперь в прошлом окне выбора пользователя предложена надпись со словом «Администратор», подтвердите её, нажав на «Ок».
- Теперь активизировалась кнопка «Посмотреть действующие разрешения», нажмите её.
- Выберите «Полный доступ» и подтвердите действие.
- В возникшем окне безопасности необходимо подтвердить «Ок».
- После этого нажимают «Ок» на всех открытых окнах и соглашаются с изменениями, если такое будет запрошено.
М или Ж? Пройди тест и узнай кто ты в быту: мужчина ты или женщина

Специалист программирования компьютерных систем и устройств на базе ОС «Android»
Задать вопрос эксперту
В этой статье мы расскажем, где находится файл hosts Windows 10, для чего его используют и как изменить файл hosts в Windows 10.
Сайт состоит из файлов, которые хранятся на физическом сервере. Чтобы найти сайт, нужно связаться с сервером и запросить эти файлы. Для связи с сервером мы вводим доменное имя в поисковую строку. Домены созданы для удобного запоминания человеком, но для устройств (компьютеров, серверов, смартфонов) буквенное обозначение адреса непонятно. Для техники были созданы IP-адреса. Они состоят из цифр, например 123.123.123.123.
Чтобы связать буквенное и цифровое обозначение сайтов, был создан файл hosts, в котором были указаны домены и соответствующие им IP. Этот файл нужно было загружать на своё устройство вручную. Пока сайтов было мало, этот метод работал, но, как только сайты стали создаваться в больших количествах, постоянно обновлять hosts стало неудобно. Для решения этой проблемы создали DNS-систему. Пользователю не нужно было устанавливать огромный файл с данными на устройство. Вся база данных сайтов хранится на сервере, к которому браузер обращается самостоятельно.
Несмотря на то что hosts был заменён, его настройки остались приоритетными для браузера, поэтому его можно использовать для блокировки нежелательных сайтов и подключения к сайтам до внесения его данных в DNS-систему.
Как редактировать файл hosts в Windows 10
Обратите внимание! Редактирование файла возможно только от имени администратора. Файл hosts для Windows 10 выглядит как обычный файл, но без расширения.
-
1.
Запустите Блокнот или любой другой редактор от имени администратора. Для этого в поисковой строке ПК введите слово Блокнот. В найденных приложениях выберите Блокнот. Выберите Запуск от имени администратора:
-
2.
Во вкладке «Файл» нажмите Открыть:
-
3.
Измените тип файла на Все файлы.
-
4.
Найдите файл hosts. Где находится hosts в windows 10? Обычно его можно найти по пути: OS(C:) ➝ Windows ➝ System 32 ➝ drivers ➝ etc. Нажмите Открыть:
-
5.
Добавьте в конце файла нужную запись. Например, мы добавим запись:
123.123.123.123 faq-reg.ru www.faq-reg.ru
Где:
- 123.123.123.123 — IP-адрес вашего сервера или хостинга,
- faq-reg.ru — имя вашего домена.
Обратите внимание! Если Windows 10 не даёт изменить файл hosts, значит вы открыли файл не от имени администратора.
-
6.
Сохраните изменения в файле. Для этого перейдите во вкладку «Файл» и нажмите Сохранить:
Как сохранить hosts в Windows 10
Как блокировать нежелательный сайт на Windows 10
Блокировкой сайта может быть полезна работодателям и родителям. Например, вы не хотите, чтобы ваш ребёнок пользовался сайтами с готовым домашними заданиями. Запретите ПК заходить на них. Для этого:
-
1.
Войдите в файл hosts.
-
2.
На новой строке добавьте запись вида
Где:
- 127.0.0.1 ― адрес, который возвращает любой запрос обратно на устройство. Таким образом, браузер не может получить файлы сайта с сервера.
- имя домена ― домен сайта, доступ к которому вы хотите ограничить.
При блокировке сайта рекомендуем использовать сразу два варианта адреса — с www и без. Например:
127.0.0.1 vk.com
127.0.0.1 www.vk.comГотово, теперь браузер перестанет отображать сайт.
Не обязательно вручную вносить изменения в файл. Для блокировки сайтов можно использовать программы, например Hosts File Editor. С её помощью можно легко управлять hosts-файлом.
Как увидеть сайт до публикации в DNS-системе
При создании сайта обязательно нужно прописать DNS-серверы. Только после этого пользователи смогут найти ваш сайт в интернете. Система будет вносить ваши данные в базу в течение 24 часов. Если вам нужно увидеть сайт в браузере раньше, запишите IP-адрес и доменное имя в файл hosts. Браузер возьмёт информацию из него и будет неважно, есть ли сайт в DNS-системе.
Как создать новый файл hosts в Windows 10
Если файл hosts в Windows 10 отсутствует или нужно вернуть его к базовым настройкам, скачивать файл hosts Windows 10 не нужно. Если по какой-либо причине вам нужно восстановить файл hosts или создать новый с базовыми настройками:
-
1.
Зайдите в папку etc, где лежит файл hosts (OS(C:) ➝ Windows ➝ System 32 ➝ drivers ➝ etc).
-
2.
Если у вас остался старый файл, переименуйте старый файл hosts (например, в hosts.old), чтобы его настройки не учитывались браузером:
-
3.
На рабочем столе создайте текстовый файл. Для этого кликните правой кнопкой мыши и нажмите Создать — Текстовый документ:
-
4.
Назовите новый документ hosts и удалите расширение .txt. Затем откройте созданный файл hosts с помощью Блокнота и вставьте оригинальный hosts Windows 10:
# Copyright (c) 1993-2006 Microsoft Corp. # # This is a sample HOSTS file used by Microsoft TCP/IP for Windows. # # This file contains the mappings of IP addresses to host names. Each # entry should be kept on an individual line. The IP address should # be placed in the first column followed by the corresponding host name. # The IP address and the host name should be separated by at least one # space. # # Additionally, comments (such as these) may be inserted on individual # lines or following the machine name denoted by a '#' symbol. # # For example: # # 102.54.94.97 rhino.acme.com # source server # 38.25.63.10 x.acme.com # x client host # localhost name resolution is handle within DNS itself. # 127.0.0.1 localhost # ::1 localhost -
5.
Сохраните изменения:
Файл hosts Windows 10: восстановить
-
6.
Перенесите файл в папку etc.
-
7.
Перезапустите Windows.
Готово, файл hosts вернётся к базовым настройкам.
Что делать, если файл hosts не работает
Как правило, обновления в hosts вступают в силу сразу после сохранения. Перезагрузка компьютера и дополнительные действия не нужны. Однако случаются ситуации, когда настройки не срабатывают. В этом случае убедитесь, что в записях:
- нет пробелов перед IP-адресом (в начале строки),
- только один пробел между IP-адресом и доменом.
Если записи добавлены правильно, но настройки всё равно не работают, попробуйте очистить кэш DNS. Для этого:
-
1.
Откройте командную строку. Для этого введите в поисковую строку «Командная строка» и выберите появившееся приложение:
- 2.
Готово.
Если вы используете прокси-сервер, он тоже может влиять на работу hosts. Чтобы исправить проблему:
-
1.
Зайдите в Свойства браузера:
-
2.
Откройте вкладку «Подключения» и нажмите кнопку Настройка сети:
-
3.
Уберите все галочки. Нажмите ОК:
Готово.