Файл «hosts» — это небольшой текстовый документ без расширения, в котором хранятся сопоставления доменного имени и его IP-адреса. Раньше он играл ключевую роль в преобразовании цифровых адресов интернет-ресурсов в понятные буквенные адреса, ныне он считается устаревшим, а все его функции выполняет служба DNS. Сегодня файл используется в основном для перенаправления URL адресов, чаще всего для ограничения доступа к некоторым ресурсам в глобальной сети.
Расположение файла «hosts»
В Windows 10 по умолчанию файл «hosts» располагается в системном каталоге C:windowssystem32driversetc, однако может статься, что вы его там не обнаружите. Основных причин тому две: либо он был удален, либо перемещен администратором.
Найти перемещенный файл «hosts» можно с помощью штатного поиска Windows или уточнив путь к нему в системном реестре.
- Откройте «Редактор реестра», для чего вызовите нажатием Win + R окошко быстрого выполнения команд, введите в него команду
regeditи нажмите Enter. - Разверните ветку
HKLMSYSTEMCurrentControlSetservicesTcpipParameters, найдите справа параметр с именем «DataBasePath» и посмотрите его значение. Это и будет путь к «hosts».

Как создать файл «hosts»
Если «hosts» отсутствует, создайте его вручную. Сделать это можно с помощью любого текстового редактора, хотя бы того же «Блокнота». Наличие прав администратора является обязательным условием.
- Создайте на рабочем столе простой текстовый файл и назовите «hosts».
- Удалите у него расширение TXT и нажмите клавишу ввода. Появится диалоговое окошко с предупреждением, что переименованный файл может оказаться недоступным. Нажмите в нем «Да».
- Перейдите в «Проводнике» в расположение
C:windowssystem32driversetcи скопируйте в него созданный файл «hosts». Если появится диалоговое окно «Нет доступа к целевой папке», нажмите «Продолжить», чтобы выполнить процедуру копирования.


Создать файл непосредственно в папке «etc», так как она является системной защищенной, нельзя. Создавать в ней можно только каталоги, а что же касается записанных по умолчанию в «hosts» данных, то это комментарии, без которых вполне можно обойтись.
Читайте также: Как редактировать файл «hosts» в Windows 10
Еще статьи по данной теме:
Помогла ли Вам статья?

В этой инструкции подробно о том, что можно сделать в ситуации, когда файла hosts нет в стандартной папке, как это исправить и обязательно ли это делать.
Расположение файла hosts и возможность его изменения
Прежде чем приступить, рекомендую зайти в Папку C:WindowsSystem32driversetc, открыть параметры проводника (сделать это можно в меню Проводника) и включить показ как скрытых, так и защищенных системных файлов — это две отдельные отметки, показаны на скриншоте ниже.
Если после включения отображения скрытых и системных файлов файл hosts всё так же не наблюдается в указанной папке, имеет смысл проверить, а не было ли изменено его стандартное расположение.
Папка, в которой находится файл hosts прописывается в реестре и может быть изменена. Чтобы проверить, не в этом ли причина отсутствия этого файла, выполните следующие шаги:
- Нажмите правой кнопкой мыши по кнопке «Пуск», выберите пункт «Выполнить», введите regedit и нажмите Enter.
- В открывшемся редакторе реестра перейдите к разделу
HKEY_LOCAL_MACHINESYSTEMCurrentControlSetServicesTcpipParameters
- В правой панели редактора реестра обратите внимание на значение параметра DataBasePath, по умолчанию там должно быть прописано
%SystemRoot%System32driversetc
- Если значение отличается, вы можете заглянуть в указанную по факту папку и посмотреть, имеется ли файл hosts там. Если в пути используются ссылки на папки вида %SystemRoot% и вы не знаете, что это за путь, можно дважды нажать по параметру DataBasePath, скопировать этот путь, а затем вставить в адресную строку проводника.
- При желании вы можете изменить значение параметра, равно как и место хранения файла hosts на стандартное: дважды нажмите по параметру DataBasePath, введите значение %SystemRoot%System32driversetc и сохраните настройки.
- Если значение параметра не было изменено, значит hosts должен располагаться в стандартной папке, но по какой-то причине был удален или не был создан, об этом поговорим далее.
Обратите внимание, если путь к месту расположения файла hosts был изменен, при этом вы лично его не меняли, а речь идет о «чистой» (не какой-либо «сборке») Windows, возможно, это расположение было изменено какими-то сторонними программами, не всегда полезными. Может иметь смысл проверить компьютер специальными средствами удаления вредоносных программ и инструментами, такими как Dr.Web CureIt!
Восстановление файла hosts
Если пути к месту хранения файла hosts не менялись, но его в нужном расположении нет, то следует учитывать два момента:
- В общем случае отсутствие файла hosts никак не влияет на работу вашей Windows 11/10 — по умолчанию этот файл пустой и содержит лишь комментарии, которые не используются в работе. То есть функционально нет разницы (при условии, что вы не планируете вносить собственные записи в файл): будете ли вы восстанавливать стандартный файл hosts или решите этого не делать.
- Вы легко можете восстановить этот файл: файл hosts это простой текстовый файл в кодировке UTF-8 и без расширения.
Чтобы восстановить файл, вы можете (привожу упрощенный вариант для начинающих пользователей):
- Открыть «Блокнот» (например, используя поиск в панели задач) или другой простой текстовый редактор.
- При желании вставить следующий стандартный код файла hosts (он не функционален, поэтому совершенно не обязателен).
# Copyright (c) 1993-2009 Microsoft Corp. # # This is a sample HOSTS file used by Microsoft TCP/IP for Windows. # # This file contains the mappings of IP addresses to host names. Each # entry should be kept on an individual line. The IP address should # be placed in the first column followed by the corresponding host name. # The IP address and the host name should be separated by at least one # space. # # Additionally, comments (such as these) may be inserted on individual # lines or following the machine name denoted by a '#' symbol. # # For example: # # 102.54.94.97 rhino.acme.com # source server # 38.25.63.10 x.acme.com # x client host # localhost name resolution is handled within DNS itself. # 127.0.0.1 localhost # ::1 localhost
- В меню Блокнота выбрать «Файл» — «Сохранить» и сохранить его с именем hosts и без расширения, лучше всего — на рабочий стол (сохранить сразу в нужную папку, не запустив блокнот от имени Администратора не получится). Для сохранения без расширения в поле «Тип файла» выберите «Все файлы», введите имя файла hosts (без .txt), кодировка – UTF-8.
- Перенести файл с рабочего стола в папку C:WindowsSystem32driversetc — для этого вы должны иметь права администратора на компьютере, при переносе появится соответствующий запрос.
На этом всё: файл будет в нужном расположении и исправно работать, при условии, что в реестре для его расположения указана стандартная папка. Подробнее про редактирование файла hosts в Windows 11 и изменение файла hosts в предыдущих версиях Windows.
Если вам необходим файл hosts и вы его не можете найти, то проще всего создать новый и не заморачиваться:
Вот так должен выглядеть файл, а точнее что там в середине:
————————————————————————————————————
# Copyright (c) 1993-2009 Microsoft Corp.
#
# This is a sample HOSTS file used by Microsoft TCP/IP for Windows.
#
# This file contains the mappings of IP addresses to host names. Each
# entry should be kept on an individual line. The IP address should
# be placed in the first column followed by the corresponding host name.
# The IP address and the host name should be separated by at least one
# space.
#
# Additionally, comments (such as these) may be inserted on individual
# lines or following the machine name denoted by a ‘#’ symbol.
#
# For example:
#
# 102.54.94.97 rhino.acme.com # source server
# 38.25.63.10 x.acme.com # x client host
# localhost name resolution is handled within DNS itself.
# 127.0.0.1 localhost
# ::1 localhost
—————————————————————————————————————-
Копируем(без линий), открываем блокнот, вставляем(в блокнот) и сохраняем файл в формате
&Enqueue in KMP в ту папку где он должен быть C:WindowsSystem32driversetc, сохраняем в формате
&Enqueue in KMP, если не получается в обычном режиме, то загружаемся в безопасный и проделываем тоже, но в безопасном режиме.
Аннотация
Рекомендации, приведенные в этой статье, позволяют вернуть содержимое файла hosts к используемому по умолчанию.
Что такое файл Hosts
Файл Hosts используется операционной системой для сопоставления удобных для человека имен узлов с числовыми IP-адресами, которые идентифицируют и находят узел в IP-сети. Файл hosts является одним из нескольких системных ресурсов, которые адресуют сетевые узлы в компьютерной сети и являются общей частью реализации IP-адресов операционной системы.
Файл Hosts содержит строки текста, состоящие из IP-адреса в первом текстовом поле, за которым следует одно или несколько имен узлов. Каждое поле отделено пробелом (по историческим причинам часто предпочтение отдают знакам табуляции, но пробелы также используются). Файл также может включать строки с примечаниями, обозначенные символом #, который ставится в начале каждой такой строки. Пустые строки в файле игнорируются.
Если файл Hosts изменен по умолчанию, сброс его может помочь устранить некоторые проблемы с подключением.
Решение
Чтобы восстановить параметры файла Hosts по умолчанию, выполните указанные ниже действия в зависимости от используемой версии операционной системы.
Чтобы восстановить параметры файла hosts по умолчанию, выполните указанные ниже действия.
1. Откройте Блокнот. Для этого найдите «Блокнот», а затем коснитесь или щелкните значок Блокнот .
2. Скопируйте следующий текст и вставьте его в файл:
-
# Copyright (c) 1993-2006 Microsoft Corp. # # This is a sample HOSTS file used by Microsoft TCP/IP for Windows. # # This file contains the mappings of IP addresses to host names. Each # entry should be kept on an individual line. The IP address should # be placed in the first column followed by the corresponding host name. # The IP address and the host name should be separated by at least one # space. # # Additionally, comments (such as these) may be inserted on individual # lines or following the machine name denoted by a ‘#’ symbol. # # For example: # # 102.54.94.97 rhino.acme.com # source server # 38.25.63.10 x.acme.com # x client host # localhost name resolution is handle within DNS itself. # 127.0.0.1 localhost # ::1 localhost
3. В меню Файл выберите Сохранить как, введите hosts в поле Имя файла (как показано на следующем рисунке), а затем сохраните файл на рабочем столе.
4. Закройте Блокнот.
5. Выполните поиск по запросу %WinDir%System32DriversEtc, а затем щелкните значок папки «Файл «.
6. Коснитесь и удерживайте файл Hosts или щелкните его правой кнопкой мыши, выберите команду Переименовать, а затем переименуйте файл в Hosts.old.
7. Скопируйте или переместите файл Hosts, созданный на шаге 3, с рабочего стола в папку %WinDir%System32DriversEtc . Если вам будет предложено ввести пароль администратора, нажмите кнопку Продолжить.
Чтобы восстановить параметры файла hosts по умолчанию, выполните указанные ниже действия.
1. Откройте Блокнот. Для этого найдите «Блокнот» с помощью Кортаны, а затем коснитесь или щелкните значок Блокнот .
2. Скопируйте следующий текст и вставьте его в файл:
-
# Copyright (c) 1993-2006 Microsoft Corp. # # This is a sample HOSTS file used by Microsoft TCP/IP for Windows. # # This file contains the mappings of IP addresses to host names. Each # entry should be kept on an individual line. The IP address should # be placed in the first column followed by the corresponding host name. # The IP address and the host name should be separated by at least one # space. # # Additionally, comments (such as these) may be inserted on individual # lines or following the machine name denoted by a ‘#’ symbol. # # For example: # # 102.54.94.97 rhino.acme.com # source server # 38.25.63.10 x.acme.com # x client host # localhost name resolution is handle within DNS itself. # 127.0.0.1 localhost # ::1 localhost
3. В меню Файл выберите Сохранить как, введите hosts в поле Имя файла (как показано на следующем рисунке), а затем сохраните файл на рабочем столе.
4. Закройте Блокнот.
5. Выполните поиск по запросу %WinDir%System32DriversEtc с помощью Кортаны, а затем щелкните значок папки «Файл «.
6. Коснитесь и удерживайте файл Hosts или щелкните его правой кнопкой мыши, выберите команду Переименовать, а затем переименуйте файл в Hosts.old.
7. Скопируйте или переместите файл Hosts, созданный на шаге 3, с рабочего стола в папку %WinDir%System32DriversEtc . Если вам будет предложено ввести пароль администратора, нажмите кнопку Продолжить.
Чтобы восстановить параметры файла hosts по умолчанию, выполните указанные ниже действия.
1. Откройте Блокнот. Для этого проведите пальцем от правого края экрана, коснитесь пункта Поиск, введите Блокнот, а затем коснитесь значка Блокнота . Если вы используете мышь, наведите указатель мыши на правый верхний угол экрана, переместите указатель мыши вниз, нажмите кнопку Поиск, введите Блокнот, а затем — Блокнот.
2. Скопируйте следующий текст и вставьте его в файл:
-
# Copyright (c) 1993-2006 Microsoft Corp. # # This is a sample HOSTS file used by Microsoft TCP/IP for Windows. # # This file contains the mappings of IP addresses to host names. Each # entry should be kept on an individual line. The IP address should # be placed in the first column followed by the corresponding host name. # The IP address and the host name should be separated by at least one # space. # # Additionally, comments (such as these) may be inserted on individual # lines or following the machine name denoted by a ‘#’ symbol. # # For example: # # 102.54.94.97 rhino.acme.com # source server # 38.25.63.10 x.acme.com # x client host # localhost name resolution is handle within DNS itself. # 127.0.0.1 localhost # ::1 localhost
3. В меню Файл выберите Сохранить как, введите hosts в поле Имя файла (как показано на следующем рисунке), а затем сохраните файл на рабочем столе.
4. Закройте Блокнот.
5. Откройте папку %WinDir%System32DriversEtc. Для этого выполните следующие действия:
-
а. Проведите пальцем от правого края экрана, коснитесь пункта Поиск, введите выполнить, а затем коснитесь значка Выполнить . Или, если вы используете мышь, наведите указатель на правый верхний угол экрана, переместите указатель мыши вниз, выберите Поиск, введите выполнить, а затем щелкните значок Выполнить .
-
б. В поле Открыть введите команду %WinDir%System32DriversEtc и нажмите кнопку ОК.
6. Выберите файл Hosts, выберите Переименовать, а затем переименуйте файл в Hosts.old.
7. Скопируйте или переместите файл Hosts, созданный на шаге 3, в папку %WinDir%System32DriversEtc. Если вам будет предложено ввести пароль администратора, нажмите кнопку Продолжить.
Чтобы самостоятельно восстановить параметры файла hosts до значений по умолчанию, сделайте следующее:
-
Нажмите кнопку Пуск, нажмите кнопку Выполнить, введите Notepadи нажмите кнопку ОК.
-
Найдите свою версию Windows из приведенного ниже списка и скопируйте следующий текст для этой версии Windows, а затем вставьте его в Блокнот:
-
Для Windows 7:
- # Copyright (c) 1993-2006 Microsoft Corp. # # This is a sample HOSTS file used by Microsoft TCP/IP for Windows. # # This file contains the mappings of IP addresses to host names. Each # entry should be kept on an individual line. The IP address should # be placed in the first column followed by the corresponding host name. # The IP address and the host name should be separated by at least one # space. # # Additionally, comments (such as these) may be inserted on individual # lines or following the machine name denoted by a ‘#’ symbol. # # For example: # # 102.54.94.97 rhino.acme.com # source server # 38.25.63.10 x.acme.com # x client host # localhost name resolution is handle within DNS itself. # 127.0.0.1 localhost # ::1 localhost
-
Для Windows Vista или Windows Server 2008:
- # Copyright (c) 1993-2006 Microsoft Corp. # # This is a sample HOSTS file used by Microsoft TCP/IP for Windows. # # This file contains the mappings of IP addresses to host names. Each # entry should be kept on an individual line. The IP address should # be placed in the first column followed by the corresponding host name. # The IP address and the host name should be separated by at least one # space. # # Additionally, comments (such as these) may be inserted on individual # lines or following the machine name denoted by a ‘#’ symbol. # # For example: # # 102.54.94.97 rhino.acme.com # source server # 38.25.63.10 x.acme.com # x client host 127.0.0.1 localhost ::1 localhost
-
Для Windows XP или Windows Server 2003:
- # Copyright (c) 1993-1999 Microsoft Corp. # # This is a sample HOSTS file used by Microsoft TCP/IP for Windows. # # This file contains the mappings of IP addresses to host names. Each # entry should be kept on an individual line. The IP address should # be placed in the first column followed by the corresponding host name. # The IP address and the host name should be separated by at least one # space. # # Additionally, comments (such as these) may be inserted on individual # lines or following the machine name denoted by a ‘#’ symbol. # # For example: # # 102.54.94.97 rhino.acme.com # source server # 38.25.63.10 x.acme.com # x client host 127.0.0.1 localhost
3. В меню Файл выберите Сохранить как, введите hosts в поле Имя файла , а затем сохраните файл на рабочем столе.

4. Выберите Пуск > Выполнить, введите %WinDir%System32DriversEtc, а затем нажмите кнопку ОК.
5. Выберите файл Hosts и переименуйте его в Hosts.old.
6. Скопируйте или переместите файл Hosts, созданный на шаге 3, в папку %WinDir%System32DriversEtc. Если вам будет предложено ввести пароль администратора, нажмите кнопку Продолжить.
Дополнительная информация
Поддержка Windows XP прекращена
Корпорация Майкрософт прекратила поддержку Windows XP 8 апреля 2014 г. Это могло повлиять на безопасность и своевременную установку обновлений для вашего программного обеспечения. Узнайте, что это значит для вас и как оставаться защищенным.
Поддержка Windows Server 2003 прекращена 14 июля 2015 г.
Корпорация Майкрософт прекратила поддержку Windows Server 2003 14 июля 2015 г. Это могло повлиять на безопасность и своевременную установку обновлений для вашего программного обеспечения. Узнайте, что это значит для вас и как оставаться защищенным.
—}}
������� �������� �������
��������� ������
��������� �����
����������� / Covid-19
��������� ����� ��� ��������
������������� ��������
�������� �����
������� �����
�������
��������� ����������� �����
�������� �������
����������
��������� �������
������� �� �����
��� �����
4�4 �����
��������
������� �����
�����
������������
�������� �����
KIA-�����
���� �����
Hyundai �����
VAG �����
������ �������
����� ������: �������������� �����
����-�������� (�� ���� �������, ��������)
���������� �������
���������� �������: �����������
���������� �������: ��������
���������� �������: �������
���������� �������: ���� � �����
���������� �������: ������
���������� �������: ���� ����������, �������
���������� �������: ������
���������� �������: �������
���������� �������: ���������
���������� �������: �����
���������� ��������-�������
�������� ������
�������� ������: ��������
�������� ������: ������� ������ (��������)
�������� ������: ����-��� (�������)
�������� ������: �������
�������� ������: ���������
�������� ������: ���� ����������, �������
�������� ������: ��������
�������� ������: ������
�������� �������
�������� ������� — ����� �������
�������� ������� — ��������
�������� ������� — �������
�������� ������� — ���� ����������, �������
�������� ������� — ����������
����� �������
��� �����
��� ����� — ��������
��� ����� — ����������. �����
��� ����� — ����������: ������� ������
��� ����� — ����������: ������� �����
��� ����� — ����������: ������� ���������, �������, ������
��������
�������� (��������)
������ � ��. ��������
������� (������� ����������� �������)
������
�����������
�������� �����
������� ��������
����������� �����
�����������
��������� �����
����� ���������� �����
������. ��������.
������� �������
����������
��������� ��������
������ �� ���������
���������� �����
������� � ����
�����������
���� �����
������������� � �������������
����������
���������
�������� �����
�����, ������, ����������
���������
��������
�������� ��������
������ �����
����������
�����������
����������� �����
������� �����
������� �����: ��������
������� �����: �������� ��������
���� ����
���� ����
�������� �����
������ ����
�����������
��������-��
GPS �����
��������� �����
�����-�����
���������
����. � ������ ������
������ �����
������� � PR
����������
������������
���������� �����
��������
����� ���������
������� � �����
�����������
�����������
������ ���������
������������ ��
������������ ������
������������ ����� (��������)
����
����� ����������
������
����������������� � ����������
����� ������������ ����������
����� ���������������
��� ������������ ������
������, �����, �������
������, �����, �������
���������� ������
���� �����������
�������������
������ ���������
���������� ������� ���������
��������� ������� ���������
�����������
������������� �������
������������
������������
�������
��������� �����
���
������������� ������������
����� ������
������������� �����
���������� �����
��������� �����
��� ������ �������
������ �����
�������
����� ���������
������ �� (��. ����� ����������)
���������� ��
��������� �� (������������� ��.)
���������� ������� ��
�� ������������� ���� ��
������� ������ �� (��������� �����)
������� ���� �� (��������� �-��)
������ �� (����������� �-��)
�� �������� �� (�������� ��., � ���� 18)
������ ����� �� (�. �������)
����� �� (��. ��������� ��������)
������� ������ �� (��������� �-��)
������� �� (��������� �-��)
�� ���. (����� �������)
����������� ������ ���.
������������ ���.
����� ����� ���. (60-��� ������� ��.)
����� �� (�������� ��.)
������� ���� ��
��� ������ �����
������� ������
��������� �����
��������� ���� �����������
������� �� ����� iHerb
�������� �������
���������� � �������� �������
����� �������� ����
������ �����
����������� ������ ������
��� ������ ���������!
������-�������� �����-�������
����� ����������
������������
����� �������
������������ ���� ��������
������� ��� �����
���� �����!
����������� �����
������-��������
�����������
����� ������������ �����
��������
����� �����������
����� ����������
����� ����� �����������
������ � ����������� (������������)
�� ������ ������� ������ �� �������.
���������� ���������������� ������.
- �������
- �����������
- �����-�����
����� ����� (����� ������� ��������. �� ��� �����-�������)
� �������� �� NN.RU
� ��� ���� ��� ������ �� NN.RU, ������� ������ �� ���� �� ����� ���� ����������.
�������������� �������, ����� ����� ����� ������.
� ���������� �����
����������
� windows 7 ��������� ���������� ����� hosts � ����� windowssystem32driversetc, � ������� �� ������ ���������. ����� ��������� ���� ���� � ����� $windows.~bt. � ��� �����, ��� ��� �����-�� �������� �����. ��� ��� ������������ hosts?
��� ������ � ����� windowssystem32driversetc ���� hosts
����� ��� ������ � �������������.
������ ��� ���������, ���������� ��� � hosts � ����� ����������.
����� ��.
Total Commader � ��������� ���������� ������ ������������ ����� � ������. ��. ����.
��� �� �������� �����. ��� �������� 10�� ���� ���� ����������� ��������. ������ ����� �������, ��������� ������ ���� ����. ���� �� � �� ����� �����.
� ����� ���? %systemroot%SysWOW64driversetchosts
� ������� ������. ������ ������ �������� � Total Commander � �� ������� �� ��������, ������� � ������ � ������ ���������. ��������� ������� hosts �� ��������� ����� � ��������� ��� �������������.
�� ��� �� �������, � ��������� ����� ������ �������� ������� �����.
� ���� ������� ����� �����. ������ ��������� hosts ��������� ���, ��� ��� ���������� TC. � �� ������� ������� ����� etc � drivers — ����������.
�� ��������� �������
� �������, ������ far ��� �� �����, � �����, 3.0, �����
�� ����� ����� ���� ������ �������� �����������, ������� �������� UAC
� hosts — �� ������������ �������� ������
��������� ����� �� — �����.
Doch2r �����(�)
� �������, ������ far ��� �� �����, � �����, 3.0, �����
���� ��� �� 
� �������� �� NN.RU
� ��� ���� ��� ������ �� NN.RU, ������� ������ �� ���� �� ����� ���� ����������.
�������������� �������, ����� ����� ����� ������.
� ���������� �����
����������
������� �������� �������
��������� ������
��������� �����
����������� / Covid-19
��������� ����� ��� ��������
������������� ��������
�������� �����
������� �����
�������
��������� ����������� �����
�������� �������
����������
��������� �������
������� �� �����
��� �����
4�4 �����
��������
������� �����
�����
������������
�������� �����
KIA-�����
���� �����
Hyundai �����
VAG �����
������ �������
����� ������: �������������� �����
����-�������� (�� ���� �������, ��������)
���������� �������
���������� �������: �����������
���������� �������: ��������
���������� �������: �������
���������� �������: ���� � �����
���������� �������: ������
���������� �������: ���� ����������, �������
���������� �������: ������
���������� �������: �������
���������� �������: ���������
���������� �������: �����
���������� ��������-�������
�������� ������
�������� ������: ��������
�������� ������: ������� ������ (��������)
�������� ������: ����-��� (�������)
�������� ������: �������
�������� ������: ���������
�������� ������: ���� ����������, �������
�������� ������: ��������
�������� ������: ������
�������� �������
�������� ������� — ����� �������
�������� ������� — ��������
�������� ������� — �������
�������� ������� — ���� ����������, �������
�������� ������� — ����������
����� �������
��� �����
��� ����� — ��������
��� ����� — ����������. �����
��� ����� — ����������: ������� ������
��� ����� — ����������: ������� �����
��� ����� — ����������: ������� ���������, �������, ������
��������
�������� (��������)
������ � ��. ��������
������� (������� ����������� �������)
������
�����������
�������� �����
������� ��������
����������� �����
�����������
��������� �����
����� ���������� �����
������. ��������.
������� �������
����������
��������� ��������
������ �� ���������
���������� �����
������� � ����
�����������
���� �����
������������� � �������������
����������
���������
�������� �����
�����, ������, ����������
���������
��������
�������� ��������
������ �����
����������
�����������
����������� �����
������� �����
������� �����: ��������
������� �����: �������� ��������
���� ����
���� ����
�������� �����
������ ����
�����������
��������-��
GPS �����
��������� �����
�����-�����
���������
����. � ������ ������
������ �����
������� � PR
����������
������������
���������� �����
��������
����� ���������
������� � �����
�����������
�����������
������ ���������
������������ ��
������������ ������
������������ ����� (��������)
����
����� ����������
������
����������������� � ����������
����� ������������ ����������
����� ���������������
��� ������������ ������
������, �����, �������
������, �����, �������
���������� ������
���� �����������
�������������
������ ���������
���������� ������� ���������
��������� ������� ���������
�����������
������������� �������
������������
������������
�������
��������� �����
���
������������� ������������
����� ������
������������� �����
���������� �����
��������� �����
��� ������ �������
������ �����
�������
����� ���������
������ �� (��. ����� ����������)
���������� ��
��������� �� (������������� ��.)
���������� ������� ��
�� ������������� ���� ��
������� ������ �� (��������� �����)
������� ���� �� (��������� �-��)
������ �� (����������� �-��)
�� �������� �� (�������� ��., � ���� 18)
������ ����� �� (�. �������)
����� �� (��. ��������� ��������)
������� ������ �� (��������� �-��)
������� �� (��������� �-��)
�� ���. (����� �������)
����������� ������ ���.
������������ ���.
����� ����� ���. (60-��� ������� ��.)
����� �� (�������� ��.)
������� ���� ��
��� ������ �����
������� ������
��������� �����
��������� ���� �����������
������� �� ����� iHerb
�������� �������
���������� � �������� �������
����� �������� ����
������ �����
����������� ������ ������
��� ������ ���������!
������-�������� �����-�������
����� ����������
������������
����� �������
������������ ���� ��������
������� ��� �����
���� �����!
����������� �����
������-��������
�����������
����� ������������ �����
��������
����� �����������
����� ����������
����� ����� �����������
������ � ����������� (������������)
�� ������ ������� ������ �� �������.
���������� ���������������� ������.
�����
���� (�����)
��������� �����
�������
Многих пользователей интересует, как правильно изменить файл hosts Windows 10, где он находится и как его скачать. Напомним, что hosts – это системный документ, к которому обращается операционная система (ОС) при посещении веб-сайтов. Эту тему, со скринами и пометками на них, подробно разберём в этой пошаговой инструкции.
Содержание
- Для чего нужен hosts в Windows 10
- Где находится файл hosts в Windows 10
- Как изменить файл hosts
- Как скачать или восстановить файл hosts Windows 10
- Что делать, если файл hosts не работает
- Восстановление файла hosts с помощью приложения AVZ
- Исправление директории hosts в реестре
- Деактивация прокси сервера
- Как снять защиту с файла hosts от редактирования
- Нет доступа к hosts на Windows 10
Для чего нужен hosts в Windows 10
В Windows 10 файл hosts — это список IP-адресов и доменных имен, используемых ОС для трансляции данных. Причём приоритет записей в hosts выше, чем ответ DNS-сервера, предоставляемый провайдером. Его можно изменить, и если правильно это сделать, то загрузку web-страницы удаётся ускорить.
Отличишь кринж от краша? Пройди увлекательный тест и узнай это!
Где находится файл hosts в Windows 10
Находится файл hosts Windows 10 в “C:WindowsSystem32driversetc” (если у вас система установлена на диск C)
Этот документ не содержит расширения имени, открывается любыми текстовыми редакторами. Пред тем, ка, вы решите найти файл hosts ,советую вам открыть все скрытые элементы
Если файл hosts там не обнаружен, то путь к нему можно посмотреть с помощью “Редактора реестра”
- Нажмите на клавиатуре сочетание клавиш Win + R
- Далее в окне “Выполнить” Введите “regedit”
- Затем пройдите вот этот путь: HKEY_LOCAL_MACHINESYSTEMCurrentControlSetServicesTcpipParameters
М или Ж? Пройди тест и узнай кто ты в быту: мужчина ты или женщина
Как изменить файл hosts
Изменить файл hosts в Windows 10 можно любым редактором, которым он открывается, например, Блокнот или др. Открывать его нужно строго от имени администратора. Для этого:
- Нажмите на “Лупу” и введите “Блокнот“. Затем щёлкните по на нему ПКМ и выберите запуск от имени админа
- В нём измените “Текстовые документы” на “Все файлы“, пройдите путь, где хранится файл hosts и откройте его
- Если у вас пустой файл, то в этом нет ничего страшного. Файл с записями выполняет одинаковую функцию, что и пустой файл hosts. Дело в том, что каждая строчка начинается с #, а это значит, что это просто комментарии, которые не имеют никакого значения.
- Чтобы отредактировать или изменить файла hosts,0 вам нужно добавить новые строчки. Они обязательно должны выглядеть, как IP-адрес, один или несколько пробелов, адрес сайта (URL, который будет перенаправляться на указанный IP-адрес).
- Если файл hosts был открыт установленным текстовым редактором от имени администратора, то система позволит изменить и сохранить в нём данные. Необходимо будет дополнительно согласиться в окне подтверждения.
Кто вы в мире Ведьмака?
Как скачать или восстановить файл hosts Windows 10
Если после установки каких-нибудь программ, игр или обновлений файл hosts содержит лишние записи или он вообще отсутствует в указанной папке, то необходимо его восстановить. Старый файл host, если он имеется, можно оставить, но переименовать, добавив после точки какие-нибудь отметки, например, old.
При этом необходимо добавить новый файл host. Но где его взять?
- Если на ПК имеется сохранённая копия ОС, например, «Windows.old» или «Windows», то его можно взять оттуда. Опять же, перед его использованием следует проверить.
- Создать самому. Чтобы создать файл hosts, вам нужно:
- Нажать на рабочем столе ПКМ и выбрать “Создать” – “Текстовый документ”
- Стираем расширение .txt и называем файл hosts
- Далее копируем и вставляем файл hosts в C:WindowsSystem32driversetc
Супер тест на тему “Деньги” и как вы умеете с ними дружить?
Что делать, если файл hosts не работает
Сначала необходимо ещё раз проверить, имеется ли он в папке Windows. Дальнейший путь к файлу hosts: «System32driversetc». Неправильное изменение или настройка файла host может привести к отказу системы. Возможные ошибки в файле:
- пробелы и знаки перед IP-адресом;
- между записями имеются пустые строки;
- кодировка не ANSI или UTF-8.
Также записи кэша DNS могут влиять на приоритет выполнения записей. Очистить DNS кэш можно несколькими способами, вот один из них:
- Откройте командную строку от имени администратора
- Введите команду: ipconfig /flushdns и подтвердите клавишей Enter.
Ещё использование прокси-сервера может влиять на «неработоспособность» файла hosts. Для отключения этой функции нужно:
- Войдите в “Панель управления”
- Откройте “Свойства браузера”
- Затем зайдите в “Подключения” и снимите отметки
После описанных действий файл hosts должен заработать.
Какой ты инструмент? Пройди тест и узнаешь
Восстановление файла hosts с помощью приложения AVZ
Есть много программ восстановления ОС, приложение AVZ может работать с файлом hosts лучше, чем текстовый редактор.
Версию AVZ можно найти бесплатную или приобрести ПО для работы с ПК.
- В открытом приложении AVZ, во вкладке «Сервис» в опции «Менеджер файла hosts» открывается его редактор.
- Затем выберите “Очистка файла hosts”
- Сохранение файла hosts делают кнопкой в форме дискеты.
Пройди тест на тему “Легенды 90-х” вспомни, что из этого было у тебя?
Исправление директории hosts в реестре
- Для этого надо запустить приложение “regedit”, нажав клавиши Win+R
- Пройдите путь HKEY_LOCAL_MACHINESYSTEMCurrentControlSetServicesTcpipParameters
- В папке имя файла «DataBasePath» должно соответствовать пути %SystemRoot%System32driversetc. Если имеются несоответствия, то можно исправить вручную, указав данный путь. После чего надо будет сохранить изменения подтверждением согласия «Ок».
Волга или Победа? А ты знаком с советским автопромом? Проверь себя в увлекательном тесте!
Деактивация прокси сервера
Если включено использование прокси сервера, то это также необходимо проверить и снять галочки напротив соответствующих окон, как рассматривалось выше.
В строке “адрес” указать путь на файл hosts Windows 10, где он находится.
Как снять защиту с файла hosts от редактирования
Может быть такая ситуация, когда включена защита от редактирования файла hosts. Для этого нужно:
- Зайти в папку, где лежит hosts и, выделив его, выбрать «Свойства».
- В разделе «Общие» снять галочку с «Только чтение».
- Активировать «Применить».
Отличишь кринж от краша? Пройди увлекательный тест и узнай это!
Нет доступа к hosts на Windows 10
При изменении или попытке восстановить файл hosts Windows 10 система может выдать сообщение об отказе в доступе, что у вас нет прав. Устранить эту проблему можно добавив разрешение на изменение файла. Для этого:
- Зайдите в папку, где находится файл hosts
- Выделите файл hosts и откройте опцию «Свойства», в которой используйте вкладку «Безопасность».
- Далее выделите строку «Администраторы», напротив надписи «Изменение» должна быть галочка.
- Если её нет, то активируют опцию «Изменить». В открывшемся окне надо поставить галочки в столбце «Разрешить» на строке «Изменение», «Полный доступ» и «Запись».
- После этого необходимо подтвердить изменения активировавшейся кнопкой «Применить».
Если это сделать не удаётся:
- Открывайте опцию «Дополнительно».
- В открывшемся ещё одном окне, в графе «Владелец», надо установить Администратора, для чего активируют запись «Изменить».
- Теперь откроется ещё одно окно, в нём надо включить «Дополнительно».
- Далее откроется окно выбора, запускаем опцию «Поиск».
- После чего будут предложены варианты, необходимо найти «Администратор» и подтвердить «Ок».
- Далее, в прошлом окне, появится уже надпись со строкой «Администраторы». Нужно подтвердить «Ок».
- После этого в прошедшем диалоговом окне появится строка с «Администраторы».
- Опять выделите её и активируйте «Применить». Далее, в том же окне «Дополнительные параметры безопасности для hosts» выберите раздел «Действующие права доступа».
- Здесь активируйте запись «Выбрать пользователя». Опять откройте окно выбора, где надо нажать на «Дополнительно».
- После этого запускается окно поиска. Выберите строку со словом «Администраторы» и подтвердите «Ок».
- Теперь в прошлом окне выбора пользователя предложена надпись со словом «Администратор», подтвердите её, нажав на «Ок».
- Теперь активизировалась кнопка «Посмотреть действующие разрешения», нажмите её.
- Выберите «Полный доступ» и подтвердите действие.
- В возникшем окне безопасности необходимо подтвердить «Ок».
- После этого нажимают «Ок» на всех открытых окнах и соглашаются с изменениями, если такое будет запрошено.
М или Ж? Пройди тест и узнай кто ты в быту: мужчина ты или женщина

Специалист программирования компьютерных систем и устройств на базе ОС «Android»
Задать вопрос эксперту
Вопрос пользователя
Здравствуйте.
У меня следующая проблема: при попытке открыть соц. сети (ВК, Одноклассники) — вместо них появляется какой-то другой сайт, похожий на них, и просит отправить SMS на короткий номер.
«Доктор Веб» (портативная версия) нашел проблему в файле HOSTS, но не может его удалить (вручную тоже никак). Подскажите, как изменить восстановить файл HOSTS…
Здравствуйте!
На самом деле файл hosts имеет большое влияние на работу вашего интернета. 👇
Если коротко: при попытке открыть какой-нибудь сайт, вашему браузеру сначала нужно получить его IP-адрес.
Для этого он обращается к файлу hosts, а затем уже к серверу DNS. Т.е. получив IP-адрес из файла hosts — он вам и откроет сайт/страничку по этому IP-адресу…
Таким образом, различные вирусы и вредоносное ПО прописывает в этот файл «нужные» им строки с IP-адресами, и благодаря этому у вас открываются совсем «левые» сайты, вместо привычных (хотя в адресной строке будет стоять, например, именно Vk.com).
В этой статье рассмотрю два ключевых вопроса:
- как редактировать и изменять этот файл;
- как его восстановить, даже если его заблокировал вирус (на ту версию, которая была при установке Windows).
*
Как открыть и изменить файл hosts
Примечание: файл hosts располагается по адресу:
C:WindowsSystem32driversetchosts (актуально для Windows 7, 8, 8.1, 10, 11)
*
Чаще всего невозможность изменить этот файл связана не с блокировкой его различным вирусным ПО, а просто с тем, что ваш блокнот (или другая программа для редактирования) не открыта с администраторскими правами.
Именно из-за этого, при изменении строк в файле hosts — вам сообщается ошибка, что у вас недостаточно прав.
Рассмотрю ниже пару способов, как открыть файл hosts с администраторскими правами (т.е. вы сможете его отредактировать и сохранить).
*
📌 Способ 1: актуален для Windows 7/8/10/11
1) Сначала нажимаете сочетание кнопок Ctrl+Shift+Esc (или Ctrl+Alt+Del). Должен открыться диспетчер задач.
2) Далее нажимайте файл/новая задача. В открывшемся окне «Создание задачи» впишите в строку «Открыть» команду notepad, и поставьте галочку «Создать задачу с правами администратора». 👇
Как открыть блокнот с администраторскими правами
3) Затем в открывшемся блокноте сделайте следующее:
- сначала нажмите по меню файл/открыть;
- далее в строку «Имя файла» (в нижней части окна) введите адрес файла hosts — C:WindowsSystem32driversetchosts, и нажмите кнопку открыть;
- в блокноте должен открыться файл. Если этого не произошло, то тут два варианта: либо вы неправильно ввели адрес файла, либо он был заблокирован вирусом. Переходите ко второй части статьи про восстановление этого файла… 👇
Открытие файла hosts
4) Теперь обратите пристальное внимание на строки в файле:
- если напротив какого-нибудь IP-адреса стоят сайты соц. сетей (например), то это наверняка вредоносные строки. Обычно, появляются при установке рекламного ПО (пример показан на скрине ниже 👇). Просто удалите все подобные строчки;
- некоторые не прокручивают до конца этот текстовый файл (а зря!) — дело в том, что иногда используется хитрость: часть строк забивается пробелами, и в результате пользователь, открыв файл, думает, что с ним все в порядке.
Подозрительная строка в hosts
Вообще, идеально удалить ВСЁ, что есть у вас в файле hosts (особенно, если вы с ним не имели никогда дел), и скопировать туда, например, нормальный текст для этого файла (приведен ниже).
👇 Пример файла hosts, по умолчанию, после установки Windows (можно скопировать и заменить полностью свой)
# Copyright (c) 1993-2009 Microsoft Corp.
#
# This is a sample HOSTS file used by Microsoft TCP/IP for Windows.
#
# This file contains the mappings of IP addresses to host names. Each
# entry should be kept on an individual line. The IP address should
# be placed in the first column followed by the corresponding host name.
# The IP address and the host name should be separated by at least one
# space.
#
# Additionally, comments (such as these) may be inserted on individual
# lines or following the machine name denoted by a ‘#’ symbol.
#
# For example:
#
# 102.54.94.97 rhino.acme.com # source server
# 38.25.63.10 x.acme.com # x client host
# localhost name resolution is handled within DNS itself.
# 127.0.0.1 localhost
# ::1 localhost
127.0.0.1 localhost
После того, как проведете все правки с файлом, не забудьте его сохранить:
- либо нажмите по меню файл/сохранить;
- либо сочетание кнопок Ctrl+S.
Сохранение текста
*
📌 Способ 2: запуск блокнота с правами администратора вручную
- заходим в системную папку по адресу: C:Windowssystem32
- находим файл notepad.exe и жмем по нему правой кнопкой мышки;
- в контекстном меню выбираем «Запуск с правами администратора»;
Запуск блокнота от имени администратора
- если всплывет сообщение «Разрешить этому приложению вносить изменение на вашем устройстве» — разрешаем!
Разрешить
- дальнейшие действия аналогичны первому способу (см. выше).
*
👉 Примечание
Для этих целей можно воспользоваться абсолютно любым блокнотом, например, очень популярны: notepad++, bread и пр.
*
Как восстановить исходный файл hosts
В некоторых случаях до реального файла hosts не добраться:
- либо нельзя открыть (например, заблокирован вирусом);
- либо он скрыт и его невидно;
- либо их просто несколько, и какой из них реальный разобраться не опытному пользователю далеко не всегда под силу…
*
Но есть одна антивирусная утилита, способная быстро и легко восстановить файл hosts. Речь идет об утилите — AVZ.
👉 AVZ (да и ряд других антивирусов) можете найти в моей подборке.
После скачивания и разархивирования утилиты — просто запустите исполняемый файл. Далее откройте меню «Файл/Восстановление системы».
Файл/восстановление системы / AVZ
После чего в списке восстановления настроек системы пометьте галочкой пункт «Очистка файла hosts» (как на скриншоте ниже 👇), и нажмите кнопку «Выполнить отмеченные операции».
Примечание: обратите внимание, что утилита AVZ предлагает разблокировать и восстановить довольно много нужных системных настроек. В общем, рекомендую!
Очистка файла hosts
Если все прошло успешно, вы должны увидеть окно о удачном завершении операции восстановления (как на примере ниже).
Восстановление выполнено
Рекомендую так же проверить свой компьютер на вирусы с помощью всё той же утилиты AVZ (причем, сделайте это даже, если у вас установлен антивирус. Можете узнать много интересного о его эффективности… 👌).
*
👉 Примечание
Так же привести систему в рабочее состояние можно с помощью восстановления.
Если на компьютере есть резервные точки (а они по умолчанию создаются в Windows 7/8/11*), когда Windows стабильно работала — то к ним можно 👉 откатиться и восстановить прежнюю работу системы. В том числе, кстати, и файл hosts.
*
На этом моя миссия статьи завершена!
Если файл hosts с помощью рекомендаций выше вы восстановить не смогли, последнее, что порекомендую — переустановить Windows.
Удачи!
👣
Первая публикация: 04.03.2017
Корректировка: 15.11.2021


Полезный софт:
-
- Видео-Монтаж
Отличное ПО для создания своих первых видеороликов (все действия идут по шагам!).
Видео сделает даже новичок!
-
- Ускоритель компьютера
Программа для очистки Windows от «мусора» (удаляет временные файлы, ускоряет систему, оптимизирует реестр).

В сегодняшней заметке мы поговорим о таком интересном системном файле операционной системы Windows, как файл hosts. Я думаю, что многие из вас уже заметили, что при попытке сохранения системного файла hosts, операционная система ругается и не дает сохранить желаемые изменения, особенно у пользователей Windows 8. В этом виновато ужесточение правил безопасности, применяемое в операционных системах восьмой серии. Конечно же, в этом есть смысл, так как многие вирусы прописывают нужные им строки в данный файл, и все антивирусы уже давно в обязательном порядке проверяют этот файл на данные изменения. Но что же делать нам, обычным пользователям? В этой статье мы попробуем разобраться с вами в этом вопросе, но для начала нужно разобраться, что такое файл hosts?
Файл hosts предназначен для сопоставления имен доменов (сайтов), которые записываются при помощи символов, и соответствующих IP-адресов (например, 145.45.32.65), которые записываются в виде четырех значений чисел. Вы можете открыть любой сайт в браузере не только после ввода его имени, но и после ввода IP-адреса этого сайта.
В Windows запрос к файлу hosts имеет приоритет по сравнению к запросу DNS-серверам. При этом содержимое этого файла контролирует сам администратор компьютера.
Поэтому довольно часто вредоносные программы пытаются изменить содержание файла хостс. Для чего они это делают?
Они это делают для блокировки доступа к популярным сайтам или для перенаправления пользователя на другие сайты. Там, в лучшем случае, ему продемонстрируют рекламу, а в худшем — будет открыта поддельная страница популярного ресурса (социальная сеть, окно сервиса электронной почты, сервис онлайн банкинга и т.п.) с просьбой ввести для входа на поддельный сайт данные от своей учетной записи.
Таким образом, из-за невнимательности пользователя злоумышленник может получить доступ к данным пользователя и нанести ему ущерб.
Файл hosts расположен в папке с операционной системой Windows, обычно это диск «С» на компьютере пользователя.
Путь к файлу hosts будет таким: C:WindowsSystem32driversetc
Вы можете вручную пройти этот путь или сразу открыть папку с файлом хост с помощью специальной команды.
Для быстрого доступа к файлу нажмите на клавиатуре сочетание клавиш «Windows» + «R». После этого откроется окно «Выполнить». В поле «Открыть» введите или путь к файлу (смотрите выше) или одну из этих команд:
%systemroot%system32driversetc
%WinDir%System32DriversEtc
Затем нажмите на кнопку «ОК».
Далее будет открыта папка «etc», в которой расположен файл hosts.
Этот файл не имеет расширения, но его можно будет открыть и отредактировать в любом текстовом редакторе.
Стандартное содержание файла hosts.
В операционной системе Windows, файл hosts имеет следующее стандартное содержание:
# Copyright (c) 1993-2009 Microsoft Corp.
#
# This is a sample HOSTS file used by Microsoft TCP/IP for Windows.
#
# This file contains the mappings of IP addresses to host names. Each
# entry should be kept on an individual line. The IP address should
# be placed in the first column followed by the corresponding host name.
# The IP address and the host name should be separated by at least one
# space.
#
# Additionally, comments (such as these) may be inserted on individual
# lines or following the machine name denoted by a ‘#’ symbol.
#
# For example:
#
# 102.54.94.97 rhino.acme.com # source server
# 38.25.63.10 x.acme.com # x client host
# localhost name resolution is handled within DNS itself.
# 127.0.0.1 localhost
# ::1 localhost
Этот файл аналогичен по своему содержанию в операционных системах Windows 7, Windows 8, Windows 10.
Все записи, которые начинаются с символа решетки #, и далее до конца строки, по большому счету не имеют значения для Windows, так как это комментарии. В этих комментариях объясняется для чего предназначен данный файл.
Здесь написано, что файл hosts предназначен для сопоставления IP-адресов именам сайтов. Записи в файле хостс нужно будет производить по определенным правилам: каждая запись должна начинаться с новой строки, сначала пишется IP-адрес, а затем минимум после одного пробела имя сайта. Далее после решетки (#) можно будет написать комментарий к вставленной в файл записи.
Эти комментарии никак не влияют на работу компьютера, вы даже можете удалить все эти записи, оставив только пустой файл.
Вы можете отсюда скачать стандартный файл hosts для установки на свой компьютер. Его можно использовать для замены модифицированного файла, если вы не хотите самостоятельно редактировать файл хостс на своем компьютере.
На что следует обратить внимание.
Если данный файл на вашем компьютере ничем не отличается от этого стандартного файла, то это значит, что никаких проблем нет, которые могли возникнуть из-за изменения данного файла вредоносными программами на вашем компьютере.
Обратите особое внимание на содержимое файла, которое расположено после этих строк:
# 127.0.0.1 localhost
# ::1 localhost
В файл hosts могут быть вставлены дополнительные записи, которые добавляются сюда некоторыми программами.
Например, на рисунке ниже вы можете увидеть, что к стандартному содержимому файла hosts программа Unchecky добавила некоторые записи. Между закомментированными строками были вставлены дополнительные записи для выполнения определенных действий. Это было сделано для того, чтобы в процессе установки программ на компьютер данная утилита отсекала нежелательное программное обеспечение.
Здесь могут быть дополнительные строки такого типа: сначала «набор цифр», а далее после пробела — «название сайта», добавленные для того, чтобы, например, отключить рекламу в программе Skype или заблокировать доступ к какому-нибудь сайту.
Если вы сами ничего не добавляли в файл hosts и не используете упомянутую в этой статье программу (Unchecky), то вы можете смело удалить из файла хост непонятные записи.
Для чего изменяют файл hosts?
Файл hosts изменяют для того, чтобы заблокировать доступ к определенному ресурсу в интернете или для того, чтобы перенаправить пользователя на другой сайт.
Обычно, первоначально вредоносный код выполняется после запуска скачанной из интернета программы. В этот момент автоматически вносятся изменения в свойства ярлыка браузера и довольно часто добавляются дополнительные строки в файл hosts.
Для блокирования какого-либо сайта (например, сайт ВКонтакте) вносятся строки подобного вида:
127.0.0.1 vk.com
Для некоторых сайтов может быть внесено два варианта имени сайта с «www» или без этой аббревиатуры.
Вы сами можете заблокировать нежелательные сайты на своем компьютере, добавив в файл хостс подобную запись:
127.0.0.1 название_сайта
В этой записи IP-адрес (127.0.0.1) — это адрес в сети вашего компьютера. Далее идет название сайта, который вам необходимо заблокировать (например, pikabu.ru).
В итоге, после ввода имени сайта, вы увидите пустую страницу со своего компьютера, хотя в адресной строке браузера будет написано название данной веб-страницы. Этот сайт будет заблокирован на вашем компьютере.
При использовании перенаправления, после ввода названия нужного сайта, в браузере пользователя будет открыт совсем другой сайт, обычно это веб-страница с рекламой или поддельная страница популярного ресурса.
Для перенаправления на другой сайт в файл хост добавляются записи такого вида:
157.15.215.69 название_сайта
Вначале идет набор цифр – IP адрес (для примера здесь написаны случайные цифры), а далее после пробела латинскими буквами будет написано название сайта, например, vk.com или ok.ru.
Схема работы этого метода примерно такая: нехорошие люди специально создают фейковый (поддельный) сайт с выделенным IP адресом (иначе этот метод не будет работать). Далее на компьютер пользователя попадает инфицированное приложение, после запуска которого, в файле hosts производятся изменения.
В результате, когда пользователь набирает в адресной строке браузера название популярного сайта, то вместо нужного сайта его перебрасывают совсем на другой сайт. Это может быть фейковая страница социальной сети, которая предназначена для кражи личных данных пользователя или сайт с навязчивой рекламой. Очень часто с такого подставного сайта идут редиректы (перенаправления) на множество других специально созданных страниц с рекламой.
Как отредактировать файл hosts?
Вы можете сами изменить содержание файла хост, отредактировав его при помощи текстового редактора. Один из самых простых способов для получения возможности изменения файла — это открыть файл hosts в Блокноте, открыв программу от имени администратора.
Для этого создайте ярлык утилиты Блокнот на Рабочем столе или запустите приложение в стандартных программах, которые находятся в меню «Пуск». Для запуска сначала кликните по ярлыку программы правой кнопкой мыши, а затем выберите в контекстном меню пункт «Запуск от имени администратора». После этого будет открыто окно текстового редактора Блокнот.
Либо можно просто пройти в папку, в которой хранится исполняющий файл текстового редактора Блокнот:
C:Windowssystem32
В данной папке необходимо найти файл notepad.exe. Далее жмём по notepad.exe правой кнопкой мыши и в контекстном меню выбираем пункт «Запуск от имени администратора»:
После открытия программы Блокнот войдите в меню «Файл» и выберите в контекстном меню пункт «Открыть…». В открывшемся окне Проводника пройдите по следующему пути:
C:WindowsSystem32driversetc
Открыв папку «etc», вы не увидите файл «hosts», так как в Проводнике будет выбрано отображение текстовых файлов. Выберите в поле Тип файла настройку «Все файлы». После этого файл хостс будет отображен в этой папке. Теперь вы можете открыть файл хостс в Блокноте для его редактирования.
После завершения редактирования сохраните изменения в файле hosts. Обратите внимание на то, что тип файла при сохранении должен быть таким: «Все файлы».
Примечание. В том случае, если вредоносная программа изменила записи в файле hosts, вы можете заменить модифицированный файл на стандартный или отредактировать содержимое данного файла, удалив оттуда все ненужные записи.
На этом пока все! Надеюсь, что вы нашли в этой заметке что-то полезное и интересное для себя. Если у вас имеются какие-то мысли или соображения по этому поводу, то, пожалуйста, высказывайте их в своих комментариях. До встречи в следующих заметках! Удачи! 😎
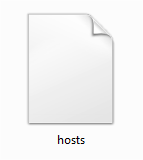
Что такое файл hosts
Задача данного файла хранить список доменов и соответствующих им ip-адресов. Операционная система использует этот список для преобразования доменов в ip-адреса и наоборот.
Каждый раз когда вы вводите в адресную строку браузера адрес нужно вам сайта, происходит запрос на преобразования домена в ip-адрес. Сейчас это преобразование выполняет служба под названием DNS. Но, на заре развития Интернета hosts файл был единственной возможностью связать символьное имя (домен) с конкретным ip-адресом.
Даже сейчас, данный файл имеет непосредственное влияние на преобразование символьных имен. Если в hosts файл добавить запись, которая будет связывать ip-адрес с доменом, то такая запись будет отлично работать. Именно этим и пользуются разработчики вирусов, троянов и других вредоносных программ.
Что касается структуры файла, то файл hosts это обычный текстовый файл бузе расширения. То-есть данный файл называется не, hosts.txt, а просто hosts. Для его редактирования можно использовать обычный текстовый редактор Блокнот (Notepad).
Стандартный файл hosts состоит из нескольких строк, которые начинаются с символа «#». Такие строки не учитываются операционной системой и являются просто комментариями.
Также в стандартном файле hosts присутствует запись «127.0.0.1 localhost». Эта запись означает, что при обращении к символьному имени localhost вы буде обращается к собственному компьютеру.
Махинации с файлом hosts
Существуют два классических способа извлечь выгоду от внесения изменений в файл hosts. Во-первых с его помощью можно заблокировать доступ к сайтам и серверам антивирусных программ.
Например, заразив компьютер, вирус добавляет в файл hosts такую запись: «127.0.0.1 kaspersky.com». При попытке открыть сайт kaspersky.com операционная система будет подключаться к ip-адресу 127.0.0.1. Естественно, это неверный ip-адрес. Это приводит к тому, что доступ к данному сайту полностью блокируется. В результате пользователь зараженного компьютера не может скачать антивирус или обновления антивирусных баз.
Кроме этого разработчики вирусов могут использовать и другой прием. Добавляя записи в файл hosts они могут перенаправлять пользователей на поддельный сайт.
Например, заразив компьютер, вирус добавляет в файл hosts такую запись: «90.80.70.60 vkontakte.ru». Где «90.80.70.60» это ip-адрес сервера злоумышленника. В результате при попытки зайти на всем известный сайт, пользователь попадает на сайт который выглядит точно также, но находится на чужом сервере. В результате таких действий мошенники могут получить логины, пароли и другую персональную информацию пользователя.
Так что в случае любых подозрений на заражение вирусом или на подмену сайтов первым делом необходимо проверять HOSTS файл.
Где находится файл hosts
В зависимости от версии операционной системы Windows файл hosts может распологаться в различных папках. Например, если вы используете Windows XP, Windows Vista, Windows 7 или Windows 8, то файл находится в папке WINDOWSsystem32driversetc.
В операционных системах Windows NT и Windows 2000 данный файл лежит в папке WINNTsystem32driversetc.
В совсем древних версиях операционной системы, например в Windows 95, Windows 98 и Windows ME, данный файл можно найти просто в папке WINDOWS.
Восстановление файла hosts
Многих пользователей подвергшихся взлому интересует, где можно скачать hosts файл. Однако, искать и скачивать оригинальный hosts файл совсем не нужно. Его можно исправить самостоятельно, для этого необходимо открыть текстовым редактором и удалить все кроме строчки кроме «127.0.0.1 localhost». Это позволит разблокировать доступ к всем сайтам и обновить антивирус.
Рассмотрим более детально процесс восстановления файла hosts:
- Откройте папку в которой находится данный файл. Для того чтобы долго не бродить по каталогам в поисках нужной папки можно воспользоваться небольшой хитростью. Нажмите комбинацию клавиш Windows+R, для того чтобы открыть меню «Выполнить». В открывшемся окне введите команду «%systemroot%system32driversetc» и нажмите кнопку ОК.
- После того как перед вами откроется папка в которой лежит файл hosts, сделайте резервную копию текущего файла. На случай если что-то пойдет не так. Если файл hosts существует, то просто переименуйте его в hosts.old. Если файла hosts вообще нет в этой папке, то этот пункт можно пропустить.
- Создайте новый пустой файл hosts. Для этого Кликните правой кнопкой мышки в папке etc и выберите пункт «Создать текстовый документ».
- Когда файл будет создан его необходимо переименовать в hosts. При переименовании появится окно в котором будет предупреждение о том, что файл будет сохранен без расширения. Закройте окно с предупреждением нажатием на кнопку ОК.
- После того как новый hosts файл создан, его можно отредактировать. Для этого отккройте файл с помощью программы Блокнот.
- В зависимости от версии операционной системы содержимое стандартного hosts файла может отличаться.
- Для Windows XP и Windows Server 2003 нужно добавить «127.0.0.1 localhost».
- Windows Vista, Windows Server 2008, Windows 7 и Windows 8 нужно добавить две строчки: «127.0.0.1 localhost» и «::1 localhost».
Автор
Александр Степушин
Создатель сайта comp-security.net, автор более 2000 статей о ремонте компьютеров, работе с программами, настройке операционных систем.
Остались вопросы?
Задайте вопрос в комментариях под статьей или на странице
«Задать вопрос»
и вы обязательно получите ответ.
































































