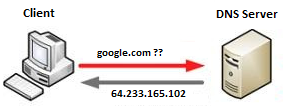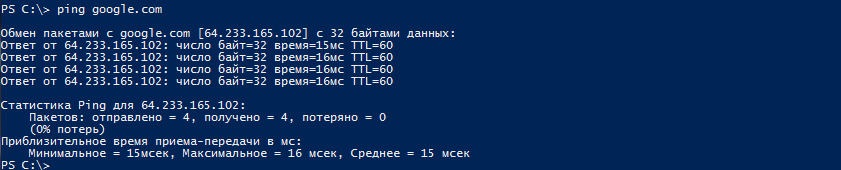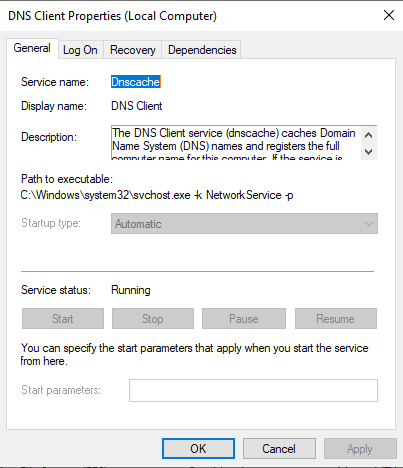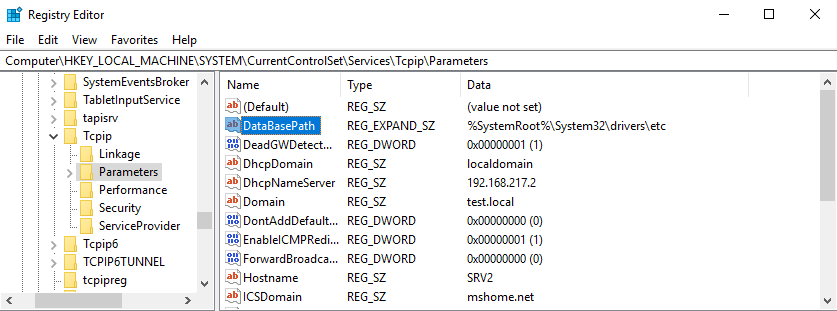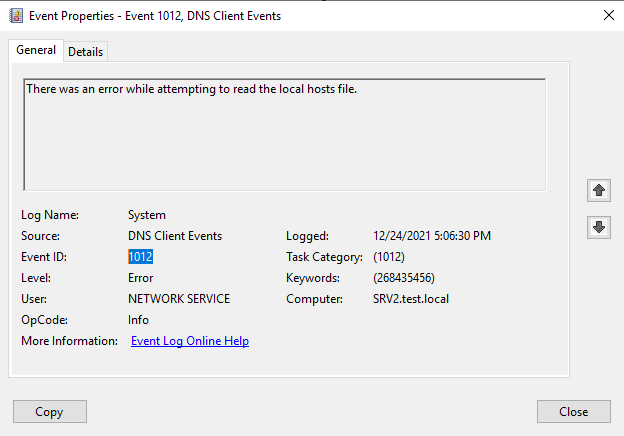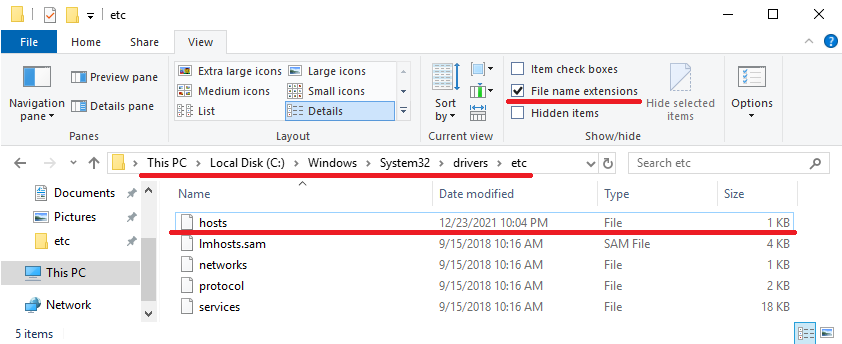Содержание
- Файлы конфигурации TCP/IP.
- Идентификация хост-имен: файл /etc/hosts
- Имена сетей: файл /etc/networks
- Инициализация сетевого соединения: файл /etc/rc.d/init.d/inet
- Файл /etc/HOSTNAME
- filecheck .ru
- Вот так, вы сможете исправить ошибки, связанные с NETWork.exe
- Информация о файле NETWork.exe
- Комментарий пользователя
- Лучшие практики для исправления проблем с NETWork
- NETWork сканер
- Как я могу исправить проблемы, связанные с Networks?
- Часто задаваемые вопросы по быстрому устранению неполадок, связанных с networks
- Вопрос: Что такое networks?
- Вопрос: Почему у меня возникают ошибки, связанные с networks?
- Вопрос: Когда возникают ошибки, связанные с networks?
- Вопрос: Как исправить ошибки, связанные с networks?
- Вопрос: Быстрый способ устранения проблем, связанных с networks
- Быстрые ссылки
- Другие известные версии файлов
- Спасибо, ваш файл запроса был получен.
- Распространенные сообщения об ошибках в Networks
- Причины ошибок в файле Networks
- Как исправить ошибки в Networks
- Шаг 1: Исправить записи реестра, связанные с Microsoft Windows
- Шаг 2: Проведите полное сканирование вашего компьютера на вредоносное ПО
- Шаг 3: Очистить систему от мусора (временных файлов и папок) с помощью очистки диска (cleanmgr)
- Шаг 4: Обновите драйверы устройств на вашем компьютере
- Шаг 5: Используйте Восстановление системы Windows, чтобы «Отменить» последние изменения в системе
- Шаг 6: Удалите и установите заново программу Microsoft Windows, связанную с Networks
- Шаг 7: Запустите проверку системных файлов Windows («sfc /scannow»)
- Шаг 8: Установите все доступные обновления Windows
- Шаг 9: Произведите чистую установку Windows
- Файлы, связанные с Networks
- Файлы WINDOWS, связанные с Networks
- Проблема с Networks все еще не устранена?
Файлы конфигурации TCP/IP.
Для настройки и поддержки работы сети, работающей под управлевд протоколов TCP/IP, используется набор файлов конфигурации, расположиных в каталоге /etc . В этих файлах содержится информация о сети, в частности имена хост-машин и доменов, IP-адреса и характеристики интерфейсов. Именно в эти файлы вводятся IP-адреса и доменные имена других хост-компьютеров Internet , к которым вы хотите получить доступ. Если в процессе инсталляции системы вы конфигурировали сеть, то вся эта информация в файлах конфигурации уже есть. Ввести конфигурационные данные в эти файлы можно с помощью программы netcfg (ее пиктограмма находится на вашем рабочем столе) или с помощью программы netconfig ) (из командной строки).
| Файл | Функция |
| /etc/hosts | Связывает хост-имена с IP-адресами |
| /etc/networks | Связывает доменные имена с адресами сетей |
| /etc/rc.d/init.d/inet | Содержит команды конфигурирования сетевого интерфейса при начальной загрузке |
| /etc/HOSTNAME | Содержит хост-имя вашей системы |
| /etc/host.conf | Опции конфигурирования |
| /etc/resolv.conf | Содержит список серверов доменных имен |
Идентификация хост-имен: файл /etc/hosts
Без уникального IP-адреса, которым в сети TCP/IP идентифицируруются компьютеры, нужный компьютер найти нельзя. Поскольку IP-адреса трудны для запоминания и работы, вместо них используются доменные имена. Каждому IP-адресу ставится в соответствие доменное имя. Система преобразует доменное имя, по которому пользователь обращается к определенному компьютеру, в соответствующий IP-адрес, и он используется для установления соединения с указанным компьютером.
Вначале ведение списка хост-имен с их IP-адресами было обязанностью всех компьютеров сети. Этот список до сих пор хранится в файле /etc/host Получив от пользователя доменное имя, система ищет в файле hosts cooтветствующий адрес. За ведение этого списка отвечает системный администратор. Вследствие стремительного роста Internet и появления все новых новых очень больших сетей функции преобразования доменных имен в IP-адреса были переданы серверам доменных имен. Тем не менее файл hosts продолжает использоваться для хранения доменных имен и IP-адрес хост-компьютеров, соединения с которыми устанавливаются наиболее часто. Перед тем как обращаться к серверу имен, ваша система всегда буде проверять файл hosts и искать в нем IP-адрес заданного ей доменного имени.
Каждая запись в файле hosts состоит из IP-адреса, пробела и доменного имени. Для хост-имени можно создавать псевдонимы. В одной строке c записью можно ввести комментарий, который всегда предваряется символом # . В файле hosts уже имеется запись для локального компьютера localhost с IP-адресом 127.0.0.1 . Localhost — это специальный зарезервированный IP-адрес 127.0.0.1 , которой позволяет пользователям вашей системы связываться друг с другом в локальном режиме. Он служит для идентификации так называемого закольцовывающего интерфейса.
/etc/hosts
Имена сетей: файл /etc/networks
В файле /etc/networks хранятся доменные имена и IP-адреса сетей, с которыми у вашей системы есть соединение, а не доменные имена конкретных компьютеров. Сети имеют сокращенные IP-адреса. В зависимости от типа сети в IP-адресах может использоваться одно, два или три числа. Сетевой IP-адрес для localhost — 127.0.0.0 . Этот сетевой адрес используется для закольцовывающего устройства.
IP-адреса записываются в файле /etc/networks вместе с соответствующими им доменными именами сетей. Вспомните, что IP-адрес состоит из сетевой части и машинной части. Сетевая часть — это адрес сети, который хранится в файле networks . В этом файле всегда будет присутствовать отдельная запись для сетевой части IP-адреса вашего компьютера. Это и есть адрес сети, к которой подключен ваш компьютер.
/etc/networks
Инициализация сетевого соединения: файл /etc/rc.d/init.d/inet
В файле /etc/rc.d/init.d/inet находятся команды, обеспечивающие конфигурирование сетевого соединения. Многие записи в этом файле автоматически создаются при использовании утилиты netcfg и конфигурировании сетевого соединения в процессе инсталляции. Например, здесь находятся команды ifconfig и route . Кроме того, здесь задаются хост-имя вашей системы, адрес сети и другие необходимые адреса. Непосредственно редактировать этот файл можно лишь в том случае, если вы уверены в том, что все делаете правильно и обладаете начальными познаниями в области программирования в shell. В других дистрибутивах Linux, например в Slackware , файл инициализации может иметь имя /etc/ rec.d/rc-inet1 или просто /etc/rc.inet1 .
Файл /etc/HOSTNAME
В файле /etc/HOSTNAME содержится хост-имя вашей системы. Чтобы изменить имя, нужно отредактировать данный файл. Эту задачу можно решить с помощью программы netcfg , которая заменяет хост-имя и помещает новое имя в файл /etc/HOSTNAME . Хост-имя можно узнать не только путем вывода на экран этого файла, но и с помощью команды hostname .
filecheck .ru
NETWork.exe — это исполняемый файл (программа) для Windows. Расширение имени файла .exe — это аббревиатура от англ. слова executable — исполнимый. Необходимо запускать исполняемые файлы от проверенных производителей программ, потому что исполняемые файлы могут потенциально изменить настройки компьютера или нанести вред вашему компьютеру. Бесплатный форум с информацией о файлах может помочь вам разобраться является ли NETWork.exe вирусом, трояном, программой-шпионом, рекламой, которую вы можете удалить, или файл принадлежит системе Windows или приложению, которому можно доверять.
Вот так, вы сможете исправить ошибки, связанные с NETWork.exe
- Используйте программу Настройщик Windows, чтобы найти причину проблем, в том числе и медленной работы компьютера.
- Обновите программу NETWork.exe. Обновление можно найти на сайте производителя (ссылка приведена ниже).
- В следующих пунктах предоставлено описание работы NETWork.exe.
Информация о файле NETWork.exe
Описание: NETWork.exe не является необходимым для Windows. NETWork.exe находится в подпапках «C:UsersUSERNAME». Известны следующие размеры файла для Windows 10/8/7/XP 79,872 байт (88% всех случаев) или 770,451 байт. 
Процесс начинает работу при запуске Windows (Смотрите ключ реестра: Run ). Это не системный файл Windows. Нет описания файла. Поэтому технический рейтинг надежности 51% опасности.
Если NETWork.exe находится в подпапках диска C:, тогда рейтинг надежности 62% опасности. Размер файла 1,592,528 байт. Нет информации по файлу. Процесс слушает или шлет данные на открытые порты в сети или по интернету. Приложение не видно пользователям. Это не файл Windows. NETWork.exe представляется сжатым файлом.
Важно: Некоторые вредоносные программы маскируют себя как NETWork.exe, особенно, если они расположены в каталоге c:windows или c:windowssystem32. Таким образом, вы должны проверить файл NETWork.exe на вашем ПК, чтобы убедиться, что это угроза. Мы рекомендуем Security Task Manager для проверки безопасности вашего компьютера.
Комментарий пользователя
Лучшие практики для исправления проблем с NETWork
Аккуратный и опрятный компьютер — это главное требование для избежания проблем с NETWork. Для этого требуется регулярная проверка компьютера на вирусы, очистка жесткого диска, используя cleanmgr и sfc /scannow, удаление программ, которые больше не нужны, проверка программ, которые запускаются при старте Windows (используя msconfig) и активация Автоматическое обновление Windows. Всегда помните о создании периодических бэкапов, или в крайнем случае о создании точек восстановления.
Если у вас актуальные проблемы, попробуйте вспомнить, что вы делали в последнее время, или последнюю программу, которую вы устанавливали перед тем, как появилась впервые проблема. Используйте команду resmon, чтобы определить процесс, который вызывает проблемы. Даже если у вас серьезные проблемы с компьютером, прежде чем переустанавливать Windows, лучше попробуйте восстановить целостность установки ОС или для Windows 8 и более поздних версий Windows выполнить команду DISM.exe /Online /Cleanup-image /Restorehealth. Это позволит восстановить операционную систему без потери данных.
Следующие программы могут вам помочь для анализа процесса NETWork.exe на вашем компьютере: Security Task Manager отображает все запущенные задания Windows, включая встроенные скрытые процессы, такие как мониторинг клавиатуры и браузера или записей автозагрузки. Уникальная оценка рисков безопасности указывает на вероятность процесса быть потенциально опасным — шпионской программой, вирусом или трояном. Malwarebytes Anti-Malware определяет и удаляет бездействующие программы-шпионы, рекламное ПО, трояны, кейлоггеры, вредоносные программы и трекеры с вашего жесткого диска.
NETWork сканер
Security Task Manager показывает все запущенные сервисы Windows, включая внедренные скрытые приложения (например, мониторинг клавиатуры или браузера, авто вход). Уникальный рейтинг надежности указывает на вероятность того, что процесс потенциально может быть вредоносной программой-шпионом, кейлоггером или трояном.
Бесплатный aнтивирус находит и удаляет неактивные программы-шпионы, рекламу, трояны, кейлоггеры, вредоносные и следящие программы с вашего жесткого диска. Идеальное дополнение к Security Task Manager.
Reimage бесплатное сканирование, очистка, восстановление и оптимизация вашей системы.
Как я могу исправить проблемы, связанные с Networks?
В большинстве случаев проблемы с файлами networks связаны с отсутствием или повреждением файла связанного Microsoft Windows вредоносным ПО или вирусом. Основной способ решить эти проблемы вручную — заменить файл WINDOWS новой копией. Мы также рекомендуем выполнить сканирование реестра, чтобы очистить все недействительные ссылки на networks, которые могут являться причиной ошибки.
В таблице ниже представлен список доступных для загрузки файлов networks, подходящих для большинства версий Windows (включая %%os%%). Если в настоящий момент отсутствует необходимая вам версия networks, запросите ей, нажав на кнопку Request (Запрос) рядом с необходимой версией файла. Если вы не нашли необходимую вам версию файла в нашей базе, представленной ниже, мы рекомендуем обратиться непосредственно к Microsoft Corporation.
Настоятельно рекомендуется выполнить проверку и убедиться в том, что файл был размещён в правильном каталоге. Тщательно следуйте настоящим инструкциям, чтобы устранить возникающую ошибку, связанную с файлом networks, однако мы рекомендуем выполнить быструю проверку. Проверьте, результат замены файла, запустив Microsoft Windows и убедившись, что сообщение об ошибке больше не выводится.
| networks Описание файла | |
|---|---|
| Расширение файла: | WINDOWS |
| Тип приложения: | |
| Последнее программное обеспечение: | Microsoft Windows |
| Версия выпуска: | 6.3.9600.16384 |
| Разработчик: | Microsoft Corporation |
| Характеристики файла | |
|---|---|
| Имя файла: | networks Запрос |
| Размер (в байтах): | 407 |
| SHA-1: | a8da4c62aad9eeccbec6600c0e497139bcc4d67c |
| MD5: | b65a1232fb4b35827ce7c5e2f8ec8947 |
| CRC32: |
Часто задаваемые вопросы по быстрому устранению неполадок, связанных с networks
Вопрос: Что такое networks?
Networksтакже известен в качестве файла, разработанного Microsoft Corporation для установочного пакета Microsoft Windows.
Вопрос: Почему у меня возникают ошибки, связанные с networks?
Ошибки Networks могут возникать в результате исчезновения файла, его случайного удаления или повреждения в результате заражения вредоносным ПО.
Вопрос: Когда возникают ошибки, связанные с networks?
Проблемы Networks обычно возникают при запуске программы, запуске Windows или при попытке использовать соответствующую функцию программного обеспечения Microsoft Windows.
Вопрос: Как исправить ошибки, связанные с networks?
Полное устранение неполадок, связанных с networks, осуществляется в несколько этапов. Следуйте нашим кратким инструкциям по устранению неполадок, представленным ниже, или используйте более подробное руководство, представленное далее в настоящей статье.
Вопрос: Быстрый способ устранения проблем, связанных с networks
Windows поставляется с замечательными предустановленными инструментами, которые помогут вам решить проблемы с такими файлами, как networks. Описанные ниже шаги по устранению неполадок помогут вам выбрать инструмент, который необходимо использовать для устранения возникших неполадок.
Прежде всего, убедитесь, что ваш компьютер не содержит никаких вредоносных программ, которые могут повредить networks. Мы рекомендуем использовать бесплатное решение для обеспечения безопасности, такое как Windows Defender (Защитник Windows).
Исправьте ссылки на пути и недействительные записи networks, отредактировав ключи реестра вручную (с помощью regedit) или автоматически используя программу для очистки реестра.
Вручную загрузите новую копию networks и поместите в месте расположеня файла, который был установлен изначально.
Чтобы восстановить networks удалите Microsoft Windows, а затем переустановите Microsoft Windows.
Используемое программное обеспечение:
Время для выполнения: 5 минут
Совместима с Windows XP, Vista, 7, 8 и 10
Идентификатор статьи: 1359497
Быстрые ссылки
Другие известные версии файлов
Выберите версию ОС
Выберите программное обеспечение
Отображение результатов для:
| Имя файла | Идентификатор файла (контрольная сумма MD5) | Размер файла | Загрузить | ||||||||||||||||
|---|---|---|---|---|---|---|---|---|---|---|---|---|---|---|---|---|---|---|---|
| + networks | b65a1232fb4b35827ce7c5e2f8ec8947 | 407.00 B | Запрос | ||||||||||||||||
|
Спасибо, ваш файл запроса был получен.
Распространенные сообщения об ошибках в Networks
Наиболее распространенные ошибки networks, которые могут возникнуть на компьютере под управлением Windows, перечислены ниже:
- «Ошибка в файле Networks.»
- «Отсутствует файл Networks.»
- «Networks не найден.»
- «Не удалось загрузить Networks.»
- «Не удалось зарегистрировать networks.»
- «Ошибка выполнения: networks.»
- «Ошибка загрузки networks.»
Такие сообщения об ошибках WINDOWS могут появляться в процессе установки программы, когда запущена программа, связанная с networks (например, Microsoft Windows), при запуске или завершении работы Windows, или даже при установке операционной системы Windows. Отслеживание момента появления ошибки networks является важной информацией при устранении проблемы.
Причины ошибок в файле Networks
Проблемы Networks могут быть отнесены к поврежденным или отсутствующим файлам, содержащим ошибки записям реестра, связанным с Networks, или к вирусам / вредоносному ПО.
Более конкретно, данные ошибки networks могут быть вызваны следующими причинами:
- Поврежденные ключи реестра Windows, связанные с networks / Microsoft Windows.
- Вирус или вредоносное ПО, которые повредили файл networks или связанные с Microsoft Windows программные файлы.
- Другая программа злонамеренно или по ошибке удалила файлы, связанные с networks.
- Другая программа находится в конфликте с Microsoft Windows и его общими файлами ссылок.
- Поврежденная загрузка или неполная установка программного обеспечения Microsoft Windows.
Как исправить ошибки в Networks
Ниже описана последовательность действий по устранению ошибок, призванная решить проблемы networks. Данная последовательность приведена в порядке от простого к сложному и от менее затратного по времени к более затратному, поэтому мы настоятельно рекомендуем следовать данной инструкции по порядку, чтобы избежать ненужных затрат времени и усилий.
Пожалуйста, учтите: Нажмите на изображение [ 

Шаг 1: Исправить записи реестра, связанные с Microsoft Windows
Иногда ошибки networks и другие системные ошибки WINDOWS могут быть связаны с проблемами в реестре Windows. Несколько программ может использовать файл networks, но когда эти программы удалены или изменены, иногда остаются «осиротевшие» (ошибочные) записи реестра WINDOWS.
В принципе, это означает, что в то время как фактическая путь к файлу мог быть изменен, его неправильное бывшее расположение до сих пор записано в реестре Windows. Когда Windows пытается найти файл по этой некорректной ссылке (на расположение файлов на вашем компьютере), может возникнуть ошибка networks. Кроме того, заражение вредоносным ПО могло повредить записи реестра, связанные с Microsoft Windows. Таким образом, эти поврежденные записи реестра WINDOWS необходимо исправить, чтобы устранить проблему в корне.
Редактирование реестра Windows вручную с целью удаления содержащих ошибки ключей networks не рекомендуется, если вы не являетесь специалистом по обслуживанию ПК. Ошибки, допущенные при редактировании реестра, могут привести к неработоспособности вашего ПК и нанести непоправимый ущерб вашей операционной системе. На самом деле, даже одна запятая, поставленная не в том месте, может воспрепятствовать загрузке компьютера!
В силу данного риска для упрощения процесса рекомендуется использовать программу для очистки реестра ОС. Программа для очистки реестра автоматизирует процесс поиска недопустимых записей реестра, отсутствующих ссылок на файлы (например, вызывающих ошибку networks) и неработающих ссылок в реестре. Перед каждым сканированием автоматически создается резервная копия с возможностью отмены любых изменений одним щелчком мыши, что обеспечивает защиту от возможности повреждения ПК.
Будучи серебряным партнером Microsoft, мы предоставляем программное обеспечение, которое поможет вам устранить следующие проблемы:
Предупреждение: Если вы не являетесь опытным пользователем ПК, мы НЕ рекомендуем редактирование реестра Windows вручную. Некорректное использование Редактора реестра может привести к серьезным проблемам и потребовать переустановки Windows. Мы не гарантируем, что неполадки, являющиеся результатом неправильного использования Редактора реестра, могут быть устранены. Вы пользуетесь Редактором реестра на свой страх и риск.
Перед тем, как вручную восстанавливать реестр Windows, необходимо создать резервную копию, экспортировав часть реестра, связанную с networks (например, Microsoft Windows):
- Нажмите на кнопку Начать.
- Введите «command» в строке поиска. ПОКА НЕ НАЖИМАЙТЕENTER!
- Удерживая клавиши CTRL-Shift на клавиатуре, нажмите ENTER.
- Будет выведено диалоговое окно для доступа.
- Нажмите Да.
- Черный ящик открывается мигающим курсором.
- Введите «regedit» и нажмите ENTER.
- В Редакторе реестра выберите ключ, связанный с networks (например, Microsoft Windows), для которого требуется создать резервную копию.
- В меню Файл выберите Экспорт.
- В списке Сохранить в выберите папку, в которую вы хотите сохранить резервную копию ключа Microsoft Windows.
- В поле Имя файла введите название файла резервной копии, например «Microsoft Windows резервная копия».
- Убедитесь, что в поле Диапазон экспорта выбрано значение Выбранная ветвь.
- Нажмите Сохранить.
- Файл будет сохранен с расширением .reg.
- Теперь у вас есть резервная копия записи реестра, связанной с networks.
Следующие шаги при ручном редактировании реестра не будут описаны в данной статье, так как с большой вероятностью могут привести к повреждению вашей системы. Если вы хотите получить больше информации о редактировании реестра вручную, пожалуйста, ознакомьтесь со ссылками ниже.
Мы не несем никакой ответственности за результаты действий, совершенных по инструкции, приведенной ниже — вы выполняете эти задачи на свой страх и риск.
Шаг 2: Проведите полное сканирование вашего компьютера на вредоносное ПО
Есть вероятность, что ошибка networks может быть связана с заражением вашего компьютера вредоносным ПО. Эти вредоносные злоумышленники могут повредить или даже удалить файлы, связанные с WINDOWS. Кроме того, существует возможность, что ошибка networks связана с компонентом самой вредоносной программы.
Совет: Если у вас еще не установлены средства для защиты от вредоносного ПО, мы настоятельно рекомендуем использовать Emsisoft Anti-Malware (скачать). В отличие от других защитных программ, данная программа предлагает гарантию удаления вредоносного ПО.
Шаг 3: Очистить систему от мусора (временных файлов и папок) с помощью очистки диска (cleanmgr)
Со временем ваш компьютер накапливает ненужные файлы в связи с обычным интернет-серфингом и повседневным использованием компьютера. Если такие ненужные файлы иногда не удалять, они могут привести к снижению быстродействия Microsoft Windows или к ошибке networks, возможно вследствие конфликтов файлов или перегрузки жесткого диска. Удаление таких временных файлов при помощи утилиты Очистка диска может не только устранить ошибку networks, но и существенно повысить быстродействие вашего компьютера.
Совет: Хотя утилита Очистки диска является прекрасным встроенным инструментом, она удаляет не все временные файлы с вашего компьютера. Другие часто используемые программы, такие как Microsoft Office, Firefox, Chrome, Live Messenger, а также сотни других программ не поддаются очистке при помощи программы Очистка диска (включая некоторые программы Microsoft Corporation).
В силу недостатков менеджера очистки диска Windows (cleanmgr) мы настоятельно рекомендуем выполнять очистку вашего компьютера с помощью специального программного обеспечения для очистки жесткого диска / защиты конфиденциальности.
Будучи серебряным партнером Microsoft, мы предоставляем программное обеспечение для очистки временных файлов:
Как запустить Очистку диска (cleanmgr) (Windows XP, Vista, 7, 8 и 10):
- Нажмите на кнопку Начать.
- Введите «command» в строке поиска. ПОКА НЕ НАЖИМАЙТЕENTER!
- Удерживая клавиши CTRL-Shift на клавиатуре, нажмите ENTER.
- Будет выведено диалоговое окно для доступа.
- Нажмите Да.
- Черный ящик открывается мигающим курсором.
- Введите «cleanmgr» и нажмите ENTER.
- Программа Очистка диска приступит к подсчету занятого места на диске, которое вы можете освободить.
- Будет открыто диалоговое окно Очистка диска, содержащее флажки, которые вы можете выбрать. В большинстве случаев категория «Временные файлы» занимает большую часть дискового пространства.
- Установите флажки напротив категорий, которые вы хотите использовать для очистки диска, и нажмите OK.
Шаг 4: Обновите драйверы устройств на вашем компьютере
Ошибки Networks могут быть связаны с повреждением или устареванием драйверов устройств. Драйверы с легкостью могут работать сегодня и перестать работать завтра по целому ряду причин. Хорошая новость состоит в том, что чаще всего вы можете обновить драйверы устройства, чтобы устранить проблему с WINDOWS.
Вы можете потратить неоправданно много сил на поиск необходимого драйвера networks для вашего аппаратного устройства, даже если вы будете искать на веб-сайте самого Microsoft Corporation или связанного производителя. Даже при наличии опыта поиска, загрузки и обновления драйверов вручную, данный процесс все равно может оказаться крайне трудоёмким и чрезвычайно раздражающим. Установка неверного драйвера или просто несовместимой версии нужного драйвера может усугубить имеющиеся проблемы.
В силу времязатратности и сложности процесса обновления драйверов мы настоятельно рекомендуем использовать программное обеспечение для обновления драйверов. Средство обновления драйверов обеспечивает установку правильных версий драйверов для вашего оборудования, а также создает резервную копию ваших текущих драйверов перед внесением любых изменений. Сохранение резервной копии драйвера обеспечивает уверенность в том, что вы можете откатить любой драйвер до предыдущей версии (при необходимости).
Будучи серебряным партнером Microsoft, мы предоставляем программное обеспечение, которое поможет вам обновить следующие драйверы:
Пожалуйста, учтите: Ваш файл networks может и не быть связан с проблемами в драйверах устройств, но всегда полезно убедиться, что на вашем компьютере установлены новейшие версии драйверов оборудования, чтобы максимизировать производительность вашего ПК.
Шаг 5: Используйте Восстановление системы Windows, чтобы «Отменить» последние изменения в системе
Восстановление системы Windows позволяет вашему компьютеру «отправиться в прошлое», чтобы исправить проблемы networks. Восстановление системы может вернуть системные файлы и программы на вашем компьютере к тому времени, когда все работало нормально. Это потенциально может помочь вам избежать головной боли от устранения ошибок, связанных с WINDOWS.
Пожалуйста, учтите: использование восстановления системы не повлияет на ваши документы, изображения или другие данные.
Чтобы использовать Восстановление системы (Windows XP, Vista, 7, 8 и 10):
- Нажмите на кнопку Начать.
- В строке поиска введите «Восстановление системы» и нажмите ENTER.
- В окне результатов нажмите Восстановление системы.
- Введите пароль администратора (при появлении запроса).
- Следуйте инструкциям Мастера для выбора точки восстановления.
- Восстановить ваш компьютер.
Шаг 6: Удалите и установите заново программу Microsoft Windows, связанную с Networks
Если ошибка networks связана с определённой программой, то её можно решить посредством переустановки программного обеспечения Microsoft Windows.
Инструкции для Windows 7 и Windows Vista:
- Откройте «Программы и компоненты», нажав на кнопку Пуск.
- Нажмите Панель управления в меню справа.
- Нажмите Программы.
- Нажмите Программы и компоненты.
- Найдите Microsoft Windows в столбце Имя.
- Нажмите на запись Microsoft Windows.
- Нажмите на кнопку Удалить в верхней ленте меню.
- Следуйте инструкциям на экране для завершения удаления Microsoft Windows.
Инструкции для Windows XP:
- Откройте «Программы и компоненты», нажав на кнопку Пуск.
- Нажмите Панель управления.
- Нажмите Установка и удаление программ.
- Найдите Microsoft Windows в списке Установленные программы.
- Нажмите на запись Microsoft Windows.
- Нажмите на кнопку Удалить справа.
- Следуйте инструкциям на экране для завершения удаления Microsoft Windows.
Инструкции для Windows 8:
- Установите указатель мыши в левой нижней части экрана для показа изображения меню Пуск.
- Щелкните правой кнопкой мыши для вызова Контекстного меню Пуск.
- Нажмите Программы и компоненты.
- Найдите Microsoft Windows в столбце Имя.
- Нажмите на запись Microsoft Windows.
- Нажмите Удалить/изменить в верхней ленте меню.
- Следуйте инструкциям на экране для завершения удаления Microsoft Windows.
После того, как вы успешно удалили программу, связанную с networks (например, Microsoft Windows), заново установите данную программу, следуя инструкции Microsoft Corporation.
Совет: Если вы абсолютно уверены, что ошибка WINDOWS связана с определенной программой Microsoft Corporation, удаление и повторная установка программы, связанной с networks с большой вероятностью решит вашу проблему.
Шаг 7: Запустите проверку системных файлов Windows («sfc /scannow»)
Проверка системных файлов представляет собой удобный инструмент, включаемый в состав Windows, который позволяет просканировать и восстановить поврежденные системные файлы Windows (включая те, которые имеют отношение к networks). Если утилита проверки системных файлов обнаружила проблему в WINDOWS или другом важном системном файле, она предпримет попытку заменить проблемные файлы автоматически.
Чтобы запустить проверку системных файлов (Windows XP, Vista, 7, 8 и 10):
- Нажмите на кнопку Начать.
- Введите «command» в строке поиска. ПОКА НЕ НАЖИМАЙТЕENTER!
- Удерживая клавиши CTRL-Shift на клавиатуре, нажмите ENTER.
- Будет выведено диалоговое окно для доступа.
- Нажмите Да.
- Черный ящик открывается мигающим курсором.
- Введите «sfc /scannow» и нажмите ENTER.
- Проверка системных файлов начнет сканирование на наличие проблем networks и других системных файлов (проявите терпение — проверка может занять длительное время).
- Следуйте командам на экране.
Шаг 8: Установите все доступные обновления Windows
Microsoft постоянно обновляет и улучшает системные файлы Windows, связанные с networks. Иногда для решения проблемы WINDOWS нужно просто напросто обновить Windows при помощи последнего пакета обновлений или другого патча, которые Microsoft выпускает на постоянной основе.
Чтобы проверить наличие обновлений Windows (Windows XP, Vista, 7, 8 и 10):
- Нажмите на кнопку Начать.
- Введите «update» в строке поиска и нажмите ENTER.
- Будет открыто диалоговое окно Обновление Windows.
- Если имеются доступные обновления, нажмите на кнопку Установить обновления.
Шаг 9: Произведите чистую установку Windows
Предупреждение: Мы должны подчеркнуть, что переустановка Windows займет очень много времени и является слишком сложной задачей, чтобы решить проблемы networks. Во избежание потери данных вы должны быть уверены, что вы создали резервные копии всех важных документов, изображений, программ установки программного обеспечения и других персональных данных перед началом процесса. Если вы сейчас е создаете резервные копии данных, вам стоит немедленно заняться этим (скачать рекомендованное решение для резервного копирования [MyPCBackup]), чтобы защитить себя от безвозвратной потери данных.
Данный шаг — последний вариант в попытке решить проблему, связанную с networks. При переустановке Windows все файлы с вашего жёсткого диска будут удалены, и вы сможете начать работу с абсолютно с новой системой. Кроме того, чистая установка Windows также позволит быстро удалить весь «мусор», накопившийся в ходе повседневного использования компьютера.
Пожалуйста, учтите: Если проблема networks не устранена после чистой установки Windows, это означает, что проблема WINDOWS ОБЯЗАТЕЛЬНО связана с аппаратным обеспечением. В таком случае, вам, вероятно, придется заменить соответствующее оборудование, вызывающее ошибку networks.
Файлы, связанные с Networks
Файлы WINDOWS, связанные с Networks
| Имя файла | Описание | Программное обеспечение (версия) | Размер файла (в байтах) |
|---|---|---|---|
| msoedll | Microsoft Windows 15.4.3502.922 | 2658168 | |
| normnfkd_nlp_x86 | Microsoft Windows 6.1.7600.16385 | 61718 | |
| reg00019 | Microsoft Windows 5.1.2600.5512 | 8192 | |
| reg00054 | Microsoft Windows 5.1.2600.5512 | 8192 | |
| reg00137 | Microsoft Windows 5.1.2600.5512 | 8192 |
Проблема с Networks все еще не устранена?
Обращайтесь к нам в любое время в социальных сетях для получения дополнительной помощи:
Об авторе: Джей Гитер (Jay Geater) является президентом и генеральным директором корпорации Solvusoft — глобальной компании, занимающейся программным обеспечением и уделяющей основное внимание новаторским сервисным программам. Он всю жизнь страстно увлекался компьютерами и любит все, связанное с компьютерами, программным обеспечением и новыми технологиями.
Отобразить файлы WINDOWS в алфавитном порядке:
Вы загружаете пробное программное обеспечение. Подписка на один год стоимостью $39,95 необходима для разблокировки всех функций приложения. Подписка обновляется автоматически по завершению (Узнать больше). Нажав на кнопку «Начать загрузку» и установив «Софт»», я подтверждаю, что прочитал(а) и согласен(на) с Пользовательским соглашением и Политикой конфиденциальности Solvusoft.
Многие рядовые и слегка продвинутые пользователи компьютеров много лет пользовались ими и не подозревали о существовании какого-то файла по имени hosts, не имеющего фамилии (т.е. расширения).
Но благодаря вирусам и неидеальности операционных систем семейства Форточек (Windows) пользователям пришлось познакомиться с этим «хостом», причем, довольно тесно.
Для чего нужен файл hosts?
В операционной системе Windows (XP, Vista, 7 и др.) файл hosts используется для связи (сопоставления) имен хостов (узлов, серверов, доменов) с их IP-адресами (name resolution).Файл hosts — это простой текстовый файл, не имеющий никакого расширения (даже точки у него нет :)).
Файл hosts физически находится в директории:
- WindowsSystem32driversetc — для Windows 2000/NT/XP/Vista7
- Windows — для старых Windows 95/98/ME
Чаще всего эта директория находится на диске C, таким образом в этом случае получается полный путь до файла hosts представляет сосбой: C:WINDOWSsystem32driversetc
По умолчанию в нормальном hosts-файле должен быть указан только один IP-адрес, это — 127.0.0.1. Этот IP-шник зарезервирован для localhost, то есть для вашего локального ПК. Никаких других адресов там не должно быть!
Содержимое файла hosts для Windows XP (русская версия ОС):
В текстовом виде содержимое файла hosts для ОС Windows XP можно скопировать отсюда:
# (C) Корпорация Майкрософт (Microsoft Corp.), 1993-1999
#
# Это образец файла HOSTS, используемый Microsoft TCP/IP для Windows.
#
# Этот файл содержит сопоставления IP-адресов именам узлов.
# Каждый элемент должен располагаться в отдельной строке. IP-адрес должен
# находиться в первом столбце, за ним должно следовать соответствующее имя.
# IP-адрес и имя узла должны разделяться хотя бы одним пробелом.
#
# Кроме того, в некоторых строках могут быть вставлены комментарии
# (такие, как эта строка), они должны следовать за именем узла и отделяться
# от него символом ‘#’.
#
# Например:
#
# 102.54.94.97 rhino.acme.com # исходный сервер
# 38.25.63.10 x.acme.com # узел клиента x127.0.0.1 localhost
Содержимое файла hosts для Windows Vista (английская версия ОС):
В текстовом виде содержимое файла hosts для ОС Windows Vista можно скопировать отсюда:
# Copyright (c) 1993-2006 Microsoft Corp.
#
# This is a sample HOSTS file used by Microsoft TCP/IP for Windows.
#
# This file contains the mappings of IP addresses to host names. Each
# entry should be kept on an individual line. The IP address should
# be placed in the first column followed by the corresponding host name.
# The IP address and the host name should be separated by at least one
# space.
#
# Additionally, comments (such as these) may be inserted on individual
# lines or following the machine name denoted by a ‘#’ symbol.
#
# For example:
#
# 102.54.94.97 rhino.acme.com # source server
# 38.25.63.10 x.acme.com # x client host
127.0.0.1 localhost
::1 localhost
Содержимое файла hosts для Windows 7(английская версия ОС):
В текстовом виде содержимое файла hosts для ОС Windows 7 можно скопировать отсюда:
# Copyright (c) 1993-2009 Microsoft Corp.
#
# This is a sample HOSTS file used by Microsoft TCP/IP for Windows.
#
# This file contains the mappings of IP addresses to host names. Each
# entry should be kept on an individual line. The IP address should
# be placed in the first column followed by the corresponding host name.
# The IP address and the host name should be separated by at least one
# space.
#
# Additionally, comments (such as these) may be inserted on individual
# lines or following the machine name denoted by a ‘#’ symbol.
#
# For example:
#
# 102.54.94.97 rhino.acme.com # source server
# 38.25.63.10 x.acme.com # x client host# localhost name resolution is handled within DNS itself.
# 127.0.0.1 localhost
# ::1 localhost
Использование hosts-файла
Файл hosts теоретически можно использовать для ускорения работы в сети Интернет и уменьшения объема трафика. Это реализуется за счет уменьшения запросов к DNS-серверу для часто посещаемых пользователем ресурсов. Например, если вы каждый день пользуетесь поисковыми системами Яндекс и Гугл (сайты http://yandex.ru и http://google.ru соответственно), то имеет смысл в файле hosts после строчки «127.0.0.1 localhost» написать следующие строки:
93.158.134.11 yandex.ru
209.85.229.104 google.ru
Это позволит вашему Интернет-браузеру не обращаться к серверу DNS, а сразу устанавливать соединение с сайтами yandex.ru и google.ru. Конечно, такие ухищрения в настоящее время мало кто делает, хотя бы по причине хороших современных скоростей доступа.
Ограничения с помощью hosts-файла
Некоторые продвинутые товарищи иногда используют hosts-файл для блокировки нежелательных web-ресурсов (например, эротического содержания — для детей, пока они не подросли и не стали умнее вас в компьютерном отношении). Для этого нужно после строки 127.0.0.1 localhost также добавbnm строку или несколько строк:
127.0.0.1 адрес блокируемого ресурса-1
127.0.0.1 адрес блокируемого ресурса-2
127.0.0.1 адрес блокируемого ресурса-3
Например:
Суть этой записи состоит в том, что указанный блокируемый ресурс будет теперь сопоставляться браузером с IP-адресом 127.0.0.1, который является адресом локального компьютера, – соответственно запретный сайт просто не будет загружаться.
Часто эту функцию используют компьютерные вирусы, которые дописывают в файл hosts нужные злоумышленникам перенаправления для браузеров:
Чаще всего переадресация делается на «левый» сайт, визуально не отличающийся от настоящего ресурса, при этом у пользователя воруются логин и пароль (он сам их вводит в якобы настоящие поля сайта) или просто пишут, что ваш аккаунт заблокирован (якобы за спам и прочее), заплатите денег или отправьте СМС (тоже очень платный) для разблокировки. Одновременно с перенаправлением на свой сайт с сайтов социальных сетей злоумышленники блокируют с помощью файла hosts доступ к сайтам антивирусных программ.
Внимание! Никогда не платите за это! И не отправляйте СМС!
Сотовый телефон может использоваться только как средство получения пароля, кода разблокировки. Т.е. сообщения должны к вам поступать, а не исходить от вас.
Хотя, если вам не жалко денег, предварительно уточните у своего сотового оператора стоимость отправки СМС на данный номер, чтобы точно решить, что вам действительно не жалко просто так отдать кому-то эту сумму.
Как редактировать файл hosts
- Каждый элемент должен быть записан в своей (отдельной) строчке.
- IP-адрес сайта должен начинаться с первой позиции строки, за ним (в этой же строке) через пробел должно следовать соответствующее ему имя хоста.
- IP-адрес и имя узла должны разделяться хотя бы одним пробелом.
- Строка с комментариями должна начинаться с символа #.
- Если комментарии используются в строках соответствия доменных имен, они должны следовать за именем узла и отделяться от него также символом #.
Вирусы и файл hosts
Злоумышленники, чтобы их действия не сразу были обнаружены, редактируют файл hosts по-хитрому. Возможно несколько вариантов:
1. В конец файла hosts добавляется ОЧЕНЬ много строк (несколько тысяч), и адреса для перенаправления (чаще всего находятся в конце) сложно заметить, особенно, если просматривать содержимое файла hosts с помощью встроенного в Windows блокнота — весьма убогого редактора.
Для просмотра содержимого и редактирования файла hosts лучше всего использовать текстовый редактор, который показывает количество строк в документе, например, Notepad++.
Также вас должен настрожить довольно большой размер файла hosts, ну никак в обычном состоянии он не может быть размером больше нескольких килобайт!
2. Редактируется оригинальный hosts-файл, после чего ему присваивается атрибут «Скрытый» или «Системный«, ведь по умолчанию скрытые файлы и папки в операционных системах Windows не отображаются. В папке C:WINDOWSsystem32driversetc создается файл hosts.txt (по умолчанию для зарегистрированных типов файлов расширения не отображаются, а система не воспринимает файл hosts.txt, ей нужен только hosts), в котором или совсем пусто, или написано все, как должно быть в настоящем файле hosts.
3. Аналогично, как во втором варианте, только тут уже злоумышленники предусмотрели вариант, что расширения для зарегистрированных типов файлов отображаются в операционной системе (пользователь самостоятельно включил). Поэтому вместо файла hosts.txt вирус создает файл hosts, у которого буква «о» русская, а не английская. Визуально файл выглядит, как настоящий, но также не воспринимается системой.
На данной картинке первый файл hosts — скрытый, в него вирус внес изменения. Второй файл hosts — не настоящий, он содержит русскую букву «о» в названии, чаще всего этот файл hosts пустой, вирусы не утруждают себя в копировании содержимого из реального файла.
Восстановление файла hosts
Если вы идентифицировали подобные изменения вашего файла host, нужно все восстановить к исходному состоянию. Для этого нужно сделать следующее:
- Отключить защиту в режиме реального времени у вашей антивирусной программы, потому что многие нормальные современные антивирусники (например, Avira) не разрешают вносить изменения в файл hosts.
- Открыть директорию C:WINDOWSsystem32driversetc
- Включите отображение расширений для зарегистрированных типов файлов, скрытых и системных файлов.
- Кликнуть на файле hosts правой кнопкой мыши и выбрать в контекстном меню строку «Edit with Notepad++«:
Если у вас не установлена программа-текстовый редактор Notepad++, то рекомендую сначала установить его, а блокнот не использовать. Если же у вас нет в данный момент Интернета или просто лень скачивать Notepad++, то вы можете использовать и убогий блокнот для редактирования файла hosts.
Для открытия файла hosts блокнотом нужно кликнуть на него левой кнопкой мыши, появится окно Windows с сообщением «Не удалось открыть следующий файл…». Установите переключатель на «Выбор программы из списка вручную«. Нажмите OK. В окне «Выбор программы» в списке найти Блокнот и нажать OK.
- Отредактировать содержимое файл hosts, чтобы он стал как указано в начале этой статьи.
- Сохранить изменения.
- Активировать защиту антивирусной программы (если отключали).
- Запустить браузер и проверить возможность просмотра нужных сайтов.
Принцип работы файла hosts
Когда пользователь набирает в браузере адрес (URL) какого-либо сайта и нажимает Enter, браузер пользователя:
- Проверяет в hosts-файле, не является ли введенное имя собственным именем компьютера (localhost).
- Если нет, то браузер ищет запрашиваемый адрес (имя хоста) в файле hosts.
- Если имя хоста найдено, браузер обращается к соответствующему этому хосту IP-адресу, указанному в hosts-файле.
- Если имя хоста не обнаружено в файле hosts, тогда браузер обращается к кэшу распознавателя DNS (DNS-кэш).
- Если имя хоста найдено в кэше, браузер обращается к соответствующему этому хосту IP-адресу, сохраненному в кэше DNS;
- Если имя хоста не обнаружено в кэше распознавателя DNS, браузер обращается к DNS-серверу;
- Если запрашиваемая веб-страница (сайт) существует, то DNS-сервер переводит заданный пользователем URL-адрес в IP-адрес;
- Веб-браузер загружает запрошенный ресурс.

В сегодняшней заметке мы поговорим о таком интересном системном файле операционной системы Windows, как файл hosts. Я думаю, что многие из вас уже заметили, что при попытке сохранения системного файла hosts, операционная система ругается и не дает сохранить желаемые изменения, особенно у пользователей Windows 8. В этом виновато ужесточение правил безопасности, применяемое в операционных системах восьмой серии. Конечно же, в этом есть смысл, так как многие вирусы прописывают нужные им строки в данный файл, и все антивирусы уже давно в обязательном порядке проверяют этот файл на данные изменения. Но что же делать нам, обычным пользователям? В этой статье мы попробуем разобраться с вами в этом вопросе, но для начала нужно разобраться, что такое файл hosts?
Файл hosts предназначен для сопоставления имен доменов (сайтов), которые записываются при помощи символов, и соответствующих IP-адресов (например, 145.45.32.65), которые записываются в виде четырех значений чисел. Вы можете открыть любой сайт в браузере не только после ввода его имени, но и после ввода IP-адреса этого сайта.
В Windows запрос к файлу hosts имеет приоритет по сравнению к запросу DNS-серверам. При этом содержимое этого файла контролирует сам администратор компьютера.
Поэтому довольно часто вредоносные программы пытаются изменить содержание файла хостс. Для чего они это делают?
Они это делают для блокировки доступа к популярным сайтам или для перенаправления пользователя на другие сайты. Там, в лучшем случае, ему продемонстрируют рекламу, а в худшем — будет открыта поддельная страница популярного ресурса (социальная сеть, окно сервиса электронной почты, сервис онлайн банкинга и т.п.) с просьбой ввести для входа на поддельный сайт данные от своей учетной записи.
Таким образом, из-за невнимательности пользователя злоумышленник может получить доступ к данным пользователя и нанести ему ущерб.
Файл hosts расположен в папке с операционной системой Windows, обычно это диск «С» на компьютере пользователя.
Путь к файлу hosts будет таким: C:WindowsSystem32driversetc
Вы можете вручную пройти этот путь или сразу открыть папку с файлом хост с помощью специальной команды.
Для быстрого доступа к файлу нажмите на клавиатуре сочетание клавиш «Windows» + «R». После этого откроется окно «Выполнить». В поле «Открыть» введите или путь к файлу (смотрите выше) или одну из этих команд:
%systemroot%system32driversetc
%WinDir%System32DriversEtc
Затем нажмите на кнопку «ОК».
Далее будет открыта папка «etc», в которой расположен файл hosts.
Этот файл не имеет расширения, но его можно будет открыть и отредактировать в любом текстовом редакторе.
Стандартное содержание файла hosts.
В операционной системе Windows, файл hosts имеет следующее стандартное содержание:
# Copyright (c) 1993-2009 Microsoft Corp.
#
# This is a sample HOSTS file used by Microsoft TCP/IP for Windows.
#
# This file contains the mappings of IP addresses to host names. Each
# entry should be kept on an individual line. The IP address should
# be placed in the first column followed by the corresponding host name.
# The IP address and the host name should be separated by at least one
# space.
#
# Additionally, comments (such as these) may be inserted on individual
# lines or following the machine name denoted by a ‘#’ symbol.
#
# For example:
#
# 102.54.94.97 rhino.acme.com # source server
# 38.25.63.10 x.acme.com # x client host
# localhost name resolution is handled within DNS itself.
# 127.0.0.1 localhost
# ::1 localhost
Этот файл аналогичен по своему содержанию в операционных системах Windows 7, Windows 8, Windows 10.
Все записи, которые начинаются с символа решетки #, и далее до конца строки, по большому счету не имеют значения для Windows, так как это комментарии. В этих комментариях объясняется для чего предназначен данный файл.
Здесь написано, что файл hosts предназначен для сопоставления IP-адресов именам сайтов. Записи в файле хостс нужно будет производить по определенным правилам: каждая запись должна начинаться с новой строки, сначала пишется IP-адрес, а затем минимум после одного пробела имя сайта. Далее после решетки (#) можно будет написать комментарий к вставленной в файл записи.
Эти комментарии никак не влияют на работу компьютера, вы даже можете удалить все эти записи, оставив только пустой файл.
Вы можете отсюда скачать стандартный файл hosts для установки на свой компьютер. Его можно использовать для замены модифицированного файла, если вы не хотите самостоятельно редактировать файл хостс на своем компьютере.
На что следует обратить внимание.
Если данный файл на вашем компьютере ничем не отличается от этого стандартного файла, то это значит, что никаких проблем нет, которые могли возникнуть из-за изменения данного файла вредоносными программами на вашем компьютере.
Обратите особое внимание на содержимое файла, которое расположено после этих строк:
# 127.0.0.1 localhost
# ::1 localhost
В файл hosts могут быть вставлены дополнительные записи, которые добавляются сюда некоторыми программами.
Например, на рисунке ниже вы можете увидеть, что к стандартному содержимому файла hosts программа Unchecky добавила некоторые записи. Между закомментированными строками были вставлены дополнительные записи для выполнения определенных действий. Это было сделано для того, чтобы в процессе установки программ на компьютер данная утилита отсекала нежелательное программное обеспечение.
Здесь могут быть дополнительные строки такого типа: сначала «набор цифр», а далее после пробела — «название сайта», добавленные для того, чтобы, например, отключить рекламу в программе Skype или заблокировать доступ к какому-нибудь сайту.
Если вы сами ничего не добавляли в файл hosts и не используете упомянутую в этой статье программу (Unchecky), то вы можете смело удалить из файла хост непонятные записи.
Для чего изменяют файл hosts?
Файл hosts изменяют для того, чтобы заблокировать доступ к определенному ресурсу в интернете или для того, чтобы перенаправить пользователя на другой сайт.
Обычно, первоначально вредоносный код выполняется после запуска скачанной из интернета программы. В этот момент автоматически вносятся изменения в свойства ярлыка браузера и довольно часто добавляются дополнительные строки в файл hosts.
Для блокирования какого-либо сайта (например, сайт ВКонтакте) вносятся строки подобного вида:
127.0.0.1 vk.com
Для некоторых сайтов может быть внесено два варианта имени сайта с «www» или без этой аббревиатуры.
Вы сами можете заблокировать нежелательные сайты на своем компьютере, добавив в файл хостс подобную запись:
127.0.0.1 название_сайта
В этой записи IP-адрес (127.0.0.1) — это адрес в сети вашего компьютера. Далее идет название сайта, который вам необходимо заблокировать (например, pikabu.ru).
В итоге, после ввода имени сайта, вы увидите пустую страницу со своего компьютера, хотя в адресной строке браузера будет написано название данной веб-страницы. Этот сайт будет заблокирован на вашем компьютере.
При использовании перенаправления, после ввода названия нужного сайта, в браузере пользователя будет открыт совсем другой сайт, обычно это веб-страница с рекламой или поддельная страница популярного ресурса.
Для перенаправления на другой сайт в файл хост добавляются записи такого вида:
157.15.215.69 название_сайта
Вначале идет набор цифр – IP адрес (для примера здесь написаны случайные цифры), а далее после пробела латинскими буквами будет написано название сайта, например, vk.com или ok.ru.
Схема работы этого метода примерно такая: нехорошие люди специально создают фейковый (поддельный) сайт с выделенным IP адресом (иначе этот метод не будет работать). Далее на компьютер пользователя попадает инфицированное приложение, после запуска которого, в файле hosts производятся изменения.
В результате, когда пользователь набирает в адресной строке браузера название популярного сайта, то вместо нужного сайта его перебрасывают совсем на другой сайт. Это может быть фейковая страница социальной сети, которая предназначена для кражи личных данных пользователя или сайт с навязчивой рекламой. Очень часто с такого подставного сайта идут редиректы (перенаправления) на множество других специально созданных страниц с рекламой.
Как отредактировать файл hosts?
Вы можете сами изменить содержание файла хост, отредактировав его при помощи текстового редактора. Один из самых простых способов для получения возможности изменения файла — это открыть файл hosts в Блокноте, открыв программу от имени администратора.
Для этого создайте ярлык утилиты Блокнот на Рабочем столе или запустите приложение в стандартных программах, которые находятся в меню «Пуск». Для запуска сначала кликните по ярлыку программы правой кнопкой мыши, а затем выберите в контекстном меню пункт «Запуск от имени администратора». После этого будет открыто окно текстового редактора Блокнот.
Либо можно просто пройти в папку, в которой хранится исполняющий файл текстового редактора Блокнот:
C:Windowssystem32
В данной папке необходимо найти файл notepad.exe. Далее жмём по notepad.exe правой кнопкой мыши и в контекстном меню выбираем пункт «Запуск от имени администратора»:
После открытия программы Блокнот войдите в меню «Файл» и выберите в контекстном меню пункт «Открыть…». В открывшемся окне Проводника пройдите по следующему пути:
C:WindowsSystem32driversetc
Открыв папку «etc», вы не увидите файл «hosts», так как в Проводнике будет выбрано отображение текстовых файлов. Выберите в поле Тип файла настройку «Все файлы». После этого файл хостс будет отображен в этой папке. Теперь вы можете открыть файл хостс в Блокноте для его редактирования.
После завершения редактирования сохраните изменения в файле hosts. Обратите внимание на то, что тип файла при сохранении должен быть таким: «Все файлы».
Примечание. В том случае, если вредоносная программа изменила записи в файле hosts, вы можете заменить модифицированный файл на стандартный или отредактировать содержимое данного файла, удалив оттуда все ненужные записи.
На этом пока все! Надеюсь, что вы нашли в этой заметке что-то полезное и интересное для себя. Если у вас имеются какие-то мысли или соображения по этому поводу, то, пожалуйста, высказывайте их в своих комментариях. До встречи в следующих заметках! Удачи! 😎
Есть в операционной системе такой таинственный файлик hosts. Даже люди далекие от сетевых технологий наверняка слышали про него. На первый взгляд это обычный текстовый файл. Располагается он в папке C:WindowsSystem32driversetc. Кстати, этот файл не является эксклюзивным для Windows, он есть и в ОС UnixLinux и в MacOS.
Вот так примерно выглядит содержимое файла hosts по умолчанию:
# Copyright (c) 1993-2009 Microsoft Corp.
#
# This is a sample HOSTS file used by Microsoft TCP/IP for Windows.
#
# This file contains the mappings of IP addresses to host names. Each
# entry should be kept on an individual line. The IP address should
# be placed in the first column followed by the corresponding host name.
# The IP address and the host name should be separated by at least one
# space.
#
# Additionally, comments (such as these) may be inserted on individual
# lines or following the machine name denoted by a '#' symbol.
#
# For example:
#
# 102.54.94.97 rhino.acme.com # source server
# 38.25.63.10 x.acme.com # x client host
#
# localhost name resolution is handled within DNS itself.
# 127.0.0.1 localhost
# ::1 localhost
Как видите, внутри находится описание и пара примеров. Из описания следует, что файл содержит сопоставления IP-адресов с именами хостов. Каждая запись храниться в отдельной строке. Формат записи таков — первым идет IP-адрес, за ним через пробел имя хоста. С помощью решетки (#) к записи можно добавлять комментарии. Например:
102.54.94.97 rhino.acme.com # source server
Если не вдаваться в подробности, то файл hosts указывает, по какому IP-адресу надо обращаться к хосту. Данные из hosts имеют приоритет над данными, полученными с DNS-серверов, при этом сам файл полностью контролируется администратором компьютера, что позволяет администратору переопределять IP-адреса любых сетевых ресурсов.
Как работает разрешение имен
Для того, чтобы понять, что такое файл hosts, вкратце разберем принцип разрешения имен. Итак, у каждого ресурса в сети имеется свой IP-адрес, что то типа 192.168.0.1. Но пользователи (как правило) обращаются к сетевым ресурсам по их именам (напр. google.com), поэтому необходим механизм преобразования имени хоста в IP-адрес. На данный момент этот механизм реализован с помощью сервиса доменных имен (Domain Name Service, DNS).
Когда пользователь пытается получить доступ к хосту по его имени, клиент обращается к DNS серверу и получает IP-адрес, соответствующий указанному имени.
Для примера воспользуемся утилитой ping. Вот так выглядит разрешение имени в адрес на практике.
В Windows в качестве клиента DNS используется системная служба Dnscache. Как видно из ее названия, основной задачей этой службы является кэширование DNS-имен. Каждый раз при запросе к DNS-серверу полученный результат сохраняется в кэше DNS, где хранится в течение своего времени жизни (Time To Live, TTL). Это позволяет ускорить процесс разрешения имен, поскольку нужное имя можно взять из кеша без необходимости каждый раз обращаться к DNS-серверу .
Таким образом, Windows пытается разрешить имена в следующем порядке:
• Сначала проверяет, не совпадает ли имя с локальным именем хоста;
• Затем смотрит в кэш DNS;
• И только если в кэше соответствие не найдено, отправляет запрос к серверу DNS.
Посмотреть содержимое кэша DNS можно в командной строке с помощью команды ipconfig /displaydns, например:
Казалось бы, при чем здесь файл hosts? А при том, что его содержимое сразу считывается в кэш DNS и постоянно обновляется. Именно поэтому данные из файла hosts всегда имеют приоритет над данными, полученными с DNS-серверов. Для примера изменим добавив в hosts адрес www.google.com:
И еще раз проверим содержимое кэша. Как видите, теперь в нем находится адрес из файла hosts.
История файла hosts
Файл hosts пришел к нам из далекого прошлого 🙂 из тех времен, когда компьютеры были очень большими, а глобальной сети Интернет не было и в помине.
Одной из первых компьютерных сетей была ARPANET, созданная по заказу американского военного агентства DARPA в 1969 году.
В семидесятых годах сеть ARPANET включала в себя всего несколько сотен узлов. А всю информацию по узлам, в том числе и необходимую для разрешения имен и адресов, содержал один единственный файл HOSTS.TXT. За файл отвечал Сетевой информационный центр Стэнфордского исследовательского института (Stanford Research Institute`s Network Information Center, SRI-NIC).
В тот период времени единственным источником, распространявшим файл, являлся узел SRI-NIC. Администраторы ARPANET просто посылали изменения электронной почтой в NIC и периодически синхронизировали свои файлы HOSTS.TXT с копией на узле SRI-NIC с помощью протокола FTP. Присылаемые ими изменения добавлялись в файл HOSTS.TXT один или два раза в неделю.
По мере роста сети эта схема становилась все менее работоспособной. Пропорционально количеству узлов в ARPANET увеличивался размер файла и рос объем работ, связанный с обновлением файла на узлах. При появлении каждого нового узла в сети необходимо было не только добавить строчку в HOSTS.TXT, но и синхронизировать эти изменения между SRI-NIC и всеми узлами сети.
И в 1984 году на замену файлу HOSTS.TXT пришла система доменных имен DNS. Однако сам файл hosts остался в операционных системах, в качестве дополнительного инструмента для работы с сетью.
Перенаправление файла hosts
По умолчанию в операционных системах Windows файл hosts располагается в папке С:windowssystem32driversetc. Но при необходимости этот путь можно изменить. Значение пути, по которому располагается актуальный файл hosts, хранится в параметре реестра DataBasePath, находящемся в разделе HKLMSYSTEMCurrentControlSetServicesTcpipParameters.
Кстати, этим свойством файла hosts очень любят пользоваться различные зловредные программы (вирусы, трояны и прочая нечисть). Они подменяют путь в реестре, а потом по новому пути подкладывают свой файл hosts, ведущий на подложные адреса. При этом оригинальный файл остается на своем месте и внешне все выглядит правильно. Так вот, по умолчанию значение параметра всегда %SystemRoot%System32driversetс и если вы увидите там что то другое, то стоит начать беспокоиться .
Восстановление файла hosts
Что случится, если файл hosts будет поврежден или удален? Да в принципе ничего страшного. Как я уже говорил, он является всего лишь вспомогательным инструментом и без него операционная система вполне сможет обойтись. Определить наличие проблем с файлом можно по событию с EventID 1012 в журнале событий операционной системы, в котором буде сообщение о невозможности прочитать файл.
Но восстановить файл hosts после повреждения, удаления или несанкционированного редактирования все же стоит, хотя бы для порядка. Сделать это довольно просто, достаточно создать в Блокноте обычный текстовый файл добавить в него текст, приведенный в начале статьи. Файл сохранить с именем hosts и без расширения и положить в родную папку С:windowssystem32driversetc. Напоминаю, что для работы с файлом нужны права локального администратора на компьютере.
И еще нюанс — блокнот по умолчанию сохраняет файлы с расширением txt, а проводник по умолчанию не показывает расширения файлов. Поэтому во избежании ошибки включите в проводнике опцию показывать расширения файлов.
Вот в принципе и все, что я хотел рассказать о файле hosts. Как видите, не такой уж он и таинственный 🙂
Сегодня достаточно часто пользователи социальных сетей вроде «ВКонтакте» или «Одноклассники» встречаются с проблемой входа на сайт. Контроль за этим система осуществляет посредством файла HOSTS, который располагается в дереве C:WindowsSystem32driversetc. К сожалению, именно эта служба наиболее часто подвержена воздействию вирусов. Попробуем разобраться, как исправить ситуацию.
Какие файлы находятся в директории C:WindowsSystem32driversetc, и за что они отвечают?
Для начала обратим внимание на файлы, находящиеся в данной папке. Кроме искомого файла, здесь должны располагаться еще всего лишь четыре объекта. Если есть что-то еще, можно смело утверждать, что или что-то подобное.
Что касается функций файлов, например, объект C:WindowsSystem32driversetcservices и остальные файлы, включая HOSTS, protocol, lmhosts и networks, отвечают за некоторые функции доступа пользователя к определенным ресурсам в Сети.
Рассматриваемый определяет соответствие базы данных имен доменов адресам IP. Кроме того, его использование предполагает ускорение доступа пользователя к наиболее часто посещаемым страницам в Интернете в обход DNS-серверов, а также блокирование некоторых нежелательных ресурсов или баннерных ссылок. По умолчанию, кроме описательной текстовой части, он содержит одну-единственную интересующую нас запись в конце текста, а именно: 127.0.0.1 localhost. Все! Больше никаких дополнительных записей в нем быть не должно.
Проверка IP-адреса сайтов
Если говорить о примере соответствия доменного имени реальному IP-адресу ресурса, проверить его можно совершенно элементарным образом, используя в командной строке стандартный ввод команды ping, после которой через пробел указывается URL проверяемого ресурса.
Чтобы получить IP любого ресурса, необходимо использовать следующую комбинацию: ping www.(название сайта).(принадлежность домена). Например, для сети Facebook это будет выглядеть как ping www.facebook.com. После исполнения команды на экране и будет выведен искомый адрес и статистика так называемого пингования.
Что делать, если файл заражен вирусом?
К сожалению, именно файл C:WindowsSystem32driversetcHOSTS вирусы заражают наиболее часто. После этого при входе юзера в ту же социальную сеть происходит либо его перенаправление на сайт-клон, либо вообще выдается сообщение с требованием оплаты входа. Сразу же оговоримся: ни одна «социалка» за пользование услугами ресурса денег не берет. Отсюда вывод: это вирус (иногда искусственное блокирование, что встречается крайне редко).
Если уж случилась такая беда, для начала следует проверить компьютерную систему В некоторых случаях не стоит использовать даже установленный в системе антивирус, поскольку он уже пропустил угрозу, и гарантии, что он ее обнаружит и удалит в результате сканирования по требованию, нет.
Лучше запустить какие-нибудь портативные утилиты вроде Dr. Web (лучше всего Cure IT!) или KVRT, которые даже не требует инсталляции. Но даже такие мощные продукты помогают не всегда, а блокировка доступа к ресурсам, прописанная в файле C:WindowsSystem32driversetcHOSTS остается и продолжает работать. Посмотрим, как можно от нее избавиться.
Исправление текста файла вручную
Для начала заходим в саму директорию C:WindowsSystem32driversetc, после чего выбираем наш файл и правым кликом вызываем меню с командой «Открыть с помощью…» (изначально сам системный файл двойным кликом не откроется, поскольку не имеет расширения). Теперь из списка доступных программ выбираем стандартный «Блокнот» и смотрим на содержимое текста.
Как правило, в зараженном файле могут присутствовать записи вроде 127.0.0.1, после которых указаны адреса ресурсов тех же «социалок» (например, 127.0.0.1 odnoklassniki.ru). Это первый признак того, что они произведены вследствие срабатывания вредоносного кода. Получается, что управляющие элементы системы, ссылаясь на файл HOSTS, постоянно производят при попытке обращения к нему.
Простейшим методом исправления является удаление всего содержимого при дальнейшей вставке оригинального текста (его можно взять с другого компьютера или найти в Интернете). После этого нужно просто сохранить изменения (Ctrl + S) и перегрузить компьютерный терминал. Можно, конечно, попытаться заменить искомый файл на оригинальный, но вряд ли система позволит это сделать даже при условии наличия прав администратора. К тому же такой вариант срабатывает примерно в 20-30% случаев.
Проблемы со HOSTS и объектом lmhosts.sam
Проблема зачастую может быть более серьезной. Дело в том, что иногда при входе в директорию C:WindowsSystem32driversetc нужный нам файл HOSTS визуально отсутствует.
Сначала в «Проводнике» следует использовать меню сервиса, после чего выбрать параметры папок, где задействуется параметр показа скрытых объектов (файлов и папок). Кроме того, нужно поснимать «птички» со строк сокрытия защищенных системных файлов и расширений для зарегистрированных типов. Теперь наш файл виден.
Однако тут начинаются настоящие проблемы. Дело в том, что при попытке редактирования или сохранения система выдает сообщение о том, что файл C:WindowsSystem32driversetcHOSTS недоступен для записи. Что делать в этом случае?
Применяем кардинальные меры — удаляем файл HOSTS, желательно и из «Корзины». Быстро удалить его, минуя «Корзину», можно сочетанием Shift + Del. Затем кликаем правой кнопкой на свободном пространстве окна и выбираем команду создания нового текстового файла и называем его hosts или HOSTS без расширения, как хотите, роли это не играет. Соглашаемся с предупреждение системы относительно смены расширения и приступаем к редактированию. Как уже понятно, действия дальше аналогичны предыдущему варианту — просто вставляем оригинальное содержимое и сохраняем только что созданный документ. После этого удаляем файл lmhosts.sam (именно он влияет на работоспособность искомого хост-файла), после чего опять же производим перезагрузку системы.
Такой вариант восстановит доступ к любимым сайтам, которые до этого были заблокированы. Кстати сказать, и срабатывает такой способ практически всегда.
Вместо послесловия
Как видно из вышесказанного, исправить проблему с блокированием интернет-ресурсов можно совершенно просто, даже не обладая для этого какими-то особыми знаниями и навыками. Правда, прежде чем приступать к редактированию системного объекта HOSTS, следует убедиться, что стандартная проверка антивирусным ПО ничего не дала. Некоторые юзеры пытаются использовать утилиты вроде Microsoft Fix It. Учтите, при наличии в системе вируса файлы будут заражены повторно, а исправления будут сделаны всего лишь на время.
В этой статье мы рассмотрим способ очистки данного файла средствами самой операционной системы Windows, не скачивая специальных программ.
Настоящая статья написана исключительно на основании личного опыта автора и соавторов. Все приведенные советы Вы выполняете на свой страх и риск. За последствия Ваших действий автор и Администрация сайта ответственности не несут.
Прежде чем приступать к очистке файла необходимо проделать следующие операции (обязательно
!):
- если не установлена антивирусная программа, найти и установить любую антивирусную программу, на выбор;
- необходимо обновить антивирусные базы по состоянию на текущий день;
- провести полную проверку системы на вредоносное содержимое (в некоторых случаях может потребоваться проверка в безопасном режиме или с Live CD/DVD);
- после проверки антивирусной программой отключить защиту антивируса на время очистки файла hosts (некоторые антивирусы блокируют внесение изменений).
Внимание!
Настоящая Инструкция по очистке файла hosts неэффективна в «зараженном» компьютере
. Предварительно Вам следует вылечить систему от вирусов и затем приступать к исправлению файла hosts.
Если Вы самостоятельно не меняли местонахождение папки с файлом hosts, то рекомендую для начала значение ключа реестра вернуть на значение по умолчанию. Для этого откройте пустой Блокнот, вставьте туда приведенный ниже текст и сохраните файл с именем hostsdir.reg
на рабочий стол.
Windows Registry Editor Version 5.00
«DataBasePath»=hex(2):25,00,53,00,79,00,73,00,74,00,65,00,6d,00,52,00,6f,00,6f,
00,74,00,25,00,5c,00,53,00,79,00,73,00,74,00,65,00,6d,00,33,00,32,00,5c,00,
64,00,72,00,69,00,76,00,65,00,72,00,73,00,5c,00,65,00,74,00,63,00,00,00
Текст должен начинаться без пробелов и пустых строк, после строки «Windows Registry Editor Version 5.00» должна быть одна пустая строка, после всего текста тоже необходимо проставить пустую строку. В файле двухбайтовым шестнадцатиричным кодом (hex(2):) закодирована строка «%SystemRoot%system32driversetc».
После сохранения файла закройте блокнот, найдите на рабочем столе файл hostsdir.reg
и дважды кликните на нем. Система оповестить Вас о том, что делается попытка внести изменения в реестр и запросит Ваше согласие. Отвечайте «Да», после чего изменение в реестр будет внесено.
Если система сообщит, что запрещен доступ или изменение реестра заблокировано, значит у Вас нет административных прав в системе или Вашей системе требуется более тщательное внимание, применение специальных программ для лечения.
Жмем (или тоже самое: жмем сочетание клавиш Win+R
)
Появится окно Запуск программы
В поле Открыть
вводим строку:
Notepad %SystemRoot%system32driversetchosts
(просто скопируйте приведенный выше текст команды в поле Открыть
окна Запуск программ
). Жмём ОК
Видим на экране блокнот с примерно похожим содержимым:
Встречается также, что некоторые хитрые вредители свои зловредные адреса прописывают за пределами окна Блокнота. Всегда проверяйте, есть ли у Вас сбоку полоса прокрутки и всегда прокручивайте окно до конца файла.
Очистите полностью окно редактора (нажимаем Ctrl+A и Delete) и скопируйте один из ниже приведенных текстов в зависимости от версии Вашей операционной системы.
# Copyright (c) 1993-2009 Microsoft Corp.
#
# This is a sample HOSTS file used by Microsoft TCP/IP for Windows.
#
# This file contains the mappings of IP addresses to host names. Each
# entry should be kept on an individual line. The IP address should
# be placed in the first column followed by the corresponding host name.
# The IP address and the host name should be separated by at least one
# space.
#
# Additionally, comments (such as these) may be inserted on individual
# lines or following the machine name denoted by a «#» symbol.
#
# For example:
#
# 102.54.94.97 rhino.acme.com # source server
# 38.25.63.10 x.acme.com # x client host
# localhost name resolution is handled within DNS itself.
127.0.0.1 localhost
# Copyright (c) 1993-2006 Microsoft Corp.
#
# This is a sample HOSTS file used by Microsoft TCP/IP for Windows.
#
# This file contains the mappings of IP addresses to host names. Each
# entry should be kept on an individual line. The IP address should
# be placed in the first column followed by the corresponding host name.
# The IP address and the host name should be separated by at least one
# space.
#
# Additionally, comments (such as these) may be inserted on individual
# lines or following the machine name denoted by a «#» symbol.
#
# For example:
#
# 102.54.94.97 rhino.acme.com # source server
# 38.25.63.10 x.acme.com # x client host
127.0.0.1 localhost::1 localhost
# Copyright (c) 1993-2006 Microsoft Corp.
#
# This is a sample HOSTS file used by Microsoft TCP/IP for Windows.
#
# This file contains the mappings of IP addresses to host names. Each
# entry should be kept on an individual line. The IP address should
# be placed in the first column followed by the corresponding host name.
# The IP address and the host name should be separated by at least one
# space.
#
# Additionally, comments (such as these) may be inserted on individual
# lines or following the machine name denoted by a «#» symbol.
#
# For example:
#
# 102.54.94.97 rhino.acme.com # source server
# 38.25.63.10 x.acme.com # x client host
# localhost name resolution is handle within DNS itself.
# 127.0.0.1 localhost
# ::1 localhost
Обратите внимание, большинство строк начинаются со знака #. Этот знак означает начало комментария и весь текст до конца строки системой не воспринимается. В связи с этим обстоятельством, в текстах для Windows XP и Windows Vista важна только последняя строка, а для Windows 7, 8 и 10 текст может быть полностью пустым.
Затем сохраняем сделанные изменения, закрываем блокнот и пробуем открыть ранее заблокированные сайты.
Внимание! Администрация сайта в качестве альтернативы не рекомендует удалять папку etc, где содержится файл hosts. Это может привести к краху системы.
После успешного сохранения файла могут быть следующие варианты:
- все пришло в норму и ранее блокированные сайты нормально открываются;
- сайты продолжают блокироваться или открывают сторонние ресурсы. Это значит, что в системе действует активный троян, который с определенной периодичностью проверяет содержимое файла hosts и меняет его.
Если после перезагрузки системы все вернулось в то же состояние блокировки любимых сайтов, значит вам необходимо вернуться на начало статьи и выбрать другой антивирус для проверки системы.
Также бывают случаи, когда после внесения изменений, не удается сохранить файл. Открываем командную строку системы (Пуск — Стандартные — Командная строка или Win+R — cmd — ОК) и по очереди вводим команды ниже:
Cd %SystemRoot%System32driversetc
attrib -S -H -R hosts
notepad hosts
Если не удается сохранить файл в системах Windows (в том числе Windows XP, если входили в систему с ограниченной учетной записью), Вам необходимо войти в систему учетной записью Администратора или запустить блокнот от имени Администратора
и редактировать файл. Более подробно данная операция указана в статье на нашем сайте Не удается сохранить файл hosts .
Если ничего не помогло!!!
Скачайте прикрепленный ниже файл и запустите. Файл скачан с сайта Microsoft и не содержит вредоносного содержимого.
Внимание!
Прикрепленный файл не является антивирусной программой! Он только автоматически сбрасывает содержимое файла hosts до содержания по умолчанию, как описано для ручного редактирования в статье.
Для чего нужен файл Hosts?
Предназначение этого системного файла — присвоение определенным адресам сайтов определенного IP.
Этот файл очень любят всякого рода вирусы и зловреды для того, чтобы прописать в него свои данные или попросту его заменить.
Результатом этих действий могут быть признаки «вставки» сайта в браузеры, который будет просить отправить смс при открытии браузера или блокировка различных сайтов, на усмотрение создателей вируса.
Где находится файл hosts в windows?
Для различных версий ОС Windows расположение файла hosts немного разное:
Windows 95/98/ME
: WINDOWShosts
Windows NT/2000
: WINNTsystem32driversetchosts
Windows XP/2003/Vista/Seven(7)/8
: WINDOWSsystem32driversetchosts
Причем окончание
hosts
, это уже и есть конечный файл, а не папка. У него нет .
Как должен выглядеть правильный файл hosts?
«Содержимое» файла hosts так же немного отличается для разных версий windows, но не особо. В нем «написано» на английском языке для чего он нужен и как делать исключения с приведением одного примера. Все строчки, начинающиеся со знака #
, означают что они закомментированы и не влияют на файл.
Содержание оригинального файла hosts для Windows XP:
#
#
# space.
#
#
# For example:
#
127.0.0.1 localhost
Содержание оригинального файла hosts для Windows Vista:
# Copyright (c) 1993-2006 Microsoft Corp.
#
# This is a sample HOSTS file used by Microsoft TCP/IP for Windows.
#
# This file contains the mappings of IP addresses to host names. Each
# entry should be kept on an individual line. The IP address should
# be placed in the first column followed by the corresponding host name.
# The IP address and the host name should be separated by at least one
# space.
#
# Additionally, comments (such as these) may be inserted on individual
# lines or following the machine name denoted by a «#» symbol.
#
# For example:
#
# 102.54.94.97 rhino.acme.com # source server
# 38.25.63.10 x.acme.com # x client host
127.0.0.1 localhost::1 localhost
Содержание оригинального файла hosts для Windows 7:
# Copyright (c) 1993-2009 Microsoft Corp.
#
# This is a sample HOSTS file used by Microsoft TCP/IP for Windows.
#
# This file contains the mappings of IP addresses to host names. Each
# entry should be kept on an individual line. The IP address should
# be placed in the first column followed by the corresponding host name.
# The IP address and the host name should be separated by at least one
# space.
#
# Additionally, comments (such as these) may be inserted on individual
# lines or following the machine name denoted by a «#» symbol.
#
# For example:
#
# 102.54.94.97 rhino.acme.com # source server
# 38.25.63.10 x.acme.com # x client host
# localhost name resolution is handle within DNS itself.
# 127.0.0.1 localhost
# ::1 localhost
Содержание оригинального файла hosts для Windows 8:
# Copyright (c) 1993-2009 Microsoft Corp.
#
# This is a sample HOSTS file used by Microsoft TCP/IP for Windows.
#
# This file contains the mappings of IP addresses to host names. Each
# entry should be kept on an individual line. The IP address should
# be placed in the first column followed by the corresponding host name.
# The IP address and the host name should be separated by at least one
# space.
#
# Additionally, comments (such as these) may be inserted on individual
# lines or following the machine name denoted by a «#» symbol.
#
# For example:
#
# 102.54.94.97 rhino.acme.com # source server
# 38.25.63.10 x.acme.com # x client host
# localhost name resolution is handled within DNS itself.
# 127.0.0.1 localhost
# ::1 localhost
Как Вы можете убедиться, в содержании файла host для разных версий windows, особых отличий нет.
Как открыть и изменить файл hosts?
Файл hosts можно стандартного Блокнота Windows.
Вот здесь, наверное, самая интересная часть статьи.
Прежде всего нужно понять, а зачем вообще изменять этот файл? Да для того, чтобы запретить доступ к определенным сайтам. Таким образом, изменив данный файл и прописав в него адрес сайта, пользователь не сможет зайти на него ни через какой .
Для того, чтобы изменить файл hosts, желательно открыть его от имени администратора () щелкнув ПКМ на файле и выбрав «Запуск от имени администратора». Либо открыть таким образом Блокнот и уже в нём открыть файл.
Для быстроты действий можно просто нажать кнопку Пуск и выбрать пункт Выполнить (win
+r
) () и ввести в строку:
notepad %windir%system32driversetchosts
В результате чего откроется этот файл в Блокноте.
Для того, чтобы заблокировать доступ к сайту
(предположим, он будет test.ru
), нужно просто добавить строку с этим сайтом в самый низ:
127.0.0.1 test.ru
В результате чего, файл будет такого содержания:
# Copyright (c) 1993-1999 Microsoft Corp.
#
# This is a sample HOSTS file used by Microsoft TCP/IP for Windows.
#
# This file contains the mappings of IP addresses to host names. Each
# entry should be kept on an individual line. The IP address should
# be placed in the first column followed by the corresponding host name.
# The IP address and the host name should be separated by at least one
# space.
#
# Additionally, comments (such as these) may be inserted on individual
# lines or following the machine name denoted by a «#» symbol.
#
# For example:
#
# 102.54.94.97 rhino.acme.com # source server
# 38.25.63.10 x.acme.com # x client host
# This HOSTS file created by Dr.Web Anti-rootkit API
# 127.0.0.1 localhost
# ::1 localhost
127.0.0.1 test.ru
Каждый новый сайт, который хотите заблокировать, нужно начинать с новой строки и прописывать, не забывая локальный IP адрес 127.0.0.1
Так же, для редактирования файла hosts, существует программа HOSTS EDITOR
, скачать которую и почитать описание можно с .
Принцип работы у неё заключается в том, что она помогает отредактировать файл hosts.
Из скрина ниже понятен принцип её работы, всё делается в пару кликов. Добавление осуществляется путем нажатия на +
.
После редактирования не забудьте нажать на кнопку сохранения (2 кнопка «Save changes» слева от кнопки «+»).
Так же изменить этот файл можно и для хороших целей, например ускорить загрузку сайта
.
Как это работает?
При заходе на сайт, Вы видите его доменное имя, которое имеет буквы. Но все сайты в интернете имеют IP адрес, а названия уже присваиваются с использованием DNS. Я не буду вдаваться в подробности этого процесса, статья не об этом. Но здесь нужно знать то, что файл hosts имеет приоритет при обращении к сайтам, и только после него идет запрос к DNS.
Для того, чтобы ускорить загрузку сайта, нужно знать его IP адрес и домен.
IP адрес сайта можно узнать с помощью различных сервисов, например или .
Домен — это название сайта.
Для примера, ускорим загрузку этого сайта, на котором Вы читаете статью, явно указав файлу IP адрес и домен.
Тогда добавляемая строчка будет:
91.218.228.14 сайт
Это ускоряет загрузку страницы в пару секунд, а иногда может дать доступ, если стандартными средствами Вы не можете зайти на сайт.
Ещё с можно перенаправить на другой сайт с помощью файла hosts
.
Для этого нужно знать IP адрес сайта и его домен (как и в вышеописанном случае), тогда добавляемая строка будет такая:
91.218.228.14 test.ru
И теперь, после ввода в адресную строку браузера сайта test.ru
, Вы будете перенаправлены на сайт, указанный в IP адресе..
Если хотите почистить файл hosts
, то можете это сделать, просто удалив содержимое и вставить в него оригинальный текст, из описания выше (под спойлерами).
Некоторые нюансы в файле hosts:
и Доступный только для чтения
.
Таким образом Вы можете легко и бесплатно заблокировать доступ к сайтам в Windows путем правки файла hosts.
Этот файл определяет соответствие доменных имен IP-адресам. Для каких практических целей может быть использован файл hosts? Для ускорения работы в интернете посредством обхода обращения к DNS серверу для часто посещаемых страниц и блокирования доступа к некоторым нежелательным сайтам, а также запрета обращения к адресам баннерообменных сетей.
По умолчанию этот файл содержит всего одну запись: 127.0.0.1 localhost
В этом же файле может находится и краткая справка Microsoft с правилами добавления новых записей.
Правила следующие:
Каждый элемент должен располагаться в отдельной строке. IP-адрес должен находиться в первом столбце, за ним должно следовать соответствующее имя. IP-адрес и имя узла должны разделяться хотя бы одним пробелом. Кроме того, в некоторых строках могут быть вставлены комментарии они должны следовать за именем узла и отделяться от него символом #. То есть все, что пишется после знака # рассматривается как комментарий и игнорируется при обработке файла.
Немного теории. Если вы набираете в адресной строке броузера адрес сайта, то сначала броузер связывается с DNS сервером, который преобразует этот обычный адрес в IP адрес запрашиваемого сервера. В строке состояния броузера в этот момент пишется: «Поиск узла…». Если запрашиваемый узел найден, то в строке состояния выводится текст «Узел найден, ожидается ответ…», и устанавливается TCP соединение по стандартному для данного сервиса порту.
Ускорение работы в интернет можно достичь сопоставив явно в файле hosts доменные имена часто посещаемых ресурсов соответствующим IP адресам. Это позволит не обращаться к серверу DNS, а сразу устанавливать соединение.
Узнать IP адрес нужного узла можно с помощью программы ping (../WINDOWS/system32/ping.exe). Например, чтобы узнать IP адрес сайта , наберите в командной строке cmd.exe и нажмите OK, в открывшемся окне наберите команду ping . Вы получите статистику пингования по данному узлу и IP адрес сайта. Также для получения IP адреса можно воспользоваться специальными утилитами сторонних разработчиков.
Может возникнуть вопрос: а не проще ли добавить IP адреса в избранное заменив привычные www адреса? Нет, не проще, так как во многих случаях при такой попытке соединения вы уаидите сообщение об ошибке. Дело в том, что многие серверы используют виртуальные хосты, когда по одному IP-адресу может находиться несколько виртуальных веб-серверов. Эти виртуальные серверы, как правило, отличаются доменными именами третьего уровня.
Для блокирования нежелательных сайтов можно назначить этому сайту адрес вашего собственного компьютера: 127.0.0.1 При обращении к такому сайту броузер попытается загрузить его с вашего компьютера, в результате чего будет выдано сообщение об ошибке. Точно так же можно блокировать и баннеры, перечислив список баннерных сетей и назначив им адрес 127.0.0.1
Пример файла hosts:
127.0.0.1 localhost #адрес вашего компьютера
213.180.194.113 mic-hard.narod.ru #указываем адрес для ускорения загрузки сайта
127.0.0.1 bs.yandex.ru #блокируем баннеры Яндекса
Я не могу войти в контакт. Что делать?
Этот вопрос ежедневно задают тысячи пользователей на всевозможных форумах. В большинстве случаев на компьютере пользователя появляется окно, где предлагается отправить СМС сообщение, после отправки, которого обещается восстановление доступа к любимому сайту. Возможен и другой вариант событий. Доступ к любимым сайтам блокируется безо всяких предупреждений и вымогательств денег. Что же делать в таком случае? Как вернуть себе доступ к любимому сайту? Сегодня мы вкратце рассмотрим одно из решений данной проблемы.
Прежде всего, хочу сообщить пользователям следующую новость. Разработчики и владельцы ресурса «vkontakte.ru» не планируют собирать деньги за доступ к своему сайту. Поэтому любое сообщение на экране вашего монитора, о том, что все анкеты будут удалены, а доступ к социальной сети запрещен – попытка ввести вас в заблуждение, вымогательство денег.
Теперь поговорим о мерах по противодействию злоумышленникам.
Если на экране вашего монитора появилось сообщение о том, что требуется отправить СМС, дабы получить код доступа к сайту «Вконтакте», имейте ввиду – на компьютере поселился троян, который внимательно собирает информацию о том, какие сайты вы посещаете, какие пароли вводите. Причем, значительная часть такой информации уже собрана.
Первоочередная задача – отключить работу трояна. Первоначальный этап работы, я бы вывел в два простых пункта:
1.Отключение подозрительных процессов в памяти компьютера
2.Удаление подозрительных программ из автозагрузки
Я очень рекомендую почитать, написанную ранее статью «Как удалить вирус с флешки» , где как раз рассматриваются два вышеуказанных вопроса.
Если вам успешно удалось решить два приведенных мною пункта, следует озаботиться установкой антивирусной программы. Что делать если антивирусное ПО уже установлено у вас на компьютере? Смело удаляйте его и устанавливайте заново.
Какой антивирус лучше? Лучшим антивирусом в данной ситуации окажется тот, который не был установлен ранее.
После установки обязательно обновите базы. Мне в свое время помогла в такой ситуации знаменитая программа от Лаборатории Касперского — Kaspersky Internet Security 2009, но это не означает, что знаменитый Касперский – лучший для решения нашей проблемы. У каждого антивируса есть свои минусы и свои достоинства. Какой из них лучше подходит – решать вам.
После того, как проведены все вышеописанные мероприятия, необходимо приступить к самому главному – редактированию файла hosts. Подробнее об этом файле можно почитать
Наша первоочередная задача найти этот файл на компьютере.
Хочу отметить, что некоторое время назад нами была создана программа, которая позволяет решать все нижеописанные действия в несколько кликов мышкой. Поэтому, если вы не хотите вдаваться в дебри нижеизложенного текста, рекомендую сразу
Если ваша операционная система установлена на диске «С», то путь к файлу будет следующим:
C:WINDOWSsystem32driversetc
В данной папке должен находиться файл hosts. У файла нет расширения. Чтобы отредактировать его, щелкаем правой кнопкой мышки по файлу, выбираем пункт «Открыть» и далее в новом окне будет предложен список программ.
Здесь ищем программу «Блокнот». Выбираем ее мышкой и нажимаем кнопку «ОК».
Прежде чем, показать, как должен выглядеть неправильный файл hosts, я хочу чтобы вы знали содержимое оригинального файла:
# Copyright (c) 1993-1999 Microsoft Corp.
#
# This is a sample HOSTS file used by Microsoft TCP/IP for Windows.
#
# This file contains the mappings of IP addresses to host names. Each
# entry should be kept on an individual line. The IP address should
# be placed in the first column followed by the corresponding host name.
# The IP address and the host name should be separated by at least one
# space.
#
# Additionally, comments (such as these) may be inserted on individual
# lines or following the machine name denoted by a ‘#’ symbol.
#
# For example:
#
# 102.54.94.97 rhino.acme.com # source server
# 38.25.63.10 x.acme.com # x client host
127.0.0.1 localhost
Именно таким текстом файл наполнен после установки операционной системы Windows.
Теперь смотрим наш текущий файл с помощью программы «Блокнот». На зараженном компьютере он вполне может выглядеть так:
Обратите внимание, что напротив 127.0.0.1 стоят доменные имена сайтов. Фактически, каждая строчка вроде: «127.0.0.1 vkontakte.ru» блокирует доступ к определенному сайту. В данном случае это социальная сеть «Вконтакте.ru».
Теперь наша задача выделить все содержимое файла hosts и удалить весь текст, что открылся нашему взору. Далее копируем оригинальное содержимое hosts с нашего сайта. Его я вашему вниманию предложил для ознакомления выше. И вставляем его на место только что удаленных данных. Вот, что у нас должно получиться:
Закрываем «Блокнот». При запросе на сохранение файла отвечаем «Да».
Перезагружаем компьютер. И пробуем войти на нужный сайт. По моим наблюдениям в 20-30 процентах случаев, вышеуказанные действия приводят к положительному результату.
Однако попадается и более сложный вариант. Итак, предположим, что вы зашли в папку C:WINDOWSsystem32driversetc и наблюдаете там следующую картину:
Как мы видим, файла hosts здесь не существует! Мы видим, что в папке расположен некий файл lmhosts , который так и порывается рука переименовать в hosts. Не советую этого делать, так как данная операция не приведет вас к положительному результату.
В таком случае нужно произвести следующий набор действий: в главном меню проводника Windows заходим в главное меню Сервис и там выбираем пункт «Свойства папки».
Переходим на вкладку «Вид» и снимаем флажок напротив следующих пунктов:
— Скрывать защищенные системные файлы
— Скрывать расширения для зарегистрированных типов файлов
Теперь нажимаем на переключатель напротив надписи «Показывать скрытые файлы и папки».
Нажимаем кнопку «Применить» и далее кнопку «ОК». Окно закроется, а мы увидим содержимое уже полюбившейся нам папки C:WINDOWSsystem32driversetc
Мы видим, что настоящий файл hosts был скрыт от нашего взора. Теперь мы его видим.
Однако при попытке отредактировать и сохранить, нашему взору открывается вот такое окно:
Поэтому мы поступим проще. Удалим файл hosts совсем. Выделяем его мышкой и нажимаем на клавиатуре «Shift+Delete». Таким образом наш файл удален навечно, минуя корзину.
Теперь создадим файл hosts заново. Для этого в папке C:WINDOWSsystem32driversetc щелкаем по пустому месту правой кнопкой мышки и вызываем контекстное меню.
Выбираем: Создать – Текстовый документ
Появится файл с названием Teкстовый документ.txt Удаляем полностью имя и расширение файла и вписываем просто hosts. За запрос о смене расширения, отвечаем «Да».
Теперь вставляем содержимое оригинального файла hosts:
Файл же lmhosts.sam просто удаляем. Перезагружаем компьютер. Наш сайт Вконтакте должен открыться.
Если у вас этого не произошло, просьба подробно описать проблему у нас на форуме.
Справедливости ради надо отметить, что вышеописанный рецепт будет работать не только для социальной сети «В контакте», но также для социальной сети «Одноклассники» и прочих часто посещаемых ресурсов сети Интернет.
Файл hosts это довольно уязвимое место в операционной системы Windows. Этот файл стает мишенью номер один практически для всех вирусо и троянов, которым удается заразить компьютер. В данной статье мы расскажем о том, что такое файл hosts, где он находится, для чего его используют и как его восстановить после заражения компьютера вирусами.
Задача данного файла хранить список доменов и соответствующих им ip-адресов. Операционная система использует этот список для преобразования доменов в ip-адреса и наоборот.
Каждый раз когда вы вводите в адресную строку браузера адрес нужно вам сайта, происходит запрос на преобразования домена в ip-адрес. Сейчас это преобразование выполняет служба под названием DNS. Но, на заре развития Интернета hosts файл был единственной возможностью связать символьное имя (домен) с конкретным ip-адресом.
Даже сейчас, данный файл имеет непосредственное влияние на преобразование символьных имен. Если в hosts файл добавить запись, которая будет связывать ip-адрес с доменом, то такая запись будет отлично работать. Именно этим и пользуются разработчики вирусов, троянов и других вредоносных программ.
Что касается структуры файла, то файл hosts это обычный текстовый файл бузе расширения. То-есть данный файл называется не, hosts.txt, а просто hosts. Для его редактирования можно использовать обычный текстовый редактор Блокнот (Notepad).
Стандартный файл hosts состоит из нескольких строк, которые начинаются с символа «#». Такие строки не учитываются операционной системой и являются просто комментариями.
Также в стандартном файле hosts присутствует запись «127.0.0.1 localhost». Эта запись означает, что при обращении к символьному имени localhost вы буде обращается к собственному компьютеру.
Существуют два классических способа извлечь выгоду от внесения изменений в файл hosts. Во-первых с его помощью можно заблокировать доступ к сайтам и серверам антивирусных программ.
Например, заразив компьютер, вирус добавляет в файл hosts такую запись: «127.0.0.1 kaspersky.com». При попытке открыть сайт kaspersky.com операционная система будет подключаться к ip-адресу 127.0.0.1. Естественно, это неверный ip-адрес. Это приводит к тому, что
доступ к данному сайту полностью блокируется.
В результате пользователь зараженного компьютера не может скачать антивирус или обновления антивирусных баз.
Кроме этого разработчики могут использовать и другой прием. Добавляя записи в файл hosts они могут перенаправлять пользователей на поддельный сайт.
Например, заразив компьютер, вирус добавляет в файл hosts такую запись: «90.80.70.60 vkontakte.ru». Где «90.80.70.60» это ip-адрес сервера злоумышленника. В результате при попытки зайти на всем известный сайт, пользователь попадает на сайт который выглядит точно также, но находится на чужом сервере. В результате таких действий мошенники могут получить логины, пароли и другую персональную информацию пользователя.
Так что в случае любых подозрений на заражение вирусом или на подмену сайтов первым делом необходимо проверять HOSTS файл.
Где находится файл hosts
В зависимости от версии операционной системы Windows файл hosts может распологаться в различных папках. Например, если вы используете Windows XP, Windows Vista, Windows 7 или Windows 8, то файл находится в папке WINDOWSsystem32driversetc
.
В операционных системах Windows NT и Windows 2000 данный файл лежит в папке WINNTsystem32driversetc
.
В совсем древних версиях операционной системы, например в Windows 95, Windows 98 и Windows ME, данный файл можно найти просто в папке WINDOWS
.
Восстановление файла hosts
Многих пользователей подвергшихся взлому интересует, где можно скачать hosts файл. Однако, искать и скачивать оригинальный hosts файл совсем не нужно. Его можно исправить самостоятельно, для этого необходимо открыть текстовым редактором и удалить все кроме строчки кроме «127.0.0.1 localhost». Это позволит разблокировать доступ к всем сайтам и обновить антивирус.
Рассмотрим более детально процесс восстановления файла hosts:
- Откройте папку в которой находится данный файл. Для того чтобы долго не бродить по каталогам в поисках нужной папки можно воспользоваться небольшой хитростью. Нажмите комбинацию клавиш Windows+R
, для того чтобы открыть меню «Выполнить
». В открывшемся окне введите команду «%systemroot%system32driversetc»
и нажмите кнопку ОК.
- После того как перед вами откроется папка в которой лежит файл hosts, сделайте резервную копию текущего файла. На случай если что-то пойдет не так. Если файл hosts существует, то просто переименуйте его в hosts.old. Если файла hosts вообще нет в этой папке, то этот пункт можно пропустить.
- Создайте новый пустой файл hosts. Для этого Кликните правой кнопкой мышки в папке etc и выберите пункт «Создать текстовый документ»
. - Когда файл будет создан его необходимо переименовать в hosts. При переименовании появится окно в котором будет предупреждение о том, что файл будет сохранен без расширения. Закройте окно с предупреждением нажатием на кнопку ОК.
- После того как новый hosts файл создан, его можно отредактировать. Для этого отккройте файл с помощью программы Блокнот.
- В зависимости от версии операционной системы содержимое стандартного hosts файла может отличаться.
- Для Windows XP и Windows Server 2003 нужно добавить «127.0.0.1 localhost»
. - Windows Vista, Windows Server 2008, Windows 7 и Windows 8 нужно добавить две строчки: «127.0.0.1 localhost» и «::1 localhost»
.
Файл hosts содержит таблицы соответствия доменных имен сетевым адресам. Сведения о соответствии адресов, запрошенные из таблицы в файле hosts, имеют приоритет перед сведениями, запрошенными с DNS-сервера. Как известно, каждому адресу сайта в сети Интернет (доменному имени) соответствует свой ip-адрес (сетевой адрес), по которому сетевое оборудование находит в сети запрашиваемый сайт. Запись в файле hosts избавляет сетевое оборудование от необходимости запрашивать у DNS-сервера ip-адрес, соответствующий тому адресу сайта, который вводится в адресной строке браузера, что, в конечном счете, немного ускоряет скорость загрузки сайта.
А если в файл hosts внести запись, в которой адресу сайта в сети Интернет устанавливается в соответствие локальный IP-адрес 127.0.0.1 (Localhost), можно таким образом заблокировать доступ к этому сайту.
Начиная с Windows 2000 файл hosts по умолчанию располагается на локальном диске с операционной системой по адресу C:WindowsSystem32driversetc (если система установлена на диск С).
Для редактирования hosts в операционной системе Windows 10 необходим любой текстовый редактор, в том числе встроенные в Windows Блокнот или WordPad, запущенный с привилегиями администратора, или специальная программа. Сетевой адрес и соответствующее ему доменное имя записываются в одной строке, между записями ставится один или несколько пробелов. Значком решетки # помечаются комментарии.
Далее рассмотрим несколько способов редактирования файла hosts в операционной системе Windows 10.
1 способ. Изменение hosts c помощью командной строки.
Открыть на редактирование файл hosts с возможностью сохранения изменений можно используя командную строку. Открыть ее мы можем воспользовавшись поиском. Вводим в поле поиска cmd и запускаем командную строку от имени администратора.
Затем в поле командной строки вводим команду:
notepad C:WindowsSystem32driversetchosts
где notepad наименование программы (Блокнот) а C:WindowsSystem32driversetchosts — путь к файлу hosts (если система установлена в другой раздел, укажите букву того раздела, на который установлена система) и жмем Enter.
2 Способ. С помощью Блокнота из учетной записи администратора.
Как было сказано выше, для редактирования файла hosts требуются права администратора. Учетная запись администратора по умолчанию отключена в Windows. Чтобы ее включить нужно запустить командную строку от имени администратора.
В окне командной строки вводим команду net user Администратор /active:yes и затем жмем клавишу Enter.
Появится отчет об успешном выполнении команды.
После чего входим под вновь созданной учетной записью администратора. Под администратором можем беспрепятственно вносить изменения в файл hosts и сохранять изменения. Переходим в папку, расположенную по адресу C:WindowsSystem32driversetc, и из контекстного меню, вызванного правой клавишей мыши, выбираем пункт «Открыть с помощью».
Затем выбираем программу, которой хотим открыть (например Блокнот), и жмем «ОК».
Второй способ не требует авторизации под администратором, однако, если эта учетная запись активирована и на нее установлен пароль, то на некоторых шагах система потребует его ввести.
Наша задача состоит в том, чтобы запустить редактор с правами администратора и в нем уже открывать и редактировать файл hosts. Будем в качестве редактора использовать Блокнот. Чтобы открыть его, мы можем ввести слово блокнот в поле встроенного поисковика, а затем вызвав контекстное меню правой клавишей мыши, выбрать пункт «Запустить от имени администратора».
Или переходим в папку по адресу C:WindowsSystem32, находим в ней файл notepad и запускаем его от имени администратора, нажав соответствующий пункт контекстного меню.
В открывшемся окне редактора жмем «Файл» → «Открыть».
Далее указываем путь к файлу hosts (C:WindowsSystem32driversetc) и жмем открыть.
4 способ. С помощью программы Hosts File Editor.
Еще один способ — использование специальных программ для редактирования hosts. Одна из таких программ Hosts File Editor. Скачать ее можно по ссылке http://hostsfileeditor.codeplex.com.
После заполнения соответствующих ячеек таблицы следует нажать «Save».
Можем из программы Hosts File Editor открыть текстовую версию файла hosts и посмотреть что получилось.