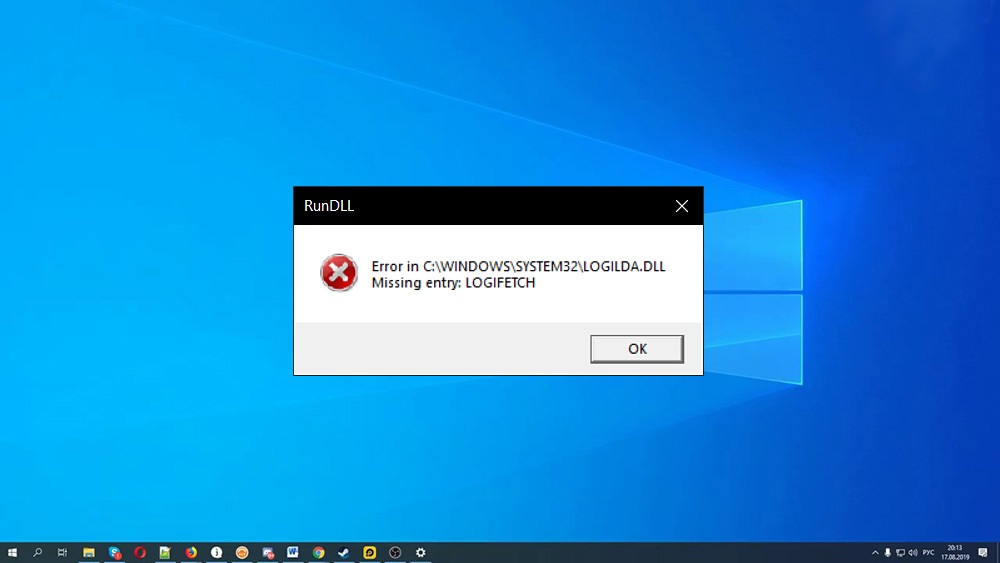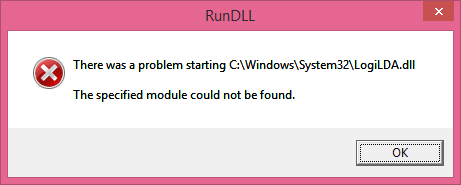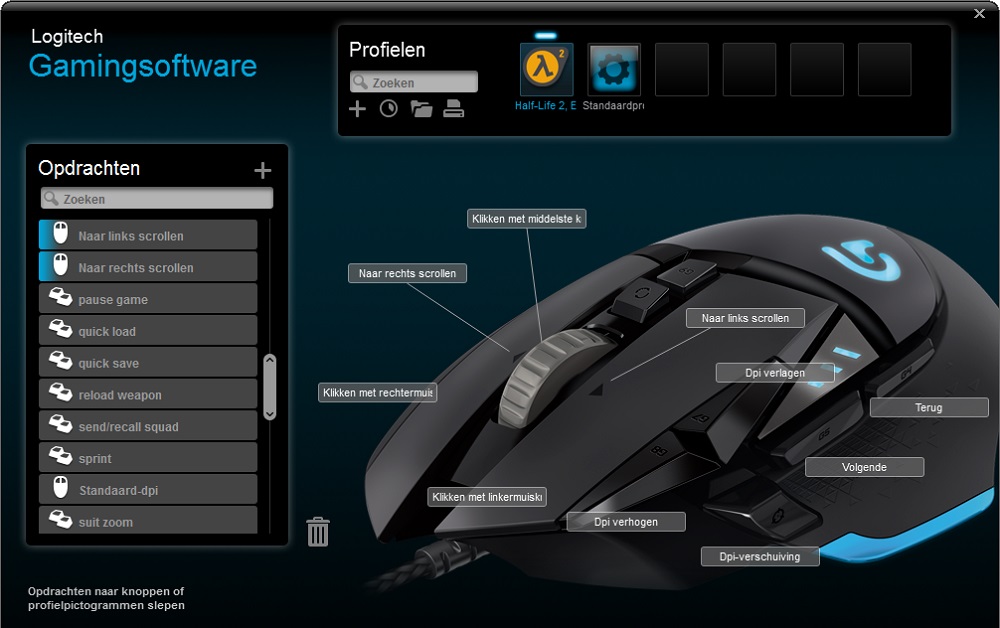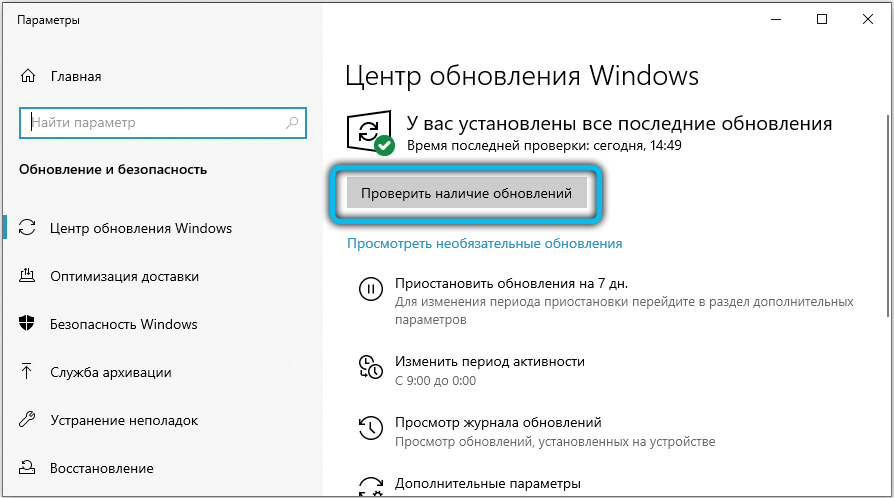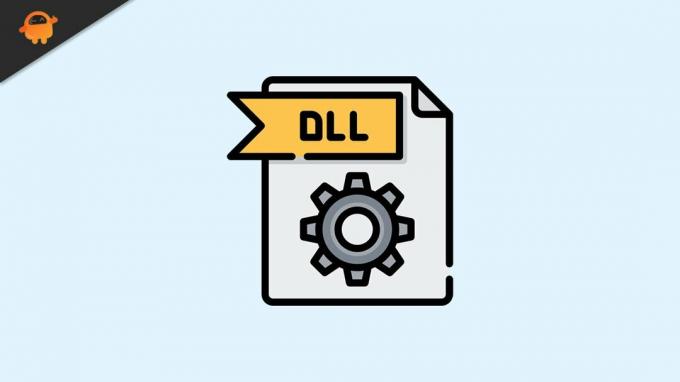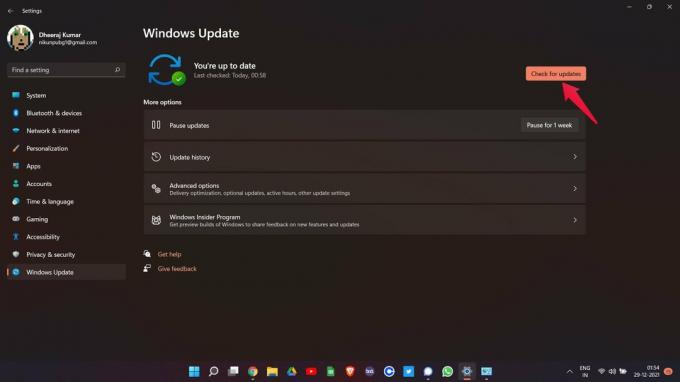В этой инструкции о том, чем вызвана ошибка при запуске LogiLDA.dll, что это за файл, почему при включении сообщается, что не найден указанный модуль и как это исправить.
LogiLDA.dll — Logitech Download Assistant
LogiLDA.dll представляет собой библиотеку DLL, входящую в состав Logitech Download Assistant — инструмента поиска новых версий ПО и драйверов устройств Logitech: клавиатур, мышек, камер или других.
С большой вероятностью, самостоятельно вы не устанавливали Logitech Download Assistant, но при установке оборудования Logitech Windows 11/10 может самостоятельно скачать и установить сопутствующие компоненты.
Результат: после подключения, например мыши Logitech, у нас в системе оказывается не только настроенное устройство, но и программы от разработчика, в том числе и Logitech Download Assistant, файл C:WindowsSystem32LogiLDA.dll, благодаря которому эта утилита функционирует и, более того, всё это добавлено в автозагрузку.
Как исправить ошибку запуске LogiLDA.dll не найден указанный модуль
Исходя из сказанного выше, основная причина появления ошибки RunDll «Возникла ошибка при запуске LogiLDA.dll» — наличие записи о запуске Logitech Download Assistant в параметрах автозагрузки, но отсутствие самой программы (например, вы её удалили).
Отсюда возможные решения:
- Отключить Logitech Download Assistant или LogiLDA в диспетчере задач Windows 11 или Windows 10 на вкладке «Автозагрузка».
- В редакторе реестра перейти к разделу
HKEY_LOCAL_MACHINESOFTWAREMicrosoftWindowsCurrentVersionRun
и удалить параметр Logitech Download Assistant в правой панели редактора реестра.
Если ситуация обратная: вам нужно, чтобы указанный компонент от Logitech исправно работал, был в автозагрузке и не сообщал об ошибке, возможно, лучшим подходом будет:
- Используя «Программы и компоненты» в панели управления удалить все программы Logitech.
- Физически отключить устройство этой марки.
- Зайти в Панель управления — Устройства и принтеры и, если устройство присутствует там, удалить его (правый клик — удалить).
- Снова подключить устройство и дождаться, когда все необходимые компоненты будут автоматически загружены средствами Windows.
И, разумеется, обычно можно вручную скачать, а затем установить фирменные утилиты для вашего устройства с официального сайта Logitech: это, в том числе вернёт файл LogiLDA.dll — скачивать отдельно сам файл или Logitech Download Assistant не требуется (они установятся «вместе» с фирменной программой, подходящей для вашего устройства).
Пока самые нетерпеливые тестируют Windows 11, предшественница продолжает удивлять своих почитателей различными ошибками, не свойственными более ранним версиям операционной системы. Сегодня мы поговорим об ошибках, связанных с модулем LogiLDA.dll. Они, как правило, имеют разный формат и содержимое, но чаще всего это сообщение следующего вида: «Возникла проблема при запуске файла c:windowssystem32logilda.dll, указанный модуль отсутствует/не найден».
Как правило, такое сообщение сопутствует стадии загрузки операционной системы, ранней или поздней. А если компьютер слабый, то спустя некоторое время после того, как он полностью загрузился и готов к дальнейшему использованию.
Причины возникновения ошибки
Продвинутые пользователи знают, что файлы с расширением dll – это динамические библиотеки, используемые программами в самых разных целях. Модуль LogiLDA.dll не является исключением, он является частью утилиты Logitech Download Assistant и предназначен для поиска свежих драйверов от периферии этого бренда и их автоматического обновления.
Если на вашем компьютере используется мышь или клавиатура Logitech, то, скорее всего, при инсталляции Windows 10 эта компонента тоже будет установлена в составе пакета драйверов для этого устройства. Это касается как предустановленной версии операционной системы, так и инсталлируемой вручную.
Хотя модуль работает в фоновом режиме, активируется он во время загрузки Windows. Именно по этой причине ошибочное сообщение в подавляющем большинстве случаев появляется на этом этапе. Но каковы причины его появления?
Если при запуске Windows возникла ошибка LogiLDA.dll с текстом, в котором говорится об отсутствии данного модуля, это может означать следующее:
- драйвера были установлены некорректно;
- файл по какой-то причине отсутствует в системной директории Windows;
- во время очередного обновления операционной системы произошла ошибка, из-за которой библиотека ищется в неправильной локации.
Отметим, что данная проблема характерна также для Windows 8/8.1, причём и причины появления, и способы устранения проблемы будут примерно одинаковыми.
Как исправить ошибку LogiLDA.dll при запуске Windows
Если судить по тексту описания ошибки, то можно понять, что речь идёт об отсутствии определенного файла в определённом месте, обычно это каталог windowssystem32.
Существуют два варианта устранения проблемы:
- вернуть на место библиотеку;
- отключить запуск LogiLDA.dll при загрузке Windows.
Второй вариант может кому-то показаться некорректным, но если помнить, что данный модуль отвечает только за обновление драйверов периферии Logitech, то на функционировании собственно операционной системы он никоим образом не повлияет.
Отключение автоматического запуска модуля LogiLDA.dll
Способ можно назвать кардинальным: отказавшись от автоматического старта утилиты при загрузке Windows, вы тем самым гарантированно обезопасите себя от появления ошибочных сообщений, в которых будет присутствовать это имя файла. Добиться желаемого можно следующим образом:
Отметим, что, если выполнить обратную операцию и вернуть запуск утилиты Logitech Download Assistant в автозагрузку, ошибка с большой вероятностью появится снова, а для её устранения потребуется пробовать другие методы.
Удаление из системного реестра ключа загрузки модуля Logitech
В принципе этот способ тоже нельзя назвать устранением причины возникновения ошибки, но она гарантированно больше вас не потревожит.
Пошаговый алгоритм:
Этот способ ещё более кардинальный, нежели предыдущий, поскольку просто так восстановить загрузку модуля уже не получится – придётся создавать этот параметр, а это уже совсем другая история. В любом случае правку реестра следует осуществлять только при наличии соответствующего опыта.
Удаление программы Logitech SetPoint
Это тоже фирменная утилита от Logitech, предназначенная для продвинутой настройки мышек и клавиатуры этого бренда. Замечено, что удаление этой утилиты тоже может помочь с решением проблемы, когда выскакивает ошибка LogiLDA.
А удалить программу можно стандартным способом:
Перезагрузите компьютер, чтобы убедиться, что ошибка больше не появляется.
Обновление драйвера мыши/клавиатуры
Строго говоря, если при загрузке операционной системы вы получили сообщение, что в каталоге windows/system32 указанный модуль LogiLDA.dll не найден, самый правильный способ устранения ошибки – попробовать переустановить драйвера мыши или клавиатуры.
Делается это следующим образом:
Если наши усилия оказались безуспешными, переходим к следующему шагу.
Установка Logitech Gaming Software
Новая игровая утилита от Logitech в принципе также умеет контролировать работу периферийных устройств данного бренда, и делает это не хуже Logitech Download Assistant. Можно попробовать установить Gaming Software, предварительно удалив Download Assistant через стандартный деинсталлятор Windows. Это гарантированно избавит вас от ошибки LogiLDA.dll, при этом и мышь, и клавиатура будут работать корректно. Единственный важный момент – скачивать Logitech Gaming Software нужно с официального сайта разработчика.
Как вариант, можно также попробовать переустановить Logitech Download Assistant, часто это столь же действенный способ, как и установка игровой утилиты.
Установка последних обновлений Windows 10
Поскольку модуль LogiLDA.dll вместе с ПО Download Assistant обычно является предустановленной компонентой «десятки», новые обновления Windows вполне могут исправить возникшую файловую ошибку, доустановив отсутствующий модуль. Разумеется, это поможет только в том случае, если автоматические обновления у вас отключены.
В этом случае процедура может оказаться длительной, а после её завершения, как обычно, потребуется перезагрузка компьютера.
Теперь вы знаете, как исправить ошибку LogiLDA.dll. Но если у вас возникли проблемы с её устранением, пишите об этом в комментариях, мы постараемся помочь.
Windows 10 updates bring many new features to your device, but sometimes they cause issues as well. Users have reported experiencing an error regarding the LogiLDA.dll file, which is a Logitech file. It’s present on your computer if you have any Logitech devices connected to the computer.
How To Fix “There Was a Problem Starting C:WindowsSystem32LogiLDA.dll” in Windows 10
If this error is present on your PC, you’ll see the following error when you boot Windows 10: There was a problem starting C:WindowsSystem32LogiLDA.dll — The specified module could not be found.
In this article, you can learn how to fix the C:WindowsSystem32LogiLDA.dll error and how to prevent it from happening again.
What Is the LogiLDA.dll File?
LogiLDA.dll is a Windows DLL (Dynamic Link Library) file. It’s a Logitech Download Assistant software component, which is a legitimate process file. The file is located in the C:WindowsSystem32 folder.
The Logitech Download Assistant is automatically installed on your PC when you connect a Logitech device, such as a Logitech gaming mouse or keyboard. Its purpose is to check for new Logitech drivers and software updates. If any files necessary for this function are missing or damaged, you’ll see errors.
What Causes the LogiLDA.dll Error?
This error can only happen if the LogiLDA.dll file is directly affected. Users have experienced errors because:
- The file isn’t installed properly, or you have an incompatible version.
- File corruption in LogiLDA.dll or the file location.
- Software conflicts.
- A Windows 10 update caused the program to search for the file in the wrong directory.
The most common cause of errors related to the LogiLDA.dll file is the file itself missing or being corrupted.
If the file and its contents can’t be accessed, the Logitech Download Assistant will fail to launch. This displays the error message: There was a problem starting C:WindowsSystem32LogiLDA.dll.
How to Fix LogiLDA.dll Errors in Windows 10
- Restart your Windows 10 device.
- Install the latest Windows 10 update.
- Reinstall your mouse device drivers.
- Disable LogiDA on startup.
- Uninstall the Logitech program.
- Reinstall the Logitech program.
- Try Logitech Gaming Software instead.
Let’s discuss these methods in detail below!
Solved: There Was a Problem Starting C:WindowsSystem32LogiLDA.dll
This problem and its solutions are mostly for Windows 10 operating PCs, laptops, and tablets. Those running Windows 7 or Windows 8.1, on the other hand, may find this information beneficial. The symptoms and solutions for LogiLDA.dll issues are similar, if not identical, on those operating systems.
Method 1. Restore the LogiLDA.dll File
DLL files often fall victim to corruption, go missing, or get deleted. Many websites were formed to help you download and replace a .dll file. Download the LogiLDA.dll file from a trusted source to fix the error message.
Warning: Don’t download .dll files without being aware of the legality in your country of residence. In most jurisdictions, including the USA, it might be dangerous to acquire DLL files from a third-party website thanks to the DMCA and related laws.
- Navigate to dll-files.com in any browser of your choice. We highly recommend you only use this website when downloading missing DLLs.
- Scroll down and locate the LogiLDA.dll download. Make sure to check for the architecture and version number. Click on the Download button.
- Use this guide to properly install the LogiLDA.dll onto your computer.
Method 2. Remove Logitech Download Assistant From Startup
Another fix for this issue is simply disabling the Logitech Download Assistant from booting with your computer. Keep in mind that after you perform this method, you’ll have to manually search for Logitech driver and software updates.
- Right-click on an empty space in your taskbar and choose Task Manager.
- If the Task Manager launches in compact mode, make sure to expand details by clicking on the “Mode details” button.
- Switch to the Startup tab. Right-click the Logitech Download Assistant and select Disable from the context menu.
- Restart your computer and check if the error still happens.
Method 3. Make a Registry Edit
If this issue still persists after you disabled the Logitech Download Assistant from startup, delete the corresponding key from the Registry. This can be done by performing the steps below.
- Open the search bar in your taskbar by clicking on the magnifying glass icon. You can also bring it up with the Windows + S keyboard shortcut.
- Type “regedit” or “Registry Editor” in the search box, and click on the matching search result to launch the app.
- Use the Navigation pane to reach the following Registry key, or use the address bar and copy-paste the file’s location: HKEY_LOCAL_MACHINESoftwareMicrosoftWindowsCurrentVersionRun
- Right-click Logitech Download Assistant, and then select Delete from the context menu. This will remove the Registry key.
- Click Yes when the dialog box opens to confirm. Reboot your computer and check if the .dll error is still appearing upon startup.
Method 4. Uninstall Logitech SetPoint
It’s possible that the error isn’t related to the Logitech Download Assistant, but to different software. To test this, you can uninstall Logitech SetPoint and see if it solves your issues.
- Press the Windows + R keys on your keyboard. This is going to bring up the Run utility.
- Type in “control” without the quotation marks and press the Enter key on your keyboard. This will launch the Control Panel application.
- Make sure your view mode is set to Category, and then click on Uninstall a program.
- Right-click Logitech SetPoint (version) and click on the Uninstall button to remove the software from your computer.
- Restart your computer, and then check if the error message still appears upon booting into your system.
Method 5. Reinstall Your Mouse Drivers
If you’re currently using a Logitech mouse, reinstalling its drivers may fix the LogiLDA.dll issue. This can be done by performing the following steps.
- Press the Windows + X keys on your keyboard, and then choose Device Manager from the context menu.
- Expand the Mice and other pointing devices list. Right-click on your Logitech mouse, and then select Uninstall device to remove the driver.
- Unplug the mouse and restart your computer. After booting, plug the mouse back in to reinstall the drivers.
- Check if the error regarding the .dll file reappears after uninstalling the mouse drivers.
Method 6. Download the Logitech Gaming Software
Logitech Gaming Software is a new application to keep your hardware up-to-date. First, uninstall Logitech Download Assistant. Then, download the new software from the Logitech website to fix .dll errors without losing update functionality.
The new Logitech Gaming Software is available to download here. You can also try using the Logitech G HUB for further hardware customization and functions.
Method 7. Update Windows 10
If none of the methods above seemed to work, the last thing you can try is simply upgrading to the newest Windows 10 release. This can fix bugs, bring you new features, patch up security holes, and much more. Here’s how you can update Windows 10:
- Click on the Windows icon in the bottom left of your screen to bring up the Start menu. Choose Settings, or alternatively use the Windows + I shortcut.
- Click on the Update & Security tile. This is where you can find most of your Windows Update settings and choose when to receive updates.
- Make sure to stay on the default Windows Update tab. Click on the Check for updates option and wait for Windows 10 to find available updates.
- If you see any updates already displayed, click on the View all optional updates link to see and install them.
- If an update is found, click on the Install option and wait for Windows 10 to download and apply the necessary updates.
Final Thoughts
That wraps up everything you need to know about the LogiLDA.dll file and how to fix its related errors. We hope you’re able to use your Logitech branded peripherals and devices after applying the solutions above.
Our Help Center offers hundreds of guides to assist you if you’re in need of further help. Return to us for more informative articles, or get in touch with our experts for immediate assistance.
One More Thing
Would you like to receive promotions, deals, and discounts to get our products for the best price? Don’t forget to subscribe to our newsletter by entering your email address below! Be the first to receive the latest news in your inbox.
You May Also Like
» How to Fix the “Critical Structure Corruption” Error on Windows 10
» How To Fix the “API-Ms-Win-Crt-Runtime-l1-1-0.dll Is Missing” Error in Windows
» How to Fix the Print Screen Not Working on Windows 10
Windows 10 updates bring many new features to your device, but sometimes they cause issues as well. Users have reported experiencing an error regarding the LogiLDA.dll file, which is a Logitech file. It’s present on your computer if you have any Logitech devices connected to the computer.
How To Fix “There Was a Problem Starting C:WindowsSystem32LogiLDA.dll” in Windows 10
If this error is present on your PC, you’ll see the following error when you boot Windows 10: There was a problem starting C:WindowsSystem32LogiLDA.dll — The specified module could not be found.
In this article, you can learn how to fix the C:WindowsSystem32LogiLDA.dll error and how to prevent it from happening again.
What Is the LogiLDA.dll File?
LogiLDA.dll is a Windows DLL (Dynamic Link Library) file. It’s a Logitech Download Assistant software component, which is a legitimate process file. The file is located in the C:WindowsSystem32 folder.
The Logitech Download Assistant is automatically installed on your PC when you connect a Logitech device, such as a Logitech gaming mouse or keyboard. Its purpose is to check for new Logitech drivers and software updates. If any files necessary for this function are missing or damaged, you’ll see errors.
What Causes the LogiLDA.dll Error?
This error can only happen if the LogiLDA.dll file is directly affected. Users have experienced errors because:
- The file isn’t installed properly, or you have an incompatible version.
- File corruption in LogiLDA.dll or the file location.
- Software conflicts.
- A Windows 10 update caused the program to search for the file in the wrong directory.
The most common cause of errors related to the LogiLDA.dll file is the file itself missing or being corrupted.
If the file and its contents can’t be accessed, the Logitech Download Assistant will fail to launch. This displays the error message: There was a problem starting C:WindowsSystem32LogiLDA.dll.
How to Fix LogiLDA.dll Errors in Windows 10
- Restart your Windows 10 device.
- Install the latest Windows 10 update.
- Reinstall your mouse device drivers.
- Disable LogiDA on startup.
- Uninstall the Logitech program.
- Reinstall the Logitech program.
- Try Logitech Gaming Software instead.
Let’s discuss these methods in detail below!
Solved: There Was a Problem Starting C:WindowsSystem32LogiLDA.dll
This problem and its solutions are mostly for Windows 10 operating PCs, laptops, and tablets. Those running Windows 7 or Windows 8.1, on the other hand, may find this information beneficial. The symptoms and solutions for LogiLDA.dll issues are similar, if not identical, on those operating systems.
Method 1. Restore the LogiLDA.dll File
DLL files often fall victim to corruption, go missing, or get deleted. Many websites were formed to help you download and replace a .dll file. Download the LogiLDA.dll file from a trusted source to fix the error message.
Warning: Don’t download .dll files without being aware of the legality in your country of residence. In most jurisdictions, including the USA, it might be dangerous to acquire DLL files from a third-party website thanks to the DMCA and related laws.
- Navigate to dll-files.com in any browser of your choice. We highly recommend you only use this website when downloading missing DLLs.
- Scroll down and locate the LogiLDA.dll download. Make sure to check for the architecture and version number. Click on the Download button.
- Use this guide to properly install the LogiLDA.dll onto your computer.
Method 2. Remove Logitech Download Assistant From Startup
Another fix for this issue is simply disabling the Logitech Download Assistant from booting with your computer. Keep in mind that after you perform this method, you’ll have to manually search for Logitech driver and software updates.
- Right-click on an empty space in your taskbar and choose Task Manager.
- If the Task Manager launches in compact mode, make sure to expand details by clicking on the “Mode details” button.
- Switch to the Startup tab. Right-click the Logitech Download Assistant and select Disable from the context menu.
- Restart your computer and check if the error still happens.
Method 3. Make a Registry Edit
If this issue still persists after you disabled the Logitech Download Assistant from startup, delete the corresponding key from the Registry. This can be done by performing the steps below.
- Open the search bar in your taskbar by clicking on the magnifying glass icon. You can also bring it up with the Windows + S keyboard shortcut.
- Type “regedit” or “Registry Editor” in the search box, and click on the matching search result to launch the app.
- Use the Navigation pane to reach the following Registry key, or use the address bar and copy-paste the file’s location: HKEY_LOCAL_MACHINESoftwareMicrosoftWindowsCurrentVersionRun
- Right-click Logitech Download Assistant, and then select Delete from the context menu. This will remove the Registry key.
- Click Yes when the dialog box opens to confirm. Reboot your computer and check if the .dll error is still appearing upon startup.
Method 4. Uninstall Logitech SetPoint
It’s possible that the error isn’t related to the Logitech Download Assistant, but to different software. To test this, you can uninstall Logitech SetPoint and see if it solves your issues.
- Press the Windows + R keys on your keyboard. This is going to bring up the Run utility.
- Type in “control” without the quotation marks and press the Enter key on your keyboard. This will launch the Control Panel application.
- Make sure your view mode is set to Category, and then click on Uninstall a program.
- Right-click Logitech SetPoint (version) and click on the Uninstall button to remove the software from your computer.
- Restart your computer, and then check if the error message still appears upon booting into your system.
Method 5. Reinstall Your Mouse Drivers
If you’re currently using a Logitech mouse, reinstalling its drivers may fix the LogiLDA.dll issue. This can be done by performing the following steps.
- Press the Windows + X keys on your keyboard, and then choose Device Manager from the context menu.
- Expand the Mice and other pointing devices list. Right-click on your Logitech mouse, and then select Uninstall device to remove the driver.
- Unplug the mouse and restart your computer. After booting, plug the mouse back in to reinstall the drivers.
- Check if the error regarding the .dll file reappears after uninstalling the mouse drivers.
Method 6. Download the Logitech Gaming Software
Logitech Gaming Software is a new application to keep your hardware up-to-date. First, uninstall Logitech Download Assistant. Then, download the new software from the Logitech website to fix .dll errors without losing update functionality.
The new Logitech Gaming Software is available to download here. You can also try using the Logitech G HUB for further hardware customization and functions.
Method 7. Update Windows 10
If none of the methods above seemed to work, the last thing you can try is simply upgrading to the newest Windows 10 release. This can fix bugs, bring you new features, patch up security holes, and much more. Here’s how you can update Windows 10:
- Click on the Windows icon in the bottom left of your screen to bring up the Start menu. Choose Settings, or alternatively use the Windows + I shortcut.
- Click on the Update & Security tile. This is where you can find most of your Windows Update settings and choose when to receive updates.
- Make sure to stay on the default Windows Update tab. Click on the Check for updates option and wait for Windows 10 to find available updates.
- If you see any updates already displayed, click on the View all optional updates link to see and install them.
- If an update is found, click on the Install option and wait for Windows 10 to download and apply the necessary updates.
Final Thoughts
That wraps up everything you need to know about the LogiLDA.dll file and how to fix its related errors. We hope you’re able to use your Logitech branded peripherals and devices after applying the solutions above.
Our Help Center offers hundreds of guides to assist you if you’re in need of further help. Return to us for more informative articles, or get in touch with our experts for immediate assistance.
One More Thing
Would you like to receive promotions, deals, and discounts to get our products for the best price? Don’t forget to subscribe to our newsletter by entering your email address below! Be the first to receive the latest news in your inbox.
You May Also Like
» How to Fix the “Critical Structure Corruption” Error on Windows 10
» How To Fix the “API-Ms-Win-Crt-Runtime-l1-1-0.dll Is Missing” Error in Windows
» How to Fix the Print Screen Not Working on Windows 10
Сообщения об ошибках LogiLDA.dll на ноутбуках, настольных компьютерах и планшетах Windows 10 могут появляться в различных форматах, но обычно они выглядят примерно так:
— При запуске c: windows system32 logilda.dll возникла проблема / Указанный модуль не найден.
Сообщения об ошибках Windows 10 LogiLDA.dll обычно появляются во время или вскоре после запуска устройства после включения, выхода из спящего режима или перезапуска. Если компьютер довольно старый или имеет много задач одновременно, предупреждение LogiLDA.dll может появиться через несколько минут после того, как устройство Windows 10 станет активным и пригодным для использования.
Заметка: Инструкции и советы по устранению неполадок в этой статье относятся к Windows 10, а также к Windows 8 и 8.1.
Причины появления ошибок в файле LogiLDA.dll
Файл LogiLDA.dll обычно связан с такими программами, как Logitech Download Assistant, который часто размещается на устройстве Windows 10 после установки нового компонента оборудования Logitech, такого как игровая мышь или клавиатура Logitech.
Заметка: Некоторые компьютеры с Windows 10 могут поставляться с предустановленным программным обеспечением Logitech Download Assistant.
Основной целью Logitech Download Assistant является автоматический поиск новых драйверов устройств и обновлений программного обеспечения для любых обнаруженных продуктов Logitech при запуске. Если при запуске LogiLDA.dll возникла проблема, это может означать этот конкретный файл:
— Не был правильно установлен и отсутствует в программе.
— Недавнее обновление Windows могло привести к тому, что программа начала поиск этого файла в неправильном месте.
Как исправить ошибки LogiLDA.dll в Windows 10
Эта проблема и связанные с ней исправления в основном относятся к компьютерам, ноутбукам и планшетам Windows 10. Однако те, кто использует Windows 8 или Windows 8.1, могут также найти эту информацию полезной, поскольку причины и способы устранения ошибок LogiLDA.dll в этих операционных системах Windows очень похожи и часто идентичны.
1. Перезагрузите устройство с Windows 10. Перезагрузка компьютера, планшета или гибридного устройства под управлением Windows 10, такого как Surface, может решить множество проблем и всегда должна быть первой попыткой.
Совет: Хорошей идеей может быть перезагрузка устройства с Windows 10 после попытки применения всех следующих советов и решений, чтобы убедиться, что внесенные изменения сработали.
2. Установите последнее обновление Windows 10. Помимо добавления новых функций и улучшения защиты вашего устройства от вредоносных программ и вирусов, обновления Windows 10 также могут исправлять любые ошибки файлов, которые могут возникнуть.
Совет: Перед установкой обновлений убедитесь, что ваш компьютер или планшет с Windows 10 подключен к источнику питания, так как для полной загрузки и установки некоторых из них может потребоваться более часа.
3. Переустановите драйверы устройства мыши. Хотя ошибка LogiLDA.dll может быть вызвана тем, что программа Logitech просто устанавливается на ваш компьютер, она также вызывается драйверами, установленными для вашей мыши. Откройте Диспетчер устройств > Мыши и другие указывающие устройства, щелкните правой кнопкой мыши имя мыши и выберите «Удалить устройство».
После завершения процесса отключите мышь, перезагрузите устройство Windows 10, а затем снова подключите мышь.
4. Отключить LogiDA при запуске. Нажмите Ctrl + Alt + Del , нажмите «Диспетчер задач», а затем нажмите «Автозагрузка». Щелкните правой кнопкой мыши LogiDA из списка программ, которые запускаются при запуске, и выберите «Отключить».
Заметка: Это не решит никаких проблем, связанных с программой, но остановит автоматический запуск Logitech Download Assistant при включении компьютера и выдаче сообщения об ошибке LogiLDA.dll отсутствует.
5. Удалите программу Logitech. Если ваш компьютер продолжает сообщать вам, что при запуске C Windows LogiLDA.dll возникла проблема, то другим способом ее устранения является простое удаление программы. Это можно сделать, открыв Пуск > Все приложения, щелкнув правой кнопкой мыши программу Logitech и выбрав «Удалить».
Заметка: Связанная программа, скорее всего, будет называться Logitech Download Assistant или чем-то подобным. В большинстве случаев подобные программы загружаются и устанавливаются при первом использовании нового продукта, но в действительности они не нужны. Windows 10, как правило, хороша для обеспечения правильной работы дополнительного оборудования без необходимости использования сторонних приложений.
6. Переустановите программу Logitech. Если вы предпочитаете использовать предоставленную программу для установки драйверов устройств или обновлений программного обеспечения, вы можете переустановить ее с того диска, с которого она была установлена после ее удаления.
Заметка: Удаление и повторная установка той же программы может исправить любые ошибки, которые были созданы во время первоначальной установки.
7. Попробуйте игровое программное обеспечение Logitech. Logitech Gaming Software — это более новая программа Logitech, которую можно использовать для поддержания аппаратного обеспечения в актуальном состоянии, а также она позволяет настраивать функции устройства для конкретных случаев использования.
Удалите Logitech Download Assistant, следуя описанному выше способу, а затем загрузите программное обеспечение Logitech Gaming Software с веб-сайта Logitech.
На чтение 5 мин. Просмотров 3k. Опубликовано 03.09.2019
Ошибка logilda.dll – это сообщение об ошибке, которое может появиться на рабочих столах и ноутбуках с мышами Logitech при запуске Windows. Более конкретно, в сообщении об ошибке говорится: « При запуске C: WindowsSystem32LogiLDA.dll возникла проблема. Указанный модуль не найден. »
Некоторые пользователи утверждают, что сообщение об ошибке начало появляться после обновления их платформ Windows. Ошибка logilda.dll в основном относится к помощнику загрузки Logitech, и это некоторые возможные исправления.
Содержание
- Как я могу исправить ошибку Windows 10 logilda.dll:
- 1. Отключите LogiLDA из запуска Windows с помощью диспетчера задач
- 2. Удалите ключ Logitech Download Assistant из реестра.
- 3. Удалите ключ реестра Logitech с помощью командного файла.
- 4.Удалите программное обеспечение Logitech SetPoint
- 5. Переустановите драйвер Logitech
Как я могу исправить ошибку Windows 10 logilda.dll:
- Отключить LogiLDA из запуска Windows с помощью диспетчера задач
- Удалите ключ помощника по загрузке Logitech из реестра
- Удалите ключ реестра Logitech с помощью командного файла
- Удалите программное обеспечение Logitech SetPoint
- Переустановите драйвер Logitech
1. Отключите LogiLDA из запуска Windows с помощью диспетчера задач
- Чтобы исправить ошибку logilda, вам обычно нужно по крайней мере отключить LogiLDA (Logitech Download Assistant) из автозагрузки Windows. Вы можете сделать это, нажав клавишу Windows + горячую клавишу R.
- Введите «taskmgr» в текстовом поле «Выполнить» и нажмите кнопку ОК .
- Нажмите вкладку «Пуск» в окне «Диспетчер задач».

- Теперь выберите LogiLDA в списке элементов автозагрузки и нажмите кнопку Отключить .
- Отключите другие элементы запуска Logitech, если они есть.
Иногда диспетчер задач работает медленно или отвечает с задержкой. Если у вас также есть эта проблема, мы рекомендуем вам взглянуть на это пошаговое руководство, чтобы ускорить реагирование вашего диспетчера задач.
Не удается открыть диспетчер задач? Не волнуйтесь, у нас есть правильное решение для вас.
2. Удалите ключ Logitech Download Assistant из реестра.
- Чтобы убедиться, что Logitech Download Assistant полностью удален из автозагрузки Windows, удалите раздел реестра Logitech. Для этого сначала откройте «Выполнить» с помощью сочетания клавиш Windows + R.
- Введите “regedit” в текстовое поле “Выполнить” и нажмите кнопку ОК .
- Затем введите «ComputerHKEY_LOCAL_MACHINESOFTWAREMicrosoftWindowsCurrentVersionRun» в текстовое поле «Путь редактора реестра», как показано на снимке ниже.

- Нажмите правой кнопкой мыши ключ Logitech Download Assistant и выберите Удалить .
Не можете получить доступ к редактору реестра? Все не так страшно, как кажется. Ознакомьтесь с этим руководством и быстро решите проблему.
3. Удалите ключ реестра Logitech с помощью командного файла.
- Кроме того, вы можете стереть раздел реестра Logitech Download Assistant с помощью командного файла. Для этого откройте «Блокнот», введя «Блокнот» в текстовом поле «Выполнить».
- Скопируйте пакетный файл ниже с помощью сочетания клавиш Ctrl + C.
эхо Старт
эхо #
echo ######################## Каталог по умолчанию для x86 x64 #################### ####
эхо #
echo эта команда является каталогом system32 по умолчанию для ОС x86 или x64
cd% windir% & cd system32
рег удалить «HKCUSoftwareMicrosoftWindowsCurrentVersionRun»/v «Помощник по загрузке Logitech»/f
reg delete «HKLMSOFTWAREMicrosoftWindowsCurrentVersionRun»/v «Помощник по загрузке Logitech»/f
эхо #
echo ######################## Изменить каталог для x64 #################### ####
эхо #
echo эта команда является реестром приложения x86 для x64 OS
cd% windir% & cd syswow64
рег удалить «HKCUSoftwareMicrosoftWindowsCurrentVersionRun»/v «Помощник по загрузке Logitech»/f
reg delete «HKLMSOFTWAREMicrosoftWindowsCurrentVersionRun»/v «Помощник по загрузке Logitech»/f
конец эха
- Вставьте этот код в Блокнот, нажав горячую клавишу Ctrl + V.
- Нажмите Файл > Сохранить как , чтобы открыть окно ниже.

- Выберите Все файлы в раскрывающемся меню Тип файла.
- Введите ‘Logitech.bat’ в качестве заголовка командного файла.
- Выберите, чтобы сохранить пакетный файл на рабочем столе, и нажмите кнопку Сохранить .
- Затем щелкните правой кнопкой мыши файл Logitech.bat на рабочем столе и выберите Запуск от имени администратора .

Если вы не можете получить доступ к строке состояния Блокнота, возможно, вы захотите взглянуть на эту статью, чтобы решить проблему и снова отредактировать файлы.
Не нравится блокнот? Используйте одну из этих замечательных альтернатив и редактируйте свои пакетные файлы в кратчайшие сроки.
4.Удалите программное обеспечение Logitech SetPoint
Удаление Logitech Download Assistant из автозагрузки Windows, как правило, исправляет ошибку logilda.dll. Однако, если нет, то переустановка программного обеспечения Logitech SetPoint с последней версией может также исправить ошибку logilda.dll.
На самом деле, удаления SetPoint может быть достаточно для устранения проблемы. Вы можете удалить SetPoint следующим образом.
- Введите “appwiz.cpl” в разделе “Выполнить” и нажмите ОК , чтобы открыть окно непосредственно под ним.

- Введите ключевое слово «Logitech SetPoint» в поле поиска.
- Выберите из списка программное обеспечение SetPoint и нажмите кнопку Удалить .
- Нажмите кнопку Да для подтверждения.
- Перезагрузите ОС Windows.
- Затем вы можете нажать кнопку Загрузить сейчас на этой странице, чтобы получить последнюю версию программного обеспечения SetPoint. Если у вас 32-разрядная платформа Windows, выберите Полный установщик 32-bi t в раскрывающемся меню, а затем нажмите Загрузить сейчас .

- Откройте установщик SetPoint, чтобы добавить программное обеспечение в Windows.
Если вам нужна дополнительная информация о том, как удалить приложения и программы в Windows 10, ознакомьтесь с этим полным руководством.
5. Переустановите драйвер Logitech
- Другое альтернативное решение для ошибки logilda – переустановить драйвер мыши Logitech по умолчанию. Чтобы переустановить этот драйвер, введите «devmgmt.msc» в текстовом поле «Выполнить».
- Дважды щелкните мышью и другими указательными устройствами, чтобы развернуть перечисленные устройства.

- Затем щелкните правой кнопкой мыши Logitech HID и выберите Удалить устройство .
- Windows переустановит драйвер мыши по умолчанию при перезагрузке ноутбука или рабочего стола.
Windows не может найти и загрузить новые драйверы? Не волнуйтесь, мы вас обеспечим.
Вы можете поддерживать правильную работу своей системы, регулярно обновляя драйверы. Поскольку ручное обновление драйверов – это долгий утомительный процесс, мы рекомендуем загрузить этот инструмент (одобрен Microsoft и Norton), чтобы сделать это автоматически.
Это несколько исправлений, которые стирают окно сообщения об ошибке logilda.dll. Обратите внимание, что вы также можете удалить Logitech Download Assistant из автозагрузки Windows с помощью системных оптимизаторов, которые включают менеджеры запуска, такие как CCleaner и System Mechanic.
Если у вас есть еще вопросы, не стесняйтесь оставлять их в разделе комментариев ниже.
После обновления до Windows 10 может возникнуть одна из следующих ошибок при входе в учетную запись пользователя:
При запуске C: Windows System32 LogiLDA.dll возникла ошибка. Указанный модуль не найден
Ошибка в C: WINDOWS SYSTEM32 LOGILDA.DLL — отсутствует запись: LOGIFETCH
При запуске C: Windows System32 LogiLDA.dll возникла проблема. C: Windows System32 LogiLDA.dll не является приложением Win32.
Эти ошибки особенно возникают после обновления Windows 7 до Windows 8 или Windows 10. Это вызвано программным обеспечением Logitech Download Assistant, которое запускается во время запуска для обнаружения и загрузки недавно выпущенных обновлений Logitech. Этот модуль мог быть удален во время установки Windows 10 (из-за несовместимости), но оставшаяся запись запуска вызывает ошибку.
Информация по файлу LogiLDA.dll
Имя файла: logilda.dll Издатель: Logitech, Inc. Название продукта: Logitech Download Assistant Типичный путь к файлу: C: Windows System32 logilda.dll
При установке программного обеспечения Logitech, например, Logitech Setpoint, Logitech Download Assistant может быть установлен автоматически. Обратите внимание, что это программное обеспечение может быть предварительно установлено на компьютерах Dell, HP или других компьютерах с маркой OEM. В системе моего клиента, кажется, автоматически устанавливается при установке драйверов Logitech K400 +. Последние версии программного обеспечения Logitech SetPoint не устанавливают Logitech Download Assistant.
При установке программного обеспечения Logitech Download Assistant создается запись запуска в следующей ветке реестра:
HKEY_LOCAL_MACHINE SOFTWARE Microsoft Windows CurrentVersion Run Значение: Logitech Download Assistant Данные: C: Windows system32 rundll32.exe C: Windows System32 LogiLDA.dll, LogiFetch
Чтобы удалить ошибку LogiLDA.dll при запуске, откройте диспетчер задач и щелкните вкладку «Автозагрузка».
Щелкните правой кнопкой мыши Logitech Download Assistant и выберите Отключить
Чтобы удалить Logitech Download Assistant из автозагрузки, вы можете использовать автозапуск или вручную удалить запись с помощью редактора реестра.
На ПК с Windows, если вы используете периферийное устройство Logitech, такое как мышь, клавиатура или даже гарнитура, то вы должны были столкнуться с сообщением об ошибке LogiLDA.dll хотя бы с одним на вашем ПК с Windows. Если быть более точным, ошибка будет выглядеть примерно так: «При запуске C: Windows System32 LogiLDA.dll не удалось найти указанный модуль».
Хотя нет какой-либо конкретной причины, из-за которой вы видите это сообщение об ошибке, к счастью, есть несколько обходных путей, с помощью которых вы можете решить эту проблему. И этот пост полностью об этом. Здесь мы увидим, как исправить ошибку отсутствия LogiLDA.dll. Итак, без лишних слов, приступим.
Содержание страницы
- Причина отсутствия ошибки в LogiLDA.dll
-
LogiLDA.dll отсутствует ошибка, как ее исправить?
- Исправление 1. Установите последнее обновление Windows.
- Исправление 2: переустановите драйверы устройств Logitech
- Исправление 3: отключить автоматический запуск LogiDA
- Исправление 4. Удалите приложение Logitech.
- Исправление 5. Удалите приложение Logitech из реестра.
- Заключительные слова
Причина отсутствия ошибки в LogiLDA.dll
Может быть несколько причин, из-за которых вы столкнулись с ошибкой LogiLDA.dll на вашем компьютере с Windows. Но среди всего прочего, Logitech Download Assistant может быть главной причиной проблемы. Помощник по загрузке Logitech автоматически устанавливается на компьютер с ОС Windows при каждом подключении устройства Logitech к системе. Все, от установки игровой мыши Logitech до клавиатуры, может инициировать процесс установки Logitech Download Assistant на вашем компьютере с Windows.
Программа Logitech Download Assistant автоматически ищет новые драйверы или обновления программного обеспечения для любого устройства Logitech, установленного в вашей системе. Хуже всего то, что это происходит каждый раз при загрузке системы. Итак, если вы столкнулись с сообщением об ошибке LogiLDA.dll, то это может быть связано с двумя основными причинами.
- Обновление не было установлено полностью.
- Logitech Download Assistant начинает поиск файла по неверному пути из-за недавно загруженного обновления.
LogiLDA.dll отсутствует ошибка, как ее исправить?
LogiLDA.dll отсутствует ошибка. Звучит очень технически и сложно, не правда ли? Но не волнуйтесь, эту проблему очень легко решить на вашем ПК с Windows. Все, что вам нужно сделать, это просто следовать описанным ниже обходным путям, и к концу статьи вы заметите, что проблема окончательно решена.
Прежде чем приступить к техническим исправлениям, вот несколько простых обходных путей, с помощью которых вы можете попытаться исправить сообщение об ошибке, отсутствующее в LogiDLA.dll.
- Отключите и снова подключите все устройства Logitech в этой системе.
- Перезагрузите компьютер с Windows, проверьте, не исчезла ли проблема.
Надеюсь, ваша проблема была бы решена с помощью этих простых обходных путей. Однако, если проблема не исчезнет, пора заняться техническими решениями проблемы. Итак, давайте рассмотрим их все по очереди.
Исправление 1. Установите последнее обновление Windows.
Помимо полностью обновленного дизайна и повышения общей производительности системы, загрузка последнего обновления Windows 11 может решить множество ошибок и сбоев, возникающих в разных файлы. То же самое и с ошибкой LogiLDA.dll. Очень высоки шансы, что проблему можно решить, загрузив последнее обновление Windows. Итак, вот шаги, которые необходимо выполнить, чтобы загрузить последнее обновление.
- Откройте настройки Windows, нажав сочетание клавиш Windows + I.
- Нажмите на опцию «Центр обновления Windows» на левой панели экрана.
- Нажмите «Проверить обновления».
Windows проверит, есть ли доступные обновления. Если обнаружено, загрузите обновление, чтобы исправить ошибку отсутствия LogiLDA.dll. Теперь перезагрузите устройство и проверьте, не исчезла ли проблема.
Исправление 2: переустановите драйверы устройств Logitech
Как уже упоминалось, ошибка LogiLDA.dll вызвана любым устройством Logitech, установленным на вашем компьютере с Windows. Чтобы решить эту проблему, вам придется переустановить любой установленный драйвер устройства Logitech. Например, предположим, что на вашем ПК с Windows установлена клавиатура Logitech. Итак, вот шаги, чтобы удалить драйвер клавиатуры Logitech с вашего устройства..
- Нажмите Windows Ключ, чтобы открыть меню «Пуск».
- В строке поиска введите Диспетчер устройств и нажмите входить.
- Откроется окно диспетчера устройств.
- Здесь разверните Клавиатура вариант, дважды щелкнув по нему.
- Теперь правильно-щелкните на клавиатуре Logitech и нажмите удалить устройство.
Вот и все. Вы наконец-то удалили клавиатуру Logitech от ПК с Windows. Теперь перезагрузите устройство и вставлять клавиатура Logitech. Как только вы снова подключите его, он автоматически получить установлен в системе.
Исправление 3: отключить автоматический запуск LogiDA
Отключение автоматического запуска LogiDA — еще один эффективный способ решить проблему, с которой вы сейчас столкнулись. Но обратите внимание, что, отключение LogiDA не решит никаких проблем, связанных с приложением Logitech. Фактически, это остановит Logitech Download Assistant. начатьавтоматически какие результаты в LogiLDA.dll отсутствует ошибка каждый раз при загрузке системы. Тем не менее, вот шаги, которые вам необходимо выполнить, чтобы отключить автоматический запуск LogiDA на ПК с Windows.
- Открытым Диспетчер задач в вашей системе, нажав Ctrl + Shift + Escape.
- Диспетчер задач Окно появится.
- В открывшемся окне нажмите на раздел «Автозагрузка».
- Он будет содержать список всех программ, которым было разрешено автоматически запускаться при каждой загрузке системы. В списке выберите Logitech Download Assistant и нажмите «Запрещать” присутствует внизу экрана.
В настоящее время ты отключил автоматический запуск LogiDA на вашем ПК с Windows. Перезагрузите компьютер и посмотрите, появляется ли сообщение об ошибке по-прежнему. Если нет, то все готово. Однако, если проблема не исчезнет, перейдите к следующему обходному пути.
Исправление 4: Удалять Приложение Logitech
Если проблема не устранена, и вы по-прежнему сталкиваетесь с ошибкой отсутствия LogiLDA.dll при каждой загрузке должен системы, то вы можете попробовать удалить приложение Logitech. Чтобы быть более точным, вам нужно будет установить Logitech Download Assistant или что-то похожее на название компании. Итак, вот шаги, которые необходимо выполнить, чтобы удалить приложение Logitech.
- Откройте меню «Пуск» на ПК с Windows.
- В строке поиска введите Панель управления и нажмите входить.
- Щелкните «Удалить программу».
- Здесь вы найдете список всех программ, установленных на вашем ПК с Windows.
- Просто щелкните правой кнопкой мыши все приложения Logitech и выберите на Удалить.
После этого перезагрузите устройство и проверьте, не исчезла ли проблема.
Исправление 5. Удалите приложение Logitech из реестра.
Удаление приложения из реестра — эффективный способ исправить любые связанные с ним незначительные ошибки и сбои. Итак, вот шаги, которые необходимо выполнить, чтобы удалить приложение Logitech из реестра.
- Откройте диалоговое окно «Выполнить». в ваш ПК с Windows давящий Сочетание клавиш Windows + R.
- В строке поиска введите «regedit» и нажмите клавишу ВВОД.
- Откроется окно редактора реестра.
- В разделе пути введите указанный ниже путь и нажмите клавишу ВВОД.
КомпьютерHKEY_LOCAL_MACHINESOFTWAREMicrosoftWindowsCurrentVersionRun
- Нажмите на ‘Logitech Download Assistant Key »присутствует на левой панели экрана. Щелкните его правой кнопкой мыши и Выбрать Удалить.
Вот и все. Вы наконец-то удалили приложение Logitech из реестра. Убедитесь, что вы очень внимательно следуете вышеупомянутым шагам, так как управление реестром — очень сложная задача.
Заключительные слова
Вот как исправить ошибку отсутствия LogiLDA.dll. Поскольку Logitech или Windows не выпустили какого-либо специального обходного пути для решения проблемы, вам, возможно, придется выполнить все вышеупомянутые исправления, чтобы решить эту проблему. Более того, вы также можете поделиться в комментариях любым другим исправлением, о котором вы знаете, что может быть полезно в ситуации.