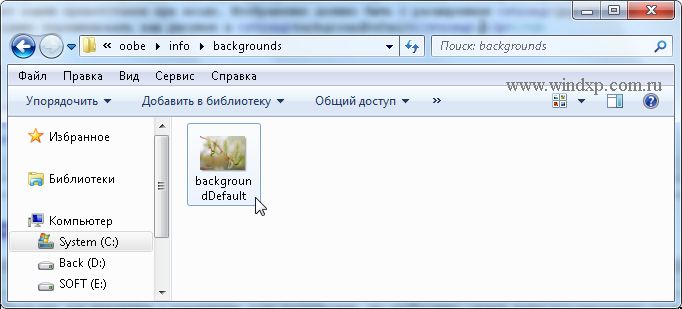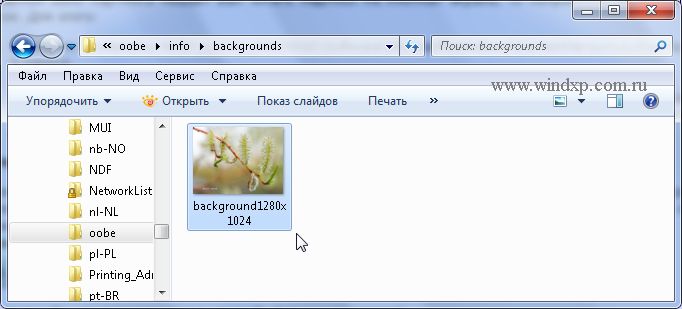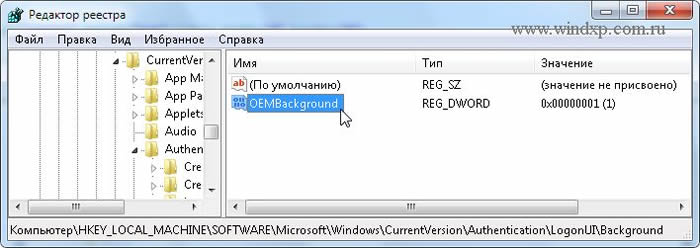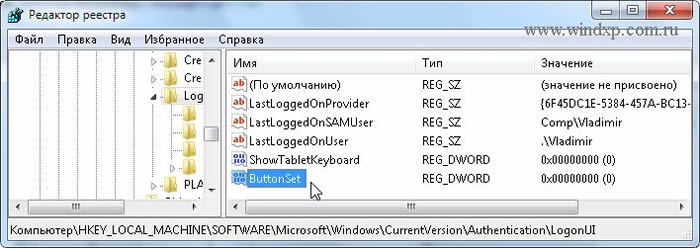Если Вам наскучил стандартный экран приветствия Windows, то это легко исправить. Перед тем, как приступить к изменениям, хочу предупредить, что необходимо сделать точку восстановления системы и создать резервную копию системного реестра, так как придется вносить изменения в реестр и неправильные действия могут привести к краху операционной системы.
1. Открываем проводник Windows и смотрим папку C:WindowsSystem32oobe. В папке oobe создаем папку info и папке info, создаем папку backgrounds. У нас должен получится такой путь
C:WindowsSystem32oobeinfobackgrounds
.
В папку backgrounds копируем изображение, которое будет вашим приветствием при входе. Изображение должно быть с расширением jpg и не превышать 256Кб. После этого необходимо переименовать ваш рисунок в backgroundDefault.
Теперь необходимо подогнать изображение под ваше разрешение рабочего стола. Для этого меняем имя файла на такое background1280x1024, где 1280×1024 и есть расширение рабочего стола.
2. Следующий этап — это изменения в реестре, необходимые для включения этого изменения.
Для запуска реестра нажмите клавишу Win+R и введите команду regedit. Находим раздел
HKEY_LOCAL_MACHINESOFTWAREMicrosoftWindowsCurrentVersionAuthentication
LogonUIBackground
В этом разделе находится параметр типа DWORD OEMBackground. По умолчанию значение параметра равно 0. Мы его меняем на 1. Правой клавишей на параметре Изменить и вводим значение 1
Примечание если параметра OEMBackground нет, его надо создать.
3. Теперь настраиваем вид кнопок на вашем изображении. Открываем раздел
HKEY_LOCAL_MACHINESOFTWAREMicrosoftWindowsCurrentVersionAuthenticationLogonUI
в создаем параметр типа DWORD с именем ButtonSet
Значение параметра можно менять в зависимости от того, как выглядят ваши кнопки
Значение 0 — по умолчанию
Значение 1 — для светлых тонов рисунка.
Значение 2 — для темных тонов рисунка.
На этом все. Осталось перезагрузиться и наслаждаться Вашим экраном приветствия. Для отмены удалите созданные папки и ключи реестра, то есть все верните на прежнее место. Удачи!
Содержание
- Изменение экрана приветствия в Виндовс 7
- Способ 1: Windows 7 Logon Background Changer
- Способ 2: Средства Windows
- Вопросы и ответы
Одним из способов кастомизировать свою операционную систему является изменение экрана приветствия. Пользователи путем нехитрых действий могут поставить на заставку любую картинку, которая им по нраву, и в любой момент вернуть все обратно.
Любители подстраивать операционную систему под себя не упустят возможности заменить стандартный приветственный фон на более интересное изображение. Это можно сделать в любой современной и относительно современной версии Виндовс, включая «семерку». Это можно сделать как при помощи специальных утилит, так и вручную. Первый вариант зачастую быстрее и удобнее, а второй подойдет более уверенным пользователям, не желающим пользоваться сторонним ПО.
Перед выбором способа настоятельно рекомендуем позаботиться о создании точки восстановления системы и/или загрузочной флешки.
Подробнее:
Как создать точку восстановления в Windows 7
Как создать загрузочную флешку
Способ 1: Windows 7 Logon Background Changer
Как понятно из названия, эта программа предназначена специально для пользователей «семерки», желающих изменить приветственный фон. Этот софт имеет очень простой, приятный и современный интерфейс и наделен небольшой галереей собственных фонов.
Скачать Windows 7 Logon Background Changer с официального сайта
- Зайдите на официальный сайт программы и кликните по кнопке «Download».
- На новой странице нажмите на ссылку «Please click here to start the download».
- Скачанный файл ZIP остается извлечь и запустить EXE-файл. Программа не требует установки и работает как portable-версия.
- Внизу находится набор обоев, которыми вы можете заменить стандартное изображение. При желании можно просмотреть этот список, прокручивая ее колесом вниз (вперед) и вверх (назад).
- Нажав на понравившуюся картинку, вы увидите превью — как фон будет выглядеть после изменения.
- Если необходимо, нажмите на кнопку «Full Screen» — это позволит просмотреть изображение на весь экран.
- Применить свой выбор можно кнопкой «Apply».
- Если вы хотите установить собственное изображение, а не предложенное программой, нажмите на кнопку «Choose a folder».
Откроется проводник, где нужно указать путь к файлу.
Выбранный файл устанавливается по умолчанию так же кнопкой «Apply».
Обратите внимание, что вы всегда можете вернуть стандартную картинку обратно. Для этого нажмите на «Windows 7 Default wallpaper» и сохраните результат на «Apply».
В настройках программы можно выполнить сброс папки по умолчанию, отключить изменение заставки для других учетных записей и добавить тень к тексту на экране загрузки.
Никаких дополнительных возможностей по кастомизации у программы нет, поэтому если вы хотите изменить в системе что-нибудь еще, используйте многофункциональные твикеры для Виндовс 7, в состав которых входит возможность изменения фона загрузки.
Способ 2: Средства Windows
Через инструмент «Персонализация» и какие-либо другие редакторы поменять фон приветствия нельзя, однако заменить изображение можно через редактирование реестра и замену картинки в системной папке. Минус такого способа — невозможно увидеть результат до перезагрузки компьютера.
Для такого способа есть пара ограничений: файл должен быть в формате JPG и иметь вес до 256 КБ. Кроме этого, старайтесь подобрать картинку в соответствии с размером и разрешением своего экрана, чтобы она выглядела качественно и уместно.
- Откройте редактор реестра сочетанием клавиш Win + R и командой
regedit. - Перейдите по пути, указанном ниже:
HKEY_LOCAL_MACHINESOFTWAREMicrosoftWindowsCurrent VersionAuthenticationLogonUIBackground - Дважды щелкните по параметру «OEMBackground», поставьте значение 1 и нажмите «ОК».
Если оно уже стоит, просто переходите к следующему пункту.
При отсутствии создайте этот параметр вручную. Находясь по вышеуказанному пути, кликните ПКМ по пустому месту в правой части экрана и выберите «Создать» > «Параметр DWORD (32 бита)».
Задайте ему имя OEMBackground, выставьте значение 1 и сохраните результат на «ОК».
- Откройте проводник и перейдите в папку backgrounds, располагающуюся здесь:
C:WindowsSystem32oobeinfoВ некоторых случаях backgrounds может отсутствовать, как и папка info. В таком случае вам потребуется создать и переименовать 2 папки вручную обычным способом.
Сперва внутри oobe создайте папку и назовите ее info, внутри которой создайте папку backgrounds.
- Подберите подходящую картинку с учетом советов выше, переименуйте ее в backgroundDefault и скопируйте в папку backgrounds. Может потребоваться разрешение от учетной записи администратора – нажмите «Продолжить».
- Успешно скопированное изображение должно появиться в папке.

Чтобы увидеть измененный фон, перезагрузите ПК.
Теперь вы знаете два несложных метода изменения экрана приветствия в Виндовс 7. Используйте первый, если не уверены в своих силах и не хотите редактировать реестр и системную папку. Второй же удобен тем, кто не желает использовать либо не доверяет стороннему ПО, обладая достаточными навыками для установки фона вручную.
Еще статьи по данной теме:
Помогла ли Вам статья?
Всем привет.
Недавно, я, приобрел себе ноутбук и заметил что при загрузке компьютера, а точнее при появлении меню «Входа в систему» вместо обычного фона Windows 7, загружается фоновый рисунок с рекламой того магазина, где был приобретен данный ноут. И вот я задался вопросом -раз этот рисунок туда затолкали, то соответственно его можно и убрать, либо заменить на другой.
С этими мыслями я полез искать информацию в гуглы и яндексы.
Информации я нашел предостаточно и теперь собираюсь проверить и описать все это дело своими словами.
Для начала нам говорят, что необходимо зайти в реестр Windows и посмотреть прописан ли у нас специальный код, который активирует бекграунд на входе в систему.
И так давайте начнем.
1. Заходим в реестр.
Пуск -> Выполнить -> Пишем Regedit и жмем Enter (* в некоторых версиях есть кнопка «выполнить» куда надо нажать, чтобы появилась строка ввода).
2. У нас открылся редактор реестра, проходим по этому пути:
HKEY_LOCAL_MACHINESoftwareMicrosoftWindowsCurrentVersionAuthenticationLogonUIBackground
Справа видим OEMBackground щелкаем по нему 2 раза мышкой, открывается окошко см. рис
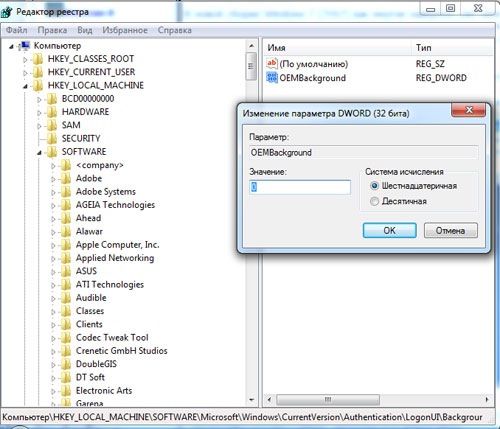
Выставляем значение:
0 — Отключить рисунок (будет включен стандартный фон, по умолчанию).
1 — Включить функцию (ставим единичку что бы включить).
И так мы поставили 1 нажали ok ,
_________
Так что делать, если у вас нет OEMBackground? Правильно нужно его создать!
Открываем блокнот (notepad) для тех кто не знает, идем:
Пуск — программы — стандартные — блокнот (Notepad)
копируем вот это:
REGEDIT4
[HKEY_LOCAL_MACHINESOFTWAREMicrosoftWindowsCurrentVersionAuthenticationLogonUIBackground]
«OEMBackground»=dword:00000001
Вставляем в блокнот.
Сохраняем с расширением .REG (любое имя.REG)
Запускаем этот файл. Готово, В регистр прописался специальный код.
_________
Теперь идем в C:Windowssystem32oobe
Необходимо в папке oobe создать папку info , зайти в папку info и создать там еще одну папку под названием backgrounds
Вот как это выглядит:
C:Windowssystem32oobeinfobackgrounds
теперь перетаскиваем сюда рисунок , который нам нужен и переименовываем его в backgroundDefault.jpg (* изображение не должно превышать — 256 кб).
давайте проверим — Пуск -> Сменить пользователя
И вот оно чудо, фон изменился! На этом в принципе можно закончить, но есть еще одна фишка о которой надо рассказать:
Кнопка входа в систему отбрасывает тень по умолчанию, если эта тень вам мешает , ну допустим не сочетается с вашим новым фоновым рисунком… нуу вообще никак…. то, есть возможность отключить эту тень.
Опять таки заходим в реестр:
HKEY_LOCAL_MACHINESOFTWAREMicrosoftWindowsCurrentVersionAuthenticationLogonUI
Справа смотрим есть ли у вас ключ под названием ButtonSet если нету , ничего страшного, щелкаем правой кнопкой мыши — создать параметр Dword (32 бита) — называем его ButtonSet.
смотрите фото ниже:
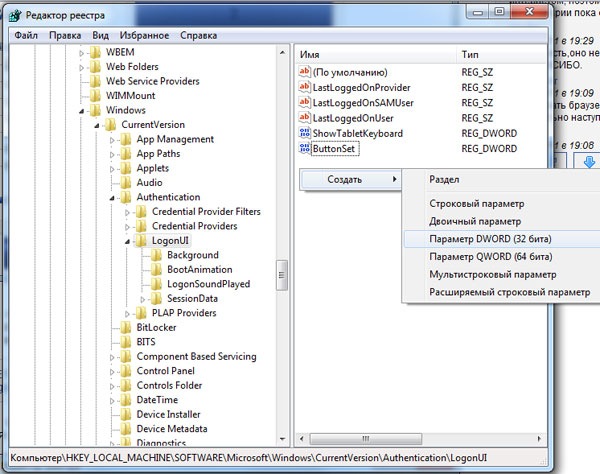
Открываем его и прописываем 1 из 3-х параметров
0 — прозрачная тень
1 — плотная тень
2 — тень отсутствует.
С этим вопросом я разобрался, все отлично работает! Надеюсь что статья кому нибудь пригодиться.
Если есть полезная информация по данной статье, дополнения или же правки, не стесняйтесь пишите в комментариях.
Отличный способ сказать спасибо:
Окно входа в Windows 7, где можно выбрать пользователя для доступа к системе, выглядит всегда одинаково. Со временем это приедается и хочется чего-то новенького. Можно ли установить свое фоновое изображение для окна входа в Windows 7? Ну конечно! И даже не придется долго бить в бубен.
Установить свой рисунок в окне входа несложно – достаточно слегка покопаться в системном реестре Windows 7.
Вот так выглядит обычное окно авторизации в Windows 7. Скукота – быстро надоедает.

Итак, для начала нужно открыть редактор системного реестра. Щелкните на кнопке Пуск, введите слово regedit и нажмите клавишу <Enter>. Откроется окно Редактор реестра. Теперь перейдите в следующую ветку:
HKEY_LOCAL_MACHINESOFTWAREMicrosoftWindowsCurrentVersionAuthenticationLogonUIBackground
Вот как это выглядит:

Как видите, в правом окне есть значение OEMBackground. Дважды на нем щелкните и введите в поле Значение цифру 1. Щелкните на кнопке ОК.

Теперь нам нужно перейти в папку c:windowssystem32oobe и создать в ней папку info. А теперь в папке info создайте еще одну папку – backgrounds. То есть путь к финальной папке будет выглядеть следующим образом:
C:Windowssystem32oobeinfobackgrounds
Далее скопируйте в эту папку файл с изображением и переименуйте его с учетом разрешения вашего монитора. Название файла должно выглядеть как background с добавлением нужного разрешения, например:
- background1024x1280.jpg
- background1280x1024.jpg
- background1024x768.jpg
- background1600x1200.jpg
- background1920x1200.jpg
И тому подобное, принцип вы поняли. Для нестандартного разрешения выберите название backgroundDefault.jpg.
Внимание: размер файла JPG не должен превышать 256 Кбайт.
Ну вот и все! Теперь вместо старого изображения в окне входа появится ваш вариант.
Вот что получилось у меня:

Вот поближе:

Кстати, если изображение так и не появилось, значит у него неправильный размер или соотношение сторон – в такой ситуации будет загружено базовое изображение. Так что просто внимательно посмотрите на разрешение монитора, выберите картинку с таким же разрешением, присвойте ей правильное имя и все сработает.
Windows, Windows 10, Windows 7, Windows 8
- 15.11.2019
- 16 245
- 2
- 27.07.2021
- 47
- 47
- 0
- Содержание статьи
- Windows 7
- Официальный способ от Microsoft
- Windows 8.1
- Windows 10
- Комментарии к статье ( 2 шт )
- Добавить комментарий
- Windows 7
Windows 7
Официальный способ от Microsoft
Microsoft позаботились о производителях и сборщиках компьютеров, дав им возможность поменять картинку у экрана входа в систему, чем они в своем большинстве и пользуются. Например, «свою» картинку имеют ноутбуки фирм Lenovo, Samsung, и некоторые другие именитые производители. Делается это достаточно просто:
- Запускаем «Редактор реестра» с правами администратора, и переходим по адресу:
HKEY_LOCAL_MACHINESOFTWAREMicrosoftWindowsCurrentVersionAuthenticationLogonUIBackground. - Создаем параметр OEMBackground формата DWORD, и ставим ему значение 1.
- Помещаем рисунок в папку
%windir%system32oobeinfobackgrounds(обычно приходится создавать последние две, так как в «чистой» системе они отсутствуют). Рисунок должен быть не более 256КБ, и должен называться BackgroundDefault.jpg. Данный рисунок будет применяться ко всем разрешениям экрана, если есть желание обрезать и подогнать под каждое разрешение самостоятельно — то следует сохранять рисунок под такое разрешение в формате BackgroundВЫСОТАxДЛИНА.jpg. Соответственно, для разрешения 1920х1080 рисунок будет называться Background1080x1920.jpg, для 1024х768 — Background768x1024.jpg. - Для проверки смены картинки достаточно просто выйти из системы — перезагрузка не обязательна.
Вот так выглядит экран входа в систему, с бэкграундом от касперского. Теперь вирусы не пройдут!
Windows 8.1
В Windows 8 для смены экрана входа в систему уже не нужно лезть в реестр — все делается через новые настройки компьютера, а именно:
- Нажимаем клавиши Win+C, и в появившемся боковом меню выбираем пункт «Параметры», а в нем «Изменение параметров компьютера».
- Откроется приложение «Параметры компьютера», с открытым окном «Персонализация», где и предоставляется возможность смены экрана.
Windows 10
В Windows 10, так же можно заменить картинку экрана непосредственно через настройки компьютера. Для этого:
- Открываем Параметры (Пуск — значок шестеренки).
- Выбираем пункт «Персонализация».
- В нем, на боковом меню выбираем пункт «Экран блокировки»
- Откроется окно с настройками изображения экрана блокировки.
Для замены фона на нужную картинку, необходимо найти секцию фон, и в выпадающем списке выбрать «Фото», и выбрать нужную картинку.
Так же можно выбрать пункт «Слайд-шоу», и указать папку, картинки из которой будут использоваться для динамически сменяемых картинок фона экрана блокировки.