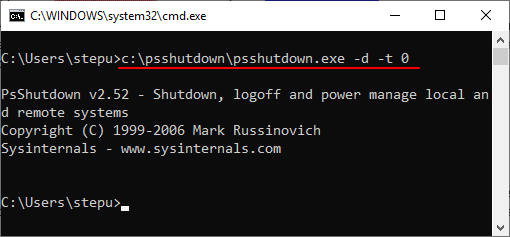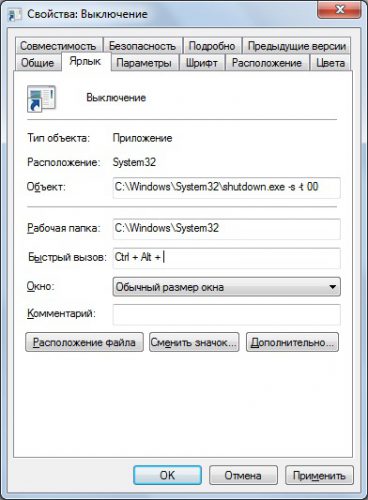Современный рынок программного обеспечения настолько необъятен, что, наверное, нет такой задачи, для решения которой программистами не было создано подходящей программы. С другой стороны, нельзя не заметить, что многие из таких программ не расширяют, по большому счету, возможности пользователя, а лишь упрощают выполнение и без того простых задач. В качестве примера можно привести утилиты для выключения и/или погружения компьютера в сон по расписанию.
Да, конечно, они удобны и просты, но зачем, спрашивается, захламлять свой компьютер сторонним программным обеспечением, если то же самое можно сделать средствами операционной системы? Если вы не в курсе, скриптовый язык классического командного интерпретатора позволяет переводить компьютер в режим сна как по требованию, так и по таймеру. За отправку компьютера в сон в Windows отвечает 10 функция SetSuspendState, «зашитая» в DLL-библиотеке powrprof.dll.
Вызвать функцию можно с помощью исполняемого файла Rundll32.exe, расположенного в каталоге System32.
А вот и команда вызова:
rundll32 powrprof.dll,SetSuspendState 0,1,0
Если выполнить ее в командной строке или PowerShell, компьютер будет немедленно отправлен в сон, точнее, в гибернацию, если таковая включена. Если же гибернация отключена, компьютер будет переведен в ждущий режим.
Команду мы знаем, осталось сделать так, чтобы она выполнялась через заданное время.
Тут тоже всё просто: создайте Блокнотом текстовый файл, первой строкой вставьте в него команду timeout /t 600 /nobreak, а второй строкой rundll32 powrprof.dll,SetSuspendState 0,1,0. Число 600 условное, это количество секунд, через которое будет выполнена команда отправки ПК в сон.
Параметр /nobreak необязателен, он выводит в консоль диалог прерывания/паузы, а вообще отменить выполнение команды вы можете простым закрытием командной строки.
Сохраните файл с расширением CMD.
И запустите, дабы убедиться, что всё работает.
Выключение компьютера по таймеру
Скриптовый язык можно использовать не только для погружения компьютера в гибернацию по расписанию, но и для его выключения. Для этого в Windows 10 используется команда shutdown /s или shutdown /s /f. Замените ею вторую строку в созданном скрипте для отправки ПК в гибернацию и вот у вас уже есть скрипт для завершения работы Windows 10 по таймеру.
Более простой вариант — короткая команда shutdown /s /t 600, где /t — включение таймера, а 600 — время в секундах, оставшееся до выключения компьютера.
Дополнительно команде shutdown можно передать параметр /f, принудительно закрывающий запущенные приложения, которые могут воспрепятствовать выключению компьютера.
Да, есть еще один маленький нюанс.
Если решите использовать второй вариант выключения, создайте еще скрипт с командой shutdown /а, он позволит вам отменить запланированное выключение компьютера.
Ну вот и всё, как видите, вполне можно обойтись и без сторонних таймеров.
Осталось только сделать запуск скриптов более удобным, например, поместив их на панель задач.
Правда, закрепления BAT и CMD файлов не поддерживается Windows, но вы можете создать на скрипт ярлык, прописав в оном перед полным путем к командному файлу cmd /c, а затем перетащив созданный ярлык на панель задач.
Загрузка…
|
из племени тумба-юбма 2348 / 1691 / 390 Регистрация: 29.11.2015 Сообщений: 8,200 Записей в блоге: 14 |
|
|
1 |
|
Создать ярлык кнопки «Сон»23.03.2018, 17:16. Показов 23924. Ответов 8
Помогите правильно создать ярлык кнопки «Сон» на рабочий стол. Если с ярлыком «Завершение работы» все понятно: Код %windir%System32shutdown.exe /s /t 0 то с кнопкой «Сон» все неоднозначно и предлагают кучу вариантов: Код C:WindowsSystem32rundll32.exe powrprof.dll,SetSuspendState 0,1,0 C:WindowsSystem32rundll32.exe powrprof.dll,SetSuspendState C:WindowsSystem32rundll32.exe Powrprof.dll,SetSuspendState Sleep Описываются какие то режимы «гибернации» зачем то, или «гибридного сна», но мне нужен просто обычный «Сон» который делается нажатием: Код 1. ЛКМ на кнопку "Пуск" - "Выключение" - "Спящий режим" или 2. ПКМ на кнопку "Пуск" - "Завершение работы или выход из системы" - "Спящий режим"
1 |
|
6507 / 3565 / 463 Регистрация: 28.06.2013 Сообщений: 11,094 |
|
|
23.03.2018, 17:24 |
2 |
|
мама Стифлера, если на клаве есть кнопки Pover и Sleep то проще пользоваться ими.
1 |
|
RockInHeart 252 / 253 / 36 Регистрация: 14.08.2012 Сообщений: 1,274 |
||||
|
23.03.2018, 17:40 |
3 |
|||
|
РешениеМожно сделать так: 1. Запускаем CMD от Админа(обязательно), выполняем powercfg -hibernate off закрываем CMD 2. Создаем батник с содержанием:
Если правильно все сделаете то компьютер «уснет». Если первую команду не выполните, то вместо сна комп уйдет в гибернацию.
0 |
|
из племени тумба-юбма 2348 / 1691 / 390 Регистрация: 29.11.2015 Сообщений: 8,200 Записей в блоге: 14 |
|
|
23.03.2018, 17:43 [ТС] |
4 |
|
persen27, нет таких кнопок на клаве, есть только «яркость подсветки» и «замок на кнопку WIN» Добавлено через 2 минуты
Создаем батник с содержанием: не совсем понял смысл батника, почему ярлык нельзя просто создать?
0 |
|
252 / 253 / 36 Регистрация: 14.08.2012 Сообщений: 1,274 |
|
|
23.03.2018, 17:47 |
5 |
|
не совсем понял смысл батника, почему ярлык нельзя просто создать? Через батник интерпретатор выполняет команды, через ярлык такой возможности нет.
0 |
|
из племени тумба-юбма 2348 / 1691 / 390 Регистрация: 29.11.2015 Сообщений: 8,200 Записей в блоге: 14 |
|
|
23.03.2018, 17:50 [ТС] |
6 |
|
RockInHeart, ну так же как и ярлык выключения Кликните здесь для просмотра всего текста
0 |
|
252 / 253 / 36 Регистрация: 14.08.2012 Сообщений: 1,274 |
|
|
23.03.2018, 17:53 |
7 |
|
Через батник интерпретатор выполняет команды, через ярлык такой возможности нет. Обманул, так можно, но 1ую команду выполнить обязательно иначе вместо сна будет гибернация C:WindowsSystem32cmd.exe /c rundll32.exe powrprof.dll,SetSuspendState 0,1,0 Не по теме: Хотя лично я разницы между батником и ярлыком почти не вижу)
1 |
|
из племени тумба-юбма 2348 / 1691 / 390 Регистрация: 29.11.2015 Сообщений: 8,200 Записей в блоге: 14 |
|
|
23.03.2018, 18:32 [ТС] |
8 |
|
RockInHeart, спасибо, сделал под админом команду «powercfg -hibernate off», ну и ярлык сделал, вроде работает.
0 |
|
252 / 253 / 36 Регистрация: 14.08.2012 Сообщений: 1,274 |
|
|
23.03.2018, 18:36 |
9 |
|
А как узнать теперь в каком режиме он засыпает, вдруг в режиме гибернации? Если при нажатии на любую кнопку клавиатуры или клик мыши «просыпается» то это нормальный режим сна, если включается только через кнопку включения питания это гибернация.
1 |
Для того чтобы включить спящий режим с помощью мышки достаточно сделать несколько кликов в меню «Пуск». Но, если нужно выполнить такую же процедуру через командную строку, то это становится немного сложнее. Особенно если учесть, что стандартная команда shutdown, которая используется для выключения и перезагрузки, в данном случае не поможет.
В этой небольшой инструкции мы рассмотрим сразу два способа, как можно включить спящий режим через командную строку в операционных системах Windows 7 и Windows 10.
Включение спящего режима с помощью Rundll32.exe
Первый вариант предполагает использование программы Rundll32.exe. Это стандартная программа, которая входит в состав Windows 7 и Windows 10, и используется для выполнения функций, находящихся в DLL-файлах. Принцип работы Rundll32 очень прост. В нее передается название DLL-файла, название функции внутри DLL, а также параметры для выполнения. После этого Rundll32 выполняет указанную функцию и данного файла.
Для того чтобы включить спящий режим через командную строку с помощью Rundll32 нужно выполнить следующую команду:
rundll32 powrprof.dll,SetSuspendState 0,1,0
Как видно, команда rundll32 запускает функцию SetSuspendState, которая находится в powrprof.dll. При этом в функцию передается три параметра (0, 1, 0). Больше информации о функции SetSuspendState можно получить на сайте Microsoft.
Нужно отметить, что если на компьютере включен гибридный режим сна, то при выполнении указанной команды будет использоваться именно он. Для того чтобы компьютер переходил в спящий режим, гибридный режим нужно отключить. Для этого нужно запустить командную строку с правами администратора и выполнить указанную ниже команду.
powercfg -hibernate off
Также, возможно, вам будет полезна стандартная команда «shutdown». С ее помощью можно выполнить выключение, перезагрузку и переход в гибернацию (спящий режим не поддерживается). Более подробно о команде «shutdown» можно почитать в наших статьях:
- Выключение компьютера через командную строку
- Как перезагрузить компьютер через командную строку
Включение спящего режима с помощью PsShutdown
Второй вариант заключается в использовании программы PsShutdown. Данная программа не является частью Windows, но ее можно бесплатно скачать с сайта Microsoft. После скачивания архив нужно распаковать в любую папку и программа готова к работе, никакой установки не требуется.
PsShutdown – это консольная программа, которую нужно запускать из командной строки. Ее можно использовать для выключения локального или удаленного компьютера, включения режима сна или гибернации, выхода из системы или отмены неизбежного выключения. Полный список параметров можно посмотреть на официальной странице.
Для того чтобы перевести локальный компьютер в спящий режим с помощью PsShutdown нужно выполнить следующую команду:
psshutdown.exe -d -t 0
Где параметр «-d» активирует переход в спящий режим, а параметр «-t 0» выполняет команду немедленно (через 0 секунд).
Обратите внимание, для того чтобы команда сработала, нужно указывать полный путь к файлу «psshutdown.exe». Например, если вы распаковали программу в папку «c:psshutdown», то полная команда будет выглядеть вот так:
c:psshutdownpsshutdown.exe -d -t 0
Возможно вам будет интересно:
- Как отключить переход в спящий режим на Windows 11 и Windows 10
Посмотрите также:
- Компьютер с Windows 10 сам выходит из спящего режима
- Как отключить переход в спящий режим на Windows 11 и Windows 10
- Выключение компьютера через командную строку
- Как перезагрузить компьютер через командную строку
- Как вызвать командную строку в Windows 7
Автор
Александр Степушин
Создатель сайта comp-security.net, автор более 2000 статей о ремонте компьютеров, работе с программами, настройке операционных систем.
Остались вопросы?
Задайте вопрос в комментариях под статьей или на странице
«Задать вопрос»
и вы обязательно получите ответ.
- Remove From My Forums
-
Question
-
What is the command that EXACTLY duplcates the action of selecting «SLEEP» at the Start…Shut Down GUI. ALL the tips and tricks suggested anywhere I can find like (rundll32 powrprof.dll, Set SuspendState Standby) puts the computer into HIBERNATION, and
I have to push the POWER button for it to restart. I want to be able to create a HotKey to duplicate what clicking on «SLEEP» or pushing the SLEEP key on the keyboard does. (My new keyboard doesn’t have a sleep button)
Answers
-
You’re right, these commands will put the computer into HIBER if Hibernate is enabled. You need to turn off Hibernate
In CMD:
$ Powercfg -H OFF
-
Marked as answer by
Thursday, March 1, 2012 2:36 PM
-
Marked as answer by
Содержание
- Как в Windows 10 выключать или переводить компьютер в спящий режим через определенное время без сторонних утилит
- Выключение компьютера по таймеру
- «На сон грядущий» или таймер выключения Windows из командной строки
- В большинстве своем всё новое это хорошо забытое старое.
- Есть всем известное выражение которое многим нравится:
- Мораль:
- Как создать ярлык выключения и другие в Windows?
- Как создать ярлык?
- 1. Создание ярлыка завершения работы
- 2. Создание ярлыка блокировки системы
- 3. Создание ярлыка выхода из системы
- 4. Создание ярлыка перезагрузки
- 5. Создание ярлыка режим сна
- Вместо послесловия
- Как включить спящий режим через командную строку в Windows 10 или Windows 7
- C windows system32 rundll32 exe powrprof dll setsuspendstate
Как в Windows 10 выключать или переводить компьютер в спящий режим через определенное время без сторонних утилит
Современный рынок программного обеспечения настолько необъятен, что, наверное, нет такой задачи, для решения которой программистами не было создано подходящей программы. С другой стороны, нельзя не заметить, что многие из таких программ не расширяют, по большому счету, возможности пользователя, а лишь упрощают выполнение и без того простых задач. В качестве примера можно привести утилиты для выключения и/или погружения компьютера в сон по расписанию.
А вот и команда вызова:
rundll32 powrprof.dll,SetSuspendState 0,1,0
Команду мы знаем, осталось сделать так, чтобы она выполнялась через заданное время.
Параметр /nobreak необязателен, он выводит в консоль диалог прерывания/паузы, а вообще отменить выполнение команды вы можете простым закрытием командной строки.
И запустите, дабы убедиться, что всё работает.
Выключение компьютера по таймеру
Дополнительно команде shutdown можно передать параметр /f, принудительно закрывающий запущенные приложения, которые могут воспрепятствовать выключению компьютера.
Да, есть еще один маленький нюанс.
Ну вот и всё, как видите, вполне можно обойтись и без сторонних таймеров.
Осталось только сделать запуск скриптов более удобным, например, поместив их на панель задач.
Правда, закрепления BAT и CMD файлов не поддерживается Windows, но вы можете создать на скрипт ярлык, прописав в оном перед полным путем к командному файлу cmd /c, а затем перетащив созданный ярлык на панель задач.
Источник
«На сон грядущий» или таймер выключения Windows из командной строки
Ценность этой статьи скорее не в самом решении, а в напоминании как можно быстро решать простые задачи.
Но если Вам нужно простое решение — пожалуйста:
Сохраните в CMD эти строки и после запуска через 20 минут (1200 секунд) компьютер перейдет в спящий режим. Итого программа заняла 73 байт:
Но если Вам нужно именно выключить, то всё будет еще короче, а именно 47 байт. Просто вторая строка будет выглядеть:
Использую это перед сном, включая свое любимое онлайн радио «на сон грядущий» так же из командной строки, о чём будет рассказано под катом.
Кому все таки стало любопытно, прошу под кат. Ссылки на готовые скрипты в конце статьи.
В большинстве своем всё новое это хорошо забытое старое.
Сначала рассмотрим что делают эти строки:
Пингуем IP адрес который всегда доступен (разве что Ваш firewall настроен «с выдумкой»). Интервал по умолчанию 1000 мс = 1 секунда. Ключ -n задает количество повторений 20 минут х 60 секунд = 1200 + 1 (т.к. первый пинг возвращается менее чем через 1 мс). А конструкция > nul говорит интерпретатору что стандартный вывод будет направляться в nul дабы избавиться от ненужного вывода на экран.
Происходит вызов программы rundll32.exe, которая позволяет выполнить подпрограмму из динамической библиотеки. В данном случае SetSuspendState с нужными нам параметрами. Подробное описание в MSDN.
Следует заметить, что если у вас включен гибридный режим сна (Hibernate), то войдет он именно в этот режим. Отключить его можно запустив от имени администратора следующее:
Запуск моего любимого интернет радио через Winamp в отдельном потоке.
Заблокировать рабочую станцию (WIN + L).
Гибридный режим сна (Hibernate).
Старая шутка с включением режима мыши для левши (меняются левая и правая кнопка мыши).
Отменить шутку с мышкой можно вызвав диалог настройки мыши и отключив эту функцию.
Переместить курсор в левый верхний угол.
Расположить все не свернутые окна каскадом.
Расположить все не свернутые окна по вертикали.
Еще много интересного можно найти на просторах интернета и придумать, вспоминая документацию по WinAPI функциям.
Есть всем известное выражение которое многим нравится:
Немного истории:
Еще в далёком 2003 году для выключения ПК по таймеру на скорую руку писалась простенькая программка. Писал сам, ибо знакомых программистов и доступа к интернету в то время у меня не было. Уверен, что много таких же «домашних программистов», которые купив или нарезав на болванки MSDN изучали программирование под Windows ночи напролёт. По случаю написания статьи отрыл ее в старом архиве на родительском ПК. Выглядела она незатейливо, но задачу свою выполняла. Как оказалось, даже сейчас ей пользуются несколько моих знакомых. 
На чём она была написана уже и не помню (VC, VB, Delphi или Assembler). Размер ее был тоже не большим, но все же 16 166 против 47 байт не идут ни в какое сравнение.
И когда пару дней назад мне понадобился такой же функционал я полез искать похожий софт. Каково же было моё разочарование, когда я нашел кучу программ в среднем от 1,1 Мб до огромных монстров 15,2 Мб размером. Естественно совесть мне не позволила даже в песочнице запустить эту ересь. Понимая что мне нужна задержка выполнения в 20 минут и вызов одной лишь процедуры я вспомнил про rundll32.exe, полез в инет и не ошибся. В итоге решение было найдено за 1 минуту.
Мораль:
Зачастую для решения простых задач нам не нужен сторонний софт. Достаточно просто зайти в поисковик и найти простое решение задачи, которое в 98,785% уже есть в свободном доступе. Конечно же нужно упомянуть и другой путь, для настоящих ИТ-шников, включить воображение, зайти в мануалы MSDN и воспользоваться готовым функционалом ОС. Согласитесь, приятно пользоваться простыми и элегантными решениями, но вдвойне приятнее когда до их решения ты дошел своим умом.
Источник
Как создать ярлык выключения и другие в Windows?
Одним из самых простых практических применений создания ярлыка, можно назвать создание системных ярлыков. Обычно это функциональные ярлыки для запуска той или иной службы или программы. Сейчас же разберём на примере как создать ярлыки для управления системой: выключение, перезагрузка, блокировка, сон и выход из системы, то есть набор самых распространённых задач, используемых пользователем при работе за компьютером.
Как создать ярлык?
Для начала общая вступительная информация о том как же создать ярлык:
1. Создание ярлыка завершения работы
2. Создание ярлыка блокировки системы
3. Создание ярлыка выхода из системы
4. Создание ярлыка перезагрузки
5. Создание ярлыка режим сна
В дальнейшем для ярлыка можно применить быстрый вызов, о котором мы успели поговорить в прошлой статье. Думаю у Вас не возникнет никаких проблем с назначением сочетания клавиш для созданного ярлыка, после прочтения статьи.
Вместо послесловия
Если в силу каких то либо обстоятельств у Вас не получилось самостоятельно создать ярлык, то Вы можете скачать архив с готовыми ярлыками в количестве пяти штук.
Также в дальнейшем, если Вам захочется облагородить созданные ярлыки можно применить для каждого индивидуальное изображение, которое будет отображаться значком. Для этого в свойствах ярлыка присутствует кнопка «Сменить значок», которую Вы можете видеть на рисунке выше.
Источник
Как включить спящий режим через командную строку в Windows 10 или Windows 7
Для того чтобы включить спящий режим с помощью мышки достаточно сделать несколько кликов в меню «Пуск». Но, если нужно выполнить такую же процедуру через командную строку, то это становится немного сложнее. Особенно если учесть, что стандартная команда shutdown, которая используется для выключения и перезагрузки, в данном случае не поможет.
В этой небольшой инструкции мы рассмотрим сразу два способа, как можно включить спящий режим через командную строку в операционных системах Windows 7 и Windows 10.
Вариант № 1. Включение спящего режима с помощью Rundll32.exe.
Первый вариант предполагает использование программы Rundll32.exe. Это стандартная программа, которая входит в состав Windows 7 и Windows 10, и используется для выполнения функций, находящихся в DLL-файлах. Принцип работы Rundll32 очень прост. В нее передается название DLL-файла, название функции внутри DLL, а также параметры для выполнения. После этого Rundll32 выполняет указанную функцию и данного файла.
Для того чтобы включить спящий режим через командную строку с помощью Rundll32 нужно выполнить следующую команду:
Как видно, команда rundll32 запускает функцию SetSuspendState, которая находится в powrprof.dll. При этом в функцию передается три параметра (0, 1, 0). Больше информации о функции SetSuspendState можно получить на сайте Microsoft.
Нужно отметить, что если на компьютере включен гибридный режим сна, то при выполнении указанной команды будет использоваться именно он. Для того чтобы компьютер переходил в спящий режим, гибридный режим нужно отключить. Для этого нужно запустить командную строку с правами администратора и выполнить указанную ниже команду.
Также, возможно, вам будет полезна стандартная команда « shutdown ». С ее помощью можно выполнить выключение, перезагрузку и переход в гибернацию (спящий режим не поддерживается). Более подробно о команде « shutdown » можно почитать в наших статьях:
Вариант № 2. Включение спящего режима с помощью PsShutdown.
Второй вариант заключается в использовании программы PsShutdown. Данная программа не является частью Windows, но ее можно бесплатно скачать с сайта Microsoft. После скачивания архив нужно распаковать в любую папку и программа готова к работе, никакой установки не требуется.
PsShutdown – это консольная программа, которую нужно запускать из командной строки. Ее можно использовать для выключения локального или удаленного компьютера, включения режима сна или гибернации, выхода из системы или отмены неизбежного выключения. Полный список параметров можно посмотреть на официальной странице.
Для того чтобы перевести локальный компьютер в спящий режим с помощью PsShutdown нужно выполнить следующую команду:
Источник
C windows system32 rundll32 exe powrprof dll setsuspendstate
Rundll32.exe Powrprof.dll,SetSuspendState Sleep
How you wake it up is controlled partially by your BIOS settings (to allow a keystroke or mouse click to wake it up), and in you device settings for the mouse and keyboard from within your Power profile settings.
Depending on your KB make and model, there may be programmable keys that you can assign a shortcut. Or, after you create a shortcut for Sleep, open its Properties and go to the Shortcut tab. About halfway down is a line for Shortcut Key. Put what you want in there. Just be careful that it’s not a series of keystrokes that’s already assigned to something else in Windows.
I really appreciate you trying to help, but please read my post directly above yours. The 2 links you list were the 1st place I looked for an answer.
Simply put, the (. SetSuspendState Sleep) or (. SetSuspendStateStandby) DO NOT WORK! they put the computer in HIBERNATE mode, NOT SLEEP or HYBRID SLEEP mode. In the SLEEP mode that is created by the KB button or at the START menu the computer powers down a little, placing your info in RAM,the power light blinks, the monitor sleeps and everything can be awakened quickly with mouse movement or KB (depending on BIOS settings)
In HIBERNATE mode, the computer powers way down, putting your stuff on the hard drive, the power light turns off, the monitor sleeps and you are required to hit the power button to wake the computer, which acts like it’s re-booting without requiring a login, and it takes a while.
Using (Rundll32.exe Powrprof.dll,SetSuspendState Sleep) puts the computer into HIBERNATION not SLEEP
I need the SLEEP mode that that is effected with the KB button or at the START menu.
You’re right, these commands will put the computer into HIBER if Hibernate is enabled. You need to turn off Hibernate
wrote in message news:95a98ca6-606a-4e6d-a694-09a3c4ed4604@communitybridge.codeplex.com.
I really appreciate you trying to help, but please read my post directly above yours. The 2 links you list were the 1st place I looked for an answer.
Sorry, didn’t see that in any of your posts. Nor did I see anywhere that you tried «. SetSuspendState Sleep».
From what I have read, in order for Sleep to work from command line, hibernation has to be disabled first. Then the PC will go into Sleep mode instead of Hibernation.
(BTW, I know the difference between Sleep, Hibernation, and Hybrid Sleep. 🙂 )
THANK YOU SO MUCH!! That was it! I knew that Hibernate had to be turned off and I had gone into the «Power Options» section of the control panel and turned it off there. Obviously that ain’t where ya do do it!
It is now sleeping like it it should.
Now I have to figure out why from time to time the mouse pointer, or programs that are running start freezing for a split second, until I reboot. I feel like it’s a caching/memory thing but I’ve got 4g of RAM. Could it be insufficient power supply?
Источник
Не давно, у меня появилась необходимость научиться автоматически включать (выключать) компьютер из режимов сна (гибернации)
Я периодически работаю за удаленным компьютером в определенный промежуток времени, но, для того, чтобы не тратить лишнюю электроэнергию на те моменты, когда он мне не нужен, я отправляю его в сон, а лучше в гибернацию, так как в гибернации компьютер вообще не потребляет электроэнергию. Если для вас не совсем понятна разница между режимом сна и гибернацией, то в одном из своих видео я уже рассказывал про эти режимы более подробно. Ссылку на данный материал я укажу в подсказках к видео и в описании (Режим гибернации спящий режим и гибридный спящий режим). А так же ссылку на урок «Что делать, если Windows не уходит в спящий режим?»
Так вот, в связи с этим возникает вопрос, как его включить? Можно кого-нибудь попросить, но не всегда это могут сделать. Так же, можно настроить включение компьютера по сети, но, так как у меня он подключен через внешний WiFi адаптер, то такой возможности тоже нет. Хотя, как-нибудь нужно будет осветить и эту тему.
По этому, я решил выйти из данной ситуации путем создания расписания, по которому компьютер будет автоматически просыпаться в указанное время! Причем, можно так же сделать чтобы компьютер автоматически уходил в сон, гибернацию или вообще выключался. Но, все это мы уже рассмотрим на практике.
Чтобы продемонстрировать все описанное ранее, нам потребуется зайти в (Пуск Программы Стандартные Служебные Планировщик заданий Библиотека планировщика заданий ПКМ Создать задачу Пробуждение Триггер Задаем время пробуждения)
К сожалению, у меня не получится продемонстрировать процесс пробуждения, так как я все выполняю в виртуальной среде, а на физической машине все будет работать как надо. Причем, некоторые говорят, что таким образом можно компьютер вывести только из сна, но не из гибернации. Однако, у меня и с гибернацией не было никаких проблем.
Так же, можно запустить какое-нибудь приложение при запуске, но для этого нужно еще отключить ввод пароля при пробуждении (Панель управление Электропитание Настройка плана электропитания Изменить дополнительные параметры питания Изменить параметры которые сейчас не доступны Требовать введение пароля при пробуждении Значение Нет), чтобы приложение запустилось автоматически.
Что касаемо автоматического завершения работы, ухода в сон или режим гибернации, то из вы моете задать через данные команды, их я так же укажу в описании:
Завершение работы – shutdown.exe -s -t 00
Гибернация – rundll32.exe powrprof.dll,SetSuspendState
Спящий режим – rundll32.exe powrprof.dll,SetSuspendState 0,1,0
И тут есть один интересный момент, чтобы не вырубить компьютер в момент, когда за ним кто-то работает, то можно в Условиях, указать «Запускать задачу при простое компьютера». В такой ситуации, если в заданный момент на компьютере была какая-то активность, то система подождет, когда эта активность закончится и через указанное вами время выполнит задачу.
Вы здесь: Главная / Статьи о PC / Общее / Как облегчить выключение компьютера на Windows 10, 8.1, 8, 7
Здравствуйте. По своему прошлому проекту отлично помню, что данный вопрос был довольно популярным. Особенно в период выхода первых версий Windows 8, когда народ совсем не принял обновленное меню выключения. К счастью, позже Microsoft обновил меню контекстное меню для кнопки «Пуск» и жить стало проще. Но так как каждый человек любит что-нибудь настроить под себя, данная статья всегда останется популярной. Итак, помимо основных кнопок выключения, в систему можно добавить ещё пару вариантов выключения:
- выключение через ярлыки на рабочем столе
- выключение через контекстное меню рабочего стола
Мы, рассмотрим оба варианта, чтобы каждый смог выбрать способ для себя.
Выключение компьютера, через ярлыки на рабочем столе
Это очень простой способ, а так как ярлык вы можете подобрать абсолютно любой, можно вписать данные ярлыки в абсолютно любой стиль вашего рабочего стола. Итак, что для этого нужно:
Жмем по рабочему столу правой клавишей мыши (не по ярлыку, выбираем любое пустое место) и жмем «Создать» → «Ярлык».
Откроется мастер создания нового ярлыка и в расположение файла, нам необходимо прописать команду, которую будет выполнять наш ярлык. Я знаю пять вариантов:
shutdown -s -t 0
— это команда выключения компьютера, где 0 — это время в секундах, через которое выключится компьютер. Благодаря этому можно создать несколько ярлыков. Один с моментальным выключением, а можно например через час (3600 секунд).
shutdown -r -t 0
Перезапуск компьютера
rundll32.exe powrprof.dll,SetSuspendState Sleep
Переключение компьютера в спящий режим
rundll32.exe PowrProf.dll,SetSuspendState
Переключение компьютера в режим «Гибернация» — запись содержимого оперативной памяти на жесткий диск и выключение компьютера
rundll32.exe user32.dll,LockWorkStation
Блокировка компьютера
Вписываем нужную команду и жмем «Далее».
Вводим название для ярлыка и жмем «Готово».
Осталось выбрать значок для нашего нового ярлыка. Поэтому жмем по нему правой клавишей и выбираем «Свойства».
Вкладка «Ярлык» и жмем внизу кнопку «Сменить значок».
Выбираем ярлык, который вам нравится. Я обычно ищу png файл с понравившемся мне значком и конвертирую его в PNG2ICO online конвертере. PNG нужен, так как это единственный формат, нормально поддерживающий прозрачный фон. Жмем ОК в обоих окнах.
Все наш ярлык создан, можно пользоваться:)
Выключение компьютера с помощью контекстного меню рабочего стола
Здесь я предложу максимально упростить вам жизнь и не лезть в реестр самому, а воспользоваться готовыми файлами для правки реестра, которые я вам приготовил. Поверьте, это безопаснее, чем вы сами будете лазить по реестру. Для тех же, кто хочет внести изменения в ручную, предлагаю так же скачать файлы, открыть их для редактирования и перенести значения в ручную. Заодно вы поймете свой уровень знаний.
Итак, качайте по ссылке архив, разархивируйте его и вы увидите три файла. Они выполняют следующие функции.
Add Power Menu ShortVersion.REG — при внесении в реестр данных изменений в контекстном меню рабочего стола появятся следующие пункты: перезапуск, перезапуск в режим восстановления, спящий режим и выключение.
Add Power Menu.REG — этот файл включает в себя все команды из первого файла, а также добавляет команды по смене, выхода и блокировке пользователя, а так же режим гибернации (полное выключение компьютера с записью данных из оперативной памяти на жесткий диск).
Remove Power Menu.REG — удаляет все внесенные изменения от двух предыдущих файлов. Система приводится к «Заводскому состоянию».
Вроде всё. Надеюсь эта статья оказалась вам полезной, нажмите одну из кнопок ниже, чтобы рассказать о ней друзьям. Также подпишитесь на обновления сайта, введя свой e-mail в поле справа или подписавшись на группу во Вконтакте и канал YouTube.
Спасибо за внимание
Материал сайта geekteam.pro











 Сообщение было отмечено мама Стифлера как решение
Сообщение было отмечено мама Стифлера как решение