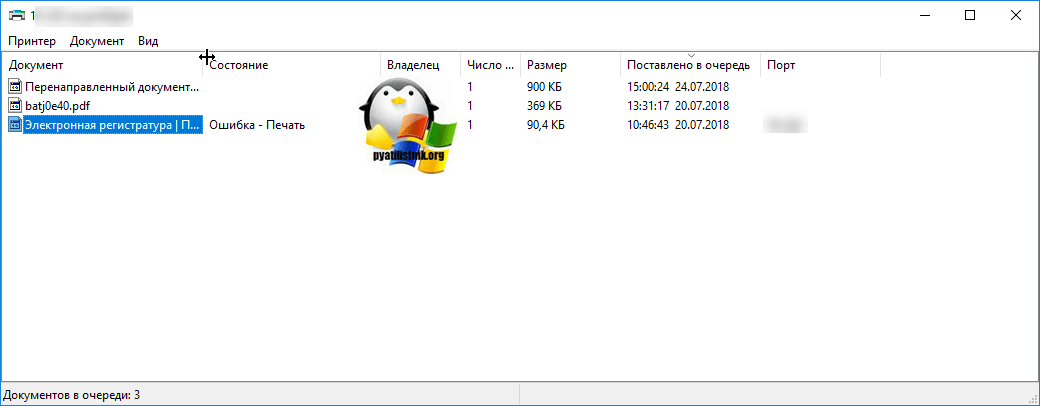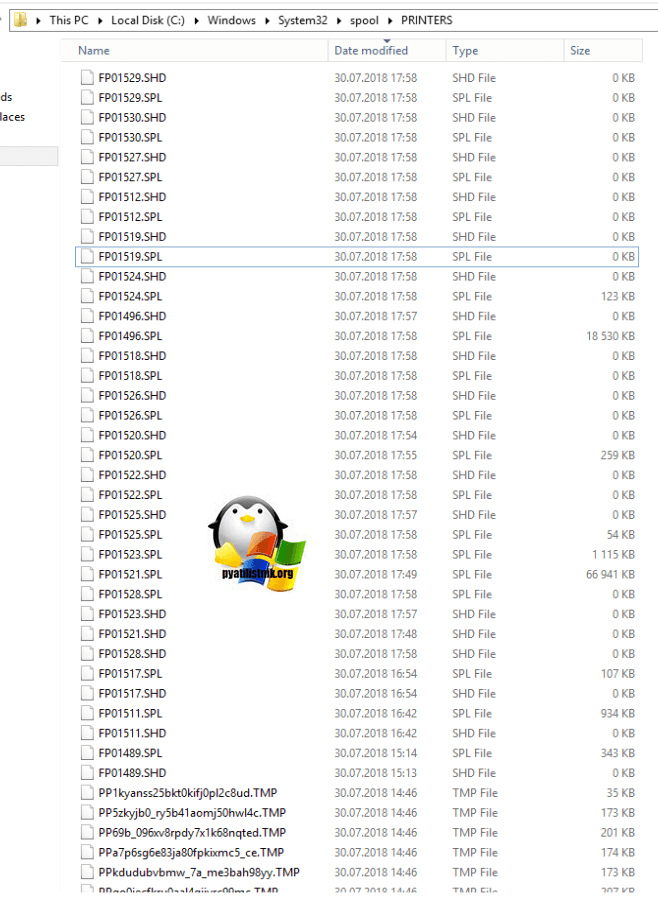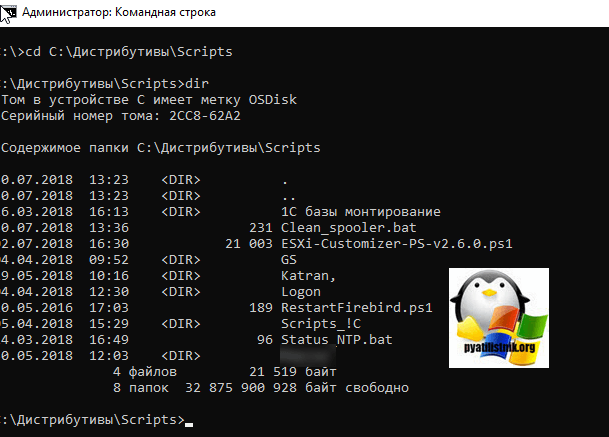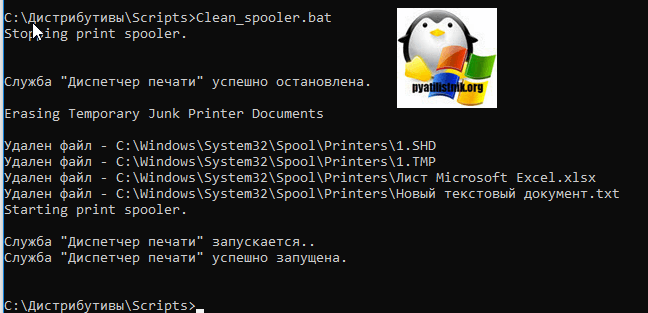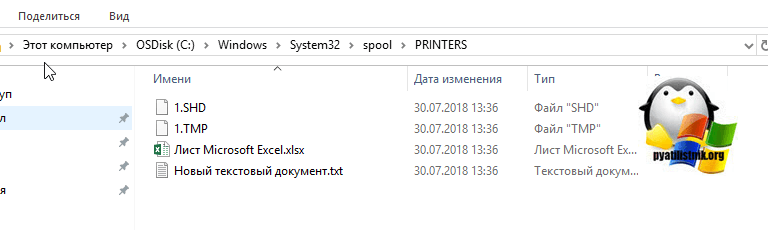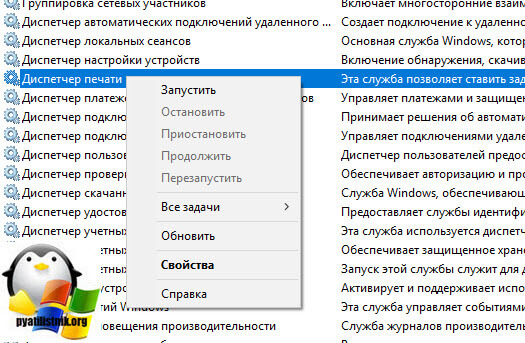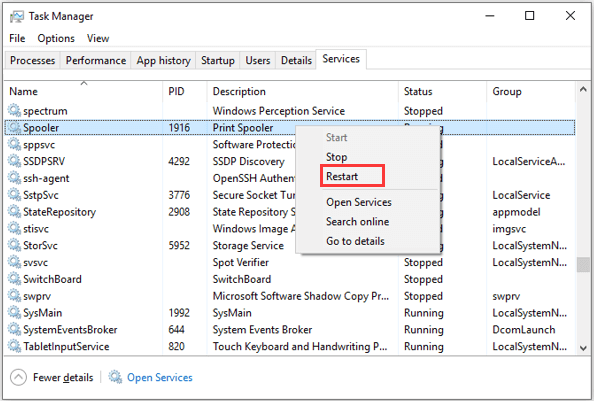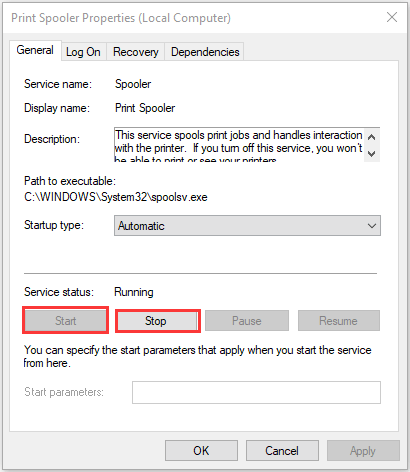Обновлено 02.10.2018

В каких ситуациях нужно чистить spooler печати
Давайте определимся в каких ситуациях, вам может потребоваться очистка спулера печати:
- Застряли задания на печать, и не удаляются
- У вас высокая нагрузка на процессор, процессом Print Filter Pipeline Host
- Не печатает принтер по ряду причин
- Не идет печать на принтер
- Статус принтера отключен
Методы очистки spool папки
Я уже много раз рассказывал, что при отправке вашего задания на печать, он попадает в папку spool.
C:WindowsSystem32spoolPRINTERS
В папке PRINTERS вы найдете список файлов в формате SHD и TMP, которые вы просто так не удалите, так как они заблокированны процессом Spooler. Логично, что нужно его остановить, все удалить и запустить. Есть два метода очистки:
- Ручной
- Через специальный скрипт
Скачиваем скрипт по очистке спулера печати. Кладем его в нужное вам место. Запускаем командную строку от имени администратора и переходим в папку с вашим скриптом, через команду:
cd адрес вашей папки.
cd C:ДистрибутивыScripts
Команда dir покажет содержимое вашей папки. У меня тут лежит Clean_spooler.bat. Запускаем его, и он сможет очистить spooler печати, буквально за минуту. Как видите он останавливает «Диспетчер печати», удаляет все содержимое папки «C:WindowsSystem32spoolPRINTERS» и запускает обратно «Диспетчер печати». Все спулер очищен.
Содержимое скрипта:
@echo off
echo Stopping print spooler.
echo.
net stop spooler
echo Erasing Temporary Junk Printer Documents
echo.
del /Q /F /S «%systemroot%System32SpoolPrinters*.*»
echo Starting print spooler.
echo.
net start spooler
Ну и покажу ручную очистку папки spool. Помните я вам рассказывал, как перезапускать диспетчер печати, там мы открывали специальную mmc консоль из которой останавливали службу, тут мы все это дело повторим. Открываем оснастку «Службы», через окно выполнить (Нажмите Win и R одновременно), введя слово services.msc.
Останавливаете службу «Диспетчера печати»
Переходите в папку C:WindowsSystem32spoolPRINTERS и все от туда удаляете.
Запускаете службу и получаете чистый spooler в вашей системе, как видите реально не более минуты все занимает. Естественно, что можно удалить содержимое в папке C:WindowsSystem32spoolPRINTERS и через powershell, если нужно дополню статью и данным сценарием.

Не очищается очередь печати. Что делать?
Не очищается очередь печати в windows 7, 8.1,10. Что делать?
Данная проблема знакома многим, кто постоянно работает с принтером. По какой-то причине документ, отправленный на печать “застревает в очереди” и из-за него распечатка других документов становится невозможным. В таком случае нужно очистить очередь печати и отправить файл на печать повторно. Вот только далеко не всегда эта сама очередь печати очищается стандартным способом. Чаще всего статус документа переводится в “Удаление – Печать”, но очистки при этом не происходит.
Ошибка при очистке очереди печати
В данной статье вы узнаете что нужно делать в подобных ситуациях и как быстро очистить очередь печати, если она не очищается.
Отключение принтера
Если при попытке очистки очереди печати не помогает даже поочередное удаление каждого задания нажатием правой кнопкой мыши по нему и выбором “Отменить”, то попробуйте просто выключить принтер через кнопку на нем или вытаскиванием питающего кабеля из розетки буквально на несколько секунд. Затем включите принтер. Практически всегда это помогает.
Отключение принтера кнопкой на нем
Перезапуск службы очереди печати
Данный способ заключается в перезапуске системной службы Windows, которая отвечает за постановку заданий на печать. Называется она “Диспетчер печати”.
Остановка службы “Диспетчер печати”
Остановив эту службу, нужно перейти в папку C:WINDOWSsystem32spoolPRINTERS и удалить оттуда все файлы.
C:WINDOWSsystem32spoolPRINTERS – папка временного хранения файлов, отправленных на печать в Windows
Это папка, в которую складываются все файлы, которые вы поставили в очередь на печать. После ее очистки службу “Диспетчер печати” можно снова запускать.
Мы автоматизировали для вас всю эту процедуру и теперь принудительная очистка очереди печати выполняется одним запуском специального командного файла.
Скачать файл принудительной очистки очереди печати в Windows
Скачиваем этот файл по ссылке выше и запускаем его от имени администратора.
Запуск от имени администратора файла принудительной очистки очереди печати в Windows
Запустится окно командной строки, где вас возможно спросят о закрытии связанных служб. Жмем “y” на клавиатуре.
Выполненные действия по очистке очереди печати
После этого все вышеописанные действия по остановке и запуску службы “Диспетчер печати”, а также очистки папки с заданиями, будут выполнены в автоматическом режиме после чего очередь печати будет очищена.
Лучшая благодарность автору — репост к себе на страничку:
• spool (англ.) — подкачивать/откачивать данные;
• SPOOL — сокр. от Simultaneous Print Operations On Line — одновременная online-обработка заданий на печать;
• spooler (print spooler) — спулер, спулер печати — 1) диспетчер очереди печати — программа-планировщик, которая принимает документы, отправленные пользователем на печать, сохраняет их (на диске или в оперативной памяти) и отправляет в порядке очереди на выбранный принтер. Дисковый адрес Диспетчера очереди печати (Spooler SubSystem App) — WindowsSystem32spoolsv.exe; 2) подсистема печати получает, обрабатывает, выполняет диспетчеризацию и распределяет документы, направляемые на печать. Дисковый адрес Подсистемы печати (Spooler SubSystem DLL) — WindowsSystem32spoolss.dll;
• spool file — файл спулинга, спул-файл — файл, в который в процессе спулинга сбрасывается содержимое задания на печать;
• spooling — 1) спулинг (процесс обработки посылаемых на печать документов, которые сохраняются на диске или в ОЗУ до момента, когда печатающее устройство сможет их обработать); 2) подкачка (данных); откачка (данных) (одновременно с решением задачи);
• print spooling — вывод задания на печать с (предварительной) подкачкой;
• print queue — очередь заданий на печать (очередь печати) — список документов, ожидающих печати. Очередь печати (Windows Vista и XP) формируется в папке Windowssystem32spoolPRINTERS;
• Буферизация печати — создание очереди печати, позволяет процессору компьютера ускорить обработку задания печати за счет его временного сохранения на жестком диске перед отправкой на принтер. В результате процессор может значительно быстрее вернуть управление программе, из которой выполняется печать, чем если бы обработка всего задания и отправка его непосредственно на принтер выполнялись самой программой.
Как отменить задание на печать
— XP: нажмите Пуск → Настройка → Принтеры и факсы (Vista: Пуск → Панель управления → Принтеры);
— в диалоговом окне Принтеры и факсы (Принтеры) двойным щелчком левой кнопки мыши откройте окно нужного принтера (или щелкните нужный принтер правой кнопкой мыши, из открывшегося контекстного меню выберите Открыть);
— в очереди печати щелкните правой кнопкой мыши элемент, печать которого требуется остановить, и выберите команду Отмена (для отмены всех заданий в меню Принтер выберите команду Очистить очередь печати).
Примечания
1. Если не удается отменить задание печати с помощью указанных действий, нажмите кнопку Отмена на самом принтере.
3. Чтобы быстро просмотреть список текущих заданий печати, дважды щелкните значок принтера в области уведомлений Панели задач (рядом с часами).
3. Пользователь может отменять только собственные задания печати. Для отмены задания печати другого пользователя необходимо иметь разрешение на управление документами на принтере.
Проблемы с отменой заданий на печать
Windows Vista и XP «не любят» отмену заданий на печать «на лету» (когда печать уже идет). В таких случаях очистить очередь печати зачастую удается не сразу, а до тех пор, пока вы не очистите очередь печати, следующее задание на печать выполняться не будет. Иногда отменить задание на печать удается только после перезагрузки (а иногда после перезагрузки задание на печать, которое мы уже вроде бы отменили, принтер начинает распечатывать).
В таких случаях можно попытаться вручную очистить папку очереди печати (Windowssystem32spoolPRINTERS). Правда, удается это не всегда, т.к. эта папка имеет атрибуты Скрытая, Системная, Только для чтения, поэтому Windows не позволит вам особо «бесчинствовать» в этой папке.
Можно попытаться очистить очередь печати с помощью альтернативного файлового менеджера, например, Total Commander (в настройках должен быть установлен флажок Показывать скрытые и системные файлы).
Есть еще один — радикальный! — метод:
— завершите все задания печати;
— остановите спулер печати;
— создайте специальную папку для заданий очереди печати (например, C:spool);
— укажите в настройках сервера печати (или через Реестр) ее месторасположение;
— запустите спулер печати;
— теперь при проблемах с отменой печати запустите Службы (или Диспетчер задач);
— выгрузите спулер печати spoolsv.exe;
— откройте папку C:spool и удалите все временные файлы (каждое задание на печать, как правило, «оформляется» парой файлов спулинга — *.SPL, *.SHD, например, 00005. SHD и 00005. SPL (или FP00001. SPL и FP00001. SHD). У некоторых принтеров, в папке очереди печати, вдобавок к файлам *.SPL, *.SHD, создаются еще и файлы *.tmp);
— запустите спулер печати.
Как выгрузить (остановить) Диспетчер очереди печати (спулер печати)
— нажмите Пуск → Настройка → Панель управления → Администрирование → Службы (или Пуск → Выполнить… → в выпадающем списке Открыть диалогового окна Запуск программы введите services.msc → OK);
— в диалоговом окне Службы найдите Диспетчер очереди печати;
— щелкните Остановить службу.
Как запустить Диспетчер очереди печати
— нажмите Пуск → Настройка → Панель управления → Администрирование → Службы (или Пуск → Выполнить… → в выпадающем списке Открыть диалогового окна Запуск программы введите services.msc → OK);
— в диалоговом окне Службы найдите Диспетчер очереди печати;
— щелкните Запустить службу.
Как изменить расположение Папки очереди печати
Создайте на жестком диске папку, например, C:spool;
1-й способ
1) Windows Vista:
— нажмите Пуск → Панель управления → Принтеры;
— откройте меню Файл → Свойства сервера…;
— в диалоговом окне Свойства: Сервер печати откройте вкладку Дополнительные параметры;
— в текстовое поле Папка очереди печати введите C:spool (по умолчанию — C:Windowssystem32spoolPRINTERS) → OK;
— в появившемся окне Свойства сервера печати санкционируйте изменение местоположения папки Диспетчера очереди печати, нажав Да.
2) Windows XP:
— нажмите Пуск → Настройка → Принтеры и факсы;
— в диалоговом окне Принтеры и факсы откройте меню Файл → Свойства сервера;
— в диалоговом окне Свойства: Сервер печати откройте вкладку Дополнительные параметры;
— в текстовое поле Папка очереди печати введите C:spool (по умолчанию — C:WINDOWSSystem32spoolPRINTERS) → OK;
— в появившемся окне Свойства сервера печати санкционируйте изменение местоположения папки Диспетчера очереди печати, нажав Да.
Внимание!
1. Изменение местоположения папки Диспетчера очереди печати вступают в силу немедленно, и все текущие документы не будут напечатаны. Рекомендуется дождаться завершения печати всех документов, прежде чем изменять местоположение папки Диспетчера очереди печати.
2. Папка очереди печати по умолчанию (если не задано иное!) применяется для всех принтеров, установленных в системе.
2-й способ
Ручное редактирование Реестра:
— нажмите Пуск → Выполнить… → в выпадающем списке Открыть диалогового окна Запуск программы введите regedit → OK;
— в диалоговом окне Редактор реестра найдите раздел [HKEY_LOCAL_MACHINESYSTEMCurrentControlSetControlPrintPrinters];
— измените значение REG_SZ-параметра на путь к папке, которую мы создали, например, C:spool (значение по умолчанию — C:WINDOWSSystem32spoolPRINTERS);
— закройте Редактор реестра.
Примечания
1. Для каждого установленного в системе принтера можно назначить свою папку очереди печати. Например, у вас установлен принтер HP LaserJet 1015. Найдите раздел
[HKEY_LOCAL_MACHINESYSTEMCurrentControlSetControlPrintPrintersHP LaserJet 1015].
Измените значение строкового параметра SpoolDirectory на путь к папке, которую мы создали, например, C:spool (значение по умолчанию не задано).
2. Если вы не можете запустить Диспетчер задач, см. Что делать, если появляется сообщение «Диспетчер задач отключен администратором»?
3. Если пункт меню Свойства папки недоступен, см. Что делать, если недоступен пункт меню «Свойства папки»?
4. Если вы не можете запустить Редактор реестра Windows, см. Что делать, если появляется сообщение «Редактирование реестра запрещено»?
5. При работе с Редактором реестра Windows следует соблюдать осторожность, а то можно такого наредактировать, что придется переустанавливать операционную систему!..
6. Подсистему печати могут отключить вирусы — см. Windows: что делать, если вирусы отключили подсистему печати?
7. Если не удается отобразить скрытые файлы и папки, см. Windows: что делать, если не удается отобразить скрытые файлы и папки?
Добрый день! Уважаемые читатели, самого популярного IT блога России pyayilistnik.org. Наверняка самой частой проблемой в обыденной жизни системного администратора, выступают принтеры. Это хорошо если у вас как в моей компании, за этим следит отдельный отдел, но зачастую, все проблемы с печатающими устройствами ложатся на плечи системного администратора, который в подавляющем большинстве случаев, как Золушка, должен быть горазд на все руки. В моей организации есть централизованный сервер печати, на котором порядка 250 принтеров и плоттеров. С утра начались жалобы на отправку печати, задания либо отрабатывали минут за 10, либо же вообще нет. Было выявлено на сервере печати, что процесс Print Filter Pipeline Host грузил процессор на 100%. В результате чего, печать в компании была осложнена. Давайте я покажу, что делать в такой ситуации и как этого можно избегать.
Что такое приложение подсистемы Spooler
Этот процесс называется Spooler SubSystem App, а основной файл называется spoolsv.exe. Он отвечает за управление печатью и отправкой факсов в Windows.
Когда вы что-то печатаете, задание на печать отправляется в диспетчер очереди печати, который отвечает за передачу его на принтер. Если принтер находится в автономном режиме или занят, служба очереди печати удерживает задание на печать и ждёт, пока принтер освободится, прежде чем передать задание.
Этот процесс также обрабатывает другие взаимодействия с вашими принтерами, включая настройку принтера. Вы даже не сможете просмотреть список установленных принтеров, если вы отключите его. Этот процесс необходим, если вы хотите распечатывать документы или отправлять факсы.
Давайте с вами разберем, какие основные причины, такого поведения на вашем сервере:
- У вас забит спуллер, большим количеством заданий, которые не могут обработаться сервером, такое я уже лечил, в ситуации, когда вы видели «Код события 372: сбой при печати документа».
- Вирус. Очень частый случай, когда вы ловите майнера или другую заразу, которая начинает пожирать ваши ресурсы. Приведу пример, у человека был к ноутбуку Asus X200LA, был подключен, через USB принтер. Человек печатал в день на этом принтере, в среднем 5-6 листочков, но его CPU на ноутбуке, был загружен printfilterpipelinesvc.exe на 50-60 процентов, был вирус.
- Проблема с драйвером, на отдельно взятом принтере, где идут конфликты, между устройствами, и необходимо делать изоляцию драйверов.
- Переустановить драйвера на принтер, как в случае с кодом исключения 0xc0000005
Если с изоляцией драйверов и лечением вирусов все понятно, то я подробнее остановлюсь на моменте, как очистить зависшие задания в спуллере, вашего сервера печати или локального компьютера.
Есть Spooler SubSystem App — это процесс, который помогает пользователю управлять своими системами печати. Всякий раз, когда программа отправляет документ на принтер, приложение подсистемы спулера добавляет его в очередь печати. Служба диспетчера очереди печати сохраняет эти задания печати в памяти и отправляет их на принтер один за другим, когда принтер доступен.
В нормальных ситуациях весь процесс протекает как обычно и не должен использовать большое количество ресурсом вашего компьютера, роль сервера печати, очень часто совмещают с ролью DHCP или контроллером домена, так как она не грузит сервер. При печати они будут использовать только некоторые ресурсы ЦП, и это приемлемо. Однако в других случаях, процесс spoolsv.exe может быть источником значительного использования ресурсов ЦП. Это может произойти, если в системе печати Windows возникла проблема.
Напоминаю, что процесс спуллера, складывает задания на печать в расположение:
C:WindowsSystem32spoolPRINTERS
Именно из-за огромного количества заданий, в виде файлов с расширением SHD и SPL, которые не ушли на печать, вы можете получить ситуацию, когда Print Filter Pipeline Host, загрузит CPU на 100%.
Сам процесс очистки папки спуллер, очень простой:
- Вы останавливаете службу печати, в противном случае при попытке удалить файлы SHD и SPL, вы получите предупреждение, что они заблокированы.
- Затем удалите содержимое папки C:WindowsSystem32spoolPRINTERS
- Включите службу печати
К сожалению, просто перезагрузка не очистит папку с очередью печати
Для лентяев я подготовил bat файл, который вы можете запустить от имени администратора и он выполнит все этапы очистки папки spooler. Содержимое bat файла:
@echo off echo Stopping print spooler. echo. net stop spooler echo Erasing Temporary Junk Printer Documents echo. del /Q /F /S «%systemroot%System32SpoolPrinters*.*» echo Starting print spooler. echo. net start spooler
Если после очистки, процесс все еще продолжает кушать процессор, просто его убейте из диспетчера задач, он запуститься автоматически заново.
Почему использует много ресурсов
Обычно этот процесс не должен использовать много ресурсов вашего компьютера. При печати он будет использовать некоторые ресурсы ЦП, и это нормально.
В некоторых случаях люди сообщали о высокой нагрузке на процессор от spoolsv.exe. Вероятно, это связано с проблемой где-то в системе печати Windows. Возможные проблемы могут включать очередь печати, переполнение списка заданий, ошибки драйверов или утилит принтера или неправильно сконфигурированный принтер.
В этой ситуации мы рекомендуем запустить средство устранения неполадок печати Windows. В Windows 10 откройте «Параметры» → «Обновление и безопасность» → «Устранение неполадок и запуск средства устранения неполадок принтера».
В Windows 7 вы найдете средство устранения неполадок принтера в разделе «Панель управления» → «Система и безопасность» → «Найти и устранить проблемы».
Оно попытается автоматически найти и устранить проблемы, связанные с печатью.
Если средство устранения неполадок печати не может найти и устранить проблему, найдите список установленных принтеров. В Windows 10 откройте «Настройки» → «Устройства» → «Принтеры и сканеры». В Windows 7 откройте «Панель управления» → «Оборудование и звук» → «Устройства и принтеры».
Откройте очередь каждого принтера, щелкнув принтер и нажав «Открыть очередь» в Windows 10 или дважды щелкнув принтер Windows 7. Если есть какие-либо задания на печать, которые вам не нужны ни на одном из принтеров, щелкните их правой кнопкой мыши и выберите «Отмена». Вы можете нажать «Принтер» → «Отменить все документы» в окне очереди печати.
В некоторых случаях вы можете удалить все установленные принтеры, а затем использовать мастер «Добавить принтер», чтобы добавить и перенастроить их. Возможно, вам даже понадобится удалить драйверы и утилиты принтера и установить последние версии с веб-сайта производителя.
Причина
В подобных ситуациях причиной того, что Print Spool «ловит» ошибку является баг драйвера для принтеров HP. Чаще всего этот баг замечается при работе с устройством HP LaserJet 1020 и некоторых других принтерах.
Определив доступность расширенных параметров печати, Adobe Acrobat попытается применить их. При запросе драйвер HP шлет отчет, об их доступности. Все это приводит к созданию в системе bad-файла Print Spooler, который и приводит к ошибке в работе сервиса. HP уже предупреждали о возникновении подобной проблемы в течение нескольких месяцев, однако всячески открещиваются от того, что ошибка вызвана спецификой работы их оборудования.
Можно ли отключить Spooler SubSystem App
Нет причин отключать этот процесс. Он необходим для печати чего угодно. Если вы не используете принтер, он не должен использовать почти никаких системных ресурсов. Однако, Windows позволит вам отключить этот процесс.
- Если вы действительно хотите отключить этот процесс, вы можете отключить службу диспетчера очереди печати. Для этого откройте приложение «Службы», нажав «Windows + R», набрав «services.msc» и нажав «Ввод».
- Найдите «диспетчер очереди печати» в списке служб и дважды щелкните его.
- Нажмите кнопку «Остановить», чтобы остановить службу, и процесс spoolsv.exe исчезнет из диспетчера задач.
Вы также можете установить тип запуска на «Отключено», чтобы предотвратить автоматический запуск спулера при запуске ПК.
Помните, что вы не сможете печатать, отправлять документы по факсу или даже просматривать список установленных принтеров, пока вы не включите эту службу повторно.
Решение
Если bad-файл Print Spooler еще не удален с вашего компьютера, для начала необходимо удалить его. Для этого делаем следующее:
- Останавливаем работу сервиса печати Print Spool, кликнув правой кнопкой мыши по значку «Мой компьютер» и выбрав пункт «Управление».
- Далее необходимо перейти во вкладку «Службы и приложения» и выбрать пункт «Службы».
- Найдите в списке служб «Диспетчер очереди печати» (Print Spooler).
- Выберите его правой кнопкой мыши и нажмите «Остановить». Если же данный пункт помечен светло серым цветом и недоступен, вместе с опцией «Запустить», значит служба уже остановлена.
- Далее необходимо перейти в папку С:WindowsSystem32SpoolPrinters.
- Здесь Вы найдете несколько файлов с расширением .SHD и .SPL. Перед тем, как удалить эти файлы необходимо сделать их резервную копию.
- Теперь можно либо перезапустить компьютер, либо запустить диспетчер очереди печати вручную. После того, как Вы очистите диспетчер печати от лишних файлов, можно приступить непосредственно к решению возникающей проблемы.
Прежде всего, нужно будет отключить расширенные возможности печати, доступные для Вашего принтера:
- Жмем «Пуск» — «Панель управления» — «Устройства и принтеры».
- Нажимаем правой кнопкой мыши на принтере HP LaserJet 1020 (или другую модель) и выбираем «Свойства».
- Далее нужно выбрать вкладку «Дополнительно».
- Здесь необходимо снять галочку напротив пункта «Включить расширенные свойства печати».
- Нажимаем «Ок» и закрываем окно.
После этого необходимо убедиться в том, что Вы не создали новые задачи для печати на Вашем принтере, с которыми он все еще не может работать:
- Открываем любой PDF-файл программой Adobe Reader.
- Переходим в раздел «Файл» — «Печать».
- Найдите кнопку «Дополнительно» в верхнем левом углу и нажмите на нее.
- Здесь должна появиться опция «Распечатать как изображение». Ставим здесь галочку и жмем «Ок».
- Теперь можно нажать «Печать». Все должно работать, как надо. Перед распечаткой документа не забывайте о.
Также можно использовать другие PDF-редакторы, например Foxit – здесь дополнительные возможности печати отсутствуют, что не будет приводить к подобным проблемам в дальнейшем.
Spooler SubSystem App – это вирус
Этот процесс является нормальной частью Windows. Однако, некоторые вредоносные программы пытаются замаскировать себя под стандартные процессы Windows, чтобы избежать обнаружения. Настоящий файл называется spoolsv.exe и находится в C:WindowsSystem32.
Чтобы проверить расположение файла, щелкните правой кнопкой мыши процесс Spooler SubSystem App в диспетчере задач и выберите «Открыть местоположение файла».
Вы должны увидеть файл spoolsv.exe в C:WindowsSystem32.
Если вы видите файл в другом месте, вероятно, это вредоносная программа, пытающаяся замаскировать себя как процесс spoolsv.exe. Запустите сканирование с помощью своего антивирусного приложения, чтобы найти и устранить любые проблемы в вашей системе.
Что за процесс Print Filter Pipeline Host
Print Filter Pipeline Host — это процесс, отвечающий за взаимодействие с очередью печати принтеров. За данный процесс отвечает файл printfilterpipelinesvc.exe, который в операционных системах семейства Windows можно найти по пути:
C:WindowsSystem32printfilterpipelinesvc.exe
Очень часто, вредоносные программы могут скрываться за этим файлом, удаляя его и подкладывая вирус с названием файла printfilterpipelinesvc.exe, который может нагружать процессор, например, при майнинге Dash. Как я и писал выше, у меня, очень сильно стала запаздывать печать на большинстве принтеров, а на некоторых она вообще прекратилась. В диспетчере задач, на принт-сервере, я обнаружил процесс Print Filter Pipeline Host, нагружающий процессор и память, на 97-100%.
Мы уже с вами были в ситуации, когда какой-либо процесс, кушал все ресурсы системы. Такое может быть при IIS, или недавний пример с iastordatasvc.
Дополнительные действия
Если у вас до сих пор, процесс Print Filter Pipeline Host загружает процессор на 100%, то попробуйте выполнить дополнительные действия:
- Используйте средство диагностики проблем с принтером (Print Spooler Cleanup Diagnostic Tool)
- Воспользуйтесь, небольшой утилитой Print-Spooler-Repair-Tool, которая автоматически произведет диагностику проблем с печатью
- Произведите чистку реестра и временных файлов, так сказать почистите мусор. Надеюсь, что данная статья оказалась для вас полезной и вы ей поделитесь в социальных сетях, спасибо за внимание. Материал pyatilistnik.org.
Нередка проблема в операционных системах Windows, когда компьютер перестает печатать или например не получается добавить новый принтер и это сопровождается следующими ошибками:
- Невозможно завершить операцию. Подсистема печати недоступна.
- Диспетчер очереди печати — обнаружена ошибка. Приложение будет закрыто.
- Подсистема печати недоступна
- Перезапустите подсистему печати
- Исчезновение принтеров из списка
- Останавливается служба диспетчер печати
Что это и кто виноват?
- Следствие деятельности вирусов
- Распространенная ошибка дравйверов принтеров компании HP домашнего сегмента
- Переполнение пула очереди печати
- Поврежденный PDF документ
Решение проблемы:
- Сперва необходимо очистить пул очереди печати, для этого под Администратором открыть папку
C:WindowsSystem32spoolPRINTERS (данный путь применим как к х32 так и к х64 разрядным системам)
и удалить все находящиеся в ней файлы, если файлы не удаляются по причине их использования системой, выполните очистку в безопасном режиме.
- Следующим этапом нужно запустить остановленную службу диспетчер печати.
- В меню Пуск выберите пункт Панель управления.
- Дважды щелкните значок Администрирование, а затем щелкните значок Службы.
- Дважды щелкните службу Диспетчер очереди печати и проверьте параметр «Тип запуска», где значение должно быть «Авто» если значение иное, установите значение «Авто».
- Теперь принудительно запустите службу очереди печати, для этого нажмите кнопку Запустить.
- Печатаем.
Для неопытных пользователей с доступом в интернет Microsoft разработал автоматический скрипт исправления, который можно скачать по ссылке http://go.microsoft.com/?linkid=9662904 . Запустите приложение, отвечайте на все предложения положительно и подождите выполнения.
Данные способы применительны ко всей серии операционных систем Microsoft:
Windows XP
Windows Vista
Windows 2008
Windows 7
Windows 8
Содержание
- Очищаем очередь печати в Windows 10
- Способ 1: Свойства принтера
- Способ 2: Ручная очистка очереди печати
- Вопросы и ответы
Сейчас у многих пользователей имеется дома принтер. С его помощью можно без каких-либо трудностей распечатать необходимые цветные или черно-белые документы. Запуск и настройка этого процесса обычно осуществляется через операционную систему. Встроенный инструмент выстраивает очередь, которая регулирует поступление файлов в печать. Иногда происходят сбои либо случайная отправка документов, поэтому возникает надобность очистить эту очередь. Выполняется такая задача двумя методами.
В рамках данной статьи будет рассмотрено два метода очистки очереди печати. Первый является универсальным и позволяет удалить все документы или только выбранный. Второй же полезен тогда, когда произошел системный сбой и файлы не удаляются, соответственно, и подключенное оборудование не может начать нормально функционировать. Давайте разберемся с этими вариантами более детально.
Способ 1: Свойства принтера
Взаимодействие с печатающим устройством в операционной системе Windows 10 происходит с помощью стандартного приложения «Устройства и принтеры». В него встроено множество полезных утилит и инструментов. Один из них и отвечает за формирование и работу с очередью элементов. Удалить их оттуда не составит труда:
- Найдите значок принтера на панели задач, кликните на нем правой кнопкой мыши и выберите в списке используемое устройство.
- Откроется окно параметров. Здесь вы сразу увидите перечень всех документов. Если требуется удалить только один, нажмите на нем ПКМ и выберите «Отменить».
- В случае когда файлов много и по отдельности очищать их не совсем удобно, разверните вкладку «Принтер» и активируйте команду «Очистить очередь печати».
К сожалению, не всегда упомянутый выше значок отображается на панели задач. В этой ситуации открыть меню управления периферией и очистить очередь через нее можно так:
- Перейдите в «Пуск» и откройте «Параметры», нажав на кнопку в виде шестеренки.
- Отобразится перечень параметров Windows. Здесь вас интересует раздел «Устройства».
- На панели слева перейдите в категорию «Принтеры и сканеры».
- В меню найдите оборудование, для которого и необходимо очистить очередь. Кликните на его названии ЛКМ и выберите «Открыть очередь».
- Теперь вы попадаете в окно с параметрами. Работа в нем происходит точно так же, как это было показано в предыдущей инструкции.
Читайте также: Добавление принтера в Windows

Как видите, первый способ достаточно прост в исполнении и не требует много времени, очищение происходит буквально за несколько действий. Однако иногда случается так, что записи просто не удаляются. Тогда рекомендуем обратить внимание на следующее руководство.
Способ 2: Ручная очистка очереди печати
За корректную работу принтера отвечает служба «Диспетчер печати». Благодаря ей создается очередь, документы отправляются в распечатку, а также происходят дополнительные операции. Различные системные либо программные сбои в самом устройстве провоцируют зависание всего алгоритма, из-за чего временные файлы никуда не деваются и только мешают дальнейшему функционированию оборудования. При возникновении подобных проблем вам нужно вручную заняться их удалением, а сделать это можно следующим образом:
- Откройте «Пуск» в строке поиска напечатайте «Командная строка», кликните на появившемся результате правой кнопкой мыши и запустите приложение от имени администратора.
- В первую очередь останавливаем саму службу «Диспетчер печати». За это отвечает команда
net stop spooler. Введите ее и нажмите на клавишу Enter. - После успешной остановки вам пригодится команда
del /s /f /q C:WindowsSystem32spoolPRINTERS*.*— она отвечает за удаление всех временных файлов. - По завершении процесса деинсталляции требуется вручную проверить папку хранения этих данных. Не закрывайте «Командную строку», откройте Проводник и найдите все временные элементы по пути
C:WindowsSystem32spoolPRINTERS - Выделите все их, кликните правой кнопкой мыши и выберите пункт «Удалить».
- После этого вернитесь в «Командную строку» и запустите службу печати командой
net start spooler

Такая процедура позволяет очистить очередь печати даже в тех случаях, когда элементы, находящиеся в ней, зависли. Переподключите устройство и заново приступайте к работе с документами.
Читайте также:
Как распечатать документ с компьютера на принтере
Как распечатать страницу из интернета на принтере
Печать книги на принтере
Печать фото 3×4 на принтере
С необходимостью очистки очереди печати сталкивается практически каждый обладатель принтеров или многофункциональных устройств. Как вы могли заметить, выполнить эту задачу не составит труда даже неопытному юзеру, а второй альтернативный метод поможет справиться с зависанием элементов буквально за несколько действий.
Читайте также:
Правильная калибровка принтера
Подключение и настройка принтера для локальной сети
Еще статьи по данной теме:
Помогла ли Вам статья?
What Is Print Spooler
What is Print Spooler? It is a small application that manages paper print jobs sent from the computer to the printer or print server. It can store multiple print jobs in the print queue or buffer retrieved by the printer or print server.
Tip: If you want to learn more information about the printer or you encounter some issues when using the printer, you can go to the MiniTool official website.
Why You Need Print Spooler
Sometimes, the printer cannot immediately process all the information about what you are printing because it is not fast enough and has low storage space.
Therefore, the printer needs a program to decide in which order the documents should be printed (depending on who clicked print first), and then slowly pass the list of documents to be printed instead of sending all the documents at once.
If you use the Windows operating system, a background processing program will be built into the device. It is used with your printer to order print jobs. Spooler means you don’t have to wait for one job to finish before you can load another job. That is Print Spooler.
How to Reset Print Spooler
When you use Print Spooler, you may also encounter many issues, such as Print Spooler keeps stopping, Print Spooler service not running, and so on. Most of the issues can be fixed by resetting or restarting the Print Spooler. The following are the methods for you to restart Print Spooler.
Way 1: Use Task Manager
The easiest way to reset or restart the print spooler is using Task Manager. The steps are listed below:
Step 1: Right-click the Start button and choose Task Manager.
Step 2: Go to the Services tab.
Step 3: Scroll down to locate the Spooler service, right-click it, and choose Restart.
Way 2: Use Command Prompt
Alternatively, you can also reset or restart Print Spooler Windows 10 in Command Prompt.
Step 1: Press Windows + R to open the Run window. Then, input cmd and press Ctrl + Shift + Enter to run Command Prompt as an administrator.
Step 2: When you receive a User Account Control (UAC) window, click OK to confirm the operation.
Step 3: In the command console, input net stop spooler and press the Enter key to stop Print Spooler.
Step 4: To resolve print or print spooler problems, you can navigate to the directory C:WindowsSystem32SpoolPrinters and delete all the contents in the Printers folder to remove the print jobs.
Step 5: Now, you can go back to Command Prompt, type net start spooler, and press Enter to start print spooler.
After that, you can start your print tasks again and they should be completed properly.
Way 3: Use Services
You can also perform the same operation in the Services app. Besides, you can make more changes in the service here.
You just need to invoke the Run window, input services.msc in the empty box, and click OK to open the Services app. Then, scroll down to locate the Print Spooler service.
To stop/restart print spooler, you can click Stop the service/Restart the service in the left pane, or right-click the service and choose Stop/Restart. If the service is stopped, you can click Start the service in the left pane, or choose Start from the context menu.
To make more configuration for the service, you can double-click it to open its Properties. Here, you can also stop/start Print Spooler by clicking the Stop/Start button. And you are allowed to choose a Start type from the drop-down list as your needs.
Final Words
To sum up, this post has introduced what the Print Spooler is and how to reset it on Windows 10. I hope that this post can be helpful to you.