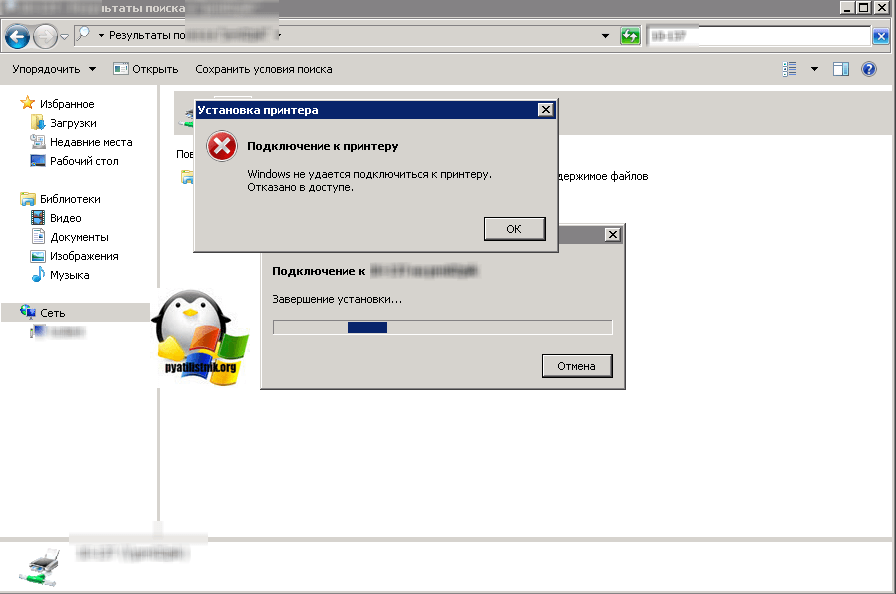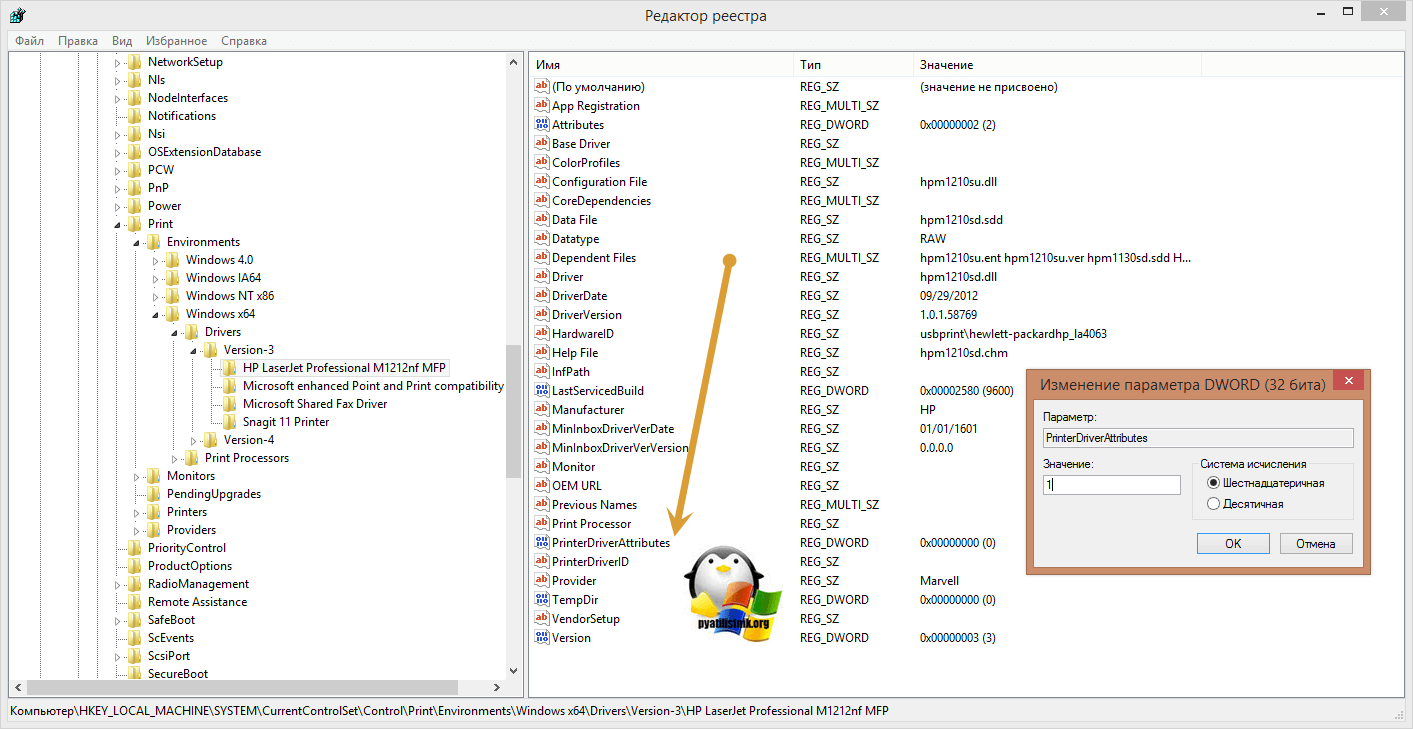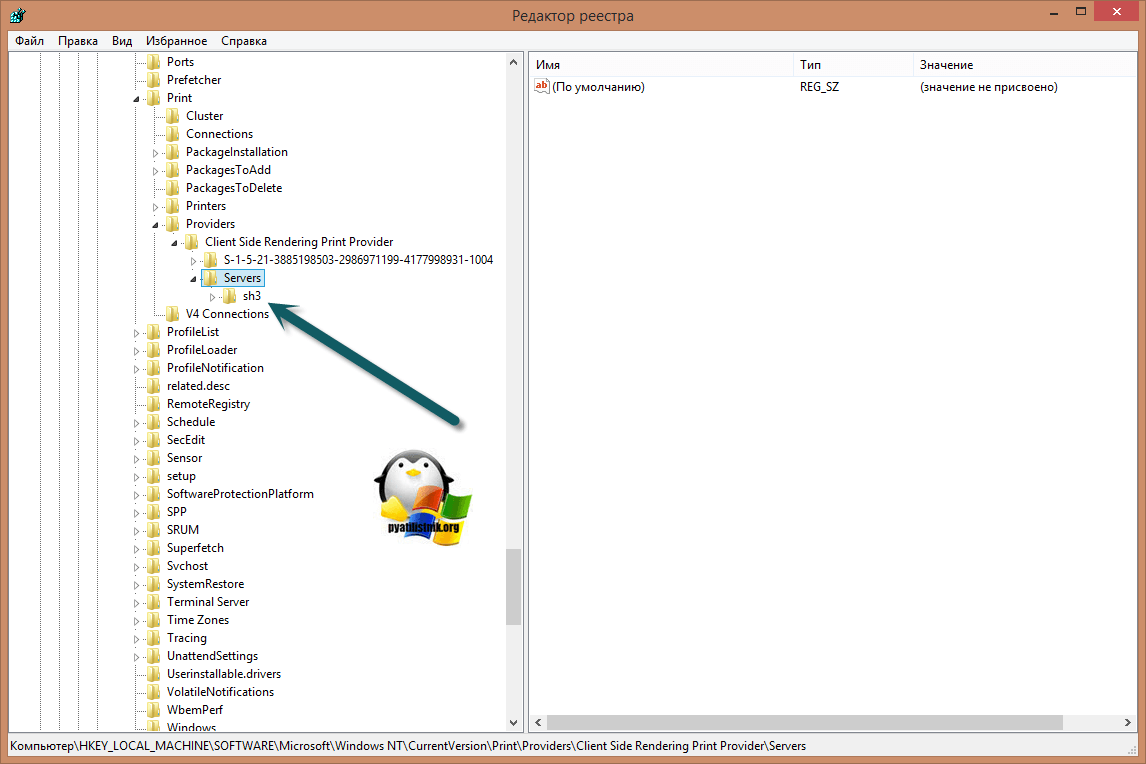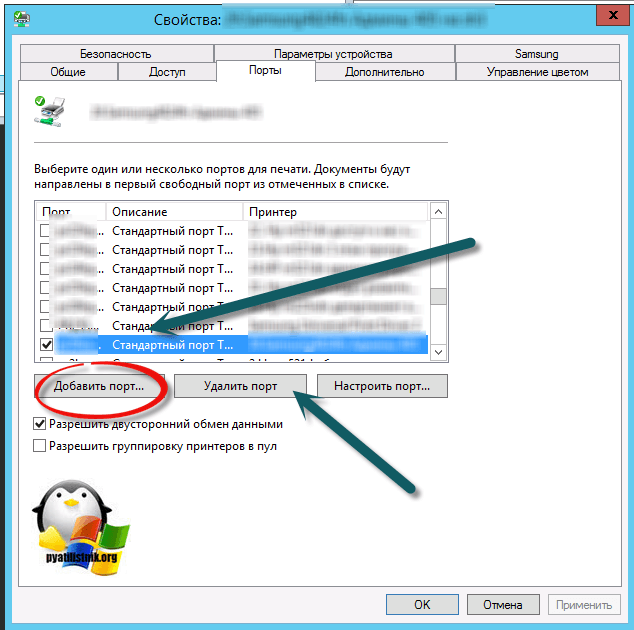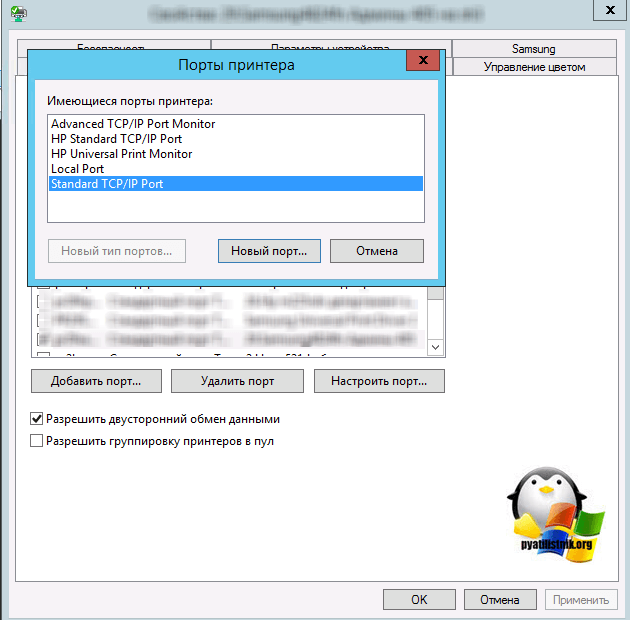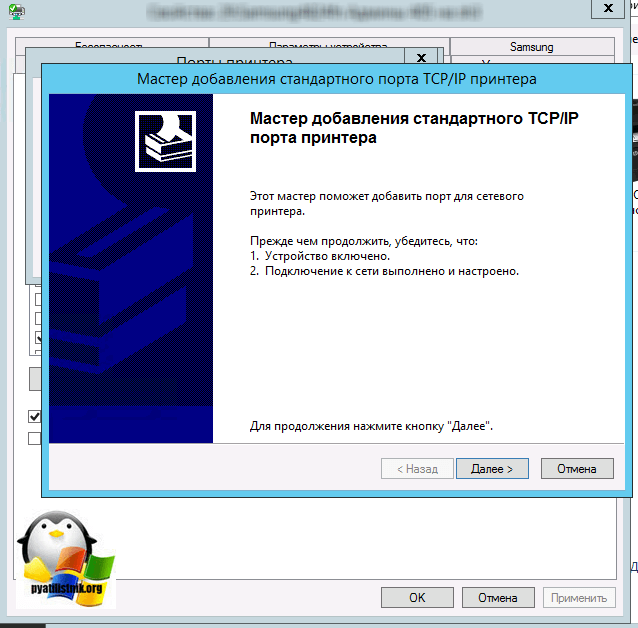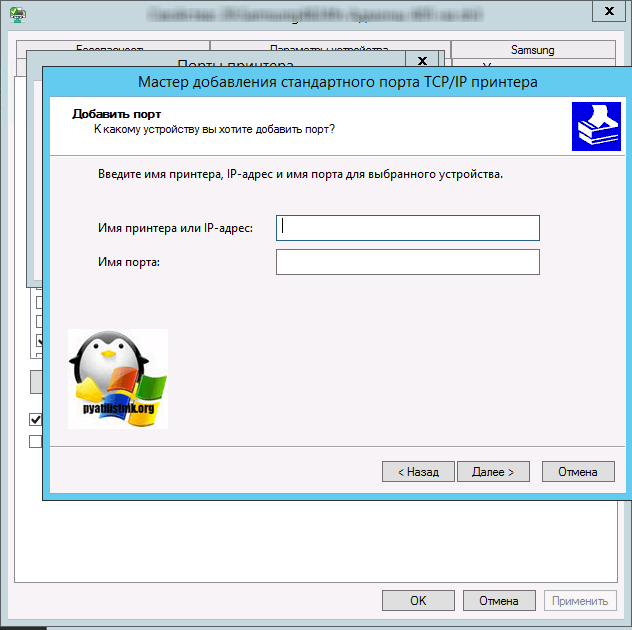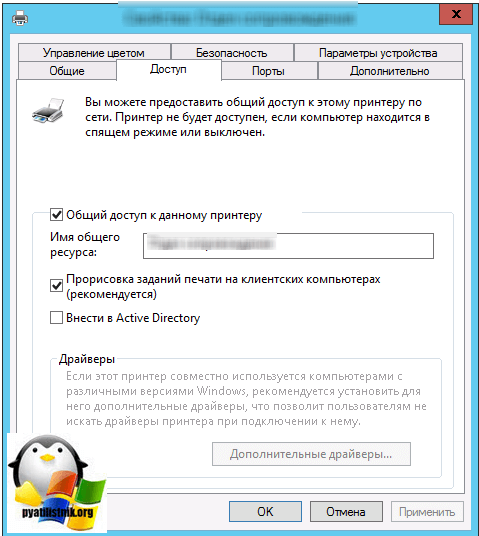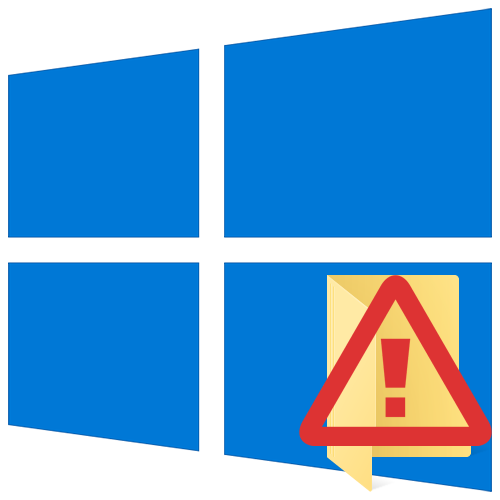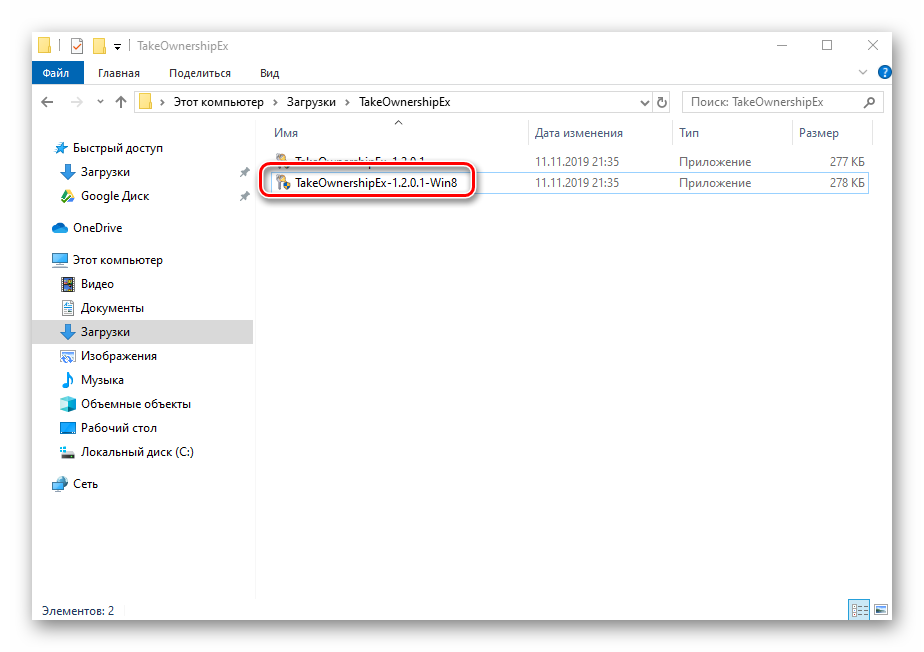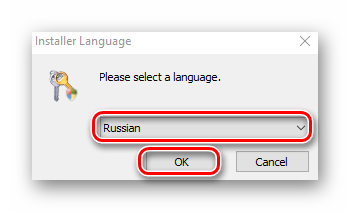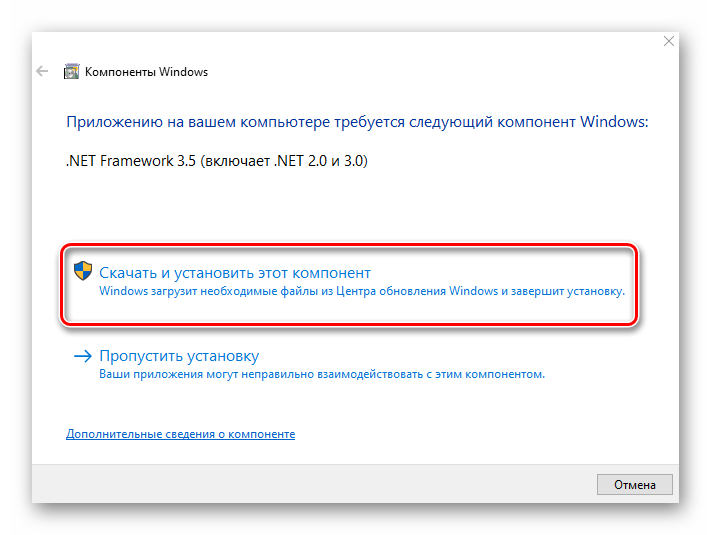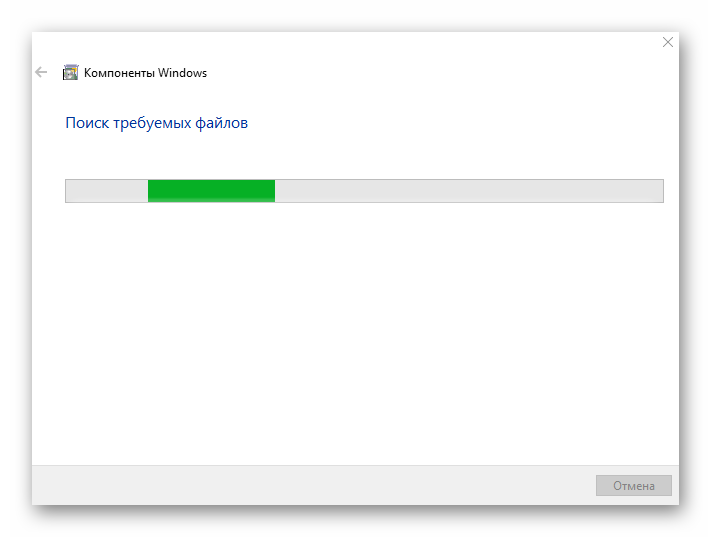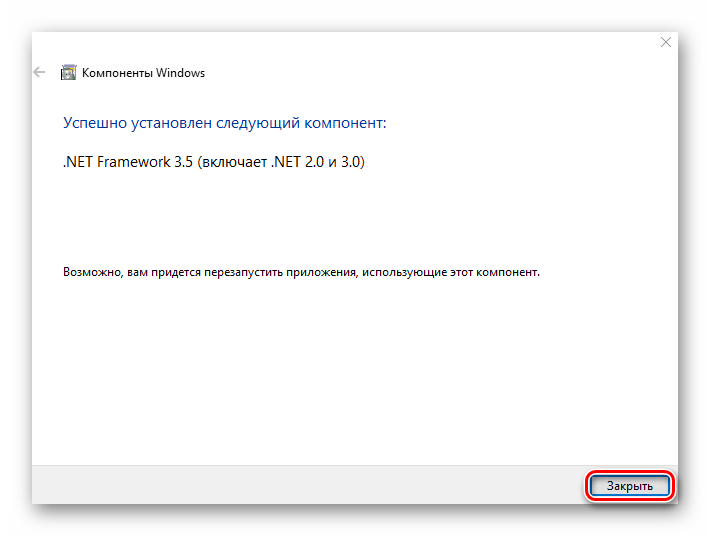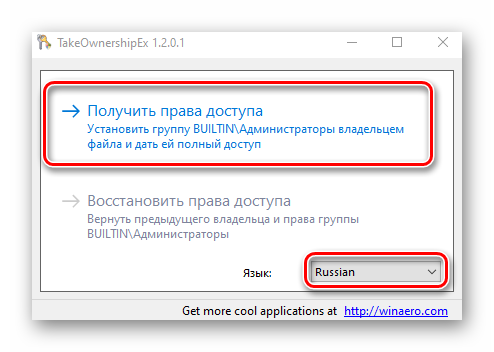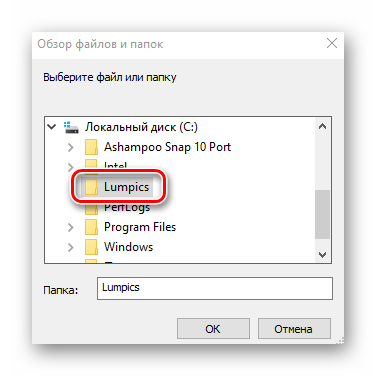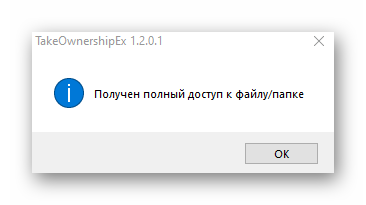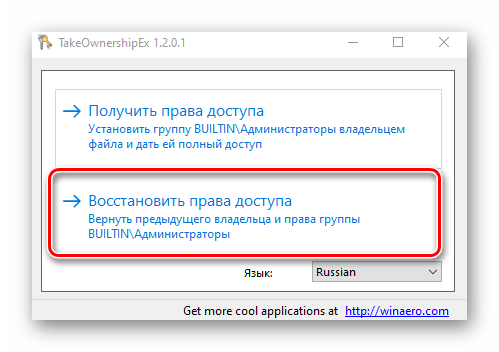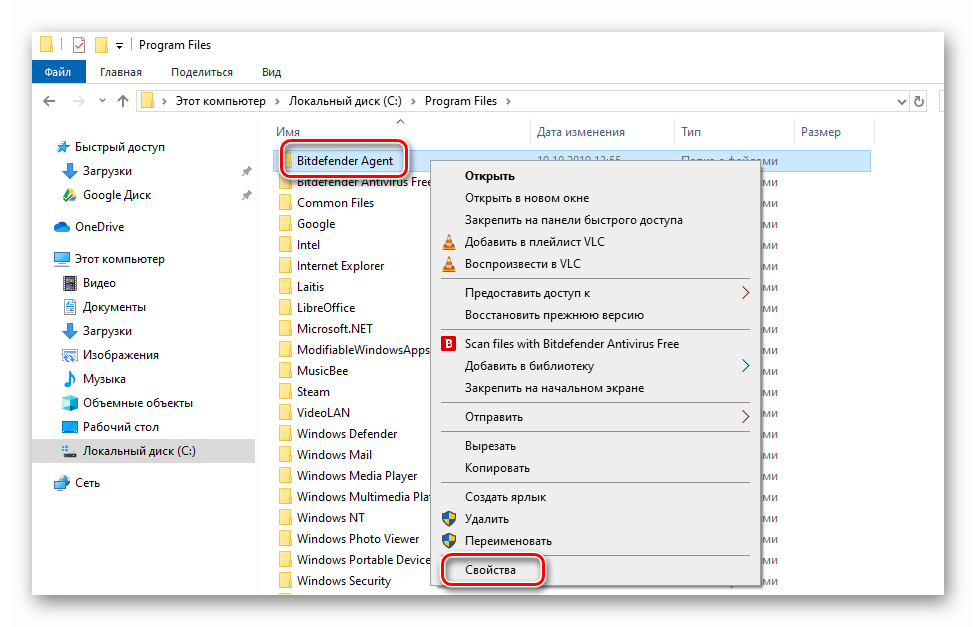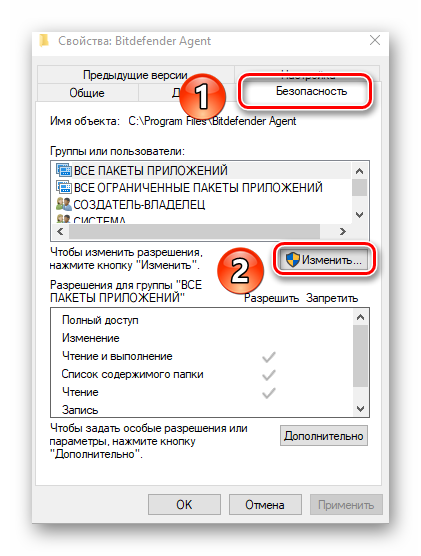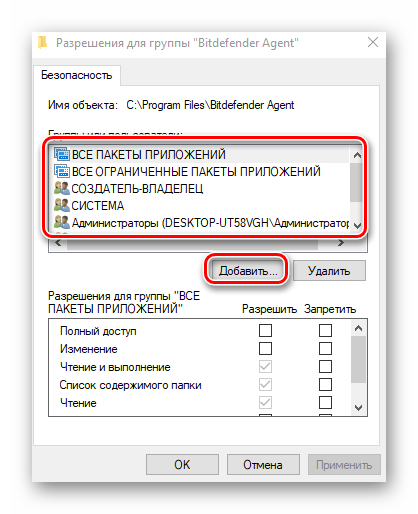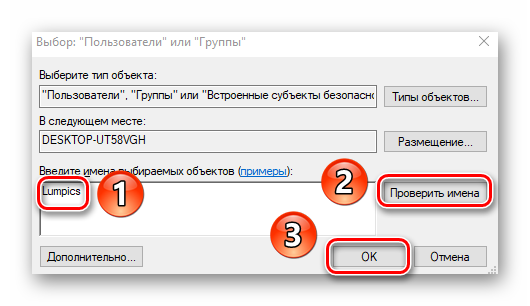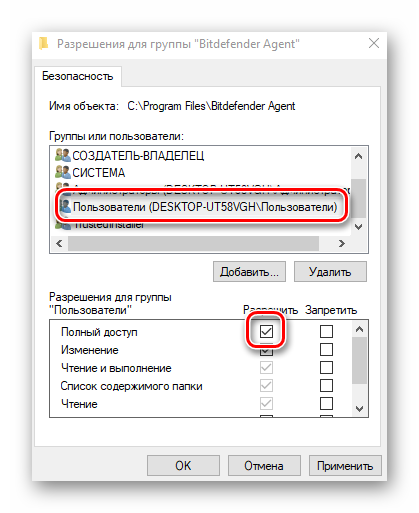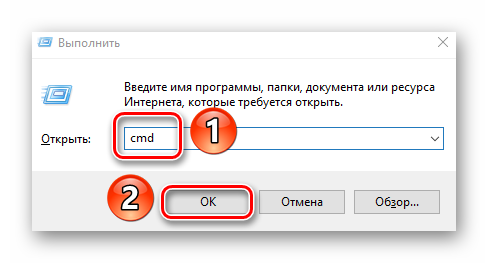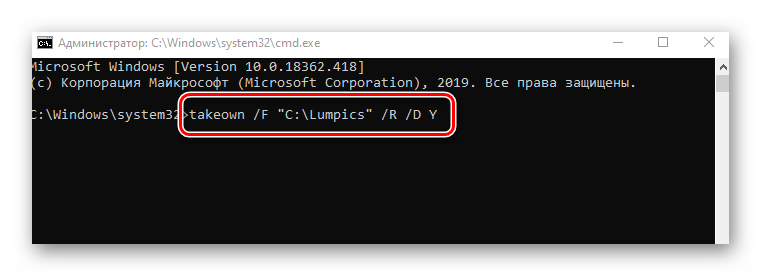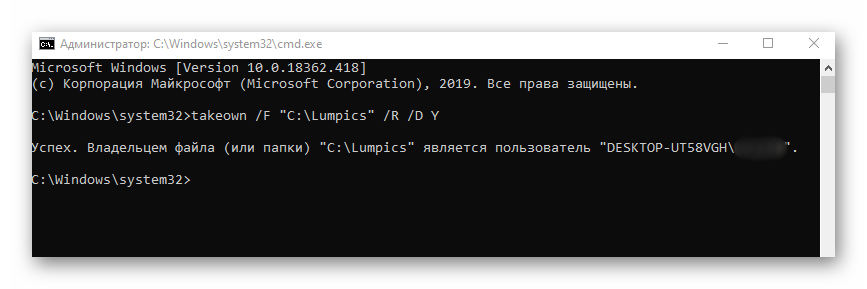Содержание
- 1 Причины ошибки и способы решения
- 2 Включение службы Диспетчер печати
- 3 Подключение принтера через локальный порт
- 4 Windows не удается подключиться к принтеру, решаем за минуту
- 5 Windows не удается подключиться к принтеру, решаем за минуту
- 6 Возможные причины ошибки доступа к принтеру
- 7 Разновидность ошибки
- 8 Решение проблемы с подключением к принтеру
- 9 Дополнительные методы решения ошибок 0x00000002, 0x0000000a, 0x00000006, 0x00000057
- 10 Исправление ошибки «Отказано в доступе»
Есть несколько способов решить ошибку «Windows не удается подключиться к принтеру», отличающихся в зависимости от причины возникновения проблемы. Ошибка появляется как при локальном подключении принтера к персональному компьютеру, так и при использовании терминальной фермы.
Терминальная ферма — популярное решение для средних и крупных компаний, когда приложения и устройства работают на сервере, а пользователи подключаются к ним для работы. Вне зависимости от способа использования принтера, при попытке отправить файл на печать, может высвечиваться одна из вариаций ошибки подключения к устройству. Особо беспокоиться не стоит, поскольку решение проблемы обычно занимает не более нескольких минут.
Оглавление:
<center>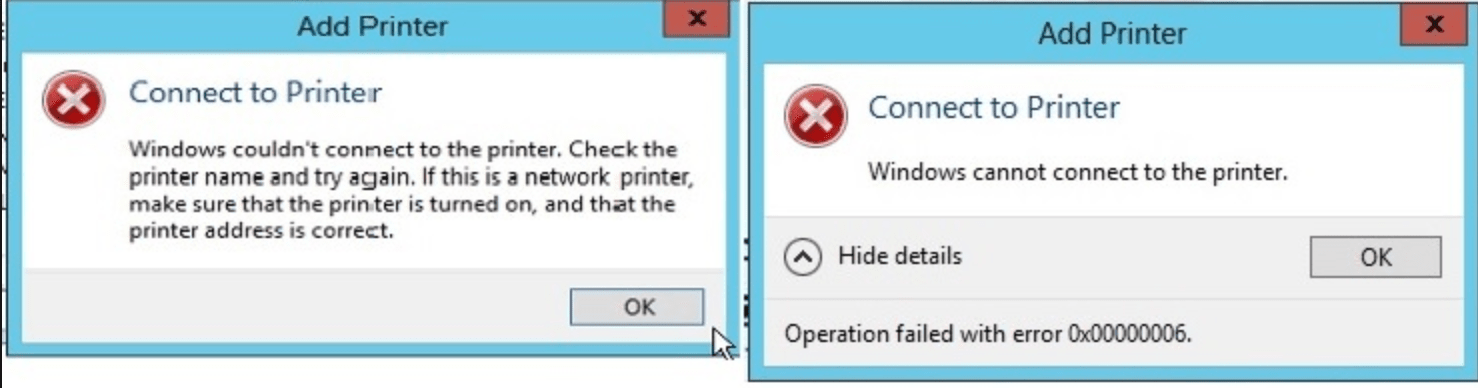
Причины ошибки и способы решения
Вернуть принтер к работе достаточно просто. Но для начала следует убедиться, что проблема не вызвана банальными вещами:
- Если на корпоративном компьютере перестало работать подключение к принтеру по причине «Отказано в доступе», стоит убедиться в наличии прав на доступ к устройству. Разграничение прав на корпоративных устройствах обычно идет по крупным группам пользователей, и какие-либо изменения могли затронуть проблемный компьютер. Для решения ситуации следует обратиться к корпоративному системному администратору.
- Не помешает проверить компьютер на вирусы, а также запустить командную строку, ввести
sfc /scannowи нажать Enter для диагностики всей системы. Это действие позволит Windows восстановить нужные библиотеки и системные файлы, если они были повреждены из-за вирусной активности или по иной причине. - Следует убедиться в отсутствии физических проблем с принтером, компьютером и сетью, из-за которых подключение к устройству может отсутствовать.
Ошибка «Windows не удается подключиться к принтеру» имеет дополнительные коды и уведомления, что иногда позволяет разобраться в причине:
- Локальная подсистема печати не выполняется.
- Отказано в доступе.
- Коды ошибки: 0x00000006, 0x00000002, 0x0000000a, 0x00000057, 0x0000007e, 0x00004005, 0x000003eb, 0x000005b3, 0x0000003eb.
На большое количество системных кодов ошибок можно не обращать внимания. Большинство проблем, вызывающих данную ошибку подключения к принтеру, решаются одними и теми же действиями.
Включение службы Диспетчер печати
Включение Диспетчера печати через Панель управления:
- Нажать «Пуск», выбрать «Панель управления».
- Перейти в раздел «Администрирование», затем открыть вкладку «Службы». Следует открыть именно вкладку
Службы, а неЛокальные службы, как это по ошибке делают многие пользователи. - Открывшийся список нужно пролистывать до тех пор, пока не будет найдена служба «Диспетчер печати». В старых версиях Windows, в том числе Windows XP, служба носит название «Диспетчер очереди печати».
- Открыть службу двойным кликом левой кнопки мыши.
<center>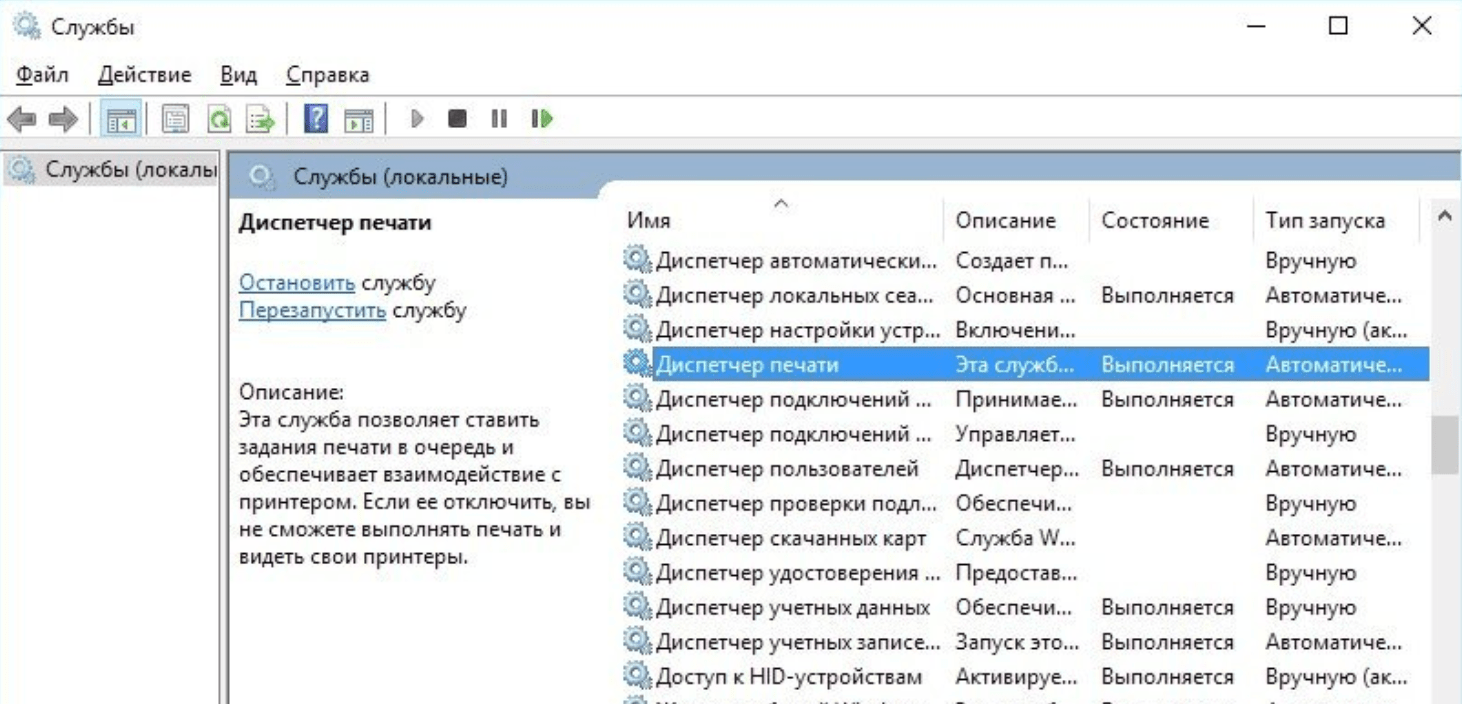
Автоматически. Если это не так, следует поставить это значение.</li>Чуть ниже НЕ должна быть активной кнопка «Запустить». Могут работать «Отключить», «Приостановить» или «Продолжить». Если кнопка «Запустить» активна, ее нужно нажать для запуска службы, поскольку она отключена.</li>После этого нужно нажать «Применить» и «Ок», чтобы сохранить все настройки.</li>
После выполнения указанных действий окно с настройками можно закрывать. Служба должна быть включена, в общем списке служб состояние Диспетчера печати должно быть в статусе Выполняется. Тип запуска должен быть выставлен Автоматически.
Если проблема была только в службе, то после выполнения этих действий окно с сообщением «Локальная подсистема печати не выполняется» перестанет беспокоить. Если же была нарушена работа и других компонентов, то включенная служба отключится спустя несколько секунд, а ошибка продолжит появляться. Следует попробовать применить другие способы решения проблемы, а затем включить службу еще раз.
Подключение принтера через локальный порт
Для добавления устройства нужно прописать доступ к сетевому принтеру:
- Зайти в меню «Пуск», открыть «Панель управления».
- Перейти во вкладку «Устройства и принтеры».
- Нажать по кнопке «Установка принтера» в верхнем меню.
<center>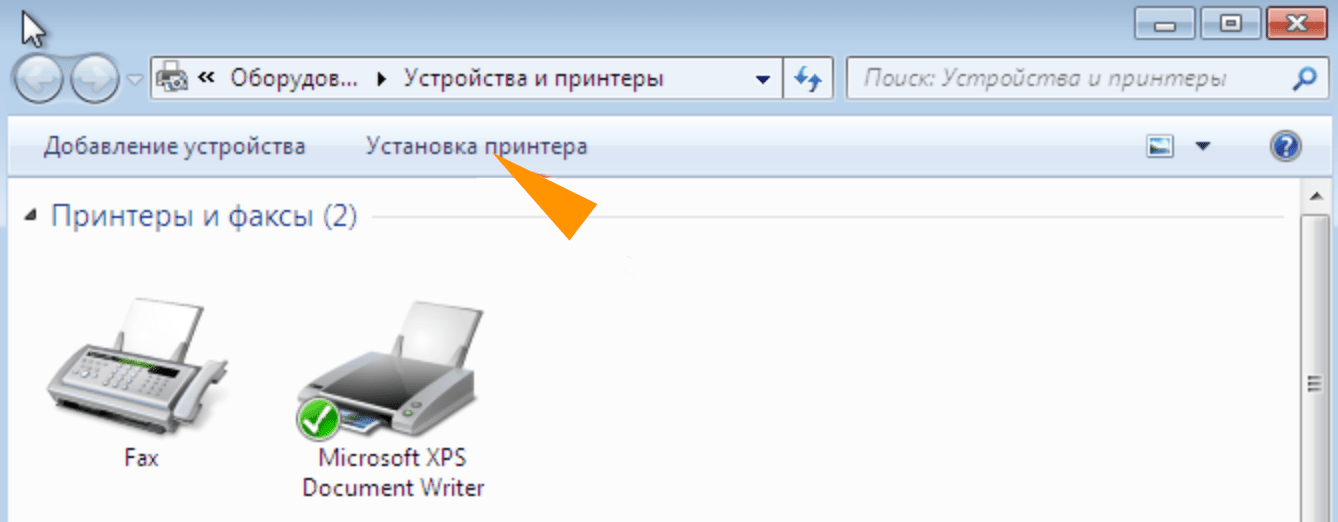
Создать новый порт и выбрать Тип порта — Local Port.</li>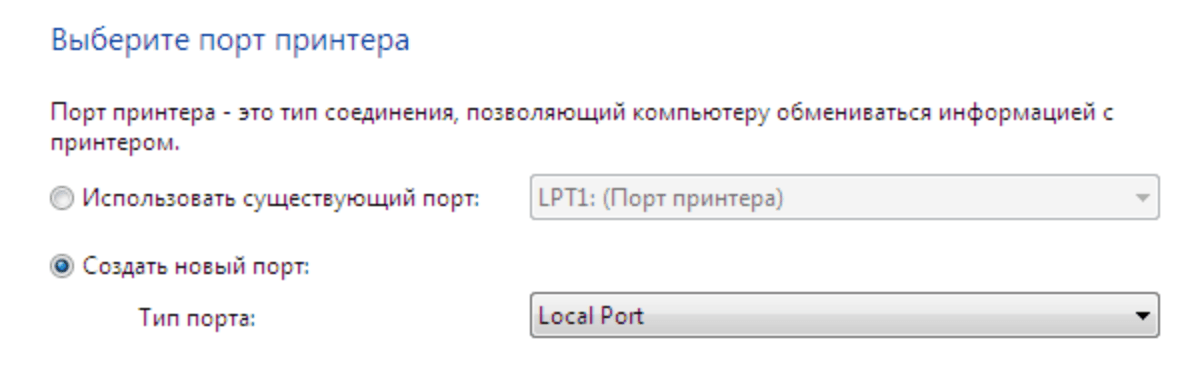
После добавления устройства и указания драйверов таким способом, принтеры часто начинают исправно работать и перестают выдавать ошибку. Если в окне «Установка драйвера принтера» не оказалось драйверов для нужного устройства — это и есть причина проблемы. Загрузить драйвер можно с официального сайта изготовителя принтера, либо установить с диска, идущего в комплекте с устройством.
Очистка или замена папки spool
В папках и документах, относящихся к программе spool, может присутствовать большое количество лишних файлов. Многие документы могут оставаться от старых принтеров и не использоваться годами. Ошибка «Не существует обработчик текста» — не единственная проблема, вызванная spool. Документы могут просто не отправляться на печать, либо бесконечно отображаться в режиме «ожидание печати».
Описанный ниже способ подразумевает удаление файлов spooler’а, переустановку драйверов и очистку реестра. Эти действия приводит к необратимому драйверов и удалению устройств из памяти компьютера, и после перезагрузки ПК их придется устанавливать заново. Если этими действиями нет желания заниматься, либо нет необходимых навыков, можно попробовать использовать промежуточное решение: скопировать папку spool с другого компьютера, где проблема при печати не возникает. Также можно скопировать драйвера, если на компьютерах установлены совместимые версии Windows.
Очистка лишнего содержимого папки Spool:
- Сначала требуется перезагрузить компьютер в безопасном режиме. В противном случае очистить нужные папки не получится: они используются системой, при попытке удаления будет появляться сообщение «Отказано в доступе» или «Файл открыт или используется программой». Для запуска безопасного режима нужно несколько раз нажать клавишу F8 во время загрузки компьютера.
- После входа в аккаунт администратора в безопасном режиме нужно открыть проводник и перейти в папку по адресу
С:Windows System32 Spool. - Найти папку по адресу
C:Windows System32 spool prtprocs w32x86(или x64, в зависимости от разрядности системы) и удалить все ее содержимое. - Открыть папку
C:Windows System32 Spool Printersи очистить ее, чтобы удалить все известные Windows установленные принтеры. - Найти и очистить папку
C:Windows System32 Spool Drivers w32x86(в системах с разрядностью x64 путь к папке будет Driversx64). Это действия удалить все драйвера, ранее используемые принтерами. - После очистки указанных папок требуется перезагрузить компьютер, чтобы изменения вступили в силу.
После перезагрузки системы нужно заново установить драйвера для всех используемых принтеров. Ошибка «Не существует обработчик печати» должна перестать беспокоить длительное время. Регулярное появление ошибки возможно на корпоративных серверах, использующих огромное количество различных принтеров и драйверов к ним. Это приводит к большому количеству файлов в очереди на печать и быстрому засорению системы и папок spooler’а лишними файлами. Регулярная очистка файлов позволит избежать появления ошибки, но лучше обратиться к квалифицированным системным администраторам для более качественной настройки системы.
Что делать, если ничего не помогает
Что еще можно сделать:
- Проверить наличие на компьютере файла
spoolsv.exe. Его можно найти в строке поиска в меню «Пуск», либо в соответствующей папке в windows/system32. Просканировать файл на наличие вредоносного кода на сайте www.virustotal.com. - Заменить файл
spoolsv.exeили всю папкуspoolс другого компьютера с такой же версией Windows. Это часто помогает, когда ошибка появляется при попытке добавления нового принтера, в процессе установки драйверов. - Если появляется ошибка диспетчера очереди печати или локального обработчика печати, нужно убедиться в наличии файла
Windows System32 spool prtprocs w32x86 winprint.dll. Эта динамическая библиотека необходима для корректной работы диспетчера печати. - Если появляется ошибка «Локальная подсистема печати не выполняется. Перезапустите подсистему или перезагрузите компьютер», но при этом служба «Диспетчер очереди печати» работает нормально, можно попробовать перезагрузить (отключить/включить) службу. После переустановки драйверов и перезагрузки службы нужно перезагрузить компьютер.
- Попробовать воспользоваться советами от Microsoft, связанными с диагностикой и исправлением проблем с принтерами. Страница справки находится на сайте http://support.microsoft.com/mats/.
Если все действия не помогают, следует вернуться к идее отката системы к точке восстановления. Перед этим нужно сохранить все важные данные, которые изменялись с момента последнего момента архивации. После восстановления системы все равно следует диагностировать причину появления ошибки, чтобы вскоре с ней не пришлось столкнуться снова.
</ol>
Windows не удается подключиться к принтеру, решаем за минуту
Windows не удается подключиться к принтеру, решаем за минуту
Добрый день! Уважаемые читатели и гости блога Pyatilistnik.org. В прошлый раз, я вам подробно объяснил как решается проблема, с печатью при ошибке «Не существует обработчик печати», она всего лишь, одна из тысячи, которая вам может повстречаться. Сегодня я покажу, что делать, если при попытке установить принтер, будь, то локальный или на терминальной ферме, вы получаете ошибку доступа, что вашей операционной системе Windows не удается подключиться к принтеру, хотя все права есть. Как и обычно, все оказывается очень просто.
Возможные причины ошибки доступа к принтеру
Давайте для начала опишу свою ситуацию. Есть терминальная ферма на Windows Server, если кто-то не знает, что это такое, то это мощный сервер или группа серверов, на которые заходят пользователи из вне, для работы с приложениями установленными на них, очень распространенный вариант сейчас в крупных и средних компаниях. Пользователь работая на терминальном сервере, пытается распечатать документ, но его принтер либо не видится вообще, либо при попытке к нему обратиться выдает сообщение с ошибкой:
Подключение к принтеру: Windows не удается подключиться к принтеру. Отказано в доступе
И такое сообщение может быть и с локальным устройством, вплоть до последней версии Windows 10 Fall Creators Update.
Возможные причины, на что следует обратить внимание:
- Проверить права на доступ к принтеру, актуально для корпоративных принтеров, где системные администраторы, дают возможность пользоваться устройством, по принципу групп, подробнее читайте в статье, про безопасность принтеров и разграничение прав.
- Проблема с драйверами устройства, об этом ниже
- Физическая проблема с принтером
- Принтер находится в автономном режиме (Обязательно проверьте, что не установлена галка)
- Проблемы с SNMP трафиком (Попробуйте его отключить)
Разновидность ошибки
Давайте я приведу самые распространенные коды ошибок в данной ситуации, когда Windows не удается подключиться к принтеру. Отказано в доступе:
- 0x00000002
- 0x0000000a
- 0x00000006
- 0x00000057
- 0x00004005
- 0x0000007e
- 0x000003eb
- 0x00000214
- 0x00000bcb
Решение проблемы с подключением к принтеру
Причина одна и кроется она в цифровой подписи драйверов принтеров, а точнее в отсутствии данной подписи. Если драйвера на устройства подписаны не валидным с точки зрения Microsoft сертификатом или вообще без него, то он таки драйвера не принимает, считая это потенциальной угрозой, в следствии чего ваше устройство перестает работать. Это не новая проблема, но после очередного обновления KB3170455, проверка цифровой подписи драйверов, ужесточилась.
Напоминаю, что описанные методы решения проблемы, вначале применялись к принтерам на терминальной ферме, но решение актуально и к локальным устройствам, подключенным по USB
- Можете полностью отключить проверку цифровой подписи драйверов, как это делать я описывал, посмотрите. В Windows 10 она обязательная и ужесточенная.
- Можете удалить обновление KB3170455, но думаю это не лучший вариант, когда есть в разы проще.
- Правка реестра Windows.
Так как у меня в основном на работе операционная система windows 10 и с нее не удается подключиться к принтеру на терминальном сервере, где есть драйвера без цифровой подписи, чтобы не делать большого количества телодвижений и кучей перезагрузок, я для принтеров, которые испытывают проблемы, поставлю один параметр, который все поправит.
Что вы делаете, вы открываете реестр и переходите вот по такому пути, лично я для быстрого поиска по реестру использую утилиту register jump, делается это либо локально, если принтер подключен по USB, либо же на сервере терминалов, если используются они.
HKLMSystemCurrentControlSetControlPrintEnviromentsWindowsx64DriversVersion-3Модель вашего принтера
В моем случае это HP M1212, но таких полным полно, Canon, Xerox и так далее.
Находим там параметр PrinterDriverAttributes, по умолчанию там будет стоять значение 0, нужно поменять его на 1. После чего вы смело перезагружаете службу печати либо же сам сервер.
Данный метод, действует в 90 процентах случаев, если вам не помогло, то ниже я привожу дополнительные методы решения данной проблемы.
Дополнительные методы решения ошибок 0x00000002, 0x0000000a, 0x00000006, 0x00000057
Если ваши клиенты так и не могут подключиться к терминальным принтерам, то попробуйте очистить ветку реестра:
HKEY_LOCAL_MACHINESOFTWAREMicrosoftWindows NTCurrentVersionPrintProvidersClient Side Rendering Print ProviderServers
В моем случае, я удалил серверы с сервера-печати, убедитесь, что у вас тут будет пусто. После чего можете перезапустить сервер или службу печати.
Еще на Windows 7 бывает ошибка 0x0000007e «Windows не удается подключиться к принтеру. Не существует обработчик печати» при попытке подключить те же сетевые принтеры, решается все пересозданием порта печати. Порт это некое указание, где искать ваше устройство.
Через правый клик, перейдите в свойства печати, вкладка «Порты». Находите текущий порт, и удаляете его.Затем нажимаете добавить.
Указываем стандартный TCP/IP порт для сетевого принтера.
У вас откроется мастер добавления порта.
Указываем ip адрес или DNS имя принтера и имя порта.
Так же можете проверить, что на вкладке «Доступ» стоит галка, разрешающая его. Теперь ваше устройство доступно по сети. Попробуйте снова к нему обратиться по UNC пути им вашего сервера печати (если есть)имя принтера. Например, printserversumsungcolor
Еще советую попробовать утилиту диагностики Print-Spooler-Repair-Tool. Это поможет вам исправить ошибку 0x0000007e и, что не существует обработчик печати. Надеюсь данная заметка оказалась для вас полезной, если есть еще какие-либо методы, то пишите о них в комментариях.
Мар 27, 2018 00:15
Открыть нужную папку или файл в операционной системе Windows получается не всегда. Одна из причин, по которой не получается это сделать – ошибка «Отказано в доступе». Из данной статьи вы узнаете о том, как устранить указанную проблему на устройствах под управлением Windows 10.
Исправление ошибки «Отказано в доступе»
Одна из основных причин появления ошибки – отсутствие соответствующих прав доступа у пользователя. Тем не менее, бывают случаи, когда проблема вызвана системным сбоем и решается банальной перезагрузкой компьютера. Можно выделить три основных метода ее устранения – через настройки ОС, системными утилитами и сторонним софтом. О каждом из них мы и расскажем далее в деталях.
Способ 1: Специализированный софт
Начнем с самого простого метода. Его суть заключается в том, чтобы выдать текущей учетной записи права на использование проблемной папкой или файлом. Делать это будем с помощью программы TakeOwnershipEx. Порядок действий должен быть следующим:
Скачать TakeOwnershipEx
- Перейдите на официальный сайт программы и загрузите архив с софтом. Ссылка на него находится в самом низу указанной страницы.
- Извлеките все файлы из скачанного архива в отдельную папку, после чего запустите «TakeOwnershipEx–1.2.0.1-Win8».
В следующем окне нужно выбрать язык, на котором будет происходить дальнейшая установка программы.</li>
За этим последует весьма стандартный процесс – подтверждение лицензионного соглашения, выбор папки для софта и непосредственно установка. Останавливаться на каждом шаге не будем, так как проблемы на этом этапе у вас вряд ли возникнут.</li>По окончании установки запустите программу. При первом запуске будет произведена проверка на наличие системных компонентов. Если таковые не будут обнаружены, вы увидите окно с предложением их установки. Нажмите кнопку «Скачать и установить этот компонент».</li>
После этого подождите. Процесс инсталляции займет около 10 минут. Он будет отображаться в отдельном окне в виде заполняющейся шкалы.</li>
По завершении инсталляции вы увидите соответствующее уведомление. Закройте его и перезапустите приложение.</li>
После запуска интерфейс по умолчанию будет на английском языке. Переключите его по желанию на русский (выберите соответствующий пункт в выпадающем меню в правом нижнем углу), затем нажмите кнопку «Получить права доступа».</li>
Появится небольшое окно с древовидным каталогом всех разделов жесткого диска. Вам нужно найти и указать в нем проблемную папку, после чего нажать «OK».</li>
Процесс выдачи соответствующих прав начнется автоматически. Вам же нужно дождаться, пока на экране не появится уведомление об успешном завершении операции.</li>
Закройте его и само приложение. Попробуйте снова открыть проблемную папку. Помните, что все внесенные изменения можно вернуть в исходное состояние. Для этого после запуска программы просто нажмите вторую кнопку «Восстановить права доступа» и выберите модифицированную ранее папку.</li>
</ol>
Способ 2: Настройки Windows
Этот метод решает проблему в большинстве случаев. Как и предыдущий, он заключается в выдаче специальных прав нужному пользователю ПК. От вас потребуется следующее:
- На той папке или файле, к которому нужно восстановить доступ, кликните правой кнопкой мышки. В появившемся контекстном меню выберите строку «Свойства».
Появится новое окно с несколькими вкладками сверху. Перейдите во вкладку «Безопасность». В ней обратите внимание на самый первый блок «Группы и пользователи». Вам необходимо нажать кнопку «Изменить», которая находится под ним.</li>
Далее проверьте, нет ли в перечне пользователей в открывшемся окне имени учетной записи, через которую вы вошли в систему. Если есть, тогда выберите ее одиночным нажатием левой кнопки мышки и поставьте отметку в нижнем блоке напротив строки «Полный доступ». В противном случае нажмите кнопку «Добавить».</li>
В нижнее поле введите полное имя своей учетной записи с учетом букв верхнего и нижнего регистра, а после нажмите кнопку «Проверить имена». Система сформирует запись должным образом, дописав свои значения. Затем кликните по кнопке «OK».</li>
В открытом ранее окне, в списке пользователей, появится добавленная учетная запись. Выполните действия, описанные выше: выберите имя пользователя и поставьте отметку возле строки «Полный доступ». Подтвердите свои намерения, нажав «Применить» и «OK».</li>
После этого закройте все окна и попробуйте открыть проблемную папку или файл. С большой долей вероятности все заработает как положено.</li></ol>
Способ 3: Командная строка
Как понятно из названия метода, для его реализации нужно прибегнуть к помощи «Командной строки». В ней прописывается специальная команда, которая автоматически выдаст разрешения нужной папке или файлу. Выполните следующий ряд действий:
- Нажмите сочетание клавиш «Win» и «R». Появится окно программы «Выполнить», в котором нужно ввести команду
cmd. Затем, удерживая вместе клавиши «Shift» и «Ctrl», нажать на клавиатуре «Enter». Данные действия позволят запустить «Командную строку» от имени администратора. Напомним, что сделать это можно и другими способами.Подробнее: Запуск «Командной строки» от имени администратора в Windows 10
- Далее нужно ввести в открывшееся окно следующую команду и нажать «Enter»:
takeown /F "C:FolderLumpics" /R /D YОбратите внимание, что вместо значения в кавычках нужно указать путь к проблемной папке или файлу на диске вашего ПК.
После этого нужно подождать. Если в указанной папке находится большое количество вложенных файлов, процесс займет некоторое время. В любом случае, в конце вы увидите следующее сообщение:</li>
Остается лишь закрыть все программы и окна, после чего вновь попробовать открыть файл или папку, доступ к которой был закрыт.</li></ol>
Таким образом, воспользовавшись любым из описанных методов, вы сможете избавиться от ошибки «Отказано в доступе». Напомним, что аналогичная проблема нередко встречается и при попытке открыть каталог на флешке. Если вы столкнулись с подобным, рекомендуем прочитать наше отдельное руководство:
Подробнее: Решение проблемы «Отказано в доступе» к флешкеМы рады, что смогли помочь Вам в решении проблемы.
Опишите, что у вас не получилось. Наши специалисты постараются ответить максимально быстро.
Помогла ли вам эта статья?
Используемые источники:
- http://setupwindows.ru/errors/windows-ne-udaetsya-podklyuchitsya-k-printeru
- http://pyatilistnik.org/windows-can-not-connect-to-the-printer/
- https://lumpics.ru/how-fix-access-denied-error-on-windows-10/
- Remove From My Forums

Проблема печати в сервере терминалов. Принтеры перенаправляются но не печатают
-
Вопрос
-
Доброго времени суток уважаемы товарищи. У меня имеется вопрос. Начитавшись всяких страшных статей, поверьте мне, читал, пришел к выводу что говорят в принципе про одно и тоже, но все же вопрос задам.
Есть сервер на Windows 2008 R2. Имеется сервер терминалов. На сервере терминалов вращается 1С Предприятие.
Так вот вопрос собственно. При подключении к терминалу, появляется перенаправленный принтер, вопросов нет. Этот принтер является принтером по умолчанию установленный на клиентском компьютере (WindowsXP SP3+Framework 3+RDP 6.1). Так вот, смысл в том, что
ниодин перенаправленый принтер не печатает, зато отлично печатает когда на сервере установить принтер вручную. Ну т.е. сделать его сетевым. Тема про TS Easy print перешла в разряд какого то обсуждения без особых решений вопроса, может вы сможете помочь чем
нить.Как заставить сервер печатать на перенаправленые принтера. Что то этот Easy print не особо хочет со мной дружуить… В общем кругом засада. Помогите pls. Заранее благоарен.
Ответы
-
Попробуйте вместо LaserJet 1320 PCL 6 поставить драйвер LaserJet 1320 PCL 5e
Сазонов Илья http://www.itcommunity.ru/blogs/sie-wl/
-
Помечено в качестве ответа
20 декабря 2010 г. 8:19
-
Помечено в качестве ответа
-
На второй кося ответил я сам. Если у Вас возникает ошибка о том, что у вас отказано в доступе, вам необходимо дать права записи на папку c:windowssystem32spoolprinters. Т.е. Вы проходите c:windowssystem32spool на папочке printers делаете правый
щелчек мышко, затем переходите во вкладку безопасность, там необходимо добавить Everyone или Все, и дать им права на все. Для чего это делается. Вы предоставляете пользователям создавать очередь печати. система скажет о то, что вы пытаетесь изменить системные
папки, вы соглашаетесь и о хвала вышнему, начинает печатать. Но смысл в том, что опробывано только у себя дома, ОС Windows 7. Не знаю что там будет на WindowsXP. Возникает данная незадача изза того, что вы заходите с компьютера, который не введет в контроллер
домена, т.е. он не прошел авторизацию в AD, а у меня именно мой ноутик и не введен в AD, тож мой ноутик, домашний =). Так что вот такие вот пироги.По первой ошибке хотелось бы услышать комментарии. Заранее спасибо!
-
Помечено в качестве ответа
Vinokurov Yuriy
20 декабря 2010 г. 8:19
-
Помечено в качестве ответа
?
Log in
If this type of authorization does not work for you, convert your account using the link
-
-
August 9 2009, 21:31
- IT
- Компьютеры
- Cancel
При проблемах с диспетчером очереди печати
1.вариант — это происходит из-за несовместимогопроблемного драйвера (соответственно, обновитьпоставить другие )
2.внести папку спуллера печати в список исключений антивируса
3.Проверить место на диске во время печати
4.увеличить объём оперативной памяти сервера
5.Удалитьотключитьперенести другое ПО на сервере (SQL сервер, например)
6. Удалить все мониторы: HKEY_LOCAL_MACHINESYSTEMCurrentControlSetControlPrintMonitors
7. Поставить перезапуск службы Диспетчер очереди печати при сбое
8. Выставить полные права пользователям на папку %systemroot%system32spoolPrinters
9. Щелкните правой кнопкой мыши на принтере и выберите Properties
Выберите вкладку Advanced и нажмите кнопку Print Processor.
Выберите “WinPrint” в поле “Print Processor” и нажмите OK.
10.. Нажмите Start -> Run, наберите %WINDIR%system32spoolprinters и удалите все файлы в этом каталоге. Перезапустите спулер net stop spooler && net start spooler
11. Если нужно печатать текст из DOS type filename.txt > \printserverprinter
12. Vista и Win2008 sc config spooler depend= RPCSS (после знака равенства обязателен пробел!)
13. На сервере и на рабочей станции установить net.framefork 3.5
14. http://support.microsoft.com/kb/302361
http://support.microsoft.com/kb/947477
http://support.microsoft.com/kb/2000007
http://support.microsoft.com/kb/324757
15. Для каждого установленного в системе принтера можно назначить свою папку очереди печати. Например, у вас установлен принтер HP LaserJet 1100. Найдите раздел
[HKEY_LOCAL_MACHINESYSTEMCurrentControlSetControlPrintPrintersHP LaserJet 1100].
Измените значение строкового параметра SpoolDirectory на путь к папке, которую мы создали, например, C:spool (значение по умолчанию не задано).
16. Почистить HKEY_LOCAL_MACHINESYSTEMCurrentControlSetControlPrintEnvironmentsWindows NT x86)
Если в терминальном сервере, то создать ключ
Windows Registry Editor Version 5.00
[HKEY_CURRENT_USERSoftwareMicrosoftTerminal Server ClientDefaultAddInsRDPDR]
«FilterQueueType»=dword:ffffffff
17. support.microsoft.com/kb/302361/ru и http://support.microsoft.com/kb/810894/ru
18 Если систему грузит процесс MSIEXEC
1. останавливаем спулер
2. идём в C:WINDOWSsystem32spooldriversx643 (C:WINDOWSsystem32spooldriversw32x863)
находим там HPZBDI64.msi и CIOUM64.msi (HPZBDI32.msi CIOUM32.msi)
переименовываем их во что нить другое.
3. создаём пустые файлы с именами HPZBDI64.msi и CIOUM64.msi (HPZBDI32.msi CIOUM32.msi)
4. устанавливаем Windows Installer 4.5
5. идём в HKU.defaultsoftwarehewlett-packard
6. делаем бэкап этой веточки.
7. удаляем ветку.
8. создаём ветку Hewlett-Packard
9. устанавливаем на неё пермишены только: «запрос значения, перечисление подразделов, чтение разрешений» для SYSTEM, Администраторы, пользователи.
10. перезагружаемся.
19. Перейти на свойства каждого из портов принтеров и выключить «SNMP Status Enabled»
20. Disabled Interactive Services Detection service
— Disabled Net Driver HPZ12 service (installed w/ HP printer drivers)
— Disabled Pml Driver HPZ12 service (installed w/ HP printer drivers)
— Turned off UAC
— Tried previous version of printer driver
— Tried different version (PCL5,PCL6,PS) of driver
HP BiDi seems to be a component of all HP print drivers. I’m at a loss.
http://w2a.ru/blog/microsoft/693.html
21. Удалить разделы:
HKLMSOFTWAREMicrosoftWindows NTCurrentVersionTerminal ServerInstallSoftwareHewlett-Packard
HKU .DEFAULTSoftwareHewlett-Packard
22. citrix.pp.ru/printing.html
23. Переместить файлы в папке и подпапках C:WINDOWSsystem32spool hpzbdi.dll и hpzbdi32.msi or hpzbdi64.msi
куда-нибудь, взамен создать пустые с такимже именем
http://h20000.www2.hp.com/bizsupport/TechSupport/Document.jsp?objectID=c01682861&dimid=1001553288&dicid=alr_mar09&jumpid=em_alerts/us/mar09/all/xbu/emailsubid/mrm/mcc/loc/rbu_category/alerts
24. Установить универальный драйвер www.hp.com/go/upd
25. Добавить пользователя в администраторов, причем, если это печать на сетевой принтер, то добавить в локальные администраторы не на компьютере пользователя, а на компьютере, к которому подсоединён принтер, или дать
Полный доступ для всех (можно дать группе) на папку C:Programs FilesHewlett-Packard (папка установки ПО HP)
Полный доступ для всех (можно дать группе) на папку С:WindowsSystem32spool
26. Проблему можно обойти путем отключения двухстороннего обмена данными — Принтеры -> Свойства принтера -> Порты -> Убрать галочку «Двухсторонний обмен данными»
27. Открываем вкладку Принтеры и факсы—>правая кнопка мыши на чистом поле—>свойства сервера удаляем старыйглючный драйвер
Печать любого файла переименовать файл, кажем table.doc в table.prn
copy c: table.prn \serverhpLaserJ
copy c: table.prn lpt
28.Корневой USB концентратор, закладка электропитание, снять галку отключать для экономии электроенергии
29. Разверните ветку BJ Language Monitor HKEY_LOCAL_MACHINESYSTEMCurrentControlSetControlPrintMonitors. Там должны остаться записи:
Local Port
PJL Language Monitor
Standard TCP/IP Port
USB Monitor
Всё остальное — удалить
Ошибка 0x00004005 при подключении принтера windows 7
В моем случае эта ошибка возникла при попытке установки драйвера удаленного принтера. Компьютер к которому подключен принтер работает под управлением Windows XP Prof. Принтер HP P3005d. Windows нашел соответствующие 64-битные драйверы, стал их устанавливать, но в процессе установки я увидел:
Переустановка драйверов не помогала.
Первым делом обратился к базе знаний Микрософт, и, как не странно, там нашелся соответствующий патч . Но, его установка не решила проблему (. ). Пришлось идти в обход.
Решение нашлось тут (кстати, человек тоже с HP-шным принтером мучился…).
- Откройте Пуск -> Устройства и принтеры -> «Установка принтера».
- В появившемся окне выберите «Добавить локальный принтер».
- Далее выберите «Создать новый порт». Тип порта — Local Port.
- Нажимаем «Далее». В окне «Имя порта» в текстовом поле необходимо ввести адрес принтера в таком виде ||Computer-name|Printer-share-name, где Computer-name — NETBios имя компьютера к которому подключен принтер, Printer-share-name — сетевое имя принтера. Обратите внимание, что вместо косой черты — необходимо вводить вертикальную — |. Если после нажатия на Ок, вы получаете ошибку «Сетевой путь не найден», значит в адресе где-то присутствует ошибка или опечатка. В этом случае, чтобы не мучиться, можно прямо из сетевого окружения перетащить ярлык принтера к себе на рабочий стол, открыть его свойства и скопировать путь к принтеру.
- Далее, если все правильно, появится стандартный диалог установки драйвера принтера. Мой драйвер корректно установился автоматически, но, как советует автор, в некоторых случаях необходимо предварительно скачать файлы драйвера, распаковать их и выбрать установку из указанного места.
После выполнения этих действий драйвер нормально установился, и я смог распечатать пробную страницу.
Апдейт. Сегодня (07.02.2011) опробовал этот способ на Windows 7 Prof со всеми обновлениями. С уверенностью могу сказать, что трюк с прямой чертой больше не работает, но все получилось с помощью нормальной косой черты! Так что пробуйте оба варианта, один из них должен сработать.
Апдейт 2. HP-шные драйверы продолжают удивлять. Недавно подключил этот принтер к компу на Windows 7 x64, после чего уже перестали устанавливаться драйверы под Windows XP x32 (с 32-битной Семеркой все ок). Решение см. здесь: Ошибка установки дополнительного драйвера принтера: В указанном месте не найден драйвер для нужной архитектуры процессора
источник
Ошибка 0x0000007e подключения сетевого принтера в Windows 10 / Win 7
Ошибка 0x0000007e при подключении сетевого принтера встречается довольно часто как в Windows 10, так и Windows 7. В большинстве случае она наблюдается, когда принтер напрямую подключен к другому компьютеру с Windows (принт-серверу) и к нему открыт общий сетевой доступ.
В моем случае ошибка появилась в следующей конфигурации. Имеется сервер печати на 32 битной версии Windows Server 2008 на котором настроены несколько общих (расшаренных) принтеров Hewlett-Packard. При попытке подключить любой принтер с этого сервера на компьютере с 64 битной Windows 10 или Windows 7, операционная система успешно скачивает с принт-сервера нужную версию драйвера принтера HP, но при попытке его установить возникает ошибка 0x0000007e.
В Windows 7 ошибка подключения сетевого принтера выглядит так:
Windows cannot connect to the printer Operation failed with error 0x0000007e.
В русской версии ОС:
Установка принтера Подключение к принтеру Windows не удается подключить к принтеру. В ходе операции произошла ошибка 0x0000007e.
На компьютерах с Windows 10 ошибка подключения принтера выглядит немного по-другому:
Operation could not be completed (error 0x0000007e). The specified module could not be found.
Операция не может быть завершена (ошибка 0x0000007e). Указанный модуль не найден.
При этом проблем с подключением и установкой сетевых принтеров с принт-сервера на 32 битных редакциях Windows нет. После диагностики проблемы на разных версиях Windows, я пришел к выводу, что ошибка 0x0000007e наблюдается только на 64 битных клиентах при попытке подключить общий сетевой принтер Hewlett Packard, установленный на 32 битном принт-сервере (под управлением как на Windows Server 2003 x86, так и Windows Server 2008 x86). Что характерно, проблема возникает не со всеми принтерами HP, а только с теми, которые, используют универсальный драйвер печати HP PCL (HP Universal Print driver).
Что нужно сделать, чтобы исправить ошибку? В первую очередь нужно проверить, что на сервере печати установлены как 32-х так и 64-х битные версии драйвера принтера. Как мы видим, установлены x64 и x86 версии драйвера HP Universal Printing PCL 6.
Покопавшись на форумах HP и Technet-а, мне удалось найти информацию, что в настройках универсального драйвера печати HP используется фиксированный путь к файлу очереди печати для 32-битной системы (spooldriversw32x863), который 64-битный клиент найти не может, вследствие чего и появляется ошибка установки 0x0000007e. Путь к файлу указывается в параметрах принтера на принт-сервере. В нашем примере это был файл spoolDRIVERSW32X863hpcpn112.dll, но в общем случае конкретный файл библиотеки зависит от используемой версии универсального драйвера печати HP. Т.е. 32 битная версия драйвера печати HP Universal Printing оказалась несовместима с x64 версиями Windows. Но это можно исправить вручную.
Итак, чтобы решить эту проблему нужно на сервере-печати (компьютере), к которому подключен принтер и через который предоставляется общий доступ нужно удалить поврежденный (некорректный) ключ реестра драйвера печати HP:
- Открыть редактор реестра (regedit.exe).
- Перейти в ветку HKEY_LOCAL_MACHINESOFTWAREMicrosoftWindows NTCurrentVersionPrintPrinters и развернуть ветку с именем принтера (в нашем примере это HP Color LaserJet 5550 PCL 6).
- В ветке реестра, которая относится к проблемному принтеру нужно в разделе CopyFiles удалить ветку BIDI целиком.
Примечание. В продуктивной среде рекомендуется предварительно экспортировать в отдельный reg файл параметры удаляемой ветки. В это случае всегда можно будет откатиться к первоначальным настройкам. - Перезапустите диспетчер печати (Print spooler) на клиенте: net stop spooler net start spooler
- После удаления ветки реестра BIDI на сервере, попробуйте на клиенте Windows 10 еще раз подключить сетевой принтер HP. Он должен успешно установиться без ошибок.
В том случае, если этот вариант не сработал, или у вас ошибка 0x0000007e появляется при подключении принтеров других производителей (не HP), в качестве обходного решения можно попытаться подключить принтер через локальный порт. Вот как это сделать:
- Через панель управления добавьте в систему новый (локальный!!!) принтер (Добавить локальный или сетевой принтер с параметрами, заданными вручную).
- Укажите, что нужно создать новый локальный порт (тип порта Local Port).
- В качестве имени порта нужно указать полный UNC путь к сетевому принтеру. Например, если имя компьютера, к которому подключен принтер — OfficePC1, а имя принтера с общим доступом на нем Xerox3320, то UNC адрес этого принтера будет выглядеть так: \OfficePC1Xerox3320, либо можно указывать IP адрес компьютера вместо имени \192.168.1.100Xerox3320.
- После этого осталось выбрать (или установить) подходящий драйвер принтера.
Есть еще один похожий вариант подключения такого сетевого принтера.
- Удалите драйвер подключаемого принтера из локального репозитория. Свойства сервера печати -> вкладка Драйверы -> выберите драйвер (как 32 так, и 64 битный) и нажмите кнопку Удалить (Remove).
- Сначала создается локальный принтер с подключением через новый порт lpt.
- Затем с помощью команды создается постоянное сопоставление данного виртуального LPT порта с UNC адресом сетевого принтера: net use LPT2 \OfficePC1Xerox3320 /persistent:yes
Есть несколько способов решить ошибку «Windows не удается подключиться к принтеру», отличающихся в зависимости от причины возникновения проблемы. Ошибка появляется как при локальном подключении принтера к персональному компьютеру, так и при использовании терминальной фермы.
Терминальная ферма — популярное решение для средних и крупных компаний, когда приложения и устройства работают на сервере, а пользователи подключаются к ним для работы. Вне зависимости от способа использования принтера, при попытке отправить файл на печать, может высвечиваться одна из вариаций ошибки подключения к устройству. Особо беспокоиться не стоит, поскольку решение проблемы обычно занимает не более нескольких минут.
Причины ошибки и способы решения
Основными причинами появления ошибки являются: нарушение работы службы диспетчера печати, изменение доступов администраторами системы (актуально для корпоративных компьютеров), физические проблемы с принтером. Ошибку также могут вызывать слетевшие драйвера, вирусная активность или изменение папки spool или библиотек, необходимых для работы с принтерами.
Вернуть принтер к работе достаточно просто. Но для начала следует убедиться, что проблема не вызвана банальными вещами:
- Если на корпоративном компьютере перестало работать подключение к принтеру по причине «Отказано в доступе», стоит убедиться в наличии прав на доступ к устройству. Разграничение прав на корпоративных устройствах обычно идет по крупным группам пользователей, и какие-либо изменения могли затронуть проблемный компьютер. Для решения ситуации следует обратиться к корпоративному системному администратору.
- Не помешает проверить компьютер на вирусы, а также запустить командную строку, ввести sfc /scannow и нажать Enter для диагностики всей системы. Это действие позволит Windows восстановить нужные библиотеки и системные файлы, если они были повреждены из-за вирусной активности или по иной причине.
- Следует убедиться в отсутствии физических проблем с принтером, компьютером и сетью, из-за которых подключение к устройству может отсутствовать.
Ошибка «Windows не удается подключиться к принтеру» имеет дополнительные коды и уведомления, что иногда позволяет разобраться в причине:
- Локальная подсистема печати не выполняется.
- Отказано в доступе.
- Коды ошибки: 0x00000006, 0x00000002, 0x0000000a, 0x00000057, 0x0000007e, 0x00004005, 0x000003eb, 0x000005b3, 0x0000003eb.
Не удалось открыть мастер добавления принтеров – как исправить
Для решения данной проблемы рекомендую сделать следующее:
- Активируйте функционал «Службы печати и документов». Перейдите в «Установку и удаление программ» (или жмём на кнопку «Пуск», в строке поиска вводим appwiz.cpl и нажимаем ввод). Затем выберите «Включение и отключение компонентов Windows» слева, в открывшемся окне найдите компонент «Службы печати и документов» и деактивируйте его (снимите главную галочку). Потом верните галочку обратно, нажмите на плюсик слева для раскрытия подпунктов компонента, и установите галочки на каждом из подпунктов. Нажмите на «Ок» и закройте окно.
- Теперь, если вновь нажать на «Установка принтеров», то всё должно заработать;
- Проверьте работу службы «Диспетчер печати». Нажмите на кнопку «Пуск», в строке поиска введите services.msc и нажмите ввод. В открывшемся окне служб найдите «Диспетчер печати» (Spooler), дважды кликните на нём, и, войдя в его настройки, установите тип запуска на «Автоматически» (если такой тип запуска уже стоит, просто перезапустите данную службу);
- Удалите все файлы из директории С:WindowsSystem32spoolPRINTERS. Перейдите по указанному пути и удалите все файлы из данной директории. Затем перезагрузите вашу систему, и вновь попытайтесь установить нужный вам принтер;
- Откатите систему на предыдущее состояние. Если ваша система ранее работала с принтерами корректно, а очередное системное обновление привело к появлению описываемой мной дисфункции, тогда рекомендую откатить систему на предыдущее состояние. Нажмите на кнопку «Пуск», в строке поиска наберите rstrui и нажмите ввод. Найдите предыдущую, более стабильную, точку восстановления, и выполните откат системы на предыдущее состояние;
- Если ничего из вышеперечисленного не помогло, попробуйте удалить все имеющиеся принтера в системе, а также все драйвера к ним, затем запустите командную строку от имени администратора, введите в ней:
sfc/ scannow
и нажмите ввод. После окончания процесса проверки целостности системных файлов, перезагрузите компьютер, вновь запустите командную строку с административными правами, и в ней введите:
net start spooler
и нажмите ввод. В некоторых случаях это помогло решить проблему «Не удалось открыть мастер добавления принтеров» на компьютерах ряда пользователей.
Включение службы Диспетчер печати
Эта инструкция поможет в том случае, если система выдает ошибку «Windows не удается подключиться к принтеру. Локальная подсистема печати не выполняется». В Windows 7, 10 и других популярных версиях данная локальная подсистема представлена службой «Диспетчер печати». Она может быть отключена действиями пользователя, в результате работы программ или вирусной активности. Как только служба будет включена заново, ошибка перестанет появляться.
Включение Диспетчера печати через Панель управления:
- Нажать «Пуск», выбрать «Панель управления».
- Перейти в раздел «Администрирование», затем открыть вкладку «Службы». Следует открыть именно вкладку Службы , а не Локальные службы , как это по ошибке делают многие пользователи.
- Открывшийся список нужно пролистывать до тех пор, пока не будет найдена служба «Диспетчер печати». В старых версиях Windows, в том числе Windows XP, служба носит название «Диспетчер очереди печати».
- Открыть службу двойным кликом левой кнопки мыши.
- В открывшемся окне в пункте «Состояние» должен стоять выбор Автоматически . Если это не так, следует поставить это значение.
- Чуть ниже НЕ должна быть активной кнопка «Запустить». Могут работать «Отключить», «Приостановить» или «Продолжить». Если кнопка «Запустить» активна, ее нужно нажать для запуска службы, поскольку она отключена.
- После этого нужно нажать «Применить» и «Ок», чтобы сохранить все настройки.
После выполнения указанных действий окно с настройками можно закрывать. Служба должна быть включена, в общем списке служб состояние Диспетчера печати должно быть в статусе Выполняется . Тип запуска должен быть выставлен Автоматически .
Если проблема была только в службе, то после выполнения этих действий окно с сообщением «Локальная подсистема печати не выполняется» перестанет беспокоить. Если же была нарушена работа и других компонентов, то включенная служба отключится спустя несколько секунд, а ошибка продолжит появляться. Следует попробовать применить другие способы решения проблемы, а затем включить службу еще раз.
Подключение принтера через локальный порт
Иногда обойти ошибку невыполнения локальной подсистемы печати можно, добавив принтер вручную через настройки оборудования в Панели управления. Принтер может начать корректно отображаться и работать, а заодно появится время на поиск настоящей причины ошибки.
Для добавления устройства нужно прописать доступ к сетевому принтеру:
- Зайти в меню «Пуск», открыть «Панель управления».
- Перейти во вкладку «Устройства и принтеры».
- Нажать по кнопке «Установка принтера» в верхнем меню.
После добавления устройства и указания драйверов таким способом, принтеры часто начинают исправно работать и перестают выдавать ошибку. Если в окне «Установка драйвера принтера» не оказалось драйверов для нужного устройства — это и есть причина проблемы. Загрузить драйвер можно с официального сайта изготовителя принтера, либо установить с диска, идущего в комплекте с устройством.
Очистка или замена папки spool
При появлении ошибки «Windows не удается подключиться к принтеру. Не существует обработчик печати» следует очистить компьютер от деятельности программы-планировщика spooler. Она сохраняет и сортирует файлы, отправленные на печать, организует очередь для печати для принтеров.
В папках и документах, относящихся к программе spool, может присутствовать большое количество лишних файлов. Многие документы могут оставаться от старых принтеров и не использоваться годами. Ошибка «Не существует обработчик текста» — не единственная проблема, вызванная spool. Документы могут просто не отправляться на печать, либо бесконечно отображаться в режиме «ожидание печати».
Описанный ниже способ подразумевает удаление файлов spooler’а, переустановку драйверов и очистку реестра. Эти действия приводит к необратимому драйверов и удалению устройств из памяти компьютера, и после перезагрузки ПК их придется устанавливать заново. Если этими действиями нет желания заниматься, либо нет необходимых навыков, можно попробовать использовать промежуточное решение: скопировать папку spool с другого компьютера, где проблема при печати не возникает. Также можно скопировать драйвера, если на компьютерах установлены совместимые версии Windows.
Каталог программ 1001file.ruКаталог бесплатных программ
Пытаясь подключить новое оборудование или настроить уже существующее, можно столкнуться с проблемой настройки принтеров. Особенно, если они сетевые и пользователи работают на разных операционных системах, допустим – Windows 7 и Windows XP. Обычно ошибка выражается в появлении окна с текстом – «Не удалось подключиться к принтеру, отказано в доступе!» Как ни странно, универсального исправления проблемы, чтобы заработало сразу и навсегда, не существует. В этой статье я постараюсь рассказать все пути решения, собрать их и обобщить. Итак, из-за чего система отказывает в доступе?
С чего начинать? Самое очевидное при ошибке easy print отказано в доступе — это неправильная установка принтера. Часто, особенно на старых операционных системах, удаление устройства из системы с полным удалением драйверов и последующая переустановка принтера с перезагрузкой помогает справиться с неприятностью. Если у вас стоит XP, попробуйте сначала этот способ. Возможно, в правах вас ограничивает брандмауэр, стандартная программа, блокирующая доступ к вашему компьютеру злоумышленников или вредоносных программ, но, к сожалению, часто запрещающая что-нибудь по ошибке. Для её отключения, зайдите в Панель управления – Брандмауэр Windows – включение и отключение брандмауэра. Затем перезагрузите компьютер и посмотрите, появился ли доступ.
Что делать, если принтер – сетевой? Если принтер у вас сетевой и отказывается работать, попробуйте установить драйверы локально, то есть на каждую машину с официального диска, идущего в комплекте. Проверьте, чтобы рабочая группа у компьютеров была одинаковая. Имя компьютера тоже может не понравиться устройству, попробуйте написать его русскими буквами, затем поставьте драйвера, и измените имя на латинские буквы. Зайдите: пуск – панель управление – устройства и принтеры – «имя вашего принтер», убедитесь, что стоит галочка «общий доступ к данному принтеру». Установите заново сетевой принтер в разделе устройства и принтеры, путь к нему пропишите следующим образом имя компьютераимя принтера, или же IP-адрес компьютера с принтеромимя принтера. Каждому пользователю дайте к нему полный доступ.
Запустите реестр нажатием клавиш Win+R, найдите HKEY_LOCAL_MACHINESYSTEMCurrentControlSetservicesLanmanServerParameters, в нем создайте параметр DWORD Smb2 и установите ему значение 0.
Если у вас создана домашняя группа, то настройте в ней параметры общего доступа. Должно быть включено сетевое обнаружение, включен общий доступ к файлам и папкам и отключен общий доступ с парольной защитой. Все это находится в центре управления сетями в панели управления.
Все эти способы необходимо комбинировать и, по возможности, перезагружаться после применения каждого совета (на всякий случай, чтобы подействовало наверняка).
Надеюсь, что статья была полезной и помогла убрать надоедливые ошибки!
Windows не удается подключиться к принтеру, решаем за минуту
Добрый день! Уважаемые читатели и гости блога Pyatilistnik.org. В прошлый раз, я вам подробно объяснил как решается проблема, с печатью при ошибке «Не существует обработчик печати», она всего лишь, одна из тысячи, которая вам может повстречаться. Сегодня я покажу, что делать, если при попытке установить принтер, будь, то локальный или на терминальной ферме, вы получаете ошибку доступа, что вашей операционной системе Windows не удается подключиться к принтеру, хотя все права есть. Как и обычно, все оказывается очень просто.
Восстановление службы
Еще одной причиной, которая приводит к возникновению сбоя 0x00000bcb – это повреждение файла, что приводит к нарушению работы компонентов диспетчера печати. Поэтому не сможете подключиться к любому принтеру.
В строке системного поиска наберите «cmd» и под найденный результатом кликните на «Запуск от имени администратора» или нажмите сочетание Win +X, и выберите пункт Командная строка (администратор).
В консоли выполните следующую команду, чтобы перейти к расположению службы буферизации: cd WindowsSystem32spool
После проверки, что находитесь в указанном каталоге, выполните команду:
cacls.exe PRINTERS /E /G администратор:C
После выполнения перезагрузите ПК и проверьте, удалось ли исправить.
Возможные причины ошибки доступа к принтеру
Давайте для начала опишу свою ситуацию. Есть терминальная ферма на Windows Server, если кто-то не знает, что это такое, то это мощный сервер или группа серверов, на которые заходят пользователи из вне, для работы с приложениями установленными на них, очень распространенный вариант сейчас в крупных и средних компаниях. Пользователь работая на терминальном сервере, пытается распечатать документ, но его принтер либо не видится вообще, либо при попытке к нему обратиться выдает сообщение с ошибкой:
Решение проблемы с подключением к принтеру
Причина одна и кроется она в цифровой подписи драйверов принтеров, а точнее в отсутствии данной подписи. Если драйвера на устройства подписаны не валидным с точки зрения Microsoft сертификатом или вообще без него, то он таки драйвера не принимает, считая это потенциальной угрозой, в следствии чего ваше устройство перестает работать. Это не новая проблема, но после очередного обновления KB3170455, проверка цифровой подписи драйверов, ужесточилась.
- Можете полностью отключить проверку цифровой подписи драйверов, как это делать я описывал, посмотрите. В Windows 10 она обязательная и ужесточенная.
- Можете удалить обновление KB3170455, но думаю это не лучший вариант, когда есть в разы проще.
- Правка реестра Windows.
Так как у меня в основном на работе операционная система windows 10 и с нее не удается подключиться к принтеру на терминальном сервере, где есть драйвера без цифровой подписи, чтобы не делать большого количества телодвижений и кучей перезагрузок, я для принтеров, которые испытывают проблемы, поставлю один параметр, который все поправит.
Что вы делаете, вы открываете реестр и переходите вот по такому пути, лично я для быстрого поиска по реестру использую утилиту register jump, делается это либо локально, если принтер подключен по USB, либо же на сервере терминалов, если используются они.
В моем случае это HP M1212, но таких полным полно, Canon, Xerox и так далее.
Находим там параметр PrinterDriverAttributes, по умолчанию там будет стоять значение 0, нужно поменять его на 1. После чего вы смело перезагружаете службу печати либо же сам сервер.
Данный метод, действует в 90 процентах случаев, если вам не помогло, то ниже я привожу дополнительные методы решения данной проблемы.
Содержание
- Локальная подсистема печати не выполняется Windows 10
- Как запустить локальную подсистему печати
- Добавление локального принтера
- Запустить диагностику и устранить неполадку
- Очистка папки Spool
- Сценарии устранения неполадок для печати
- Неудалось задание печати
- Нет вывода печати
- Медленная печать или неожиданный выход
- Печать аварии Spooler
- Включить аудит сбоев на определенных принтерах
- Как восстановить диспетчер очереди печати в Windows 10
- Восстановить диспетчер очереди печати в Windows 10
- 1]Включение или включение диспетчера очереди печати
- 2]Перезапустите службу диспетчера очереди печати с помощью диспетчера задач.
- 3]Сброс и очистка диспетчера очереди печати с помощью командной строки
- 4]Добавьте необходимые двоичные файлы для диспетчера очереди печати
- 5]Убедитесь, что зависимости диспетчера очереди печати работают.
- 6]Использование редактора реестра
- 1]Добавьте стандартные ключи монитора печати и их значения.
- 2]Добавить ключ реестра winprint и его строковое значение
- 3]Удалите любой поддельный путь для значения строки SpoolDirectory вашего принтера.
- Инструмент восстановления диспетчера очереди печати
- Что делать, если служба Print Spooler не работает на вашем ПК
- Решения для устранения проблем с сервисом Print Spooler
- Решение 1. Перезапустите службу диспетчера очереди печати.
- Решение 2. Убедитесь, что все зависимости работают
- Решение 3 – Перестройте службу диспетчера очереди печати и включите ее в реестр
- Решение 4 – Удалите ненужные принтеры
- Решение 5 – Обновите драйверы принтера
- Решение 6. Запустите средство устранения неполадок принтера
- Решение 7 – Сброс настроек Интернета
- Решение 8. Отключите опцию «Разрешить сервису взаимодействовать с рабочим столом»
- Решение 9 – Установите диспетчер очереди печати принтера при автоматическом запуске
- Где находится папка spool в windows 10
- Очередь печати принтера на Windows 10: методы очистки и решение ошибок
- Локальная подсистема печати не выполняется Windows 10
- Как запустить локальную подсистему печати
- Добавление локального принтера
- Запустить диагностику и устранить неполадку
- Очистка папки Spool
- Как убрать документы из очереди на печать
- Удалить очередь через свойства принтера
- Значок в системном трее
- Принудительная очистка
- Перезапуск службы печати
- Очистка временной папки Printers
- Снятие очереди через командную строку
- Принудительная очистка очереди печати | 2 способа
- Способ первый
- Способ второй. Очистка очереди печати через командную строку
- Как очистить очередь печати в Windows 10
- Очистить и перезапустить диспетчер очереди печати в командной строке
- Перезапуск или отмена печати как отдельных документов так и всех сразу
Локальная подсистема печати не выполняется Windows 10
После очередного обновления Windows 10 в некоторых пользователей перестали работать все принтеры. Притом в панели управления они все могут отображаться, а при попытке зайти в принтер выдается ошибка подключения к принтеру. Windows не удалось подключиться к принтеру. Локальная подсистема печати не выполняется. Перезапустите подсистему или перезагрузите компьютер.
Данная статья расскажет как исправить ошибку подключения к принтеру несколькими способами. Что делать когда локальная система печати не выполняется мы рассмотрим на примере операционной системы Windows 10. Первым же делом рекомендуем убедиться запущена ли локальная подсистема печати, а только потом перейти к следующим способам.
Как запустить локальную подсистему печати
Для управления службами в операционной системе Windows 10 используется классическое приложение служб, но также отключать службы можно в сопутствующих параметрах. Смотрите также другие решения Как открыть службы в Windows 10.
Служба диспетчера печати позволяет ставить задания печати в очередь и обеспечивает взаимодействие с принтером. Если её отключить, Вы не сможете выполнять печать и видеть свои принтеры.
Добавление локального принтера
Добавление принтера таким образом обычно убирает ошибку, при которой Windows не удалось подключиться к принтеру, а локальная подсистема не выполняется.
Запустить диагностику и устранить неполадку
Обновленный мастер устранения неполадок действительно работает лучше чем ранее, после нескольких обращений проблема всегда решалась. Средство устранения неполадок позволяет выполнить поиск и устранение проблем с печатью.
После чего пользователю остается только следовать шагам мастера устранения неполадок. Есть большая вероятность того что Windows 10 самостоятельно исправит возникшую проблему.
Очистка папки Spool
Если же принтер работал нормально, но после некоторого времени использования обнаружилась проблема с подключением к принтеру можно попробовать очистить папку Spool на системном диске.
Программа Spooler сохраняет отправленные пользователем документы, и по очереди отправляет их на принтер для печати.
Для очистки папки Spool необходимо загрузить безопасный режим в Windows 10. Дальше достаточно перейти в C: Windows System32 Spool.
После полной очистки всех данных относящихся к принтерам пользователю придется заново установить последние драйвера принтера.
Ошибка подключения к принтеру: Windows не удалось подключиться к принтеру. Локальная подсистема печати не выполняется. Перезапустите подсистему или перезагрузите компьютер появляется не только на операционной системе Windows 10, но и на предыдущих версиях. А способы решения за всё это время почти не изменились.
Источник
Сценарии устранения неполадок для печати
В статье вы можете найти различные сценарии для устранения неполадок и самостоятельного решения проблем, связанных с печатью.
Неудалось задание печати
Некоторые сценарии, описанные в этом разделе:
Выполните следующие действия на клиентский компьютер:
Если приложение перестало отвечать, определите, какой драйвер печати или очередь печати воспроизводит проблему.
Попробуйте распечатать из текстового редактора, например Блокнот. Перепроизводит ли проблема? Если это так, попробуйте протестировать другую очередь печати с помощью другого драйвера печати. Сузить проблему, чтобы узнать, какой драйвер является причиной.
Очистить поле Функции расширенных функций печати на вкладке Advanced на листе свойств принтера.
Проверьте папку Spool, чтобы узнать, содержит ли она старые файлы. Папка Spool по умолчанию — %systemroot%System32SpoolPrinters.
Сброс spooler печати на клиенте, а затем попробуйте еще раз.
Обновление драйвера принтера до последней версии из OEM. Однако, если драйвер, который используется, уже является последней версией, попробуйте перейти на универсальный драйвер в поле.
Нет вывода печати
Может потребоваться остановить службу Print Spooler, чтобы переместить файлы из папки Spool.
Медленная печать или неожиданный выход
Некоторые сценарии, описанные в этом разделе:
Определите, где происходит замедление, при запуске теста очереди на паузу:
Проверьте папку Spool, чтобы узнать, содержит ли она старые или осиротевших файлов. При правильной печати файлы в папке Spool удаляются по мере печати заданий. Папка Spool по умолчанию: systemroot% Spool Printers System32.
Если вы используете пулинг принтеров для обработки нескольких заданий, а задания печати занимают много времени, чтобы достичь вершины очереди, рассмотрите возможность добавления дополнительных принтеров в пул для распространения заданий печати на более широком наборе принтеров.
Печать аварии Spooler
Включить аудит сбоев на определенных принтерах
Возможно, вам придется включить аудит определенных объектов (принтеров). Если вы не сузили фокус этой проблемы до определенных принтеров, вам придется включить аудит отказа на всех принтерах, предприняв следующие действия:
Источник
Как восстановить диспетчер очереди печати в Windows 10
В этом посте мы покажем вам, как ремонт службы диспетчера очереди печати в Windows 10. Диспетчер очереди печати (исполняемый файл) — это встроенная функция Windows 10, которая обрабатывает задания на печать. В большинстве случаев сервис работает нормально. Но иногда пользователи сталкиваются со многими проблемами, такими как не запущена служба диспетчера очереди печати, ошибка службы диспетчера очереди печати 1068, ошибка диспетчера очереди печати 0x800706B9 и т. Д. Если вы также столкнулись с какой-либо проблемой, то этот пост может помочь вам восстановить диспетчер очереди печати в Windows 10 с некоторыми исправлениями.
Восстановить диспетчер очереди печати в Windows 10
Раньше существовал инструмент Microsoft Fix It для восстановления диспетчера очереди печати, но этот инструмент был прекращен. Поэтому вы можете попробовать некоторые ручные исправления, описанные в этом посте, чтобы исправить это.
1]Включение или включение диспетчера очереди печати
Если служба диспетчера очереди печати вообще не запущена, возможно, служба отключена, выключена или остановлена. Итак, сначала вам нужно включить или включить службу диспетчера очереди печати с помощью диспетчера служб Windows или другими способами. После успешного запуска службы вы сможете использовать ее без каких-либо проблем.
2]Перезапустите службу диспетчера очереди печати с помощью диспетчера задач.
Если эта служба уже работает, но по-прежнему сталкивается с какой-то проблемой, простой перезапуск этой службы может помочь вам решить проблему, с которой вы столкнулись. Вы можете перезапустить диспетчер очереди печати с помощью диспетчера задач. Шаги следующие:
3]Сброс и очистка диспетчера очереди печати с помощью командной строки
Если какие-то задания на печать застряли в очереди печати, то также возможно, что диспетчер очереди печати не работает должным образом. Итак, хорошо сбросить и очистить диспетчер очереди печати. Это можно сделать с помощью командной строки. Вот шаги:
Откройте командную строку от имени администратора
Выполните следующую команду:
Это остановит службу диспетчера очереди печати, что удобно, чтобы процесс сброса мог пройти успешно.
Затем выполните следующую команду:
Наконец, выполните эту команду. Это снова запустит диспетчер очереди печати.
Это должно решить вашу проблему.
Вы также можете удалить файлы SHD и SPL вручную. Для этого войдите в ПРИНТЕРЫ папка. Его путь здесь:
Найдите эти файлы и удалите их вручную.
4]Добавьте необходимые двоичные файлы для диспетчера очереди печати
Необходимые файлы DLL и EXE для диспетчера очереди печати должны присутствовать, чтобы он работал правильно. Эти файлы spoolss.dll, win32spl.dll, spoolss.exe, и localspl.dll. Все эти файлы присутствуют в System32 папка (C> Windows> System32). Проверьте, есть ли там все такие файлы или нет. Если нет, вам необходимо исправить отсутствующие файлы DLL и EXE-файлы для диспетчера очереди печати.
После этого диспетчер очереди печати должен работать нормально.
5]Убедитесь, что зависимости диспетчера очереди печати работают.
Есть много служб, правильная работа которых зависит от других служб или компонентов системы. То же самое и с диспетчером очереди печати. Итак, вам нужно найти все такие зависимости и запустить или запустить их, если еще нет.
Для этого вы можете открыть диспетчер служб Windows, а затем найти зависимости для диспетчера очереди печати, открыв окно его свойств. После этого запустите все такие службы зависимостей с помощью того же диспетчера служб Windows.
6]Использование редактора реестра
Этот вариант может быть немного сложнее. Редактор реестра хранит важные записи (ключи и значения) для системных файлов и других приложений. Также присутствуют записи реестра диспетчера очереди печати, которые должны быть там, чтобы он работал правильно. Если эти файлы отсутствуют, это может вызвать проблемы, связанные с тем, что диспетчер очереди печати не отвечает должным образом. Итак, проверьте такие записи и создайте ключи и значения реестра, если такие записи не существуют.
Перед тем, как попробовать любой из нижеперечисленных вариантов, сделайте резервную копию реестра, чтобы вы могли восстановить ее позже, если это необходимо.
1]Добавьте стандартные ключи монитора печати и их значения.
Внимательно выполните все действия:
2]Добавить ключ реестра winprint и его строковое значение
3]Удалите любой поддельный путь для значения строки SpoolDirectory вашего принтера.
Этот вариант может помочь, если вы подключили к компьютеру несколько принтеров. Некоторые инфекционные файлы или вредоносные программы могли добавить поддельный путь в поле данных значения SpoolDirectory Строковое значение вашего принтера присутствует в редакторе реестра. Это может быть препятствием для идеального использования диспетчера очереди печати. Итак, удаление этого поддельного пути может помочь. Шаги следующие:
Инструмент восстановления диспетчера очереди печати
Раньше был Fix-It, а также Средство диагностики очистки диспетчера очереди печати от Microsoft, но сейчас это недоступно. Средство устранения неполадок принтера — самое близкое к вам.
Вы можете попробовать этот бесплатный сторонний инструмент под названием Исправить диспетчер очереди печати из sordum.org и посмотрите, поможет ли это вам.
Надеюсь, что-то из этих исправлений вам поможет. Если это не так, возможно, вам придется рассмотреть вариант «Сбросить этот компьютер».
Источник
Что делать, если служба Print Spooler не работает на вашем ПК
Служба диспетчера очереди печати является вашим основным соединителем с принтером, и если по какой-то причине эта служба не работает, вы не сможете распечатать свои документы.
Итак, мы подготовили несколько обходных путей на случай возникновения проблем с Print Spooler в Windows 10.
Поскольку это может быть серьезной проблемой, мы рассмотрим следующие сценарии и сообщения об ошибках:
Мы уже много писали о проблемах диспетчера очереди печати. Добавьте эту страницу в закладки, если она понадобится вам позже.
Решения для устранения проблем с сервисом Print Spooler
Решение 1. Перезапустите службу диспетчера очереди печати.
Так как Print Spooler иногда перестает работать или возникает ошибка, первое, что мы должны попытаться исправить, это просто перезапустить службу. Если вы не уверены, как это сделать, просто следуйте этим инструкциям:
Эта команда перезапустит службу диспетчера очереди печати и, надеюсь, вернется в рабочее состояние. Но, если перезапуск службы не работает, попробуйте некоторые из следующих решений.
Решение 2. Убедитесь, что все зависимости работают
Для работы диспетчера очереди печати требуются некоторые другие службы, и если эти службы остановлены, служба очереди печати будет остановлена.
Итак, выясните, какие службы необходимы для работы диспетчера очереди печати, выполните следующие действия:
Решение 3 – Перестройте службу диспетчера очереди печати и включите ее в реестр
Если ничего не помогло, попробуйте перестроить службу диспетчера очереди печати и снова включить ее в свой реестр.
Но будьте осторожны, потому что некоторые ошибки реестра могут привести к серьезным повреждениям, поэтому перед выполнением этого решения сделайте резервную копию реестра, на всякий случай.
Вот что вам нужно сделать, чтобы перестроить службу диспетчера очереди печати:
6b, 00,65,00,6e, 00,50,00,72,00,69,00,76,00,69,00,6c, 00,65,00,67,00,65,00,00,
00,53,00,65,00,4c, 00,6f, 00,61,00,64,00,44,00,72,00,69,00,76,00,65,00,72,00,
«FailureActions» = шестигранные: 10,0e, 00,00,00,00,00,00,00,00,00,00,03,00,00,00,14,00,00,
«Тайм-аут сбора» = dword: 000007d0
«Список объектов» = «1450»
«Открытый тайм-аут» = dword: 00000fa0
«Библиотека» =»C: WindowsSystem32winspool.drv»
«Безопасность» = шестигранной: 01,00,14,80,78,00,00,00,84,00,00,00,14,00,00,00,30,00,00,00,02,
00,1c, 00,01,00,00,00,02,80,14,00, далее, 01,0f, 00,01,01,00,00,00,00,00,01,00,00,
05,0b, 00,00,00,00,00,18,00, и далее, 01,0f, 00,01,02,00,00,00,00,00,05,20,00,00,00,
20,02,00,00,00,00,14,00 Ф.Д., 01,02,00,01,01,00,00,00,00,00,05,12,00,00,00,01,
Не можете получить доступ к редактору реестра? Все не так страшно, как кажется. Ознакомьтесь с этим руководством и быстро решите проблему.
Решение 4 – Удалите ненужные принтеры
Если на вашем компьютере установлено более одного драйвера принтера, весьма вероятно, что драйверы будут мешать друг другу.
Итак, лучшее, что вы можете сделать, это удалить все ненужные принтеры, чтобы тот, который вы используете в настоящее время, мог работать без каких-либо перерывов.
Вот как удалить ненужные принтеры в Windows 10:
Решение 5 – Обновите драйверы принтера
Если ваши драйверы принтера устарели, есть большая вероятность, что вы столкнетесь с некоторыми ошибками при попытке печати документов.
Чтобы исключить эту возможность из уравнения, мы собираемся обновить драйвер принтера и установить последнюю версию программного обеспечения.
Вот как это сделать:
Ознакомьтесь с нашим руководством по улучшению вашей игры и обновите драйверы как профессионал!
Обновлять драйверы автоматически
Этот инструмент одобрен Microsoft и Norton Antivirus. После нескольких испытаний наша команда пришла к выводу, что это лучшее автоматизированное решение. Ниже вы можете найти краткое руководство, как это сделать.
Решение 6. Запустите средство устранения неполадок принтера
Если ни одно из приведенных выше решений не помогло решить проблему с диспетчером очереди печати, мы попробуем использовать средство устранения неполадок Windows 10.
Microsoft представила этот инструмент с обновлением Creators для Windows 10, и вы можете использовать его для решения различных системных ошибок, включая проблемы с принтером. Вот как запустить средство устранения неполадок Windows 10:
Решение 7 – Сброс настроек Интернета
Следующее, что мы собираемся сделать, это сбросить настройки Интернета. Вот как это сделать:
Решение 8. Отключите опцию «Разрешить сервису взаимодействовать с рабочим столом»
И наконец, если вашему Диспетчеру очереди печати «разрешено взаимодействовать с рабочим столом», вы можете столкнуться с некоторыми проблемами. Итак, мы собираемся отключить эту опцию. Вот как:
Решение 9 – Установите диспетчер очереди печати принтера при автоматическом запуске
Если служба не запускается автоматически при загрузке компьютера, это может объяснить, почему вы постоянно сталкиваетесь с ошибками диспетчера очереди печати.
Необходимость вручную включать службу каждый раз при запуске компьютера – трудоемкая задача. Вы можете быстро решить эту проблему, установив службу диспетчера очереди печати на автоматический запуск. Вот шаги, чтобы следовать:
Это все, я надеюсь, что эти решения помогли вам решить проблему с сервисом Print Spooler, если у вас есть какие-либо вопросы или комментарии, просто обратитесь к разделу комментариев ниже.
Источник
Где находится папка spool в windows 10
Очередь печати принтера на Windows 10: методы очистки и решение ошибок
При попытке распечатать какой-либо документ, пользователь Windows 10 может столкнуться с ситуацией, когда отправляя файл и нажимая кнопку «Печатать», ничего не происходит. Документ направляется в очередь печати, принтер исправный и работает, но процесс печати не запускается. В таком случае многие юзеры выполняют перезагрузку ПК, чем эта проблема решается, однако все файлы нужно заново открыть и вновь пустить в печать. Это не правильно, так как за корректность очередности печати текстовых документов отвечает специальная функция, которая должна работать. Если она не работает, то предлагаем рассмотреть способы, как очистить очередь печати принтера Windows 10 и решить неполадку с этой опцией.
Для того, чтобы посмотреть очередь печати на Виндовс 10, стоит выполнить следующее:
Почистить папку очереди печати любого принтера от файлов на Windows 10 можно несколькими способами.
Очищать список документов, оправленных на печать, можно через Панель управления. Для этого выполняем следующее:
Если первый способ не сработал, то удалять документы, отправленные на печать, нужно с помощью Диспетчера печати. Однако это будет принудительная остановка работы принтера. Для её выполнения нужно проделать следующие шаги:
Очистить очередь печати в Windows 10 можно с помощью командной строки. Для этого выполняем следующие действия:
После выполнения этих команд стоит выполнить перезагрузку Windows 10.
Если вы протестировали вышеуказанные способы, но очередь печати не очищается, стоит попробовать следующие методы.
Метод 1. Перезапуск службы очередь печати
Метод 2. Удаление временной папки
Метод 3. Автоматически очистить очередь печати с помощью пакетного файла
Очистить очередь печати в Windows 10 можно с помощью пакетного файла. Для этого нужно открыть текстовый документ. Желательно Блокнот. Далее вставляем в него такой текст: rundll32 printui.dll,PrintUIEntry /Xg /n «Имя_локального_принтера» /f «D:results.txt».
Некоторые скрипты прописаны самой Mcicrosoft. Их можно изучить по ссылке.
Как показывает анализ форумов, на которых обсуждается данная тематика, вышеперечисленные способы и методы должны решить проблему с очередью печати. В случаи, если они не помогают исправить неполадку, необходимо обратить внимание на работоспособность принтера: переподключить его, обновить драйвера, запустить сканирование системы на наличие поврежденных файлов. Возможно, проблема кроется в работоспособности самого печатающего устройства.
Локальная подсистема печати не выполняется Windows 10
После очередного обновления Windows 10 в некоторых пользователей перестали работать все принтеры. Притом в панели управления они все могут отображаться, а при попытке зайти в принтер выдается ошибка подключения к принтеру. Windows не удалось подключиться к принтеру. Локальная подсистема печати не выполняется. Перезапустите подсистему или перезагрузите компьютер.
Данная статья расскажет как исправить ошибку подключения к принтеру несколькими способами. Что делать когда локальная система печати не выполняется мы рассмотрим на примере операционной системы Windows 10. Первым же делом рекомендуем убедиться запущена ли локальная подсистема печати, а только потом перейти к следующим способам.
Как запустить локальную подсистему печати
Для управления службами в операционной системе Windows 10 используется классическое приложение служб, но также отключать службы можно в сопутствующих параметрах. Смотрите также другие решения Как открыть службы в Windows 10.
Служба диспетчера печати позволяет ставить задания печати в очередь и обеспечивает взаимодействие с принтером. Если её отключить, Вы не сможете выполнять печать и видеть свои принтеры.
Добавление локального принтера
Добавление принтера таким образом обычно убирает ошибку, при которой Windows не удалось подключиться к принтеру, а локальная подсистема не выполняется.
Запустить диагностику и устранить неполадку
Обновленный мастер устранения неполадок действительно работает лучше чем ранее, после нескольких обращений проблема всегда решалась. Средство устранения неполадок позволяет выполнить поиск и устранение проблем с печатью.
После чего пользователю остается только следовать шагам мастера устранения неполадок. Есть большая вероятность того что Windows 10 самостоятельно исправит возникшую проблему.
Очистка папки Spool
Если же принтер работал нормально, но после некоторого времени использования обнаружилась проблема с подключением к принтеру можно попробовать очистить папку Spool на системном диске.
Программа Spooler сохраняет отправленные пользователем документы, и по очереди отправляет их на принтер для печати.
Для очистки папки Spool необходимо загрузить безопасный режим в Windows 10. Дальше достаточно перейти в C: Windows System32 Spool.
После полной очистки всех данных относящихся к принтерам пользователю придется заново установить последние драйвера принтера.
Ошибка подключения к принтеру: Windows не удалось подключиться к принтеру. Локальная подсистема печати не выполняется. Перезапустите подсистему или перезагрузите компьютер появляется не только на операционной системе Windows 10, но и на предыдущих версиях. А способы решения за всё это время почти не изменились.
Как убрать документы из очереди на печать
Удалить очередь через свойства принтера
Если в очередь отправлено много документов и нужно отменить печать конкретного, то выберите его и через контекстное меню сделайте отмену.
В Windows 10 функцию можно использовать в окне параметров.
Значок в системном трее
Открыть окно очереди позволяет и значок принтера на панели задач.
Принудительная очистка
Если отменить очередь через меню аппарата не получается, сбросить задачи необходимо принудительно. При этом очищается список на всех устройствах, подключённых к сети. Такая методика применяется к отдельным моделям HP, Canon.
Перезапуск службы печати
Для Windows 7, 8 и 10 быстрый доступ «Службам» возможен через окно «Выполнить», которое запускается комбинацией кнопок Win+R.
Введите команду services.msc. Очистка диспетчера произойдёт после нажатия клавиши «Перезапуск».
Очистка временной папки Printers
Документы для дальнейшей обработки создают два временных архива.
Автоматическая чистка стэка с непостоянными данными происходит при выключении или перезагрузке оборудования. Если очередь не очищается, архивы нужно почистить вручную в системной папке C:WindowsSystem32SpoolPrinters.
При попытке удаления может появиться уведомление, что файл уже используется.
Тогда остановите диспетчер печати. Удалите файлы и запустите службу.
После удаления данных из папки восстановить их обратно нельзя. Информация появится в очереди только при повторной передаче на принтер.
Снятие очереди через командную строку
Метод используется, если список в диспетчере не удаляется предыдущими методами. Для входа в строку Windows 7 необходимо через «Пуск» раскрыть «Стандартные». В выпадающем меню выбирается «Командная строка». Для 8 и 10 версии ОС в поиске введите команду cmd.
Управление делается от имени админа:
Если команды не сработали, проверьте настройки оборудования. Узнайте адрес сохранения текущих данных и отредактируйте код под себя.
Метод применяется при системных сбоях и позволяет мгновенно снять существующую очередь.
Как только надо убрать документы из очереди, дважды кликаем по созданному файлу.
Запускать только от имени администратора.
Принудительная очистка очереди печати | 2 способа
Здравствуйте друзья, сегодня я решил написать статью о довольно распространенной проблеме. Проблема связана с тем, когда зависает очередь печати в операционных системах Windows. Данная проблема мешает отправить на печати новые документы, поэтому, здесь я распишу несколько способов, как можно очистить очередь печати.
Способ первый
Итак, очистка очереди печати выполняется обычно через окно «Устройства и принтеры». Чтобы туда попасть нужно зайти в Панель управления, потом в «Оборудование и звук», а дальше в «Устройства и принтеры».
Нужно щелкнуть правой кнопкой мыши по проблемному принтеру и выбрать пункт «Посмотреть очереди печати». В открывшемся окне мы нажимаем на меню «Принтер» и в выпавшем контекстном меню выбираем «Очистить очередь печати». Все ошибочные очереди, а также завершенные должны очиститься.
Бывает так, что документы не удаляются из очереди печати. Это значит, что, скорее всего, они заблокированы, либо системой, либо драйвером принтера. Такие документы могут очиститься только при перезагрузке, как компьютера, так и принтера. Если это сделать вы не можете, то можно принудительно удалить их из очереди.
Важно! Если вы будете использовать принудительное завершение, то это очистит все очереди на всех принтерах, имейте это ввиду, особенно, если такое проводится в какой-то компании.
Теперь нам нужно удалить все содержимое папки PRINTERS, что удалит и очереди в печати. Это мы рассмотрим в следующем способе.
Способ второй. Очистка очереди печати через командную строку
Для выполнения этого задания нам нужно запустить от имени администратора командную строку, а потом по порядку выполнить вот эти команды:
Если у вас не получилось ввести данные команды, то можно попробовать скачать вот этот файл и выполнить его от имени администратора. Это тот же набор команд, только в bat-файле.
Важно! Бывает так, что скрипт может не сработать, в этом случае нужно проверить, действительно ли в настройках принтера стоит каталог C:windowssystem32spoolPrinters. Для этого переходим в «Устройства и принтеры», потом нажимаем по принтеру и вверху окна выбираем пункт «Свойства сервера печати», в открывшемся окне переходим в «Дополнительные параметры» и там видим путь.
Обычно там стоит тот путь, который мы с вами рассматриваем, но, если это не так, придется подправить его в скрипте.
Данная методика, которую мы рассмотрели, работает на всех версиях Windows. Начиная с семерки и заканчивая десяткой. При возникновении вопросов пишем в комментарии, также, вы можете писать нам через группу Вконтакте.
Как очистить очередь печати в Windows 10
В сегодняшней статье рассмотрим различные способы очистки очереди печати в Windows 10. Рассмотрим отмену печати только определенных документов или перезапуск их печати, и отмену печати сразу всех документов.
Не раз сталкивался, что на общий принтер кто-то отправил документ огромных размеров и все ждут около часа пока он загрузится и распечатается. Также были моменты, когда один и тот же документ отправлялся на печать несколько раз и нужно было отменить лишнее. Иногда один из отправленных на печать документов застревал и не давал печататься всем остальным, его нужно было перезапустить или отменить.
Очистить и перезапустить диспетчер очереди печати в командной строке
Если нужно удалить все из очереди печати и перезапустить сам диспетчер очереди печати – нужно выполнить несколько команд в командной строке.
1. Откройте командную строку от имени администратора: один из способов – нажать на меню “Пуск” правой клавишей мыши и выбрать из открывшегося меню “Командная строка (администратор)”.
2. Введите команду net stop spooler и нажмите клавишу Enter, после ее выполнения введите команду DEL /F /S /Q %systemroot%System32spoolPRINTERS* и нажмите клавишу Enter, после выполнения этой команды введите net start spooler и нажмите клавишу Enter.
Данный способ можно выполнить и по другому: зайдите в “Службы” (напишите “Службы” в поиске), откройте службу “Диспетчер печати” => нажмите на “Остановить” => не закрывая саму службу откройте в проводнике %windir%System32spoolPRINTERS => удалите все файлы из открывшейся папки => запустите службу “Диспетчер печати”.
Перезапуск или отмена печати как отдельных документов так и всех сразу
Вы можете очистить очередь печати, перезапустить или убрать из печати определенный документ в настройках самого принтера.
1. Зайдите в меню “Пуск”, откройте “Параметры” => Устройства => с левой стороны выберите “Принтеры и сканеры” => с правой стороны нажмите левой клавишей мыши на принтер в котором нужно отменить или перезапустить печать => после нажатия на принтер, ниже него появятся дополнительные варианты действий, выберите “Очередь” (вы также можете найти на панели задач значок принтера, нажать на него правой клавишей мыши и еще раз нажать на название самого принтера, чтобы открыть диспетчер очереди печати).
2. В данном списке вы увидите список всех отправленных документов на печать, если печать не идет – смотрите на документ, который был отправлен по времени раньше остальных, может он огромных размеров, тогда покажет, что идет его загрузка (будет меняться его объем) и нужно немного подождать. Если напротив него написана ошибка – попробуйте документ перезапустить, нажмите на него правой клавишей мыши и выберите “Перезапустить”.
3. Если и после перезапуска печать документа не началась – вы можете его отменить, нажав на него правой клавишей мыши и выбрав из меню “Отменить”. Подтвердите отмену печати данного документа, нажав на “Да”. После чего документ исчезнет из очереди печати.
4. Если вы хотите убрать из очереди печати все документы – зайдите слева вверху в “Принтер” и выберите “Очистить очередь печати”. Подтвердите удаление всех документов из очереди печати, нажав на “Да”.
На сегодня всё, если вы знаете другие способы или у вас есть дополнения – пишите комментарии! Удачи Вам 🙂
Источник
Содержание
- 1 Ошибка: «Локальная подсистема печати не выполняется в операционной системе Windows» и способы ее устранения
- 1.1 Причины возникновения проблемы
- 1.2 Способы решения
- 1.3 Проверяем «Диспетчер печати»
- 1.4 Сканирование на вирусы
- 1.5 Обычный способ
- 1.6 Принудительная очистка
- 1.7 Восстановление системы
- 1.8 Переустановка принтера
- 2 Подсистема печати недоступна, windows xp как исправить
- 2.1 Исправление работы службы печати Windows XP
- 2.2 Первый способ — запускаем службу
- 2.3 Второй способ — ручная настройка
- 3 Решение проблемы с недоступностью подсистемы печати
- 3.1 Восстанавливаем системные файлы
- 3.2 Пробуем «откатить» систему
- 4 Устранение ошибки «Локальная подсистема печати не выполняется» в Windows 7
- 4.1 Причины возникновения проблемы и способы её устранения
- 4.2 Способ 1: «Диспетчер компонентов»
- 4.3 Способ 2: «Диспетчер служб»
- 4.4 Способ 3: Восстановление системных файлов
- 4.5 Способ 4: Проверка на вирусное заражение
- 4.6 Помогла ли вам эта статья?
- 5 Локальная подсистема печати не доступна – что делать?
- 5.1 Проверяем выполнение службы «Диспетчер печати»
- 5.2 Исключаем влияние вирусов
- 5.3 Чистка папки очереди печати
- 5.4 Повторная установка принтера
- 6 Локальная подсистема печати не выполняется Windows 10
- 6.1 Как запустить локальную подсистему печати
- 6.2 Добавление локального принтера
- 6.3 Запустить диагностику и устранить неполадку
- 6.4 Очистка папки Spool
- 7 Локальная подсистема печати не выполняется в Windows 7, 8, 10, или недоступна, невозможно завершить операцию – как исправить ошибку службы
- 7.1 Сообщение системы о сбое
- 7.2 Устранение неполадки
- 7.3 Неработающий компонент Windows
- 7.4 Перезапуск диспетчера служб
- 7.5 Проверка очереди печати
- 7.6 Повреждены системные файлы
- 7.7 Вирусы
- 7.8 Проверка подключения
- 7.9 Повторное включение
Ошибка: «Локальная подсистема печати не выполняется в операционной системе Windows» и способы ее устранения
В Windows 10 разработчики предусмотрели очень удобную встроенную утилиту для печати: можно использовать любой принтер без установки драйверов и дополнительного ПО.
К сожалению, в более ранних версиях такая преференция отсутствует: стоит допустить малейшую ошибку в настройке, и тут же выскакивает окошко с уведомлением: «локальная подсистема печати не выполняется в операционной системе Windows 7».
Иногда такая неприятность может случиться и с Windows 10 из-за сбоев в функционировании компьютера. Ниже мы разберем причины неполадки и способы ее устранения.
Способы решения ошибки Как решить ошибку «Локальная подсистема печати не выполняется в Windows».
Причины возникновения проблемы
Источники возникновения ошибки:
- отключение службы, отвечающей за процесс (случайная или намеренная);
- повреждение системных файлов;
- вредоносное ПО;
- неправильная установка драйверов принтера;
- забитый реестр очереди печати.
Способы решения
Самая распространенная причина сбоя печати под кодом 000006 (ошибка 0x000006ba) – отключение ответственной службы, поэтому первым делом проверяем данную вероятность, а затем переходим к другим.
Проверяем «Диспетчер печати»
- Следуем пути: «Пуск» — «Панель управления» — «Система и безопасность».
- Меняем тип просмотра на «Крупные значки» и переходим в пункт «Администрирование» — «Службы».
- Теперь перед нами длинный список различных компонентов, среди которых нам нужно отыскать «Диспетчер печати».
- Напротив него должно быть написано «Работает». Если нет, дважды щелкните по наименованию службы и укажите автоматический тип запуска.
- Закройте окошко и в левой колонке кликните «Запустить».
- Подождите, пока компонент заработает, и вернитесь к печати.
Обычно для Windows 10 этих мер достаточно, чтобы нормализовать процесс выведения данных на бумагу.
Сканирование на вирусы
Нередко помехой для печати служат вирусы. Для эффективной очистки войдите в систему в «Безопасном режиме»:
- Перезагрузите компьютер и до появления заставки успейте нажать F8 или другие клавиши: F1, Del, F2, F10, Tab, Reset (их выбор зависит не от того, какая у вас Windows: 8, 10, 7 или ХР, а исключительно от типа BIOS) и подождите, пока загрузится BIOS.
- Выберите «Безопасный режим» — вы получите доступ к основным функциям управления.
- Запустите антивирус (обратите внимание, что некоторые из них работают только в стандартном режиме) и проверьте все файлы.
Можно также скачать антивирусную утилиту и запустить сканирование с флешки.
Обычный способ
- Откройте «Панель управления» (в «Виндовс» 10 лучше действовать не через «Параметры», а через «Классическое приложение») и вкладку «Устройства и принтеры».
- Выберите подключенный принтер и кликните по его значку вспомогательной кнопкой мыши.
- Здесь нужно нажать «Просмотр очереди печати».
- Кликните крайний раздел «Принтер» и укажите «Очистить очередь».
Принудительная очистка
Если в ответ на попытку очистить реестр печати появляется сообщение о невозможности выполнить операцию, придется прибегнуть к другому способу.
- Снова найдите принтер в списке устройств, щелкните по названию основной кнопкой мыши и вверху отыщите вкладку «Свойства сервера печати» — «Дополнительные параметры» — «Папка очереди печати».
- В строке должен быть указан путь: Cwindowssystem32spoolPrinters. Если поле пустует, кликните «Изменить дополнительные параметры» и впишите значение.
- Теперь закройте «Панель управления», нажмите Win+R.
- В строку «Выполнить» пишем: cmd и жмем «Энтер».
- После открытия командной строки (окно с черным полем) задайте для выполнения: net stop spooler.
- Затем по очереди:
- del %systemroot%system32spoolprinters*.shd /F /S /Q
- del %systemroot%system32spoolprinters*.spl /F /S /Q
- net start spooler.
Перезагрузите компьютер и попробуйте распечатать какой-нибудь документ, чтобы убедиться, что все работает нормально.
Восстановление системы
Стоит также проверить состояние системных файлов. Для этого:
- Вызовите «Командную строку» (выше написано, как это делается).
- Задайте команду: С/Windows/System32/sfc /scannow.
Теперь ОС продиагностирует и исправит неполадки самостоятельно.
Переустановка принтера
- Отключите принтер от компьютера и из сети.
- Войдите в «Панель управления» — «Устройства и принтеры».
- Выделите принтер и нажмите вверху «Удалить устройство».
- Если у вас Windows 10, то перезапустите систему и подключите принтер к компьютеру заново.
Для «Виндовс» более ранних версий, нужно скачивать драйвера с сайта той фирмы, чье имя носит ваше оборудование, и устанавливать их:
- Извлеките файлы из архива и сохраните их где-нибудь под рукой, чтобы точно помнить путь.
- Откройте «Этот компьютер» — «Свойства системы» — «Диспетчер устройств».
- Найдите свой принтер, кликните правой кнопкой по его названию и выберите «Обновить драйвер» — «Поиск в компьютере» — распакованные файлы.
Перед началом печати лучше перезагрузить ОС.
Источник: https://nastroyvse.ru/opersys/win/lokalnaya-podsistema-pechati-ne-vypolnyaetsya.html
Подсистема печати недоступна, windows xp как исправить
Komp.Guru > Ошибки > Подсистема печати недоступна, windows xp как исправить
Наверное, практически каждый пользователь ПК в свой работе использует принтер. Это может быть потребность в распечатке отчетов, курсовых, дипломных проектов и просто страниц из интернета.
Но вот, посылая очередной документ на печать, ничего не подозревающий пользователь получает сообщение «Ошибка: подсистема печати недоступна».
Только спокойствие, в данной статье будут рассмотрены несколько способов как это исправить.
- Исправление работы службы печати Windows XP
- Первый способ — запускаем службу
- Второй способ — ручная настройка
Исправление работы службы печати Windows XP
Прежде всего, немного теории. Это нужно, чтобы вы понимали, что значит «подсистема печати недоступна». Эта подсистема, по сути, не что иное, как служба этой операционной системы, ответственная за, как вы уже поняли, работу с печатной аппаратурой.
Она отправляет выбранный документ на принтер, а если их несколько — запускает очередь печати и организует ее завершение. Сначала скажем, что существуют два способа исправления этой ошибки.
Первый способ связан с запуском этой службы, второй — ручной и потребует некоторый знаний от пользователя.
Первый способ — запускаем службу
Самый первый из методов связан с непосредственным запуском ответственной за вывод на принтер службы. Для это мы должны проделать следующие шаги:
- Нажав на кнопку «Пуск», выбираем «Панель управления».
- Перейдя в консоль настроек, выбираем «Администрирование». Если вы используете классический вид, то сразу щелкаете по иконке с надписью «Администрирование».
- Кликаем дважды, чтобы перейти к службам. Здесь мы сможем увидеть все службы, используемые в операционной системе Windows X. P. для различных операций. Они обозначены как локальные. В столбце «Состояние» вы можете увидеть, запущена ли конкретная служба в данный момент или нет.
- Находим в этом списке «Диспетчер очереди печати».
- Если вы видите, что напротив этой службы, кроме пустой строки, больше ничего нет, дважды кликаем на ней и переносимся в окно с настройками.
- Режим запуска этого сервиса должен быть установлен в «Авто». Это можно проверить в строке «Тип запуска».
- Чтобы запустить службу, нажимаем на «Пуск».
Итак, служба запущена и проблема с невозможностью печати должна быть устранена. Если это не так, читаем следующий способ.
Второй способ — ручная настройка
Если запуск сервиса печати не помог и служба подсистемы печати работает неправильно, значит проблема кроется в другом. В этом случае с уверенностью можно лишь сказать, что причин здесь может быть множество: от действий вредоносных программ до отсутствия критических файлов самой системы.
Для начала потребуется удалить все устройства печати из системы:
- Щелкнув по кнопке «Пуск», выбираем далее «Принтеры и факсы».
- Отобразится список всех устройств, связанных с распечаткой, сканирование и отправкой факсимильных сообщений. Необходимо выбрать ваше устройство, нажав правую кнопку, а затем удалить его из системы.
- На вопрос системы отвечаем твердое «Да».
На следующем шаге избавляемся уже от драйверов устройства печати.
- Для этого идем в меню «Файл» и в раскрывающемся списке кликаем по «Свойства сервера».
- В появившемся окне нам нужна вкладка «Драйверы». Теперь необходимо будет удалить все, что находится в списке. Для этого поочередно выбираем каждый из них и нажимаем «Удалить».
- Далее открываем стандартный проводник и вбиваем в его строке: «C:WINODWSsystem32spool».
- Откроется одноименный каталог, где нам требуется удалить папку «Printers».
- Сделав все вышеописанное, полезно было бы провести проверку системы на зловреды. Для этого подойдет любой антивирус (например, можно воспользоваться бесплатным Dr. Web CureIt). Его можно скачать с официального сайта с актуальной версией базы.
Завершив проверку системы, можно двигаться дальше:
- Через проводник заходим в каталог «C:WINDOWSsystem32». Здесь нам нужно выяснить, есть ли в этой папке файл службы печати «Spoolsv.exe». В названии этого файла не должны присутствовать никакие другие знаки: только те, что указаны выше. Далее удостоверяемся, что размер файла библиотеки «sfc_os.dll» равняется примерно 140 кб. Если это файл не замещался, то его размер не должен отличаться ни в большую, ни в меньшую сторону от указанного выше .
- Для восстановления оригиналов файлов набираем в проводнике «C:WINDOWSDllCache» и, перейдя в этот каталог, копируем из него «sfc_os.dll», а также «sfc.exe», «sfcfiles.dll» и «xfc.dll».
- Скопированные файлы вставляем в каталог «C:WINDOWSsystem32».
- Если в данной папке вам не удается найти необходимые файлов, как вариант их можно взять с другого компьютера на базе Windows X. P. , не имеющего описываемых проблем.
- Теперь необходимо перезапустить компьютер.
Исходя из практики как первый, так и второй метод помогут решить большинство проблем, связанных с выводом на принтер в системе Windows X. P. Теперь вы знаете, что делать, если подсистема печати недоступна и как это исправить.
Источник: https://komp.guru/oshibki/podsistema-pechati-nedostupna-windows-xp-kak-ispravit.html
Решение проблемы с недоступностью подсистемы печати
В том случае, если вы столкнулись с проблемой, связанной с тем, что подсистема печати недоступна, то не следует спешить и бежать звонить по мастерским и сервисным центрам, ведь с этой широко распространенной проблемой может справиться практически любой пользователь оргтехники.
Для решения задачи типа «подсистема печати недоступна как исправить» в первую очередь попробуйте перезагрузить и компьютер, и саму оргтехнику. Вероятность того, что подобное действие поможет вам мала, но она все же есть.
Если такого простого действия не хватило для устранения описанной проблемы, то прибегните к рекомендациям, описанным ниже.
Итак, если ошибка, связанная с тем, что подсистема печати недоступна не дает вам покоя, то в первую очередь обязательно проверьте всю свою операционную систему windows 10 или более старой версии на предмет наличия вирусов.
Воспользуйтесь для этого любым качественным и популярным антивирусом, к примеру, отличным вариантом является Dr. Web, Nod 32, Касперский. Кроме того, для более тщательной проверки прибегните к помощи специальных антивирусных утилит, например, AVZ, Microsoft Safety Scanner, Dr.
Web CureIt и т.п. С их помощью вы можете найти и удалить вирусы, которые могли стать причиной того, что локальная система печати вашего ПК стала выдавать ошибку.
Следует добавить, что по возможности выполнить проверку своего жесткого диска на другом персональном компьютере, который является действительно «здоровым» и более высокопроизводительным.
В случае необходимости создайте на «здоровом» ПК загрузочную флешку Dr.Web LiveUSB. Данная утилита служит для восстановления системы с загрузочного накопителя или с дисковода.
С ее помощью можно не только восстановить пораженную операционную систему, на которой локальная подсистема печати не выполняется, но и очистить ПК от любых инфицированных и подозрительных программок.
Кроме того, она позволит выполнить предварительное копирование необходимых данных на другой ПК или сменный носитель.
Также утилита Dr.Web LiveUSB будет полезна в том случае, если вам потребуется вылечить ранее зараженные объекты. У Касперского также есть примерно такая же утилита — Kaspersky Rescue Disk 10. В целом, выбирать какой из них воспользоваться — лично вам!
Если проверка ПК на вирусы и использование специальных антивирусных утилит не помогла вам и подсистема печати недоступна по-прежнему, то обратите внимание на следующие рекомендации.
Восстанавливаем системные файлы
Если вирусы не являются причиной того, что локальная подсистема печати не может выполняться и функционировать в нормальном режиме, то попробуйте заняться восстановлением системных файлов своей ОС. Есть немалая вероятность того, что вирусные программы повредили какие-то важные файлы, в результате чего и появилась проблема, связанная с тем, что подсистема печати недоступна.
Чтобы попробовать решить задачу с помощью этого способа, откройте командную строку, вызвав для этого окошечко «Запуск программы» с помощью сочетания клавиш Ctrl + Windows и вписав туда «CMD».
Не забудьте, что перед этим вам нужно войти в систему своего компьютера под учетной записью администратора. В открывшемся окне командной строки с черным фоном, впишите «sfc /scannow» и нажмите на Enter.
Таким действием у вас запустится утилита, функция которой заключается в защите файлов ОС Windows. После ее завершения, попробуйте что-нибудь распечатать. Если служба печати windows все равно не будет выполняться, то попробуйте выполнить автоматическое исправление.
Для этого вам нужно лишь перейти по веб-адресу «http://support2.microsoft.com/mats/printing_problems/ru», после чего нажать на кнопку зеленого цвета «Запустить сейчас» и следовать всем инструкциям, которые будут отображаться дальше.
Пробуем «откатить» систему
Возникает вопрос, что делать, если перечисленные выше рекомендации не помогли и по-прежнему локальная подсистема печати не выполняется? Для его решения отличным выходом может стать «откат» системы, т.е. загрузка его последней конфигурации, которая находилась в нормальном рабочем состоянии.
- Для этого откройте служебные программы из списка «Стандартные» в меню «Пуск», после чего кликните на пункт, позволяющий выполнить восстановление системы.
- В новом окне выберите пункт «Восстановление более раннего состояния компьютера», после чего определитесь с конкретной точкой восстановления, когда ваша система работала в штатном режиме без каких-либо сбоев и когда локальная подсистема печати была доступной.
- В конце дождитесь, пока выполнится «откат» Windows, после чего перезагрузите систему, если компьютер не сделал этого самостоятельно.
- После этого проверьте, доступна ли локальная подсистема печати, попробовав выполнить пробную печать.
Если подсистема печати недоступна и ничего из вышеперечисленного не помогло, тогда кликните по значку «Мой компьютер» правой кнопкой мыши и перейдите в «Управление».
Найдите вкладку со службами и кликните на нее. Найдите там «Диспетчер очереди печати» и, открыв меню при помощи щелчка правой кнопкой мыши, нажмите на «Стоп».
В целом, это должно исправить ситуацию и вернуть подсистему печати к нормальному режиму работы.
Возможно вам будут полезны статьи по устранению проблема с недоступностью подсистемы печати в windows xp , а также о том, что делать, если служба печати в windows 7 недоступна.
Источник: https://printeros.ru/info/podsistema-pechati-nedostupna.html
Устранение ошибки «Локальная подсистема печати не выполняется» в Windows 7
При попытке подключить новый принтер и в некоторых других случаях, связанных с распечаткой материалов с компьютера, пользователь может столкнуться с ошибкой «Локальная подсистема печати не выполняется». Давайте выясним, что она собой представляет, и как устранить эту проблему на ПК с Виндовс 7.
Исправление ошибки «Подсистема печати недоступна» в Виндовс XP
Причины возникновения проблемы и способы её устранения
Самая частая причина возникновения изучаемой в данной статье ошибки — это отключение соответствующей службы. Это может быть связано с её преднамеренной или ошибочной деактивацией одним из пользователей имеющим доступ к ПК, с различными сбоями в работе компьютера, а также выступать следствием вирусного заражения. Основные способы устранения названной неисправности будут описаны ниже.
Способ 1: «Диспетчер компонентов»
Одним из способов запустить нужную службу является её активация через «Диспетчер компонентов».
- Щелкните «Пуск». Зайдите в «Панель управления».
- Щелкайте «Программы».
- Далее жмите «Программы и компоненты».
- В левой части открывшейся оболочки щелкайте «Включение или отключение компонентов Windows».
- Запускается «Диспетчер компонентов». Возможно, вам придется подождать непродолжительное время, пока будет выстроен список элементов. Найдите среди них наименование «Служба печати и документов». Щелкните по плюсику, который расположен слева от вышеуказанной папки.
- Далее щелкните по чекбоксу слева от надписи «Служба печати и документов». Кликайте до тех пор, пока он не станет пустым.
- Затем снова щелкните по названному чекбоксу. Теперь напротив него должен быть установлен флажок. Такую же пометку установите около всех элементов, входящих в указанную выше папку, где она не установлена. Далее жмите «OK».
- После этого будет выполнена процедура изменения функций в Виндовс.
- После завершения указанной операции откроется диалоговое окно, где будет предлагаться для окончательной смены параметров перезапустить ПК. Вы можете это сделать немедленно, нажав на кнопку «Перезагрузить сейчас». Но перед этим не забудьте закрыть все активные программы и документы, во избежание потери несохраненных данных. Но также можете нажать на кнопку «Перезагрузить позже». В этом случае изменения вступят в силу после того, как вы перезапустите компьютер стандартным способом.
После перезапуска ПК изучаемая нами ошибка должна исчезнуть.
Способ 2: «Диспетчер служб»
Активировать связанную службу для устранения описываемой нами ошибки можно через «Диспетчер служб».
- Перейдите через «Пуск» в «Панель управления». Как это совершить объяснялось в Способе 1. Далее выбирайте «Система и безопасность».
- Заходите в «Администрирование».
- В открывшемся перечне выбирайте «Службы».
- Активируется «Диспетчер служб». Тут необходимо отыскать элемент «Диспетчер печати». Для более быстрого поиска постройте все названия в алфавитном порядке, кликнув по наименованию столбца «Имя». Если в колонке «Состояние» нет значения «Работает», то это означает, что служба деактивирована. Чтобы запустить её, сделайте дважды клик по названию левой кнопкой мышки.
- Запускается интерфейс свойств службы. В области «Тип запуска» из представленного перечня выберите «Автоматически». Нажмите «Применить» и «OK».
- Возвратившись в «Диспетчер», заново выделяйте имя того же объекта и кликните «Запустить».
- Происходит процедура активации службы.
- После её окончания около наименования «Диспетчер печати» должен стоять статус «Работает».
Теперь изучаемая нами ошибка должна исчезнуть и больше не отображаться при попытке подключения нового принтера.
Способ 3: Восстановление системных файлов
Изучаемая нами ошибка может также являться следствием нарушения структуры системных файлов. Чтобы исключить подобную вероятность или, наоборот, исправить ситуацию, следует совершить проверку компьютера утилитой «SFC» с последующей процедурой восстановления элементов ОС при необходимости.
- Нажмите «Пуск» и войдите во «Все программы».
- Перемещайтесь в папку «Стандартные».
- Отыщите «Командная строка». Кликните по этому элементу правой кнопкой мыши. Нажмите «Запуск от имени администратора».
- Активирована «Командная строка». Выполните в неё ввод такого выражения:
sfc /scannow
Щелкайте Enter.
- Начнется процедура проверки системы на целостность её файлов. Этот процесс займет определенное время, так что приготовьтесь подождать. При этом ни в коем случае не закрывайте «Командную строку», но при необходимости можете свернуть её на «Панель задач». Если будут выявлены какие-то несоответствия в структуре ОС, то они тут же будут исправлены.
- Впрочем, возможен вариант, когда при наличии обнаруженных ошибок в файлах, проблему не получится сразу же устранить. Тогда следует повторить проверку утилитой «SFC» в «Безопасном режиме».
Урок: Сканирование на целостность структуры файлов системы в Виндовс 7
Способ 4: Проверка на вирусное заражение
Одной из первопричин появления изучаемой проблемы может быть вирусное заражение компьютера. При подобных подозрениях требуется произвести проверку ПК одной из антивирусных утилит. Делать это необходимо с другого компьютера, с LiveCD/USB или же зайдя в свой ПК в «Безопасном режиме».
При выявлении утилитой вирусного заражения компьютера действуйте согласно тем рекомендациям, которые она дает. Но даже после выполнения процедуры лечения велика вероятность, что вредоносный код успел изменить настройки системы, поэтому для устранения ошибки локальной подсистемы печати необходимо будет произвести перенастройку ПК по тем алгоритмам, которые описаны в предыдущих способах.
Урок: Проверка ПК на вирусы без установки антивируса
Как видим, в Виндовс 7 существует несколько способов устранения ошибки «Локальная подсистема печати не выполняется». Но их не так уж и много в сравнении с вариантами решения других проблем с компьютером.
Поэтому не составит особого труда для ликвидации неисправности в случае необходимости перепробовать все указанные методы. Но, в любом случае, рекомендуем произвести проверку ПК на наличие вирусов. Мы рады, что смогли помочь Вам в решении проблемы.
Опишите, что у вас не получилось. Наши специалисты постараются ответить максимально быстро.
Помогла ли вам эта статья?
ДА НЕТ
Источник: http://lumpics.ru/solving-the-error-the-local-print-subsystem-is-not-running-in-windows-7/
Локальная подсистема печати не доступна – что делать?
Обидно, когда еще вчера исправно работающий принтер, наотрез отказывается печатать и при этом начал выдавать странное сообщение «Локальная подсистема печати не выполняется» или «Невозможно завершение операции подсистема печати недоступна». Что делать в подобных ситуациях? В данной теме постараемся разобрать все наиболее часто встречаемые причины появления подобных проблем и дать практический совет как их исправить.
Проверяем выполнение службы «Диспетчер печати»
Если при попытке распечатать документ появилось сообщение «Локальная подсистема печати не выполняется», что актуально для ОС Windows 7, 8, 10, или «Подсистема печати недоступна» на Windows XP, то первым делом следует проверить, а не отключена ли служба «Диспетчер печати». Для этого в меню «Пуск» открываем раздел «Панель управления». Далее необходимо проследовать в раздел «Администрирование», который в некоторых случаях находится в разделе «Система и безопасность».
После этого выбираем категорию «Службы» и открываем ее. Появится список всех служб, среди которых необходимо найти и открыть интересующую нас – «Диспетчер печати» (В Windows XP – «Диспетчер очереди печати»).
Смотрим тип запуска и состояние службы. В первом случае должно стоять «Автоматически», во втором — «Выполняется» или «Работает» если у вас Window XP. При необходимости исправляем на требуемые настройки и пытаемся распечатать нужные документы. В большинстве случаев, благодаря этим настройкам, проблема решается и печатающее устройство снова готово к работе.
Исключаем влияние вирусов
Если проделав вышеописанную процедуру проблема не решилась и при попытке печати вновь появляется сообщение — «Локальная подсистема печати не выполняется» или «Невозможно завершение операции подсистема печати недоступна», то вторым шагом нужно проверить наличие или отсутствие вирусов, способных влиять на данный процесс.
Для этого, перед проверкой системы обновите базы вашей антивирусной программы. Если антивирус не установлен, то из всего разнообразия защитных программ советуем воспользоваться антивирусом Kaspersky, Dr.Web или Avira. Данные антивирусные ПО хорошо себя зарекомендовали и отлично справляются со своими задачами.
Хоть они и платные, но доступен тестовый период.
Инициировать проверку системы можно двумя способами. Первый- из интерфейса самой антивирусной программы.
Второй – проверка конкретного локального диска, на котором установлена операционная система. Как правило, им является диск «C». Для этого открываем «Мой компьютер», выбираем диск «C» и нажав правой клавиши мыши по его ярлыку, выбираем соответствующий пункт.
В целом нас должна интересовать целостность библиотек и файлов, таких как sfc_os.dll, sfcfiles.dll, sfc.dll, sfc.exe, расположенных в папке WINDOWSsystem32. В случае их повреждения или отсутствия, можно воспользоваться их резервными копиями. Адрес резервных копий в Windows XP -WINDOWSsystem32DllCache, в Windows 7 — Windowswinsxs.
Чистка папки очереди печати
Следующей причиной, приводящей к тому, что локальная подсистема печати не выполняется могут быть зависшие команды очереди печати. Чтобы от них избавиться потребуется чистка соответствующей папки «PRINTERS», расположенной по адресу C:WINDOWSsystem32spool.
Повторная установка принтера
Если, к сожалению, функция восстановления системы была отключена, и, соответственно, не были созданы точки ее восстановления, а вас опять и опять информируют о недоступности локальной подсистемы печати, то что еще остается делать? Помочь может переустановка принтера. Для этого, в первую очередь, нужно полностью удалить ранее установленные драйвера принтера и поставить их заново. Если установочного диска нет, то устанавливаем скаченные драйвера по стандартной схеме, как описано ниже.
Процесс установки локального принтера в Windows 7 без установочного диска:
- Одновременным нажатием комбинации клавиш Windows + Pauze/Break, открываем раздел «Свойства системы»
- Открываем вкладку «Диспетчер устройств»
- В списке подключенных устройств находим пункт «Принтеры»
- Нажимаем правой клавишей мыши по подключенному принтеру и нажимаем на «Обновить драйверы»
- Далее выбираем «Выполнить поиск на этом компьютере»
- Нажимаем «Обзор» и указываем место расположения скаченных драйверов
- Жмем «Далее»
Произойдет запуск установки драйверов, по окончании которого принтер должен работать.
Источник: http://Canal-IT.ru/kompyuter/periferiya/lokalnaya-podsistema-pechati-ne-vypolnyaetsya/
Локальная подсистема печати не выполняется Windows 10
После очередного обновления Windows 10 в некоторых пользователей перестали работать все принтеры. Притом в панели управления они все могут отображаться, а при попытке зайти в принтер выдается ошибка подключения к принтеру. Windows не удалось подключиться к принтеру. Локальная подсистема печати не выполняется. Перезапустите подсистему или перезагрузите компьютер.
Данная статья расскажет как исправить ошибку подключения к принтеру несколькими способами. Что делать когда локальная система печати не выполняется мы рассмотрим на примере операционной системы Windows 10. Первым же делом рекомендуем убедиться запущена ли локальная подсистема печати, а только потом перейти к следующим способам.
Как запустить локальную подсистему печати
Для управления службами в операционной системе Windows 10 используется классическое приложение служб, но также отключать службы можно в сопутствующих параметрах. Смотрите также другие решения Как открыть службы в Windows 10.
- Откройте службы выполнив команду services.msc в окне Win+R.
- Перейдите в свойства службы Диспетчер печати, и нажмите кнопку Запустить.
Служба диспетчера печати позволяет ставить задания печати в очередь и обеспечивает взаимодействие с принтером. Если её отключить, Вы не сможете выполнять печать и видеть свои принтеры.
Добавление локального принтера
- Откройте классическую панель управления выполнив команду control panel в окне Win+R.
- Дальше переходим в раздел Оборудование и звук >Устройства и принтеры, где нажимаем кнопку Добавление принтера.
- В открывшемся окне нажимаем кнопку Необходимый принтер отсутствует в списке и выбираем пункт Добавить локальный или сетевой принтер с параметрами, заданными вручную.
- После чего выбираем пункт Создать новый порт и указываем тип порта Local Port и нажимаем Далее.
- Теперь необходимо ввести Имя порта в открывшемся окне в формате \Имя_Вашего_ПК_в_свойствахНазвание_Вашего_принтера.
- Последним шагом выберите драйвер устройства указав Изготовителя принтера и Принтер.
Добавление принтера таким образом обычно убирает ошибку, при которой Windows не удалось подключиться к принтеру, а локальная подсистема не выполняется.
Запустить диагностику и устранить неполадку
Обновленный мастер устранения неполадок действительно работает лучше чем ранее, после нескольких обращений проблема всегда решалась. Средство устранения неполадок позволяет выполнить поиск и устранение проблем с печатью.
- Откройте Пуск > Параметры > Обновление и безопасность > Устранение неполадок.
- В текущем расположении выделите Принтер и нажмите Запустить средство устранения неполадок.
После чего пользователю остается только следовать шагам мастера устранения неполадок. Есть большая вероятность того что Windows 10 самостоятельно исправит возникшую проблему.
Очистка папки Spool
Если же принтер работал нормально, но после некоторого времени использования обнаружилась проблема с подключением к принтеру можно попробовать очистить папку Spool на системном диске.
Программа Spooler сохраняет отправленные пользователем документы, и по очереди отправляет их на принтер для печати.
Для очистки папки Spool необходимо загрузить безопасный режим в Windows 10. Дальше достаточно перейти в C: Windows System32 Spool.
- C: Windows System32 spool prtprocs w32x86 – удаляем все содержимое, кроме файла winprint.dll (в x64 версиях операционной системы папка называется соответственно).
- C: Windows System32 Spool Printers – удаляем все данные об установленных принтерах.
- C: Windows System32 Spool Drivers w32x86 – чистим папку от все файлов ранее установленных драйверов (в операционных системах x64 путь Drivers x64).
После полной очистки всех данных относящихся к принтерам пользователю придется заново установить последние драйвера принтера.
Заключение
Ошибка подключения к принтеру: Windows не удалось подключиться к принтеру. Локальная подсистема печати не выполняется. Перезапустите подсистему или перезагрузите компьютер появляется не только на операционной системе Windows 10, но и на предыдущих версиях. А способы решения за всё это время почти не изменились.
Источник: https://windd.ru/lokalnaya-podsistema-pechati-ne-vypolnyaetsya-windows-10/
Локальная подсистема печати не выполняется в Windows 7, 8, 10, или недоступна, невозможно завершить операцию – как исправить ошибку службы
Принтер незаменимое устройство в офисах и повседневной жизни. Однако при подключении нового устройства или на уже установленном принтере могут возникать ошибки, большинство из которых устранить несложно. К таким можно отнести сообщение – «Локальная подсистема печати не выполняется».
Сообщение системы о сбое
«Локальная подсистема печати не выполняется. Перезагрузите систему», «Не удалось подключить принтер», «Подсистема печати недоступна» — распространенные ошибки при использовании печатных устройств в Windows 7, 8, 10. Но исправить их можно, в большинстве случаев самостоятельно, не прибегая к помощи специализированных сервисов.
Причины неполадок могут быть разные:
- вирусы;
- отключение службы или компоненты;
- неправильно установленные драйвера;
- проблемы в подключении устройства;
- ошибки в системных файлах;
- «засоренность» очереди печати.
Исправив указанные ошибки можно восстановить работу девайса.
Устранение неполадки
Как было указано выше, причины ошибки могут быть различные, соответственно и решения также отличаются. Зачастую нужно будет проверить все варианты и применить комбинированное «лечение».
Неработающий компонент Windows
Одна из частых причин появления ошибки с подсистемой печати, возникающая в результате воздействия вирусов, случайного отключения компонента печати или программного сбоя. Для проверки и повторной активации этого элемента Windows, необходимо проделать следующие действия:
- Зайти в меню «Пуск» и выбрать «Панель управления».
- В открывшемся списке найти «Программы» и нажать на эту опцию. После этого кликнуть подменю «Программы и компоненты». Если же в предыдущем списке в строке «Просмотр» поменять значение «Категории» на «Крупные значки», или «Мелкие значки», то опция «Программы и компоненты» будет видна сразу.
- Далее слева в окне выбрать строку «Включение или отключение компонентов Windows».
- После нажатия кнопки мышки, нужно подождать для того, чтобы Windows выстроила весь список компонентов. Найти в нём «Служба печати и компонентов» и кликнуть по знаку «+». В результате на экране будет следующее:
- После этого убрать галочки с папки «Службы печати и документов». На всех внутренних папках отметки также должны пропасть.
- После этого обратно активировать компонент, проставив на нём и во всех папках внутри галочки, и подтвердить.
- Выскочит окошко с предложением подождать пока устанавливаются элементы.
- Если всё прошло удачно, система предложит перезагрузку.
Для чего нужен сканер и как им пользоваться
Перезагрузить и после рестарта системы принтер должен заработать. Если этого не произошло, переходим к следующим пунктам.
Перезапуск диспетчера служб
Возможно, что служба печати выключена или подвисла, в следствие чего и появляется сообщение «Локальная подсистема печати не выполняется». Для того чтобы её активировать или перезапустить, используют следующий алгоритм:
- Открыть снова «Панель управления» и выбрать «Система и безопасность».
- В данном подменю кликнуть на «Администрирование».
- В меню «Администрирование» найти «Службы» и запустить их.
Также вызов служб возможен при помощи команды «Выполнить». Для этого нажать на клавиатуре «Win» + R. В появившемся окне набрать services.msc и подтвердить клавишей «Enter». Откроется окно «Службы».
- В списке щёлкнуть по «Диспетчер печати»
- Отобразится окно с параметрами для службы. В нём во вкладке «Тип запуска» выбрать вариант «Автоматически» и подтвердить. После этого запустить службу.
- Начнётся запуск службы.
- После завершения в меню «Службы» диспетчер печати будет находиться в состоянии «Работает».
- После перезагрузки попробовать распечатать лист. Если удачно, то задача решена. Но если принтер опять не работает, то можно проверить реестр компьютера. Возможно, данные в нём отличаются от необходимых, поэтому диспетчер не запускается. Нажать снова «Win» +R и в окошке ввести regedit и подтвердить клавишей ввода.
- В реестре выделить папку HKEY_LOCAL_MACHINESystemCurrentControlSetServicesHTTP и справа в строке «Start» посмотреть значение.
- Если значение не равно 3, то изменить его, кликнув по нему 2 раза мышкой. В открывшемся окне ввести «3» и подтвердить.
Опять перезагрузка и попытка распечатать. В случае неудачи перейти к следующему пункту.
Что такое ИБП (UPS) – где и как применяется
Проверка очереди печати
ОС Windows устроена так, что файлы для печати выстраиваются в очередь и после распечатки удаляются. В результате сбоя в работе оборудования или операционной системы, файлы в очереди могут подвиснуть, создавая «пробку». Из-за этого распечатка документов будет невозможна. Чтобы продолжить работу, необходимо очистить очередь.
Проще всего удалить подвисшие файлы следующим образом:
- В панели задач кликнуть правой кнопкой на иконку принтера и выбрать нужный в списке.
- Или открыть панель инструментов и нажать на «Устройства и принтеры».
- Далее выбрать нужное устройство и также кликнуть по нему правой кнопкой мыши.
- После выбора откроется окошко, в котором будут показаны файлы, отправленные на печать.
- Кликнуть по надписи «Принтер» и в открывшемся списке нажать на «Очистить очередь печати» или «Cancel All Documents» в английском варианте.
После того, как очередь будет очищена, сделать перезагрузку и попробовать распечатать документ.
Может возникнуть ситуация, когда файлы не будут удаляться таким методом. Это происходит в случае блокировки их Windows или драйвером принтера. Здесь потребуется ручная очистка для их удаления.
Все документы для печати хранятся в папке «Printers». После того, как их распечатают, система уничтожает их. Полный путь к данной папке следующий: WindowsSystem32spoolPRINTERS. Алгоритм действий таков:
- Вначале необходимо вызвать командную строку от имени администратора. Для этого в меню «Пуск» найти «Командная строка» и кликнуть по ней правой кнопкой мыши. Запустить её от имени администратора.
- Для разблокировки подвисших файлов нужно остановить службу «Диспетчер печати». Делается это командой «net stop spooler».
- Удалить временные файлы. Написать «del /s /f /q C:WindowsSystem32spoolPRINTERS*.*» и подтвердить клавишей ввода.
- Проверить папку «Printers», найдя её по указанному выше адресу. Уничтожить все файлы в ней.
- Запустить диспетчер печати, введя «net start spooler».
Что такое СНПЧ – как и где его используют
Подключить принтер заново, и проверить печать.
Повреждены системные файлы
Есть вероятность того, что необходимые файлы системы повреждены и ОС функционирует неправильно, поэтому и возникает ошибку «Подсистема печати недоступна». Для проверки нужно вызвать консоль (командная строка), описанным выше способом. После этого ввести в ней «sfc /scannow» и запустить исполнение.
Эта команда запустит проверку системы и при необходимости «отремонтирует» ее. Нужно будет подождать, так как потребуется некоторое время для завершения операции.
При необходимости повторить операцию в безопасном режиме.
Вирусы
Обязательно следует проверить компьютер на наличие вирусов любым известным антивирусным ПО. Все проблемы могут появиться из-за вредоносной деятельности вируса. Даже при обнаружении и ликвидации вируса, может понадобится восстановление системы описанными выше методами.
Проверка подключения
Бывает, что вся проблема заключается в неправильном подключении или в отсутствии подключения принтера к компьютеру, из-за чего невозможно завершить операцию печати.
Обязательно проверить кабель, возможно, он вышел немного из разъёма и нет контакта. Вытащить его, продуть от пыли. Подключить к работающему устройству.
Если исправный принтер перестал работать, значит, неисправен кабель. Установить исправный.
Повторное включение
После всех процедур выключить оба устройства — компьютер и принтер. Включить, если принтер не печатает, то необходимо заново установить драйвер. Для этого выбрать «Свойства принтера» в меню «Устройства и принтеры».
Найти в разделе «Дополнительно» строку «Драйвер». Рядом будет вкладка «Сменить». Нажать на нее и указать путь к новому драйверу.
После установки перезагрузить компьютер и проверить печать.
Ошибки локальной подсистемы печати чаще всего встречается в офисах, где высока интенсивность работы принтеров. Поэтому знание способов устранения проблемы сэкономит время и средства.
Источник: http://composs.ru/lokalnaya-podsistema-pechati-nedostupna/