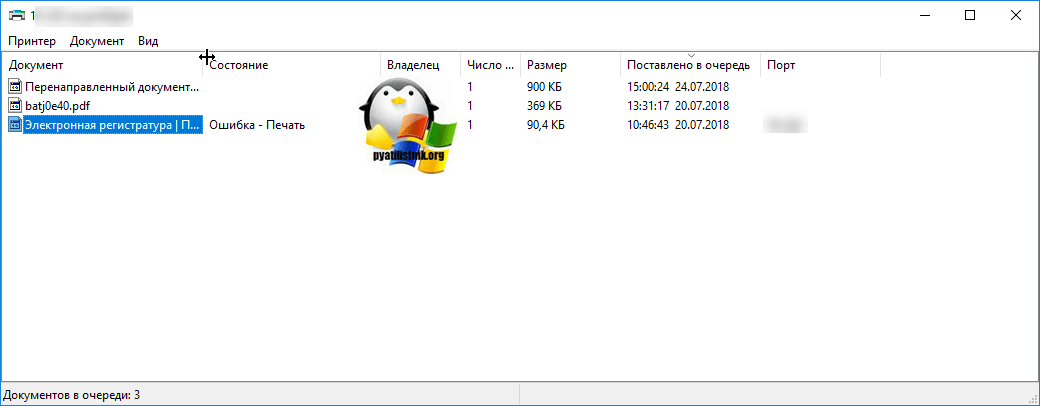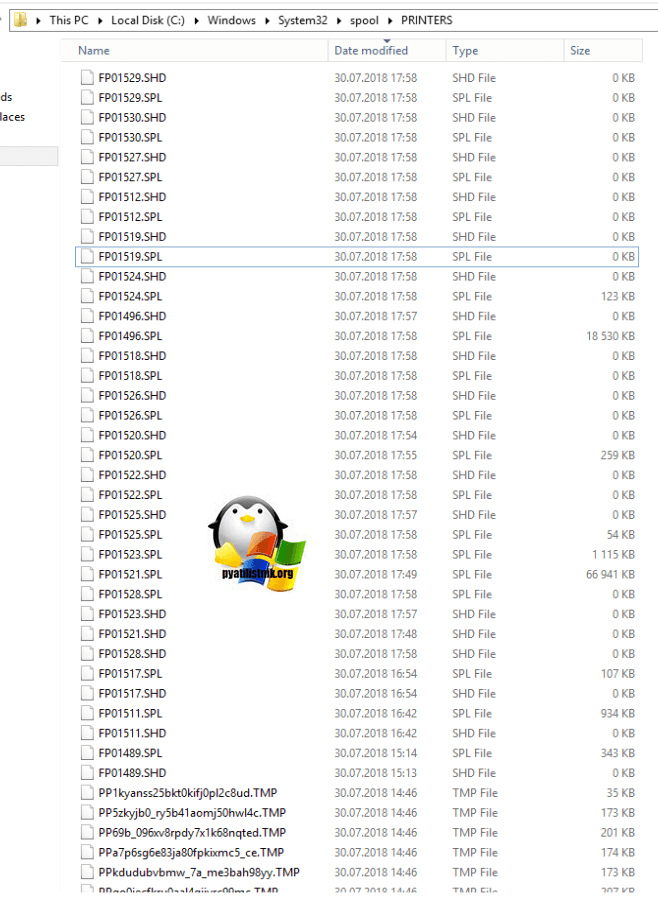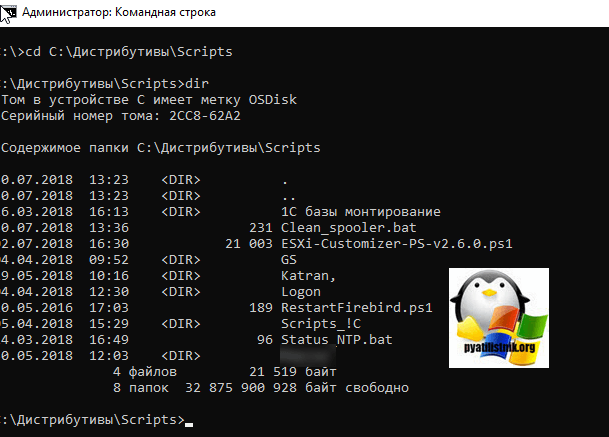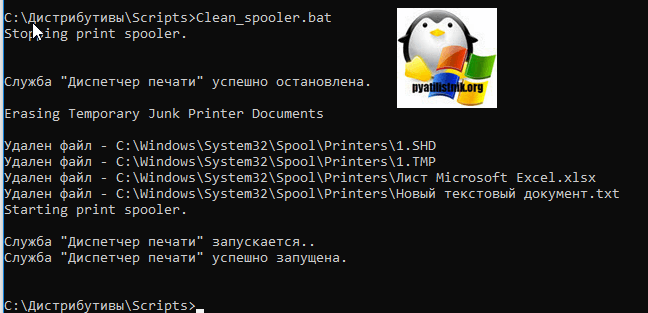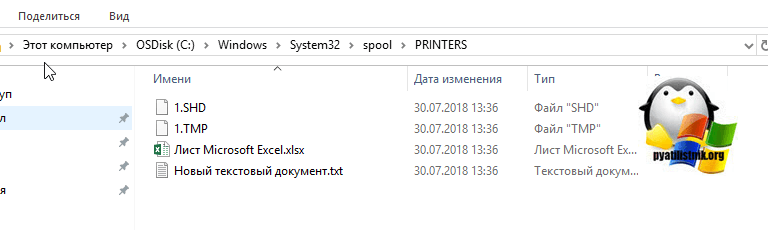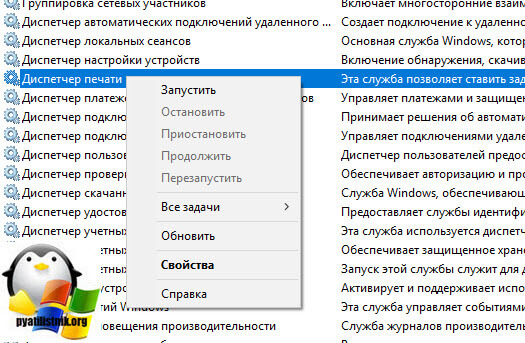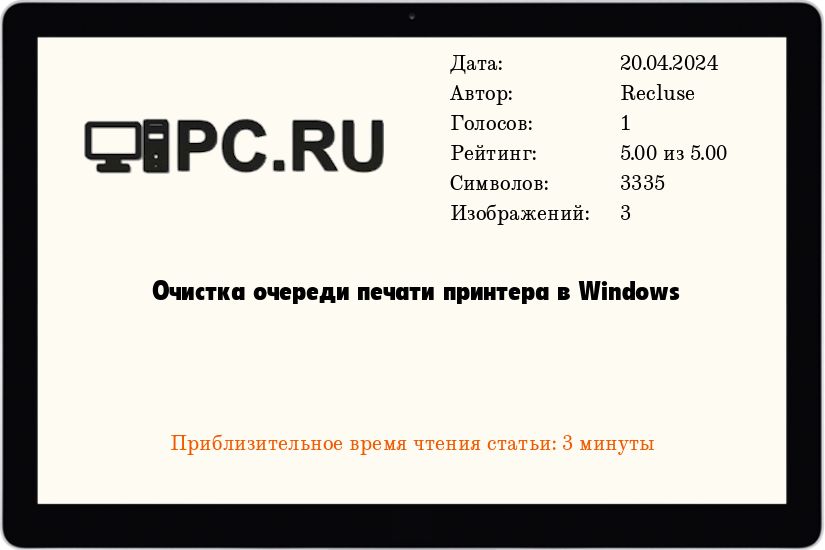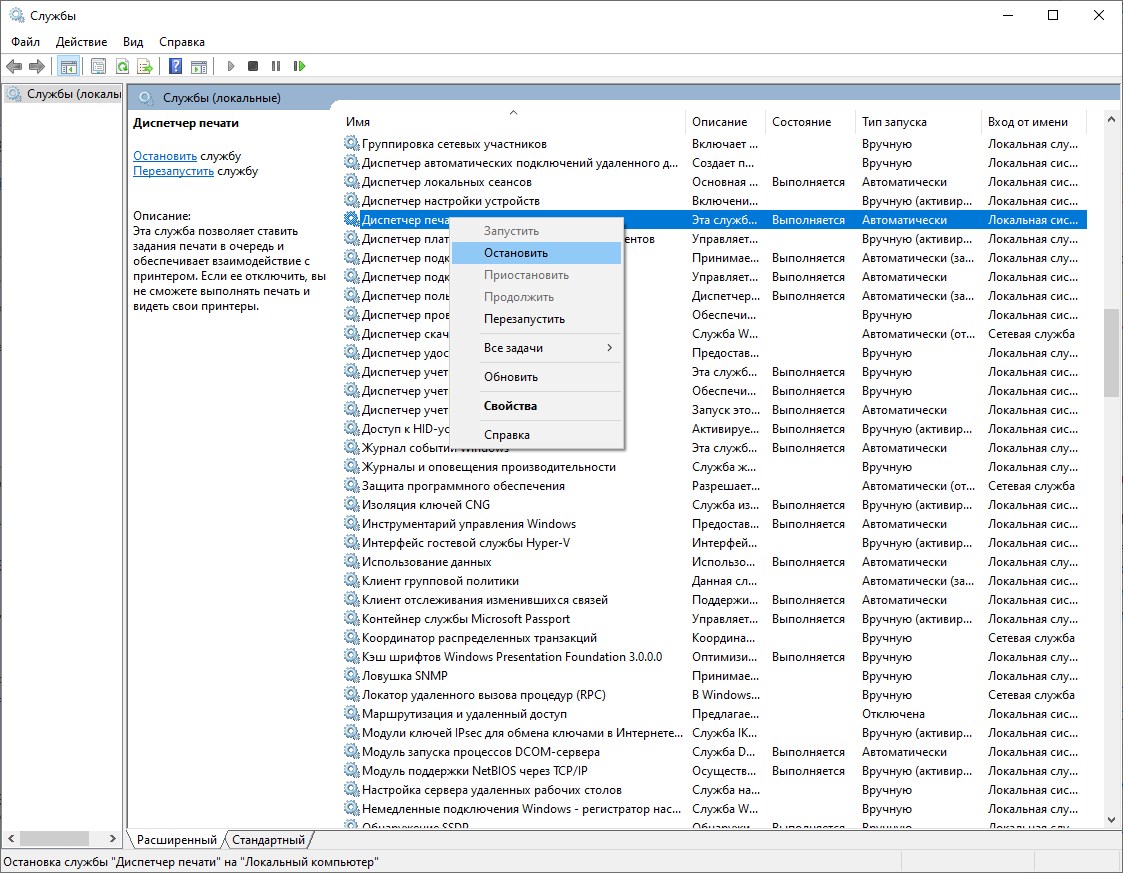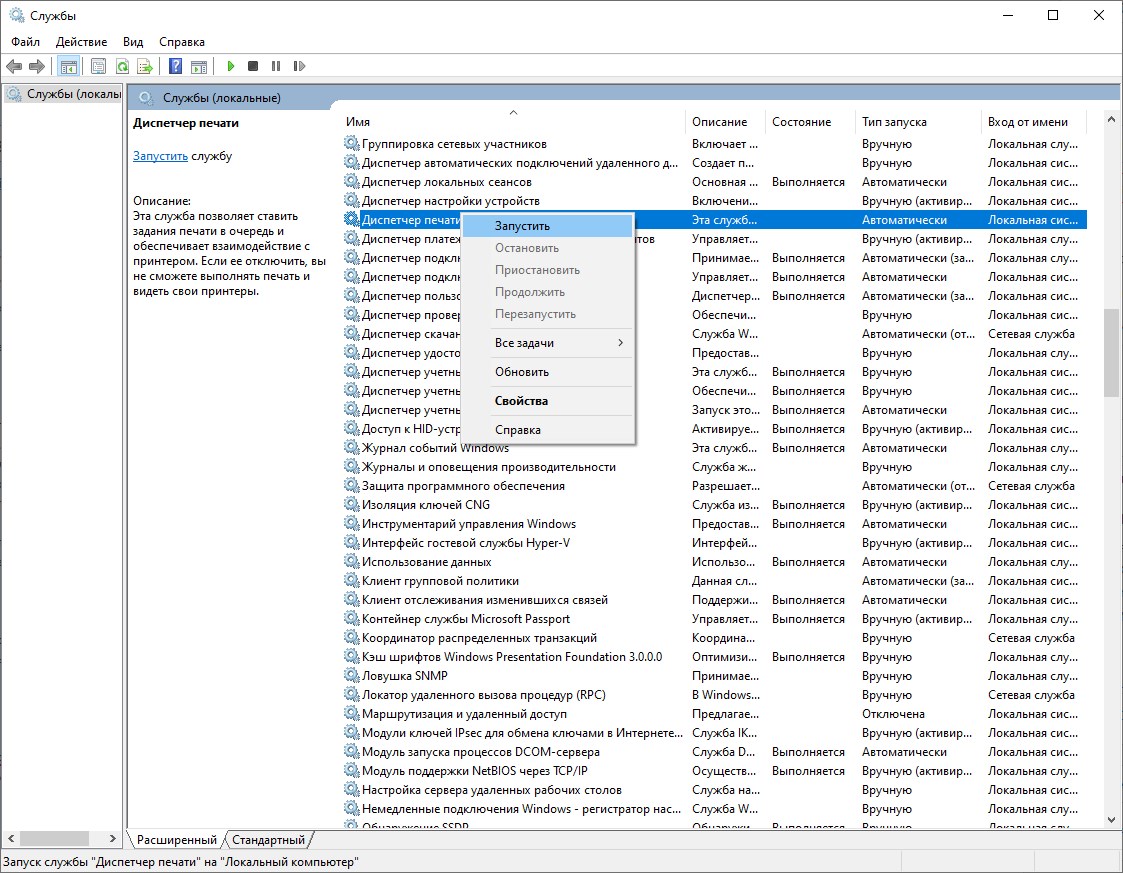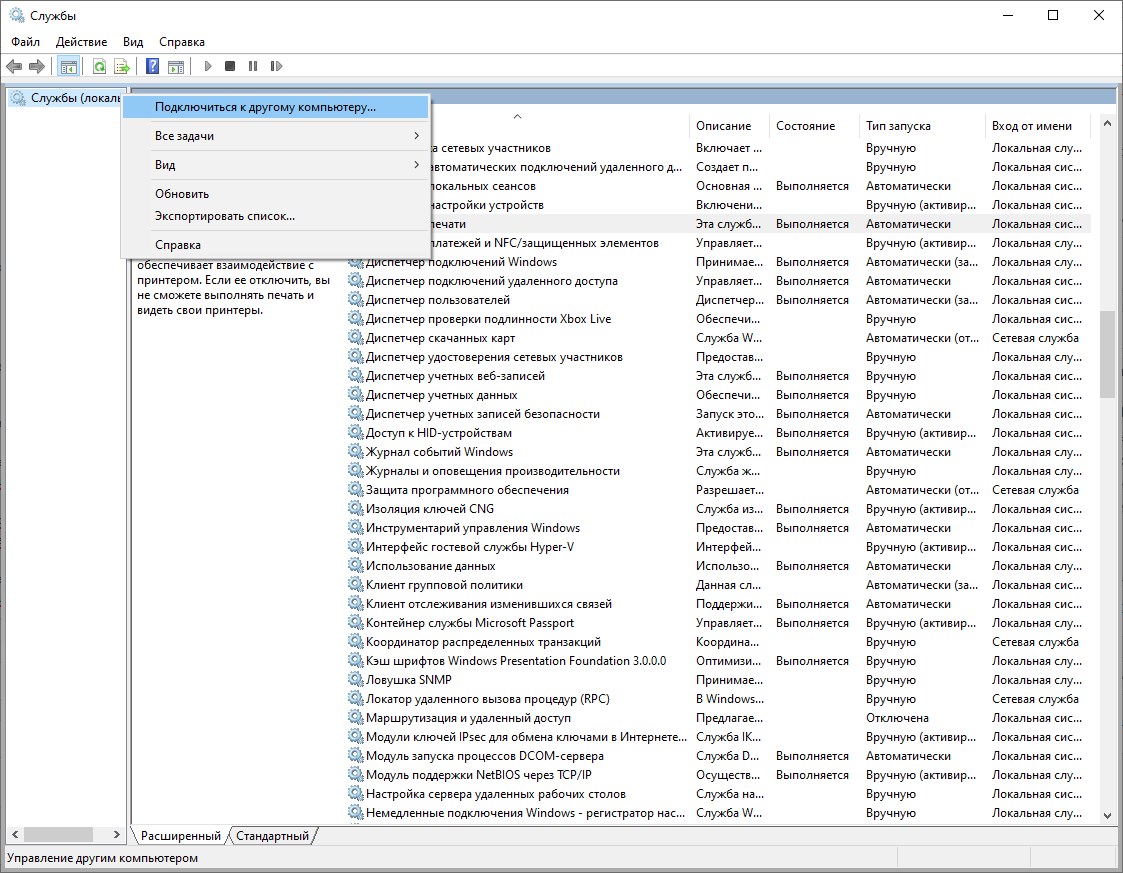Содержание
- Автоочистка и перезагрузка службы печати принт-сервера
- Как убрать документы из очереди на печать
- Удалить очередь через свойства принтера
- Значок в системном трее
- Принудительная очистка
- Перезапуск службы печати
- Очистка временной папки Printers
- Снятие очереди через командную строку
- Очистка очереди печати в Windows 10
- Очищаем очередь печати в Windows 10
- Способ 1: Свойства принтера
- Способ 2: Ручная очистка очереди печати
- Принудительная очистка очереди печати в Windows
- 1 способ: через графический интерфейс.
- 2 способ: с помощью командной строки.
Автоочистка и перезагрузка службы печати принт-сервера
Короткий но полезный скрипт для админов. Имеется принтсервер с 34 принтерами, и у него происходят застревания в очереди печати, обычно это происходит когда принтер отдела отправлен в ремонт, а другой отдел хочет им отправить документ на не существующий принтер. Загрузка процессора поднимается и может достигнуть 100%.
Получив несколько раз такую ситуацию, и обнаружив что принтсервер может простоять с загрузкой процессора 30-50% неделю(!) до тех пока это не увидит админ. Чтобы решить эту проблему и разгрузить персонал был набросан небольшой скрипт, он крайне прост и у него много аналогов, выложить сюда я его решил поскольку он снова и снова, доказывает свою полезность.
У нас сломалось три принтера подряд, мы сняли их на ремонт, а пользователи других отделов продолжали слать задания в очередь, в результате автоочистка и перегрузка службы печати избавила нас от работы в тот момент когда мы были заняты ремонтом физической техники.
для того чтобы снять нагрузку с процессора нужно очистить задания печати в каталоге C:WindowsSystem32spoolPRINTERS просто удаляются все файлы в каталоге при остановленной службе:
Для административного оповещения предварительно сохраняем — кто, какой документ, какого размера и куда печатал. Заодно пример как создавать объекты.
При работе желательно создавать объекты.
А теперь вызываем Get-NBTName | sort type | Format-Table –Autosize
На выходе будет набор объектов что-то типа:
Мы хотим иметь диагностическое инфо на момент перезагрузки спулера для этих целей добавим список процессов с загрузкой по процессору и памяти:
Для принятия решения что пора перегружать спулер, берутся отсчеты от процессора и если они превысили порог в течение 5 секунд то считается что пора перегружаться. Данная схема не оптимальна, например при установке обновлений может держаться такая загрузка, но для оперативной работы, и ежедневной деятельности показала себя достаточной, поэтому и оставляю ее как есть:
Скрипт нужно добавить в шедулер на запуск каждые 5-10 минут.
Для отправки письма мы используем с небольшими изменениями метод описанный здесь.
Отправка почты вынесена в отдельную функцию, т.к. она используется в других местах, вам нужно поменять адрес почтового сервера ‘SMTPServer’=’Exchange.domain.ru’ на ваш сервер вот в этом месте:
И заменить адрес admin@domain.ru на адрес на который должно уходить административное оповещение вот здесь:
В первоначальной редакции скрипт умел извлекать DLL загруженные в память для каждого процесса для того чтобы выловить «глючный» драйвер. в данной редакции убран т.к. генерирует слишком большое количество инфо, был реализован через ListDll, но генерировал очень большой список.
Полный код скрипта:
Скрипт нужно добавить в шедулер на запуск каждые 5-10 минут.
Источник
Как убрать документы из очереди на печать
Удалить очередь через свойства принтера
Если в очередь отправлено много документов и нужно отменить печать конкретного, то выберите его и через контекстное меню сделайте отмену.
В Windows 10 функцию можно использовать в окне параметров.
Значок в системном трее
Открыть окно очереди позволяет и значок принтера на панели задач.
Принудительная очистка
Если отменить очередь через меню аппарата не получается, сбросить задачи необходимо принудительно. При этом очищается список на всех устройствах, подключённых к сети. Такая методика применяется к отдельным моделям HP, Canon.
Перезапуск службы печати
Для Windows 7, 8 и 10 быстрый доступ «Службам» возможен через окно «Выполнить», которое запускается комбинацией кнопок Win+R.
Введите команду services.msc. Очистка диспетчера произойдёт после нажатия клавиши «Перезапуск».
Очистка временной папки Printers
Документы для дальнейшей обработки создают два временных архива.
Автоматическая чистка стэка с непостоянными данными происходит при выключении или перезагрузке оборудования. Если очередь не очищается, архивы нужно почистить вручную в системной папке C:WindowsSystem32SpoolPrinters.
При попытке удаления может появиться уведомление, что файл уже используется.
Тогда остановите диспетчер печати. Удалите файлы и запустите службу.
После удаления данных из папки восстановить их обратно нельзя. Информация появится в очереди только при повторной передаче на принтер.
Снятие очереди через командную строку
Метод используется, если список в диспетчере не удаляется предыдущими методами. Для входа в строку Windows 7 необходимо через «Пуск» раскрыть «Стандартные». В выпадающем меню выбирается «Командная строка». Для 8 и 10 версии ОС в поиске введите команду cmd.
Управление делается от имени админа:
Если команды не сработали, проверьте настройки оборудования. Узнайте адрес сохранения текущих данных и отредактируйте код под себя.
Метод применяется при системных сбоях и позволяет мгновенно снять существующую очередь.
Как только надо убрать документы из очереди, дважды кликаем по созданному файлу.
Запускать только от имени администратора.
Источник
Очистка очереди печати в Windows 10
Сейчас у многих пользователей имеется дома принтер. С его помощью можно без каких-либо трудностей распечатать необходимые цветные или черно-белые документы. Запуск и настройка этого процесса обычно осуществляется через операционную систему. Встроенный инструмент выстраивает очередь, которая регулирует поступление файлов в печать. Иногда происходят сбои либо случайная отправка документов, поэтому возникает надобность очистить эту очередь. Выполняется такая задача двумя методами.
Очищаем очередь печати в Windows 10
В рамках данной статьи будет рассмотрено два метода очистки очереди печати. Первый является универсальным и позволяет удалить все документы или только выбранный. Второй же полезен тогда, когда произошел системный сбой и файлы не удаляются, соответственно, и подключенное оборудование не может начать нормально функционировать. Давайте разберемся с этими вариантами более детально.
Способ 1: Свойства принтера
Взаимодействие с печатающим устройством в операционной системе Windows 10 происходит с помощью стандартного приложения «Устройства и принтеры». В него встроено множество полезных утилит и инструментов. Один из них и отвечает за формирование и работу с очередью элементов. Удалить их оттуда не составит труда:
К сожалению, не всегда упомянутый выше значок отображается на панели задач. В этой ситуации открыть меню управления периферией и очистить очередь через нее можно так:
Как видите, первый способ достаточно прост в исполнении и не требует много времени, очищение происходит буквально за несколько действий. Однако иногда случается так, что записи просто не удаляются. Тогда рекомендуем обратить внимание на следующее руководство.
Способ 2: Ручная очистка очереди печати
За корректную работу принтера отвечает служба «Диспетчер печати». Благодаря ей создается очередь, документы отправляются в распечатку, а также происходят дополнительные операции. Различные системные либо программные сбои в самом устройстве провоцируют зависание всего алгоритма, из-за чего временные файлы никуда не деваются и только мешают дальнейшему функционированию оборудования. При возникновении подобных проблем вам нужно вручную заняться их удалением, а сделать это можно следующим образом:
Такая процедура позволяет очистить очередь печати даже в тех случаях, когда элементы, находящиеся в ней, зависли. Переподключите устройство и заново приступайте к работе с документами.
С необходимостью очистки очереди печати сталкивается практически каждый обладатель принтеров или многофункциональных устройств. Как вы могли заметить, выполнить эту задачу не составит труда даже неопытному юзеру, а второй альтернативный метод поможет справиться с зависанием элементов буквально за несколько действий.
Помимо этой статьи, на сайте еще 12336 инструкций.
Добавьте сайт Lumpics.ru в закладки (CTRL+D) и мы точно еще пригодимся вам.
Отблагодарите автора, поделитесь статьей в социальных сетях.
Источник
Принудительная очистка очереди печати в Windows
Рассмотрим особенности очистки «подвисшей» очереди печати в системах Windows. Рассмотренная методика позволяет удалить из очереди документы, которые по какой-то причине не печатаются и мешают отправке на печать других файлов и документов.

Нам нужно вручную очистить содержимое этой папки, тем самым мы удалим все задания в памяти Print Spooler.
Откройте командную строку с правами администратора и последовательно выполните команды:
net stop spooler
del %systemroot%system32spoolprinters*.shd /F /S /Q
del %systemroot%system32spoolprinters*.spl /F /S /Q
net start spooler

Архив с готовым bat файлом можно скать по ссылке reset_spooler.zip (запускать от имени администратора)
Рассмотренные выше методики помогут очистить очередь печати в любой версии Windows, будь то Windows 7, 8 или Windows 10.
Источник
Если не удаляется очередь печати принтера в Windows штатными средствами, то очистить очередь печати можно принудительно. Сделать это можно вручную или через командную строку, написав bat файл. Второй вариант предпочтительней для системных администраторов так как им чаще приходится сталкиваться с проблемой очистки очереди печати.
1 способ: через графический интерфейс.
Более долгий способ очистить очередь печати по сравнению со вторым, но понятный обычному пользователю.
1. Открываем оснастку «Службы«
Самый быстрый способ открыть «Службы«: нажимаем сочетание клавиш Win+R и набираем команду services.msc.
Альтернативный путь в Windows7: Пуск / Панель управления / Администрирование / Службы.
2. В оснастке находим службу «Диспетчер печати» и нажимаем «Остановить»
3. Чистим файлы очереди печати.
Переходим в папку C:WindowsSystem32spoolPRINTERS и удаляем из нее все файлы.
3. Возвращаемся в оснастку Службы и запускаем «Диспетчер печати».
2 способ: с помощью командной строки.
Этот способ очень удобен для системных администраторов, которых часто напрягает огромный штат бухгалтеров и прочих любителей печатать кучу документов на расшаренных usb принтерах.
1. Создаем bat-файл с кодом:
2. Запускаем от имени Администратора и радуемся результату.
Нет в Windows 7 такой папки
Олег, этого не может быть. Как видите я все действия выполнял на Windows7. Возможно у вас эта папка скрыта. Вы можете попробовать скопировать с сайта директорию C:WiondowsSystem32spoolPRINTERS, вставить в адресную строку проводника и нажать Enter. Либо настроить Windows, чтобы показывались скрытые и системные папки.
А за способ спасибо. Помогло и на Windows 10
папка PRINTERS пустая, но в очереди файл так и весит. Что делать?
После того как вы очистили папку, нужно обязательно перезапустить диспетчер печати в службах. Если со службами что-то не получается, то попробуйте перезагрузить компьютер.
Спасибо. Хороший способ.
Здравствуйте! Причин может быть много начиная с прикладного уровня (некорректная работа программы или вирусы) и заканчивая физическим. На физическом уровне чаще всего этой проблеме подвержены usb-принтеры. На usb-интерфейсах старых ПК и принтеров могут возникать просадки по питанию со всеми вытекающими.
Спасибо, навели на мысли!)
Здравствуйте! Подскажите пожалуйста, после нажатия запуска службы, выдала какую-то ошибку и теперь «Запустить» и «Остановить» не активны, что делать?
Перезагружал несколько раз, ничего не поменялось, пришлось выключить ноут.
А на следующий день зашел, все «кнопки» активны, перезапустил, теперь все работает.
Уже распечатал все документы!
Большое Спасибо!
До вашего ответа обратился(по совету) к компьютерщику, сказал нужно перестанавливать Windows.
Источник
Обновлено 02.10.2018

В каких ситуациях нужно чистить spooler печати
Давайте определимся в каких ситуациях, вам может потребоваться очистка спулера печати:
- Застряли задания на печать, и не удаляются
- У вас высокая нагрузка на процессор, процессом Print Filter Pipeline Host
- Не печатает принтер по ряду причин
- Не идет печать на принтер
- Статус принтера отключен
Методы очистки spool папки
Я уже много раз рассказывал, что при отправке вашего задания на печать, он попадает в папку spool.
C:WindowsSystem32spoolPRINTERS
В папке PRINTERS вы найдете список файлов в формате SHD и TMP, которые вы просто так не удалите, так как они заблокированны процессом Spooler. Логично, что нужно его остановить, все удалить и запустить. Есть два метода очистки:
- Ручной
- Через специальный скрипт
Скачиваем скрипт по очистке спулера печати. Кладем его в нужное вам место. Запускаем командную строку от имени администратора и переходим в папку с вашим скриптом, через команду:
cd адрес вашей папки.
cd C:ДистрибутивыScripts
Команда dir покажет содержимое вашей папки. У меня тут лежит Clean_spooler.bat. Запускаем его, и он сможет очистить spooler печати, буквально за минуту. Как видите он останавливает «Диспетчер печати», удаляет все содержимое папки «C:WindowsSystem32spoolPRINTERS» и запускает обратно «Диспетчер печати». Все спулер очищен.
Содержимое скрипта:
@echo off
echo Stopping print spooler.
echo.
net stop spooler
echo Erasing Temporary Junk Printer Documents
echo.
del /Q /F /S «%systemroot%System32SpoolPrinters*.*»
echo Starting print spooler.
echo.
net start spooler
Ну и покажу ручную очистку папки spool. Помните я вам рассказывал, как перезапускать диспетчер печати, там мы открывали специальную mmc консоль из которой останавливали службу, тут мы все это дело повторим. Открываем оснастку «Службы», через окно выполнить (Нажмите Win и R одновременно), введя слово services.msc.
Останавливаете службу «Диспетчера печати»
Переходите в папку C:WindowsSystem32spoolPRINTERS и все от туда удаляете.
Запускаете службу и получаете чистый spooler в вашей системе, как видите реально не более минуты все занимает. Естественно, что можно удалить содержимое в папке C:WindowsSystem32spoolPRINTERS и через powershell, если нужно дополню статью и данным сценарием.
- Remove From My Forums
-
Question
-
Hi all, is it safe to delete the entire contents of the following folder?
C:WINDOWSsystem32spoolPRINTERS
My users seem to be having lots of printing issues, the printers simply stop printing at random times. I have noticed the above folder has loads of SPL and SHD files.
Any suggestions would be much appreciated.
Thank
Answers
-
We move/delete the contents frequently. Our print solution has known issues with the drivers where certain jobs will crash the print spooler and won’t start until we clean out that directory.
As a workaround we currently have a recovery option on the print spooler service (runs a powershell script) which moves all contents out of that folder to a temp directory.
Script looks like this:
Move-Item C:WindowsSystem32spoolPRINTERS* C:Output -force
start-service spoolerHopefully our print provider will fix this issue with the print driver so we don’t need that in future but we have been waiting a while now.
-
Marked as answer by
Tuesday, May 15, 2012 4:35 AM
-
Marked as answer by
Содержание
- Как очистить пул принтера
- В каких ситуациях нужно чистить spooler печати
- Методы очистки spool папки
- Очистка очереди печати в Windows 10
- Очищаем очередь печати в Windows 10
- Способ 1: Свойства принтера
- Способ 2: Ручная очистка очереди печати
- Очистка очереди печати принтера в Windows
- Локальная очистка очереди печати принтера
- Через графический интерфейс Windows
- Через командную строку
- Удаленная очистка очереди печати
- Через графический интерфейс Windows
- Через командную строку
- Как убрать документы из очереди на печать
- Удалить очередь через свойства принтера
- Значок в системном трее
- Принудительная очистка
- Перезапуск службы печати
- Очистка временной папки Printers
- Снятие очереди через командную строку
- Создание и запуск .bat файла
Как очистить пул принтера

В каких ситуациях нужно чистить spooler печати
Давайте определимся в каких ситуациях, вам может потребоваться очистка спулера печати:
- Застряли задания на печать, и не удаляются
- У вас высокая нагрузка на процессор, процессом Print Filter Pipeline Host
- Не печатает принтер по ряду причин
- Не идет печать на принтер
- Статус принтера отключен
Методы очистки spool папки
Я уже много раз рассказывал, что при отправке вашего задания на печать, он попадает в папку spool.
В папке PRINTERS вы найдете список файлов в формате SHD и TMP, которые вы просто так не удалите, так как они заблокированны процессом Spooler. Логично, что нужно его остановить, все удалить и запустить. Есть два метода очистки:
- Ручной
- Через специальный скрипт
Скачиваем скрипт по очистке спулера печати. Кладем его в нужное вам место. Запускаем командную строку от имени администратора и переходим в папку с вашим скриптом, через команду:
Команда dir покажет содержимое вашей папки. У меня тут лежит Clean_spooler.bat. Запускаем его, и он сможет очистить spooler печати, буквально за минуту. Как видите он останавливает «Диспетчер печати», удаляет все содержимое папки «C:WindowsSystem32spoolPRINTERS» и запускает обратно «Диспетчер печати». Все спулер очищен.
Ну и покажу ручную очистку папки spool. Помните я вам рассказывал, как перезапускать диспетчер печати, там мы открывали специальную mmc консоль из которой останавливали службу, тут мы все это дело повторим. Открываем оснастку «Службы», через окно выполнить (Нажмите Win и R одновременно), введя слово services.msc.
Останавливаете службу «Диспетчера печати»
Переходите в папку C:WindowsSystem32spoolPRINTERS и все от туда удаляете.
Запускаете службу и получаете чистый spooler в вашей системе, как видите реально не более минуты все занимает. Естественно, что можно удалить содержимое в папке C:WindowsSystem32spoolPRINTERS и через powershell, если нужно дополню статью и данным сценарием.
Источник
Очистка очереди печати в Windows 10
Сейчас у многих пользователей имеется дома принтер. С его помощью можно без каких-либо трудностей распечатать необходимые цветные или черно-белые документы. Запуск и настройка этого процесса обычно осуществляется через операционную систему. Встроенный инструмент выстраивает очередь, которая регулирует поступление файлов в печать. Иногда происходят сбои либо случайная отправка документов, поэтому возникает надобность очистить эту очередь. Выполняется такая задача двумя методами.
Очищаем очередь печати в Windows 10
В рамках данной статьи будет рассмотрено два метода очистки очереди печати. Первый является универсальным и позволяет удалить все документы или только выбранный. Второй же полезен тогда, когда произошел системный сбой и файлы не удаляются, соответственно, и подключенное оборудование не может начать нормально функционировать. Давайте разберемся с этими вариантами более детально.
Способ 1: Свойства принтера
Взаимодействие с печатающим устройством в операционной системе Windows 10 происходит с помощью стандартного приложения «Устройства и принтеры». В него встроено множество полезных утилит и инструментов. Один из них и отвечает за формирование и работу с очередью элементов. Удалить их оттуда не составит труда:
- Найдите значок принтера на панели задач, кликните на нем правой кнопкой мыши и выберите в списке используемое устройство.
- Откроется окно параметров. Здесь вы сразу увидите перечень всех документов. Если требуется удалить только один, нажмите на нем ПКМ и выберите «Отменить».
- В случае когда файлов много и по отдельности очищать их не совсем удобно, разверните вкладку «Принтер» и активируйте команду «Очистить очередь печати».
К сожалению, не всегда упомянутый выше значок отображается на панели задач. В этой ситуации открыть меню управления периферией и очистить очередь через нее можно так:
- Перейдите в «Пуск» и откройте «Параметры», нажав на кнопку в виде шестеренки.
- Отобразится перечень параметров Windows. Здесь вас интересует раздел «Устройства».
- На панели слева перейдите в категорию «Принтеры и сканеры».

Как видите, первый способ достаточно прост в исполнении и не требует много времени, очищение происходит буквально за несколько действий. Однако иногда случается так, что записи просто не удаляются. Тогда рекомендуем обратить внимание на следующее руководство.
Способ 2: Ручная очистка очереди печати
За корректную работу принтера отвечает служба «Диспетчер печати». Благодаря ей создается очередь, документы отправляются в распечатку, а также происходят дополнительные операции. Различные системные либо программные сбои в самом устройстве провоцируют зависание всего алгоритма, из-за чего временные файлы никуда не деваются и только мешают дальнейшему функционированию оборудования. При возникновении подобных проблем вам нужно вручную заняться их удалением, а сделать это можно следующим образом:
- Откройте «Пуск» в строке поиска напечатайте «Командная строка», кликните на появившемся результате правой кнопкой мыши и запустите приложение от имени администратора.
- В первую очередь останавливаем саму службу «Диспетчер печати». За это отвечает команда net stop spooler . Введите ее и нажмите на клавишу Enter.
- После успешной остановки вам пригодится команда del /s /f /q C:WindowsSystem32spoolPRINTERS*.* — она отвечает за удаление всех временных файлов.
- По завершении процесса деинсталляции требуется вручную проверить папку хранения этих данных. Не закрывайте «Командную строку», откройте Проводник и найдите все временные элементы по пути C:WindowsSystem32spoolPRINTERS
- Выделите все их, кликните правой кнопкой мыши и выберите пункт «Удалить».
- После этого вернитесь в «Командную строку» и запустите службу печати командой net start spooler
Такая процедура позволяет очистить очередь печати даже в тех случаях, когда элементы, находящиеся в ней, зависли. Переподключите устройство и заново приступайте к работе с документами.
С необходимостью очистки очереди печати сталкивается практически каждый обладатель принтеров или многофункциональных устройств. Как вы могли заметить, выполнить эту задачу не составит труда даже неопытному юзеру, а второй альтернативный метод поможет справиться с зависанием элементов буквально за несколько действий.
Источник
Очистка очереди печати принтера в Windows
При печати документов, может возникнуть ситуация, что нужно отменить все запущенные в печать задания. Специально для этого, в управлении принтером Windows есть возможность отменить задания на печать, как по отдельности, так и сразу все. Тем не менее, данный способ не всегда срабатывает, и приходится искать альтернативные пути решения. В данном материале мы разберем не стандартные возможности очистки очереди печати как на локальном компьютере, так и удаленно.
Локальная очистка очереди печати принтера
Через графический интерфейс Windows
- Откроем окно управления службами — сделать это можно одним из нескольких способов:
- Открыв меню Пуск, и набрав в поиске «Службы«.
- Поочередно зажав клавиши Win + R , после чего появится окошко «Выполнить«, где нужно будет набрать команду services.msc , после чего нажать на кнопку «ОК«.
- В окне «Службы» находим службу под названием «Диспетчер печати«, после чего нажимаем на ней правой кнопкой мыши, и выбираем пункт «Остановить».
- Теперь, открываем в Проводнике следующую папку — C:WindowsSystem32spoolprinters , и удаляем все содержимое данной папки.
- Возвращаемся в окно управления службами, запускаем службу «Диспетчер печати» нажав на ней правой кнопкой мыши и выбрав пункт меню «Запустить».
- После этого, все документы из очереди печати должны быть удалены.
Через командную строку
Данный способ использует описанный выше «ручной способ», с той лишь разницей, что все действия выполняются через командную строку. Для выполнения данных действий, нужно открыть командную строку с правами администратора, и выполнить следующие команды:
Остановим службу «Диспетчер печати«:
Удалим содержимое папки C:WindowsSystem32spoolprinters :
Запускаем службу «Диспетчер печати«:
Удаленная очистка очереди печати
Через графический интерфейс Windows
В данном случае, мы проделаем все то же самое, что и на локальном компьютере, только с той разницей, что воспользуемся стандартными возможностями Windows для удаленного управления другими компьютерами.
- Запускаем оснастку управления службами (см. самое начало статьи), после чего в левой части окна нажимаем правой кнопкой мыши на надписи «Службы (локальные)«. В появившемся меню выбираем «Подключиться к другому компьютеру«.
- В появившемся окне вводим имя нужного компьютера, и нажимаем на кнопку «ОК«. После этого откроется список служб удаленного компьютера. Здесь, как и в случае с локальным компьютером, нужно остановить службу «Диспетчер печати«.
- Теперь нужно попасть в папку с файлами очереди печати — для этого, нужно зайти на удаленный компьютер через админскую шару — набрав в адресной строке проводника \[УДАЛЕННЫЙ КОМПЬЮТЕР] c$WindowsSystem32spoolprinters . После открытия данной директории, удаляем все её содержимое.
- В окне управления службами удаленного компьютера, запускаем службу «Диспетчер печати«.
Через командную строку
С помощью средств командной строки, можно выполнить удаленную очистку очереди печати.
По сути, команды для выполнения все те же, только с добавлением имени или ip-адреса удаленного компьютера.
Остановим службу «Диспетчер печати» на удаленном компьютере:
Удалим содержимое папки C:WindowsSystem32spoolprinters на удаленном компьютере:
Запускаем службу «Диспетчер печати» на удаленном компьютере:
Источник
Как убрать документы из очереди на печать
Удалить очередь через свойства принтера
- Зайдите в «Пуск».
- Откройте раздел «Устройства и принтеры»
- Из списка выбираете печатающий принтер.
- Кликаете по названию правой кнопкой мыши. Чтобы посмотреть все документы, отправленные на распечатку, выбираете соответствующую опцию из выпавшего списка.
Для обнуления всего списка печатающихся материалов, нажмите на пункт «Принтер» — «Очистить очередь печати».
Если в очередь отправлено много документов и нужно отменить печать конкретного, то выберите его и через контекстное меню сделайте отмену.
В Windows 10 функцию можно использовать в окне параметров.
Значок в системном трее
Открыть окно очереди позволяет и значок принтера на панели задач.
Принудительная очистка
Если отменить очередь через меню аппарата не получается, сбросить задачи необходимо принудительно. При этом очищается список на всех устройствах, подключённых к сети. Такая методика применяется к отдельным моделям HP, Canon.
Перезапуск службы печати
- Нажмите «Пуск».
- Выберите пункт «Панель управления». На Windows 10 начните вводить название в поиске, который находится возле меню Пуск.
- Переходите в раздел «Система и безопасность» — «Администрирование».
- Выберите «Управление компьютером».
- В открывшемся перечне найдите пункт «Службы и приложения».
- Кликните на «Диспетчер печати».
- Нажмите «Перезапустить».
Для Windows 7, 8 и 10 быстрый доступ «Службам» возможен через окно «Выполнить», которое запускается комбинацией кнопок Win+R.
Введите команду services.msc. Очистка диспетчера произойдёт после нажатия клавиши «Перезапуск».
Очистка временной папки Printers
Документы для дальнейшей обработки создают два временных архива.
- Первый с расширением .SHD хранит настройки.
- Расширение второго файла .SPL. В нём хранится рабочая информация.
Автоматическая чистка стэка с непостоянными данными происходит при выключении или перезагрузке оборудования. Если очередь не очищается, архивы нужно почистить вручную в системной папке C:WindowsSystem32SpoolPrinters.
При попытке удаления может появиться уведомление, что файл уже используется.
Тогда остановите диспетчер печати. Удалите файлы и запустите службу.
После удаления данных из папки восстановить их обратно нельзя. Информация появится в очереди только при повторной передаче на принтер.
Снятие очереди через командную строку
Метод используется, если список в диспетчере не удаляется предыдущими методами. Для входа в строку Windows 7 необходимо через «Пуск» раскрыть «Стандартные». В выпадающем меню выбирается «Командная строка». Для 8 и 10 версии ОС в поиске введите команду cmd.
Управление делается от имени админа:
- net stop spooler – остановить распечатывание;
- del %systemroot%system32spoolprinters*.shd/F/S/Q – удаление архива с настройками;
- del %systemroot%system32spoolprinters*.spl/F/S/Q – удаление файлов с отображаемой информацией;
- net start spooler – запуск диспетчера.
Если команды не сработали, проверьте настройки оборудования. Узнайте адрес сохранения текущих данных и отредактируйте код под себя.
Создание и запуск .bat файла
Метод применяется при системных сбоях и позволяет мгновенно снять существующую очередь.
- Открываем новый файл Блокнота.
- Сохраняем пустую заготовку в формате «имя_файла.bat».
- Прописываем текст удаления .shd, .spl архивов (написаны в предыдущем пункте).
- Сохраняем файл.
Как только надо убрать документы из очереди, дважды кликаем по созданному файлу.
Запускать только от имени администратора.
Источник
Содержание
- Очищаем очередь печати в Windows 10
- Способ 1: Свойства принтера
- Способ 2: Ручная очистка очереди печати
- Вопросы и ответы
Сейчас у многих пользователей имеется дома принтер. С его помощью можно без каких-либо трудностей распечатать необходимые цветные или черно-белые документы. Запуск и настройка этого процесса обычно осуществляется через операционную систему. Встроенный инструмент выстраивает очередь, которая регулирует поступление файлов в печать. Иногда происходят сбои либо случайная отправка документов, поэтому возникает надобность очистить эту очередь. Выполняется такая задача двумя методами.
В рамках данной статьи будет рассмотрено два метода очистки очереди печати. Первый является универсальным и позволяет удалить все документы или только выбранный. Второй же полезен тогда, когда произошел системный сбой и файлы не удаляются, соответственно, и подключенное оборудование не может начать нормально функционировать. Давайте разберемся с этими вариантами более детально.
Способ 1: Свойства принтера
Взаимодействие с печатающим устройством в операционной системе Windows 10 происходит с помощью стандартного приложения «Устройства и принтеры». В него встроено множество полезных утилит и инструментов. Один из них и отвечает за формирование и работу с очередью элементов. Удалить их оттуда не составит труда:
- Найдите значок принтера на панели задач, кликните на нем правой кнопкой мыши и выберите в списке используемое устройство.
- Откроется окно параметров. Здесь вы сразу увидите перечень всех документов. Если требуется удалить только один, нажмите на нем ПКМ и выберите «Отменить».
- В случае когда файлов много и по отдельности очищать их не совсем удобно, разверните вкладку «Принтер» и активируйте команду «Очистить очередь печати».
К сожалению, не всегда упомянутый выше значок отображается на панели задач. В этой ситуации открыть меню управления периферией и очистить очередь через нее можно так:
- Перейдите в «Пуск» и откройте «Параметры», нажав на кнопку в виде шестеренки.
- Отобразится перечень параметров Windows. Здесь вас интересует раздел «Устройства».
- На панели слева перейдите в категорию «Принтеры и сканеры».
- В меню найдите оборудование, для которого и необходимо очистить очередь. Кликните на его названии ЛКМ и выберите «Открыть очередь».
- Теперь вы попадаете в окно с параметрами. Работа в нем происходит точно так же, как это было показано в предыдущей инструкции.
Читайте также: Добавление принтера в Windows

Как видите, первый способ достаточно прост в исполнении и не требует много времени, очищение происходит буквально за несколько действий. Однако иногда случается так, что записи просто не удаляются. Тогда рекомендуем обратить внимание на следующее руководство.
Способ 2: Ручная очистка очереди печати
За корректную работу принтера отвечает служба «Диспетчер печати». Благодаря ей создается очередь, документы отправляются в распечатку, а также происходят дополнительные операции. Различные системные либо программные сбои в самом устройстве провоцируют зависание всего алгоритма, из-за чего временные файлы никуда не деваются и только мешают дальнейшему функционированию оборудования. При возникновении подобных проблем вам нужно вручную заняться их удалением, а сделать это можно следующим образом:
- Откройте «Пуск» в строке поиска напечатайте «Командная строка», кликните на появившемся результате правой кнопкой мыши и запустите приложение от имени администратора.
- В первую очередь останавливаем саму службу «Диспетчер печати». За это отвечает команда
net stop spooler. Введите ее и нажмите на клавишу Enter. - После успешной остановки вам пригодится команда
del /s /f /q C:WindowsSystem32spoolPRINTERS*.*— она отвечает за удаление всех временных файлов. - По завершении процесса деинсталляции требуется вручную проверить папку хранения этих данных. Не закрывайте «Командную строку», откройте Проводник и найдите все временные элементы по пути
C:WindowsSystem32spoolPRINTERS - Выделите все их, кликните правой кнопкой мыши и выберите пункт «Удалить».
- После этого вернитесь в «Командную строку» и запустите службу печати командой
net start spooler

Такая процедура позволяет очистить очередь печати даже в тех случаях, когда элементы, находящиеся в ней, зависли. Переподключите устройство и заново приступайте к работе с документами.
Читайте также:
Как распечатать документ с компьютера на принтере
Как распечатать страницу из интернета на принтере
Печать книги на принтере
Печать фото 3×4 на принтере
С необходимостью очистки очереди печати сталкивается практически каждый обладатель принтеров или многофункциональных устройств. Как вы могли заметить, выполнить эту задачу не составит труда даже неопытному юзеру, а второй альтернативный метод поможет справиться с зависанием элементов буквально за несколько действий.
Читайте также:
Правильная калибровка принтера
Подключение и настройка принтера для локальной сети
Еще статьи по данной теме:
Помогла ли Вам статья?

Не очищается очередь печати. Что делать?
Не очищается очередь печати в windows 7, 8.1,10. Что делать?
Данная проблема знакома многим, кто постоянно работает с принтером. По какой-то причине документ, отправленный на печать “застревает в очереди” и из-за него распечатка других документов становится невозможным. В таком случае нужно очистить очередь печати и отправить файл на печать повторно. Вот только далеко не всегда эта сама очередь печати очищается стандартным способом. Чаще всего статус документа переводится в “Удаление – Печать”, но очистки при этом не происходит.
Ошибка при очистке очереди печати
В данной статье вы узнаете что нужно делать в подобных ситуациях и как быстро очистить очередь печати, если она не очищается.
Отключение принтера
Если при попытке очистки очереди печати не помогает даже поочередное удаление каждого задания нажатием правой кнопкой мыши по нему и выбором “Отменить”, то попробуйте просто выключить принтер через кнопку на нем или вытаскиванием питающего кабеля из розетки буквально на несколько секунд. Затем включите принтер. Практически всегда это помогает.
Отключение принтера кнопкой на нем
Перезапуск службы очереди печати
Данный способ заключается в перезапуске системной службы Windows, которая отвечает за постановку заданий на печать. Называется она “Диспетчер печати”.
Остановка службы “Диспетчер печати”
Остановив эту службу, нужно перейти в папку C:WINDOWSsystem32spoolPRINTERS и удалить оттуда все файлы.
C:WINDOWSsystem32spoolPRINTERS – папка временного хранения файлов, отправленных на печать в Windows
Это папка, в которую складываются все файлы, которые вы поставили в очередь на печать. После ее очистки службу “Диспетчер печати” можно снова запускать.
Мы автоматизировали для вас всю эту процедуру и теперь принудительная очистка очереди печати выполняется одним запуском специального командного файла.
Скачать файл принудительной очистки очереди печати в Windows
Скачиваем этот файл по ссылке выше и запускаем его от имени администратора.
Запуск от имени администратора файла принудительной очистки очереди печати в Windows
Запустится окно командной строки, где вас возможно спросят о закрытии связанных служб. Жмем “y” на клавиатуре.
Выполненные действия по очистке очереди печати
После этого все вышеописанные действия по остановке и запуску службы “Диспетчер печати”, а также очистки папки с заданиями, будут выполнены в автоматическом режиме после чего очередь печати будет очищена.
Лучшая благодарность автору — репост к себе на страничку:
Рассмотрим особенности очистки «подвисшей» очереди печати в системах Windows. Рассмотренная методика позволяет удалить из очереди документы, которые по какой-то причине не печатаются и мешают отправке на печать других файлов и документов.
«Мягкий» способ очистки текущей очереди печати принтера выполняется из окна Панели управления (Control Panel ->Devices and Printers). В списке принтеров нужно найти проблемный принтер, щелкнуть по нему ПКМ и выбрать в меню пункт See what’s printing.


Важно. Приведенная ниже методика очистки очереди печати удаляет ВСЕ имеющиеся задания печати на ВСЕХ принтерах системы. Это нужно иметь в виду, особенно при очистке зависшей очереди печати на выделенном принт-сервере на базе Windows.
Напомним, что при отправке документа на печать на принтер, служба печати Windows (Print Spooler) формирует задание печати и создает два файла: один с расширением .SHD (содержит настройки задания печати), второй — .SPL (хранит собственно данные, которые нужно распечатать). Таким образом, задания печати будут доступны службе печати, даже после закрытия программы, инициировавшей печать. Данные файлы хранятся в каталоге спулера (по умолчанию, «%systemroot%System32spoolPRINTERS”). После успешной печати, эти файлы автоматически удаляются из этого каталога, и, соответственно, из очереди печати.
Нам нужно вручную очистить содержимое этой папки, тем самым мы удалим все задания в памяти Print Spooler.
Откройте командную строку с правами администратора и последовательно выполните команды:
net stop spooler
del %systemroot%system32spoolprinters*.shd /F /S /Q
del %systemroot%system32spoolprinters*.spl /F /S /Q
net start spooler

Архив с готовым bat файлом можно скать по ссылке reset_spooler.zip (запускать от имени администратора)
Примечание. В том случае, если скрипт не работает, проверьте, что в свойствах принт-сервера (Панель управления -> Devices and Printers -> кнопка Print Server Properties в верхнем меню -> вкладка Advanced -> в поле Spool folder location указан каталог C:windowssystem32spoolPrinters. В 99% случаев это должно быть так. Если путь к каталогу спулера отличается, нужно будет поправить путь к нему в скрипте.
Рассмотренные выше методики помогут очистить очередь печати в любой версии Windows, будь то Windows 7, 8 или Windows 10.