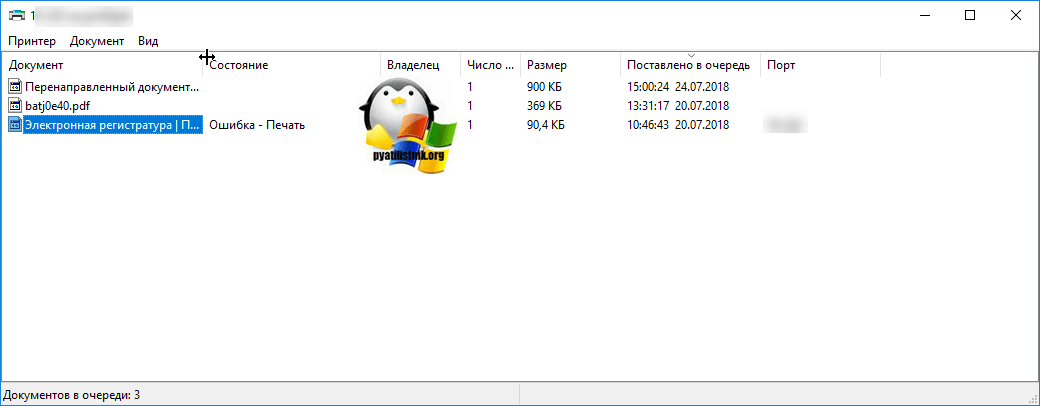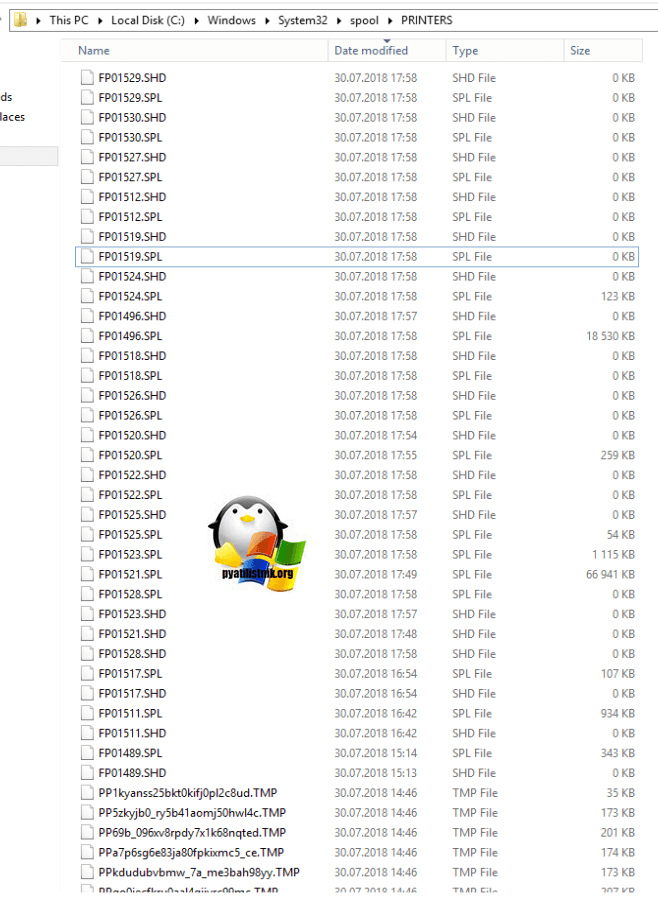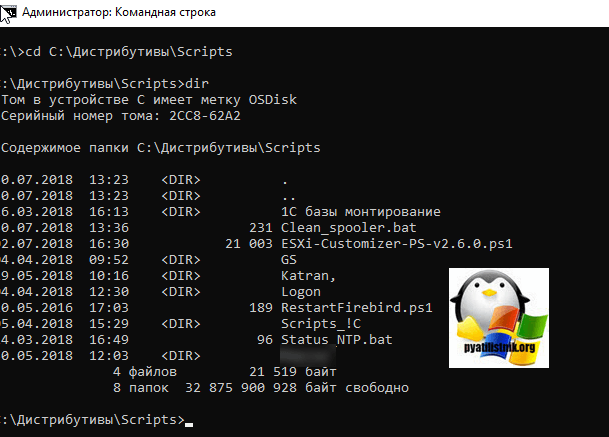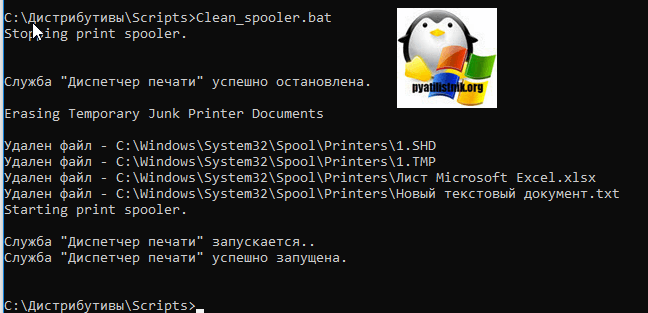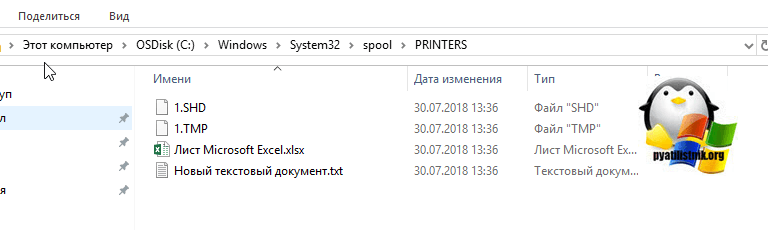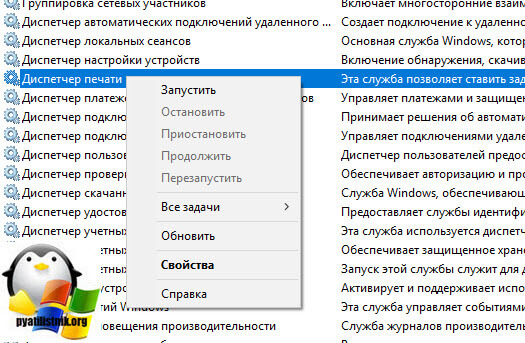Если не удаляется очередь печати принтера в Windows штатными средствами, то очистить очередь печати можно принудительно. Сделать это можно вручную или через командную строку, написав bat файл. Второй вариант предпочтительней для системных администраторов так как им чаще приходится сталкиваться с проблемой очистки очереди печати.
Содержание
- 1 способ: через графический интерфейс.
- 2 способ: с помощью командной строки.
- Очистка очереди печати в Windows 10
- Очищаем очередь печати в Windows 10
- Способ 1: Свойства принтера
- Способ 2: Ручная очистка очереди печати
- Принудительная очистка очереди печати в Windows
- Очередь печати принтера на Windows 10: методы очистки и решение ошибок
- Где находится папка spool в windows 10
- В каких ситуациях нужно чистить spooler печати
- Методы очистки spool папки
1 способ: через графический интерфейс.
Более долгий способ очистить очередь печати по сравнению со вторым, но понятный обычному пользователю.
1. Открываем оснастку «Службы«
Самый быстрый способ открыть «Службы«: нажимаем сочетание клавиш Win+R и набираем команду services.msc.
Альтернативный путь в Windows7: Пуск / Панель управления / Администрирование / Службы.
2. В оснастке находим службу «Диспетчер печати» и нажимаем «Остановить»
3. Чистим файлы очереди печати.
Переходим в папку C:WindowsSystem32spoolPRINTERS и удаляем из нее все файлы.
3. Возвращаемся в оснастку Службы и запускаем «Диспетчер печати».
2 способ: с помощью командной строки.
Этот способ очень удобен для системных администраторов, которых часто напрягает огромный штат бухгалтеров и прочих любителей печатать кучу документов на расшаренных usb принтерах.
1. Создаем bat-файл с кодом:
2. Запускаем от имени Администратора и радуемся результату.
Нет в Windows 7 такой папки
Олег, этого не может быть. Как видите я все действия выполнял на Windows7. Возможно у вас эта папка скрыта. Вы можете попробовать скопировать с сайта директорию C:WiondowsSystem32spoolPRINTERS, вставить в адресную строку проводника и нажать Enter. Либо настроить Windows, чтобы показывались скрытые и системные папки.
А за способ спасибо. Помогло и на Windows 10
папка PRINTERS пустая, но в очереди файл так и весит. Что делать?
После того как вы очистили папку, нужно обязательно перезапустить диспетчер печати в службах. Если со службами что-то не получается, то попробуйте перезагрузить компьютер.
Спасибо. Хороший способ.
Здравствуйте! Причин может быть много начиная с прикладного уровня (некорректная работа программы или вирусы) и заканчивая физическим. На физическом уровне чаще всего этой проблеме подвержены usb-принтеры. На usb-интерфейсах старых ПК и принтеров могут возникать просадки по питанию со всеми вытекающими.
Спасибо, навели на мысли!)
Здравствуйте! Подскажите пожалуйста, после нажатия запуска службы, выдала какую-то ошибку и теперь «Запустить» и «Остановить» не активны, что делать?
Перезагружал несколько раз, ничего не поменялось, пришлось выключить ноут.
А на следующий день зашел, все «кнопки» активны, перезапустил, теперь все работает.
Уже распечатал все документы!
Большое Спасибо!
До вашего ответа обратился(по совету) к компьютерщику, сказал нужно перестанавливать Windows.
Источник
Очистка очереди печати в Windows 10
Сейчас у многих пользователей имеется дома принтер. С его помощью можно без каких-либо трудностей распечатать необходимые цветные или черно-белые документы. Запуск и настройка этого процесса обычно осуществляется через операционную систему. Встроенный инструмент выстраивает очередь, которая регулирует поступление файлов в печать. Иногда происходят сбои либо случайная отправка документов, поэтому возникает надобность очистить эту очередь. Выполняется такая задача двумя методами.
Очищаем очередь печати в Windows 10
В рамках данной статьи будет рассмотрено два метода очистки очереди печати. Первый является универсальным и позволяет удалить все документы или только выбранный. Второй же полезен тогда, когда произошел системный сбой и файлы не удаляются, соответственно, и подключенное оборудование не может начать нормально функционировать. Давайте разберемся с этими вариантами более детально.
Способ 1: Свойства принтера
Взаимодействие с печатающим устройством в операционной системе Windows 10 происходит с помощью стандартного приложения «Устройства и принтеры». В него встроено множество полезных утилит и инструментов. Один из них и отвечает за формирование и работу с очередью элементов. Удалить их оттуда не составит труда:
К сожалению, не всегда упомянутый выше значок отображается на панели задач. В этой ситуации открыть меню управления периферией и очистить очередь через нее можно так:
Как видите, первый способ достаточно прост в исполнении и не требует много времени, очищение происходит буквально за несколько действий. Однако иногда случается так, что записи просто не удаляются. Тогда рекомендуем обратить внимание на следующее руководство.
Способ 2: Ручная очистка очереди печати
За корректную работу принтера отвечает служба «Диспетчер печати». Благодаря ей создается очередь, документы отправляются в распечатку, а также происходят дополнительные операции. Различные системные либо программные сбои в самом устройстве провоцируют зависание всего алгоритма, из-за чего временные файлы никуда не деваются и только мешают дальнейшему функционированию оборудования. При возникновении подобных проблем вам нужно вручную заняться их удалением, а сделать это можно следующим образом:
Такая процедура позволяет очистить очередь печати даже в тех случаях, когда элементы, находящиеся в ней, зависли. Переподключите устройство и заново приступайте к работе с документами.
С необходимостью очистки очереди печати сталкивается практически каждый обладатель принтеров или многофункциональных устройств. Как вы могли заметить, выполнить эту задачу не составит труда даже неопытному юзеру, а второй альтернативный метод поможет справиться с зависанием элементов буквально за несколько действий.
Помимо этой статьи, на сайте еще 12346 инструкций.
Добавьте сайт Lumpics.ru в закладки (CTRL+D) и мы точно еще пригодимся вам.
Отблагодарите автора, поделитесь статьей в социальных сетях.
Источник
Принудительная очистка очереди печати в Windows
Рассмотрим особенности очистки «подвисшей» очереди печати в системах Windows. Рассмотренная методика позволяет удалить из очереди документы, которые по какой-то причине не печатаются и мешают отправке на печать других файлов и документов.

Нам нужно вручную очистить содержимое этой папки, тем самым мы удалим все задания в памяти Print Spooler.
Откройте командную строку с правами администратора и последовательно выполните команды:
net stop spooler
del %systemroot%system32spoolprinters*.shd /F /S /Q
del %systemroot%system32spoolprinters*.spl /F /S /Q
net start spooler

Архив с готовым bat файлом можно скать по ссылке reset_spooler.zip (запускать от имени администратора)
Рассмотренные выше методики помогут очистить очередь печати в любой версии Windows, будь то Windows 7, 8 или Windows 10.
Источник
Очередь печати принтера на Windows 10: методы очистки и решение ошибок
При попытке распечатать какой-либо документ, пользователь Windows 10 может столкнуться с ситуацией, когда отправляя файл и нажимая кнопку «Печатать», ничего не происходит. Документ направляется в очередь печати, принтер исправный и работает, но процесс печати не запускается. В таком случае многие юзеры выполняют перезагрузку ПК, чем эта проблема решается, однако все файлы нужно заново открыть и вновь пустить в печать. Это не правильно, так как за корректность очередности печати текстовых документов отвечает специальная функция, которая должна работать. Если она не работает, то предлагаем рассмотреть способы, как очистить очередь печати принтера Windows 10 и решить неполадку с этой опцией.
Для того, чтобы посмотреть очередь печати на Виндовс 10, стоит выполнить следующее:
Почистить папку очереди печати любого принтера от файлов на Windows 10 можно несколькими способами.
Очищать список документов, оправленных на печать, можно через Панель управления. Для этого выполняем следующее:
Если первый способ не сработал, то удалять документы, отправленные на печать, нужно с помощью Диспетчера печати. Однако это будет принудительная остановка работы принтера. Для её выполнения нужно проделать следующие шаги:
Очистить очередь печати в Windows 10 можно с помощью командной строки. Для этого выполняем следующие действия:
После выполнения этих команд стоит выполнить перезагрузку Windows 10.
Если вы протестировали вышеуказанные способы, но очередь печати не очищается, стоит попробовать следующие методы.
Метод 1. Перезапуск службы очередь печати
Метод 2. Удаление временной папки
Метод 3. Автоматически очистить очередь печати с помощью пакетного файла
Очистить очередь печати в Windows 10 можно с помощью пакетного файла. Для этого нужно открыть текстовый документ. Желательно Блокнот. Далее вставляем в него такой текст: rundll32 printui.dll,PrintUIEntry /Xg /n «Имя_локального_принтера» /f «D:results.txt».
Некоторые скрипты прописаны самой Mcicrosoft. Их можно изучить по ссылке.
Как показывает анализ форумов, на которых обсуждается данная тематика, вышеперечисленные способы и методы должны решить проблему с очередью печати. В случаи, если они не помогают исправить неполадку, необходимо обратить внимание на работоспособность принтера: переподключить его, обновить драйвера, запустить сканирование системы на наличие поврежденных файлов. Возможно, проблема кроется в работоспособности самого печатающего устройства.
Источник
Где находится папка spool в windows 10

В каких ситуациях нужно чистить spooler печати
Давайте определимся в каких ситуациях, вам может потребоваться очистка спулера печати:
Методы очистки spool папки
Я уже много раз рассказывал, что при отправке вашего задания на печать, он попадает в папку spool.
В папке PRINTERS вы найдете список файлов в формате SHD и TMP, которые вы просто так не удалите, так как они заблокированны процессом Spooler. Логично, что нужно его остановить, все удалить и запустить. Есть два метода очистки:
Скачиваем скрипт по очистке спулера печати. Кладем его в нужное вам место. Запускаем командную строку от имени администратора и переходим в папку с вашим скриптом, через команду:
Команда dir покажет содержимое вашей папки. У меня тут лежит Clean_spooler.bat. Запускаем его, и он сможет очистить spooler печати, буквально за минуту. Как видите он останавливает «Диспетчер печати», удаляет все содержимое папки «C:WindowsSystem32spoolPRINTERS» и запускает обратно «Диспетчер печати». Все спулер очищен.
Ну и покажу ручную очистку папки spool. Помните я вам рассказывал, как перезапускать диспетчер печати, там мы открывали специальную mmc консоль из которой останавливали службу, тут мы все это дело повторим. Открываем оснастку «Службы», через окно выполнить (Нажмите Win и R одновременно), введя слово services.msc.
Останавливаете службу «Диспетчера печати»
Переходите в папку C:WindowsSystem32spoolPRINTERS и все от туда удаляете.
Запускаете службу и получаете чистый spooler в вашей системе, как видите реально не более минуты все занимает. Естественно, что можно удалить содержимое в папке C:WindowsSystem32spoolPRINTERS и через powershell, если нужно дополню статью и данным сценарием.
Источник
Доброго времени суток! С недавних пор, перестал печатать принтер из Word’a. Не обратив не это внимание до ненадобности, ничего с этим не делал. Нынче, попытался распечатать, все так же проблема осталась. Думал проблема в драйверах, снес их, начал ставить заново. Установщик выдал ошибку связанную со процессом Spooler. Погуглив, выяснилось что это диспетчер печати. Он перестал запускаться как автоматически, так и вручную через панель Службы. Все дочерние и связанные с ним службы включены, дело вроде как не в них. Всю голову уже сломал с ним.
Лог после команд
Код
sc qc Spooler sc query Spooler sc qc http sc query http sc qc RPCSS sc query RPCSS
лог
Microsoft Windows [Version 10.0.14393]
(c) Корпорация Майкрософт (Microsoft Corporation), 2016. Все права защищены.
C:WINDOWSsystem32>sc qc Spooler
[SC] QueryServiceConfig: успех
Имя_службы: Spooler
Тип : 110 WIN32_OWN_PROCESS (interactive)
Тип_запуска : 2 AUTO_START
Управление_ошибками : 1 NORMAL
Имя_двоичного_файла : C:WINDOWSSystem32spoolsv.exe
Группа_запуска : SpoolerGroup
Тег : 0
Выводимое_имя : Диспетчер печати
Зависимости : RPCSS
Начальное_имя_службы : LocalSystem
C:WINDOWSsystem32>sc query Spooler
SERVICE_NAME: Spooler
TYPE : 110 WIN32_OWN_PROCESS (interactive)
STATE : 1 STOPPED
WIN32_EXIT_CODE : 2147942487 (0x80070057)
SERVICE_EXIT_CODE : 0 (0x0)
CHECKPOINT : 0x0
WAIT_HINT : 0x0
C:WINDOWSsystem32>sc qc http
[SC] QueryServiceConfig: успех
Имя_службы: http
Тип : 1 KERNEL_DRIVER
Тип_запуска : 3 DEMAND_START
Управление_ошибками : 1 NORMAL
Имя_двоичного_файла : system32driversHTTP.sys
Группа_запуска :
Тег : 0
Выводимое_имя : HTTP-служба
Зависимости :
Начальное_имя_службы :
C:WINDOWSsystem32>sc query http
Имя_службы: http
Тип : 1 KERNEL_DRIVER
Состояние : 4 RUNNING
(STOPPABLE, NOT_PAUSABLE, IGNORES_SHUTDOWN)
Код_выхода_Win32 : 0 (0x0)
Код_выхода_службы : 0 (0x0)
Контрольная_точка : 0x0
Ожидание : 0x0
C:WINDOWSsystem32>sc qc RPCSS
[SC] QueryServiceConfig: успех
Имя_службы: RPCSS
Тип : 20 WIN32_SHARE_PROCESS
Тип_запуска : 2 AUTO_START
Управление_ошибками : 1 NORMAL
Имя_двоичного_файла : C:WINDOWSsystem32svchost.exe -k rpcss
Группа_запуска : COM Infrastructure
Тег : 0
Выводимое_имя : Удаленный вызов процедур (RPC)
Зависимости : RpcEptMapper
: DcomLaunch
Начальное_имя_службы : NT AUTHORITYNetworkService
C:WINDOWSsystem32>sc query RPCSS
Имя_службы: RPCSS
Тип : 20 WIN32_SHARE_PROCESS
Состояние : 4 RUNNING
(NOT_STOPPABLE, NOT_PAUSABLE, IGNORES_SHUTDOWN)
Код_выхода_Win32 : 0 (0x0)
Код_выхода_службы : 0 (0x0)
Контрольная_точка : 0x0
Ожидание : 0x0
C:WINDOWSsystem32>
sfc /scannow делал, проблем не выявлено.
Папка C:WindowsSystem32spoolPRINTERS пустая.
Устранение ошибок через Панель Управления делал, толку 0.
Также, по советам в интернете проверил ветку HKEY_LOCAL_MACHINESYSTEMCurrentControlSetservic esHTTP, параметр «Start», значение 3, как и требуется.
__________________
Помощь в написании контрольных, курсовых и дипломных работ, диссертаций здесь
Обновлено 02.10.2018

В каких ситуациях нужно чистить spooler печати
Давайте определимся в каких ситуациях, вам может потребоваться очистка спулера печати:
- Застряли задания на печать, и не удаляются
- У вас высокая нагрузка на процессор, процессом Print Filter Pipeline Host
- Не печатает принтер по ряду причин
- Не идет печать на принтер
- Статус принтера отключен
Методы очистки spool папки
Я уже много раз рассказывал, что при отправке вашего задания на печать, он попадает в папку spool.
C:WindowsSystem32spoolPRINTERS
В папке PRINTERS вы найдете список файлов в формате SHD и TMP, которые вы просто так не удалите, так как они заблокированны процессом Spooler. Логично, что нужно его остановить, все удалить и запустить. Есть два метода очистки:
- Ручной
- Через специальный скрипт
Скачиваем скрипт по очистке спулера печати. Кладем его в нужное вам место. Запускаем командную строку от имени администратора и переходим в папку с вашим скриптом, через команду:
cd адрес вашей папки.
cd C:ДистрибутивыScripts
Команда dir покажет содержимое вашей папки. У меня тут лежит Clean_spooler.bat. Запускаем его, и он сможет очистить spooler печати, буквально за минуту. Как видите он останавливает «Диспетчер печати», удаляет все содержимое папки «C:WindowsSystem32spoolPRINTERS» и запускает обратно «Диспетчер печати». Все спулер очищен.
Содержимое скрипта:
@echo off
echo Stopping print spooler.
echo.
net stop spooler
echo Erasing Temporary Junk Printer Documents
echo.
del /Q /F /S «%systemroot%System32SpoolPrinters*.*»
echo Starting print spooler.
echo.
net start spooler
Ну и покажу ручную очистку папки spool. Помните я вам рассказывал, как перезапускать диспетчер печати, там мы открывали специальную mmc консоль из которой останавливали службу, тут мы все это дело повторим. Открываем оснастку «Службы», через окно выполнить (Нажмите Win и R одновременно), введя слово services.msc.
Останавливаете службу «Диспетчера печати»
Переходите в папку C:WindowsSystem32spoolPRINTERS и все от туда удаляете.
Запускаете службу и получаете чистый spooler в вашей системе, как видите реально не более минуты все занимает. Естественно, что можно удалить содержимое в папке C:WindowsSystem32spoolPRINTERS и через powershell, если нужно дополню статью и данным сценарием.
- Remove From My Forums

Вылетает служба Диспетчер очереди печати
-
Вопрос
-
Добрый день.
Добавляю сетевой принтер. Принтер печатает — все работат отлично! После перезагрузки ОС, диспетчер очереди печати вылетает. В списке принтеров не отображается ни одного устройство. При повторном запуске служба работает до того момента, пока не начинаем
печатать с файла или не производим переход в список устройств (принтеров) — служба повторно вылетает.В Windows XP:
В Windows 7:
При повторном добавлении принтераПомогает только откат системы в состояние, которое было до добавления принтера.
Принт-сервер: DP-301P+ (3.50).
Принтер: Sharp AR-5316
C:WINDOWSsystem32spoolPRINTERS — пусто
Отключение антивируса и фаервола не помогает.
-
Изменено
9 ноября 2011 г. 9:51
-
Изменено
Ответы
-
Спустя почти двух дней войны с настройками, нашел правильное решение.
1 — устанавливаем драйвера на принтер (локально)
2 — переходим в настройки порта принтера
3 — создаем новый порт TCP/IP
4 — указываем имя устройства или IP (в конкретном случае было указано имя PS-ABD801)
5 — тип устройства -> обычное -> Sharp AR
Пока все работает, в т.ч. и после перезагрузки Windows.
-
Помечено в качестве ответа
aspc
10 ноября 2011 г. 9:09 -
Изменено
aspc
10 ноября 2011 г. 9:10
-
Помечено в качестве ответа
29.06.10 — 10:19
Рабочая машина, XP, служба: Диспетчер очереди печати, режим запуска — авто, запускаю, всё ок, но проходит 15-20 секунд и служба снова отключается. В журнеле пишет запись — служба «Диспетчер очереди печати» неожиданно прервана. Соответственно о печати нет речи. Кто сталкивался? Антивируса не было, поставил др. веб, нешел виря — shadow.based, удалил его, но проблема не ушла. Из-за чего всё это?
Спасибо!
1 — 29.06.10 — 10:29
Принтер пытается напечатать?
ЗЫ: тогда лезешь в C:WINDOWSsystem32spoolPRINTERS и удаляешь все из очереди…
2 — 29.06.10 — 10:31
удали дрова, поставь свежие с сайта. какая модель принтера?
3 — 29.06.10 — 10:42
hp 1010. C:WINDOWSsystem32spoolPRINTERS — пусто.
суть в том, что и дрова не переставить, ибо если служба не запущена, то команда «установить принтер» выдает сообщение Операция не выполнима. Подсистема печати не доступна. А за 15 секунд это нереально сделать. Список установленных принтеров обнулился в Принтеры и факсы, пусто, даже виртуала нет.
4 — 29.06.10 — 10:47
сп3 стоит? в безопасном режиме запускается? устройство определяется? удаляется?
кстати, после виря система может уже и не работать, я обычно всегда переставляю. попытайся еще вручную дрова удалить, софт в инете есть. какой именно не помню, обычно без него справляюсь.
П.С. насчет HP, кстати, не ставь PCL дрова. ставь PS.
5 — 29.06.10 — 10:58
сп3. Этот вирь не по одному компу тут прошелся, у них все ок, а у этго служба слетает. Дело не в дровах и не в принтере. Он даже виндовый виртуальный принтер не отображает, ибо служба не запущена все время. Я вот думаю, а если с другой машинки подменить файл spoolsv.exe?
И еще, на этом компе, как я понял, винт битый, возможно файло посыпалось.
6 — 29.06.10 — 12:31
Ну что, народ, есть еще идеи? spoolsv.exe и spoolss.dll заменил от другой тачки, и ни фига. Прям на глазах открыт апплет службы в запущенном режиме, затем через 15-20 сек. песочные часы на 1 секунду и служба из запущенной превращается в элегантную не запущенную. Как победить эти чудеса-то?
7 — 29.06.10 — 12:35
запусти авз4 восстановление системы
8 — 29.06.10 — 13:11
+ к (7) Еще раз после AVZ пройдись доктором с паранойей (если лицензионная 6-ка будет нормуль). Опосля переустанови дрова принтера. Если полез в службы — хорошо. Но! На вкладке Восстановление во всех трех окошках поставь ПерезапускСлужбы.
Хотя… После сильного нашествия вирусни рекомендуется переустановка оси (желательно не всякие левые сборки типа Зверя).
9 — 29.06.10 — 13:38
-После АВЗ не стал запускать вэба, ключ журнальный, 6ка).
-Дрова не переустановить, пишет что подсистема печати не запущена (спул на отключке)
-На вкладке восстановление 3му окошку тоже прописал перезапуск, но толку не густо, каждую минуту перезапускает, и каждые 15 секунд слетает, а то и быстрей.
-Ось свежая, хотя и зверь, я им не один год пользуюсь, не жаловался никогда. Вобщем, поставил другую банку, сидит уже работает. А этот админ пусть смотрит, когда с больничного вренется.
Всем спасибо!
10 — 29.06.10 — 13:41
(3) Используй виндовый обработчик печати.
проверь чтоб HP-овского бина не было в процессах.
11 — 29.06.10 — 13:51
(10) Банку снял уже, хотя любопытно попробовать)) но лень)
smaharbA
12 — 29.06.10 — 14:07
(9) после авз надо перепускать комп если делал блокировку руткитов
?
Log in
If this type of authorization does not work for you, convert your account using the link
-
-
August 9 2009, 21:31
- IT
- Компьютеры
- Cancel
При проблемах с диспетчером очереди печати
1.вариант — это происходит из-за несовместимогопроблемного драйвера (соответственно, обновитьпоставить другие )
2.внести папку спуллера печати в список исключений антивируса
3.Проверить место на диске во время печати
4.увеличить объём оперативной памяти сервера
5.Удалитьотключитьперенести другое ПО на сервере (SQL сервер, например)
6. Удалить все мониторы: HKEY_LOCAL_MACHINESYSTEMCurrentControlSetControlPrintMonitors
7. Поставить перезапуск службы Диспетчер очереди печати при сбое
8. Выставить полные права пользователям на папку %systemroot%system32spoolPrinters
9. Щелкните правой кнопкой мыши на принтере и выберите Properties
Выберите вкладку Advanced и нажмите кнопку Print Processor.
Выберите “WinPrint” в поле “Print Processor” и нажмите OK.
10.. Нажмите Start -> Run, наберите %WINDIR%system32spoolprinters и удалите все файлы в этом каталоге. Перезапустите спулер net stop spooler && net start spooler
11. Если нужно печатать текст из DOS type filename.txt > \printserverprinter
12. Vista и Win2008 sc config spooler depend= RPCSS (после знака равенства обязателен пробел!)
13. На сервере и на рабочей станции установить net.framefork 3.5
14. http://support.microsoft.com/kb/302361
http://support.microsoft.com/kb/947477
http://support.microsoft.com/kb/2000007
http://support.microsoft.com/kb/324757
15. Для каждого установленного в системе принтера можно назначить свою папку очереди печати. Например, у вас установлен принтер HP LaserJet 1100. Найдите раздел
[HKEY_LOCAL_MACHINESYSTEMCurrentControlSetControlPrintPrintersHP LaserJet 1100].
Измените значение строкового параметра SpoolDirectory на путь к папке, которую мы создали, например, C:spool (значение по умолчанию не задано).
16. Почистить HKEY_LOCAL_MACHINESYSTEMCurrentControlSetControlPrintEnvironmentsWindows NT x86)
Если в терминальном сервере, то создать ключ
Windows Registry Editor Version 5.00
[HKEY_CURRENT_USERSoftwareMicrosoftTerminal Server ClientDefaultAddInsRDPDR]
«FilterQueueType»=dword:ffffffff
17. support.microsoft.com/kb/302361/ru и http://support.microsoft.com/kb/810894/ru
18 Если систему грузит процесс MSIEXEC
1. останавливаем спулер
2. идём в C:WINDOWSsystem32spooldriversx643 (C:WINDOWSsystem32spooldriversw32x863)
находим там HPZBDI64.msi и CIOUM64.msi (HPZBDI32.msi CIOUM32.msi)
переименовываем их во что нить другое.
3. создаём пустые файлы с именами HPZBDI64.msi и CIOUM64.msi (HPZBDI32.msi CIOUM32.msi)
4. устанавливаем Windows Installer 4.5
5. идём в HKU.defaultsoftwarehewlett-packard
6. делаем бэкап этой веточки.
7. удаляем ветку.
8. создаём ветку Hewlett-Packard
9. устанавливаем на неё пермишены только: «запрос значения, перечисление подразделов, чтение разрешений» для SYSTEM, Администраторы, пользователи.
10. перезагружаемся.
19. Перейти на свойства каждого из портов принтеров и выключить «SNMP Status Enabled»
20. Disabled Interactive Services Detection service
— Disabled Net Driver HPZ12 service (installed w/ HP printer drivers)
— Disabled Pml Driver HPZ12 service (installed w/ HP printer drivers)
— Turned off UAC
— Tried previous version of printer driver
— Tried different version (PCL5,PCL6,PS) of driver
HP BiDi seems to be a component of all HP print drivers. I’m at a loss.
http://w2a.ru/blog/microsoft/693.html
21. Удалить разделы:
HKLMSOFTWAREMicrosoftWindows NTCurrentVersionTerminal ServerInstallSoftwareHewlett-Packard
HKU .DEFAULTSoftwareHewlett-Packard
22. citrix.pp.ru/printing.html
23. Переместить файлы в папке и подпапках C:WINDOWSsystem32spool hpzbdi.dll и hpzbdi32.msi or hpzbdi64.msi
куда-нибудь, взамен создать пустые с такимже именем
http://h20000.www2.hp.com/bizsupport/TechSupport/Document.jsp?objectID=c01682861&dimid=1001553288&dicid=alr_mar09&jumpid=em_alerts/us/mar09/all/xbu/emailsubid/mrm/mcc/loc/rbu_category/alerts
24. Установить универальный драйвер www.hp.com/go/upd
25. Добавить пользователя в администраторов, причем, если это печать на сетевой принтер, то добавить в локальные администраторы не на компьютере пользователя, а на компьютере, к которому подсоединён принтер, или дать
Полный доступ для всех (можно дать группе) на папку C:Programs FilesHewlett-Packard (папка установки ПО HP)
Полный доступ для всех (можно дать группе) на папку С:WindowsSystem32spool
26. Проблему можно обойти путем отключения двухстороннего обмена данными — Принтеры -> Свойства принтера -> Порты -> Убрать галочку «Двухсторонний обмен данными»
27. Открываем вкладку Принтеры и факсы—>правая кнопка мыши на чистом поле—>свойства сервера удаляем старыйглючный драйвер
Печать любого файла переименовать файл, кажем table.doc в table.prn
copy c: table.prn \serverhpLaserJ
copy c: table.prn lpt
28.Корневой USB концентратор, закладка электропитание, снять галку отключать для экономии электроенергии
29. Разверните ветку BJ Language Monitor HKEY_LOCAL_MACHINESYSTEMCurrentControlSetControlPrintMonitors. Там должны остаться записи:
Local Port
PJL Language Monitor
Standard TCP/IP Port
USB Monitor
Всё остальное — удалить