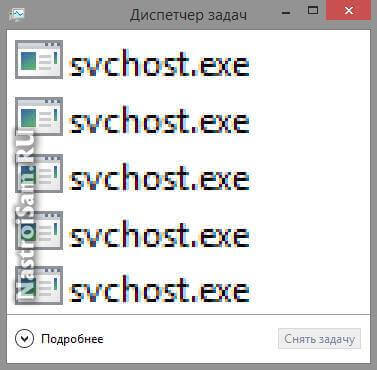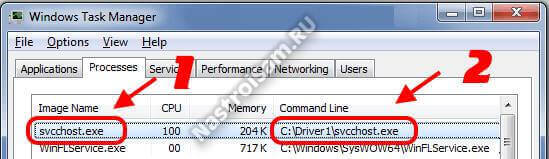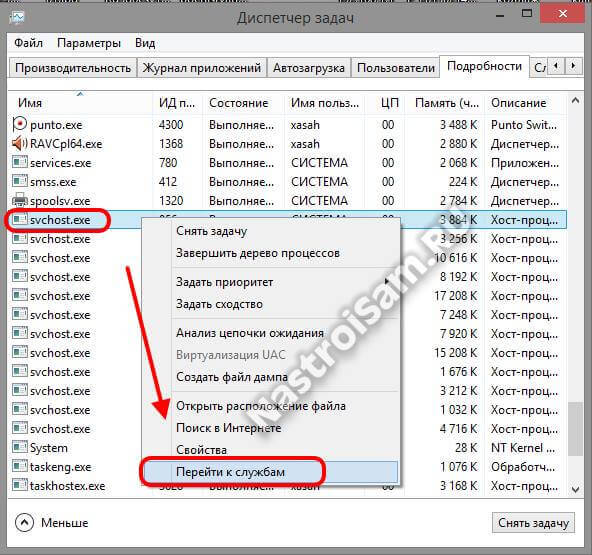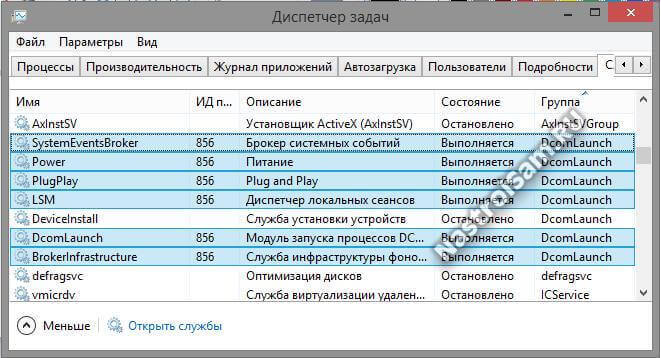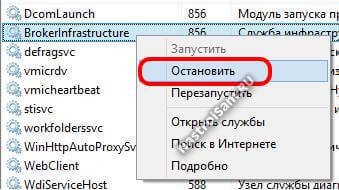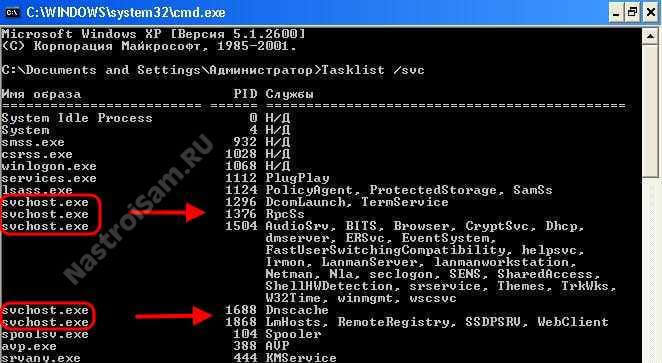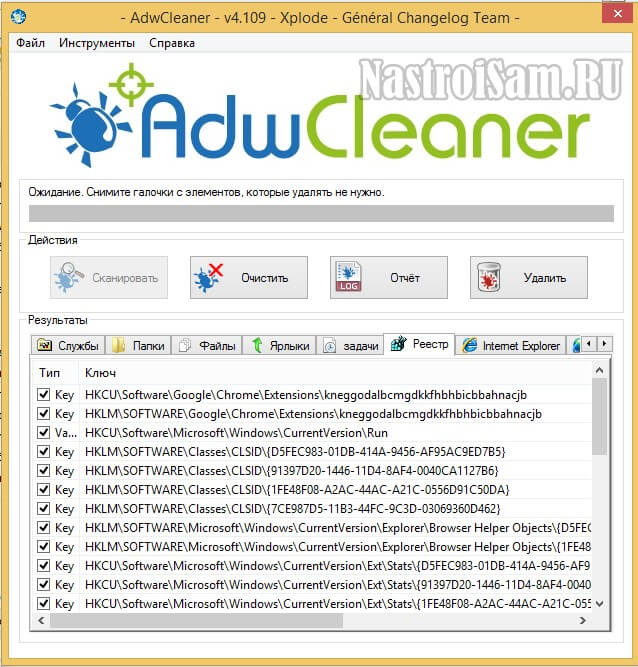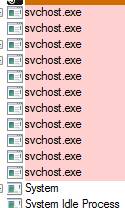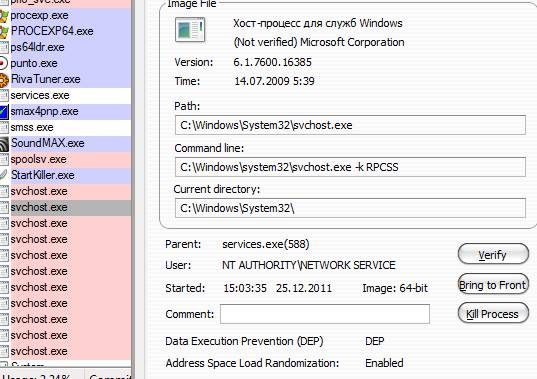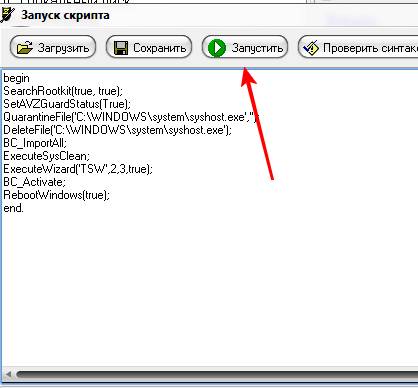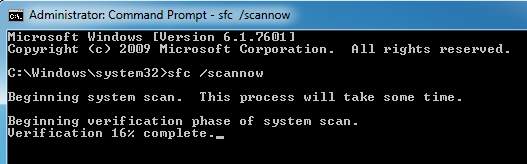После включения компьютера в Диспетчере устройств можно наблюдать, как svchost.exe (netsvcs) начинает запрашивать все больше и больше оперативной памяти и не может «отпустить» ее независимо от того, сколько ее накопилось. Узнаем подробнее, что это за процесс, почему сильно грузит оперативную память и процессор.
Содержание
- 1 Что это за процесс svchost.exe (netsvcs)?
- 2 Причины высокой нагрузки процессом svchost.exe (netsvcs)
- 3 Проверка на вирусы
- 4 Очистка журналов событий
- 5 Отключение службы BITS
- 6 Отключение Центра обновления Windows
- 7 Отключение проблемных служб
Svchost.exe (netsvcs) – это основной хост-процесс для служб Windows, без которого операционная система не будет работать. Так как через него запускаются многие службы, можно наблюдать кратковременные всплески использования процессора и оперативной памяти.
Причины высокой нагрузки процессом svchost.exe (netsvcs)
Проблема очень серьезна, поскольку общий объем оперативной памяти, используемой процессом svchost.exe (netsvcs) доходит до 50% после включения ПК и увеличивается до точки, когда компьютер становится настолько медленным, что за ним невозможно работать и требуется только перезагрузка. Проблема не является исключением для какой-то определенной версии ОС, от нее не застрахованы пользователи Windows 7, 8.1 и 10.
Высокая нагрузка на процессор и ОЗУ может произойти по двум основным причинам:
- Утечка памяти Windows 10. Нагрузка на ОЗУ возникает, когда программе, использующей svchost.exe, не удается освободить память, в которой она уже не нуждается.
- Svchost.exe (LocalSystemNetworkRestricted). Проблема возникает, когда процесс LocalSystemNetwork начинает интенсивно использовать процессор и ОЗУ, больше чем ему требуется, тем самым вызывая утечку памяти.
Среди прочих причин источником проблемы может быть вирус или вредоносная программа, которая маскируется под этот процесс и запускается автоматически при загрузке системы.
Если столкнулись с неполадкой, когда svchost.exe (netsvcs) грузит процессор и память, воспользуйтесь следующими решениями.
Проверка на вирусы
Svchost.exe может чрезмерно грузить процессор и память из-за заражения компьютера вирусами. При вирусном заражении процесс может использовать большие объемы ОЗУ, не «отпуская» ни одного байта ОЗУ. Во время такой нагрузки на ресурсы системы, ощущается сильное замедление работы компьютера.
Для эффективного лечения сначала проверьте систему антивирусной программой типа Malwarebytes, затем воспользуйтесь более мощным антивирусом.
Очистка журналов событий
В некоторых случаях процесс потребляет высокий процент памяти из-за слишком больших файлов журналов.
Откройте окно «Выполнить» (клавиши Win + R), впишите команду eventvwr.msc, нажмите Enter для входа в раздел Просмотра событий.
С левой стороны разверните Журналы WIndows. Кликните правой кнопкой мыши по очереди на подразделах Приложения, Безопасность, Установка, Система, Перенаправление события и выберите «Очистить журнал».
Отключение службы BITS
Фоновая интеллектуальная служба передачи (BITS) – это компонент операционной системы, который использует незанятую пропускную способность сети для загрузки критически важных для ОС данных (например, обновлений ОС) в фоновом режиме. Но иногда она работает со сбоями, чрезмерно снижая пропускную способность и скорость передачи по сети, в результате svchost.exe начинает грузить почти до 100% оперативную память и процессор.
Поэтому при снижении скорости интернета и высокой нагрузке на ОЗУ попробуйте отключить BITS.
Введите services.msc в окне «Выполнить» (Win + R), подтвердите запуск команды на Enter.
Найдите Фоновую интеллектуальную службу передачи (BITS) и дважды кликните по ней для входа в Свойства. Разверните выпадающее меню перед типом запуска, выберите «Отключено». Подтвердите изменения нажатием на кнопку «Применить».
Перезагрузите компьютер. Посмотрите, насколько svchost.exe грузит ЦП и ОЗУ.
Отключение Центра обновления Windows
Известны случаи, когда из-за службы Центра Обновления Windows svchost.exe начинает сильно грузить память и процессор. Чтобы проверить, не является ли он источником проблемы, выполните следующие действия:
Откройте окно «Выполнить» комбинацией клавиш Win + R, наберите services.msc. Прокрутите экран в самый низ, дважды кликните на «Центр обновления Windows». Установите тип запуска в положение «Отключена», для сохранения изменений нажмите на кнопку «Применить».
После перезагрузки ПК проверьте в Диспетчере задач нагрузку на ОЗУ. Имейте в виду, отключение этой службы означает, что Центр обновления Windows не будет автоматически устанавливать ожидающие обновления.
Поэтому если убедитесь, что проблема не Центре обновлений, включите ее обратно.
Отключение проблемных служб
Для решения сначала определим, какая служба или программа работает под процессом svchost.exe и потребляет много ресурсов процессора и памяти. Затем ее отключим или полностью удалим.
Нажмите клавиши Ctlr + Alt+Del, перейдите в «Диспетчер задач». На вкладке Процессы установите флажок «Отображать процессы от всех пользователей». Кликните правой кнопкой мыши на svchost.exe, который потребляет много ОЗУ, выберите «Перейти к службам».
На этой вкладке будет выделено несколько служб, которые работают под этим процессом.
Теперь нужно выяснить, какая из них грузит оперативную память и процессор. Определить ее можно двумя способами:
- Можно выполнить поочередный поиск с помощью Google всех выделенных служб, и посмотреть, является ли их отключение критическим для системы или нет.
- Попробуйте по очереди остановить службы, пока нагрузка на ЦП и ОЗУ не вернется к нормальному состоянию.
Чтобы временно отключить кликните на ней правой кнопкой мыши, выберите «Остановить».
После того, как обнаружили проблемную службу или приложение, ее нужно полностью отключить.
Нажмите клавиши Win + R, впишите команду services.msc, подтвердите ее запуск на Enter. В списке кликните правой кнопкой мыши кликните на проблемную, выберите Свойства.
Измените тип запуска на «Отключено», подтвердите изменения на «ОК», перезапустите компьютер.

В этой подробно о том, что это за процесс, для чего он нужен и как решать возможные проблемы с ним, в частности выяснить — какая именно служба, запущенная через svchost.exe грузит процессор, и не является ли данный файл вирусом.
Svchost.exe — что это за процесс (программа)
Svchost.exe в Windows 10, 8 и Windows 7 является основным процессом для загрузки служб операционной системы Windows, хранящихся в динамических библиотеках DLL. То есть службы Windows, которые вы можете увидеть в списке служб (Win+R, ввести services.msc) загружаются «через» svchost.exe и для многих из них запускается отдельный процесс, которые вы и наблюдаете в диспетчере задач.
Службы Windows, а особенно те, за запуск которых отвечает svchost, являются необходимыми компонентами для полноценной работы операционной системы и загружаются при ее запуске (не все, но большинство из них). В частности, таким образом запускаются такие нужные вещи, как:
- Диспетчеры различных видов сетевых подключений, благодаря которым Вы имеете доступ в Интернет, в том числе и по Wi-Fi
- Службы для работы с устройствами Plug and Play и HID, позволяющие Вам пользоваться мышками, веб-камерами, USB-клавиатурой
- Службы центра обновления, защитник Windows 10 и 8 другие.
Соответственно, ответ на то, почему пунктов «Хост-процесс для служб Windows svchost.exe» много в диспетчере задач заключается в том, что системе необходимо запускать много служб, работа которых выглядит как отдельный процесс svchost.exe.
При этом, если каких-либо проблем данный процесс не вызывает, вам, вероятнее всего, не стоит каким-либо образом что-то настраивать, переживать о том, что это вирус или тем более пробовать удалить svchost.exe (при условии, что нахождение файла в C:WindowsSystem32 или C:WindowsSysWOW64, иначе, в теории, может оказаться, что это вирус, о чем будет упомянуто далее).
Что делать, если svchost.exe грузит процессор на 100%
Одна из самых распространенных проблем, связанных с svchost.exe — то, что этот процесс грузит систему на 100%. Наиболее частые причины такого поведения:
- Выполняется какая-либо стандартная процедура (если такая нагрузка не всегда) — индексация содержимого дисков (особенно сразу после установки ОС), выполнение обновления или его загрузки и подобные. В этом случае (если это проходит «само») делать обычно ничего не требуется.
- Какая-то из служб по какой-то причине работает неправильно (тут попробуем выяснить, что это за служба, см. далее). Причины неправильной работы могут быть разными — повреждения системных файлов (может помочь проверка целостности системных файлов), проблемы с драйверами (например, сетевыми) и другие.
- Проблемы с жестким диском компьютера (стоит выполнить проверку жесткого диска на ошибки).
- Реже — результат работы вредоносного ПО. Причем не обязательно сам файл svchost.exe является вирусом, могут быть варианты, когда посторонняя вредоносная программа обращается к Хост-процессу служб Windows таким образом, что вызывает нагрузку на процессор. Тут рекомендуется проверить компьютер на вирусы и использовать отдельные средства удаления вредоносных программ. Также, если проблема исчезает при чистой загрузке Windows (запуск с минимальным набором системных служб), то стоит обратить внимание на то, какие программы есть у вас в автозагрузке, возможно, влияние оказывают они.
Наиболее распространенный из указанных вариантов — неправильная работа какой-либо службы Windows 10, 8 и Windows 7. Для того, чтобы выяснить, какая именно служба вызывает такую нагрузку на процессор, удобно использовать программу Microsoft Sysinternals Process Explorer, скачать которую можно бесплатно с официального сайта https://technet.microsoft.com/en-us/sysinternals/processexplorer.aspx (представляет собой архив, который нужно распаковать и запустить из него исполняемый файл).
После запуска программы вы увидите список запущенных процессов, в том числе проблемный svchost.exe, нагружающий процессор. Если навести на процесс указатель мыши, во всплывающей подсказке появится информация о том, какие конкретно службы запущенны данным экземпляром svchost.exe.
Если это одна служба — можно попробовать отключить её (см. Какие службы можно отключить в Windows 10 и как это сделать). Если несколько — можно экспериментировать с отключением, а можно по типу служб (например, если всё это — сетевые службы) предположить возможную причину проблемы (в указанном случае это могут быть неправильно работающие сетевые драйвера, конфликты антивирусов, или же вирус, использующий ваше сетевое подключение, задействуя при этом системные службы).
Как узнать, svchost.exe — это вирус или нет
Существует некоторое количество вирусов, которые либо маскируются, либо загружаются с помощью настоящего svchost.exe. Хотя, в настоящее время они встречаются не очень часто.
Симптомы заражения могут быть различными:
- Основной и почти гарантированно говорящий о вредоносности svchost.exe — расположение этого файла вне папок system32 и SysWOW64 (чтобы узнать расположение, вы можете кликнуть правой кнопкой мыши по процессу в диспетчере задач и выбрать пункт «Открыть расположение файла». В Process Explorer посмотреть расположение можно схожим образом — правый клик и пункт меню Properties). Важно: в Windows файл svchost.exe можно обнаружить также в папках Prefetch, WinSxS, ServicePackFiles — это не вредоносный файл, но, одновременно, среди запущенных процессов файла из этих расположений быть не должно.
- Среди прочих признаков отмечают, что процесс svchost.exe никогда не запускается от имени пользователя (только от имени «Система», «LOCAL SERVICE» и «Network Service»). В Windows 10 это точно не так (Shell Experience Host, sihost.exe, запускается именно от пользователя и через svchost.exe).
- Интернет работает только после включения компьютера, потом перестает работать и страницы не открываются (причем иногда можно наблюдать активный обмен трафиком).
- Другие обычные для вирусов проявления (реклама на всех сайтах, открывается не то, что нужно, изменяются системные настройки, компьютер тормозит и т.д.)
В случае, если у Вас возникли подозрения на то, что на компьютере какой-либо вирус, имеющий к svchost.exe, рекомендую:
- С помощью ранее упоминавшейся программы Process Explorer кликнуть правой кнопкой мыши по проблемному экземпляру svchost.exe и выбрать пункт меню «Check VirusTotal» для проверки этого файла на вирусы.
- В Process Explorer посмотреть, какой процесс запускает проблемный svchost.exe (т.е. в отображаемом в программе «дереве» находится «выше» в иерархии). Проверить его на вирусы тем же способом, что был описан в предыдущем пункте, если он вызывает подозрения.
- Воспользоваться антивирусной программой для полной проверки компьютера (так как вирус может быть не в самом файле svchost, а просто использовать его).
- Посмотреть описания вирусов здесь https://threats.kaspersky.com/ru/ . Просто введите в поисковую строку «svchost.exe» и получите список вирусов, использующих этот файл в своей работе, а также описание, как именно они работают и каким образом скрываются. Хотя, наверное, это излишне.
- Если по имени файлов и задач вы способны определить их подозрительность, можно посмотреть, что именно запускается с помощью svchost с помощью командной строки, введя команду Tasklist /SVC
Стоит отметить, что 100% загрузка процессора, вызываемая svchost.exe редко бывает следствием работы вирусов. Чаще всего это все-таки следствие проблем со службами Windows, драйверами или другим ПО на компьютере, а также «кривости» установленных на компьютерах многих пользователей «сборок».
Вопрос от пользователя
Добрый день.
У меня на компьютере установлена ОС Windows 7, и в последнее время она начала тормозить. Опытным путем я нашел, что грузит 2-ядерный процессор на 50%-100% процесс «svchost.exe» (по крайней мере, так показывается в диспетчере задач).
Пробовал завершить этот процесс, но появляется ошибка, и компьютер уходит в перезагрузку. Можно ли вообще его завершать, и как уменьшить нагрузку от него? Вообще, для чего он нужен и почему так сильно грузит систему?
Заранее спасибо.
Дмитрий, Архангельск
Доброго времени суток.
Во всех популярных версиях Windows (XP, Vista, 7, 8, 10) присутствует этот специальный процесс svchost.exe (прим.: его полное название Generic Host Process for Win32 Services).
Используется он как платформа для работы различных сервисов и служб (т.е. сугубо системный процесс, который не желательно «трогать», если у вас всё работает в нормальном режиме).
Если откроете диспетчер задач, то Вы увидите, что там несколько строк с svchost.exe (что неудивительно, так как в Windows всегда работает множество служб и приложений: защитник Windows, обновление ОС, служба шрифтов и т.д.). И этот процесс грузит ЦП, чаще всего, из-за какой-то службы, которая начала не корректно работать.
Кроме этого, стоит также отметить, что многие вирусы замаскированы под этот системный процесс: ведь если их много, то определить какой из них не настоящий — не так-то просто для неподготовленного пользователя.
И так, рассмотрим ниже, что можно сделать, если svchost.exe нагружает систему…
*
Решение проблемы с svchost.exe
❶
👉 Действие первое — перезагрузка ПК/ноутбука
Конечно, совет банальный, но всё же простая, казалось бы, перезагрузка компьютера помогает решить множество проблем (в том числе и эту 👌). Н
ередко при подключении/отключении периферийного оборудования, при сбоях в работе служб, драйверов — svchost.exe начинает создавать излишнюю нагрузку, которая «исчезает» после перезагрузки ПК. Так, что пробуем!
*
❷
👉 Не вирус ли маскируется под svchost.exe? Проверяем!
Как я уже отметил чуть выше в статье, нередко многие вирусы маскируются под этот системный процесс. Отличить настоящий процесс svchost.exe от вируса — не всегда просто! 👀
Но мы сейчас этим займемся (очень желательно сначала исключить вирусную активность, и если высокая нагрузка не была связана с этим, то уже переходить к решению проблем со службами).
Для начала откройте диспетчер задач Windows (кнопки Ctrl+Shift+Esc или Ctrl+Alt+Del).
Затем откройте вкладку «Процессы», отсортируйте их по имени и посмотрите внимательно: что написано напротив каждого svchost.exe в графе «Пользователь» (скриншот ниже в помощь 👇).
Диспетчер задач (Windows 7) — просмотр процессов
👉 Важно!
Процесс svchost.exe должен быть запущен от пользователя: LOCAL, NETWORK SERVICE, SYSTEM (на русском: система).
Когда в графе «пользователь» стоит нечто отличное от вышесказанного — то высока вероятность, что вы имеете дело с вирусами (рекламным ПО, троянами и т.д.).
👉 Сразу хочу отметить, что не всегда удается «увидеть» все процессы в диспетчере задач, и не всегда можно уловить, какой из них «не настоящий». Вообще, гораздо эффективней для этого дела использовать специальную 👉 антивирусную утилиту AVZ (ее я не раз хвалил в своих статьях…).
Запустив утилиту AVZ (ее, кстати, не нужно устанавливать), откройте меню «Сервис» и откройте «Диспетчер процессов».
Затем также отсортируйте процессы по имени и найдите все svchost.exe. Обратите внимание, что утилита показывает ВСЕ процессы (поэтому их так много).
👉 Важно!
Все нормальные svchost.exe AVZ помечает зеленым цветом. К тому же, в столбике «Описание» будет указано, что это «Хост-процесс…», «Производитель» — «Корпорация Майкрософт…», «Полный путь» — «C:WindowsSystem32svchost32.exe».
Антивирусная утилита AVZ
Если найдете что-то подозрительное — попробуйте закрыть этот процесс, а затем проверить компьютер полностью утилитой AVZ на вирусы и трояны. Делается это достаточно просто:
- Сначала выбираете область поиска: рекомендую все ваши жесткие диски;
- Затем указываете, что делать с найденным вирусным по (прим.: удалять);
- последний штрих — нажать кнопку «Пуск» (остальные настройки можно не менять — AVZ достаточно «умная» программа и настройки автоматически выставлены в оптимальные).
Сканирование на вирусы в AVZ
👉 В помощь!
Лучшие антивирусы для защиты Windows —моя подборка на текущий год
*
❸
👉 Какая служба нагружает сервис-хост?
И так, компьютер проверен, вирусов нет, идем дальше…
Снова открываем диспетчер задач (кнопки Ctrl+Shift+Esc) и ищем тот svchost.exe, который грузит процессор. Найдя его, нажмите правой кнопкой мышки по нему и откройте ссылку «Перейти к службам» (см. скриншот ниже 👇).
Переход к службам
Таким образом вам покажутся ВСЕ службы, связанные с тем svchost-процессом, который нагружает ЦП.
Теперь поочередно закрывайте эти службы, смотря за нагрузкой на процессор. Как только она упадет — вы нашли службу, которая виновна в нагрузке!
👉 Важно!
В процессе закрытия некоторых служб, ваша Windows может уйти в перезагрузку. Поэтому, лучше запоминайте, что вы уже попробовали закрыть (чтобы в следующий раз закрывать другие службы, связанные с этим процессом).
Остановить службу
Когда будет найдена служба, из-за которой высокая нагрузка — что делать?
Это частый и довольно трудный вопрос. Дело в том, что служб, из-за которых может быть высокая нагрузка — достаточно много. Дать универсальный совет (или предусмотреть все возможные варианты) — нереально!
Если сбой вызывает второстепенная служба, без который вы легко можете обойтись — просто отключите ее (например, часто камнем преткновения является служба Superfetch).
Если служба вам очень нужна (например, она связана с аудио- и видео-оборудованием, с адаптерами сети и т.д.) — то попробуйте заменить драйвер на оборудование (обновить или наоборот, поставить более старый).
👉 В помощь!
Утилиты для обновления и поиска драйверов
*
❹
👉 Отключаем центр обновления, Superfetch (и др. любые службы)
Очень часто виновниками высокой нагрузки от файла svchost являются службы «Центр обновления» и «Superfetch» (поэтому при этой проблемы — рекомендую их отключить, хотя бы на время для теста).
Чтобы их отключить, необходимо открыть вкладку «Службы».
Важно! Я рекомендую в данном случае отключить автоматическое обновление, но не рекомендую не обновлять Windows совсем. Просто делайте это время от времени в ручном режиме…
Как открыть службы (универсальный способ):
- нажать сочетание кнопок Win+R;
- ввести команду services.msc и нажать Enter.
Как открыть службы // Windows 7, 8, 10
Далее найдите в списке служб ту, которую хотите отключить, и откройте ее (прим.: двойной левый клик мышки).
Службы — центр обновления Windows
В графе «Тип запуска» поставьте «Отключена», и в блоке «Состояние» нажмите кнопку «Остановить».
Всё! Служба теперь отключена и запускаться больше не будет!
Отключение службы
👉 Важно!
Будьте аккуратны и не отключайте все подряд. В некоторых случаях пользователи так увлекались отключением служб, что потом не могли восстановить работоспособность своей Windows.
*
❺
👉 Откат системы на несколько дней/недель назад
Если высокая нагрузка на процессор появилась не так давно, и есть контрольные точки восстановления — то можно попытаться запустить восстановление Windows и откатить ее в работоспособное состояние.
Несмотря на то, что многие пользователи недооценивают этот способ — он весьма эффективный и помогает решить многие проблемы.
Как запустить восстановление системы:
- нажать кнопки Win+R;
- ввести команду rstrui и нажать Enter;
- далее выбрать контрольную точку восстановления и откатить систему.
Не повезло! Восстановление кто-то отключил…
👉 В помощь!
Более подробно о восстановлении Windows (и разбор всех типовых вопросов) можете узнать из этой статьи
*
❻
👉 Удаление папки Prefetch
Есть еще один способ, который некоторым помогает решить проблему с svchost…
1) Необходимо найти папку Prefetch (прим.: на системном диске «C:Windows») и удалить ее.
2) Затем найти папку Tasks (расположена по такому пути «C:WindowsSystem32»), открыть ее и удалить все файлы из нее.
3) После этой процедуры просто перезагрузите компьютер.
Примечание: данный способ противоречивый, используйте на свой страх и риск.
*
Дополнения в комментариях приветствуются…
Всего хорошего!
👣
Первая публикация: 03.08.2017
Корректировка: 30.01.2020


Полезный софт:
-
- Видео-Монтаж
Отличное ПО для создания своих первых видеороликов (все действия идут по шагам!).
Видео сделает даже новичок!
-
- Ускоритель компьютера
Программа для очистки Windows от «мусора» (удаляет временные файлы, ускоряет систему, оптимизирует реестр).
Приветствую! Я думаю, первым делом, когда есть подозрения на перегрузку процессора, все идут смотреть, какие энергоёмкие задачи выполняет ПК. И если они связаны с активными программами, с этим ещё можно что-то сделать, но когда всё портят системные процессы, задача заметно усложняется.
Именно на такие подставы ОС мы сегодня обратим внимание, а точнее на одну из них, связанную с svchost.exe. Дальше расскажу, почему так случается, что svchost exe грузит процессор и при чём здесь вирусы.
Что такое svchost.exe и зачем он нужен
Если говорить простым языком, при работе компьютера на нём параллельно реализуются две группы процессов.
Процессы первой группы запускает пользователь, а процессы второй — операционная система, поддерживающая свою работу и обрабатывающая запросы пользователя. Обе группы создают нагрузку на процессор и другие компоненты ПК.
Так, если вы заглянете в список текущих процессов в Диспетчере задач (Ctrl + Alt + Delete), то заметите и те программы, что вы запустили, и те, что запустила ОС, и последних будет гораздо больше. Среди них обязательно будет svchost.exe, зачастую даже в нескольких экземплярах.
Теперь подробнее о том, что это такое — Svchost.exe. Это просто системный исполняемый файл, который помогает ОС загружать службы, расположенные в DLL — динамических библиотеках. При ОС системы за процесс svchost.exe отвечает Диспетчер управления службами, запускаемый services.exe. Он контролирует работу всех служб операционной системы, отвечает за их создание, запуск, остановку, удаление и множество других задач.
Когда Диспетчеру управления службами нужно подгрузить какие-то процессы из динамических библиотек, он запускает svchost.exe в том количестве, сколько ему необходимо. И то, как влияет на систему этот процесс, вы можете и не видеть, но благодаря ему у вас появляются сетевые подключения для доступа к интернету, включаются службы для работы с дополнительными устройствами, подгружается система обновления ОС, внутренняя защита и многое другое.
«Но всё же почему он так сильно нагружает ОС?», — спросите вы. И здесь, к сожалению, никто не даст чёткого ответа. Потому что это может быть как внутренняя неполадка системы, так и влияние вируса.
Как распознать подлинность процесса
Когда вы видите в диспетчере задач несколько процессов, связанных с svchost.exe, справедливо возникает вопрос, все ли они необходимы. Особенно когда антивирус результатами проверки уже посеял зерно сомнения.
На самом деле, обнаружить подлинные процессы можно и самостоятельно. Посмотрите на имя пользователя, от которого запускается процесс.
Например, Система, Local Service или Network Service — всё это допустимо, но если имя будет связано с какой-то непонятной службой или непонятным пользователем, это может намекнуть, что исполняемый файл запускается не ОС. До Windows 10 svchost.exe не запускался от имени пользователя, в Windows 10 это возможно.
Надёжнее проверить источник файла. Потратьте время и загляните в «Свойства» каждого из них, вызвав меню через правую кнопку мыши. Файл должен располагаться по адресу «C:WindowsSystem32» и больше нигде он быть не может.
Может вирус маскируется под svchost.exe
Да, вирусы и трояны действительно маскируются под системные процессы и легко проворачивают этот трюк и с svchost.exe. Поэтому антивирус может помечать их, как заражённые, а те будут нагружать процессор на 50 процентов и больше.
Посмотрите в отчёте антивируса адрес заражённого файла, и если он находится не в «C:WindowsSystem32» — разрешайте удаление смело.
Что делать если svchost грузит процессор в Windows 10 на 100%
Обычно пользователи не обращают внимание на запущенные ОС процессы и вспоминают о них, только когда возникают проблемы. Если вы уже разобрались, что это не вирусный файл, а действительно запущенный системой, можно попробовать другие способы справиться с перегрузкой процессора.
Это может прозвучать смешно, но сначала попробуйте просто подождать. Иногда энергоёмкий процесс временный, и ему нужно только дать завершиться. Перезагрузка ПК тоже может сработать.
Если нет, можно пойти другим путём и скачать программу помощник Microsoft Sysinternals Process Explorer. Она не просто покажет, какие процессы грузят процессор и память, но и скажет, какие конкретно службы запускаются особенно требовательным svchost.exe.
Все другие способы, подходящие для других версий Windows, здесь сработают.
Как исправить в Windows 7
Проблема с svchost.exe часто встречается пользователям, работающим на Windows 7. И здесь нередко помогает чистая загрузка ОС. Для этого:
- Наберите в поиске около кнопки «Пуск» запрос «Конфигурация системы» и откройте найденную программу. Если у вы убрали строку поиска, нажмите комбинацию клавиш Win + R, введите «msconfig» и нажмите Enter.
- Сначала можете попробовать выбрать «Диагностический запуск» или «Выборочный запуск», убрав галочки с пункта про автозагрузку и системные службы.
- После этого вам будет предложено перезагрузить компьютер.
Потом вы можете по очереди включать системные службы в Диспетчере задач, чтобы выявить, какая именно нагружает процессор, но иногда это не требуется. Достаточно чистой загрузки, а потом перезагрузки на «Обычном запуске» в Конфигурациях системы.
Обиднее всего, когда проблема с svchost.exe никак не исправляется, а исчезает случайно после установки очередного обновления для ОС. Например, некоторое время назад svchost.exe мог нагружать систему на 100% из-за проблем с Центром обновлений Windows 7. Сегодня, насколько я знаю, эта проблема встречается не так часто.
Универсальные средства устранения проблемы
Ожидание и перезагрузку, а также поиск вредоносных программ можно считать универсальными методами решения проблемы, но помимо них есть и другие, которые подойдут для любой версии ОС.
Например, можно просто почистить память от мусора с помощью того же CCleaner или других подобных программ. Также можно проверить на ошибки жёсткий диск. Чтобы это сделать, нужно:
- Запустить командную строку. Просто найдите её в поиске меню Пуск.
- Набрать команду chkdsk с нужной буквой диска и параметрами проверки. Например, у вас может получиться запись chkdsk C: /F /R, которая означает, что вы хотите проверить на ошибки диск С, и исправлять их автоматически (/F), а заодно и обнаруживать повреждённые сектора, пробуя восстановить данные на них (/R).
Обычно после этого появляется сообщение, что прямо сейчас сделать проверку не получится, так как диск занят, но вы можете назначить её на ближайшую перезагрузку. Согласившись на это, при следующем запуске ПК вам придётся подождать некоторое время, пока проверка не закончится.
Запаситесь временем, так как этот процесс может занять больше часа. После проверки вы получите отчёт о проделанной работе.
Дополнительно, нагрузка из-за svchost.exe может быть вызвана и неправильной работой драйверов. Попробуйте проверить и обновить их, если можно.
Иногда помогает откат системы до точки восстановления. В некоторых случаях проблема решается только переустановкой ОС, но это крайний способ, когда уже всё перепробовано и ничего не помогает.
Как видите, трудности, связанные с svchost.exe, решаемы, но иногда приходится перепробовать многое, чтобы всё исправить. Надеюсь, какой-то из предложенных мной способов сработает и вам не придётся идти на радикальные меры с переустановкой ОС.
А на сегодня это всё, увидимся здесь или в моих социальных сетях, на которые вы можете подписаться, чтобы не пропускать новые публикации. Удачи!
С уважением, автор блога Андрей Андреев.
Если вы читаете эту статью, то наверняка уже обратили внимание на системный процесс, имеющий название «svchost.exe». Причём обычно он не одинок, и компанию ему составляют ещё несколько одноимённых процессов:
В нормальной ситуации быстродействие компьютера от выполнения данного процесса не страдает, и обычные пользователи внимание на него не обращают. Совсем иначе обстоит ситуация, когда процесс начинает «пожирать» от половины до 100% ресурсов компьютера. Причем не эпизодически, а постоянно. Радикальным решением проблемы в таком случае иногда становится переустановка Windows или откат системы к тому моменту, когда она работала нормально. Эти способы не только излишни, но и не всегда помогают, поэтому сегодня мы расскажем вам о более простых решениях проблемы, когда процесс svchost.exe грузит процессор компьютера «на полную».
Как раз потому, что одновременно функционирует множество служб.
Если процессы не отображаются, в диспетчере задач нажмите кнопку “Отображать процессы всех пользователей“, т.к. все эти процессы работают от имени других пользователей (например “NT_AUTHORITYсистема“). И также обратите внимание на командную строку, с которой запущен процесс – там есть полный путь. Если там что-то отличное от WindowsSystem32svchost.exe – это повод уделить больше внимания такому процессу, т.к. под этот процесс часто маскируется различное вредоносное программное обеспечение.
P.S. Если вам не видно столбец “командная строка” или иной, нажмите в меню “Вид -> Выбрать столбцы” и отметьте нужные галочки напротив имён столбцов.
Как проверить процессы, связанные с Svchost?
Чтобы посмотреть все службы, которые в данный момент связаны с этим процессом, необходимо сделать несколько простых вещей.
- Нажмите на «Пуск», после чего найдите в этом меню команду «Выполнить».
- Введите туда команду CMD, после чего нажмите на ENTER.
- После этого копируйте и вставьте в открывшемся эмуляторе командной строки следующее выражение: Tasklist /SVC. Снова воспользуйтесь клавишей ENTER.
- В виде списка будет выведен перечень всех процессов. Внимание! Обязательно вводите ключевой параметр /SVC, так как он выводит именно активные службы. Чтобы получить расширенные сведения о конкретной службе, воспользуйтесь следующей командой: Tasklist /FI «PID eq идентификатор_процесса» (вместе с кавычками).
svchost.exe вирус или нет?
Давайте сделаем так, вот ниже будет ряд вопросов – если вы ответили “нет” на какие-либо из них, тогда стоит обратить пристальное внимание. И чем больше таких ответов, тем более пристальное внимание нужно уделить.
- Вы можете запустить диспетчер задач и перейти на вкладку “Процессы”?
- Вы видите несколько процессов svchost.exe при отображении процессов всех пользователей?
- Имена всех этих процессов выглядят одинаково (именно “svchost.exe” без всяких “0” вместо “o” и т.д.)?
- Параметры запуска у них схожи? “-k LocalService” или что-то типа такого…
- Все процессы запущены из одного каталога? “Windowssystem32” по умолчанию.
- Все процессы svchost.exe запущены от системных учётных записей?
Общие сведения о приложении
Так называется очень важный компонент, ответственный за запуск динамических библиотек системы (DLL). Соответственно, от него зависит как Explorer (Проводник) самой Windows, так и не одна тысяча сторонних приложений. Особенно это относится к играм, которые активно используют эти библиотеки посредством DirectX.
Располагается он по такому адресу: %SystemRoot%System32. Считывая записи реестра при каждой загрузке, приложение формирует список тех служб, которые должны быть запущены. Следует отметить, что единовременно может быть запущено несколько копий svchost.exe (что это за процесс, вы уже знаете). Важно то, что каждый экземпляр этого процесса вполне может содержать свою группу служб. Сделано это для максимального комфорта контролирования работы системы, а также для упрощения отладки в случае наличия каких-то проблем.
Все группы, которые на данный момент входят в состав данного процесса, можно отыскать в следующих разделах реестра:
- HKEY_LOCAL_MACHINESoftwareMicrosoftWindowsNTCurrentVersionSvchost;
- HKEY_LOCAL_MACHINESystemCurrentControlSetServicesСлужба.
Все параметры, которые имеются в этих разделах, видны в качестве отдельных экземпляров svchost.exe (что это такое, мы уже рассказали).
В каждом разделе реестра, который к ним относится, есть параметр вида: REG_MULTI_SZ. В нем есть наименования всех служб, имеющихся в составе конкретной Svchost-группы. В каждой из них содержится по имени одной или более служб, в описании которых имеется ключ ServiceDLL.
Вот что за файл svchost.exe.
svchost.exe грузит процессор или память
Вот это очень распространённая проблема. И ход действий здесь весьма интересен.
- Нужно определить имя службы, которая потребляет системные ресурсы. Итак, пойдём по шагам. Для Windows 7 нужно отобразить процесс “ИД Процесса” или “pID” – отобразит в диспетчере задач идентификатор процесса, чтобы можно было однозначно идентифицировать и отличать один svchost.exe от другого. Для Windows 8, например, в диспетчере все процессы уже сгруппированы по PID-ам.
- Запоминаем PID и для Windows 7 переходим на вкладку “Службы”.
- Если служба вам не нужна – её можно смело отключить. Если нужна – попробовать настроить. Извечный вопрос “Какие службы нужны, а какие можно смело отключить?” – В Интернете миллион инструкций, мой ответ – если вы твёрдо уверены, что это вам не надо – остановите, поработайте. Запишите, что отключили. Все конфигурации различные, кто-то работает без сети вообще – может отключить многое. Кто-то без принтера, поиска файлов, оформления – отключает другое. Лично по своему опыту – компьютер задышал посвободнее, когда я отключил службу обновления, брандмауэр, защитник Windows (т.к. использую стороннее антивирусное решение), службу индексирования и темы. Также можно безопасно отключить и другие, но лучше почитайте соответствующие мануалы. Список служб ведь не такой большой – нужно смотреть только те, которые относятся к данному процессу, который потребляет много ресурсов.
- PROFIT. И всё.
Практика показала, что такая оптимизация достаточно эффективна. Ну а некоторые службы можно не отключать, а перевести на ручной запуск.
Как исправить Svchost.exe LocalSystemNetworkRestricted
Быстро определить, какой процесс из перечисленных 30-ти или более процессов виновен в проблеме, может быть довольно тяжело. Тем не менее, чтобы избавиться от ошибки выполните следующее:
- Просто подождите. Возможно, торможение вызвано очередным обновлением или другими необходимыми системными функциями, и через малое время всё придёт в норму;
- Перезагрузите ваш ПК. Данный банальный совет регулярно оказывается довольно эффективным;
- Установите свежие драйвера для системных устройств. В частности, в этом могут помочь такие инструменты как «DriverPack Solution», «Driver Easy» и другие аналоги;
- Отключите службу Windows Update. Нажмите на кнопку «Пуск», в строке поиска введите services.msc. В открывшемся окне списка служб найдите службу «Центр обновления Windows» (wuauserv) и дважды кликните на ней. Войдя в её настройки, в типе запуска выберите «Автоматически (отложенный запуск)», нажмите на «Ок», и перезагрузите ваш ПК. Если данный совет не поможет, можно вновь перейди в настройки данной службы, выбрать «Отключена», и посмотреть, будет ли наблюдаться торможение с задействованием указанного svchost и далее;
- Отключите службу «Superfetch». Обязанность данной службы заблаговременно подгружать в память наиболее используемые пользователем программы (или необходимый код и данные, нужные таким программам для работы). Отключив «Superfetch» вы разгрузите ресурсы вашего ПК при старте системы Для этого перейдите в список служб, как было описано в случае службы Windows Update, там найдите службу «Superfetch», и, дважды кликнув на ней, в типе запуска выберите «Отключена».
Там же и таким же образом рекомендую отключить службу «Prefetch», если же её там не найдёте, то нажмите на кнопку Пуск, в строке поиска введите regedit и нажмите ввод. В открывшемся окне перейдите по ветке:
KEY_LOCAL_MACHINESYSTEMCurrentControlSetControlSession ManagerMemory ManagementPrefetchParameters
И измените значение параметра EnablePrefetcher (DWORD) на 0x00000000 (это значит, что компонент отключен). Если не помогло, тогда верните данный параметр на первоначальное значение 0x00000003, а также вновь задействуйте службу «Superfetch» (в её настройках выберите тип запуска – «Автоматически);
- Проверьте ваш компьютер на наличие вирусных программ. Помогут Dr.Web CureIt!, Trojan Remover, AdwCleaner и другие аналоги;
- Выполните откат системы на предыдущее состояние. Если перечисленные выше способы не помогли, попробуйте откатить систему на точку восстановления, когда система работала стабильно. Нажмите на кнопку «Пуск», в строке поиска введите rstrui и нажмите ввод. В открывшемся окне выберите стабильную точку восстановления, и откатите систему на данное корректное состояние.
Обозреватель Интернета
Впрочем, не торопитесь. Во многих случаях виноват бывает Internet Explorer. Помните, как в самом начале статьи мы обсуждали важность svchost для «Проводника»? А ведь «Обозреватель Интернета» является важной составной частью файлового менеджера ОС семейства Windows.
Проблемы с ним очень часто начинаются в том случае, когда версия IE сильно устаревает. К примеру, в самой Microsoft уже очень давно не рекомендовали использовать Windows ХР с шестой версией Internet Explorer.
Соответственно, в этом случае решить проблему достаточно просто. Воспользуйтесь упомянутой выше службой Windows Update. Скачайте и установите все последние обновления для вашей версии операционной системы, установите новую версию IE. Возможно, что эта мера вам поможет.
Принцип функционирования службы
Итак, прежде чем задумываться о том, как удалить ресурс, грузящий систему на все 100%, необходимо проверить пользователя, от имени которого он был запущен. В «здоровой» ОС Windows Svchost.exe может запустить лишь один из указанных «пользователей», в частности, — это system (непосредственно сама система), local service или network service. Принимать срочные меры по очистке собственного ПК следует только тогда, когда службу запустил сам юзер, администратор или кто-то ещё. Только в этом случае следует проверить компьютер на вирусы и удалить приложение, которое, по всей вероятности, является вирусным.
Проверьте, от чьего имени инициирована служба
Если возникли проблемы
Очень часто случается так, что после введения команд компьютер выводит нечто невразумительное, вроде: «Команда не может быть распознана». Не торопитесь вводить ее заново.
Как правило, такое происходит по причине того, что вы работаете из-под учетной записи, права которой попросту недостаточны для выполнения такого рода действий. Не имеет значения, администраторский у вас аккаунт или нет. Чтобы исправить ситуацию, эмулятор режима командной строки следует запускать несколько другим способом.
Для этого нужно нажать на кнопку «Пуск», после чего в поле «Поиск» ввести CMD. В правой части меню откроется список с найденными файлами. Щелкаем на первом из них (с соответствующим именем) правой клавишей мыши, после чего выбираем пункт «Запуск от имени администратора» в появившемся контекстном меню.
Вот мы и дали вам основные сведения. Сейчас же давайте разберемся с теми вредоносными программами, которые могут маскироваться под безобидное системное приложение.
Служба Windows Update
Нередко на Windows ХР проблема с почти 100%-й загрузкой процессора и svchost вызвана тем, что служба обновлений некорректно работает. На некоторых компьютерных ресурсах этому явлению нашли объяснение.
Дело в некорректном механизме проверки обновлений. Учитывая количество вышедших для этой системы исправлений, небольшая ошибка в распределении памяти превратилась в серьезную проблему: компьютер не только медленно работает, но и вполне можете искать «заплатки» сутками, попеременно зависая при этом.
Игры
Пронаблюдайте, после попытки запуска каких приложений процессор перегружается. Кроме того, вас должны настораживать сообщения «svchost.exe ошибка приложения», которые являются практически 100% показателем того, что в неадекватном поведении системы виновато какое-то стороннее приложение.
Чаще всего этой программой бывает игра, скачанная ее счастливым владельцем с какого-то «левого» сайта. Те, кто вносил модификации в программный код, убирая из него защиту, редко тестируют свое творение на полную совместимость с некоторыми системами, их DLL-библиотеками и прочим. Так что удивляться в этом случае нечему.
Что делать при обнаружении «шпиона»?
Как мы уже и говорили, в этом случае разумнее всего просканировать ОС мощной антивирусной программой. Но перед этим не помешает выполнить ряд простых действий, при помощи которых можно окончательно заблокировать вирусу всякую возможность навредить вам. Вообще, svchost.exe-вирус в последние годы широко распространился по Рунету. Как правило, под личиной обычного системного процесса действуют вредоносные программы, специализирующиеся на краже личных данных пользователей.
Во-первых, в строке «Месторасположение файла» найдите, в какой конкретно папке расположен файл вируса. Выделив его в списке левой клавишей мыши, нажмите на кнопку «Отключить». Кликаете по «ОК», после чего переходите в каталог с искомым файлом и удаляете его. Все. Можно сканировать антивирусом.
Во всех без исключения версиях Виндовс, начиная с XP и заканчивая Windows 10, есть специальный служебный процесс — svchost.exe. Его полное название Generic Host Process for Win32 Services или, в последних версиях ОС, Host Process for Windows Services. Из названия видно, что главная роль — это своеобразная универсальная платформа для выполнения в системе различных сервисов или служб. Например, Защитник Windows, служба шрифтов, DNS, SSDP и пр. Именно поэтому, открыв диспетчер задач, Вы можете обнаружить там сразу несколько строчек svchost. И это совершенно нормально.
Но такую универсальность не смогли обойти мимо и различные вирусописатели, маскируя под этот процесс вредоносные исполняемые файлы, а порой и просто использующие его опять же как платформу для работы своего вируса. Пару лет назад подобная зараза встречалась сплошь и рядом. Иногда даже и у более опытных пользователей.
Итак, в один прекрасный день у Вас начал сильно тормозить компьютер. Вы открыли Диспетчер задач и увидели, что процесс svchost.exe грузит Windows по максимуму (процессор и память могут быть загружены до 100%). Что делать и как определить — вирус это или нет? Давайте разбираться вместе.
Начнём с того, что просто откроем диспетчер задач и очень внимательно посмотрим на название исполняемого файла — svchost.exe. Он должен называться именно так, как я написал. Если под Generic Host Process маскируется вирус, то обычно его исполняемый файл назван хоть и очень похоже, но всё же отличие увидеть можно — потерян или наоборот — добавлен один или несколько символов в названии. Примеры:
svchosts.exe svchost32.exe или svchosts32.exe svhost.exe svshost.exe svch0st.exe - знак "ноль" вместо o svcchost.exe
Вот наглядный пример:
Вторая примета, по которой можно распознать вирус — расположение файла. Исполняемый файл svchost.exe находится в системном каталоге:
C:WindowsSystem32 — для 32-х битный систем
C:WindowsSysWOW64 — для Windows x64
В некоторых случаях копии файла могут находится в директориях:
C:WINDOWSServicePackFilesi386 — обычно в Windows 7 после установки пакета обновлений SP1
С:WINDOWSwinsxs — каталог с файлами обновлений сервисов и служб
C:WINDOWSPrefetch — здесь хранятся данные о программах, запускаемых при старте системы.
Если же используется какая-либо другая папка, как на скриншоте выше — это вирус.
Ок, с названием и местоположением в системе определились.
Но как быть если всё вроде правильно, а процесс грузит Windows по полной. Тогда нужно искать виновника в службах использующих svchost для своей работы.
Тогда там же, в Диспетчере задач, кликаем правой кнопкой на задачу «свхост» и выбираем пункт «Перейти к службам»:
Откроется список служб. В нём будут подсвечены те, которые используют платформу Generic Host Process:
По очереди кликаем правой кнопкой мыши на каждую из них, выбираем в меню пункт «Остановить» и смотрим на результат.
Внимание: имейте ввиду, что прибив системный сервис Вы можете нарушить работу Windows и придётся перезагружаться.
То же самое можно сделать и через командную строку Windows.
Для этого нажимаем комбинацию клавиш Win+R и в окне «Выполнить» вводим команду CMD. Кликаем на «ОК». Таким образом мы запустим командную строку Windows. Вводим команду:
tasklist /svc
И смотрим какие службы используют Host Process для своей работы:
Обращайте внимание на те строки с svchost.exe, где указана одна служба. Если их там 3 и более — пропускаем, это системные сервисы с вероятностью 99,99%
Далее по очереди пробуем завершать такие одиночные процессы командой:
taskkill /F /PID <идентификатор_PID>
Пример:
taskkill /F /PID 1868
Результатом должно быть сообщение «Успешно: Процесс завершен».
Таким образом опытным путём мы сможем найти виновника и главного пожирателя ресурсов системы и вырубить его. Вот теперь надо проверять системный диск хорошей антивирусной программой — DrWeb CureIT или Kaspersky Antivirus на наличие заразы.
Внимание! Описанные выше действия подразумевают наличие некоторого опыта работы с операционными системами Windows. Для неопытных и начинающих пользователей я посоветую сразу перейти к проверке системы антивирусной программой.
Так же, я бы настоятельно рекомендовал просканировать Windows отличной бесплатной утилитой ADWCleaner дабы удалить возможные рекламные или шпионские модули.
Как правило, после всех этих действий проблема успешно устраняется.
P.S.
В качестве постскриптума не могу не упомянуть и вариант со сбоем работы какой-либо системной службы после чего она тоже может привести к тому, что svchost загружает процессор и память по максимуму. В этом случае надо пробовать делать откат системы к более раннему состоянию. Если и это не помогает — то выход один — полная переустановка операционной системы.
Приветствую дороги друзья, читатели, посетители и прочие личности. Сегодня поговорим про такую вещь как svchost.
Частенько, пользователи, завидев в списке процессов много svchost.exe (а их бывает чуть ли не с десяток и более), начинают сильно паниковать и экстренно писать письма о злобном вирусе, заполонившем их систему и буквально рвущимся наружу из корпуса, предварительно (видимо для устрашения), подвывая куллерами 
Сегодня я хочу раз и навсегда закрыть вопрос с тем, что же такое представляет из себя этот самый злобный вирус svchost, как с ним бороться и надо ли это делать вообще (и вирус ли это вообще 
Поехали.
-
Что это за процесс SVCHOST и вирус или нет?
-
Как распознать вирус svchost и сам файл
-
Как удалить и решить проблему с SVCHOST или вирусом
-
Проверка поврежденных системных файлов в целях лечения
-
Послесловие
Что это за процесс SVCHOST и вирус или нет?
Начнем с того, что Generic Host Process for Win32 Services (а именно и есть тот самый svchost) представляет из себя системный процесс, вселенски важный в существовании Windows, а именно тех служб, программ и сервисов системы, которые используют, так называемые, DLL-библиотеки.
Этих самых svchost.exe и впрямь может быть в системе решительно много, ведь службам и программам довольно затруднительно дружно использовать и возюкаться с одним процессом (их то, служб, много, а бедный беззащитный svchost совсем один), а посему обычно системой запускаются несколько экземпляров сего счастья, но с разными номерами (идентификаторами процесса, если быть точным).
Соответственно, каждый svchost.exe обслуживает свой набор служб и программ, а посему, в зависимости от количества их в Windows, число этих самых процессов svchost может варьироваться от штуки до нескольких десятков. Еще раз для тех кто не понял: это процессы системы и трогать их не надо.
Но действительно, бывают ситуации, когда под этот процесс маскируются вирусы (еще раз хочу заострить внимание: именно маскируются, именно вирусы, а не сам процесс является вредоносным). Давайте разбираться как их вычислить и что с ними делать.
к содержанию ↑
Как распознать вирус svchost и сам файл
Начнем с того, что системный svchost.exe обитает исключительно в папке:
- C:WINDOWSsystem32
- C:WINDOWSServicePackFilesi386
- C:WINDOWSPrefetch
- С:WINDOWSwinsxs*
Где C: — диск куда установлена система, а * — длинное название папки вроде amd64_microsoft-windows-s..s-svchost.resources_31bf3856ad364e35_6.1.7600.16385_ru-ru_f65efa35122fa5be
Если он находится в любом другом месте, а особенно каким-то чудом поселился в самой папке WINDOWS, то наиболее вероятно (почти 95,5%), что это вирус (за редким исключением).
Привожу несколько самых путей маскировки вирусами под этот процесс:
- C:WINDOWSsvchost.exe
- C:WINDOWSsystemsvchost.exe
- C:WINDOWSconfigsvchost.exe
- C:WINDOWSinet20000svchost.exe
- C:WINDOWSinetsponsorsvchost.exe
- C:WINDOWSsistemsvchost.exe
- C:WINDOWSwindowssvchost.exe
- C:WINDOWSdriverssvchost.exe
И несколько самых часто используемых названий файлов, вирусами маскирующимися под svchost.exe:
- svсhost.exe (вместо английской «c» используется русская «с»)
- svch0st.exe (вместо «o» используется ноль)
- svchos1.exe (вместо «t» используется единица)
- svcchost.exe (2 «c»)
- svhost.exe (пропущено «c»)
- svchosl.exe (вместо «t» используется «l»)
- svchost32.exe (в конец добавлено «32»)
- svchosts32.exe (в конец добавлено «s32»)
- svchosts.exe (в конец добавлено «s»)
- svchoste.exe (в конец добавлено «e»)
- svchostt.exe (2 «t» на конце)
- svchosthlp.exe (в конец добавлено «hlp»)
- svehost.exe (вместо «c» используется «e»)
- svrhost.exe (вместо «c» используется «r»)
- svdhost32.exe (вместо «c» используется «d» + в конец добавлено «32»)
- svshost.exe (вместо «c» используется «s»)
- svhostes.exe (пропущено «c» + в конец добавлено «es»)
- svschost.exe (после «v» добавлено лишнее «s»)
- svcshost.exe (после «c» добавлено лишнее «s»)
- svxhost.exe (вместо «c» используется «x»)
- syshost.exe (вместо «vc» используется «ys»)
- svchest.exe (вместо «o» используется «e»)
- svchoes.exe (вместо «st» используется «es»)
- svho0st98.exe
- ssvvcchhoosst.exe
Остальные, в общем-то, тоже бывают, но эти одни из самых популярных, так что имейте ввиду и будьте бдительны.
Посмотреть название файла можно в диспетчере задач, хотя я рекомендую сразу использовать Process Explorer, благо, используя его, можно сразу посмотреть пути и прочую информацию просто сделав двойной клик по процессу в списке.
к содержанию ↑
Как удалить и решить проблему с SVCHOST или вирусом
В удалении этой гадости (если она все таки ею является) нам поможет старый-добрый AVZ.
Что делаем:
- Скачиваем avz, распаковываем архив, запускаем avz.exe
- В окне программы выбираем “Файл” – “Выполнить скрипт“.
- Вставляем в появившееся окно скрипт:
begin
SearchRootkit(true, true);
SetAVZGuardStatus(True);
QuarantineFile('сюда вставлять путь к файлу (главное не перепутать кавычки)','');
DeleteFile('сюда вставлять путь к файлу (главное не перепутать кавычки)');
BC_ImportAll;
ExecuteSysClean;
ExecuteWizard('TSW',2,3,true);
BC_Activate;
RebootWindows(true);
end.
Где, как Вы понимаете, под словами «сюда вставлять путь к файлу (главное не перепутать кавычки)» нужно, собственно, вставить этот путь, т.е, например: C:WINDOWSsystemsyshost.exe прямо между », т.е получиться строки должны так:
QuarantineFile('C:WINDOWSsystemsyshost.exe','');
DeleteFile('C:WINDOWSsystemsyshost.exe');
- Жмем «Запустить«, предварительно закрыв все программы.
- Ждем перезагрузки системы
- Проверяем наличие файла
- Проводим полноценную проверку на вирусы и spyware.
Ну и.. Улыбаемся и машем.. В смысле радуемся жизни и очищенному компьютеру.
Впрочем, если и это не помогает, то есть еще небольшой способ (при учете конечно, что Вы сделали всё вышенаписанное), который может помочь.
к содержанию ↑
Проверка поврежденных системных файлов в целях лечения
В редких (сильно) случаях может помочь вариант проверки системных файлов, который есть в самой системе. Перейдите по пути «C: -> Windows -> System32» (где диск C: — это тот, куда установлена система).
Там найдите cmd.exe, нажмите на него правой кнопкой мышки и выберите пункт «Запуск от имени администратора«.
В самой командной строке введите строку:
sfc /scannow
И дождитесь окончания процесса. Система проведет сканирование всех защищенных системных файлов и заменит все поврежденные файлы. Возможно это не вылечит сам svchost, но может починить сопутствующие файлы, которые приводит к нагрузкам и другим проблемам.
к содержанию ↑
Послесловие
Как всегда, если будут какие-то вопросы, дополнения и прочие разности, то пишите в комментариях.
Буду рад почитать, послушать, поддержать и помочь 
- PS: Многие сталкиваются с тем, что svchost загружает процессор и систему вообще. Часто это связано с тем, что в системе находится вирус, рассылающий спам или создающий прочий вредный трафик, из-за чего процесс активно используется оным. Как правило это лечится сканированием на вирусы, spyware и установкой фаерволла.
- PS2: Проблема может быть связана с работой в фоне обновления Windows. Возможно, что есть смысл его отключить или вообще произвести полную оптимизацию системы из этого материала (особенно для 10-ой версии системы)
- PS3: Если ничего не помогает, то попробуйте пройтись Kaspersky Virus Remove Tool из этой статьи для очистки возможных svchost-разновидностей вируса

В этой подробно о том, что это за процесс, для чего он нужен и как решать возможные проблемы с ним, в частности выяснить — какая именно служба, запущенная через svchost.exe грузит процессор, и не является ли данный файл вирусом.
Svchost.exe в Windows 10, 8 и Windows 7 является основным процессом для загрузки служб операционной системы Windows, хранящихся в динамических библиотеках DLL. То есть службы Windows, которые вы можете увидеть в списке служб (Win+R, ввести services.msc) загружаются «через» svchost.exe и для многих из них запускается отдельный процесс, которые вы и наблюдаете в диспетчере задач.
Службы Windows, а особенно те, за запуск которых отвечает svchost, являются необходимыми компонентами для полноценной работы операционной системы и загружаются при ее запуске (не все, но большинство из них). В частности, таким образом запускаются такие нужные вещи, как:
- Диспетчеры различных видов сетевых подключений, благодаря которым Вы имеете доступ в Интернет, в том числе и по Wi-Fi
- Службы для работы с устройствами Plug and Play и HID, позволяющие Вам пользоваться мышками, веб-камерами, USB-клавиатурой
- Службы центра обновления, защитник Windows 10 и 8 другие.
Соответственно, ответ на то, почему пунктов «Хост-процесс для служб Windows svchost.exe» много в диспетчере задач заключается в том, что системе необходимо запускать много служб, работа которых выглядит как отдельный процесс svchost.exe.
При этом, если каких-либо проблем данный процесс не вызывает, вам, вероятнее всего, не стоит каким-либо образом что-то настраивать, переживать о том, что это вирус или тем более пробовать удалить svchost.exe (при условии, что нахождение файла в C:WindowsSystem32 или C:WindowsSysWOW64 , иначе, в теории, может оказаться, что это вирус, о чем будет упомянуто далее).
Что делать, если svchost.exe грузит процессор на 100%
Одна из самых распространенных проблем, связанных с svchost.exe — то, что этот процесс грузит систему на 100%. Наиболее частые причины такого поведения:
- Выполняется какая-либо стандартная процедура (если такая нагрузка не всегда) — индексация содержимого дисков (особенно сразу после установки ОС), выполнение обновления или его загрузки и подобные. В этом случае (если это проходит «само») делать обычно ничего не требуется.
- Какая-то из служб по какой-то причине работает неправильно (тут попробуем выяснить, что это за служба, см. далее). Причины неправильной работы могут быть разными — повреждения системных файлов (может помочь проверка целостности системных файлов ), проблемы с драйверами (например, сетевыми) и другие.
- Проблемы с жестким диском компьютера (стоит выполнить проверку жесткого диска на ошибки ).
- Реже — результат работы вредоносного ПО. Причем не обязательно сам файл svchost.exe является вирусом, могут быть варианты, когда посторонняя вредоносная программа обращается к Хост-процессу служб Windows таким образом, что вызывает нагрузку на процессор. Тут рекомендуется проверить компьютер на вирусы и использовать отдельные средства удаления вредоносных программ . Также, если проблема исчезает при чистой загрузке Windows (запуск с минимальным набором системных служб), то стоит обратить внимание на то, какие программы есть у вас в автозагрузке, возможно, влияние оказывают они.
Наиболее распространенный из указанных вариантов — неправильная работа какой-либо службы Windows 10, 8 и Windows 7. Для того, чтобы выяснить, какая именно служба вызывает такую нагрузку на процессор, удобно использовать программу Microsoft Sysinternals Process Explorer, скачать которую можно бесплатно с официального сайта https://technet.microsoft.com/en-us/sysinternals/processexplorer.aspx (представляет собой архив, который нужно распаковать и запустить из него исполняемый файл).
После запуска программы вы увидите список запущенных процессов, в том числе проблемный svchost.exe, нагружающий процессор. Если навести на процесс указатель мыши, во всплывающей подсказке появится информация о том, какие конкретно службы запущенны данным экземпляром svchost.exe.
Если это одна служба — можно попробовать отключить её (см. Какие службы можно отключить в Windows 10 и как это сделать ). Если несколько — можно экспериментировать с отключением, а можно по типу служб (например, если всё это — сетевые службы) предположить возможную причину проблемы (в указанном случае это могут быть неправильно работающие сетевые драйвера, конфликты антивирусов, или же вирус, использующий ваше сетевое подключение, задействуя при этом системные службы).
Как узнать, svchost.exe — это вирус или нет
Существует некоторое количество вирусов, которые либо маскируются, либо загружаются с помощью настоящего svchost.exe. Хотя, в настоящее время они встречаются не очень часто.
Симптомы заражения могут быть различными:
- Основной и почти гарантированно говорящий о вредоносности svchost.exe — расположение этого файла вне папок system32 и SysWOW64 (чтобы узнать расположение, вы можете кликнуть правой кнопкой мыши по процессу в диспетчере задач и выбрать пункт «Открыть расположение файла». В Process Explorer посмотреть расположение можно схожим образом — правый клик и пункт меню Properties). Важно: в Windows файл svchost.exe можно обнаружить также в папках Prefetch, WinSxS, ServicePackFiles — это не вредоносный файл, но, одновременно, среди запущенных процессов файла из этих расположений быть не должно.
- Среди прочих признаков отмечают, что процесс svchost.exe никогда не запускается от имени пользователя (только от имени «Система», «LOCAL SERVICE» и «Network Service»). В Windows 10 это точно не так (Shell Experience Host, sihost.exe, запускается именно от пользователя и через svchost.exe).
- Интернет работает только после включения компьютера, потом перестает работать и страницы не открываются (причем иногда можно наблюдать активный обмен трафиком).
- Другие обычные для вирусов проявления (реклама на всех сайтах, открывается не то, что нужно, изменяются системные настройки, компьютер тормозит и т.д.)
В случае, если у Вас возникли подозрения на то, что на компьютере какой-либо вирус, имеющий к svchost.exe, рекомендую:
- С помощью ранее упоминавшейся программы Process Explorer кликнуть правой кнопкой мыши по проблемному экземпляру svchost.exe и выбрать пункт меню «Check VirusTotal» для проверки этого файла на вирусы.
- В Process Explorer посмотреть, какой процесс запускает проблемный svchost.exe (т.е. в отображаемом в программе «дереве» находится «выше» в иерархии). Проверить его на вирусы тем же способом, что был описан в предыдущем пункте, если он вызывает подозрения.
- Воспользоваться антивирусной программой для полной проверки компьютера (так как вирус может быть не в самом файле svchost, а просто использовать его).
- Посмотреть описания вирусов здесь https://threats.kaspersky.com/ru/ . Просто введите в поисковую строку «svchost.exe» и получите список вирусов, использующих этот файл в своей работе, а также описание, как именно они работают и каким образом скрываются. Хотя, наверное, это излишне.
- Если по имени файлов и задач вы способны определить их подозрительность, можно посмотреть, что именно запускается с помощью svchost с помощью командной строки, введя команду Tasklist / SVC
Стоит отметить, что 100% загрузка процессора, вызываемая svchost.exe редко бывает следствием работы вирусов. Чаще всего это все-таки следствие проблем со службами Windows, драйверами или другим ПО на компьютере, а также «кривости» установленных на компьютерах многих пользователей «сборок».
Автор:
Обновлено: 08.10.2022
Svсhost – это системный процесс в семействах операционных систем Windows 2000, Windows XP, Windows Vista, Windows 8, Windows 10. Svсhost имеет важное значение для процессов совместного обслуживания, в то время, когда несколько сервисов может совместно пользоваться одним процессом для сокращения потребления ресурсов системы. Группировка сервисов в один процесс экономит ресурсы, и это соображение беспокоит разработчиков NT, так как создание процессов в Windows занимает все больше времени и потребляет больше оперативной памяти.
Если одна из служб вызывает необработанное исключение, весь процесс может завершиться сбоем. Кроме того, для конечных пользователей может оказаться сложнее идентифицировать сервисы компонентов. Проблемы с различными размещенными службами, особенно с Центром обновления Windows, сообщаются пользователями, что связано с Svchost.
Процесс Svchost был представлен в Windows 2000, хотя базовая поддержка сервисных процессов существовала со времен Windows NT 3.1.
Svchost грузит процессор
Содержание
- Реализация
- Service tags
- Svchost.exe (netsvcs)
- Идентификация и управление размещенными службами
- Высокое потребление CPU и оперативной памяти процессом svchost.exe
- Видео — Что делать, если svchost грузит процессор
- Как решить проблему с Svchost.exe (netsvcs) с высоким потреблением памяти или CPU
- Решение 1. Сканируйте компьютер на наличие вирусов
- Решение 2. Найдите и отключите службу, которая вызывает проблему с высоким уровнем использования svchost
- Решение 3. Пустой журнал просмотра событий
- Решение 4. Устранение неполадок Windows Updates
- Видео – Svchost грузит процессор. Решение проблемы
Реализация
Его исполняемый образ «%SystemRoot%»/»System32″/»Svchost.exe» или «%SystemRoot%»/»SysWOW64 «/»Svchost.exe» (для 32-разрядных служб, работающих в 64-разрядных системах) выполняется в нескольких экземплярах, каждый из которых размещает одну или несколько служб.
Расположение системного файла «Svchost»
Службы, запущенные в Svchost, реализованы как динамически связанные библиотеки (DLL). Ключ реестра такой службы должен иметь значение с именем ServiceDll в разделе «Параметры», указывая на DLL-файл соответствующей службы. Их определение ImagePath имеет вид «%SystemRoot%»/»System32″/»Svchost.exe -k». Сервисы, совместно использующие один и тот же процесс Svchost, указывают один и тот же параметр, имеющий одну запись в базе данных SCM.
В первый раз, когда процесс Svchost запускается с определенным параметром, он ищет значение с тем же именем в ключе «HKLM»-«SOFTWARE»-«Microsoft»-«Windows NT «-«CurrentVersion»-«Svchost», которое оно интерпретирует как список имен служб. Затем он уведомляет SCM о всех сервисах, которые он размещает. SCM не запускает второй процесс Svchost для любой из полученных служб: вместо этого он просто отправляет команду «начать» соответствующему процессу Svchost, содержащему имя службы, которое должно быть запущено в его контексте.
Процесс Svchost запускается с определенным параметром, он ищет значение с тем же именем в ключе «HKLM»-«SOFTWARE»-«Microsoft»-«Windows NT»-«CurrentVersion»-«Svchost»
Согласно презентации MS 2003, минимальный рабочий набор общей службы составляет приблизительно 150 КБ против 800 КБ для автономного процесса.
Service tags
Начиная с Windows Vista, внутренняя идентификация сервисов внутри общих процессов (включая svchost) достигается с помощью так называемых Service tags. Service tags для каждого потока хранится в SubProcessTag его блока среды потока (TEB). Service tag распространяется по всем потокам, которые затем запускают основной поток службы, за исключением потоков, созданных косвенно API-интерфейсами потоков Windows. Набор процедур управления Service tags в настоящее время является не документированным API, хотя он используется некоторыми утилитами Windows, такими как netstat, для отображения TCP-соединений, связанных с каждой службой. Некоторые сторонние инструменты, такие как ScTagQuery, также используют этот API.
Svchost.exe (netsvcs)
Netsvcs — подпроцесс, используемый svchost.exe
Netsvcs — это подпроцесс, используемый svchost.exe (netsvcs). Если и когда происходит утечка памяти, svchost.exe начинает сильно нагружать CPU. Эта проблема возникает из-за утечки дескриптора в службе Winmgmt после установки Windows Management Framework 3.0 на компьютере. Служба Winmgmt является службой инструментария управления Windows (WMI) в процессе svchost.exe, которая выполняется под учетной записью LocalSystem.
Идентификация и управление размещенными службами
- в Windows XP и более поздних версиях команда «tasklist с ключом/svc» включает список сервисов компонентов в каждом процессе;
Открываем «Пуск», вводим «командная строка», открываем ее
Вводим команду «tasklist/svc», нажимаем «Enter»
Изучаем результат
- в Windows Vista и Windows 7 вкладка «Службы» «Диспетчера задач» Windows включает список служб и их групп и идентификаторов процессов (PID); щелкните правой кнопкой мыши svchost в «Диспетчере задач», а параметр «Перейти к услугам» также переключится на список служб и, при необходимости, выберите службы, запущенные в соответствующем svchost;
Щелкаем правой кнопкой мыши на процесс svchost.exe с высоким уровнем использования и выбираем «Перейти к службам»
На вкладке «Службы» службы, выполняющиеся в одном процессе будут выделены синим цветом
- в Windows 8 интерфейс «Диспетчера задач» был оптимизирован таким образом, что каждая запись svchost может быть развернута одним щелчком мыши на суб-список служб, запущенных внутри него.
Проводник Microsoft Sysinternals Process Explorer также предоставляет информацию о сервисах, выполняемых в процессах svchost.exe, когда пользователь наводит курсор на svchost.
Проводник Microsoft Sysinternals Process Explorer также предоставляет информацию о сервисах, выполняемых в процессах svchost
Ни один из вышеперечисленных методов не позволяет пользователю определить, какая из многих служб, запущенных внутри svchost, является конкретным ресурсом, например, процессор, диск, сеть или память. Монитор ресурсов Windows учитывает большинство этих ресурсов, когда процесс детализирован. Тем не менее он учитывает использование процессора при детализации служб путем перехода на вкладку «ЦП». Список открытых TCP-соединений и открытых портов UDP можно получить с помощью «netstat -b».
Запускаем командную строку от имени администратора
Вводим команду «netstat -b», нажимаем «Enter»
Изучаем, полученный результат
Чтобы решить другие проблемы с сервисом, запущенным внутри svchost, служба (или службы, которые должны вызвать проблему) должна быть (все) перенастроена, чтобы каждый из них выполнялся внутри своего собственного экземпляра svchost. Например, «sc config foo type = own» перенастроит службу с именем «foo», чтобы запустить свой собственный svchost. Изменение типа «back to the general» выполняется с помощью аналогичной команды. Чтобы эти изменения конфигурации вступили в силу, необходимо перезапустить службу. Однако этот процесс отладки не является надежным. В некоторых случаях может произойти ошибка heisenbug, из-за чего проблема исчезает, когда служба работает отдельно.
Более сложным методом устранения неполадок является создание изолированной группы обслуживания.
Высокое потребление CPU и оперативной памяти процессом svchost.exe
Причины высокого потребление CPU и оперативной памяти процессом svchost.exe
Проблемы с высоким уровнем использования Svchost.exe, в большинстве случаев, происходят на компьютерах, зараженных вирусом или вредоносной программой. В остальных случаях проблемы с высокой степенью загрузки процессора или проблемы с Svchost.exe (netsvcs) могут быть вызваны Центром обновления Windows, полным файлом журнала событий или другими программами и службами, которые запускают множество процессов во время их выполнения.
Читайте практические советы в статье — «Как повысить оперативную память».
Видео — Что делать, если svchost грузит процессор
Как решить проблему с Svchost.exe (netsvcs) с высоким потреблением памяти или CPU
Решение 1. Сканируйте компьютер на наличие вирусов
Запускаем антивирус, установленный на нашем ПК, выбираем пункт «Сканирование компьютера» или «Полное сканирование», зависит от версии антивируса
Многие вирусы или вредоносные программы могут вызвать проблемы с высокой загрузкой процессора и памяти svchost.exe. Поэтому перед тем, как продолжить устранение проблемы с загрузкой svchost.exe, используйте различные антивирусные системы для сканирования и удаления вредоносных программ.
Решение 2. Найдите и отключите службу, которая вызывает проблему с высоким уровнем использования svchost
Svchost.exe — это процесс, который необходим нескольким службам или программам для их запуска. Таким образом, определите, какой сервис или программа выполняется в процессе svchost.exe, а также загружает ресурсы вашей системы и память вашей системы, а затем переходите к отключению или полному удалению этой программы (или службы).
Шаг 1. Нажмите клавиши «Ctrl+Alt+Del» одновременно, а затем откройте «Диспетчер задач».
Открываем «Диспетчер задач»
Шаг 2. На вкладке «Процессы» установите флажок «Показывать процессы от всех пользователей».
На вкладке «Процессы» устанавливаем флажок «Отображать процессы от всех пользователей»
Шаг 3. Щелкните правой кнопкой мыши на процесс svchost.exe с высоким уровнем использования и выберите «Перейти к службам».
Щелкаем правой кнопкой мыши на процесс svchost.exe с высоким уровнем использования и выбираем «Перейти к службам»
Шаг 4. На вкладке «Службы» вы должны увидеть несколько выделенных служб, которые выполняются в процессе svchost.exe.
На вкладке «Службы» видим несколько выделенных служб, которые выполняются в процессе svchost.exe
Шаг 5. Теперь пришло время выяснить, какой процесс забивает ресурсы ЦП. Для этого у вас есть два варианта:
- Вы можете выполнить последовательный поиск с использованием Google (для всех выделенных служб) и посмотреть, является ли поисковая служба критической или нет для вашего компьютера.
- Вы можете попытаться последовательно остановить службы (одну за другой), пока ресурсы ЦП не вернутся к нормальному состоянию. Чтобы временно остановить службу, выберите службу, щелкните её правой кнопкой мыши и выберите «Остановить службу».
Правой кнопкой мыши кликаем на службу, которая сильно грузит процессор, выбираем пункт «Остановить службу»
Шаг 6. После того, как вы выяснили виновную службу или программу, перейдите в «Управление компьютером» («Панель управления» / «Система и безопасность» / «Администрирование»), чтобы отключить эту службу (или полностью удалить программу).
В меню «Пуск» открываем «Панель управления»
В категории «Просмотр» выбираем «Категория», открываем раздел «Система и безопасность»
Открываем вкладку «Администрирование»
Открываем «Управление компьютером»
Раскрываем «Службы и приложения», в правом окне выбираем службу и нажимаем «Остановить»
Чтобы отключить службу на вашем компьютере навсегда:
- Одновременно нажмите клавиши «Windows+R», чтобы открыть окно для ввода команд.
- В поле ввода команды запуска введите: «services.msc» и нажмите «Enter».
В поле «Открыть» вводим команду «services.msc», нажимаем «Enter»
- В окне «Управление службами» щелкните правой кнопкой мыши на службу и выберите «Свойства».
Находим службу «Центр обновления Windows»
Щелкаем правой кнопкой мыши на службу, выбираем «Свойства»
Примечание! В большинстве случаев виновной службой является «Центр обновления Windows».
- Измените тип запуска на «Отключена», нажмите «ОК» и перезагрузите компьютер.
В разделе «Тип запуска» выбираем «Отключена», нажимаем «Применить», затем «ОК»
Решение 3. Пустой журнал просмотра событий
В некоторых случаях проблема использования svchost.exe с высокой загрузкой процессора (или большим потреблением памяти) связана с большими файлами журнала в средстве просмотра событий Windows. Итак, еще одно решение — очистить журнал Просмотр событий.
Для этого:
- Одновременно нажмите клавишу «Windows+R», чтобы открыть окно командной строки.
- В поле командной строки введите: «eventvwr» и нажмите «Enter».
В поле вводим команду «eventvwr», нажимаем «Enter»
- В средстве просмотра событий: дважды щелкните, чтобы развернуть «Журналы Windows».
Левой кнопкой мыши дважды щелкаем по вкладке «Журналы Windows»
- Щелкните правой кнопкой мыши «Приложение» и выберите «Очистить журнал».
Кликаем правой кнопкой мышки по вкладке «Приложения», выбираем «Очистить журнал»
- Выполните те же действия и очистите журнал «Безопасности», «Установки» и «Системы».
Очищаем журналы вкладок «Безопасность», «Установка», «Система»
- Перезагрузите компьютер.
Решение 4. Устранение неполадок Windows Updates
На других компьютерах проблема с высокой степенью использования svchost.exe может возникнуть, если Windows ищет обновления (в фоновом режиме). Чтобы устранить проблемы с высокой загрузкой процессора во время «Центра обновления Windows», выполните следующие действия:
Шаг 1. Заставьте Windows заново создать пустую папку «Центр обновления Windows».
Папка «Центр обновления Windows» (обычно называемая папкой «SoftwareDistribution») – это место, где Windows хранит загруженные обновления. Если эта папка повреждена, вы столкнетесь с проблемами во время обновления Windows. Поэтому сначала попробуйте заставить Windows заново создать новую пустую папку «SoftwareDistribution».
Для этого:
- Одновременно нажмите клавишу «Windows+R», чтобы открыть окно командной строки.
- В поле ввода команды запуска введите: «services.msc» и нажмите «Enter».
В поле «Открыть» вводим команду «services.msc», нажимаем «Enter»
- Найдите службу «Windows Update», затем щелкните дважды левой кнопкой мыши по ней и выберите «Стоп».
Находим службу «Windows Update»
Дважды кликаем левой кнопкой мыши по службе «Windows Update», нажимаем на кнопку «Stop», далее «Apply», затем «ОК»
- Перейдите в папку «C:»/«Windows».
Переходим в папку «C:»-«Windows»
- Удалите (или переименуйте) папку «SoftwareDistribution.old» в папку «SoftwareDistribution».
Удаляем или переименовываем папку «SoftwareDistribution.old»
Задаем новое имя папке «SoftwareDistribution»
Примечание! При повторном запуске в следующий раз, когда «Центр обновления Windows» проверяет наличие доступных обновлений, новая папка «SoftwareDistribution» будет автоматически создана Windows для хранения обновлений.
- Перезагрузите компьютер и попробуйте проверить наличие обновлений.
Если проблема с высоким уровнем использования «svchost» сохраняется, перейдите к следующему шагу.
Шаг 2. Запустите средство устранения неполадок «Windows Update».
- Загрузите средство устранения неполадок «Windows Update Microsoft» на компьютер.
На официальном сайте Майкрософт скачиваем «Windows Update Microsoft», нажав на кнопку «Скачать»
- Запустите средство устранения неполадок «Windows Update».
Кликаем по установочному файлу
- Выберите «Windows Update» в первом окне и нажмите «Далее».
Выбираем «Windows Update», нажимаем «Далее»
- Ожидайте пока закончится процесс обнаружения проблем.
Процесс обнаружения проблем
- Щелкаете на ссылку «Применить это исправления».
Щелкаем на ссылку «Применить это исправление»
- Позвольте программе исправить проблемы с «Центром обновления Windows», и перезагрузить компьютер.
Нажимаем «Закрыть средство устранения неполадок»
- Проверьте наличие обновлений еще раз, и, если проблема с высокой загрузкой svchost.exe сохраняется, переходите к следующему шагу.
Шаг 3. Установите последнюю версию агента обновления Windows
- Перейдите на сайт загрузки агента обновления Windows и загрузите соответствующий пакет для своей сборки и версии Windows.
На официальном сайте Майкрософт загружаем утилиту агента обновления Windows для соответствующей операционной системы
- Запустите WindowsUpdateAgent.exe.
Запускаем скачанный файл
- Закройте все открытые программы и выберите «Далее».
Закрываем все открытые программы и нажимаем «Далее»
- Выберите «Согласен» и нажмите «Далее».
- Установщик завершит установку и перезагрузит компьютер.
Шаг 4. Установите Microsoft Security Bulletin MS13-097.
- Перейдите на страницу https://technet.microsoft.com/library/security/ms13-097 и щелкните по соответствующему накопительному обновлению безопасности Internet Explorer (2898785) в соответствии с версией вашего браузера Internet Explorer и версией Windows.
Переходим на официальный сайт Майкрософт по указанной ссылке
Выбираем пакет соответствующий обновлению браузера Internet Explorer и операционной системе, кликаем по названию браузера, как на картинке
- В следующем окне выберите язык вашего меню, и выберите «Загрузить».
Выбираем язык и нажимаем кнопку «Скачать» или «Download»
- Запустите «IE11_Windows-KB289875.exe» и следуйте инструкциям на экране, чтобы установить обновление.
Щелкаем по загруженному файл и следуем инструкции установщика
- Перезагрузите компьютер, и снова проверьте обновления.
Шаг 5. Исправьте поврежденные системные файлы с помощью средства готовности к обновлению системы (например, «Deployment Image Servicing and Management») — инструмент DISM).
- Перейдите на сайт загрузки System Update Readiness и загрузите инструмент DISM для вашей версии Windows.
Переходим на сайт, набрав в поиске браузера System Update Readiness
Выбираем язык, нажимаем «Скачать» и устанавливаем, следуя инструкции
Примечание! Windows 8 уже содержит инструмент DISM, и вам не нужно ничего загружать. Просто откройте командную строку с правами администратора и введите: «DISM.exe/Online/Cleanup-image/Restorehealth».
Вводим команду, как на фото, нажимаем «Enter»
- Дважды щелкните, чтобы установить загруженный файл (например, Windows6.1-KB947821-v34-x86.msu).
Дважды щелкаем по установочному файлу, следуем инструкции мастера установок
- По завершении установки перезагрузите компьютер.
- Запустите в Windows проверку наличия обновлений и выясните, сохраняется ли проблема с высоким уровнем использования svchost.
Другие решения, которые можно применить в разных случаях, при которых проблема с высоким уровнем использования «svchost.exe» возникает при поиске обновлений.
Случай 1. Применяется при новой установке Windows 7 SP1.
- Удалите KB2562937 из установленных обновлений.
В меню «Пуск» открываем «Панель управления»
В категории «Просмотр» выбираем «Крупные значки», находим и открываем раздел «Центр обновления Windows»
Внизу окна находим и щелкаем по ссылке «Установленные обновления»
Кликаем по нужному обновлению, нажимаем кнопку «Удалить»
- Перезагрузите компьютер.
Случай 2. Применяется на ноутбуке HP с Windows 7 SP1 Home.
Шаг 1. Установите обновление безопасности KB2993651 в соответствии с версией вашей ОС:
- обновление безопасности для Windows 7 для систем на базе x86 (KB2993651);
- обновление безопасности для Windows 7 для x64-систем (KB2993651);
- обновление безопасности для Windows 8.1 для систем на базе x86 (KB2993651);
- обновление безопасности для Windows 8.1 для x64-систем (KB2993651);
Шаг 2. Сбросьте Windows Update Components. Перезагрузите компьютер.
Случай 3. Применимо к Windows 7 SP1 и Windows Server 2008 R2 SP1.
- Сначала убедитесь, что вы уже установили Internet Explorer 11 на свой компьютер.
- Загрузите и установите обновление безопасности KB3102810 в соответствии с версией вашей ОС.
Выбираем язык «Русский», нажимаем «Скачать», запускаем установочный файл, следуем инструкции установки
На заметку! Если установка зависает, перезагрузите компьютер, а затем сразу установите обновление.
- Перезагрузите компьютер, а затем удалите папку «SoftwareDistribution».
Открываем папку «диск С»-«Windows», кликаем по папке «SoftwareDistribution» правой кнопкой мыши, выбираем «Удалить»
- Перезагрузите компьютер, и проверьте наличие обновлений.
Случай 4. Применимо к Windows 7 SP1 и Windows Server 2008 R2 SP1.
Загрузите и установите накопительный пакет обновления 3 (KB3161608) для Windows Update в соответствии с вашей версией ОС.
Выбираем язык, нажимаем «Скачать», выполняем инструкции установщика
Примечание! Если установка зависает: перезагрузите компьютер, остановите службу Windows Update, а затем установите обновление.
Если после выполнения всех этих задач вы по-прежнему сталкиваетесь с проблемами с высокой загрузкой процессора или памяти, отключите Windows Update полностью или переустановите Windows на своем компьютере. Если вы используете Windows 8 или Windows 8.1, вы также можете обновить систему. Удачи!
Видео – Svchost грузит процессор. Решение проблемы
Рекомендуем похожие статьи
Содержание
- Информация о SVCHOST.EXE
- Функции
- Размещение файла
- Почему SVCHOST.EXE нагружает систему
- SVCHOST.EXE – вирусный агент
- Вопросы и ответы
SVCHOST.EXE — один из важных процессов при работе ОС Windows. Попробуем разобраться, выполнение каких функций входит в его задачи.
SVCHOST.EXE есть возможность видеть в Диспетчере задач (для перехода нажмите Ctrl+Alt+Del или Ctrl+Shift+Esc) в разделе «Процессы». Если вы не наблюдаете элементов с подобным наименованием, то нажмите «Отображать процессы всех пользователей».
Для удобства отображения можно щелкнуть по наименованию поля «Имя образа». Все данные в списке будут выстроены в алфавитном порядке. Процессов SVCHOST.EXE может функционировать очень много: от одного и теоретически до бесконечности. А практически количество действующих одновременно активных процессов ограничивается параметрами компьютера, в частности мощностью ЦП и величиной оперативной памяти.
Функции
Теперь очертим круг задач изучаемого процесса. Он ответственен за работу тех служб Windows, которые загружаются из dll-библиотек. Для них он является хост-процессом, то есть, главным процессом. Его одновременное функционирование для нескольких служб значительно экономит оперативную память и время на выполнение задач.
Мы уже выяснили, что процессов SVCHOST.EXE может функционировать много. Один активируется при старте ОС. Остальные экземпляры запускает services.exe, который является Диспетчером служб. Он формирует блоки из нескольких служб и запускает для каждого из них отдельный SVCHOST.EXE. В этом и заключается суть экономии: вместо того, чтобы запускался отдельный файл для каждой службы, активируется SVCHOST.EXE, который объединяет целую группу служб, тем самым снижая уровень нагрузки на ЦП и расход оперативной памяти ПК.
Размещение файла
Теперь давайте узнаем, где размещен файл SVCHOST.EXE.
- Файл SVCHOST.EXE в системе существует только один, если, конечно, вирусным агентом не был создан его дубликат. Поэтому, чтобы выяснить место размещения данного объекта на винчестере, кликаем правой кнопкой мышки в Диспетчере задач по любому из наименований SVCHOST.EXE. В контекстном списке выберите «Открыть место хранения файла».
- Открывается Проводник в той директории, где размещен SVCHOST.EXE. Как видим из информации в адресной строке, путь к данному каталогу следующий:
C:WindowsSystem32Также в крайне редких случаях SVCHOST.EXE может вести к папке
C:WindowsPrefetchили к одной из папок находящихся в директории
C:WindowswinsxsВ любую другую директорию настоящий SVCHOST.EXE вести не может.
Почему SVCHOST.EXE нагружает систему
Относительно часто юзеры встречаются с ситуацией, когда один из процессов SVCHOST.EXE нагружает систему. То есть, он использует очень большое количество оперативной памяти, а загрузка центрального процессора от деятельности данного элемента превышает 50%, иногда доходя почти до 100%, что делает работу на компьютере практически невозможной. У подобного явления могут быть такие основные причины:
- Подмена процесса вирусом;
- Большое количество одновременно запущенных ресурсоемких служб;
- Сбои в работе ОС;
- Проблемы с Центром обновления.
Подробно о путях решения указанных проблем описывается в отдельном материале.
Урок: Что предпринять, если SVCHOST нагружает процессор
SVCHOST.EXE – вирусный агент
Иногда SVCHOST.EXE в Диспетчере задач оказывается вирусным агентом, который, как уже сказано выше, грузит систему.
- Главный признак вирусного процесса, который сразу должен обратить на себя внимание пользователя – это большое расходование им ресурсов системы, в частности большая загруженность ЦП (больше 50%) и оперативки. Чтобы определить, настоящий или фальшивый SVCHOST.EXE нагружает компьютер, активируем Диспетчер задач.
Сначала обращаем внимание на поле «Пользователь». В различных версиях ОС оно также может называться «Имя пользователя» или «User Name». Соответствовать SVCHOST.EXE могут только следующие имена:
- Network Service;
- SYSTEM («система»);
- Local Service.
Если вы заметите имя, соответствующее изучаемому объекту, с любым иным наименованием юзера, например, с названием текущего профиля, то можете быть уверены, что имеете дело с вирусом.
- Также стоит проверить место расположения файла. Как мы помним, в подавляющем большинстве случаев, за вычетом двух очень редких исключений, оно должно соответствовать адресу:
C:WindowsSystem32Если вы обнаружили, что процесс ссылается на директорию, отличную от тех трех, о которых шел разговор выше, то уверенно можно говорить о наличии вируса в системе. Особенно часто вирус пытается скрыться в папке «Windows». Узнать расположение файлов можно при помощи Проводника тем способом, который был описан выше. Можете применить и другой вариант. Щелкните по наименованию элемента в Диспетчере задач правой кнопкой мышки. В меню выберите «Свойства».
Откроется окошко свойств, в котором во вкладке «Общие» находится параметр «Расположение». Напротив него записан путь к файлу.
- Также бывают ситуации, когда вирусный файл располагается в той же директории, где и подлинный, но имеет немного измененное наименование, например, «SVCHOST32.EXE». Бывают даже случаи, когда для того, чтобы обмануть пользователя, злоумышленники вместо латинской буквы «C» в троянский файл вставляют кириллическую «С» или вместо буквы «O» вставляют «0» («ноль»). Поэтому нужно обратить особое внимание на наименование процесса в Диспетчере задач или файла, его инициирующего, в Проводнике. Особенно это важно, если вы увидели, что данный объект потребляет слишком много системных ресурсов.
- Если опасения подтвердились, и вы выяснили, что имеете дело с вирусом. То следует как можно быстрее его устранить. Прежде всего, нужно остановить процесс, так как все дальнейшие манипуляции будут затруднительны, если вообще возможны, из-за загруженности процессора. Чтобы сделать это, щелкните по вирусному процессу в Диспетчере задач правой кнопкой мыши. В списке выберите «Завершить процесс».
- Запускается небольшое окошко, где нужно подтвердить свои действия.
- После этого, не делая перезагрузки, следует просканировать компьютер антивирусной программой. Лучше всего для этих целей использовать приложение Dr.Web CureIt, как наиболее хорошо зарекомендовавшее себя в борьбе с проблемой именно такого характера.
- Если использование утилиты не помогло, то следует файл удалить вручную. Для этого после завершения процесса перемещаемся в директорию расположения объекта, щелкаем по нему правой кнопкой мыши и выбираем «Удалить». Если нужно будет, то в диалоговых окнах подтверждаем намерение удалить элемент.
Если вирус блокирует процедуру удаления, то перезагрузите компьютер и зайдите в систему в Безопасном режиме (Shift+F8 или F8 при загрузке). Выполните ликвидацию файла по указанному выше алгоритму.
Таким образом, мы выяснили, что SVCHOST.EXE является важным системным процессом Windows, который отвечает за взаимодействие со службами, тем самым снижая расход ресурсов системы. Но иногда данный процесс может оказаться вирусом. В этом случае, наоборот, он выжимает из системы все соки, что требует немедленной реакции пользователя по устранению вредоносного агента. Кроме того, бывают ситуации, когда из-за различных сбоев или отсутствия оптимизации, сам SVCHOST.EXE может быть источником проблем.
Еще статьи по данной теме: