Ряд пользователей ПК может заметить, что работа их системы замедлилась, последняя стала подтормаживать и подвисать на какое-то время. Особенно это видно при запуске операционной системы, когда торможение системы становится значительным, вызывая у пользователя негатив и раздражение. При попытке идентифицировать виновника обнаруживается, что за торможение системы ответственен процесс Svchost.exe LocalSystemNetworkRestricted. Потребляющий до 60% мощности центрального процессора, значительную часть памяти, и серьёзно нагружающий жёсткий диск пользовательского ПК. В данном материале я расскажу, что это за процесс, почему он грузит жёсткий диск, и как исправить его работу на вашем ПК.
Содержание
- Что это за процесс
- Как исправить Svchost.exe LocalSystemNetworkRestricted
- Заключение
Что это за процесс
Как известно, svchost.exe – это общий процесс, используемый для запуска и работы множества dll-библиотек, непосредственно задействованных в работе ОС Виндовс. В «Диспетчере задач» вы можете видеть несколько таких процессов, выполняющих различные полезные функции в работе системы.
Рассматриваемый мной процесс LocalSystemNetworkRestricted обслуживает работу около 30 различных сервисов, в частности, таких как «Superfetch», «Storage Service», «Windows Driver Foundation», «Diagnostic System Host» ,«WLAN Auto Config», «Hyper-V» и ряд других.
Рекомендую: Тормозит видео при просмотре онлайн.
Обычно процесс не потребляет значительные ресурсы системы и не грузит жёсткий диск, и в общем-то, не заметен. Если же вы обнаружили, что он сильно нагружает ресурсы компьютера, то необходимо исправить возникшую дисфункцию.
Читайте также: Windows обнаружила неполадки жесткого диска как убрать.
Как исправить Svchost.exe LocalSystemNetworkRestricted
Быстро определить, какой процесс из перечисленных 30-ти или более процессов виновен в проблеме, может быть довольно тяжело. Тем не менее, чтобы избавиться от ошибки выполните следующее:
- Просто подождите. Возможно, торможение вызвано очередным обновлением или другими необходимыми системными функциями, и через малое время всё придёт в норму;
- Перезагрузите ваш ПК. Данный банальный совет регулярно оказывается довольно эффективным;
- Установите свежие драйвера для системных устройств. В частности, в этом могут помочь такие инструменты как «DriverPack Solution», «Driver Easy» и другие аналоги;
- Отключите службу Windows Update. Нажмите на кнопку «Пуск», в строке поиска введите services.msc. В открывшемся окне списка служб найдите службу «Центр обновления Windows» (wuauserv) и дважды кликните на ней. Войдя в её настройки, в типе запуска выберите «Автоматически (отложенный запуск)», нажмите на «Ок», и перезагрузите ваш ПК. Если данный совет не поможет, можно вновь перейди в настройки данной службы, выбрать «Отключена», и посмотреть, будет ли наблюдаться торможение с задействованием указанного svchost и далее;
Отключите службу «Windows Update» - Отключите службу «Superfetch». Обязанность данной службы заблаговременно подгружать в память наиболее используемые пользователем программы (или необходимый код и данные, нужные таким программам для работы). Отключив «Superfetch» вы разгрузите ресурсы вашего ПК при старте системы Для этого перейдите в список служб, как было описано в случае службы Windows Update, там найдите службу «Superfetch», и, дважды кликнув на ней, в типе запуска выберите «Отключена».
Там же и таким же образом рекомендую отключить службу «Prefetch», если же её там не найдёте, то нажмите на кнопку Пуск, в строке поиска введите regedit и нажмите ввод. В открывшемся окне перейдите по ветке:
KEY_LOCAL_MACHINESYSTEMCurrentControlSetControlSession ManagerMemory ManagementPrefetchParameters
И измените значение параметра EnablePrefetcher (DWORD) на 0x00000000 (это значит, что компонент отключен). Если не помогло, тогда верните данный параметр на первоначальное значение 0x00000003, а также вновь задействуйте службу «Superfetch» (в её настройках выберите тип запуска – «Автоматически);
- Проверьте ваш компьютер на наличие вирусных программ. Помогут Dr.Web CureIt!, Trojan Remover, AdwCleaner и другие аналоги;
- Выполните откат системы на предыдущее состояние. Если перечисленные выше способы не помогли, попробуйте откатить систему на точку восстановления, когда система работала стабильно. Нажмите на кнопку «Пуск», в строке поиска введите rstrui и нажмите ввод. В открывшемся окне выберите стабильную точку восстановления, и откатите систему на данное корректное состояние.
Заключение
В данной статье мной была рассмотрена дисфункция системы, связанная с Svchost.exe LocalSystemNetworkRestricted, а также поданы варианты её решения. Особое внимание советую обратить на временное отключение процессов автообновления системы и службы «Superfetch» — это помогло снизить нагрузку на систему (и жёсткий диск в частности) у множества пользователей.
Опубликовано 01 июля 2017 Обновлено 30 сентября 2020
Что такое svchost.exe (LocalSystemNetworkRestricted) в Windows? Почему это вызывает проблему высокой загрузки процессора на вашем компьютере с Windows?
В предыдущем посте я говорил о svchost.exe (netsvcs) и объяснял, почему это вызывает проблему высокой загрузки ЦП на вашем ПК с Windows. Посмотрите на него, если вы еще не читали его, или если он загружает ваш компьютерный ресурс.
В этом посте я расскажу вам о svchost.exe (LocalSystemNetworkRestricted). Задумывались ли вы, что это такое?
По сути, этот svchost.exe похож на другие процессы svchost.exe, такие как svchost.exe (netsvcs) или svchost.exe (localserviceandnoimpersonation). Это общий хост-процесс, который используется для запуска функций из файлов динамической компоновки (.DLL) при каждом вызове Windows. Слово в скобках — это имя группы, в которой сгруппированы службы Windows.
Эта группа имеет более 30+ служб Windows, таких как Windows Driver Foundation, WLAN Auto Config, Хост системы диагностики, Hyper-V, Superfetch, служба хранения и многое другое.
Исправить svchost.exe (LocalSystemNetworkRestricted) проблема высокой загрузки ЦП?
Как правило, svchost.exe (LocalSystemNetworkRestricted) не часто вызывает проблемы с высокой загрузкой ЦП, как другие процессы svchost.exe. Однако, если вы нашли его из диспетчера задач (или монитора ресурсов) и он загружает ваш ресурс ЦП, то пришло время диагностировать и исправить его.
Иногда, когда вы перезагружаете компьютер, он возвращается в нормальное состояние, но ненадолго. Он будет ползти снова через несколько часов.
Самый простой способ выяснить, почему это вызывает проблему высокой загрузки ЦП, — остановить все службы Windows в LocalSystemNetworkRestricted. Вы должны делать это один за другим, пока не найдете причину.
Как я могу узнать, является ли это причиной или нет?
Хорошо! Когда вы остановите правильный, загрузка вашего процессора вернется к норме. Это самый простой способ определить службу Windows, которая стоит за этой надоедливой проблемой.
Как лучше всего решить проблему высокой загрузки ЦП svchost.exe (LocalSystemNetworkRestricted), когда я найду причину?
Как видите, в группе LocalSystemNetworkRestricted много служб Windows. Следовательно, не было бы единого решения для его решения одним щелчком мыши.
Однако, когда вы найдете службу, вызвавшую эту проблему, вы можете попытаться перезапустить ее, чтобы проверить, будет ли проблема снова сканироваться или нет. Иногда перезапуск поможет решить проблему.
Если проблема не устранена, вам нужно диагностировать глубже. В основном это связано с функциями Windows или программами, которые используют эту службу Windows. Если вы недавно установили какие-либо новые программы или обновили обновления Windows, я бы порекомендовал удалить их для тестирования. Иногда несовместимые приложения или обновления могут вызывать эту раздражающую проблему.
В прошлом я сталкивался с этой проблемой однажды. Я обнаружил, что это было результатом конфликта между аудио драйверами. После удаления драйвера ATI HD Audio все было решено.
К сожалению, в этом руководстве нет решения, которое вы можете использовать для самостоятельного решения проблемы, как и другие публикации. Причина в том, что группа слишком большая, и это может быть что угодно.
Однако вы можете удалить все ненужные службы Windows, используя описанный выше метод.
Ряд пользователей ПК может заметить, что работа их системы замедлилась, последняя стала подтормаживать и подвисать на какое-то время. Особенно это видно при запуске операционной системы, когда торможение системы становится значительным, вызывая у пользователя негатив и раздражение. При попытке идентифицировать виновника обнаруживается, что за торможение системы ответственен процесс Svchost.exe LocalSystemNetworkRestricted. Потребляющий до 60% мощности центрального процессора, значительную часть памяти, и серьёзно нагружающий жёсткий диск пользовательского ПК. В данном материале я расскажу, что это за процесс, почему он грузит жёсткий диск, и как исправить Svchost.exe LocalSystemNetworkRestricted на вашем ПК.
Содержание статьи:
- 1 Что такое Svchost.exe LocalSystemNetworkRestricted
- 2 Как исправить Svchost.exe LocalSystemNetworkRestricted
- 3 Заключение
Как известно, svchost.exe – это общий процесс, используемый для запуска и работы множества dll-библиотек, непосредственно задействованных в работе ОС Виндовс. В «Диспетчере задач» вы можете видеть несколько таких процессов, выполняющих различные полезные функции в работе системы.
Рассматриваемый мной процесс Svchost.exe LocalSystemNetworkRestricted обслуживает работу около 30 различных сервисов, в частности, таких как «Superfetch», «Storage Service», «Windows Driver Foundation», «Diagnostic System Host» ,«WLAN Auto Config», «Hyper-V» и ряд других.
Рекомендую: Тормозит видео при просмотре онлайн.
Обычно «Svchost.exe LocalSystemNetworkRestricted» не потребляет значительные ресурсы системы и не грузит жёсткий диск, и в общем-то, не заметен. Если же вы обнаружили, что он сильно нагружает ресурсы компьютера, то необходимо исправить возникшую дисфункцию.
Читайте также: Windows обнаружила неполадки жесткого диска как убрать.
Как исправить Svchost.exe LocalSystemNetworkRestricted
Быстро определить, какой процесс из перечисленных 30-ти или более процессов виновен в проблеме, может быть довольно тяжело. Тем не менее, чтобы избавиться от ошибки Svchost.exe LocalSystemNetworkRestricted выполните следующее:
- Просто подождите. Возможно, торможение вызвано очередным обновлением или другими необходимыми системными функциями, и через малое время всё придёт в норму;
- Перезагрузите ваш ПК. Данный банальный совет регулярно оказывается довольно эффективным;
- Установите свежие драйвера для системных устройств. В частности, в этом могут помочь такие инструменты как «DriverPack Solution», «Driver Easy» и другие аналоги;
- Отключите службу Windows Update. Нажмите на кнопку «Пуск», в строке поиска введите services.msc. В открывшемся окне списка служб найдите службу «Центр обновления Windows» (wuauserv) и дважды кликните на ней. Войдя в её настройки, в типе запуска выберите «Автоматически (отложенный запуск)», нажмите на «Ок», и перезагрузите ваш ПК. Если данный совет не поможет, можно вновь перейди в настройки данной службы, выбрать «Отключена», и посмотреть, будет ли наблюдаться торможение с задействованием указанного svchost и далее;
Отключите службу «Windows Update» - Отключите службу «Superfetch». Обязанность данной службы заблаговременно подгружать в память наиболее используемые пользователем программы (или необходимый код и данные, нужные таким программам для работы). Отключив «Superfetch» вы разгрузите ресурсы вашего ПК при старте системы Для этого перейдите в список служб, как было описано в случае службы Windows Update, там найдите службу «Superfetch», и, дважды кликнув на ней, в типе запуска выберите «Отключена».
Отключите службу «Superfetch»
Там же и таким же образом рекомендую отключить службу «Prefetch», если же её там не найдёте, то нажмите на кнопку Пуск, в строке поиска введите regedit и нажмите ввод. В открывшемся окне перейдите по ветке:
KEY_LOCAL_MACHINESYSTEMCurrentControlSetControlSession ManagerMemory ManagementPrefetchParameters
И измените значение параметра EnablePrefetcher (DWORD) на 0x00000000 (это значит, что компонент отключен). Если не помогло, тогда верните данный параметр на первоначальное значение 0x00000003, а также вновь задействуйте службу «Superfetch» (в её настройках выберите тип запуска – «Автоматически);
- Проверьте ваш компьютер на наличие вирусных программ. Помогут Dr.Web CureIt!, Trojan Remover, AdwCleaner и другие аналоги;
- Выполните откат системы на предыдущее состояние. Если перечисленные выше способы не помогли, попробуйте откатить систему на точку восстановления, когда система работала стабильно. Нажмите на кнопку «Пуск», в строке поиска введите rstrui и нажмите ввод. В открывшемся окне выберите стабильную точку восстановления, и откатите систему на данное корректное состояние.
Используйте откат системы на стабильную точку восстановления
Заключение
В данной статье мной была рассмотрена дисфункция системы, связанная с Svchost.exe LocalSystemNetworkRestricted, а также поданы варианты её решения. Особое внимание советую обратить на временное отключение процессов автообновления системы и службы «Superfetch» — это помогло снизить нагрузку на систему (и жёсткий диск в частности) у множества пользователей.
Содержание
- Svchost.exe LocalSystemNetworkRestricted грузит жесткий диск что делать
- Что это за процесс
- Как исправить Svchost.exe LocalSystemNetworkRestricted
- Что такое svchost.exe (LocalSystemNetworkRestricted) в Windows?
- Сколько служб Windows в группе LocalSystemNetworkRestricted?
- Исправить svchost.exe (LocalSystemNetworkRestricted) проблема высокой загрузки ЦП?
- C windows system32 svchost exe k localservicenetworkrestricted
- svchost.exe: Что это за хост-процесс? Почему грузит систему?
- Что такое svchost.exe в Windows?
- Почему запущено так много svchost.exe?
- Где посмотреть, какие службы запускает svchost.exe
- Как узнать, что за служба связанна с svchost.exe
- C windows system32 svchost exe k localservicenetworkrestricted
Svchost.exe LocalSystemNetworkRestricted грузит жесткий диск что делать
Ряд пользователей ПК может заметить, что работа их системы замедлилась, последняя стала подтормаживать и подвисать на какое-то время. Особенно это видно при запуске операционной системы, когда торможение системы становится значительным, вызывая у пользователя негатив и раздражение. При попытке идентифицировать виновника обнаруживается, что за торможение системы ответственен процесс Svchost.exe LocalSystemNetworkRestricted. Потребляющий до 60% мощности центрального процессора, значительную часть памяти, и серьёзно нагружающий жёсткий диск пользовательского ПК. В данном материале я расскажу, что это за процесс, почему он грузит жёсткий диск, и как исправить его работу на вашем ПК.
Что это за процесс
Как известно, svchost.exe – это общий процесс, используемый для запуска и работы множества dll-библиотек, непосредственно задействованных в работе ОС Виндовс. В «Диспетчере задач» вы можете видеть несколько таких процессов, выполняющих различные полезные функции в работе системы.
Обычно процесс не потребляет значительные ресурсы системы и не грузит жёсткий диск, и в общем-то, не заметен. Если же вы обнаружили, что он сильно нагружает ресурсы компьютера, то необходимо исправить возникшую дисфункцию.
Как исправить Svchost.exe LocalSystemNetworkRestricted
Быстро определить, какой процесс из перечисленных 30-ти или более процессов виновен в проблеме, может быть довольно тяжело. Тем не менее, чтобы избавиться от ошибки выполните следующее:
Там же и таким же образом рекомендую отключить службу «Prefetch», если же её там не найдёте, то нажмите на кнопку Пуск, в строке поиска введите regedit и нажмите ввод. В открывшемся окне перейдите по ветке:
KEY_LOCAL_MACHINESYSTEMCurrentControlSetControlSession ManagerMemory ManagementPrefetchParameters
И измените значение параметра EnablePrefetcher (DWORD) на 0x00000000 (это значит, что компонент отключен). Если не помогло, тогда верните данный параметр на первоначальное значение 0x00000003, а также вновь задействуйте службу «Superfetch» (в её настройках выберите тип запуска – «Автоматически);
Источник
Что такое svchost.exe (LocalSystemNetworkRestricted) в Windows?
Что такое svchost.exe (LocalSystemNetworkRestricted) в Windows? Почему это вызывает проблему высокой загрузки процессора на вашем компьютере с Windows?
В предыдущем посте я говорил о svchost.exe (netsvcs) и объяснял, почему это вызывает проблему высокой загрузки ЦП на вашем ПК с Windows. Посмотрите на него, если вы еще не читали его, или если он загружает ваш компьютерный ресурс.
В этом посте я расскажу вам о svchost.exe (LocalSystemNetworkRestricted). Задумывались ли вы, что это такое?
По сути, этот svchost.exe похож на другие процессы svchost.exe, такие как svchost.exe (netsvcs) или svchost.exe (localserviceandnoimpersonation). Это общий хост-процесс, который используется для запуска функций из файлов динамической компоновки (.DLL) при каждом вызове Windows. Слово в скобках — это имя группы, в которой сгруппированы службы Windows.
Сколько служб Windows в группе LocalSystemNetworkRestricted?
Эта группа имеет более 30+ служб Windows, таких как Windows Driver Foundation, WLAN Auto Config, Хост системы диагностики, Hyper-V, Superfetch, служба хранения и многое другое.
Исправить svchost.exe (LocalSystemNetworkRestricted) проблема высокой загрузки ЦП?
Как правило, svchost.exe (LocalSystemNetworkRestricted) не часто вызывает проблемы с высокой загрузкой ЦП, как другие процессы svchost.exe. Однако, если вы нашли его из диспетчера задач (или монитора ресурсов) и он загружает ваш ресурс ЦП, то пришло время диагностировать и исправить его.
Иногда, когда вы перезагружаете компьютер, он возвращается в нормальное состояние, но ненадолго. Он будет ползти снова через несколько часов.
Самый простой способ выяснить, почему это вызывает проблему высокой загрузки ЦП, — остановить все службы Windows в LocalSystemNetworkRestricted. Вы должны делать это один за другим, пока не найдете причину.
Как я могу узнать, является ли это причиной или нет?
Хорошо! Когда вы остановите правильный, загрузка вашего процессора вернется к норме. Это самый простой способ определить службу Windows, которая стоит за этой надоедливой проблемой.
Как лучше всего решить проблему высокой загрузки ЦП svchost.exe (LocalSystemNetworkRestricted), когда я найду причину?
Как видите, в группе LocalSystemNetworkRestricted много служб Windows. Следовательно, не было бы единого решения для его решения одним щелчком мыши.
Однако, когда вы найдете службу, вызвавшую эту проблему, вы можете попытаться перезапустить ее, чтобы проверить, будет ли проблема снова сканироваться или нет. Иногда перезапуск поможет решить проблему.
Если проблема не устранена, вам нужно диагностировать глубже. В основном это связано с функциями Windows или программами, которые используют эту службу Windows. Если вы недавно установили какие-либо новые программы или обновили обновления Windows, я бы порекомендовал удалить их для тестирования. Иногда несовместимые приложения или обновления могут вызывать эту раздражающую проблему.
В прошлом я сталкивался с этой проблемой однажды. Я обнаружил, что это было результатом конфликта между аудио драйверами. После удаления драйвера ATI HD Audio все было решено.
К сожалению, в этом руководстве нет решения, которое вы можете использовать для самостоятельного решения проблемы, как и другие публикации. Причина в том, что группа слишком большая, и это может быть что угодно.
Однако вы можете удалить все ненужные службы Windows, используя описанный выше метод.
Источник
C windows system32 svchost exe k localservicenetworkrestricted
Сообщения: 23
Благодарности:
Журнал событий Windows (Windows Event Log)
Описание:
Эта служба управляет событиями и журналами событий. Она поддерживает регистрацию и запрос событий, подписку на события, архивацию журналов и управление метаданными событий. События могут отображаться в формате XML и текстовом формате. Остановка этой службы может снизить безопасность и надежность системы.
Стандартный тип запуска:
По умолчанию в Vista Home Basic: Автоматически
По умолчанию в Vista Home Premium: Автоматически
По умолчанию в Vista Business: Автоматически
По умолчанию в Vista Ultimate: Автоматически
Другие настройки:
Безопасный тип запуска: Автоматически
Имена службы:
Имя службы в реестре: Eventlog
Выводимое имя: Журнал событий Windows (Windows Event Log)
Вход в систему от имени:
Учетная запись: Local Service (Локальная служба)
Зависимости:
Служба Журнал событий Windows (Windows Event Log) зависит от следующих компонентов:
Без зависимостей
Следующие компоненты зависят от службы Журнал событий Windows (Windows Event Log):
Планировщик заданий (Task Scheduler)
что делать? как бороться? все меншье мне кажется что это вирус.
такс, вырубил поставил eventlog в disable перезагрузился. все в норме, все работает.
причину понять так и не смог придется посидеть шефу без логов 
есть догадки по этому поводу?
Источник
svchost.exe: Что это за хост-процесс? Почему грузит систему?
Давайте разберем популярные вопросы связанные с службой узла, он же svchost.exe. В частности: Что такое svchost.exe? Почему в диспетчере задач отображается несколько процессов svchost.exe? Как узнать имя службы и описания svchost? Почему svchost.exe грузит процессор, память, диск или систему в целом? В диспетчере задач можно увидеть такие имена, как «Служба узла», «Узел служб» или «svchost.exe». Запомните, это одно и тоже.
Что такое svchost.exe в Windows?
Почему запущено так много svchost.exe?
При запуске системы, Svchost.exe проверяет часть раздела реестра со службами и создает список служб, которые ему необходимо загрузить. Каждый сеанс Svchost.exe может содержать группирование служб. Это сделано для уменьшения количества различных запущенных служб и улучшает отладку, если в этом будет необходимость. К примеру, один процесс svchost.exe запускает три службы связанные с брандмауэром. Согласитесь, ведь удобно видеть один процесс, чем три? Если ошибка случается в одной из трех запущенных служб, то это колоссально упрощает отладку и решение проблемы. И это касается остальных служб, которые может загружать svchost.exe и группировать их в один.
Где посмотреть, какие службы запускает svchost.exe
Вы можете посмотреть в редакторе реестра службы, которые запускает svchost.exe. Для этого нажмите Win+R и введите regedit, чтобы запустить редактор реестра. Далее перейдите по пути:
Вы можете заметить, что я открыл DcomLaunch и в нем 7 связанных служб, которые будут видны как один процесс svchost.exe.
Вы также можете проверить список служб с которыми связан svchost.exe через командную строку. Для этого запустите командную строку от имени админа и введите команду:
Вы можете заметить, что svchost.exe запускает 4 службы и объединяет их в одну. Также может и не объединять, как с примером PlugPlay.
Когда вы видите в диспетчере задач, что Служба узла (svchost.exe) грузит вашу систему, в частности ЦП, память или диск, то это может быть не то, что вы себе представляли, и грузить могут совершенно другие службы. К примеру, мы запускаем обновления Windows 10 в центре обновлений, и у нас svchost.exe будет грузить процессор, память или диск почти до 100%. Когда обновления установятся, то процесс svchost.exe больше не будет грузит вашу систему. В другом случае, может быть запущена автоматическая проверка защитником Windows, и в этот момент у вас будет грузится система до 70-90%. Нужно всего лишь подождать. В некоторых других случаях это может быть вирус.
Как узнать, что за служба связанна с svchost.exe
Жмем Ctrl+Shift+Esc, чтобы открыть диспетчер задач. Далее смотрим, что именно у нас под нагрузкой. В моем случае я вижу, что «Узел службы: локальная система» грузит мой диск. Раздвигаю список «Узла службы», и там куча служб. Я бегло посмотрел и обнаружил, что там есть такая служба как «Центр обновления Windows«, далее я перешел в параметры центра обновлений и обнаружил, что идет установка новых обновлений для системы. Я просто пережду, и мой диск после окончания всех процессов по обновлению, перестанет грузиться.
К примеру, если вы не знаете, что за служба в списке «Узла служб», то нажмите правой кнопкой мыши по службе и выберите «Открыть службу«. Там вы обнаружите описание данной службы и для чего она нужна. Вы также можете выбрать «Поиск в Интернете» для описания данной службы.
Источник
C windows system32 svchost exe k localservicenetworkrestricted
Сообщения: 52161
Благодарности: 15059
unnmd, покажите значение параметра ImagePath в разделе реестра
HKEY_LOCAL_MACHINESYSTEMCurrentControlSetservicesLanmanWorkstation
и параметра NetworkService в ветке
HKEY_LOCAL_MACHINESOFTWAREMicrosoftWindows NTCurrentVersionSvchost
Если же вы забыли свой пароль на форуме, то воспользуйтесь данной ссылкой для восстановления пароля.
unnmd, покажите значение параметра ImagePath в разделе реестра
HKEY_LOCAL_MACHINESYSTEMCurrentControlSetservicesLanmanWorkstation
и параметра NetworkService в ветке
HKEY_LOCAL_MACHINESOFTWAREMicrosoftWindows NTCurrentVersionSvchost »
Сообщения: 52161
Благодарности: 15059
Сообщения: 52161
Благодарности: 15059
» width=»100%» style=»BORDER-RIGHT: #719bd9 1px solid; BORDER-LEFT: #719bd9 1px solid; BORDER-BOTTOM: #719bd9 1px solid» cellpadding=»6″ cellspacing=»0″ border=»0″>
unnmd, тогда придется проверять значение ImagePath у остальных:
HKEY_LOCAL_MACHINESYSTEMCurrentControlSetservicesCryptSvc
HKEY_LOCAL_MACHINESYSTEMCurrentControlSetservicesDHCP
HKEY_LOCAL_MACHINESYSTEMCurrentControlSetservicesTermService
HKEY_LOCAL_MACHINESYSTEMCurrentControlSetservicesDNSCache
HKEY_LOCAL_MACHINESYSTEMCurrentControlSetservicesNapAgent
HKEY_LOCAL_MACHINESYSTEMCurrentControlSetservicesnlasvc
HKEY_LOCAL_MACHINESYSTEMCurrentControlSetservicesWinRM
HKEY_LOCAL_MACHINESYSTEMCurrentControlSetservicesWECSVC »
Сообщения: 52161
Благодарности: 15059
Цитата unnmd:
В TermService должно быть:
А еще только что заметил при подключение к сереверу средствами mstsc, пишет что «драйвер рабочей станции не установлен»
да и служба TermService перестала запускаться
Сообщения: 52161
Благодарности: 15059
Теперь проверяем параметр ObjectName в ветках:
HKEY_LOCAL_MACHINESYSTEMCurrentControlSetservicesCryptSvc
HKEY_LOCAL_MACHINESYSTEMCurrentControlSetservicesDNSCache
HKEY_LOCAL_MACHINESYSTEMCurrentControlSetservicesNapAgent
HKEY_LOCAL_MACHINESYSTEMCurrentControlSetservicesnlasvc
HKEY_LOCAL_MACHINESYSTEMCurrentControlSetservicesWinRM
HKEY_LOCAL_MACHINESYSTEMCurrentControlSetservicesWECSVC
Должно быть:
NT AUTHORITYNetworkService
Источник
Adblock
detector
Если вы читаете эту статью, то наверняка уже обратили внимание на системный процесс, имеющий название «svchost.exe». Причём обычно он не одинок, и компанию ему составляют ещё несколько одноимённых процессов:
В нормальной ситуации быстродействие компьютера от выполнения данного процесса не страдает, и обычные пользователи внимание на него не обращают. Совсем иначе обстоит ситуация, когда процесс начинает «пожирать» от половины до 100% ресурсов компьютера. Причем не эпизодически, а постоянно. Радикальным решением проблемы в таком случае иногда становится переустановка Windows или откат системы к тому моменту, когда она работала нормально. Эти способы не только излишни, но и не всегда помогают, поэтому сегодня мы расскажем вам о более простых решениях проблемы, когда процесс svchost.exe грузит процессор компьютера «на полную».
Как раз потому, что одновременно функционирует множество служб.
Если процессы не отображаются, в диспетчере задач нажмите кнопку “Отображать процессы всех пользователей“, т.к. все эти процессы работают от имени других пользователей (например “NT_AUTHORITYсистема“). И также обратите внимание на командную строку, с которой запущен процесс – там есть полный путь. Если там что-то отличное от WindowsSystem32svchost.exe – это повод уделить больше внимания такому процессу, т.к. под этот процесс часто маскируется различное вредоносное программное обеспечение.
P.S. Если вам не видно столбец “командная строка” или иной, нажмите в меню “Вид -> Выбрать столбцы” и отметьте нужные галочки напротив имён столбцов.
Как проверить процессы, связанные с Svchost?
Чтобы посмотреть все службы, которые в данный момент связаны с этим процессом, необходимо сделать несколько простых вещей.
- Нажмите на «Пуск», после чего найдите в этом меню команду «Выполнить».
- Введите туда команду CMD, после чего нажмите на ENTER.
- После этого копируйте и вставьте в открывшемся эмуляторе командной строки следующее выражение: Tasklist /SVC. Снова воспользуйтесь клавишей ENTER.
- В виде списка будет выведен перечень всех процессов. Внимание! Обязательно вводите ключевой параметр /SVC, так как он выводит именно активные службы. Чтобы получить расширенные сведения о конкретной службе, воспользуйтесь следующей командой: Tasklist /FI «PID eq идентификатор_процесса» (вместе с кавычками).
svchost.exe вирус или нет?
Давайте сделаем так, вот ниже будет ряд вопросов – если вы ответили “нет” на какие-либо из них, тогда стоит обратить пристальное внимание. И чем больше таких ответов, тем более пристальное внимание нужно уделить.
- Вы можете запустить диспетчер задач и перейти на вкладку “Процессы”?
- Вы видите несколько процессов svchost.exe при отображении процессов всех пользователей?
- Имена всех этих процессов выглядят одинаково (именно “svchost.exe” без всяких “0” вместо “o” и т.д.)?
- Параметры запуска у них схожи? “-k LocalService” или что-то типа такого…
- Все процессы запущены из одного каталога? “Windowssystem32” по умолчанию.
- Все процессы svchost.exe запущены от системных учётных записей?
Общие сведения о приложении
Так называется очень важный компонент, ответственный за запуск динамических библиотек системы (DLL). Соответственно, от него зависит как Explorer (Проводник) самой Windows, так и не одна тысяча сторонних приложений. Особенно это относится к играм, которые активно используют эти библиотеки посредством DirectX.
Располагается он по такому адресу: %SystemRoot%System32. Считывая записи реестра при каждой загрузке, приложение формирует список тех служб, которые должны быть запущены. Следует отметить, что единовременно может быть запущено несколько копий svchost.exe (что это за процесс, вы уже знаете). Важно то, что каждый экземпляр этого процесса вполне может содержать свою группу служб. Сделано это для максимального комфорта контролирования работы системы, а также для упрощения отладки в случае наличия каких-то проблем.
Все группы, которые на данный момент входят в состав данного процесса, можно отыскать в следующих разделах реестра:
- HKEY_LOCAL_MACHINESoftwareMicrosoftWindowsNTCurrentVersionSvchost;
- HKEY_LOCAL_MACHINESystemCurrentControlSetServicesСлужба.
Все параметры, которые имеются в этих разделах, видны в качестве отдельных экземпляров svchost.exe (что это такое, мы уже рассказали).
В каждом разделе реестра, который к ним относится, есть параметр вида: REG_MULTI_SZ. В нем есть наименования всех служб, имеющихся в составе конкретной Svchost-группы. В каждой из них содержится по имени одной или более служб, в описании которых имеется ключ ServiceDLL.
Вот что за файл svchost.exe.
svchost.exe грузит процессор или память
Вот это очень распространённая проблема. И ход действий здесь весьма интересен.
- Нужно определить имя службы, которая потребляет системные ресурсы. Итак, пойдём по шагам. Для Windows 7 нужно отобразить процесс “ИД Процесса” или “pID” – отобразит в диспетчере задач идентификатор процесса, чтобы можно было однозначно идентифицировать и отличать один svchost.exe от другого. Для Windows 8, например, в диспетчере все процессы уже сгруппированы по PID-ам.
- Запоминаем PID и для Windows 7 переходим на вкладку “Службы”.
- Если служба вам не нужна – её можно смело отключить. Если нужна – попробовать настроить. Извечный вопрос “Какие службы нужны, а какие можно смело отключить?” – В Интернете миллион инструкций, мой ответ – если вы твёрдо уверены, что это вам не надо – остановите, поработайте. Запишите, что отключили. Все конфигурации различные, кто-то работает без сети вообще – может отключить многое. Кто-то без принтера, поиска файлов, оформления – отключает другое. Лично по своему опыту – компьютер задышал посвободнее, когда я отключил службу обновления, брандмауэр, защитник Windows (т.к. использую стороннее антивирусное решение), службу индексирования и темы. Также можно безопасно отключить и другие, но лучше почитайте соответствующие мануалы. Список служб ведь не такой большой – нужно смотреть только те, которые относятся к данному процессу, который потребляет много ресурсов.
- PROFIT. И всё.
Практика показала, что такая оптимизация достаточно эффективна. Ну а некоторые службы можно не отключать, а перевести на ручной запуск.
Как исправить Svchost.exe LocalSystemNetworkRestricted
Быстро определить, какой процесс из перечисленных 30-ти или более процессов виновен в проблеме, может быть довольно тяжело. Тем не менее, чтобы избавиться от ошибки выполните следующее:
- Просто подождите. Возможно, торможение вызвано очередным обновлением или другими необходимыми системными функциями, и через малое время всё придёт в норму;
- Перезагрузите ваш ПК. Данный банальный совет регулярно оказывается довольно эффективным;
- Установите свежие драйвера для системных устройств. В частности, в этом могут помочь такие инструменты как «DriverPack Solution», «Driver Easy» и другие аналоги;
- Отключите службу Windows Update. Нажмите на кнопку «Пуск», в строке поиска введите services.msc. В открывшемся окне списка служб найдите службу «Центр обновления Windows» (wuauserv) и дважды кликните на ней. Войдя в её настройки, в типе запуска выберите «Автоматически (отложенный запуск)», нажмите на «Ок», и перезагрузите ваш ПК. Если данный совет не поможет, можно вновь перейди в настройки данной службы, выбрать «Отключена», и посмотреть, будет ли наблюдаться торможение с задействованием указанного svchost и далее;
- Отключите службу «Superfetch». Обязанность данной службы заблаговременно подгружать в память наиболее используемые пользователем программы (или необходимый код и данные, нужные таким программам для работы). Отключив «Superfetch» вы разгрузите ресурсы вашего ПК при старте системы Для этого перейдите в список служб, как было описано в случае службы Windows Update, там найдите службу «Superfetch», и, дважды кликнув на ней, в типе запуска выберите «Отключена».
Там же и таким же образом рекомендую отключить службу «Prefetch», если же её там не найдёте, то нажмите на кнопку Пуск, в строке поиска введите regedit и нажмите ввод. В открывшемся окне перейдите по ветке:
KEY_LOCAL_MACHINESYSTEMCurrentControlSetControlSession ManagerMemory ManagementPrefetchParameters
И измените значение параметра EnablePrefetcher (DWORD) на 0x00000000 (это значит, что компонент отключен). Если не помогло, тогда верните данный параметр на первоначальное значение 0x00000003, а также вновь задействуйте службу «Superfetch» (в её настройках выберите тип запуска – «Автоматически);
- Проверьте ваш компьютер на наличие вирусных программ. Помогут Dr.Web CureIt!, Trojan Remover, AdwCleaner и другие аналоги;
- Выполните откат системы на предыдущее состояние. Если перечисленные выше способы не помогли, попробуйте откатить систему на точку восстановления, когда система работала стабильно. Нажмите на кнопку «Пуск», в строке поиска введите rstrui и нажмите ввод. В открывшемся окне выберите стабильную точку восстановления, и откатите систему на данное корректное состояние.
Обозреватель Интернета
Впрочем, не торопитесь. Во многих случаях виноват бывает Internet Explorer. Помните, как в самом начале статьи мы обсуждали важность svchost для «Проводника»? А ведь «Обозреватель Интернета» является важной составной частью файлового менеджера ОС семейства Windows.
Проблемы с ним очень часто начинаются в том случае, когда версия IE сильно устаревает. К примеру, в самой Microsoft уже очень давно не рекомендовали использовать Windows ХР с шестой версией Internet Explorer.
Соответственно, в этом случае решить проблему достаточно просто. Воспользуйтесь упомянутой выше службой Windows Update. Скачайте и установите все последние обновления для вашей версии операционной системы, установите новую версию IE. Возможно, что эта мера вам поможет.
Принцип функционирования службы
Итак, прежде чем задумываться о том, как удалить ресурс, грузящий систему на все 100%, необходимо проверить пользователя, от имени которого он был запущен. В «здоровой» ОС Windows Svchost.exe может запустить лишь один из указанных «пользователей», в частности, — это system (непосредственно сама система), local service или network service. Принимать срочные меры по очистке собственного ПК следует только тогда, когда службу запустил сам юзер, администратор или кто-то ещё. Только в этом случае следует проверить компьютер на вирусы и удалить приложение, которое, по всей вероятности, является вирусным.
Проверьте, от чьего имени инициирована служба
Если возникли проблемы
Очень часто случается так, что после введения команд компьютер выводит нечто невразумительное, вроде: «Команда не может быть распознана». Не торопитесь вводить ее заново.
Как правило, такое происходит по причине того, что вы работаете из-под учетной записи, права которой попросту недостаточны для выполнения такого рода действий. Не имеет значения, администраторский у вас аккаунт или нет. Чтобы исправить ситуацию, эмулятор режима командной строки следует запускать несколько другим способом.
Для этого нужно нажать на кнопку «Пуск», после чего в поле «Поиск» ввести CMD. В правой части меню откроется список с найденными файлами. Щелкаем на первом из них (с соответствующим именем) правой клавишей мыши, после чего выбираем пункт «Запуск от имени администратора» в появившемся контекстном меню.
Вот мы и дали вам основные сведения. Сейчас же давайте разберемся с теми вредоносными программами, которые могут маскироваться под безобидное системное приложение.
Служба Windows Update
Нередко на Windows ХР проблема с почти 100%-й загрузкой процессора и svchost вызвана тем, что служба обновлений некорректно работает. На некоторых компьютерных ресурсах этому явлению нашли объяснение.
Дело в некорректном механизме проверки обновлений. Учитывая количество вышедших для этой системы исправлений, небольшая ошибка в распределении памяти превратилась в серьезную проблему: компьютер не только медленно работает, но и вполне можете искать «заплатки» сутками, попеременно зависая при этом.
Игры
Пронаблюдайте, после попытки запуска каких приложений процессор перегружается. Кроме того, вас должны настораживать сообщения «svchost.exe ошибка приложения», которые являются практически 100% показателем того, что в неадекватном поведении системы виновато какое-то стороннее приложение.
Чаще всего этой программой бывает игра, скачанная ее счастливым владельцем с какого-то «левого» сайта. Те, кто вносил модификации в программный код, убирая из него защиту, редко тестируют свое творение на полную совместимость с некоторыми системами, их DLL-библиотеками и прочим. Так что удивляться в этом случае нечему.
Что делать при обнаружении «шпиона»?
Как мы уже и говорили, в этом случае разумнее всего просканировать ОС мощной антивирусной программой. Но перед этим не помешает выполнить ряд простых действий, при помощи которых можно окончательно заблокировать вирусу всякую возможность навредить вам. Вообще, svchost.exe-вирус в последние годы широко распространился по Рунету. Как правило, под личиной обычного системного процесса действуют вредоносные программы, специализирующиеся на краже личных данных пользователей.
Во-первых, в строке «Месторасположение файла» найдите, в какой конкретно папке расположен файл вируса. Выделив его в списке левой клавишей мыши, нажмите на кнопку «Отключить». Кликаете по «ОК», после чего переходите в каталог с искомым файлом и удаляете его. Все. Можно сканировать антивирусом.
- Remove From My Forums
-
Question
-
Can anyone have a look and give me some ideals please,Windows 7 retail ultimate
Log Name: Application
Source: Microsoft-Windows-RPC-Events
Date: 11/14/2009 6:59:53 PM
Event ID: 11
Task Category: None
Level: Warning
Keywords:
User: LOCAL SERVICE
Computer: mark-PC
Description:
Possible Memory Leak. Application (C:WindowsSystem32svchost.exe -k LocalServiceNetworkRestricted) (PID: 1068) has passed a non-NULL pointer to RPC for an [out] parameter marked [allocate(all_nodes)]. [allocate(all_nodes)] parameters are always reallocated; if the original pointer contained the address of valid memory, that memory will be leaked. The call originated on the interface with UUID ({3f31c91e-2545-4b7b-9311-9529e8bffef6}), Method number (10). User Action: Contact your application vendor for an updated version of the application.
Event Xml:
<Event xmlns=»http://schemas.microsoft.com/win/2004/08/events/event»>
<System>
<Provider Name=»Microsoft-Windows-RPC-Events» Guid=»{F4AED7C7-A898-4627-B053-44A7CAA12FCD}» />
<EventID>11</EventID>
<Version>0</Version>
<Level>3</Level>
<Task>0</Task>
<Opcode>0</Opcode>
<Keywords>0x8000000000000000</Keywords>
<TimeCreated SystemTime=»2009-11-14T23:59:53.644200000Z» />
<EventRecordID>102</EventRecordID>
<Correlation />
<Execution ProcessID=»1068″ ThreadID=»1716″ />
<Channel>Application</Channel>
<Computer>mark-PC</Computer>
<Security UserID=»S-1-5-19″ />
</System>
<EventData>
<Data Name=»ApplicationName»>C:WindowsSystem32svchost.exe -k LocalServiceNetworkRestricted</Data>
<Data Name=»ProcessId»>1068</Data>
<Data Name=»InterfaceId»>{3F31C91E-2545-4B7B-9311-9529E8BFFEF6}</Data>
<Data Name=»Method»>10</Data>
</EventData>
</Event>
Содержание
- Svchost.exe LocalSystemNetworkRestricted грузит жесткий диск что делать
- Что это за процесс
- Как исправить Svchost.exe LocalSystemNetworkRestricted
- Жесткий диск загружен на 100%: причины и устранение
- Почему диск загружен на 100% в Windows 10
- Что делать, если диск загружен на 100%
- Обновление системы
- Резервное копирование
- Службы и процессы Windows
- Поисковая система Windows
- Служба «Superfetch» и процесс svchost
- Процесс System
- Загрузка диска 100% из-за вирусов
- Аппаратная часть
- svchost.exe (LocalServiceNetworkRestricted -p)
Svchost.exe LocalSystemNetworkRestricted грузит жесткий диск что делать
Ряд пользователей ПК может заметить, что работа их системы замедлилась, последняя стала подтормаживать и подвисать на какое-то время. Особенно это видно при запуске операционной системы, когда торможение системы становится значительным, вызывая у пользователя негатив и раздражение. При попытке идентифицировать виновника обнаруживается, что за торможение системы ответственен процесс Svchost.exe LocalSystemNetworkRestricted. Потребляющий до 60% мощности центрального процессора, значительную часть памяти, и серьёзно нагружающий жёсткий диск пользовательского ПК. В данном материале я расскажу, что это за процесс, почему он грузит жёсткий диск, и как исправить его работу на вашем ПК.
Что это за процесс
Как известно, svchost.exe – это общий процесс, используемый для запуска и работы множества dll-библиотек, непосредственно задействованных в работе ОС Виндовс. В «Диспетчере задач» вы можете видеть несколько таких процессов, выполняющих различные полезные функции в работе системы.
Рассматриваемый мной процесс LocalSystemNetworkRestricted обслуживает работу около 30 различных сервисов, в частности, таких как «Superfetch», «Storage Service», «Windows Driver Foundation», «Diagnostic System Host» ,«WLAN Auto Config», «Hyper-V» и ряд других.
Обычно процесс не потребляет значительные ресурсы системы и не грузит жёсткий диск, и в общем-то, не заметен. Если же вы обнаружили, что он сильно нагружает ресурсы компьютера, то необходимо исправить возникшую дисфункцию.
Как исправить Svchost.exe LocalSystemNetworkRestricted
Быстро определить, какой процесс из перечисленных 30-ти или более процессов виновен в проблеме, может быть довольно тяжело. Тем не менее, чтобы избавиться от ошибки выполните следующее:
- Просто подождите. Возможно, торможение вызвано очередным обновлением или другими необходимыми системными функциями, и через малое время всё придёт в норму;
- Перезагрузите ваш ПК. Данный банальный совет регулярно оказывается довольно эффективным;
- Установите свежие драйвера для системных устройств. В частности, в этом могут помочь такие инструменты как «DriverPack Solution», «Driver Easy» и другие аналоги;
- Отключите службу Windows Update. Нажмите на кнопку «Пуск», в строке поиска введите services.msc. В открывшемся окне списка служб найдите службу «Центр обновления Windows» (wuauserv) и дважды кликните на ней. Войдя в её настройки, в типе запуска выберите «Автоматически (отложенный запуск)», нажмите на «Ок», и перезагрузите ваш ПК. Если данный совет не поможет, можно вновь перейди в настройки данной службы, выбрать «Отключена», и посмотреть, будет ли наблюдаться торможение с задействованием указанного svchost и далее;
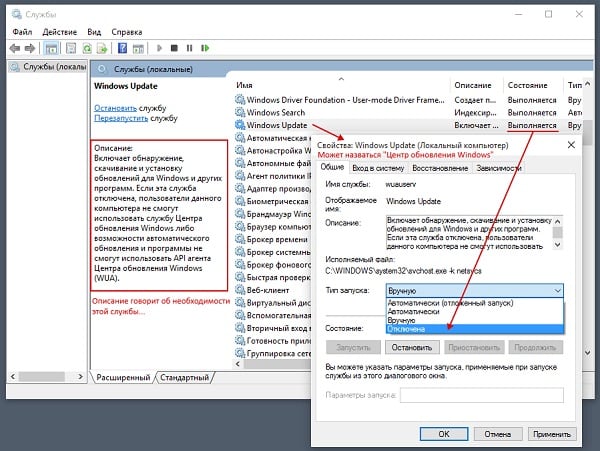
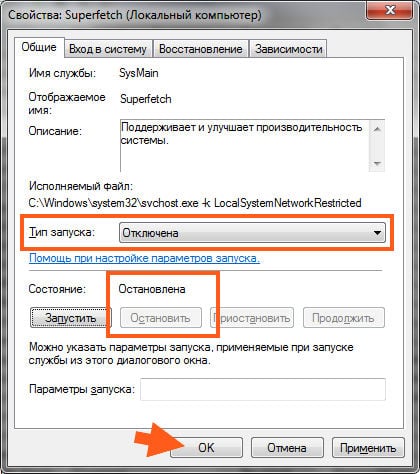
Там же и таким же образом рекомендую отключить службу «Prefetch», если же её там не найдёте, то нажмите на кнопку Пуск, в строке поиска введите regedit и нажмите ввод. В открывшемся окне перейдите по ветке:
KEY_LOCAL_MACHINESYSTEMCurrentControlSetControlSession ManagerMemory ManagementPrefetchParameters
И измените значение параметра EnablePrefetcher (DWORD) на 0x00000000 (это значит, что компонент отключен). Если не помогло, тогда верните данный параметр на первоначальное значение 0x00000003, а также вновь задействуйте службу «Superfetch» (в её настройках выберите тип запуска – «Автоматически);
- Проверьте ваш компьютер на наличие вирусных программ. Помогут Dr.Web CureIt!, Trojan Remover, AdwCleaner и другие аналоги;
- Выполните откат системы на предыдущее состояние. Если перечисленные выше способы не помогли, попробуйте откатить систему на точку восстановления, когда система работала стабильно. Нажмите на кнопку «Пуск», в строке поиска введите rstrui и нажмите ввод. В открывшемся окне выберите стабильную точку восстановления, и откатите систему на данное корректное состояние.
Жесткий диск загружен на 100%: причины и устранение
Пользователи, которые продолжительное время работали с компьютером, не раз сталкивались с проблемой загруженности жесткого диска на 100%. Такое может произойти в любой версии Windows. Поэтому в статье я расскажу, почему диск может быть загружен на 100% в Windows 10, и какие есть варианты устранения проблемы.
Почему диск загружен на 100% в Windows 10
Причины, почему диск загружен на 100% в Windows 10:
- Обновление системы.
- Резервное копирование.
- Службы системы Windows Search и Superfetch.
- Процессы системы svchost и system.
- Фрагментация дисков.
- Наличие битых секторов.
- Нагрузки процессами сторонних приложений.
Первым делом, обратите внимание, какие процессы грузят диск на 100%. Исходя из этого, проще выявить неисправность:
- Чтобы определить процессы, что дают нагрузку на диск, нажмите Ctrl+Shift+Esc и отсортируйте процессы по колонке «Диск».
- Также, процессы, которые нагружают диск, можно посмотреть, открыв вкладку «Производительность» — «Открыть мониторинг ресурсов» — вкладка «Диск».
- Если во время нагрузки жесткого диска возникают просадки, что и «Диспетчер задач» не откроешь, воспользуйтесь KernRate чтобы выяснить, какой конкретно драйвер дает нагрузку. Запускайте утилиту от имени администратора, для копирования информации нажмите Ctrl+C и сохраните лог в текстовом документе.
В конце, в строке «Module», будет указан процесс (имя файла процесса), который нагружает систему.
Что делать, если диск загружен на 100%
Если диск загружен на 100%, поможет один из вариантов:
- обновление системы;
- резервное копирование;
- удаление вирусов;
- настройка служб Windows.
Обновление системы
Частой причиной проблемы, может быть загрузка обновлений. В Диспетчере задач, во вкладке «Процессы», Узел служб, отвечающих за обновление может подгружать систему. Если это «Центр обновления Windows», просто дождитесь окончания обновления. Чтобы ОС не загружала каждый раз обновления, как только они выйдут, вы можете отложить обновления:
- Нажмите Win+I (Параметры) и выберите «Обновление и безопасность».
- Во вкладке «Центр обновления Windows» выберите «Дополнительные параметры».
- Поставьте метку в пункте «Отложить получение обновлений компонентов».
Резервное копирование
Если вы настраивали функцию резервного копирования в службах архивации, то процессы копирования данных могут нагружать диск. Чтобы изменить параметры архивации:
- Зайдите в Параметры «Обновление и безопасность».
- Выберите «Служба архивации» — «Другие параметры».
Службы и процессы Windows
Порой, сами службы ОС могут загрузить жесткий диск.
Поисковая система Windows
Служба «Windows Search» отвечает за поиск и индексацию файлов. Процессы этой службы носят название — SearchIndexer.exe и Searchfilterhost.exe. Бывают случаи, когда поисковая система зацикливается и наблюдается загрузка жесткого диска на 100%. Перезагрузка и новый поиск не спасают ситуацию. В таком случае, нужно отключить неисправность вручную:
- Нажмите ПКМ по Пуск и выберите «Командная строка (Администратор)».
- Введите команду

Если нагрузка уменьшилась, значит причина устранена и больше никаких действий делать не нужно. Со временем, если загруженность диска появится вновь, нужно полностью отключить службу. Появление такой неисправности характерно, когда в компьютере используется старый жесткий диск или существуют проблемы с индексированием файлов. Для отключения:
- Нажмите Win+R и выполните команду


Служба «Superfetch» и процесс svchost
Служба «Superfetch» служит для поддержания и улучшения производительности системы. Служба запускается внутри системного процесса svchost и следит за тем, какие приложения вы используете чаще всего, чтобы предварительно загрузить их в системную память. Кроме того, служба отвечает за процесс «Система и сжатая память».
С помощью такого функционала, часто используемые приложения грузятся быстрее. Но для предварительной загрузки программ, служба потребляет много ресурсов и может нагружать жесткий диск. Чтобы отключить:
- Нажмите Win+R и выполните команду:
- Откройте службу «Superfetch» и нажмите Тип запуска «Отключена» — состояние «Остановить».
- Проверьте загруженность диска.
Если svchost продолжает нагружать систему даже после перезагрузки ПК, ознакомьтесь с материалом: «Что такое svchost в диспетчере задач и почему он грузит системные ресурсы».
Процесс System
Если значительная нагрузка приходится на процесс System, а отключение вышеупомянутых служб не принесло результата, возможно процессу просто не хватает разрешений.
Сложно определить, как связаны права файла ntoskrnl.exe (ядра операционной системы, что запускает процесс system) и загруженность диска на 100%, тем не менее это может помочь. Чтобы добавить права:
- В диспетчере задач нажмите ПКМ по процессу System и нажмите «Открыть расположение файла».
- Нажмите ПКМ по ntoskrnl.exe и выберите «Свойства».
- Во вкладке «Безопасность» нажмите «Дополнительно».
- Выберите «ВСЕ ПАКЕТЫ ПРИЛОЖЕНИЙ» и поставьте галочки напротив: изменение, чтение и выполнение, чтение, запись и полный доступ.
Загрузка диска 100% из-за вирусов
Не стоит исключать, что ваш компьютер подвергся заражению. В Диспетчере задач, во вкладке «Подробности», определите «Имя пользователя». Системные файлы «system», «svchost» и т.д. должны быть подписаны: СИСТЕМА, LOCAL SERVICE, NETWORK SERVICE. Если они подписаны вашим именем пользователя, рекомендую проверить Windows 10 на вирусы. В этом могут помочь как профессиональные платные решения, так и бесплатные сканеры, по типу Dr.Web CureIt! или Kaspersky Virus Removal Tool.
Аппаратная часть
Виной загрузки диска в 100% в режиме простоя может оказаться само железо компьютера или ноутбука. Это может быть:
- Проблема с самим жестким диском или шлейфом, которым он подключен к материнской плате и к блоку питания. Для проверки диска, запустите команду
После проверки, перезагрузите компьютер и проверьте загруженность диска.

Если у вас возникли вопросы или какие-либо моменты из статьи не ясны, пишите об этом в комментарий. Я и другие пользователи операционной системы Windows 10 постараемся помочь.
svchost.exe (LocalServiceNetworkRestricted -p)
Здравствуйте, Kozyrev Aleks.
Данный процесс может иногда нагружать жёсткий диск, однако, если все обновления и последние версии драйверов для Windows 10 1709 установлены, то ухудшения в производительности должны быть не заметны. Если Вы ещё не установили все драйвера с официального сайта производителя устройства(ноутбука или материнской платы), то пожалуйста, сделайте это. Если это не решит проблему, то узнайте у производителя материнской платы или ноутбука, есть ли полная поддержка Windows 10 1709.
В случае дополнительных вопросов, пожалуйста, обращайтесь к нам.
1 пользователь нашел этот ответ полезным
Был ли этот ответ полезным?
К сожалению, это не помогло.
Отлично! Благодарим за отзыв.
Насколько Вы удовлетворены этим ответом?
Благодарим за отзыв, он поможет улучшить наш сайт.
Насколько Вы удовлетворены этим ответом?
Благодарим за отзыв.
Здравствуйте, Kozyrev Aleks.
Так, как это форум скорость ответа напрямую зависит от качества описания проблемы и количества участников форума знающих ответ.
Пожалуйста, попробуйте следовать следующим шагам для устранения проблем с обновлениями Защитника Windows.
Если это не решит проблему, то пожалуйста, попробуйте восстановить системные файлы и установить все обновления следующим образом:
Перейдите на сайт и выберите пункт » Скачать средство сейчас «, запустите скачанную программу MediaCreationTool.exe , выберите » Обновить этот компьютер сейчас » и следуйте инструкциям. После завершения процесса Вы получите восстановленную систему, сохранив все настройки, приложения и персональные файлы.
Если это не решит проблему, то пожалуйста, сообщите модель Вашего ноутбука или материнской платы.
В случае дополнительных вопросов, пожалуйста, обращайтесь к нам.
На чтение 10 мин. Просмотров 289 Опубликовано 19.07.2019
Некоторые пользователи Windows жалуются, что их загрузка процессора высока, без какой-либо конкретной причины. Может случиться так, что Service Host: Local Service (Network Restricted) вызывает высокую загрузку ЦП.
Проблема проявляется всякий раз, когда компьютер просыпается ото сна или иногда даже во время обычной работы. Если вы столкнулись с подобной проблемой, вы найдете решение в этом посте.
Содержание
- Общие ошибки локального системного хоста службы
- Service Host вызывает высокую загрузку процессора: как это исправить?
- Решение 1 – Отключить службу Superfetch
- Решение 2. Запустите сканирование SFC и DISM
- Решение 3. Запустите средство устранения неполадок Центра обновления Windows
- Решение 4. Завершите ненужные процессы HP
- Решение 5 – Удалить проблемные приложения
- Решение 6 – Выполните Чистую загрузку
- Решение 7 – Изменить планирование процессора
- Решение 8. Перезапустите службу Windows Update
Общие ошибки локального системного хоста службы
Проблемы с высокой загрузкой ЦП могут существенно повлиять на вашу производительность, и пользователи также сообщили о следующих проблемах:
- Сервисный узел Локальная система: высокая загрузка диска, использование сети, использование памяти . Многие пользователи сообщали о других проблемах с этой службой. По их словам, Service Host Local также может привести к высокому использованию диска и памяти.
- Локальная система узла службы, занимающая ресурсы . Это еще одна распространенная проблема, которая может возникнуть с этой службой, и многие пользователи сообщили, что локальная система узла службы использует разные ресурсы.
- Служба хоста Локальная система работает медленно . Другая проблема, которая может возникнуть из-за этой службы, – это различные замедления. По словам пользователей, из-за высокой загрузки процессора ваша система может работать медленно.
- Запуск локальной системы службы . Иногда проблемы с этой службой могут возникать сразу после запуска системы. Многие пользователи сообщают, что проблемы с высоким процессором начинают появляться сразу после запуска.
- Утечка памяти в локальной системе Service Host . Еще одна проблема, связанная с локальной системой Service Host, – это утечки памяти. Утечки памяти могут быть проблематичными, и они могут существенно повлиять на вашу производительность.
- Service Host Local Service virus . В некоторых случаях проблемы с Service Local Host Service могут быть вызваны вирусными инфекциями. Если вы подозреваете, что ваш компьютер заражен, обязательно выполните детальное сканирование на наличие вредоносных программ.
Service Host вызывает высокую загрузку процессора: как это исправить?
- Отключить службу Superfetch
- Запустите сканирование SFC и DISM
- Запустите средство устранения неполадок Центра обновления Windows
- Завершите ненужные процессы HP
- Удалить проблемные приложения
- Выполните Чистую загрузку
- Изменить расписание процессора
- Перезапустите службу Windows Update
Решение 1 – Отключить службу Superfetch
Если вы немного изучите диспетчер задач, то увидите, что Service Host вызывает высокую загрузку ЦП. Это не имеет отношения к скорости процессора или мощности, потому что это может произойти в любой конфигурации.
В любом случае, Service Host: Local Service (Network Restricted) содержит множество, как бы сказать, подуслуг, и одна из этих подуслуг приводит к тому, что Service Host: Local Service (Network Restricted) максимально использует ЦП.
Эта служба называется Superfetch и используется для предварительной загрузки данных с жесткого диска в оперативную память. Таким образом, чтобы повысить производительность и избавиться от высокой загрузки ЦП, вам нужно отключить службу Superfetch, и вот как это сделать:
-
Перейдите в Поиск , введите службы и откройте Службы .
-
Найдите сервис Superfetch , щелкните его правой кнопкой мыши и перейдите в Стоп .
- Перезагрузите компьютер.
Вот и все, после отключения службы Superfetch ваша загрузка ЦП должна вернуться к нормальной, и вы сможете без проблем продолжить работу на своем компьютере.
Хотя Microsoft говорит, что служба Superfetch со временем улучшает производительность компьютеров, на практике все наоборот.
Многие пользователи жаловались на то, что эта служба поддерживает оптимизацию производительности только при новой установке системы, но через некоторое время она фактически снижает ее производительность.
Кроме того, службы Superfetch работают с очень низким приоритетом, поэтому это не должно влиять на другие операции ввода-вывода, поскольку обычные операции ввода-вывода выполняются с высоким приоритетом.
Несколько пользователей сообщили, что они исправили эту проблему, просто отключив службы Центр обновления Windows и Журнал событий , поэтому вы можете попробовать это тоже.
- ЧИТАЙТЕ ТАКЖЕ: HTTP строгая безопасность транспорта входит в Internet Explorer 11 в Windows 7 и Windows 8.1
Решение 2. Запустите сканирование SFC и DISM
Если узел службы вызывает высокую загрузку ЦП, это может быть связано с повреждением файла. Ваши системные файлы могут быть повреждены, и если это произойдет, вы можете восстановить их, запустив сканирование SFC. Для этого выполните следующие действия:
-
Нажмите Ключ Windows + X , чтобы открыть меню Win + X. Выберите Командная строка (Администратор) из списка.Если Командная строка недоступна, выберите вместо этого PowerShell (Admin) .
-
Когда откроется Командная строка , введите sfc/scannow и нажмите Enter , чтобы запустить его.
- Сканирование SFC начнется. Этот процесс может занять около 10 минут, поэтому не прерывайте его.
После завершения сканирования SFC проверьте, устранена ли проблема. Если проблема по-прежнему не устранена или вы вообще не можете запускать сканирование SFC, вам нужно вместо этого использовать сканирование DISM. Для этого выполните следующие действия:
- Откройте Командную строку от имени администратора.
-
После запуска Командная строка введите DISM/Online/Cleanup-Image/RestoreHealth .
- Сканирование DISM начнется. Этот процесс может занять 15-20 минут, поэтому не прерывайте его.
После завершения сканирования DISM проверьте, сохраняется ли проблема. Если вы не смогли запустить сканирование SFC раньше, обязательно попробуйте запустить его сейчас. После того, как оба сканирования завершены, проблема должна быть полностью решена.
Решение 3. Запустите средство устранения неполадок Центра обновления Windows
По словам пользователей, вы можете решить эту проблему, просто запустив средство устранения неполадок Центра обновления Windows. Если узел службы вызывает высокую загрузку ЦП, проблема может быть связана с Центром обновления Windows, и устранение неполадок должно устранить ее. Для этого выполните следующие действия:
- ЧИТАЙТЕ ТАКЖЕ: Исправлено: окно «Задача» не позволяет завершить работу в Windows 10
- Нажмите Ключ Windows + I , чтобы открыть приложение Настройки .
-
Когда откроется Приложение настроек , перейдите в раздел Обновление и безопасность .
-
На левой панели перейдите в раздел Устранение неполадок . Выберите Центр обновления Windows и нажмите Запустить средство устранения неполадок .
- Подождите, пока средство устранения неполадок сканирует вашу систему и проверяет наличие проблем.
Вы также можете запустить средство устранения неполадок, выполнив следующие действия:
-
Нажмите Windows Key + S и войдите в панель управления . Выберите Панель управления из списка.
-
Когда откроется Панель управления , перейдите в раздел Устранение неполадок .
-
Нажмите Показать все в меню слева.
-
Нажмите Центр обновления Windows .
-
Когда откроется окно Windows Update , нажмите Дополнительно и Запуск от имени администратора . Теперь нажмите Далее и следуйте инструкциям на экране, чтобы завершить устранение неполадок.
Оба метода проверят Центр обновления Windows и устранят любые потенциальные проблемы. После устранения неполадок проверьте, не исчезла ли проблема.
Решение 4. Завершите ненужные процессы HP
Когда Service Host вызывает высокую загрузку ЦП, причина может быть связана с процессами HP, работающими в фоновом режиме. Чтобы устранить проблему, необходимо завершить процессы HP из диспетчера задач, выполнив следующие действия:
- Нажмите Ctrl + Shift + Esc , чтобы открыть Диспетчер задач .
-
Когда откроется Task Manager , найдите все процессы HP. Пользователи сообщали, что процесс HP Help вызывал эту проблему на их ПК, но другие процессы также могут вызывать эту проблему. Если вы видите какие-либо процессы HP, щелкните их правой кнопкой мыши и выберите в меню Завершить задачу .
- После завершения всех процессов HP проверьте, сохраняется ли проблема.
Если отключение процессов HP устраняет проблему, возможно, вам придется повторять это решение всякий раз, когда эта проблема появляется. Если вам нужно постоянное решение, вам нужно найти приложения HP, связанные с этими процессами, и удалить их.
- ЧИТАЙТЕ ТАКЖЕ: проблемы с Svchost.exe (netsvcs) в Windows 10
Решение 5 – Удалить проблемные приложения
Если узел службы вызывает высокую загрузку ЦП, проблема может быть связана со сторонним программным обеспечением. По словам пользователей, похоже, что проблема была вызвана программным обеспечением Dragon Naturally Speaking .
Чтобы решить эту проблему, пользователи предлагают полностью удалить это приложение с вашего ПК. Если вы часто используете Dragon Naturally Speaking и не хотите удалять его, обязательно обновите его до последней версии и проверьте, решает ли это проблему.
Еще одно приложение, которое может вызвать эту проблему, это MSI Command Center . Многие пользователи сообщили, что удаление этого приложения решило проблему на их ПК, поэтому обязательно сделайте это.
Несколько пользователей сообщили, что проблема была вызвана расширением Chrome VPN, поэтому, если вы недавно установили какие-либо новые расширения, обязательно удалите их и проверьте, решает ли это проблему.
Решение 6 – Выполните Чистую загрузку
Как мы уже упоминали, иногда сторонние приложения и службы могут вызывать эту проблему. Если Service Host вызывает высокую загрузку ЦП на вашем ПК, рекомендуется выполнить чистую загрузку, чтобы найти приложение, которое его вызывает. Для этого выполните следующие действия:
-
Нажмите Windows Key + R и введите msconfig . Нажмите Enter или нажмите ОК .
-
Перейдите на вкладку Службы и установите флажок Скрыть все службы Microsoft . Теперь нажмите кнопку Отключить все .
-
Перейдите в раздел Автозагрузка и нажмите Открыть диспетчер задач .
- Появится список всех запускаемых приложений. Нажмите правой кнопкой мыши первую запись в списке и выберите Отключить . Теперь повторите этот шаг для всех записей в списке. После отключения всех элементов автозапуска закройте Диспетчер задач .
-
В окне Конфигурация системы нажмите Применить и ОК , чтобы сохранить изменения. Перезагрузите компьютер, чтобы изменения вступили в силу.
- ЧИТАЙТЕ ТАКЖЕ: хост-провайдер WMI сильно загружает ЦП в Windows 10 [Fix]
После перезагрузки компьютера проверьте, не исчезла ли проблема. Если нет, это означает, что одно из отключенных приложений или служб вызывало эту проблему.
Чтобы выяснить, какое приложение является причиной, включите приложения и службы по одному или в группах, пока не найдете то, которое вызывает проблему. После того, как вы найдете его, вы можете оставить его отключенным, удалить его или переустановить и проверить, решает ли это проблему.
Решение 7 – Изменить планирование процессора
По словам пользователей, если Service Host вызывает высокую загрузку ЦП, вы можете решить проблему, изменив расписание процессора. Это относительно просто, и вы можете сделать это, выполнив следующие действия:
-
Нажмите Windows Key + S и введите расширенный . Выберите Просмотр дополнительных настроек системы .
-
Когда откроется окно Свойства системы , в разделе Производительность нажмите кнопку Настройки .
-
Перейдите на вкладку Дополнительно и установите Настроить максимальную производительность Программы . Теперь нажмите Применить и ОК , чтобы сохранить изменения.
После внесения изменений проблемы с высокой загрузкой ЦП должны быть решены полностью.
Решение 8. Перезапустите службу Windows Update
Если узел службы вызывает высокую загрузку ЦП, возможно, вы сможете решить проблему, просто перезапустив службу Центра обновления Windows. Для этого выполните следующие действия:
- Откройте Командную строку от имени администратора.
-
Теперь выполните следующие команды:
- net stop wuauserv
- чистые стоповые биты
- Сверните командную строку .
- Откройте Проводник и перейдите в каталог C: WindowsSoftwareDistribution . Удалите все файлы из папки SoftwareDistribution .
-
Теперь вернитесь в Командную строку и выполните следующие команды:
- net start wuauserv
- чистые стартовые биты
После этого проблема должна быть полностью решена.
Сервисный хост и высокая загрузка ЦП могут вызвать много проблем, но мы надеемся, что вам удалось решить эту проблему с помощью одного из наших решений.
ЧИТАЙТЕ ТАКЖЕ
- Conhost.exe проблема высокой загрузки ЦП исправлена в последней сборке Windows 10
- Исправлено: LockAppHost.exe использует много памяти в Windows 10
- ПК не принимает ОЗУ? Вот как можно решить эту проблему
- Исправлено: хост фонового задания фотографий вызывает высокую загрузку процессора в Windows 10
- Исправлено: высокая загрузка ЦП, вызванная Windows Shell Experience Host

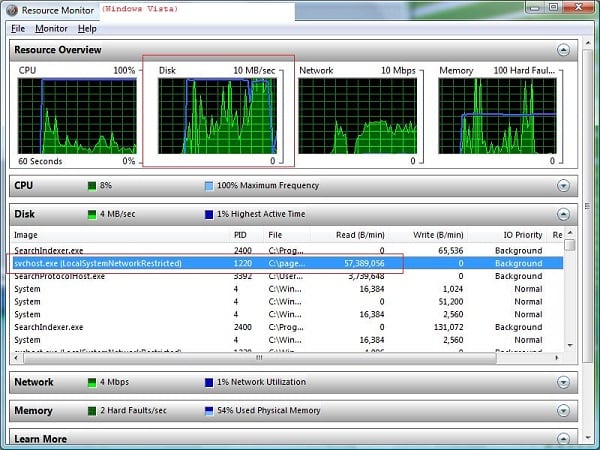
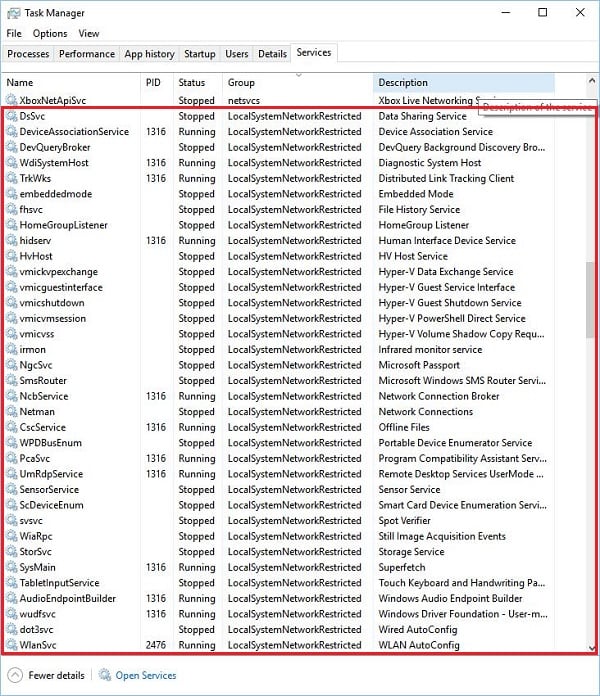








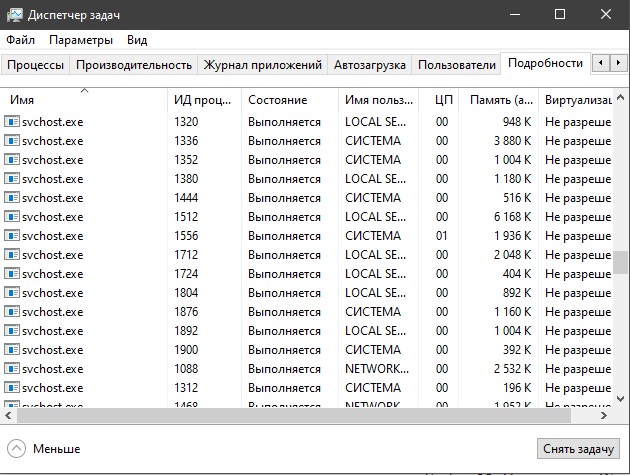
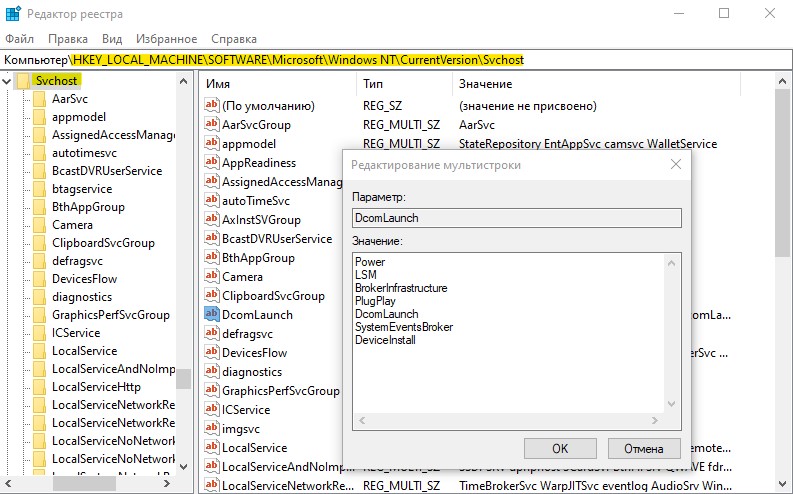












 В конце, в строке «Module», будет указан процесс (имя файла процесса), который нагружает систему.
В конце, в строке «Module», будет указан процесс (имя файла процесса), который нагружает систему.

























