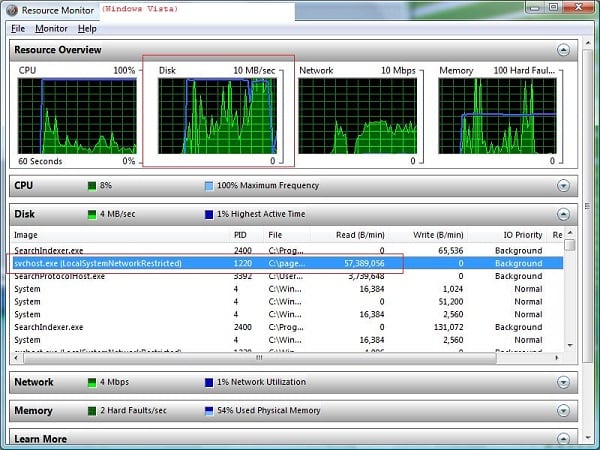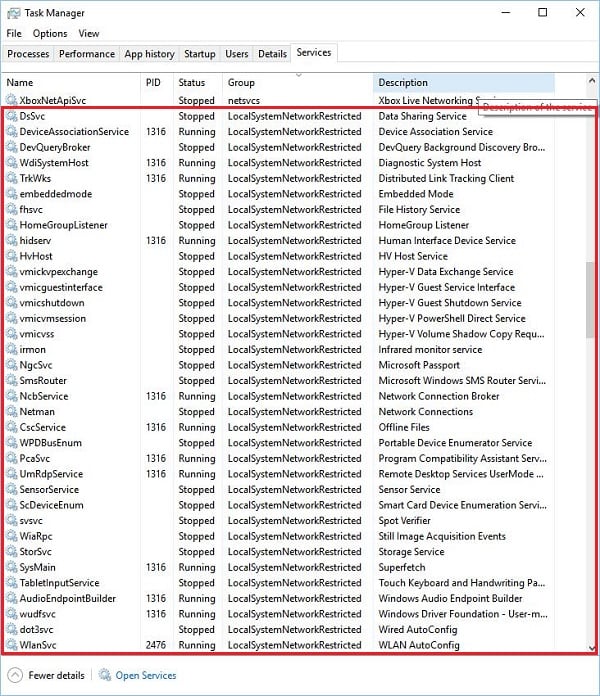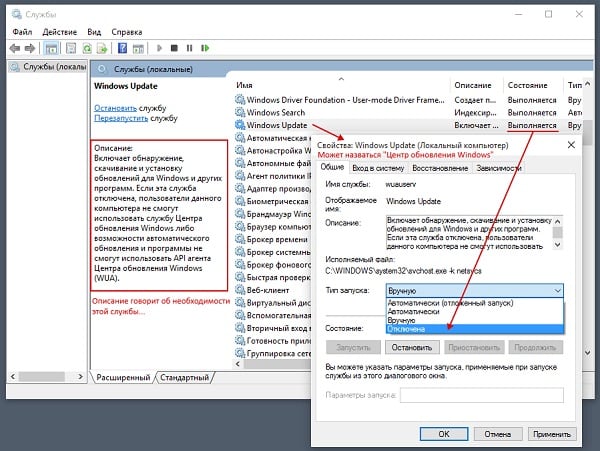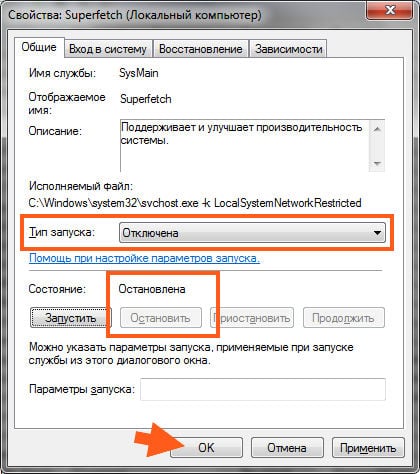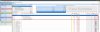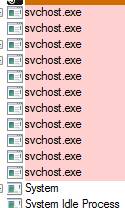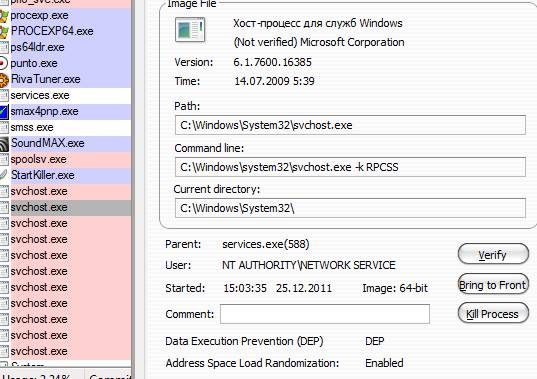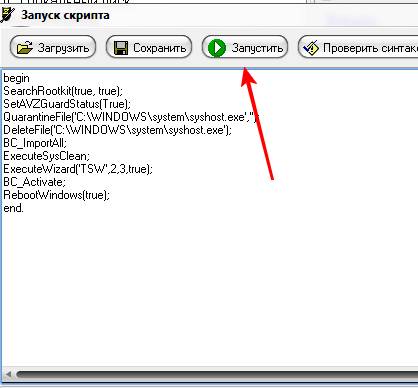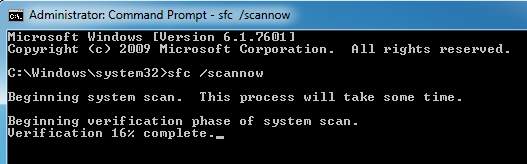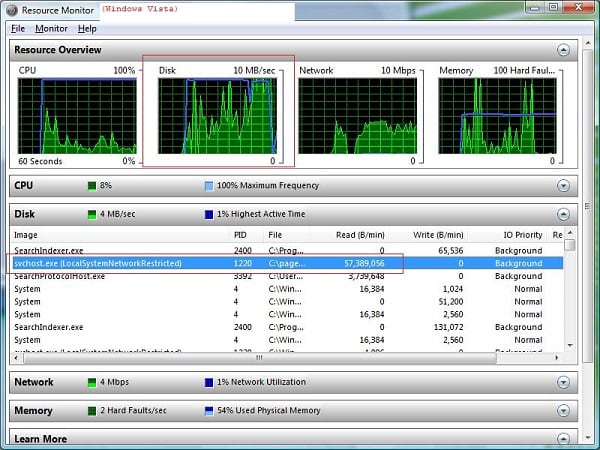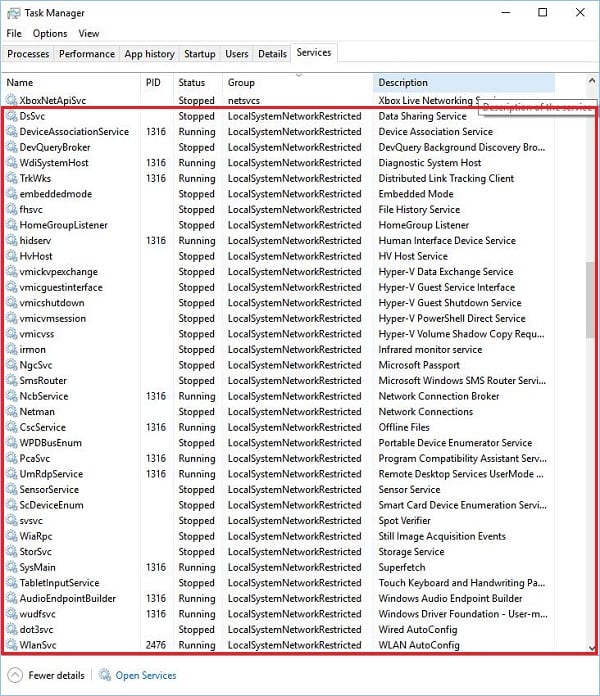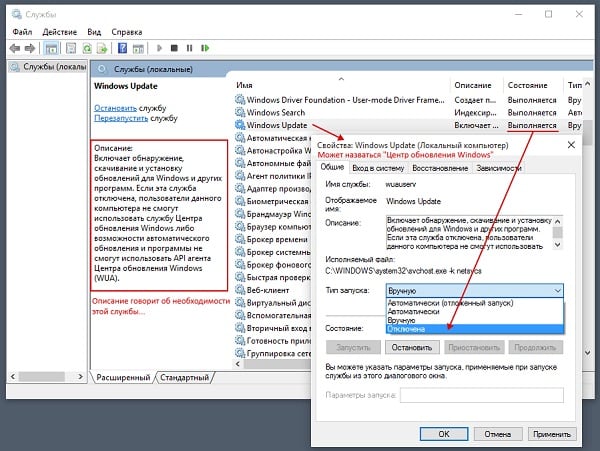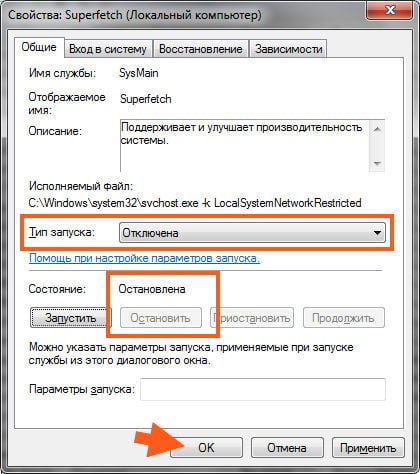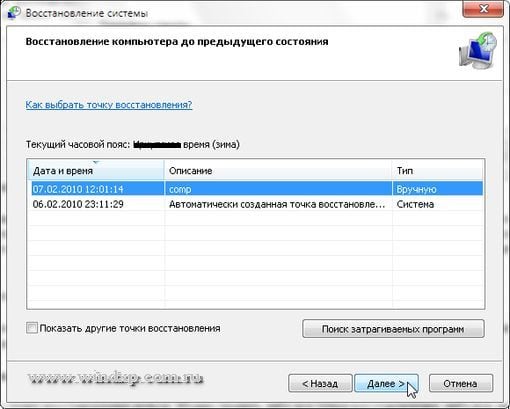Ряд пользователей ПК может заметить, что работа их системы замедлилась, последняя стала подтормаживать и подвисать на какое-то время. Особенно это видно при запуске операционной системы, когда торможение системы становится значительным, вызывая у пользователя негатив и раздражение. При попытке идентифицировать виновника обнаруживается, что за торможение системы ответственен процесс Svchost.exe LocalSystemNetworkRestricted. Потребляющий до 60% мощности центрального процессора, значительную часть памяти, и серьёзно нагружающий жёсткий диск пользовательского ПК. В данном материале я расскажу, что это за процесс, почему он грузит жёсткий диск, и как исправить его работу на вашем ПК.
Содержание
- Что это за процесс
- Как исправить Svchost.exe LocalSystemNetworkRestricted
- Заключение
Что это за процесс
Как известно, svchost.exe – это общий процесс, используемый для запуска и работы множества dll-библиотек, непосредственно задействованных в работе ОС Виндовс. В «Диспетчере задач» вы можете видеть несколько таких процессов, выполняющих различные полезные функции в работе системы.
Рассматриваемый мной процесс LocalSystemNetworkRestricted обслуживает работу около 30 различных сервисов, в частности, таких как «Superfetch», «Storage Service», «Windows Driver Foundation», «Diagnostic System Host» ,«WLAN Auto Config», «Hyper-V» и ряд других.
Рекомендую: Тормозит видео при просмотре онлайн.
Обычно процесс не потребляет значительные ресурсы системы и не грузит жёсткий диск, и в общем-то, не заметен. Если же вы обнаружили, что он сильно нагружает ресурсы компьютера, то необходимо исправить возникшую дисфункцию.
Читайте также: Windows обнаружила неполадки жесткого диска как убрать.
Как исправить Svchost.exe LocalSystemNetworkRestricted
Быстро определить, какой процесс из перечисленных 30-ти или более процессов виновен в проблеме, может быть довольно тяжело. Тем не менее, чтобы избавиться от ошибки выполните следующее:
- Просто подождите. Возможно, торможение вызвано очередным обновлением или другими необходимыми системными функциями, и через малое время всё придёт в норму;
- Перезагрузите ваш ПК. Данный банальный совет регулярно оказывается довольно эффективным;
- Установите свежие драйвера для системных устройств. В частности, в этом могут помочь такие инструменты как «DriverPack Solution», «Driver Easy» и другие аналоги;
- Отключите службу Windows Update. Нажмите на кнопку «Пуск», в строке поиска введите services.msc. В открывшемся окне списка служб найдите службу «Центр обновления Windows» (wuauserv) и дважды кликните на ней. Войдя в её настройки, в типе запуска выберите «Автоматически (отложенный запуск)», нажмите на «Ок», и перезагрузите ваш ПК. Если данный совет не поможет, можно вновь перейди в настройки данной службы, выбрать «Отключена», и посмотреть, будет ли наблюдаться торможение с задействованием указанного svchost и далее;
Отключите службу «Windows Update» - Отключите службу «Superfetch». Обязанность данной службы заблаговременно подгружать в память наиболее используемые пользователем программы (или необходимый код и данные, нужные таким программам для работы). Отключив «Superfetch» вы разгрузите ресурсы вашего ПК при старте системы Для этого перейдите в список служб, как было описано в случае службы Windows Update, там найдите службу «Superfetch», и, дважды кликнув на ней, в типе запуска выберите «Отключена».
Там же и таким же образом рекомендую отключить службу «Prefetch», если же её там не найдёте, то нажмите на кнопку Пуск, в строке поиска введите regedit и нажмите ввод. В открывшемся окне перейдите по ветке:
KEY_LOCAL_MACHINESYSTEMCurrentControlSetControlSession ManagerMemory ManagementPrefetchParameters
И измените значение параметра EnablePrefetcher (DWORD) на 0x00000000 (это значит, что компонент отключен). Если не помогло, тогда верните данный параметр на первоначальное значение 0x00000003, а также вновь задействуйте службу «Superfetch» (в её настройках выберите тип запуска – «Автоматически);
- Проверьте ваш компьютер на наличие вирусных программ. Помогут Dr.Web CureIt!, Trojan Remover, AdwCleaner и другие аналоги;
- Выполните откат системы на предыдущее состояние. Если перечисленные выше способы не помогли, попробуйте откатить систему на точку восстановления, когда система работала стабильно. Нажмите на кнопку «Пуск», в строке поиска введите rstrui и нажмите ввод. В открывшемся окне выберите стабильную точку восстановления, и откатите систему на данное корректное состояние.
Заключение
В данной статье мной была рассмотрена дисфункция системы, связанная с Svchost.exe LocalSystemNetworkRestricted, а также поданы варианты её решения. Особое внимание советую обратить на временное отключение процессов автообновления системы и службы «Superfetch» — это помогло снизить нагрузку на систему (и жёсткий диск в частности) у множества пользователей.
Опубликовано 01 июля 2017 Обновлено 30 сентября 2020
Listen to this article
Если Вы желаете изменить или восстановить значения служб установленных в системе по умолчанию, то Вы можете воспользоваться указанными ниже таблицами, для внесения изменений вручную. (Подробное описание действий находится под таблицами).
Для быстрого восстановления значений всех служб по умолчанию, выполните действия предложенные в одном из указанных ниже вариантов:
Вариант 1.
1) Зайдите на сайт http://technet.microsoft.com/ru-ru/sysinternals/bb897553
2) Скачайте комплект программ PsTools и распакуйте в любую папку.
3) Скопируйте файл PsExec.exe в папку C:WindowsSystem32
4) Запустите командную строку от имени администратора.
В строке поиска меню Пуск введите команду: cmd и нажмите одновременно Ctrl + ⇑ Shift + Enter ↵.
5) Введите указанную ниже команду и нажмите Enter ↵:
При первом запуске PsExec надо будет нажать кнопку Agree. При последующих запусках данный запрос выводится не будет.
6) Скачайте архив ServiceDefaultRegistryEntries.zip, содержащий набор reg-файлов для восстановления значений служб по умолчанию и распакуйте в любую папку.
7) В редакторе реестра нажмите Файл → Импорт
В случае появления окна Location is not available (Расположение не доступно) нажмите в нем кнопку ОК.

В безопасном режиме и в обычном режиме загружаются разные службы, поэтому в архиве ServiceDefaultRegistryEntries.zip содержаться две папки с подпапками.
В папке Default находятся reg-файлы для восстановления значения служб по умолчанию в обычном режиме.
В папке SafeMode находятся reg-файлы для восстановления значения служб по умолчанию в безопасном режиме.
9) Перезагрузите компьютер.
Вариант 2.
1) Скачайте архив ServiceDefaultRegistryEntries.zip и распакуйте в любую папку.
2) Перезапустите компьютер
3) До начала запуска Windows нажмите на клавишу F8.
Если клавиша F8 используется материнской платой, то выберите диск на котором у Вас установлена Windows, нажмите Enter ↵, а затем сразу же F8.
4) В появившемся списке вариантов загрузки Дополнительные варианты загрузки (Advanced Boot Options) выберите пункт Устранение неполадок компьютера (Repair Your Computer) и нажмите Enter ↵.
5) Выберите метод ввода с клавиатуры (keyboard input method) — США (US) и нажмите Next (Далее)
6) В списке инструментов выберите командную строку — Командная строка (Command Prompt).
7) Введите команду regedit и нажмите кнопку Enter ↵.

9) Выберите reg-файл соответствующий редакции и разрядности Вашей Windows и нажмите кнопку Открыть (Open).
В безопасном режиме и в обычном режиме загружаются разные службы, поэтому в архиве ServiceDefaultRegistryEntries.zip содержаться две папки с подпапками.
В папке Default находятся reg-файлы для восстановления значения служб по умолчанию в обычном режиме.
В папке SafeMode находятся reg-файлы для восстановления значения служб по умолчанию в безопасном режиме.
10) Закройте окна реестра и командной строки и нажмите кнопку Перезагрузка (Restart).
Таблица 1. Общие сведения о службах.
|
Отображаемое имя (русское) |
Отображаемое имя (английское) |
Имя службы |
Исполняемый файл |
Вход от имени |
|---|---|---|---|---|
| Отображаемое имя (русское) | Отображаемое имя (английское) | Имя службы | Исполняемый файл | Вход от имени |
Таблица 2. Настройка для служб значений параметра «Тип запуска» в соответствии с редакцией Windows.
Указанные в шапке названия версий Windows, описывают стандартные конфигурации служб по умолчанию в соответствующих редакциях Windows 7.
«Безопасная» — это конфигурация, которую могут использовать 95% из пользователей с небольшими или без побочных эффектов.
Она также сводит к минимуму количество «ошибок» отображаемых в оснастке «Просмотр событий».
Данная конфигурация не гарантирует стопроцентной работы у Вас, но если Вы желаете попробовать изменить настройки служб, то это именно то с чего Вам возможно следовало бы начать.
20 параметров служб было изменено от установленного по умолчанию. Внесенные изменения помечены (*) звездочкой.
«Настроенная» — это конфигурация, позволяющая сократить количество запущенных служб, сохраняя при этом безопасность системы.
Данная конфигурация не гарантирует стопроцентной работы у Вас.
61 параметр служб было изменен от установленного по умолчанию. Внесенные изменения помечены (*) звездочкой.
Данная конфигурация позволяет системе, по-прежнему выполнять многие сетевые функции, такие как: общий доступ к файлам и принтерам, доступ к домашней группе, использование беспроводных сетей (ноутбук), а также оставляет активными несколько «возможностей» связанных с безопасностью: Защитник Windows, Брандмауэр Windows и Центр обновлений Windows.
Эта конфигурация не подходит для пользователей использующих Windows Media Center.
«Минимум» — ВНИМАНИЕ, данная конфигурация отключает многие встроенные функции для Windows 7, а также нескольких возможностей обеспечивающих безопасность. Применять ее могут лишь опытные пользователи.
86 параметров служб было изменено от установленного по умолчанию. Внесенные изменения помечены (*) звездочкой.
Данная конфигурация не подходит для системы, которая непосредственно связана с Интернет, так как Защитник Windows, Брандмауэр Windows и Центр обновлений Windows отключены!
Данная конфигурация не подходит для ноутбука, в связи с тем, что беспроводные сети (также как и Защитник и Брандмауэр) отключены, и не смогут сдержать атаку во время роуминга в случайных беспроводных подключениях за пределами дома.
Такая конфигурация не для системы, где внутренние сетевые атаки являются проблемой. Например: Многофункциональный компьютер с несколькими членами семьи и неопытными пользователями.
Это не для системы, которая обеспечивает сетевые ресурсы, такие как принтеры, Media Center, и библиотеки WMP для других компьютеров, подключенных к локальной сети. Используйте данную конфигурацию на свой собственный риск.
Она приведена здесь в качестве минимальной конфигурации служб для Вашей системы, к которой Вам следует добавлять необходимые для работы службы.
Данные конфигурации
Автоматически — службы в этом состоянии, будут запускаться при загрузке. Некоторые службы, когда больше не будут обходимы, также автоматически остановятся. Если Вы обнаружите службу, которая Вам не требуется, то установите для нее тип запуска в положение Вручную или Отключена.
Автоматически (отложенный запуск) — службы в этом состоянии, будут запущены только после загрузки. Некоторые службы, когда больше не будут обходимы, также автоматически остановятся. Если Вы обнаружите службу, которая Вам не требуется, то установите для нее тип запуска в положение Вручную или Отключена.
Вручную — ручной режим позволяет запускать службы Windows в случае необходимости. Однако, очень немногие службы, когда потребуется будут запущены в ручном режиме. Если Вы предполагаете, что Вам для работы требуется определенная служба, то установите для нее тип запуска в положение Автоматически.
Отключена — эта настройка остановит запуск службы, даже если ее запуск необходим. В оснастке «Просмотр событий» будут показаны жалобы на этот факт. Некоторые службы, пока будут отключены, будут постоянно жаловаться. Однако о данной ситуации можно позаботиться установив тип запуска для службы в положение Вручную.
Запущена — служба при любом установленном значении: Вручную или Автоматически, работает по умолчанию или запускается сразу после загрузки.
Не установлена — данная служба не установлена по умолчанию, для ее установки используйте элемент Компоненты Windows (Панель управленияВсе элементы панели управленияПрограммы и компоненты → Включение или отключение компонентов Windows)
Не доступна — служба не применяется в конкретной версии Windows.
Удалена — данная служба удалена при помощи окна Компоненты Windows (Панель управленияВсе элементы панели управленияПрограммы и компоненты → Включение или отключение компонентов Windows)
По умолчанию в таблице отключено отображение конфигурации для «Windows 7 Начальная», а также для специально настроенных конфигураций: «Безопасная», «Оптимизированная», «Минимум».
Чтобы включить/отключить столбец с нужной конфигурацией Вам необходимо воспользоваться кнопкой «Показать / Скрыть столбцы» в верхнем левом углу таблицы.
Данная кнопка позволяет отобразить или спрятать указанные Вами столбцы.
Для осуществления данных действий установите или снимите флажок напротив названия столбца.
Для закрытия списка выбора столбцов, щелкните либо в любом месте затемненного прозрачного слоя, либо на саму кнопку «Показать / Скрыть столбцы».
|
Отображаемое имя |
Домашняя базовая |
Домашняя расширенная |
Профессиональная |
Максимальная |
Корпоративная |
|---|---|---|---|---|---|
| Отображаемое имя | Домашняя базовая | Домашняя расширенная | Профессиональная | Максимальная | Корпоративная |
Изменение у службы значения «Тип запуска».
1) Откройте одним из предложенных ниже способов оснастку Службы:
1.1) Откройте Панель управленияСистема и безопасностьАдминистрирование и запустите оснастку Службы.
1.2) Откройте Панель управленияВсе элементы панели управленияАдминистрирование и запустите оснастку Службы.
1.3) Откройте Пуск → Администрирование → Службы.
1.4) В строке поиска меню Пуск или в окне Выполнить (Win + R) введите services.msc и нажмите Enter ↵.
2) Откройте одним из предложенных ниже способов Свойства необходимой Вам службы:
2.1) Дважды щелкните левой кнопкой мыши на имени необходимой Вам службы.
2.2) Щелкните на необходимой Вам службе правой кнопкой мыши и выберите пункт Свойства.
3) На вкладке Общие, в ниспадающем списке напротив надписи Тип запуска установите желаемое значение.
Управление работой служб из командной строки
1) Запустите командную строку от имени администратора.
В строке поиска меню Пуск введите команду: cmd и нажмите одновременно Ctrl + ⇑ Shift + Enter ↵.
2) Для выполнения необходимого Вам действия в соответствии с шаблоном введите требуемую команду и нажмите Enter ↵.
Запуск службы:
Установка режима запуска службы:
Используйте кавычки, если имя службы содержит пробелы.
Между знаком равенства и значением параметра должен быть пробел.
Тип запуска: auto (автоматически), demand (вручную), disabled (отключена).
Остановка службы:
Удаление службы:
Примеры:
Для установки типа запуска службы „Windows Search“ в положение отключено введите команду:
Для остановки службы „Windows Search“ введите команду:
Управление работой служб из редактора реестра
1) Запустите редактор реестра (Win + R → regedit → OK)
2) Откройте раздел: HKEY_LOCAL_MACHINESYSTEMCurrentControlSetservices.
3) Откройте подраздел необходимой Вам службы. Имя данного подраздела соответствует имени службы.
Пример: HKEY_LOCAL_MACHINESYSTEMCurrentControlSetservicesWSearch
Для изменения значения Тип запуска установите значение DWORD-параметра Start на указанные ниже:
| Значение DWORD-параметра |
Тип запуска |
| 2 | Автоматически |
| 3 | Вручную |
| 4 | Отключена |
Чтобы установить Тип запуска в значение Автоматически (отложенный запуск) сделайте следующее:
Установите значение DWORD-параметра Start равным 2.
Создайте в подразделе необходимой Вам службы DWORD-параметр с именем DelayedAutoStart и значением равным 1.
Для изменения значения Исполняемый файл установите значение строкового (String) параметра ImagePath на указанное в таблице.
Для изменения значения Вход от имени службы установите значение строкового (String) параметра ObjectName на указанное ниже:
| Значение строкового (String) параметра |
Вход от имени |
| NT AUTHORITYLocalService | Локальная служба |
| NT AuthorityNetworkService | Сетевая служба |
| LocalSystem | Локальная система |
Примечание: В случае наличия у Вас указанных ниже разделов, замените указанные выше значения для служб и в них.
HKEY_LOCAL_MACHINESYSTEMControlSet001servicesИмя_службы
HKEY_LOCAL_MACHINESYSTEMControlSet002servicesИмя_службы
Пример:
HKEY_LOCAL_MACHINESYSTEMControlSet001servicesWSearch
HKEY_LOCAL_MACHINESYSTEMControlSet002servicesWSearch
4) Перезагрузите компьютер после внесения изменений.
Если Вам понравилась статья — поделитесь с друзьями
1 259 просмотров
Отказ от ответственности: Автор или издатель не публиковали эту статью для вредоносных целей. Вся размещенная информация была взята из открытых источников и представлена исключительно в ознакомительных целях а также не несет призыва к действию. Создано лишь в образовательных и развлекательных целях. Вся информация направлена на то, чтобы уберечь читателей от противозаконных действий. Все причиненные возможные убытки посетитель берет на себя. Автор проделывает все действия лишь на собственном оборудовании и в собственной сети. Не повторяйте ничего из прочитанного в реальной жизни. | Так же, если вы являетесь правообладателем размещенного на страницах портала материала, просьба написать нам через контактную форму жалобу на удаление определенной страницы, а также ознакомиться с инструкцией для правообладателей материалов. Спасибо за понимание.
Если вам понравились материалы сайта, вы можете поддержать проект финансово, переведя некоторую сумму с банковской карты, счёта мобильного телефона или из кошелька ЮMoney.
Содержание
- Что за процесс svchost.exe (LocalServiceAndNoImpersonation) и можно ли его отключить
- Что это за процесс?
- Может ли скрываться вирус под маской SvcHost.exe (LocalServiceAndNoImpersonation)
- Как отключить процесс
- Svhost.exe 100%, решение которое мне помогло
- Найдены дубликаты
- Svchost.exe LocalSystemNetworkRestricted грузит жесткий диск что делать
- Что это за процесс
- Как исправить Svchost.exe LocalSystemNetworkRestricted
- SlyBytes
- Attachments
- Advertisements
- Regedit32
- Что делать, если «Узел службы: локальная система» грузит процессор
- Причины неполадок со службой «Узел службы: локальная система»
- Способ 1: Перезагрузка компьютера
- Способ 2: Проверка компьютера на вирусы
- Способ 3: Исправление реестра
- Способ 4: Отключение антивируса
- Способ 5: Остановка служб
- Способ 6: Восстановление системного хранилища
- Способ 7: Возврат к точке восстановления
- Способ 8: Изменение настроек BIOS
Что за процесс svchost.exe (LocalServiceAndNoImpersonation) и можно ли его отключить
При просмотре монитора ресурсов на вкладке производительности Диспетчера задач часто замечаем процесс svchost.exe (LocalServiceAndNoImpersonation). Узнаем подробнее, какую функцию выполняет и является ли он безопасным.
Что это за процесс?
Windows 10 является самой функциональной операционной системой Майкрософта. Он предлагается с множеством улучшений производительности в сравнении с предыдущими версиями, и также включает ряд дополнительных служб. Последние работают в фоновом режиме, активность которых можно посмотреть в Диспетчере задач.
Однако обращаем внимание на то, что одновременно запускается много служб под маской «svchost.exe». Это делается намерено, чтобы предотвратить сбой операционной системы в случае неполадки одной из этих служб. Microsoft описывает эту функцию так: «SvcHost – это универсальное название хост-процесса для служб, которые запускаются из динамических библиотек».
У некоторых пользователей имя svchost.exe (LocalServiceAndNoImpersonation) может вызвать иногда подозрение, поскольку многие вирусы и вредоносные программы, как известно, скрывают свою активность в фоновом режиме под маской слегка измененных наименований служб. Однако этот процесс связан с приложением Windows AppLocker и находится в папке System32.
Может ли скрываться вирус под маской SvcHost.exe (LocalServiceAndNoImpersonation)
Есть много вирусов, которые запускаются под слегка измененными именами доверенных служб Windows. Эта служба имеет довольно необычное название и часто встречается при запуске определенного приложения. Тем не менее, она абсолютно безопасна и не связана с вирусным кодом или вредоносным ПО. Поэтому не рекомендуется отключать этот процесс, если по пути расположен в каталоге System32. Чтобы проверить, запишите идентификатор на вкладке «Монитора ресурсов», затем в меню «Подробности» найдите его по этому значению.
Кликните правой кнопкой мыши на записи и выберите «Открыть расположение файла», чтобы узнать его корневую папку.
Как отключить процесс
В этом шаге попробуем отключить SvcHost.exe (LocalServiceAndNoImpersonation) от запуска в фоновом режиме, очистив все конфигурации программы AppLocker. Выполните следующие шаги.
В окне командного интерпретатора, который вызывается совместным нажатием Win + R, наберите следующую команду и подтвердите ее выполнение на «ОК»
Откройте параметры безопасности, затем перейдите на вкладку «Политики управления приложениями».
Щелкните правой кнопкой мыши на опцию «AppLocker» и выберите пункт «Очистить политику».
Нажмите кнопку «Да» в предупреждении, чтобы очистить все правила.
Теперь для приложения будет установлено значение «не сконфигурировано» и процесс не будет загружен при старте Windows.
Источник
Svhost.exe 100%, решение которое мне помогло
Прошу не пинать сразу, но возможно это описывали. В поиске я не нашел, как в гугле, так и на пикабу.
Знаю не мало случаев, когда из-за проблем с злополучным процессом, люди не найдя точного пошагового решения сносили свою систему, и любимые программы в целях заполучить чистый, без косяков windows 7.
Я и сам работая настройщиком, не раз сталкивался с данной ситуацией, когда в диспетчере svhost.exe бушует под сотку жируя драгоценной озухой.
В интернете поиски мне предлагали проверить hosts файл, проверить систему различными антивирусами, перепроверить последние установленные программы. Но в большинстве случаев, это оказывалось бессмысленной тратой времени.
Так вот.
Долгими поисками злополучной службы грузящей систему оказалось
Служба обновления windows.
То есть, люди отрубившие обновление винды через панель управления, заблокировали доступ системе к самообновлению, что в логичность итоге должно было отрубить данную службу в параметрах системы, но увы нет. Она остаётся включенной, и усердно пытается найти обновления несмотря на указания оболочки.
Говоря проще:
Если у вас грузит свхост
Вы попробовали все (что пробовал я) в интернете и вам не помогло
Если вам не необходимы обновления, и вас все устраивает
Если вы отрубили обновления системы в центре обновления
То:
Идём в win+r msconfig службы, и отрубаем службу обновления windows.
После перезагрузки все будет ОК
P/s грамматика не мое
Найдены дубликаты
Как было написано на каком-то сайте.
Svchost начинает грузить потому, что в винде косяк и если за раз доступно очень много обновлений, то служба виснет и начинает грузить.
Качал вот эти 3 обновления, после чего служба обновлений переставала виснуть и нормально работала
не раз и не на одной системе замечал что служба обновлений начинает пздц как много жрать если система очень долго стоит без обновлений, так как не однократно после установки всё тех же дистрибутивов что и раньше при нормальном обновлении нифига почти не жрет.
У меня был образ оригинальной 7 где-то через пол года как она там вышла все дела
Раньше при переустановке все было ок, может года 1.5-2 назад столкнулся вот с этой проблемой что после переустановки начал виснуть svchost, но как же так, вирусни нет и образу лет 6-7, в котором я уверен на 146%
Окно с обновлениями тупо не открывало, даже после часиков 3-4 оно таки и не родило
После установки этих 3 заплаток центр обновления нормально работает
ну это да, после установления обновлений центр работает нормально, но если перестать обновляться то через пол года опять начнет жрать.
Также файл подкачки может под тем же именем грузить систему. Через монитор ресурсов лучше смотреть, что именно грузит и отключать ненужное
файл подкачки озу под 2гб не грузит (по крайней мере я ни разу не встречал)
Я согласен, есть способы установить обновление. Но я предложил альтернативу, которая устроит простотой пользователя, которому возможно это покажется более простым вариантом решения проблемы.
Представьте себе, что вы настройщик, и пришли по вызову семьи, которые не могут спокойно сидеть в ВК, из-за данной проблемы.
У вас три выхода:
1) развести людей на переустановки системы
2) установить обновления, искореняющие данный баг
3) отключить службу
В моем случае, я использую последний метод
а еще это может быть процесс Superfetch
или еще какие субпроцессы
тогда уж вместо того, чтобы зхаставлять людей вырубать winupdate, рассказал, как искать мразь голодную, что жрет оперативу
ой не вариант. не вариант, каждому человеку обьяснять (особенно когда они чайники) заебешься, мой вариант сразу после установки винды обновить её и отключить службу (поставить в режим ручного запуска) или просто автообновление вырубить.
Чувак, не хотел бы я быть твоим клиентом. С такими советами тебе прямой путь на Ответы Мэйл Ру.
Если вам не необходимы обновления, и вас все устраивает
а потом отправляешь 300$ в биткоинах всем подряд)
Я решил подобные проблемы переходом на линукс, теперь проблемы стали еще больше
а нажать правой кнопкой по процессу и далее «Перейти к службам» и отрубить запущенную этим процессом службу никак нельзя догадаться?
Шел 2017 год, а в windows так и не завезли нормальной системы обновлений.
Наоборот, ставишь чистую винду. раз 5 апдейт-перезагрузка и у тебя шикарнейшая проапдейченая винда. А отрубать обновление винды это полнейший бред. имхо такие советы дают ботоводы и прочие ваннакраеписатели которые еще всякого говна пропихнуть пытаются людям.
Мне что не звонят то минимум часик провозиться и систему от мусора вычестить, а уж переустановка системы часа 2 минимум.
Источник
Svchost.exe LocalSystemNetworkRestricted грузит жесткий диск что делать
Ряд пользователей ПК может заметить, что работа их системы замедлилась, последняя стала подтормаживать и подвисать на какое-то время. Особенно это видно при запуске операционной системы, когда торможение системы становится значительным, вызывая у пользователя негатив и раздражение. При попытке идентифицировать виновника обнаруживается, что за торможение системы ответственен процесс Svchost.exe LocalSystemNetworkRestricted. Потребляющий до 60% мощности центрального процессора, значительную часть памяти, и серьёзно нагружающий жёсткий диск пользовательского ПК. В данном материале я расскажу, что это за процесс, почему он грузит жёсткий диск, и как исправить его работу на вашем ПК.
Что это за процесс
Как известно, svchost.exe – это общий процесс, используемый для запуска и работы множества dll-библиотек, непосредственно задействованных в работе ОС Виндовс. В «Диспетчере задач» вы можете видеть несколько таких процессов, выполняющих различные полезные функции в работе системы.
Обычно процесс не потребляет значительные ресурсы системы и не грузит жёсткий диск, и в общем-то, не заметен. Если же вы обнаружили, что он сильно нагружает ресурсы компьютера, то необходимо исправить возникшую дисфункцию.
Как исправить Svchost.exe LocalSystemNetworkRestricted
Быстро определить, какой процесс из перечисленных 30-ти или более процессов виновен в проблеме, может быть довольно тяжело. Тем не менее, чтобы избавиться от ошибки выполните следующее:
Там же и таким же образом рекомендую отключить службу «Prefetch», если же её там не найдёте, то нажмите на кнопку Пуск, в строке поиска введите regedit и нажмите ввод. В открывшемся окне перейдите по ветке:
KEY_LOCAL_MACHINESYSTEMCurrentControlSetControlSession ManagerMemory ManagementPrefetchParameters
И измените значение параметра EnablePrefetcher (DWORD) на 0x00000000 (это значит, что компонент отключен). Если не помогло, тогда верните данный параметр на первоначальное значение 0x00000003, а также вновь задействуйте службу «Superfetch» (в её настройках выберите тип запуска – «Автоматически);
Источник
SlyBytes
I just can’t figure out why is this module using my CPU continuously (10%-15% usage).
I’ve attached a screenshot and the ETL file for you to analyze this.
Attachments
Advertisements
Regedit32
Welcome to the Forum.
Now grab the Device instance path details you copied from Device Manager earlier, and expand the key & sub-key matching it.
In my case I’m looking for PCIVEN_8086&DEV_1C02&SUBSYS_2AB6103C&REV_05 3&11583659&0&FA
Now continue expanding to this location:
Left-click on MessageSignaledInterruptProperties then in right pane locate and right-click on MSISupported and select Modify and change the Data value from 1 to
Press F5 to refresh Registry
Close Registry Editor
Right-click on Taskbar and select Task Manager
Scroll to bottom of Task Manager window, then right-click on Windows Explorer and select Restart
Источник
Что делать, если «Узел службы: локальная система» грузит процессор
Появление «тормозов» и подвисаний системы Windows связано с чрезмерной нагрузкой на жёсткий диск/твердотельный накопитель, оперативную память или же сам процессор компьютера. Обычно грузящие ОС процессы наглядно видны в Диспетчере задач и одним из таких является «Узел службы: локальная система», который способен загрузить и накопитель и RAM и CPU, притом одновременно. В рамках данной статьи мы рассмотрим несколько методов преодоления необоснованной загрузки ЦПУ.
Причины неполадок со службой «Узел службы: локальная система»
В штатных условиях ни один процесс, тем более системный не должен перегружать ОС, процессор или любой другой элемент ПК. Есть целый перечень причин, почему же такое могло произойти:
Определение истока проблемы важно для её разрешения, поскольку меры для одной причины возникновения могут помочь лишь на короткое время, но потом процессор снова будет нагружен, и вновь придётся возвращаться к исправлению данной трудности.
Способ 1: Перезагрузка компьютера
Когда вы столкнулись с такой ситуацией впервые и/или у вас нет полномочий устанавливать стороннее программное обеспечение, то имеет смысл просто перезагрузить ПК. Такая тривиальная мера чаще всего решает сбои, возникшие от некорректной работы системных процессов, накопивших критический объём ошибок. Нажмите на кнопку «Пуск», кликните по кнопке выключения и выберите пункт «Перезагрузка».
Этого хватит для устранения незначительного сбоя, даже без использования какого-либо ПО и даст вам продолжить комфортную работу. Однако теперь следует посматривать в Диспетчер задач, если ОС внезапно затормозит, поскольку есть вероятность возвращения проблемы. Стоит обратиться к системному администратору, если этот способ не помог, а для реализации иных путей решения у вас недостаточно прав.
Способ 2: Проверка компьютера на вирусы
Даже наличие мощного антивируса не гарантирует полную защищённость от вредоносного программного обеспечения. Новые или модифицированные версии вирусов способны обмануть или обойти системную защиту, нагрузив CPU.
Для проверки вашего ПК мы рекомендуем воспользоваться специальной портативной утилитой Dr.Web CureIt!.

Способ 3: Исправление реестра
Проблема загруженности Узла локальной службы возникает из-за накопленных ошибок и сбоя системы, поэтому нелишним будет произвести диагностику и исправление ошибок реестра. Для этого предлагаем использовать программу CCleaner.

Dr.Web CureIt! и CCleaner хорошо работают в паре, так что если есть возможность сначала очистить систему от вирусов с помощью лечащей утилиты, а потом исправить реестр с помощью оптимизатора – это будет эффективнее, чем использование только одного инструмента.
Способ 4: Отключение антивируса
Порой происходит и так, что не плохая работа антивирусного программного обеспечения доводит до торможения ОС, а как раз таки, наоборот, антивирус забирает на себя все ресурсы CPU, не оставляя ничего другим программам. В таком случае полезно будет его выключить. Рассмотрим отключение антивируса на примере Avast.

В случае сбоя, при следующем включении компьютера, если была выбрана остановка до перезагрузки, антивирус должен начать вести себя «прилично», не перетягивая ресурсы системы лишь на свои надобности. Но вы можете и поэкспериментировать с отключением на неопределённый срок при желании выяснить, какой именно компонент грузит процессор. Однако не стоит слишком долго находиться без включённого антивируса, ведь вредоносное программное обеспечение не дремлет.
Способ 5: Остановка служб
Неоправданно нагружать процессор и при этом маскироваться могут 3 службы:
Их отключением мы и займёмся.
Второй вариант лучше, так как права администратора точно не дадут системе сказать, что у вас нет прав что-то менять в её функционировании.
Эти службы не являются жизненно необходимыми, однако, иногда ощутимо нагружают CPU, так что их отключение может обернуться для вас не только решением проблемы, но и некоторым приростом производительности, пусть и минимальным.
Способ 6: Восстановление системного хранилища
Иногда причины сбоя лежат глубже, чем хотелось бы, и приходится использовать инструменты не столь поверхностного влияния на операционную систему. Виновниками сбоя могут служить повреждения или ошибки, накопившиеся при заполнении хранилища Windows, к счастью, это не сложно автоматически диагностировать и восстановить.
Ошибки или предпосылки для восстановления не всегда могут обнаружиться при проверке системного хранилища. С одной стороны это хорошо, но в такой ситуации вам придётся использовать другой способ.

Старайтесь не кликать мышкой по «Командной строке» во время диагностики или восстановления — это может привести к подвисанию и приостановке исполняемой команды. Нажмите «Enter», чтобы проверить статус процесса при подозрении на зависание.
Ошибки хранилища сложно распознать без диагностики, но, благо, они выявляются и восстанавливаются с помощью двух команд, без углубления в программирование и ручное исправление возникших проблем.
Способ 7: Возврат к точке восстановления
В случае если вы приблизительно помните, с какого момента начались неполадки с Узлом локальной службы, а ваша ОС регулярно делает точки восстановления и другие способы не дали эффекта, можете вернуться к состоянию системы, когда её ничего не нагружало.

Если и откат до раннего состояния не помог, то сбой произошёл на глубоком уровне. Это значит, что в самой Windows исправить его не получится, хотя можно попробовать полностью переустановить ОС с применением форматирования системного диска.
Способ 8: Изменение настроек BIOS
Довольно нечасто, но бывает так, что, казалось бы, не особо важная настройка в BIOS может серьёзно влиять на загрузку процессора.
Войдите в UEFI или BIOS своего компьютера и найдите один из предложенных вариантов наименования настройки в перечне:
Такая специфическая функция предоставляет дополнительную возможность запуска ОС не только с флешки, жёсткого диска, твердотельного или оптического накопителя, но и по сети, благодаря связи с централизованным сервером. Фича нужна для рабочих станций, но для домашнего ПК она не имеет практической пользы и во многих BIOS отключена по умолчанию, однако эта настройка вполне может стать причиной сбоя и чрезмерной загрузки CPU.
Переведите её с позиции «Enabled» на «Disabled».
Таким образом, вы отключите ненужную функцию и освободите своё ЦПУ от излишней нагрузки.
В данной статье были рассмотрены основные способы преодоления ситуации «Узел службы: локальная система» грузит процессор. Когда вам не помогли все описанные методы, остаётся лишь обратиться в сервис для получения профессиональной помощи.
Помимо этой статьи, на сайте еще 12369 инструкций.
Добавьте сайт Lumpics.ru в закладки (CTRL+D) и мы точно еще пригодимся вам.
Отблагодарите автора, поделитесь статьей в социальных сетях.
Источник
Если вы читаете эту статью, то наверняка уже обратили внимание на системный процесс, имеющий название «svchost.exe». Причём обычно он не одинок, и компанию ему составляют ещё несколько одноимённых процессов:
В нормальной ситуации быстродействие компьютера от выполнения данного процесса не страдает, и обычные пользователи внимание на него не обращают. Совсем иначе обстоит ситуация, когда процесс начинает «пожирать» от половины до 100% ресурсов компьютера. Причем не эпизодически, а постоянно. Радикальным решением проблемы в таком случае иногда становится переустановка Windows или откат системы к тому моменту, когда она работала нормально. Эти способы не только излишни, но и не всегда помогают, поэтому сегодня мы расскажем вам о более простых решениях проблемы, когда процесс svchost.exe грузит процессор компьютера «на полную».
Как раз потому, что одновременно функционирует множество служб.
Если процессы не отображаются, в диспетчере задач нажмите кнопку “Отображать процессы всех пользователей“, т.к. все эти процессы работают от имени других пользователей (например “NT_AUTHORITYсистема“). И также обратите внимание на командную строку, с которой запущен процесс – там есть полный путь. Если там что-то отличное от WindowsSystem32svchost.exe – это повод уделить больше внимания такому процессу, т.к. под этот процесс часто маскируется различное вредоносное программное обеспечение.
P.S. Если вам не видно столбец “командная строка” или иной, нажмите в меню “Вид -> Выбрать столбцы” и отметьте нужные галочки напротив имён столбцов.
Как проверить процессы, связанные с Svchost?
Чтобы посмотреть все службы, которые в данный момент связаны с этим процессом, необходимо сделать несколько простых вещей.
- Нажмите на «Пуск», после чего найдите в этом меню команду «Выполнить».
- Введите туда команду CMD, после чего нажмите на ENTER.
- После этого копируйте и вставьте в открывшемся эмуляторе командной строки следующее выражение: Tasklist /SVC. Снова воспользуйтесь клавишей ENTER.
- В виде списка будет выведен перечень всех процессов. Внимание! Обязательно вводите ключевой параметр /SVC, так как он выводит именно активные службы. Чтобы получить расширенные сведения о конкретной службе, воспользуйтесь следующей командой: Tasklist /FI «PID eq идентификатор_процесса» (вместе с кавычками).
svchost.exe вирус или нет?
Давайте сделаем так, вот ниже будет ряд вопросов – если вы ответили “нет” на какие-либо из них, тогда стоит обратить пристальное внимание. И чем больше таких ответов, тем более пристальное внимание нужно уделить.
- Вы можете запустить диспетчер задач и перейти на вкладку “Процессы”?
- Вы видите несколько процессов svchost.exe при отображении процессов всех пользователей?
- Имена всех этих процессов выглядят одинаково (именно “svchost.exe” без всяких “0” вместо “o” и т.д.)?
- Параметры запуска у них схожи? “-k LocalService” или что-то типа такого…
- Все процессы запущены из одного каталога? “Windowssystem32” по умолчанию.
- Все процессы svchost.exe запущены от системных учётных записей?
Общие сведения о приложении
Так называется очень важный компонент, ответственный за запуск динамических библиотек системы (DLL). Соответственно, от него зависит как Explorer (Проводник) самой Windows, так и не одна тысяча сторонних приложений. Особенно это относится к играм, которые активно используют эти библиотеки посредством DirectX.
Располагается он по такому адресу: %SystemRoot%System32. Считывая записи реестра при каждой загрузке, приложение формирует список тех служб, которые должны быть запущены. Следует отметить, что единовременно может быть запущено несколько копий svchost.exe (что это за процесс, вы уже знаете). Важно то, что каждый экземпляр этого процесса вполне может содержать свою группу служб. Сделано это для максимального комфорта контролирования работы системы, а также для упрощения отладки в случае наличия каких-то проблем.
Все группы, которые на данный момент входят в состав данного процесса, можно отыскать в следующих разделах реестра:
- HKEY_LOCAL_MACHINESoftwareMicrosoftWindowsNTCurrentVersionSvchost;
- HKEY_LOCAL_MACHINESystemCurrentControlSetServicesСлужба.
Все параметры, которые имеются в этих разделах, видны в качестве отдельных экземпляров svchost.exe (что это такое, мы уже рассказали).
В каждом разделе реестра, который к ним относится, есть параметр вида: REG_MULTI_SZ. В нем есть наименования всех служб, имеющихся в составе конкретной Svchost-группы. В каждой из них содержится по имени одной или более служб, в описании которых имеется ключ ServiceDLL.
Вот что за файл svchost.exe.
svchost.exe грузит процессор или память
Вот это очень распространённая проблема. И ход действий здесь весьма интересен.
- Нужно определить имя службы, которая потребляет системные ресурсы. Итак, пойдём по шагам. Для Windows 7 нужно отобразить процесс “ИД Процесса” или “pID” – отобразит в диспетчере задач идентификатор процесса, чтобы можно было однозначно идентифицировать и отличать один svchost.exe от другого. Для Windows 8, например, в диспетчере все процессы уже сгруппированы по PID-ам.
- Запоминаем PID и для Windows 7 переходим на вкладку “Службы”.
- Если служба вам не нужна – её можно смело отключить. Если нужна – попробовать настроить. Извечный вопрос “Какие службы нужны, а какие можно смело отключить?” – В Интернете миллион инструкций, мой ответ – если вы твёрдо уверены, что это вам не надо – остановите, поработайте. Запишите, что отключили. Все конфигурации различные, кто-то работает без сети вообще – может отключить многое. Кто-то без принтера, поиска файлов, оформления – отключает другое. Лично по своему опыту – компьютер задышал посвободнее, когда я отключил службу обновления, брандмауэр, защитник Windows (т.к. использую стороннее антивирусное решение), службу индексирования и темы. Также можно безопасно отключить и другие, но лучше почитайте соответствующие мануалы. Список служб ведь не такой большой – нужно смотреть только те, которые относятся к данному процессу, который потребляет много ресурсов.
- PROFIT. И всё.
Практика показала, что такая оптимизация достаточно эффективна. Ну а некоторые службы можно не отключать, а перевести на ручной запуск.
Как исправить Svchost.exe LocalSystemNetworkRestricted
Быстро определить, какой процесс из перечисленных 30-ти или более процессов виновен в проблеме, может быть довольно тяжело. Тем не менее, чтобы избавиться от ошибки выполните следующее:
- Просто подождите. Возможно, торможение вызвано очередным обновлением или другими необходимыми системными функциями, и через малое время всё придёт в норму;
- Перезагрузите ваш ПК. Данный банальный совет регулярно оказывается довольно эффективным;
- Установите свежие драйвера для системных устройств. В частности, в этом могут помочь такие инструменты как «DriverPack Solution», «Driver Easy» и другие аналоги;
- Отключите службу Windows Update. Нажмите на кнопку «Пуск», в строке поиска введите services.msc. В открывшемся окне списка служб найдите службу «Центр обновления Windows» (wuauserv) и дважды кликните на ней. Войдя в её настройки, в типе запуска выберите «Автоматически (отложенный запуск)», нажмите на «Ок», и перезагрузите ваш ПК. Если данный совет не поможет, можно вновь перейди в настройки данной службы, выбрать «Отключена», и посмотреть, будет ли наблюдаться торможение с задействованием указанного svchost и далее;
- Отключите службу «Superfetch». Обязанность данной службы заблаговременно подгружать в память наиболее используемые пользователем программы (или необходимый код и данные, нужные таким программам для работы). Отключив «Superfetch» вы разгрузите ресурсы вашего ПК при старте системы Для этого перейдите в список служб, как было описано в случае службы Windows Update, там найдите службу «Superfetch», и, дважды кликнув на ней, в типе запуска выберите «Отключена».
Там же и таким же образом рекомендую отключить службу «Prefetch», если же её там не найдёте, то нажмите на кнопку Пуск, в строке поиска введите regedit и нажмите ввод. В открывшемся окне перейдите по ветке:
KEY_LOCAL_MACHINESYSTEMCurrentControlSetControlSession ManagerMemory ManagementPrefetchParameters
И измените значение параметра EnablePrefetcher (DWORD) на 0x00000000 (это значит, что компонент отключен). Если не помогло, тогда верните данный параметр на первоначальное значение 0x00000003, а также вновь задействуйте службу «Superfetch» (в её настройках выберите тип запуска – «Автоматически);
- Проверьте ваш компьютер на наличие вирусных программ. Помогут Dr.Web CureIt!, Trojan Remover, AdwCleaner и другие аналоги;
- Выполните откат системы на предыдущее состояние. Если перечисленные выше способы не помогли, попробуйте откатить систему на точку восстановления, когда система работала стабильно. Нажмите на кнопку «Пуск», в строке поиска введите rstrui и нажмите ввод. В открывшемся окне выберите стабильную точку восстановления, и откатите систему на данное корректное состояние.
Обозреватель Интернета
Впрочем, не торопитесь. Во многих случаях виноват бывает Internet Explorer. Помните, как в самом начале статьи мы обсуждали важность svchost для «Проводника»? А ведь «Обозреватель Интернета» является важной составной частью файлового менеджера ОС семейства Windows.
Проблемы с ним очень часто начинаются в том случае, когда версия IE сильно устаревает. К примеру, в самой Microsoft уже очень давно не рекомендовали использовать Windows ХР с шестой версией Internet Explorer.
Соответственно, в этом случае решить проблему достаточно просто. Воспользуйтесь упомянутой выше службой Windows Update. Скачайте и установите все последние обновления для вашей версии операционной системы, установите новую версию IE. Возможно, что эта мера вам поможет.
Принцип функционирования службы
Итак, прежде чем задумываться о том, как удалить ресурс, грузящий систему на все 100%, необходимо проверить пользователя, от имени которого он был запущен. В «здоровой» ОС Windows Svchost.exe может запустить лишь один из указанных «пользователей», в частности, — это system (непосредственно сама система), local service или network service. Принимать срочные меры по очистке собственного ПК следует только тогда, когда службу запустил сам юзер, администратор или кто-то ещё. Только в этом случае следует проверить компьютер на вирусы и удалить приложение, которое, по всей вероятности, является вирусным.
Проверьте, от чьего имени инициирована служба
Если возникли проблемы
Очень часто случается так, что после введения команд компьютер выводит нечто невразумительное, вроде: «Команда не может быть распознана». Не торопитесь вводить ее заново.
Как правило, такое происходит по причине того, что вы работаете из-под учетной записи, права которой попросту недостаточны для выполнения такого рода действий. Не имеет значения, администраторский у вас аккаунт или нет. Чтобы исправить ситуацию, эмулятор режима командной строки следует запускать несколько другим способом.
Для этого нужно нажать на кнопку «Пуск», после чего в поле «Поиск» ввести CMD. В правой части меню откроется список с найденными файлами. Щелкаем на первом из них (с соответствующим именем) правой клавишей мыши, после чего выбираем пункт «Запуск от имени администратора» в появившемся контекстном меню.
Вот мы и дали вам основные сведения. Сейчас же давайте разберемся с теми вредоносными программами, которые могут маскироваться под безобидное системное приложение.
Служба Windows Update
Нередко на Windows ХР проблема с почти 100%-й загрузкой процессора и svchost вызвана тем, что служба обновлений некорректно работает. На некоторых компьютерных ресурсах этому явлению нашли объяснение.
Дело в некорректном механизме проверки обновлений. Учитывая количество вышедших для этой системы исправлений, небольшая ошибка в распределении памяти превратилась в серьезную проблему: компьютер не только медленно работает, но и вполне можете искать «заплатки» сутками, попеременно зависая при этом.
Игры
Пронаблюдайте, после попытки запуска каких приложений процессор перегружается. Кроме того, вас должны настораживать сообщения «svchost.exe ошибка приложения», которые являются практически 100% показателем того, что в неадекватном поведении системы виновато какое-то стороннее приложение.
Чаще всего этой программой бывает игра, скачанная ее счастливым владельцем с какого-то «левого» сайта. Те, кто вносил модификации в программный код, убирая из него защиту, редко тестируют свое творение на полную совместимость с некоторыми системами, их DLL-библиотеками и прочим. Так что удивляться в этом случае нечему.
Что делать при обнаружении «шпиона»?
Как мы уже и говорили, в этом случае разумнее всего просканировать ОС мощной антивирусной программой. Но перед этим не помешает выполнить ряд простых действий, при помощи которых можно окончательно заблокировать вирусу всякую возможность навредить вам. Вообще, svchost.exe-вирус в последние годы широко распространился по Рунету. Как правило, под личиной обычного системного процесса действуют вредоносные программы, специализирующиеся на краже личных данных пользователей.
Во-первых, в строке «Месторасположение файла» найдите, в какой конкретно папке расположен файл вируса. Выделив его в списке левой клавишей мыши, нажмите на кнопку «Отключить». Кликаете по «ОК», после чего переходите в каталог с искомым файлом и удаляете его. Все. Можно сканировать антивирусом.
LocalServiceNoNetworkFirewall — это служба, используемая брандмауэром Защитника Windows и являющаяся частью системы безопасности Windows. В общих сценариях он не потребляет много памяти и ресурсов. Однако некоторые пользователи жаловались, что служба LocalServiceNoNetworkFirewall потребляет слишком много ресурсов ЦП или энергии в диспетчере задач Windows 11/10. Некоторые пользователи сообщили, что он потребляет более 50% ЦП на их ПК. Для многих пользователей это сделало их систему вялой и замедлила работу ПК, что сделало ее почти сложной в использовании.

Если вы столкнулись с той же проблемой, мы покажем вам, как вы можете избавиться от этой проблемы. В этом посте мы собираемся обсудить несколько рабочих исправлений, которые помогли пользователям решить проблему. Давайте проверим.
Почему LocalServiceNoNetworkFirewall использует так много ЦП?
После анализа нескольких отчетов выясните возможные причины, которые могут вызвать эту проблему:
- Если вы используете брандмауэр стороннего производителя и он конфликтует с брандмауэром Windows, эта проблема может быть вызвана.
- Если вы установили слишком много правил в брандмауэре Windows, это может привести к чрезмерной загрузке ЦП LocalserviceNoNetworkFirewall. В этом случае вы можете попробовать удалить собственные правила брандмауэра.
- Эта проблема может быть вызвана поврежденной установкой стороннего брандмауэра, который конфликтует с брандмауэром Windows. В этом случае удаление и повторная установка стороннего брандмауэра может помочь вам решить проблему.
- Другой причиной этой проблемы могут быть поврежденные настройки или настройки брандмауэра Windows. Если сценарий применим, вы можете установить для брандмауэра Windows конфигурацию по умолчанию, чтобы решить проблему.
Основываясь на сценарии, который, по вашему мнению, лучше всего подходит для вас, вы можете попробовать соответствующее исправление из руководства, чтобы решить эту проблему.
Вот способы исправить высокую загрузку ЦП службой LocalServiceNoNetworkFirewall в Windows 11/10:
- Перезапустите брандмауэр Windows.
- Обновите Windows до последней сборки.
- Отключите, а затем включите сторонний брандмауэр безопасности и брандмауэр Защитника Windows.
- Отмените обновление драйвера.
- Восстановите брандмауэр Windows по умолчанию.
- Удалите правила брандмауэра.
- Переустановите сторонний пакет безопасности.
1]Перезапустите брандмауэр Windows
Это может быть временный сбой брандмауэра Windows, который может вызывать высокую загрузку ЦП LocalServiceNoNetworkFirewall. В этом случае вы сможете решить проблему, перезапустив брандмауэр Windows. Для этого вы можете выполнить следующие шаги:
- Во-первых, откройте диспетчер задач, используя горячую клавишу Ctrl + Shift + Esc.
- В диспетчере задач перейдите на вкладку «Службы» и найдите службу WinDefend (антивирусная служба Microsoft Defender).
- Теперь щелкните правой кнопкой мыши службу WinDefend.
- Затем выберите в контекстном меню опцию «Перезагрузка».
- После перезапуска службы проверьте, решена ли проблема.
Если проблема все еще не устранена, вам нужно будет попробовать некоторые дополнительные методы устранения неполадок, чтобы исправить ее. Итак, переходим к следующему потенциальному исправлению.
2]Обновите Windows до последней сборки
Если вы используете устаревшую версию ОС Windows, рассмотрите возможность обновления ее до последней сборки. Некоторые проблемы несовместимости с ОС и другими системными модулями могут вызывать высокую загрузку ЦП службой LocalServiceNoNetworkFirewall. Итак, обновите свою Windows, а затем посмотрите, исправлена ли ошибка сейчас. Обновление Windows рекомендуется для повышения стабильности вашей системы, а также для исправления некоторых ошибок.
Чтобы обновить Windows, откройте приложение «Настройки» и перейдите в раздел «Центр обновления Windows». Здесь вы можете нажать на Проверить обновления кнопку и загрузите и установите все доступные обновления. Если вы используете последнюю сборку ОС и по-прежнему сталкиваетесь с этой проблемой, вы можете перейти к следующему исправлению.
3]Отключить, а затем включить сторонний брандмауэр безопасности и брандмауэр Защитника Windows.
Вы используете несколько брандмауэров на своем ПК? Если да, проблема может быть связана с этим. Чтобы решить эту проблему, вы можете попробовать отключить оба брандмауэра, а затем снова их включить.
Прежде всего закройте сторонний брандмауэр, который вы используете. Для этого щелкните правой кнопкой мыши брандмауэр на панели задач и нажмите кнопку «Выход», чтобы закрыть его. Вы также можете открыть этот диспетчер задач и завершить процессы, связанные со сторонним брандмауэром.
После этого откройте брандмауэр Защитника Windows в режиме повышенной безопасности от имени администратора и нажмите кнопку Свойства брандмауэра Защитника Windows. Теперь установите для параметра «Состояние брандмауэра» значение «Выкл.» Для профиля домена, частного профиля и открытого профиля. Затем нажмите кнопку «Применить»> «ОК», чтобы применить изменения.
Затем вы можете открыть брандмауэр Защитника Windows и включить / установить для него значение Вкл. А затем запустите сторонний брандмауэр. Посмотрите, решит ли этот метод проблему за вас.
Связано: брандмауэр Windows с оснасткой повышенной безопасности не удалось загрузить
4]Отменить обновление драйвера
Если вы недавно установили какое-либо обновление драйвера, есть вероятность, что оно может конфликтовать с брандмауэром Windows. Если сценарий применим, вы можете попробовать откатить последние обновления драйверов и посмотреть, решит ли это проблему для вас.
5]Сбросить брандмауэр Windows до значений по умолчанию
Высокая загрузка ЦП LocalServiceNoNetworkFirewall может быть вызвана настройками брандмауэра. Например, если вы добавили правила для входящего или исходящего трафика или еще какие-то настройки в брандмауэр, это может перегрузить вашу систему. В этом случае вы можете попробовать сбросить брандмауэр Windows до настроек по умолчанию и посмотреть, устранена ли проблема.
Сначала откройте приложение «Безопасность Windows» из поиска, а затем перейдите на вкладку «Брандмауэр и защита сети». Затем нажмите кнопку «Восстановить настройки брандмауэра по умолчанию».
После этого перейдите на вкладку «Защита от вирусов и угроз» и нажмите «Управление настройками». Затем нажмите «Добавить» или «Удалить исключения» и нажмите «Добавить исключение», а затем выберите «Папка». Теперь введите C: ProgramData Microsoft Защитник Windows местоположение и нажмите Выбрать папку.
Наконец, закройте безопасность Windows и перезагрузите компьютер, чтобы проверить, решена ли проблема сейчас.
6]Удалите правила брандмауэра
Если в брандмауэр Windows добавлены правила из предыдущей установки брандмауэра стороннего производителя, и есть конфликты с собственными правилами брандмауэра Windows, это может вызвать эту проблему. Итак, вы можете удалить правила брандмауэра, чтобы решить проблему. Вот основные шаги для этого:
- Откройте брандмауэр Windows в режиме повышенной безопасности и на правой панели нажмите «Политика экспорта», чтобы сохранить существующую политику на всякий случай.
- Перейдите на вкладку Правила для входящих подключений и удалите настраиваемые правила, которые хотите удалить. Однако не удаляйте важные правила.
- Сделайте то же самое для исходящих правил, перейдя на вкладку Исходящие правила. Посмотрите, решит ли это проблему, а если нет, перейдите к шагу (4).
- Щелкните меню «Действие», выберите параметр «Восстановить политику по умолчанию» и подтвердите процесс.
- Закройте окно и проверьте, решена ли проблема.
7]Переустановите сторонний пакет безопасности.
Если вы установили сторонний пакет безопасности, и он установлен неправильно или с ним связаны поврежденные установочные файлы, есть вероятность, что он конфликтует с брандмауэром Windows и, следовательно, вызывает проблему. В этом случае вы можете попробовать переустановить сторонний брандмауэр или пакет безопасности, который вы установили в своей системе. Итак, сначала удалите пакет безопасности через приложение «Настройки». Затем перезагрузите компьютер и посмотрите, не снизилось ли использование ЦП LocalServiceNoNetworkFirewall.
Позже вы можете загрузить установку для вашего пакета безопасности с официального сайта и установить его обратно на свой компьютер.
Почему мой процессор так сильно загружен без причины?
Если у вас слишком мало оперативной памяти и в вашей системе работает слишком много ресурсоемких приложений и программного обеспечения, это может привести к высокой загрузке ЦП. Высокая загрузка ЦП в вашей системе также может быть результатом работы вредоносных программ или вирусов на вашем компьютере. Чтобы решить эту проблему, вы можете попробовать удалить ненужные приложения, запустить Chkdsk, отключить индексатор поиска Windows, обновить драйверы устройств, изучить отчет о работоспособности системы и запустить сканирование SFC и DISM. Вы можете попробовать еще несколько советов, чтобы решить проблему высокой загрузки ЦП на вашем ПК.
Что такое высокий процессор хоста поставщика WMI?
Хост поставщика WMI, также известный как Windows Management Instrumentation Provider Service, является важной службой, необходимой для управления приложениями. Если у него слишком большая загрузка ЦП, вы можете решить проблему, запустив средство устранения неполадок обслуживания системы, запустив средство устранения неполадок производительности системы, устраните неполадки в состоянии чистой загрузки или проверив журналы средства просмотра событий для выявления проблемных процессов. Вы можете ознакомиться с полным руководством по исправлению высокой загрузки ЦП хоста поставщика WMI (WmiPrvSE.exe).
Теперь прочтите: Исправить Систему, прерывающую высокую загрузку ЦП в Windows.
 .
.
Что такое svchost.exe (LocalSystemNetworkRestricted) в Windows? Почему это вызывает проблему высокой загрузки процессора на вашем компьютере с Windows?
В предыдущем посте я говорил о svchost.exe (netsvcs) и объяснял, почему это вызывает проблему высокой загрузки ЦП на вашем ПК с Windows. Посмотрите на него, если вы еще не читали его, или если он загружает ваш компьютерный ресурс.
В этом посте я расскажу вам о svchost.exe (LocalSystemNetworkRestricted). Задумывались ли вы, что это такое?
По сути, этот svchost.exe похож на другие процессы svchost.exe, такие как svchost.exe (netsvcs) или svchost.exe (localserviceandnoimpersonation). Это общий хост-процесс, который используется для запуска функций из файлов динамической компоновки (.DLL) при каждом вызове Windows. Слово в скобках — это имя группы, в которой сгруппированы службы Windows.
Эта группа имеет более 30+ служб Windows, таких как Windows Driver Foundation, WLAN Auto Config, Хост системы диагностики, Hyper-V, Superfetch, служба хранения и многое другое.
Исправить svchost.exe (LocalSystemNetworkRestricted) проблема высокой загрузки ЦП?
Как правило, svchost.exe (LocalSystemNetworkRestricted) не часто вызывает проблемы с высокой загрузкой ЦП, как другие процессы svchost.exe. Однако, если вы нашли его из диспетчера задач (или монитора ресурсов) и он загружает ваш ресурс ЦП, то пришло время диагностировать и исправить его.
Иногда, когда вы перезагружаете компьютер, он возвращается в нормальное состояние, но ненадолго. Он будет ползти снова через несколько часов.
Самый простой способ выяснить, почему это вызывает проблему высокой загрузки ЦП, — остановить все службы Windows в LocalSystemNetworkRestricted. Вы должны делать это один за другим, пока не найдете причину.
Как я могу узнать, является ли это причиной или нет?
Хорошо! Когда вы остановите правильный, загрузка вашего процессора вернется к норме. Это самый простой способ определить службу Windows, которая стоит за этой надоедливой проблемой.
Как лучше всего решить проблему высокой загрузки ЦП svchost.exe (LocalSystemNetworkRestricted), когда я найду причину?
Как видите, в группе LocalSystemNetworkRestricted много служб Windows. Следовательно, не было бы единого решения для его решения одним щелчком мыши.
Однако, когда вы найдете службу, вызвавшую эту проблему, вы можете попытаться перезапустить ее, чтобы проверить, будет ли проблема снова сканироваться или нет. Иногда перезапуск поможет решить проблему.
Если проблема не устранена, вам нужно диагностировать глубже. В основном это связано с функциями Windows или программами, которые используют эту службу Windows. Если вы недавно установили какие-либо новые программы или обновили обновления Windows, я бы порекомендовал удалить их для тестирования. Иногда несовместимые приложения или обновления могут вызывать эту раздражающую проблему.
В прошлом я сталкивался с этой проблемой однажды. Я обнаружил, что это было результатом конфликта между аудио драйверами. После удаления драйвера ATI HD Audio все было решено.
К сожалению, в этом руководстве нет решения, которое вы можете использовать для самостоятельного решения проблемы, как и другие публикации. Причина в том, что группа слишком большая, и это может быть что угодно.
Однако вы можете удалить все ненужные службы Windows, используя описанный выше метод.
Приветствую дороги друзья, читатели, посетители и прочие личности. Сегодня поговорим про такую вещь как svchost.
Частенько, пользователи, завидев в списке процессов много svchost.exe (а их бывает чуть ли не с десяток и более), начинают сильно паниковать и экстренно писать письма о злобном вирусе, заполонившем их систему и буквально рвущимся наружу из корпуса, предварительно (видимо для устрашения), подвывая куллерами 
Сегодня я хочу раз и навсегда закрыть вопрос с тем, что же такое представляет из себя этот самый злобный вирус svchost, как с ним бороться и надо ли это делать вообще (и вирус ли это вообще 
Поехали.
-
Что это за процесс SVCHOST и вирус или нет?
-
Как распознать вирус svchost и сам файл
-
Как удалить и решить проблему с SVCHOST или вирусом
-
Проверка поврежденных системных файлов в целях лечения
-
Послесловие
Что это за процесс SVCHOST и вирус или нет?
Начнем с того, что Generic Host Process for Win32 Services (а именно и есть тот самый svchost) представляет из себя системный процесс, вселенски важный в существовании Windows, а именно тех служб, программ и сервисов системы, которые используют, так называемые, DLL-библиотеки.
Этих самых svchost.exe и впрямь может быть в системе решительно много, ведь службам и программам довольно затруднительно дружно использовать и возюкаться с одним процессом (их то, служб, много, а бедный беззащитный svchost совсем один), а посему обычно системой запускаются несколько экземпляров сего счастья, но с разными номерами (идентификаторами процесса, если быть точным).
Соответственно, каждый svchost.exe обслуживает свой набор служб и программ, а посему, в зависимости от количества их в Windows, число этих самых процессов svchost может варьироваться от штуки до нескольких десятков. Еще раз для тех кто не понял: это процессы системы и трогать их не надо.
Но действительно, бывают ситуации, когда под этот процесс маскируются вирусы (еще раз хочу заострить внимание: именно маскируются, именно вирусы, а не сам процесс является вредоносным). Давайте разбираться как их вычислить и что с ними делать.
к содержанию ↑
Как распознать вирус svchost и сам файл
Начнем с того, что системный svchost.exe обитает исключительно в папке:
- C:WINDOWSsystem32
- C:WINDOWSServicePackFilesi386
- C:WINDOWSPrefetch
- С:WINDOWSwinsxs*
Где C: — диск куда установлена система, а * — длинное название папки вроде amd64_microsoft-windows-s..s-svchost.resources_31bf3856ad364e35_6.1.7600.16385_ru-ru_f65efa35122fa5be
Если он находится в любом другом месте, а особенно каким-то чудом поселился в самой папке WINDOWS, то наиболее вероятно (почти 95,5%), что это вирус (за редким исключением).
Привожу несколько самых путей маскировки вирусами под этот процесс:
- C:WINDOWSsvchost.exe
- C:WINDOWSsystemsvchost.exe
- C:WINDOWSconfigsvchost.exe
- C:WINDOWSinet20000svchost.exe
- C:WINDOWSinetsponsorsvchost.exe
- C:WINDOWSsistemsvchost.exe
- C:WINDOWSwindowssvchost.exe
- C:WINDOWSdriverssvchost.exe
И несколько самых часто используемых названий файлов, вирусами маскирующимися под svchost.exe:
- svсhost.exe (вместо английской «c» используется русская «с»)
- svch0st.exe (вместо «o» используется ноль)
- svchos1.exe (вместо «t» используется единица)
- svcchost.exe (2 «c»)
- svhost.exe (пропущено «c»)
- svchosl.exe (вместо «t» используется «l»)
- svchost32.exe (в конец добавлено «32»)
- svchosts32.exe (в конец добавлено «s32»)
- svchosts.exe (в конец добавлено «s»)
- svchoste.exe (в конец добавлено «e»)
- svchostt.exe (2 «t» на конце)
- svchosthlp.exe (в конец добавлено «hlp»)
- svehost.exe (вместо «c» используется «e»)
- svrhost.exe (вместо «c» используется «r»)
- svdhost32.exe (вместо «c» используется «d» + в конец добавлено «32»)
- svshost.exe (вместо «c» используется «s»)
- svhostes.exe (пропущено «c» + в конец добавлено «es»)
- svschost.exe (после «v» добавлено лишнее «s»)
- svcshost.exe (после «c» добавлено лишнее «s»)
- svxhost.exe (вместо «c» используется «x»)
- syshost.exe (вместо «vc» используется «ys»)
- svchest.exe (вместо «o» используется «e»)
- svchoes.exe (вместо «st» используется «es»)
- svho0st98.exe
- ssvvcchhoosst.exe
Остальные, в общем-то, тоже бывают, но эти одни из самых популярных, так что имейте ввиду и будьте бдительны.
Посмотреть название файла можно в диспетчере задач, хотя я рекомендую сразу использовать Process Explorer, благо, используя его, можно сразу посмотреть пути и прочую информацию просто сделав двойной клик по процессу в списке.
к содержанию ↑
Как удалить и решить проблему с SVCHOST или вирусом
В удалении этой гадости (если она все таки ею является) нам поможет старый-добрый AVZ.
Что делаем:
- Скачиваем avz, распаковываем архив, запускаем avz.exe
- В окне программы выбираем “Файл” – “Выполнить скрипт“.
- Вставляем в появившееся окно скрипт:
begin
SearchRootkit(true, true);
SetAVZGuardStatus(True);
QuarantineFile('сюда вставлять путь к файлу (главное не перепутать кавычки)','');
DeleteFile('сюда вставлять путь к файлу (главное не перепутать кавычки)');
BC_ImportAll;
ExecuteSysClean;
ExecuteWizard('TSW',2,3,true);
BC_Activate;
RebootWindows(true);
end.
Где, как Вы понимаете, под словами «сюда вставлять путь к файлу (главное не перепутать кавычки)» нужно, собственно, вставить этот путь, т.е, например: C:WINDOWSsystemsyshost.exe прямо между », т.е получиться строки должны так:
QuarantineFile('C:WINDOWSsystemsyshost.exe','');
DeleteFile('C:WINDOWSsystemsyshost.exe');
- Жмем «Запустить«, предварительно закрыв все программы.
- Ждем перезагрузки системы
- Проверяем наличие файла
- Проводим полноценную проверку на вирусы и spyware.
Ну и.. Улыбаемся и машем.. В смысле радуемся жизни и очищенному компьютеру.
Впрочем, если и это не помогает, то есть еще небольшой способ (при учете конечно, что Вы сделали всё вышенаписанное), который может помочь.
к содержанию ↑
Проверка поврежденных системных файлов в целях лечения
В редких (сильно) случаях может помочь вариант проверки системных файлов, который есть в самой системе. Перейдите по пути «C: -> Windows -> System32» (где диск C: — это тот, куда установлена система).
Там найдите cmd.exe, нажмите на него правой кнопкой мышки и выберите пункт «Запуск от имени администратора«.
В самой командной строке введите строку:
sfc /scannow
И дождитесь окончания процесса. Система проведет сканирование всех защищенных системных файлов и заменит все поврежденные файлы. Возможно это не вылечит сам svchost, но может починить сопутствующие файлы, которые приводит к нагрузкам и другим проблемам.
к содержанию ↑
Послесловие
Как всегда, если будут какие-то вопросы, дополнения и прочие разности, то пишите в комментариях.
Буду рад почитать, послушать, поддержать и помочь 
- PS: Многие сталкиваются с тем, что svchost загружает процессор и систему вообще. Часто это связано с тем, что в системе находится вирус, рассылающий спам или создающий прочий вредный трафик, из-за чего процесс активно используется оным. Как правило это лечится сканированием на вирусы, spyware и установкой фаерволла.
- PS2: Проблема может быть связана с работой в фоне обновления Windows. Возможно, что есть смысл его отключить или вообще произвести полную оптимизацию системы из этого материала (особенно для 10-ой версии системы)
- PS3: Если ничего не помогает, то попробуйте пройтись Kaspersky Virus Remove Tool из этой статьи для очистки возможных svchost-разновидностей вируса
Ряд пользователей ПК может заметить, что работа их системы замедлилась, последняя стала подтормаживать и подвисать на какое-то время. Особенно это видно при запуске операционной системы, когда торможение системы становится значительным, вызывая у пользователя негатив и раздражение. При попытке идентифицировать виновника обнаруживается, что за торможение системы ответственен процесс Svchost.exe LocalSystemNetworkRestricted. Потребляющий до 60% мощности центрального процессора, значительную часть памяти, и серьёзно нагружающий жёсткий диск пользовательского ПК. В данном материале я расскажу, что это за процесс, почему он грузит жёсткий диск, и как исправить Svchost.exe LocalSystemNetworkRestricted на вашем ПК.
Процесс Svchost.exe LocalSystemNetworkRestricted нагружает жёсткий диск
Как известно, svchost.exe – это общий процесс, используемый для запуска и работы множества dll-библиотек, непосредственно задействованных в работе ОС Виндовс. В «Диспетчере задач» вы можете видеть несколько таких процессов, выполняющих различные полезные функции в работе системы.
Рассматриваемый мной процесс Svchost.exe LocalSystemNetworkRestricted обслуживает работу около 30 различных сервисов, в частности, таких как «Superfetch», «Storage Service», «Windows Driver Foundation», «Diagnostic System Host» ,«WLAN Auto Config», «Hyper-V» и ряд других.
Рекомендую: Тормозит видео при просмотре онлайн.
Обычно «Svchost.exe LocalSystemNetworkRestricted» не потребляет значительные ресурсы системы и не грузит жёсткий диск, и в общем-то, не заметен. Если же вы обнаружили, что он сильно нагружает ресурсы компьютера, то необходимо исправить возникшую дисфункцию.
Список сервисов, использующих в своей работе возможности Svchost.exe LocalSystemNetworkRestricted
Читайте также: Windows обнаружила неполадки жесткого диска как убрать.
Как исправить Svchost.exe LocalSystemNetworkRestricted
Быстро определить, какой процесс из перечисленных 30-ти или более процессов виновен в проблеме, может быть довольно тяжело. Тем не менее, чтобы избавиться от ошибки Svchost.exe LocalSystemNetworkRestricted выполните следующее:
- Просто подождите. Возможно, торможение вызвано очередным обновлением или другими необходимыми системными функциями, и через малое время всё придёт в норму;
- Перезагрузите ваш ПК. Данный банальный совет регулярно оказывается довольно эффективным;
- Установите свежие драйвера для системных устройств. В частности, в этом могут помочь такие инструменты как «DriverPack Solution», «Driver Easy» и другие аналоги;
- Отключите службу Windows Update. Нажмите на кнопку «Пуск», в строке поиска введите services.msc. В открывшемся окне списка служб найдите службу «Центр обновления Windows» (wuauserv) и дважды кликните на ней. Войдя в её настройки, в типе запуска выберите «Автоматически (отложенный запуск)», нажмите на «Ок», и перезагрузите ваш ПК. Если данный совет не поможет, можно вновь перейди в настройки данной службы, выбрать «Отключена», и посмотреть, будет ли наблюдаться торможение с задействованием указанного svchost и далее;
Отключите службу «Windows Update» - Отключите службу «Superfetch». Обязанность данной службы заблаговременно подгружать в память наиболее используемые пользователем программы (или необходимый код и данные, нужные таким программам для работы). Отключив «Superfetch» вы разгрузите ресурсы вашего ПК при старте системы Для этого перейдите в список служб, как было описано в случае службы Windows Update, там найдите службу «Superfetch», и, дважды кликнув на ней, в типе запуска выберите «Отключена».
Отключите службу «Superfetch»
Там же и таким же образом рекомендую отключить службу «Prefetch», если же её там не найдёте, то нажмите на кнопку Пуск, в строке поиска введите regedit и нажмите ввод. В открывшемся окне перейдите по ветке:
KEY_LOCAL_MACHINESYSTEMCurrentControlSetControlSession ManagerMemory ManagementPrefetchParameters
И измените значение параметра EnablePrefetcher (DWORD) на 0x00000000 (это значит, что компонент отключен). Если не помогло, тогда верните данный параметр на первоначальное значение 0x00000003, а также вновь задействуйте службу «Superfetch» (в её настройках выберите тип запуска – «Автоматически);
- Проверьте ваш компьютер на наличие вирусных программ. Помогут Dr.Web CureIt!, Trojan Remover, AdwCleaner и другие аналоги;
- Выполните откат системы на предыдущее состояние. Если перечисленные выше способы не помогли, попробуйте откатить систему на точку восстановления, когда система работала стабильно. Нажмите на кнопку «Пуск», в строке поиска введите rstrui и нажмите ввод. В открывшемся окне выберите стабильную точку восстановления, и откатите систему на данное корректное состояние.
Используйте откат системы на стабильную точку восстановления
Заключение
В данной статье мной была рассмотрена дисфункция системы, связанная с Svchost.exe LocalSystemNetworkRestricted, а также поданы варианты её решения. Особое внимание советую обратить на временное отключение процессов автообновления системы и службы «Superfetch» — это помогло снизить нагрузку на систему (и жёсткий диск в частности) у множества пользователей.