Windows 7 Enterprise Windows 7 Home Basic Windows 7 Home Premium Windows 7 Professional Windows 7 Starter Windows 7 Ultimate Еще…Меньше
Проблема
При попытке установить, обновить или запустить программу или файл появляется следующее сообщение об ошибке:
Ошибка: «Windows не удается получить доступ к указанному устройству, пути или файлу. Возможно, у вас нет нужных разрешений для доступа к этому объекту.»
Решение
Для решения этой проблемы выполните действия, описанные ниже, начиная со способа 1. Если этот способ не поможет, переходите к следующему способу.
Способ 1. Проверьте разрешения на доступ к файлу и папке
Примечание. Необходимо обладать правами администратора или быть членом группы «Администраторы домена», если компьютер входит в домен.
Разрешения — это правила, связанные с файлами, которые определяют, может ли пользователь получать доступ к файлу и какие действия с ним он может выполнять. Чтобы проверить разрешение на файл или папку, выполните указанные ниже действия.
-
Щелкните файл или папку правой кнопкой мыши и выберите пункт Свойства.
-
Перейдите на вкладку Безопасность.
-
В разделе Группы или пользователи выберите свое имя, чтобы просмотреть имеющиеся разрешения. (Снимок экрана для этого этапа приведен ниже.)
-
Нажмите кнопку Изменить, установите флажки для нужных разрешений и нажмите кнопку ОК. (Снимок экрана для этого этапа приведен ниже.)
Дополнительные сведения о разрешениях см. в статье Что такое разрешения?.
Способ 2. Проверьте расположение файла
Данная ошибка может возникать, если ярлык или установленная программа пытаются получить доступ к расположению, недоступному в настоящее время (например, к сетевой папке или съемному диску). Проверьте путь к файлу, к которому Windows не может получить доступ, и убедитесь, что расположение доступно. (Снимок экрана для этого этапа приведен ниже.)
Способ 3. Убедитесь, что файл не был перемещен или удален
Данная ошибка может возникнуть также в случае, если файл был перемещен или удален. Перейдите в папку, содержащую необходимый файл, и убедитесь, что он находится там.
Способ 4. Создайте ярлык повторно, чтобы проверить наличие повреждений
Данная ошибка может возникать также в случае, если ярлык или файл другого типа был поврежден. Проверить ярлыки на наличие повреждений можно посредством повторного создания ярлыка. Для этого перейдите к разделу Создание или удаление ярлыка.
Если повреждено приложение или файл другого типа, для решения проблемы может потребоваться восстановить приложение.
Способ 5. Разблокируйте файл
В некоторых случаях Windows может блокировать файл. Просмотрите свойства файла — они могут содержать следующее примечание: Этот файл получен с другого компьютера и, возможно, был заблокирован с целью защиты компьютера. Чтобы проверить это и при необходимости разблокировать файл, сделайте следующее.
-
Щелкните заблокированный файл правой кнопкой мыши и выберите пункт Свойства.
-
На вкладке Общие нажмите кнопку Разблокировать, если она доступна.
Способ 6. Проверьте, не блокирует ли файл антивирусное программное обеспечение
Чтобы проверить, не блокирует ли файл ваша антивирусная программа, временно отключите ее и попытайтесь открыть файл. Если потребовалось временно отключить антивирусное программное обеспечение, включите его сразу же после выполнения необходимого действия. Если во время данного отключения компьютер подключен к Интернету, он уязвим для атак.
Важно! Отключение антивирусного программного обеспечения или изменение его настроек может сделать ваш компьютер уязвимым для вирусов, мошенничества и других вредоносных действий. Корпорация Майкрософт не рекомендует отключать антивирусное программное обеспечение или изменять его настройки. Если потребовалось временно отключить антивирусное программное обеспечение, включите его сразу же после выполнения необходимого действия. Применяя этот метод обхода проблемы, вы действуете на собственный риск. Сведения о временном отключении антивирусного программного обеспечения см. в статье Отключение антивирусного программного обеспечения.
Причина
Подобная проблема может возникать при выполнении на компьютере любого из следующих условий.
-
Нет разрешения на доступ к файлу или его расположению.
-
Файл находится в недоступном в настоящее время расположении, например в сетевой папке или на внешнем диске, не подключенном к компьютеру в настоящий момент.
-
Файл был перемещен или удален.
-
Файл или ярлык поврежден.
-
Windows может блокировать файл.
-
Антивирусное программное обеспечение может блокировать файл.
Дополнительная информация
Дополнительные сведения об ошибках при доступе к файлами или папкам в Windows см. в статье «Отказано в доступе» и другие ошибки при попытке доступа к файлам и папкам Windows или при работе с ними.
Нужна дополнительная помощь?
Содержание
- 0.1 Поврежденный файл Taskmgr.exe? Скорее всего нет!
- 0.2 Так что же вызывает ошибку Taskmgr.exe? Параметр реестра «отладчик»
- 0.3 Совет: Другие допустимые значения реестра в отладчике
- 0.4 Вредоносное соединение? Может быть!
- 1 Как исправить ошибку «Windows не удается найти Taskmgr.exe»?
При попытке открыть диспетчер задач на компьютере Windows, вы можете получить следующую ошибку:
Windows не может найти «C: Windows system32 Taskmgr.exe». Убедитесь, что вы правильно ввели имя, а затем повторите попытку.
Эта ошибка возникает независимо от того, какой метод вы используете для запуска диспетчера задач. Бег taskmgr.exe с полным путем через диалоговое окно Run также не будет работать.
(Перейти непосредственно к решению)
Поврежденный файл Taskmgr.exe? Скорее всего нет!
Очевидно, что первое, что кто-то должен сделать, это запустить средство проверки системных файлов (sfc /scannow команда), чтобы увидеть, если файл Taskmgr.exe испортился Тогда вы обнаружите, что проверка целостности файла (подпись / размер файла) с помощью sfc /verifyfile а также sfc /scanfile выйдет просто отлично. И все же проблема возникает.
Так что же вызывает ошибку Taskmgr.exe? Параметр реестра «отладчик»
Ошибка возникает из-за значения реестра «отладчик», установленного для Taskmgr.exe исполняемый файл. Это либо делается вредоносным ПО. Или это может быть легитимное приложение, сторонний менеджер процессов, который вы, возможно, установили, а затем удалили.

![значок лампочки]() Совет: Другие допустимые значения реестра в отладчике
Совет: Другие допустимые значения реестра в отладчике
Вот несколько законных и умных способов использования параметров реестра Image File> Debugger.
Вредоносное соединение? Может быть!

Security.HiJack[imageFileExecutionOptions] HKLMSoftwareMicrosoftWindows NTCurrentVersionImage File Execution OptionsTASKMGR.EXE HKLMSoftwareMicrosoftWindows NTCurrentVersionImage File Execution OptionsTASKMGR.EXE#Debugger
В то время Image File Execution Options > Debugger Значение реестра состоит в том, чтобы дать разработчикам возможность отладки своего программного обеспечения, а авторы вредоносных программ используют этот ключ для взлома программ. См. Статью Malwarebytes Labs. Введение в параметры выполнения файлов изображений | Malwarebytes Labs для получения дополнительной информации.
Как исправить ошибку «Windows не удается найти Taskmgr.exe»?
Чтобы исправить ошибку «Windows не может найти« C: Windows system32 Taskmgr.exe », все, что вам нужно сделать, это удалить« отладчик », выполните следующие действия:
- Щелкните правой кнопкой мыши «Пуск», выберите «Выполнить» (WinKey + R).
- Тип
Regedit.exeи нажмите ENTER - Перейти к следующему разделу реестра:
HKEY_LOCAL_MACHINESOFTWAREMicrosoftWindows NTCurrentVersionImage File Execution Optionstaskmgr.exe
Посмотри, как называется значение реестра
Debuggerуказывает на. Это говорит вам, какая программа угнала или заменилаTaskmgr.exe, В случае непонятных имен файлов, появляющихся в качестве отладчика, это может быть вредоносное ПО. Удалите значение и запустите тщательное сканирование с использованием Malwarebytes Antimalware или любого другого предполагаемого вредоносного ПО и сканера вирусов. - Щелкните правой кнопкой мыши
taskmgr.exeключ и выберите Удалить. - Выйдите из редактора реестра.
Теперь вы должны запустить диспетчер задач (Ctrl + Shift + Esc).
Пропал диспетчер задач
Здравствуйте админ! У меня в Windows 10 пропал диспетчер задач! Если щёлкнуть на панели задач правой кнопкой мыши, то пункт Диспетчер задач неактивен, смотрите сами.
Если применить клавиатурное сочетание Control-Alt-Delete, то выйдет окно, в котором опять нет пункта Диспетчер задач.
Я нашёл в папке C:WindowsSystem32 файл Taskmgr.exe, отвечающий за работу Диспетчера и щёлкнул на нём двойным щелчком левой мыши,
открылось окно с сообщением: Диспетчер задач отключен администратором! Что делать?
Пропал диспетчер задач
Привет друзья! Да, такое происшествие может произойти в любой операционной системе: Windows 7, 8.1, и даже Windows 10, и боятся этого не нужно, в сегодняшней статье я расскажу вам, как найти пропавший диспетчер задач.
За много лет моей работы мне часто приходилось иметь дело с данной проблемой, а несколько раз файла Taskmgr.exe, отвечающего за работу Диспетчера задач и вовсе не наблюдалось в операционной системе, так как его просто удалила вредоносная программа. При попытке запустить Диспетчер выходила такая ошибка:
Не удается найти «C:Windowssystem32taskmgr.exe». Проверьте, правильно ли указано имя и повторите попытку.
Об этом случае и о многих других рассказываю вам в сегодняшней статье подробно.
Восстановление работоспособности Диспетчера задач с помощью реестра
В большинстве случаев работу Диспетчера задач получится восстановить с помощью редактирования реестра.
Пуск—>Выполнить
Вводим в поле ввода команду regedit
и открываем ветку реестра:
HKEY_CURRENT_USERSoftwareMicrosoftWindowsCurrentVersionPolicies,
Если у вас всё правильно, то параметра «DisableTaskMgr», отвечающего за отключение Диспетчера задач, в этой ветке не будет.
Что делает вирус? Он создаёт раздел «System» параметр «DisableTaskMgr» со значением «1»
и соответственно Диспетчер задач отключается.
Щёлкните на параметре «DisableTaskMgr» двойным щелчком левой мыши и выставьте значение «0» и нажмите «ОК», после этого Диспетчер задач снова заработает
или просто удалите параметр «DisableTaskMgr».
Восстановление работоспособности Диспетчера задач с помощью редактора групповых политик. Данный способ не подходит для домашних версий Windows 7, Windows 8.1 (Для одного языка) и Windows 10 (Для одного языка)
Также вредоносная программа может отключить Диспетчер задач с помощью редактора групповых политик.
Пуск—>Выполнить. Вводим команду gpedit.msc
Откроется редактор групповых политик. Открываем раздел:
Политика «Локальный компьютер» —
Конфигурация пользователя —
Административные шаблоны —
Система —
Варианты действия после нажатия CTRL+ALT+DEL.
Справа видим пункт «Удалить диспетчер задач», щёлкнем на нём двойным щелчком левой мыши. Если на вашем компьютере похозяйничала вредоносная программа, то данный параметр будет в положении «Включено», в этом случае Диспетчер задач отключен.
Включаем Диспетчер задач. Отмечаем пункт «Не задано» и жмём на «Применить» и «ОК».
Что делать, если файл taskmgr.exe, отвечающий за работу Диспетчера задач удалён из операционной системы
Друзья, если у вас при попытке запустить Диспетчер задач выходит такая ошибка:
Не удается найти «C:Windowssystem32taskmgr.exe». Проверьте, правильно ли указано имя и повторите попытку,
значит вредоносная программа удалила его из системы. В этом случае поступаем просто, запускаем командную строку от имени администратора
и вводим команду: sfc /scannow, произойдёт проверка целостности системных файлов Windows и файл taskmgr.exe будет восстановлен!
В конце статьи замечу, что во всех этих проблемах виноват вирус и не простой, а троянская программа, заражающая вашу Windows сразу несколькими вредоносными программами, целью одной из которых является отключение вашего диспетчера задач, чтобы вы не видели работающие в вашей системе вредоносные процессы. Всё это говорит о том, что ваш компьютер серьёзно заражён вредоносными программами, поэтому обязательно проверьте вашу операционную систему бесплатным антивирусным сканером и установите нормальный антивирус.
При попытке открыть диспетчер задач на компьютере Windows, вы можете получить следующую ошибку:
Windows не может найти «C: Windows system32 Taskmgr.exe». Убедитесь, что вы правильно ввели имя, а затем повторите попытку.
Эта ошибка возникает независимо от того, какой метод вы используете для запуска диспетчера задач. Запуск taskmgr.exe с полным путем через диалог Run также не будет работать.
(Перейти непосредственно к решению)
Поврежденный файл Taskmgr.exe? Скорее всего нет!
Очевидно, что первое, что кто-либо должен сделать, это запустить Taskmgr.exe проверки системных файлов (команда sfc /scannow ), чтобы Taskmgr.exe не поврежден ли файл Taskmgr.exe . Затем вы обнаружите, что проверки целостности файла (сигнатура / размер файла) с использованием sfc /verifyfile и sfc /scanfile пройдут просто отлично. И все же проблема возникает.
$config[ads_text6] not found
Так что же вызывает ошибку Taskmgr.exe? Параметр реестра «отладчик»
Ошибка возникает из-за значения реестра «отладчик», установленного для исполняемого файла Taskmgr.exe . Это либо делается вредоносным ПО. Или это может быть законное приложение, сторонний менеджер процессов, который вы, возможно, установили, а затем удалили.
Например, утилита Process Explorer из команды Microsoft SysInternals устанавливает значение реестра отладчика при включении параметра « Заменить диспетчер задач» в меню «Параметры» в Process Explorer. Поскольку Process Explorer является переносимым приложением, вы можете перемещать исполняемый файл куда угодно. Если вы удалили или переместили файл в другую папку, значение реестра «отладчик» все равно будет указывать на местоположение старой папки . Отсюда ошибка Taskmgr.exe.
 Совет: Другие допустимые значения параметра реестра отладчика
Совет: Другие допустимые значения параметра реестра отладчика
Вот несколько законных и умных способов использования параметров реестра Image File> Debugger.
- Замените Блокнот на Блокнот ++ или любой другой текстовый редактор по вашему выбору
- Как всегда запускать диспетчер задач как администратор (с повышенными правами) по умолчанию?
Вредоносное соединение? Может быть!
Если вы не используете сторонний диспетчер процессов и все же возникает ошибка, это может быть делом некоторых вредоносных программ. Некоторые антивирусные сканеры предупреждают вас о наличии значения реестра отладчика, воспринимая его как возможную попытку угона.
Security.HiJack [imageFileExecutionOptions] HKLM Software Microsoft Windows NT CurrentVersion Параметры выполнения файла изображения TASKMGR.EXE HKLM Software Microsoft Windows NT CurrentVersion Параметры выполнения файла изображения TASKMGR.EXE # Отладчик
В то время как Image File Execution Options > Debugger реестра» предоставляет разработчикам возможность отладки своего программного обеспечения, разработчики вредоносных программ используют этот ключ для «взлома» программ. См. Статью Malwarebytes Labs. Введение в параметры выполнения файлов изображений | Malwarebytes Labs для получения дополнительной информации.
Чтобы исправить ошибку «Windows не может найти« C: Windows system32 Taskmgr.exe », все, что вам нужно сделать, это удалить« отладчик », выполните следующие действия:
- Щелкните правой кнопкой мыши «Пуск», выберите «Выполнить» (WinKey + R).
- Введите
Regedit.exeи нажмите клавишу ВВОД - Перейти к следующему разделу реестра:
HKEY_LOCAL_MACHINE SOFTWARE Microsoft Windows NT CurrentVersion Параметры выполнения файла изображения taskmgr.exe
Посмотрите, на что указывает значение реестра с именем
Debugger. Это говорит вам, какая программа угнала или заменилаTaskmgr.exe. В случае непонятных имен файлов, появляющихся в качестве отладчика, это может быть вредоносное ПО. Удалите значение и запустите тщательное сканирование с использованием Malwarebytes Antimalware или любого другого предполагаемого вредоносного ПО и сканера вирусов. - Щелкните правой кнопкой мыши ключ
taskmgr.exeи выберите «Удалить». - Выйдите из редактора реестра.
Теперь вы сможете запустить диспетчер задач (Ctrl + Shift + Esc).
- Remove From My Forums
-
General discussion
-
So recently I upgraded from 7 to 10, the thing is its already crazy buggy when it first started.
so first Edge doesn’t work… then after 1 hour, I gave up and restart the computer and reset my PC.
Afraid of losing my stuff, I choose to keep my files.then the good news is Edge is now working.
now… new problem discovered.
I discovered..
1. Task manager doesn’t work anymore (does work before reset)
2. I’m in admin local account, however C drive access is denied (but I guess that normal for W10)
3. that does not stop there. most programs (app) on C drive is also not accessible. like
taskmgr, cmd(admin), gpcedit.msc and somewhat others on system32.
4. when I tried to run them it says «windows cannot access C:WINDOWSsystem32taskmgr.exe»
error code 0x800704b3
5. troubleshooting/diagnosis doesn’t work it says «A problem is preventing the T.Shooter from starting»
error code 0x80070005so I tried to search for solution most of them doesn’t have exactly like mine.
cmd cannot run as administrator is one of the main thing I can’t do most of the solution found online.so yeah. keep in mind I’m signed in as administrator. just that it is not seem to be working as one.
system is mess up I guess.
please help.
thanks in advance,
- Remove From My Forums
-
General discussion
-
So recently I upgraded from 7 to 10, the thing is its already crazy buggy when it first started.
so first Edge doesn’t work… then after 1 hour, I gave up and restart the computer and reset my PC.
Afraid of losing my stuff, I choose to keep my files.then the good news is Edge is now working.
now… new problem discovered.
I discovered..
1. Task manager doesn’t work anymore (does work before reset)
2. I’m in admin local account, however C drive access is denied (but I guess that normal for W10)
3. that does not stop there. most programs (app) on C drive is also not accessible. like
taskmgr, cmd(admin), gpcedit.msc and somewhat others on system32.
4. when I tried to run them it says «windows cannot access C:WINDOWSsystem32taskmgr.exe»
error code 0x800704b3
5. troubleshooting/diagnosis doesn’t work it says «A problem is preventing the T.Shooter from starting»
error code 0x80070005so I tried to search for solution most of them doesn’t have exactly like mine.
cmd cannot run as administrator is one of the main thing I can’t do most of the solution found online.so yeah. keep in mind I’m signed in as administrator. just that it is not seem to be working as one.
system is mess up I guess.
please help.
thanks in advance,
При запуске программ или игр через исполняемый «.exe» файл пользователь может столкнуться с ошибкой, что «Windows не удается получить доступ к указанному устройству, пути или файлу. Возможно у вас нет нужных разрешений для доступа к этому объекту». Также ошибка встречается, когда пытаемся открыть папку или файл на самом ПК или на USB флешки, хотя до этого все запускалось и открывалось нормально и без ошибок.
В большинстве случаев, виновником данной ошибки является права на папку их под учетной записи с низшими привилегиями. Если при попытке открыть папку или файл, то скорее всего указан неверный путь до объекта, в частности это касается, если папка находиться в сети на другом ПК. Также, если в сообщении указаны системные файлы как csrss.exe, explorer.exe, svchost.exe, rundll.exe, sys.exe, regsvr.exe, taskmgr.exe или spoolsv32.exe, то системные файлы повреждены резким отключения питания или вирусом.
Разберем, что делать и как исправить ошибку, когда «Windows не удается получить доступ к указанному устройству, пути или файлу. Возможно у вас нет нужных разрешений для доступа к этому объекту» при запуске программ, игр или при попытке открыть и получить доступ к папке или файлу.
1. Разблокировать файл
Если файл был скачен из интернета или находиться на флешке, то нажмите по нему правой кнопкой мыши и выберите «Свойства«. Далее перейдите во вкладку «Общие» и установите галочку на разблокировать, после чего нажмите применить.
2. Запуск от имени админа
Если вы запускаете игру или программу, то нажмите по ней правой кнопкой мыши и выберите «Запуск от имени администратора». Если не помогло, то установите её от имени администратора, но до этого, нужно удалить установленную.
3. Поврежденный ярлык
Перейдите в свойства ярлыка и в графе «Объект» скопируйте указанный путь, но без последнего подкаталога. В моем примере это E:Wargaming.netGameCenter. Далее откройте проводник (Этот компьютер) и вставьте скопированный путь в адресную строку. Далее вы должны найти последний подкаталог, который мы не копировали. В моем примере это wgc.exe. Запустите файл и проверьте, если доступ. Также, можно применить пункты 1 и 2 для запуска и разблокировки.
4. Изменить разрешение прав
В большинстве случаев ошибка, когда Windows не может получить доступ к указанному устройству, пути или файлу возникает из учетной записи, которая не имеет надлежащих прав к этой папки. Чтобы проверить и изменить права проделайте следующее:
- Нажмите правой кнопкой мыши по «.exe» файлу в каталоге, а не ярлыку на рабочем столе, и выберите «Свойства».
- Перейдите во вкладку «Безопасность» и нажмите на кнопку «Изменить».
- В группах и пользователи нажимайте по каждому по очереди и посмотрите нет ли запретов.
- Если вы обнаружите, что имеются галочку в столбце запретить, то снимите их и нажмите применить.
Если вы не можете получить доступ к папке или файлу, то нужно проверить целиком папку на разрешения прав аналогичным выше способом.
Важно:
1. Если у вас не отображается имя вашей учетной записи в графе «Группы и пользователи», то нажмите «Добавить«. В новом окне напишите своё имя и «Проверить имена», после чего нажмите применить. Далее проверьте запреты прав для своей новой учетной записи как на рисунке выше.
2. Если при проверки имени выдается ошибка, что имя не найдено, или вы просто не помните правильное имя, то нажмите на «Дополнительно» (выше рисунок, кнопка слева снизу), и в новом окне нажмите на «Поиск». Ниже в списке, вы визуально можете определить имя учетной записи, после чего выделите его и нажмите OK.
5. Вирус
Если антивирус находит угрозу в системном файле, то он его удалит, что приведет к ошибке доступа системы к файлам по их путям. В этом случае, воспользуйтесь именно сканером как DrWeb или Zemana, и проверьте систему на угрозы.
Вы также можете запустить в автономном режиме встроенный антивирус защитник Windows 10 перейдя в его параметры и выбрав «Защита от вирусов и угроз» > «Параметры сканирования» > «Проверка автономным модулем Microsoft Defender». Далее компьютер или ноутбук будет перезагружен, после чего начнется сканирования системы.
6. Восстановление системных файлов
Если вирусы были обнаружены, то большая вероятность, что системные файлы повреждены и отсутствуют. Чтобы их попытаться восстановить запустите командную строку от имени администратора и введите ниже две команды по очереди:
sfc /scannowDISM /ONLINE /CLEANUP-IMAGE /RESTOREHEALTH
7. Антивирус
Защитник Windows или сторонний антивирусный продукт могут блокировать запуск программы, игры или доступ к папке, файлу. Особенно это касается того момента, когда пользователь скачивает торрент файлы и пытается запустить или открыть их. Блокировка может быть как ложная, так и на угрозу. В этом случае, вы должны принять на себя ответственность и сделать выбор опираясь на здравый смысл, так как запуск зловредной программы может принести колоссальный ущерб вашим данным.
Момент 1. Зайдите в карантин антивируса (журнал защиты в защитнике Windows) и посмотрите, есть ли там угроза запускаемого файла, если есть, то восстановите файл из карантина и добавьте его в исключение антивируса.
Момент 2. Отключите временно антивирус и проверьте, удается ли Windows получить доступ к устройству, папке или файлу. Вы также можете удалить сторонний антивирус полностью, так как встроенный брандмауэр в этот антивирус, может продолжать работать даже при отключенном режиме.
8. Правка реестра на доступ
Перед выполнением данного способа рекомендую создать точку восстановления системы.
Шаг 1. Нажмите Win+R и введите regedit, чтобы открыть редактор реестра. В реестре перейдите по пути:
HKEY_LOCAL_MACHINESOFTWAREPoliciesMicrosoftWindows- Далее вручную перейдите в левом столбце по папкам «safer» > «codeidentifiers».
- Выделите конечную папку codeidentifiers и справа посмотрите есть ли параметр DefaultLevel.
- Если есть, то нажмите по нему два раза и задайте 40000, после чего перезагрузите ПК и проверьте ошибку.
Если способ не сработал, то удалите целиком в левом столбце папку codeidentifiers нажав по ней правой кнопкой мыши, и перезагрузите еще раз систему.
Шаг 2. В реестре перейдите по двумя путям по очереди:
- HKEY_LOCAL_MACHINESOFTWAREPoliciesMicrosoftWindows
- HKEY_CURRENT_USERSOFTWAREPoliciesMicrosoftWindows
И если в левом столбце окажется папка RemovableStorageDevices, то удалите её нажав по ней правой кнопкой мыши, после чего перезагрузите ПК.
Смотрите еще:
- Исключение нарушение прав доступа в Windows 10
- Панель Nvidia: Доступ запрещен. Не удалось применить настройки к системе
- Как Разрешить Заблокировать приложение в Брандмауэре Windows 10
- Как изменить владельца файла или папки в Windows 10
- 0x800701b1: Указано несуществующее устройство
[ Telegram | Поддержать ]
Содержание
- Как запустить Диспетчер задач, который не открывается [инструкция по шагам]
- Причины ошибки
- Вирус 👹
- Диспетчер задач отключен администратором
- Как восстановить работоспособность Диспетчера задач
- Проверьте наличие файла taskmgr.exe
- Через Проводник
- Через Командную строку
- Изменить параметр реестра
- Изменить настройки групповой политики
- [Исправить] Ошибка Windows не может найти taskmgr.exe Открытие диспетчера задач
- Поврежденный файл Taskmgr.exe? Скорее всего нет!
- Так что же вызывает ошибку Taskmgr.exe? Параметр реестра «отладчик»
- Совет: Другие допустимые значения реестра в отладчике
- Вредоносное соединение? Может быть!
- Как исправить ошибку «Windows не удается найти Taskmgr.exe»?
- Ошибка Диспетчера задач Windows – прямой путь к переустановке системы
- Назначение
- Причины возникновения ошибок
- Перечень возможных ошибок при работе taskmgr.exe
- Рекомендуемый алгоритм действий
- Заключение
- Реагирование на инциденты: Windows Cheatsheet
- Что такое реагирование на инциденты?
- Учетная запись пользователя
- Процессы
- Службы
- Планировщик задач
- Начальные загрузки
- Ключи реестра
- Активные TCP и UDP порты
- Совместное использование файлов
- Файлы
- Настройки межсетевого экрана
- Сеансы с другими системами
- Открытые сеансы
- Записи журнала
- Заключение
Как запустить Диспетчер задач, который не открывается [инструкция по шагам]
Мы расскажем о том, как восстановить работоспособность Диспетчера задач, если он не открывается. Опишем возможные причины и способы их устранения.
Причины ошибки
Вирус 👹
Утилита запускается вместе с операционной системой Windows каждый раз, когда пользователь включает компьютер. Поэтому случайно выключить его вы не могли. В большинстве случаев, когда возникает проблема с диспетчером, это свидетельствует о наличии вирусов на ПК.
Разработчики вредоносных программ специально внедряют код, отключающий работу Task Manager. Большинство пользователей не знают, как включить его обратно, поэтому они не могут остановить вирусные процессы.
Первое, что нужно сделать — это запустить проверку антивирусной программой и попытаться удалить вредоносные приложения.
Кстати, сканировать компьютер на наличие вирусов лучше в Безопасном режиме. 😎
Диспетчер задач отключен администратором
Если появилось это сообщение, причиной также может быть вирус. Или же на самом деле системный администратор намеренно по известным лишь для него причинам отключил этот инструмент.
Если вы видите это сообщение, проверьте ПК на вирусы. Если это не помогло, воспользуйтесь инструкцией ниже.
Как восстановить работоспособность Диспетчера задач
Дальше мы опишем все известные нам способы решить проблему. Если вы знаете другие методы, обязательно поделитесь в комментариях! Мы будем дополнять эту инструкцию рабочими приемами, которые подскажут читатели.
Проверьте наличие файла taskmgr.exe
Некоторые вредоносные программы удаляют исполняемый файл taskmgt.exe из памяти компьютера полностью. Поэтому может так получиться, что вы пытаетесь запустить несуществующий файл, что и приводит к ошибке. Прежде чем приступать к другим методам, было бы полезно удостовериться, что файл лежит на месте.
Через Проводник
Через Командную строку
Если вы обнаружили, что файла нет, то нужно найти в интернете и скачать taskmgr.exe для Windows 10 или Windows 7 в зависимости от того, какая операционная система у вас установлена. Лучше это сделать на официальном сайте Microsoft.
Изменить параметр реестра
В реестре хранятся все данные обо всех доступах и программах, установленных в Windows. Если вы не можете открыть диспетчер, скорее всего вирус добрался до файлов реестра и изменил там некоторые параметры так, чтобы можно было блокировать запуск Task Manager. Наша задача — найти эти изменения и удалить их.
Если после этого диспетчер так и не запускается, попробуйте перезагрузить компьютер. Иногда это срабатывает.
Изменить настройки групповой политики
Обратите внимание! Этот метод не будет работать на домашней версии Windows.
Какие еще рабочие способы знаете вы? Пишите в комментариях!
Источник
[Исправить] Ошибка Windows не может найти taskmgr.exe Открытие диспетчера задач
При попытке открыть диспетчер задач на компьютере Windows, вы можете получить следующую ошибку:
Windows не может найти «C: Windows system32 Taskmgr.exe». Убедитесь, что вы правильно ввели имя, а затем повторите попытку.
Эта ошибка возникает независимо от того, какой метод вы используете для запуска диспетчера задач. Бег taskmgr.exe с полным путем через диалоговое окно Run также не будет работать.
(Перейти непосредственно к решению)
Поврежденный файл Taskmgr.exe? Скорее всего нет!
Очевидно, что первое, что кто-то должен сделать, это запустить средство проверки системных файлов ( sfc /scannow команда), чтобы увидеть, если файл Taskmgr.exe испортился Тогда вы обнаружите, что проверка целостности файла (подпись / размер файла) с помощью sfc /verifyfile а также sfc /scanfile выйдет просто отлично. И все же проблема возникает.
Так что же вызывает ошибку Taskmgr.exe? Параметр реестра «отладчик»
Ошибка возникает из-за значения реестра «отладчик», установленного для Taskmgr.exe исполняемый файл. Это либо делается вредоносным ПО. Или это может быть легитимное приложение, сторонний менеджер процессов, который вы, возможно, установили, а затем удалили.

 Совет: Другие допустимые значения реестра в отладчике
Совет: Другие допустимые значения реестра в отладчике
Вот несколько законных и умных способов использования параметров реестра Image File> Debugger.
Вредоносное соединение? Может быть!

В то время Image File Execution Options > Debugger Значение реестра состоит в том, чтобы дать разработчикам возможность отладки своего программного обеспечения, а авторы вредоносных программ используют этот ключ для взлома программ. См. Статью Malwarebytes Labs. Введение в параметры выполнения файлов изображений | Malwarebytes Labs для получения дополнительной информации.
Как исправить ошибку «Windows не удается найти Taskmgr.exe»? 
Чтобы исправить ошибку «Windows не может найти« C: Windows system32 Taskmgr.exe », все, что вам нужно сделать, это удалить« отладчик », выполните следующие действия:
Теперь вы должны запустить диспетчер задач (Ctrl + Shift + Esc).
Источник
Ошибка Диспетчера задач Windows – прямой путь к переустановке системы
Taskmgr.exe относится к важнейшим для пользователя приложениям операционной системы Windows, которое помогает разобраться в функционирующих в данный момент в системе программах. Собственное назначение taskmgr.exe можно понять из его официального названия – Диспетчер задач. «Ходят» и другие название – Системный монитор или Менеджер запуска.
Как устранить ошибку Taskmgr.exe.
Назначение
Основные функции Taskmgr заключаются в отражении текущих запущенных процессов-программ в системе, включая все системные службы и состояние их активности. Кроме того, что особенно важно для пользователя, можно прекратить запуск любого процесса, который вызывает подозрение – он или предельно загружает систему, или завис. Часто именно прекращение работы программы через Диспетчер задач является единственным способом продолжить работу в Windows без её перезагрузки.
Кроме того, с помощью данного диспетчера можно получить сведения о производительности ПК, использовании процессора, загрузке системы, используемой памяти, активности в сети, зарегистрированных пользователях. Ещё одной особенностью Диспетчера является возможность поменять приоритеты исполнения работающих программ. Работает taskmgr.exe в фоновом режиме, самый быстрый и распространённый способ его запуска – с помощью комбинации клавиш Ctrl+Alt+Del. Затем в открывшемся окне пользователь выбирает пункт — «Запустить диспетчер задач». Можно осуществить вызов и через контекстное меню Панели задач Windows.
Надо понимать, что Диспетчер задач – служебная программа, позволяющая пользователю контролировать другие запущенные в системе программы, поэтому завершение taskmgr.exe — отключение Диспетчера не рекомендуется, да и в этом нет необходимости. Но при желании такая возможность отключения допускается – через системный реестр. Для этого необходимо перейти в реестре в папку HKCUSoftwareMicrosoftWindowsCurrentVersionPoliciesSystem, где установить параметр типа dword — DisableTaskMgr в значение ‘1’.
Причины возникновения ошибок
Собственно говоря, Диспетчер задач – такая же программа, как и любая другая, размещение её исполняемого файла – в системной папке Windows. А раз Диспетчер представлен в системе самостоятельным и доступным exe-файлом, то он, возможно и к сожалению, и является объектом заражения вирусами. Маскировка вируса происходит в этом случае традиционным путём – простым присоединением к исполняемому коду Диспетчера. Другими словами, заразить Диспетчер задач – гарантия на 100% запуска самого вируса сразу после загрузки системы.
Обращаем внимание, что доступ к Диспетчеру задач возможен только пользователю с правами Администратора. Это является хоть какой-то защитой от заражения программы по сети. Среди признаков ошибок в файле taskmgr.exe – он просто не запускается. Дело в том, что вирусы, заразившие Диспетчер, стараются всегда его тут же и отключить, чтобы пользователь не мог проверить список работающих программ, ну, и, таким образом, выявить среди запущенных сам вирус. Среди вирусов, использующих такой подход, – «черви» Zotob и Spybot.
Очень часто вирусы, напрямую не заражая сам Диспетчер, просто отключают его в реестре. Цель та же – отменить возможность контроля запущенных программ в системе. Более совершенные средства скрытия вирусов позволяют просто отменять вывод соответствующих исполняемых файлов в списке Диспетчера. Таким образом, если у вас есть подозрение, что возникает ошибка именно на заражённом taskmgr.exe, то необходимо проделать простые операции – сначала отключить его запуск через реестр, а затем провести проверку ПК антивирусной программой. Для начала провести лечение, возможно, этого будет и достаточно. В противном случае придётся просто удалить заражённый файл taskmgr.exe.
Перечень возможных ошибок при работе taskmgr.exe
При ошибках работы Диспетчера пользователь системы может получить следующие сообщения:
Появление любого из этих сообщений — не обязательно признак заражения. Они могут возникнуть при сбоях при установке Windows, при установке программы, при работе программы, которая сама использует файл taskmgr.exe (обычно это приложения, использующие функции из библиотек разработчика программного обеспечения Windows — SDK). Для надёжного устранения ошибки очень важно точно определить момент её возникновения и окружение, в котором ошибка произошла. Перед тем как производить проверку антивирусом, всегда полезно сначала проверить реестр на наличие повреждений.
Рекомендуемый алгоритм действий
Таким образом, вырисовывается следующий алгоритм совершаемых действий, если на ПК возникли неполадки с файлом taskmgr.exe.
Если все эти действия не помогают, остаётся одно – отформатировать винчестер и «по-чистому» поставить заново Windows.
Заключение
Эта программа в системе Windows называется громко — Диспетчер программ. На самом деле её функция гораздо уже – да, диспетчер программ, но только для пользователя. Сама система занимается управлением своими ресурсами совершенно другими средствами. Отсюда вывод: неработающий Диспетчер программ или сбои в нём – это ещё не повод паниковать, что система «полетела». Тем не менее полный контроль над ПК теряется. Скорее всего, причина в вирусе. Но некоторые из них так искусно скрывают свою связь с Диспетчером, что единственным гарантированным способом возобновить работу Диспетчера является переустановка системы. О чём и советуем не забывать, предварительно, конечно, попытавшись решить проблему приведёнными «мирными» средствами.
Источник
Реагирование на инциденты: Windows Cheatsheet
Что такое реагирование на инциденты?
Реагирование на инциденты можно определить как последовательность действий, предпринимаемых при возникновении инцидента компьютерной или сетевой безопасности.
Это своего рода события безопасности, которые могли произойти из-за:
Учетная запись пользователя
При реагировании на инциденты очень важно исследовать активность пользователя. Это нужно для определения наличия какой-либо подозрительной деятельности с учетной записи пользователя или получения каких-либо ограниченных разрешений, предназначенных только пользователю. Проверив учетную запись, человек может получить ответы на такие вопросы, как какой пользователь в данный момент вошел в систему и какая у него учетная запись.
Способы просмотра учетных записей пользователей следующие:
Чтобы проанализировать записи локального пользователя в GUI, следует нажать на кнопки «Windows+R», затем ввести данную комбинацию символов и знаков:
Теперь человек нажмет на кнопку «ОК». После этого он сможет увидеть учетные записи пользователей и их описания.
Чтобы увидеть учетные записи пользователей системы и их типы, необходимо запустить командную строку от имени администратора и ввести команду:
Имя Net localgroup используется для управления локальными группами пользователей в системе. С помощью этой команды администратор может добавлять локальных или доменных пользователей в группу, удалять их из группы, создавать новые группы и удалять существующие.
Следует открыть командную строку, запустив ее от имени администратора, затем ввести следующее:
Это делается для того, чтобы увидеть локальные учетные записи пользователей, их имена, если они подключены, и описание. Нужно теперь запустить PowerShell от имени администратора:
Процессы
Чтобы увидеть список всех процессов, запущенных в системе, человек может использовать для этой цели команду «tasklist». Введя ее, пользователь способен получить список процессов, использующих память, их время выполнения, имена файлов изображения, запущенных служб.
Для просмотра процессов можно использовать следующие методы: чтобы проанализировать уже запущенные процессы в графическом интерфейсе, следует нажать на кнопки «Windows+R», а затем ввести следующее:
Теперь пользователь нажмет на кнопку «ОК» и сможет увидеть все запущенные процессы в его системе, а также проверить, есть ли какой-либо ненужный запущенный процесс.
Чтобы увидеть все запущенные процессы с их идентификаторами (PID), именем сеанса и объемом используемой памяти, надо запустить командную строку от имени администратора и ввести:
Чтобы получить список всех активных процессов, запущенных на локальном компьютере, нужно открыть PowerShell от имени администратора и ввести следующее:
Система Windows обладает чрезвычайно мощным инструментом с командой инструментария управления Windows (WMIC). Wmic очень полезен, когда речь заходит о реагировании на инциденты. Этого инструмента достаточно, чтобы заметить некоторые аномалии в системе. Эта команда может использоваться как в командной строке, так и в PowerShell при запуске от имени администратора. Синтаксис wmic process list full.
После того, как человек определит, какой процесс отвечает за странную сетевую активность, нужно получить более подробную информацию об идентификаторах «родительского» процесса, его имени. Необходимо открыть PowerShell от имени администратора и ввести следующее:
Чтобы получить путь к процессу Wmic, пользователь откроет PowerShell и введет:
Службы
Чтобы определить, есть ли в системе пользователя какая-либо аномальная служба или какая-то из них работает неправильно, он может просмотреть все свои службы.
Чтобы просмотреть их в графическом интерфейсе, нужно нажать на «Windows+R» и ввести:
Теперь человек нажмет на кнопку «ОК», чтобы увидеть весь список процессов.
Чтобы просмотреть весь список служб, запущенных в данный момент в своей системе, надо открыть командную строку от имени администратора и ввести следующее:
Чтобы посмотреть, работает ли служба, и получить более подробную информацию, такую как ее имя, отображаемое имя, следует ввести:
Если пользователю нужен список запущенных процессов со связанными с ними службами в командной строке, он откроет командную строку от имени администратора, а затем введет:
Планировщик задач
Планировщик задач — это компонент Windows, который предоставляет возможность планировать запуск программ или любых скриптов в заранее определенное время или через заданные промежутки времени. Пользователь может просмотреть эти запланированные задачи, иногда они имеют высокие привилегии и выглядят подозрительно.
Чтобы просмотреть планировщик задач в своем графическом интерфейсе, следует перейти по пути C:ProgramDataMicrosoftWindowsStart MenuProgramsAdministrative Tools и нажать на клавишу Еnter.
Чтобы просмотреть расписание задач в командной строке, нужно запустить ее от имени администратора и ввести:
Начальные загрузки
Папка startup в Windows автоматически запускает приложения при входе в систему. Итак, как специалист по реагированию на инциденты, человек должен наблюдать за приложениями, которые автоматически запускаются.
Чтобы просмотреть приложения в меню запуска в графическом интерфейсе, нужно открыть Диспетчер задач и нажать на меню «Startup». Таким образом, пользователь сможет увидеть, какие приложения включены и отключены при запуске. При открытии следующего пути будет получен такой же результат:
Чтобы просмотреть запускаемые приложения в PowerShell, нужно открыть программу от имени администратора и ввести:
Чтобы получить подробный список приложений автозапуска в PowerShell, человек может открыть его от имени администратора и ввести:
Ключи реестра
Иногда, если есть присутствие вредоносного ПО, его можно найти, взглянув на ключи запуска реестра Windows. Для их просмотра пользователь может открыть редактор реестра.
Человек также может просмотреть реестр локальной машины в PowerShell, запустив его от имени администратора, а затем введя:
Человек способен просмотреть реестр текущего пользователя в PowerShell, запустив программу от имени администратора и введя следующее:
Активные TCP и UDP порты
Как специалист по реагированию на инциденты, человек должен внимательно следить за активными портами TCP и UDP его системы.
Сетевая статистика системы может быть получена с помощью специального инструмента. Проверяются следующие критерии: входящие и исходящие соединения, таблицы маршрутизации, прослушивание портов и статистика использования. Нужно открыть командную строку и ввести:
В PowerShell с помощью другой команды человек способен увидеть IP-адрес и локальные порты. Пользователь запускает PowerShell и вводит:
Совместное использование файлов
Как специалист по реагированию на инциденты, пользователь должен убедиться, что каждый общий файловый ресурс является подотчетным и безопасным, а также что нет ненужного общего доступа к файлам.
Чтобы проверить параметры общего доступа в командной строке, нужно ввести:
Чтобы просмотреть общий доступ к файлам в PowerShell, можно ввести:
Файлы
Чтобы просмотреть файлы, которые могут быть вредоносными или заканчиваться определенным расширением, человек может использовать команду «forfiles«. Forfiles — это утилита командной строки. Она идет в комплекте, начиная с Microsoft Windows Vista. В то время управление несколькими файлами через командную строку было трудной задачей, так как большинство команд выполнялось для работы с отдельными файлами.
Чтобы посмотреть файлы с указанием их пути в командной строке, следует ввести:
Чтобы просмотреть файлы без их пути и более подробной информации о конкретном расширении файла и дате его модификации, можно ввести следующее:
Чтобы проверить наличие файлов, измененных за последние 10 дней, пользователь введет:
Чтобы проверить файлы, размером меньше 6 МБ, пользователь может воспользоваться полем поиска Проводника и ввести:
Настройки межсетевого экрана
Специалист по реагированию на инциденты должен постоянно обращать свое внимание на конфигурацию и параметры межсетевого экрана и регулярно поддерживать их в актуальном состоянии.
Чтобы просмотреть конфигурацию межсетевого экрана и входящий и исходящий трафик в командной строке, нужно ввести:
Чтобы просмотреть настройки межсетевого экрана для текущего профиля в командной строке, следует ввести:
Сеансы с другими системами
Чтобы проверить сведения о сеансе, созданном в других системах, нужно запустить командную строку и ввести:
Открытые сеансы
Чтобы просмотреть все открытые сеансы системы и получить подробную информацию об их продолжительности, необходимо запустить командную строку и ввести:
Записи журнала
Чтобы просмотреть записи журнала в графическом интерфейсе, пользователь может открыть средство для просмотра событий и проанализировать журналы. Нужно нажать на кнопки «Windows+ R» и ввести:
Чтобы экспортировать определенные журналы или определенные события, следует ввести:
Чтобы получить список журналов событий в PowerShell, нужно ввести:
Далее пользователь введет конкретное событие и получит более подробную информацию о нем.
Заключение
Следовательно, можно использовать эти команды, будучи специалистом по реагированию на инциденты, и держать свои системы подальше от возможных угроз.
Источник
Введение
Кто не любит читать и сразу хочет перейти к решению проблемы, листайте в самый низ 🙂
Предисловие:
В марте 2019 года меня коллега все таки заставил пересесть с windows 7 на 10, я то это и сам давно уже планировал, но были проблемы из за которых я не мог перейти потому как на моем компе крутилось много виртуальных компов, сертификатов и других служб и как говорится не «трогай г***о вонять не будет» всегда есть вероятность, что после таких переездов, что то не заработает и т.д. Но проблема не в этом. С первой проблемой я столкнулся когда при заходе в систему в окне авторизации я не мог ввести пароль по причине того что раскладка была только русская, а пароль был в латинице и приходилось использовать коды латинских букв и по ним заходить в систему кому интересно вот статья ( пропала раскладка ) за неделю я настолько устал это постоянно вводить, что решил добить этот вопрос и понять в чем проблема и вот, что нарыл и покажу как эту и другие ошибки решаются в системе.
Windows не удается получить доступ к указанному устройству, пути или файлу
После того как запустил и установил на комп все ПО и руки дошли до решения бага с входом в систему я начал с изучения меню раскладки клавиатуры и поиска взаимосвязи, но при входе в настройки языки вылетела след ошибка:
Windows не удается получить доступ к указанному устройству, пути или файлу. Возможно, у вас нет нужных разрешений для доступа к этому объекту.
тут я немного прифигел, потому как уже вторая ошибка связанная с языками и в голове была только одна причина, сборку мне ставили не чистую, а с доработками под SSD диск и была уверенность, что автор этой сборке где то накосячил. Переустановка винды была абсолютно нереальной потому как два дня переставлять и настраивать рабочее место не входило в моим планы, потому как с понедельника буду настраивать MikroTik RB4011iGS+RM а потом ставить и настраивать Squid + HTTPS ну и к тому же я люблю и обожаю находить ошибки, а потом их решать, даже если на этой уйдет неделя (например ошибка 39 я первый кто ее решил и описал в интернете на своем блоге и на нее я потратил около недели и более 20 раз восстанавливал систему) и тут аж зачесались руки, потому как в интернете не было ответов как это решать, кроме гавноблогов которые друг у друга тырят и переписывают гавноконтент.
Ошибка: C:WINDOWSsystem32SystemSettingsAdminFlows.exe
Это была первая ласточка которая дала зацепку и начала раскручивать маховик проблемы и ее решения. Первое, что начал делать это анализировать этот файл и четкий текст ошибки «Возможно, у вас нет нужных разрешений для доступа к этому объекту» поставили такую же систему и сравнивали вплоть до хеш суммы между двумя система где вылетала ошибка и где нет. Забегая вперед скажу:
- все файлы были идентичны
- поставили третью систему, та которая стоит у меня и на ней не вылетает ошибка (может криво поставилось просто у меня)
- удалил со своего компа каперского (надо было убедиться, что это не он блочит файлы)
но все было напрасно! 🙁
Решил идти по стандартному пути решения проблемы если побились системные файлы.
- Сделать восстановление целостности системы через команду sfc /scannow (при запуске этой команды у меня тоже была ошибка, но ее читайте в отдельной статье)
Защита ресурсов Windows не обнаружила нарушений целостности.
значит с файлами тоже было все ок! Двигаемся дальше!
- Логи и просмотры событий тоже не дали результата.
Далее было интересно, при входе в панель настроек, а именно в сетевые настройки (хотел сменить ip адрес) у меня вылетела такая же ошибка:
Windows не удается получить доступ к указанному устройству, пути или файлу. Возможно, у вас нет нужных разрешений для доступа к этому объекту.
с той лишь разницей что путь к файлу изменился на control.exe
Ошибка: C:WINDOWSsystem32control.exe
Для заметки: Приложение control.exe — предназначено для вызова панели управления, а что бы вызвать конкретное приложения используются специальные ключи:
- USERPASSWORDS2 — Учетные записи пользователей (где можно посмотреть пароли и сетевые пароли )
- USERPASSWORDS — Учетные записи пользователей
- NETCONNECTIONS — Сетевые подключения
- UPDATE — Центр обновления Windows
- SYSTEM — Система
- ADMINTOOLS — Папка Администрирование
- PRINTERS — Принтеры
- PORTS — Свойства системы
- DATE/TIME — Дата и время
- DESKTOP — Персонализация
- FOLDERS — Свойства папки
- SCHEDTASKS — Оснастка Планировщик заданий
- COLOR — Параметры оформления
- KEYBOARD — Свойства: Клавиатура
- MOUSE — Свойства: Мышь
- SCANNERCAMERA — Сканеры и камеры
- INFRARED — Инфракрасные устройства
- TELEPHONY — Телефон и модем
- FONTS — Шрифты
- INTERNATIONAL — Язык и региональные стандарты
кто не знает что это такое, то отвечу кратко, с помощью приложения вы можете через командную строку запускать определенные меню из панели управления, допустим открыть через командную строку:
- принтеры и факсы (для этого достаточно ввести control PRINTERS)
- или допустим открыть учетные записи у удалить сетевые пароли на папки и директории.
- и многое другое
Значит при открытии сетевых настроек (control NETCONNECTIONS) из панели управления у меня тоже нет доступа!
Уже две ошибки с правами, значит это уже не случайность!
Чисто для эксперимента решил полазить по панели инструментов и посмотреть где еще будут ошибки и словил еще при входе в параметры значков рабочего стола где вылетела ошибка rundll32.exe
Ошибка: C:WINDOWSsystem32rundll32.exe
и снова ошибка с правами — три ошибки это уже закономерность!
Решение проблемы v.1
После третьей ошибки я решил зайти под локальным пользователем и посмотреть, а под ним вылетают ошибки из за ограничения прав или нет!?!
Зайдя под локальным админом О ЧУДО! ошибки: Windows не удается получить доступ к указанному устройству, пути или файлу. Возможно, у вас нет нужных разрешений для доступа к этому объекту. больше не вылетало!
Значит проблема эта вылетает только под юзерами которые в домене! Значит надо смотреть групповые политики и смотреть UAC (User Account Control):
Что бы зайти в локальные политики делаем следующее:
- Нажимаем Win + R
- набираем в строке команду secpol.msc
- переходим в пункт «Локальная политика» — > «Параметры безопасности»
- В списке находим политику «Контроль учетных записей: режим одобрения администратором для встроенной учетной записи администратора» и переводим ее в режим включить
если у вас английская версия windows то путь такой:
1) «Local Policies» — «Security Options»
2) «User Account Control: Admin Approval Mode for the Built-in Administrator account»
3) «Enable» - Смотрим что все работает и говорим спасибо )
Подведем итог!
Ошибка: Windows не удается получить доступ к указанному устройству, пути или файлу.
Решение проблемы v.2 от 07.12.2020
Данная ошибка
Windows не удается получить доступ к указанному устройству, пути или файлу. Возможно, у вас нет нужных разрешений для доступа к этому объекту.
еще возникает, когда Ваша копия Windows не активирована, после активации, проблема исчезает сама собой!
nibbl
Я отец двух сыновей, ITишник, предприниматель и просто человек который любит делиться полезной информацией с другими людьми на такие темы как: Windows, Unix, Linux, Web, SEO и многое другое!
Содержание
- Ошибка Диспетчера задач Windows – прямой путь к переустановке системы
- Назначение
- Причины возникновения ошибок
- Перечень возможных ошибок при работе taskmgr.exe
- Рекомендуемый алгоритм действий
- Заключение
- Не удается найти c windows system32 taskmgr exe
- как восстановить taskmgr?
- Ответы (7)
Ошибка Диспетчера задач Windows – прямой путь к переустановке системы
Taskmgr.exe относится к важнейшим для пользователя приложениям операционной системы Windows, которое помогает разобраться в функционирующих в данный момент в системе программах. Собственное назначение taskmgr.exe можно понять из его официального названия – Диспетчер задач. «Ходят» и другие название – Системный монитор или Менеджер запуска.
Как устранить ошибку Taskmgr.exe.
Назначение
Основные функции Taskmgr заключаются в отражении текущих запущенных процессов-программ в системе, включая все системные службы и состояние их активности. Кроме того, что особенно важно для пользователя, можно прекратить запуск любого процесса, который вызывает подозрение – он или предельно загружает систему, или завис. Часто именно прекращение работы программы через Диспетчер задач является единственным способом продолжить работу в Windows без её перезагрузки.
Кроме того, с помощью данного диспетчера можно получить сведения о производительности ПК, использовании процессора, загрузке системы, используемой памяти, активности в сети, зарегистрированных пользователях. Ещё одной особенностью Диспетчера является возможность поменять приоритеты исполнения работающих программ. Работает taskmgr.exe в фоновом режиме, самый быстрый и распространённый способ его запуска – с помощью комбинации клавиш Ctrl+Alt+Del. Затем в открывшемся окне пользователь выбирает пункт — «Запустить диспетчер задач». Можно осуществить вызов и через контекстное меню Панели задач Windows.
Надо понимать, что Диспетчер задач – служебная программа, позволяющая пользователю контролировать другие запущенные в системе программы, поэтому завершение taskmgr.exe — отключение Диспетчера не рекомендуется, да и в этом нет необходимости. Но при желании такая возможность отключения допускается – через системный реестр. Для этого необходимо перейти в реестре в папку HKCUSoftwareMicrosoftWindowsCurrentVersionPoliciesSystem, где установить параметр типа dword — DisableTaskMgr в значение ‘1’.
Причины возникновения ошибок
Собственно говоря, Диспетчер задач – такая же программа, как и любая другая, размещение её исполняемого файла – в системной папке Windows. А раз Диспетчер представлен в системе самостоятельным и доступным exe-файлом, то он, возможно и к сожалению, и является объектом заражения вирусами. Маскировка вируса происходит в этом случае традиционным путём – простым присоединением к исполняемому коду Диспетчера. Другими словами, заразить Диспетчер задач – гарантия на 100% запуска самого вируса сразу после загрузки системы.
Обращаем внимание, что доступ к Диспетчеру задач возможен только пользователю с правами Администратора. Это является хоть какой-то защитой от заражения программы по сети. Среди признаков ошибок в файле taskmgr.exe – он просто не запускается. Дело в том, что вирусы, заразившие Диспетчер, стараются всегда его тут же и отключить, чтобы пользователь не мог проверить список работающих программ, ну, и, таким образом, выявить среди запущенных сам вирус. Среди вирусов, использующих такой подход, – «черви» Zotob и Spybot.
Очень часто вирусы, напрямую не заражая сам Диспетчер, просто отключают его в реестре. Цель та же – отменить возможность контроля запущенных программ в системе. Более совершенные средства скрытия вирусов позволяют просто отменять вывод соответствующих исполняемых файлов в списке Диспетчера. Таким образом, если у вас есть подозрение, что возникает ошибка именно на заражённом taskmgr.exe, то необходимо проделать простые операции – сначала отключить его запуск через реестр, а затем провести проверку ПК антивирусной программой. Для начала провести лечение, возможно, этого будет и достаточно. В противном случае придётся просто удалить заражённый файл taskmgr.exe.
Перечень возможных ошибок при работе taskmgr.exe
При ошибках работы Диспетчера пользователь системы может получить следующие сообщения:
- «Ошибка приложения Taskmgr.exe»;
- «Taskmgr.exe не является приложением Win32»;
- «Возникла ошибка в приложении Taskmgr.exe. Приложение будет закрыто. Приносим извинения за неудобства»;
- «Файл taskmgr.exe не найден»;
- «Taskmgr.exe не найден»;
- «Ошибка запуска программы: taskmgr.exe»;
- «Файл Taskmgr.exe не запущен»;
- «Отказ Taskmgr.exe»;
- «Неверный путь к приложению: taskmgr.exe»;
Появление любого из этих сообщений — не обязательно признак заражения. Они могут возникнуть при сбоях при установке Windows, при установке программы, при работе программы, которая сама использует файл taskmgr.exe (обычно это приложения, использующие функции из библиотек разработчика программного обеспечения Windows — SDK). Для надёжного устранения ошибки очень важно точно определить момент её возникновения и окружение, в котором ошибка произошла. Перед тем как производить проверку антивирусом, всегда полезно сначала проверить реестр на наличие повреждений.
Рекомендуемый алгоритм действий
Таким образом, вырисовывается следующий алгоритм совершаемых действий, если на ПК возникли неполадки с файлом taskmgr.exe.
- Провести как можно более тщательную очистку системы от «мусора» — временных файлов и папок, неработающих и неиспользуемых программ, ранее удалённых программ, от которых остались не удалённые файлы.
- Проверить полностью реестр, обращая особое внимание на записи, имеющие отношение к Приложениям/Applications, к библиотекам SDK и DDK.
- Провести полное и тщательное сканирование компьютера на вирусы.
- Обновить драйвера всех устройств ПК.
- Можно попробовать использовать восстановление системы. Если вам повезёт, то система восстановится в предыдущей своей версии.
- Скачать и заново установить новую версию самого файла taskmgr.exe.
- Провести обновление всех служб Windows.
Если все эти действия не помогают, остаётся одно – отформатировать винчестер и «по-чистому» поставить заново Windows.
Заключение
Эта программа в системе Windows называется громко — Диспетчер программ. На самом деле её функция гораздо уже – да, диспетчер программ, но только для пользователя. Сама система занимается управлением своими ресурсами совершенно другими средствами. Отсюда вывод: неработающий Диспетчер программ или сбои в нём – это ещё не повод паниковать, что система «полетела». Тем не менее полный контроль над ПК теряется. Скорее всего, причина в вирусе. Но некоторые из них так искусно скрывают свою связь с Диспетчером, что единственным гарантированным способом возобновить работу Диспетчера является переустановка системы. О чём и советуем не забывать, предварительно, конечно, попытавшись решить проблему приведёнными «мирными» средствами.
Не удается найти c windows system32 taskmgr exe
Что делать, если появляется сообщение
«Диспетчер задач отключен администратором»?
Если при попытке запустить Диспетчер задач Windows (любым способом – или с помощью Ctrl+Alt+Del, или с помощью Пуск – > Выполнить… – > taskmgr – > OK ) появляется диалоговое окно«Диспетчер задач»с сообщением «Диспетчер задач отключен администратором», что это означает?
Как правило, недоступность Диспетчера задач говорит о возможном заражении системы вирусами. Дело в том, что вирусы отключаютДиспетчер задач, чтобы их нельзя было принудительно выгрузить из оперативной памяти. При этом вРеестре Windows в разделе [HKEY_CURRENT_USERSoftwareMicrosoftWindowsCurrentVersionPoliciesSystem]создается параметрREG_DWORD DisableTaskMgr со значением 1.
Как сделать доступным запуск Диспетчера задач
Даже после удаления вируса, запретившего запуск Диспетчера задач, запуск его невозможен. Чтобы вновь сделать возможным запускДиспетчера задач нажмите Пуск – > Выполнить… – > в полеОткрыть:введите gpedit.msc – > OK – > откроется диалоговое окно Групповая политика – > Групповая политика – > Политика «Локальный компьютер» – > Конфигурация пользователя – > Административные шаблоны – > Система – > Возможности Ctrl+Alt+Del – > справа в окне Возможности Ctrl+Alt+Del двойным щелчком левой кнопки мыши по строкеУдалить диспетчер задач (Состояние по умолчанию – Не задана) вызовите окноСвойства: Удалить Диспетчер задач – > установлен переключательВключен – > поставьте Отключен (или Не задан) – > Применить – > OK.
Закройте окно Групповая политика. Для вступления в силу изменений без перезагрузки ПК сверните все открытые окна (нажав кнопкуСвернуть все окна на панели Быстрый запуск, или нажав сочетание клавиш – клавиши с логотипомWindows + D), нажмите клавишу F5 (или щелкните правой кнопкой мыши по свободной от значков поверхностиРабочего стола, в открывшемся контекстном меню щелкните Обновить).
Если запуск Редактора реестра не заблокирован (что после вирусной атаки бывает редко), для включенияДиспетчера задач можно отредактировать Реестр: нажмите Пуск – > Выполнить… – > в полеОткрыть:введите regedit – > OK – > откроется Редактор реестра. В разделе [HKEY_CURRENT_USERSoftwareMicrosoftWindowsCurrentVersionPoliciesSystem]нужно найти параметрREG_DWORD DisableTaskMgr и установить его значение (или совсем удалить этот параметр).
Внимание! При работе с Редактором реестра Windows следует соблюдать осторожность, а то можно такого наредактировать, что придется переустанавливать операционную систему.
И ещё, наверняка с редактированием реестра то же есть проблемы. Так что:
Что делать, если появляется сообщение
«Редактирование реестра запрещено администратором системы» ?
Если при попытке запустить Редактор реестра(любым способом: Пуск – > Выполнить… – > regedit – > OK, илиWINDOWSregedit.exe, или путем запускаreg-файлов) появляется окно «Редактор реестра» с сообщением «Редактирование реестра запрещено администратором системы», что это означает?
Как правило, невозможность запуска Редактора реестра говорит о возможном заражении системы вирусами. Дело в том, что вирусы «прописываются» вРеестре Windows (при этом в разделе [HKEY_CURRENT_USERSoftwareMicrosoftWindowsCurrentVersionPoliciesSystem]создается параметрREG_DWORD DisableRegistryTools со значением 1). А чтобы их (вирусы) нельзя было выкорчевать из системы, они и делают невозможным запускРедактора реестра Windows .
Как сделать доступным запуск Редактора реестра
Даже после удаления вируса, запретившего запуск Редактора реестра, запуск его невозможен. Чтобы вновь сделать его доступным, нажмитеПуск – > Выполнить… – > в полеОткрыть:введите gpedit.msc – > OK – > Групповая политика – > Политика «Локальный компьютер» – > Конфигурация пользователя – > Административные шаблоны – > Система – > справа в окнеСистема двойным щелчком левой кнопки мыши по строке Сделать недоступными средства редактирования реестра (Состояние по умолчанию – Не задана) вызовите окно Свойства: Сделать недоступными средства редактирования реестра – > установлен переключатель Включен – > поставьтеОтключен (или Не задан) – > Применить – > OK.
Закройте окно Групповая политика. Для вступления в силу изменений без перезагрузки ПК сверните все открытые окна (щелкнув кнопку свернуть все окна на панелиБыстрый запуск, или нажав сочетание клавиш – клавиши с логотипомWindows + D), нажмите клавишуF5 (или щелкните правой кнопкой мыши по свободной от значков поверхности Рабочего стола, в открывшемся контекстном меню нажмите Обновить).
Примечания
1. Групповая политика Сделать недоступными средства редактирования реестра отключает использованиеРедактора реестра( regedit.exe ). Если эта политика включена, а пользователь попытается запуститьРедактор реестра, будет выведено сообщение о том, что текущая политика запрещает выполнение этого действия.
2. Можно сделать доступным запуск Редактора реестра Windows, запустив альтернативныйРедактор реестра (например, загрузившись с аварийно-восстановительного диска типаERD Commander), в разделе [HKEY_CURRENT_USERSoftwareMicrosoftWindowsCurrentVersionPoliciesSystem]нужно найти параметрREG_DWORD DisableRegistryTools и установить его значение (или совсем удалить этот параметр).
Внимание! При работе с Редактором реестра Windows следует соблюдать осторожность, а то можно такого наредактировать, что придется переустанавливать операционную систему.
3. При работе пользователя ПК в корпоративной локальной сети отключение Редактора реестра зачастую производится системным администратором – для защиты от деструктивных действий пользователя с шаловливыми ручками! – на то он и сисадмин.
как восстановить taskmgr?
Ответы (7)
Попробуйте создать нового пользователя. Если там всё Ок, переселитесь в него*.
* Можно попробовать восстановить ваш профиль восстановлением системы. Пускпрограммыстандартныеслужебныевосттановление системы. Выберите какую то дату до установки вашей какой то программы.
Был ли этот ответ полезным?
К сожалению, это не помогло.
Отлично! Благодарим за отзыв.
Насколько Вы удовлетворены этим ответом?
Благодарим за отзыв, он поможет улучшить наш сайт.
Насколько Вы удовлетворены этим ответом?
Благодарим за отзыв.
ЭТО БЫЛО ВИДАТЬ ДАВНО, Я ТОЛЬКО ЧТО ЗАМЕТИЛ, ПРОБОВАЛ САМОЙ ДАЛЬНИЙ ДАТЫ, НЕ ПОЛУЧАЕТСЯ
Был ли этот ответ полезным?
К сожалению, это не помогло.
Отлично! Благодарим за отзыв.
Насколько Вы удовлетворены этим ответом?
Благодарим за отзыв, он поможет улучшить наш сайт.
Насколько Вы удовлетворены этим ответом?
Благодарим за отзыв.
Тогда 2 варианта: 1) Пробуем создать нового пользователя и переселяемся в него. 2) Пробуем вычистить текущий профиль.
Сразу предупреждаю. Чистка профиля не самое простое занятие, возможно придётся потратить не малое к-во времени, не факт что вычистим.
Есть ещё третий вариант — архивирование документов, ссылок, личных наработок и полная переустановка операционной системы.
Был ли этот ответ полезным?
К сожалению, это не помогло.
Отлично! Благодарим за отзыв.
Насколько Вы удовлетворены этим ответом?
Благодарим за отзыв, он поможет улучшить наш сайт.




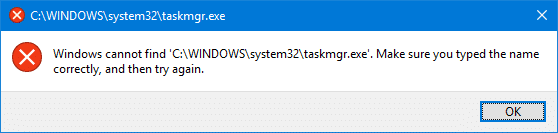
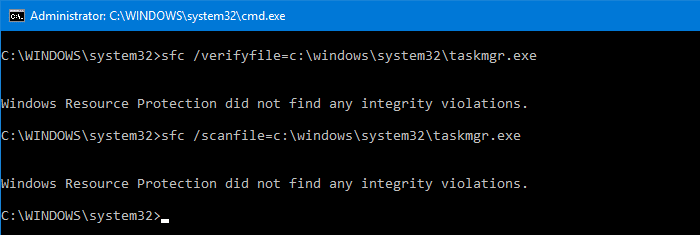
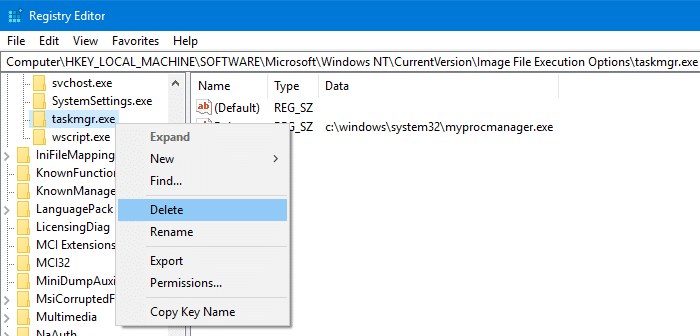





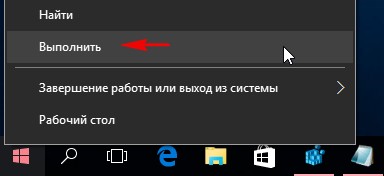










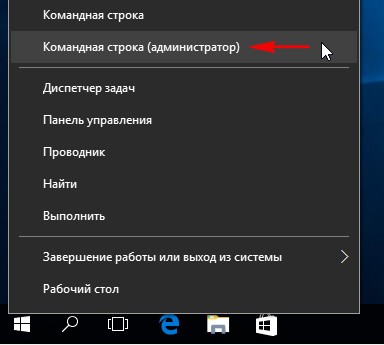




 Совет: Другие допустимые значения параметра реестра отладчика
Совет: Другие допустимые значения параметра реестра отладчика 


















 Совет: Другие допустимые значения реестра в отладчике
Совет: Другие допустимые значения реестра в отладчике















































