|
0 / 0 / 0 Регистрация: 15.07.2016 Сообщений: 11 |
|
|
1 |
|
|
15.07.2016, 11:33. Показов 28891. Ответов 17
Всем привет. Возникла большая проблема с компьютером. После включения запустился chkdsk. в дальнейшем загрузка останавливается, BSOD STOP: C0000135 The program can’t start because %hs is missing. Try resintalling the program. Среда восстановления не помогает, папка minidump пуста, memory.dmp в папке windows отсутствует. Смог просканировать FRST64 AIDA. Логи прилагаю.
__________________
0 |
|
0 / 0 / 0 Регистрация: 15.07.2016 Сообщений: 11 |
|
|
15.07.2016, 11:54 [ТС] |
2 |
|
добавил результат проверки
0 |
|
10565 / 5529 / 864 Регистрация: 07.04.2013 Сообщений: 15,660 |
|
|
15.07.2016, 14:55 |
4 |
|
Первым делом заменить шлейф к жесткому диску Расшифровка параметров S.M.A.R.T Вторым делом охладить внутренности
2 |
|
0 / 0 / 0 Регистрация: 15.07.2016 Сообщений: 11 |
|
|
15.07.2016, 19:23 [ТС] |
5 |
|
я поменял шлейф, убрал пыль, сменил смазку на процессоре… все равно то же сообщение
0 |
|
0 / 0 / 0 Регистрация: 15.07.2016 Сообщений: 11 |
|
|
15.07.2016, 19:24 [ТС] |
6 |
|
попробовал, без видимого эффекта
0 |
|
Заблокирован |
|
|
15.07.2016, 19:26 |
7 |
|
gene_star, жду результатов sfc.
1 |
|
0 / 0 / 0 Регистрация: 15.07.2016 Сообщений: 11 |
|
|
15.07.2016, 19:47 [ТС] |
8 |
|
температура первого ядра здорово упала после смены смазки
0 |
|
Заблокирован |
|
|
15.07.2016, 20:12 |
9 |
|
1 |
|
0 / 0 / 0 Регистрация: 15.07.2016 Сообщений: 11 |
|
|
15.07.2016, 20:17 [ТС] |
10 |
|
cbs и отчет о его применении
0 |
|
Заблокирован |
|
|
15.07.2016, 20:40 |
11 |
|
gene_star, мда.. повреждённых файлов много и некоторые из них sfc /scannow смог восстановить. Вот те повреждённые файлы,которые не были восстановлены: Код C:WindowsSystem32LogonUI.exe C:WindowsSystem32lpksetup.exe C:WindowsSystem32lpksetupproxyserv.dll C:WindowsSystem32notepad.exe C:WindowsWinSxSamd64_microsoft-windows-notepad_31bf3856ad364e35_6.1.7600.16385_none_cb0f7f2289b0c21anotepad.exe C:WindowsWinSxSamd64_microsoft-windows-s..component.resources_31bf3856ad364e35_6.1.7600.16385_ru-ru_2691608c245ce5c2W32UIRes.dll.mui C:WindowsSystem32ooberu-RUW32UIRes.dll.mui С:WindowsWinSxSamd64_microsoft.windows.common-controls_6595b64144ccf1df_6.0.7601.17514_none_fa396087175ac9accomctl32.dll Их можно восстановить с помощью наличия установочного диска. Он у вас есть ?
0 |
|
0 / 0 / 0 Регистрация: 15.07.2016 Сообщений: 11 |
|
|
15.07.2016, 20:45 [ТС] |
12 |
|
Cooc, да, есть. как это сделать?
0 |
|
Заблокирован |
|
|
15.07.2016, 21:00 |
13 |
|
gene_star, 1. Вставьте установочный диск в привод. командную строку
3. В командной строке введите notepad.exe и в открывшемся Блокноте нажмите меню Файл -> Открыть Код Dism.exe /Get-WimInfo /WimFile:X:sourcesinstall.wim Где X — буква привода с установочным диском. Пришлите фото результата выполнения команды.
0 |
|
0 / 0 / 0 Регистрация: 15.07.2016 Сообщений: 11 |
|
|
15.07.2016, 21:36 [ТС] |
14 |
|
Cooc, готово
0 |
|
Заблокирован |
|
|
15.07.2016, 23:56 |
15 |
|
gene_star, Теперь снова:
1. Вставьте установочный диск в привод. 4. D-(games) Локальный диск NTFS 204185 МБ 178050 МБ 26135 МБ 13 % Я вижу,что у вас диск C заполнен,значит нам нужен диск D. wseven 5. В командной строке выполните Код Dism.exe /Mount-Wim /WimFile:E:sourcesinstall.wim /index:2 /MountDir:D:wseven 6. И теперь просто копируйте целые версии этих файлов из D:wseven в места,где лежат повреждённые файлы (вверху я указал их расположение). Т.е. например: скопировать файл LogonUI.exe из D:wsevenWindowsSystem32 и вставить с заменой в C:WindowsSystem32. Так и с другими файлами.
0 |
|
0 / 0 / 0 Регистрация: 15.07.2016 Сообщений: 11 |
|
|
16.07.2016, 09:03 [ТС] |
16 |
|
Cooc, не получается…
0 |
|
0 / 0 / 0 Регистрация: 15.07.2016 Сообщений: 11 |
|
|
16.07.2016, 10:03 [ТС] |
17 |
|
вот такое сообщение
0 |
|
0 / 0 / 0 Регистрация: 15.07.2016 Сообщений: 11 |
|
|
16.07.2016, 12:52 [ТС] |
18 |
|
Большое спасибо за попытки помочь. Я переустановил ОС.
0 |
|
IT_Exp Эксперт 87844 / 49110 / 22898 Регистрация: 17.06.2006 Сообщений: 92,604 |
16.07.2016, 12:52 |
|
Помогаю со студенческими работами здесь The program can’t start because Qt5Coread.dll is missing from your computer
Открыть папку «мой компьютер», «панель управления», «program files» Имеется таблица с колонками Proсcess, Weight, Start, Stop. В Start и Stop хранятся начало операции и конец соответственно(datetime) Искать еще темы с ответами Или воспользуйтесь поиском по форуму: 18 |
Содержание
- Исправить код ошибки C0000135
- Решения
- Причины ошибок
- Дополнительная информация и ручной ремонт
- Нанять техника
- Скачать Ресторо
- Как исправить ошибку «Exception Processing Message 0xc0000135 Parameters» при запуске приложений
- Чем вызвана ошибка?
- Запуск приложения в режиме совместимости
- Переустановка распространяемого пакета Visual C++ 2012
- Проверка целостности системы
Исправить код ошибки C0000135
Stop: c0000135
Не удалось найти библиотеку динамических ссылок FILE_NAME по указанному пути. Путь загрузки по умолчанию
Решения
 Причины ошибок
Причины ошибок
Код ошибки C0000135 BSoD имеет несколько причин, например:
Когда появляется этот код ошибки, экран компьютера становится синим, что мешает вам успешно использовать Windows. Тем не менее, если ошибка C0000135 не устранена своевременно, эта ошибка может нанести серьезный ущерб вашему компьютеру. Это подвергает вас риску:
Чтобы избежать серьезных повреждений и неудобств ПК, рекомендуется немедленно устранить эту ошибку.
Дополнительная информация и ручной ремонт
Исправить код ошибки C0000135 можно двумя способами:
Нанять техника
Наем профессионала может быть дорогостоящим. Возможно, вам придется заплатить сотни долларов технику, чтобы решить эту проблему.
Однако последний вариант не только экономит деньги, но и экономит время, удобен и прост. Фактически, это настолько просто, что даже если у вас нет технических знаний, вы все равно можете обойти это и исправить ошибку за секунды.
Скачать Ресторо
Он имеет полный набор расширенных утилит, таких как интуитивно понятный очиститель реестра, мощный антивирус и интеллектуальный детектор стабильности системы. Все эти захватывающие и очень функциональные функции объединены в одно целое.
С этим помощником вам не нужно искать причину ошибки.
Когда вы испытываете Ошибка BSoD код C0000135 в вашей системе, все, что вам нужно сделать, это запустить его для сканирования, и его интуитивно понятная встроенная технология обнаружит проблемы и причины в кратчайшие сроки и отобразит их вам в виде подробного отчета о сканировании.
После завершения сканирования вам просто нужно перейти на вкладку восстановления, чтобы решить эту проблему. Это так просто и быстро!
Restoro работает на высокофункциональном очистителе реестра. Этот очиститель помогает обнаружить все ошибки, связанные с реестра.
Он очищает ненужные файлы, загромождающие и повреждающие жесткий диск, включая ненужные файлы, недействительные записи в реестре, историю Интернета и файлы из программ, которые вы удалили на своем ПК.
Перегруженный реестр также замедляет работу системы, а процессору и оперативной памяти требуется больше энергии для запуска и работы.
Встроенный в Restoro очиститель реестра удаляет и стирает весь этот ненужный беспорядок, очищает дисковое пространство и восстанавливает поврежденные файлы и поврежденный реестр, и, таким образом, устраняет код ошибки C0000135 в вашей системе.
Restoro также служит системным оптимизатором. И когда вы устраните проблемы на своем ПК с помощью этого помощника, вы увидите огромную разницу в скорости и производительности вашего компьютера. Он будет работать плавно и эффективно загружаться.
Restoro безопасен в использовании. Он не содержит ошибок и широко используется пользователями ПК, которые сталкиваются с различными типами проблем, связанных с ПК, включая код ошибки C0000135. Имеет удобную навигацию и удобный интерфейс.
Вы можете загрузить и запустить Restoro во всех версиях Windows.
Источник
Как исправить ошибку «Exception Processing Message 0xc0000135 Parameters» при запуске приложений
Ошибка обработки исключений 0xc0000135 может возникнуть при попытке запустить игру или приложение, интенсивно использующих ресурсы графического процессора. Параметры сбоя указывают на отсутствующую библиотеку DLL или распространяемый пакет Visual C++.
Чем вызвана ошибка?
Сбой с запуском приложений, сопровождающийся ошибкой «Exception processing message 0xc0000135 parameters», может возникнуть по ряду причин:
Запуск приложения в режиме совместимости
В большинстве случаев с ошибкой 0xc0000135 при запуске приложения сталкиваются из-за несовместимости его с версией Windows. Вполне вероятно, что приложение устарело и изначально не было разработано для работы с установленной версией Windows.
Эта проблема легко решается с помощью средства совместимости, которое меняет среду для выполнения программы. Щелкните правой кнопкой мыши на исполняемый файл, который вызывает ошибку обработки исключений, и выберите Свойства.
Отметьте флажком поле «Запуск программы в режиме совместимости». Затем выберите Windows 7 из раскрывающего меню и щелкните на кнопку «Применить».
Запустите приложение или игру и проверьте, устранена ли проблема. Если продолжаете сталкиваться с ошибкой 0xc0000135, перейдите к следующему шагу.
Переустановка распространяемого пакета Visual C++ 2012
Запуск программы также может быть прерван кодом ошибки 0xc0000135 из-за отсутствия требуемой библиотеки DLL, которая является частью распространяемого пакета. По отзывам пользователем, им удалось решить проблему путем установки пакета Visual C++ 2012 Обновление 4.
В первую очередь нужно исключить возможность повреждения текущей установки. Для этого нажмите Win + R, из окна выполните команду appwiz.cpl для входа в раздел «Удаления или изменения программ».
В списке найдите Visual C++ 2012 Update 4, щелкните на нем правой кнопкой мыши и выберите «Удалить». Следуйте инструкциям до завершения удаления. После перезагрузите компьютер.
Сделайте запрос в интернете «Visual C++ для Visual Studio 2012 Обновление 4» и перейдите на указанный сайт.
Кликните на кнопку Скачать, затем выберите файл vcredist в соответствии с разрядностью версии Windows.
Запустите загруженный файл и следуйте инструкциям на экране до завершения установки.
Перезагрузите систему и проверьте, удалось ли устранить ошибку «Exception Processing Message 0xc0000135».
Проверка целостности системы
Сбой при запуске программ также может возникнуть из-за поврежденного системного файла, без которого ОС не может задействовать требуемую динамическую библиотеку.
Восстановить системные файл можно с помощью двух команд DISM и SFC. Чтобы повысить шансы на исправление сбоя, рекомендуется запускать обе. Поскольку SFC лучше справляется с логическими ошибками, а DISM эффективнее в восстановлении поврежденных зависимостей.
В консоли выполните команду:
Примечание: для замены поврежденных компонентов рабочими копиями команда использует локальное хранилище. Недопустимо прерывать сканирование путем закрытия консоли или перезапуском, поскольку это может привести к дополнительным ошибкам.
После завершения перезагрузите компьютер.
Снова откройте командную строку с правами администратора и выполните команду:
DISM / Online / Cleanup-Image / RestoreHealth
Примечание: перед запуском команды убедитесь, что установлено стабильное подключение к интернету, поскольку DISM для замены поврежденных файлов использует внешние сервера Центра обновления Windows.
После перезагрузите компьютер и запустите приложение, которое вызывало ошибку «Exception Processing Message 0xc0000135».
Источник
Код ошибки C0000135 — Что это?
C0000135 — это синий экран кода ошибки смерти (BSoD), также называемый ошибкой «Стоп». Этот код ошибки обычно появляется на экране при запуске. Система останавливается и отображает код ошибки:
Stop: c0000135 {Невозможно найти DLL}
Не удалось найти библиотеку динамических ссылок FILE_NAME по указанному пути. Путь загрузки по умолчанию
Решения
 Причины ошибок
Причины ошибок
Код ошибки C0000135 BSoD имеет несколько причин, например:
- Отсутствующие и поврежденные файлы .DLL, связанные с повреждением реестра
- Вредоносная программа
- Вирусная инфекция
Когда появляется этот код ошибки, экран компьютера становится синим, что мешает вам успешно использовать Windows. Тем не менее, если ошибка C0000135 не устранена своевременно, эта ошибка может нанести серьезный ущерб вашему компьютеру. Это подвергает вас риску:
- Потеря данных без возможности восстановления
- Системный сбой и сбой
- Киберпреступность, если вредоносное ПО является основной причиной появления кода ошибки C0000135
Чтобы избежать серьезных повреждений и неудобств ПК, рекомендуется немедленно устранить эту ошибку.
Дополнительная информация и ручной ремонт
Исправить код ошибки C0000135 можно двумя способами:
- Наймите профессионала
- Скачать Error Tools PC Repair
Нанять техника
Наем профессионала может быть дорогостоящим. Возможно, вам придется заплатить сотни долларов технику, чтобы решить эту проблему.
Однако последний вариант не только экономит деньги, но и экономит время, удобен и прост. Фактически, это настолько просто, что даже если у вас нет технических знаний, вы все равно можете обойти это и исправить ошибку за секунды.
Скачать Ресторо
Restoro — это качественный, эффективный и многофункциональный наладчик ПК. Он интегрирован с передовыми технологиями.
Он имеет полный набор расширенных утилит, таких как интуитивно понятный очиститель реестра, мощный антивирус и интеллектуальный детектор стабильности системы. Все эти захватывающие и очень функциональные функции объединены в одно целое.
С этим помощником вам не нужно искать причину ошибки.
Когда вы испытываете Ошибка BSoD код C0000135 в вашей системе, все, что вам нужно сделать, это запустить его для сканирования, и его интуитивно понятная встроенная технология обнаружит проблемы и причины в кратчайшие сроки и отобразит их вам в виде подробного отчета о сканировании.
После завершения сканирования вам просто нужно перейти на вкладку восстановления, чтобы решить эту проблему. Это так просто и быстро!
Restoro работает на высокофункциональном очистителе реестра. Этот очиститель помогает обнаружить все ошибки, связанные с реестра.
Он очищает ненужные файлы, загромождающие и повреждающие жесткий диск, включая ненужные файлы, недействительные записи в реестре, историю Интернета и файлы из программ, которые вы удалили на своем ПК.
Эти файлы занимают много места на диске и также повреждают файлы .dll.
Перегруженный реестр также замедляет работу системы, а процессору и оперативной памяти требуется больше энергии для запуска и работы.
Встроенный в Restoro очиститель реестра удаляет и стирает весь этот ненужный беспорядок, очищает дисковое пространство и восстанавливает поврежденные файлы и поврежденный реестр, и, таким образом, устраняет код ошибки C0000135 в вашей системе.
Restoro также служит системным оптимизатором. И когда вы устраните проблемы на своем ПК с помощью этого помощника, вы увидите огромную разницу в скорости и производительности вашего компьютера. Он будет работать плавно и эффективно загружаться.
Restoro безопасен в использовании. Он не содержит ошибок и широко используется пользователями ПК, которые сталкиваются с различными типами проблем, связанных с ПК, включая код ошибки C0000135. Имеет удобную навигацию и удобный интерфейс.
Вы можете загрузить и запустить Restoro во всех версиях Windows.
Открыть скачать Ресторо сегодня!
Расширенный ремонт системы Pro
Автоматизированное решение для ремонта ПК в один клик
С Advanced System Repair Pro вы можете легко
Замените поврежденные файлы
Восстановить производительность
Удалить вредоносные программы
СКАЧАТЬ
Advanced System Repair Pro совместим со всеми версиями Microsoft Windows, включая Windows 11.
Поделиться этой статьей:
Вас также может заинтересовать
0x80040600 — Что это?
Это типичный код ошибки MS Outlook. Это сообщение об ошибке может помешать вам отправлять и получать электронные письма через вашу учетную запись Outlook. Сообщение об ошибке отображается в следующем формате:
«Произошла неизвестная ошибка. 0x80040600»
Если это основной источник вашего общения в офисе, то эта ошибка может доставить вам массу неудобств, поскольку она может помешать вам эффективно выполнять важные деловые поручения через свою учетную запись Outlook. Поэтому, когда вы сталкиваетесь с ошибкой 0x80040600 на своем ПК, рекомендуется немедленно ее исправить.
Решения
 Причины ошибок
Причины ошибок
Этот код ошибки срабатывает по нескольким причинам. Они включают, но не ограничиваются:
- Файл PST (Personal Storage Table) достигает предела размера файла
- Повреждение файла PST
- Вирусная инфекция
- Неверные настройки реестра Windows
- Неправильное отключение Outlook
Этот код ошибки может снизить производительность вашего офиса, так как вы не можете отправлять и получать электронные письма в своей учетной записи Outlook. Кроме того, вы можете заблокировать свою учетную запись и не иметь возможности просматривать записи календаря и открывать вложения электронной почты, сохраненные ранее в вашей учетной записи.
Дополнительная информация и ручной ремонт
Чтобы устранить ошибку на вашем ПК, вам не нужно ждать, пока сетевой персонал исправит ее или станет компьютерным экспертом. Вот список простых и эффективных методов DIY, которые помогут вам исправить этот код ошибки прямо сейчас.
Способ 1: скачать восстановление файла PST
Если ошибка возникает из-за вашего PST файл достиг максимального ограничения обычно это 2 ГБ или из-за повреждения файла PST, тогда желательно скачать инструмент восстановления файла PST. После загрузки просто запустите его на своем ПК. Этот инструмент немедленно исправит поврежденный файл PST и решит проблему.
Способ 2: скачать антивирус
Смертельные вирусы, такие как трояны и шпионское ПО, могут проникнуть на ваш компьютер через загрузку и открытие фишинговых писем. Поэтому для удаления таких вирусов важно установить антивирус и просканировать весь компьютер.
Способ 3: Установите Restoro.
Если проблема связана с неправильными настройками реестра Windows или вирусным заражением, желательно скачать Restoro. Это многофункциональное программное обеспечение развернуто с 6 различными и мощными утилитами, включая антивирус, очистку реестра и оптимизатор системы, и это лишь некоторые из них. Очиститель реестра восстанавливает реестр, исправляет настройки и исправляет поврежденные файлы. С другой стороны, антивирус одновременно удаляет все типы вирусов, включая трояны, шпионское, вредоносное и рекламное ПО в системе. В то время как функция системного оптимизатора гарантирует, что производительность и скорость ПК не будут скомпрометированы в процессе сканирования и очистки. Это программное обеспечение безопасно, эффективно и совместимо со всеми версиями Windows. Он имеет удобный интерфейс и простую навигацию, что делает его довольно простым для пользователей всех уровней, включая новичков и пользователей среднего уровня.
Открыть чтобы загрузить Restoro и устранить код ошибки 0x80040600 на вашем компьютере уже сегодня!
Узнать больше
PrivacyAssistant — это расширение для браузера, разработанное SearchAssistant.net. Эти расширения якобы предлагают пользователям более безопасный способ работы в Интернете и некоторые другие инструменты для настройки домашней страницы с фоновыми обоями и ссылками в один клик, которые могут быть добавлены. Хотя все это может показаться привлекательным, PrivacyAssistant также отслеживает активность вашего браузера, поисковые запросы, клики, посещения и, возможно, личную информацию.
Это расширение изменяет вашу домашнюю страницу по умолчанию на SearchAssistant.com и перенаправляет все поиски через свой поисковый портал, отображая спонсорские ссылки вместо обычных результатов поиска. Пока он активен, вы можете видеть нежелательную рекламу и даже всплывающую рекламу, появляющуюся при просмотре Интернета.
Некоторые антивирусные программы классифицируют это расширение как Browser Hijacker, и поэтому из соображений безопасности не рекомендуется хранить на вашем компьютере.
О браузере угонщиков
Угон браузера — одна из постоянных угроз в Интернете, нацеленных на интернет-браузеры. Это разновидность вредоносного программного обеспечения, которое изменяет настройки конфигурации вашего интернет-браузера и перенаправляет вас на веб-сайты или страницы, которые вы не собирались посещать. Они созданы, чтобы нарушить работу браузера по разным причинам. Обычно злоумышленники совершают принудительные посещения сайтов по своему выбору либо для увеличения трафика, приносящего более высокие доходы от рекламы, либо для получения комиссии за каждого посещающего их пользователя. Большинство людей считают, что такие сайты являются законными и безвредными, но это не так. Почти каждый угонщик браузера представляет собой существующую угрозу вашей безопасности в Интернете, и важно отнести их к категории угроз конфиденциальности. Когда программа атакует ваш компьютер, она начинает портить вещи в целом, что замедляет ваш компьютер до полного сканирования. В худшем случае вы также можете столкнуться с серьезными угрозами вредоносного ПО.
Как распознать угон браузера
Существует множество симптомов, указывающих на захват браузера: домашняя страница вашего браузера внезапно изменилась; вас перенаправляют на сайты, которые вы никогда не собирались посещать; веб-движок по умолчанию был изменен, а настройки безопасности вашего веб-браузера были понижены без вашего ведома; найти новые панели инструментов, которые вы просто не добавляли; вы можете найти много всплывающих окон на экране вашего компьютера; ваш браузер начинает работать медленно или выдает частые ошибки; вы запретили вход на определенные веб-страницы, например, на сайт разработчика антивирусного программного обеспечения, такого как SafeBytes.
Так как именно угонщик браузера заражает ПК
Угонщики браузера могут использовать загрузку с диска, веб-сайты для обмена файлами или, возможно, вложение электронной почты, чтобы добраться до целевой компьютерной системы. Они также могут исходить от любого BHO, расширения, панели инструментов, надстройки или подключаемого модуля со злым умыслом. В других случаях вы могли непреднамеренно принять угонщик браузера как часть программного пакета (обычно бесплатного или условно-бесплатного). Хорошим примером некоторых популярных угонщиков браузера являются Conduit, Anyprotect, Babylon, DefaultTab, SweetPage, Delta Search и RocketTab, однако их названия постоянно меняются. Взлом браузера может привести к серьезным проблемам с конфиденциальностью и даже к краже личных данных, нарушить работу в Интернете, взяв под контроль исходящий трафик, значительно замедлить работу вашего персонального компьютера, потребляя много системных ресурсов, и в то же время привести к нестабильности системы.
Как исправить взлом браузера
Некоторые угонщики можно удалить, удалив бесплатное программное обеспечение, с которым они были включены, или удалив любое расширение, которое вы недавно добавили в свой браузер. Но большинство угонщиков чрезвычайно настойчивы и требуют специализированных приложений для их искоренения. Кроме того, удаление вручную требует выполнения множества трудоемких и сложных процедур, которые трудно выполнить неопытным пользователям компьютера.
Как избавиться от вируса, который предотвращает установку антивируса?
Вирусы могут нанести большой вред вашей компьютерной системе. Некоторые вредоносные программы находятся между компьютером и сетевым подключением и блокируют некоторые или все сайты, которые вы действительно хотите посетить. Это также помешает вам установить что-либо на ваш компьютер, особенно антивирусное программное обеспечение. Так что же делать, если вредоносное программное обеспечение не позволяет вам загрузить или установить Safebytes Anti-Malware? Хотя такого рода проблемы трудно обойти, есть некоторые действия, которые вы можете предпринять.
Используйте безопасный режим для решения проблемы
В безопасном режиме вы действительно можете изменить настройки Windows, удалить или установить некоторое программное обеспечение, а также устранить вредоносные программы, которые трудно удалить. Если вредоносная программа настроена на загрузку сразу при загрузке ПК, переключение в этот режим вполне может помешать ей сделать это. Чтобы войти в безопасный режим или безопасный режим с загрузкой сетевых драйверов, нажмите F8 во время запуска системы или запустите MSCONFIG и найдите параметры «Безопасная загрузка» на вкладке «Загрузка». Находясь в безопасном режиме, вы можете попытаться установить программу защиты от вредоносных программ без помех со стороны вредоносного программного обеспечения. После установки запустите сканер вредоносных программ, чтобы удалить большинство стандартных заражений.
Переключитесь на другой веб-браузер
Некоторые вредоносные программы в основном нацелены на определенные браузеры. Если это ваша ситуация, используйте другой интернет-браузер, так как он может обойти вредоносное ПО. Если вы подозреваете, что ваш Internet Explorer был захвачен компьютерным вирусом или иным образом скомпрометирован киберпреступниками, лучший подход — переключиться на другой интернет-браузер, такой как Mozilla Firefox, Google Chrome или Apple Safari, чтобы загрузить ваш любимый компьютер безопасности. программа — Safebytes Anti-Malware.
Запустите антивирус с USB-накопителя
Другое решение — создать переносную антивирусную программу на флэш-накопителе USB. Попробуйте выполнить эти простые действия, чтобы очистить ваш компьютер с помощью портативного антивируса.
1) Загрузите Safebytes Anti-Malware или Microsoft Windows Defender Offline на чистую компьютерную систему.
2) Подключите перьевой диск к незараженному ПК.
3) Запустите программу установки, дважды щелкнув исполняемый файл загруженного приложения, имеющий формат файла .exe.
4) Выберите флешку в качестве места для сохранения файла. Следуйте инструкциям на экране, чтобы завершить процесс установки.
5) Перенесите фломастер с незараженного компьютера на зараженный компьютер.
6) Дважды щелкните EXE-файл, чтобы открыть инструмент Safebytes с флэш-накопителя.
7) Нажмите «Сканировать сейчас», чтобы запустить сканирование зараженного компьютера на вирусы.
Взгляните на лучшую программу защиты от вредоносных программ
Если вы хотите загрузить приложение для защиты от вредоносных программ для своего компьютера, есть несколько инструментов, которые следует учитывать, тем не менее, вы не можете слепо доверять никому, независимо от того, платное это или бесплатное программное обеспечение. Некоторые действительно стоят своих денег, но многие нет. При поиске антивирусной программы выберите ту, которая предлагает надежную, эффективную и полную защиту от всех известных компьютерных вирусов и вредоносных программ. Одним из наиболее рекомендуемых программ является SafeBytes AntiMalware. SafeBytes имеет очень хороший послужной список качественных услуг, и клиенты, похоже, довольны этим. Антивредоносное ПО SafeBytes — это действительно мощное и очень эффективное средство защиты, созданное для того, чтобы помочь пользователям всех уровней ИТ-грамотности в поиске и устранении вредоносных угроз на их ПК. После того, как вы установите это программное обеспечение, современная система защиты SafeByte позаботится о том, чтобы никакие вирусы или вредоносные программы не могли проникнуть на ваш компьютер. Антивредоносное ПО SafeBytes поставляется с множеством расширенных функций, которые отличают его от всех остальных. Ниже перечислены некоторые из выделенных функций, включенных в инструмент.
Надежная защита от вредоносных программ: Это антивирусное программное обеспечение глубокой очистки помогает очистить ваш компьютер гораздо глубже, чем большинство антивирусных инструментов. Признанный критиками антивирусный движок обнаруживает и отключает трудно поддающиеся удалению вредоносные программы, которые скрываются глубоко внутри вашего персонального компьютера.
Активная защита: SafeBytes обеспечивает круглосуточную защиту вашего ПК, ограничивая атаки вредоносных программ в режиме реального времени. Они чрезвычайно эффективны при проверке и удалении различных угроз, поскольку постоянно улучшаются с помощью последних обновлений и предупреждений.
Веб-защита: SafeBytes проверяет ссылки, представленные на веб-странице, на предмет возможных угроз и предупреждает вас о том, безопасен ли веб-сайт для изучения или нет, с помощью своей уникальной системы ранжирования безопасности.
Легкий: Программа легкая и будет тихо работать в фоновом режиме, что не влияет на производительность вашего компьютера.
Премиум-поддержка 24/7: Служба поддержки доступна 24 x 7 x 365 дней по электронной почте и в чатах, чтобы ответить на ваши вопросы.
Технические детали и удаление вручную (для опытных пользователей)
Если вы хотите вручную удалить PrivacyAssistant без использования автоматизированного инструмента, это можно сделать, удалив программу из меню «Установка и удаление программ» Windows или, в случае расширений браузера, перейдя в диспетчер дополнений и расширений браузера. и удаление его. Вероятно, вы также захотите сбросить настройки браузера. Чтобы обеспечить полное удаление, вручную проверьте жесткий диск и реестр на наличие всего следующего и удалите или сбросьте значения соответственно. Обратите внимание, что это предназначено только для опытных пользователей и может быть затруднено из-за неправильного удаления файла, вызывающего дополнительные ошибки ПК. Кроме того, некоторые вредоносные программы способны воспроизводить или предотвращать удаление. Рекомендуется делать это в безопасном режиме.
Следующие файлы, папки и записи реестра создаются или изменяются при помощи PrivacyAssistant.
Реестр:
HKLMSOFTWAREClassesAppID.exe HKEY_CURRENT_USERsoftwareMicrosoftInternet ExplorerMainStart Page Перенаправление = HTTP: //.com HKEY_LOCAL_MACHINESOFTWAREMicrosoftWindows NTCurrentVersionvirus имя HKEY_CURRENT_USERSoftwareMicrosoftWindows NTCurrentVersionWinlogon Shell =% AppData% .exe HKEY_CURRENT_USERSoftwareMicrosoftWindowsCurrentVersionRun Случайные HKEY_LOCAL_MACHINESoftwareMicrosoftWindows NTCurrentVersionRandom HKEY_LOCAL_MACHINESOFTWAREsupWPM HKEY_LOCAL_MACHINESYSTEMCurrentControlSetServicesWpm HKEY_CURRENT_USERSoftwareMicrosoftWindowsCurrentVersionUninstallPrivacyAssist HKEY_LOCAL_MACHINESOFTWAREMicrosoftWindows NTCurrentVersionImage Выполнение файла Optionsmsseces.exe HKLMSOFTWAREClassesAppIDrandom.exe HKEY_CURRENT_USERSoftwareMicrosoftInternet ExplorerMain Default_Page_URL
Узнать больше
Если вы сталкиваетесь с ошибкой 0xc0000005 при попытке запустить программу на компьютере с Windows 10, это означает, что Windows не удалось обработать файлы и правильно настроить конфигурацию, необходимую для правильного запуска программы. Вы можете столкнуться с такой ошибкой в установленной программе и даже в качестве установщика конкретной программы. Чтобы исправить эту ошибку, этот пост предоставит вам некоторые потенциальные исправления, которые могут помочь. Ошибка 0xc0000005 возникает из-за нарушения прав доступа, которое происходит, когда пользователь пытается открыть программу, и этот код ошибки может сопровождаться любым из следующих трех сообщений об ошибке:
- Приложение не смогло начать правильно
- Нарушение прав доступа исключительная ошибка
- Ошибка установки Windows
Чтобы исправить эту ошибку, вам нужно внимательно следовать приведенным ниже параметрам, но перед этим вы можете сначала попытаться использовать точку восстановления системы, чтобы вернуть компьютер в ранее известное стабильное состояние.
- Нажмите клавиши Win + R, чтобы открыть диалоговое окно «Выполнить».
- После этого введите «sysdm.cpl» в поле и нажмите «Ввод».
- Затем перейдите на вкладку «Защита системы» и нажмите кнопку «Восстановление системы». Откроется новое окно, в котором вы должны выбрать предпочитаемую точку восстановления системы.
- После этого следуйте инструкциям на экране, чтобы завершить процесс, а затем перезагрузите компьютер и проверьте, устранена ли проблема.
После выполнения восстановления системы проверьте, исправлена ли сейчас ошибка 0xc0000005 или нет. Если нет, то обязательно воспользуйтесь приведенными ниже опциями для решения проблемы.
Вариант 1 — обновить или откатить драйверы
Если восстановление системы не сработало, то пора либо обновить, либо откатить драйверы устройств. Скорее всего, после того, как вы обновили свой компьютер с Windows, ваш драйвер также нуждается в обновлении. С другой стороны, если вы только что обновили драйверы устройства, вам необходимо откатить драйверы до их предыдущих версий. В зависимости от того, что применимо к вам, следуйте приведенным ниже инструкциям.
- Откройте Диспетчер устройств из меню Win X.
- Затем найдите драйверы устройств и щелкните их правой кнопкой мыши, чтобы открыть окно «Свойства».
- После этого перейдите на вкладку «Драйвер» и нажмите кнопку «Удалить устройство».
- Следуйте опции экрана, чтобы полностью удалить его.
- Наконец, перезагрузите компьютер. Это просто переустановит драйверы устройства автоматически.
Примечание: Вы можете установить специальный драйвер на свой компьютер, если он у вас есть, или вы также можете найти его прямо на веб-сайте производителя.
Вариант 2. Попробуйте запустить сканирование проверки системных файлов.
Сканирование SFC или проверки системных файлов может обнаружить и автоматически восстановить поврежденные системные файлы, которые могут вызывать ошибку 0xc0000005. SFC — это встроенная командная утилита, которая помогает восстанавливать поврежденные и отсутствующие файлы. Он заменяет плохие и поврежденные системные файлы на хорошие системные файлы. Для запуска команды SFC выполните шаги, указанные ниже.
- Нажмите Win + R, чтобы запустить Run.
- Введите CMD в поле и нажмите Enter.
- После открытия командной строки введите ПФС / SCANNOW
Команда запустит сканирование системы, которое займет несколько секунд, прежде чем завершится. Как только это будет сделано, вы можете получить следующие результаты:
- Защита ресурсов Windows не обнаружила нарушений целостности.
- Защита ресурсов Windows обнаружила поврежденные файлы и успешно восстановила их.
- Windows Resource Protection обнаружила поврежденные файлы, но не смогла исправить некоторые из них.
Теперь перезагрузите компьютер.
Вариант 3. Запустите средство диагностики памяти Windows.
Так как эта ошибка может быть вызвана некоторыми проблемами в памяти, вы можете попробовать запустить средство диагностики памяти Windows и посмотреть, поможет ли это.
- Нажмите клавиши Win + R, чтобы открыть Run и введите ехе и нажмите Enter, чтобы открыть средство диагностики памяти Windows.
- После этого он даст два варианта, таких как:
- Перезапустите сейчас и проверьте наличие проблем (рекомендуется)
- Проверьте проблемы при следующем запуске компьютера
- После перезагрузки компьютера выполните базовое сканирование, или вы также можете воспользоваться опциями «Advanced», такими как «Test mix» или «Pass count». Просто нажмите клавишу F10, чтобы начать тестирование.
Примечание: После того, как вы выберете эту опцию, ваш компьютер перезагрузится и проверит наличие проблем с памятью. Если он обнаружит какие-либо проблемы, он автоматически их исправит, а если проблем не обнаружено, то, скорее всего, это не проблема, связанная с памятью, поэтому вам следует попробовать другие варианты, указанные ниже.
Вариант 4. Попробуйте воссоздать загрузочные записи.
Если ваши системные файлы заражены и изменены каким-либо вредоносным ПО, неудивительно, что вы получаете ошибку 0xc0000005, поскольку эта ошибка также может быть связана с вредоносным ПО. Чтобы исправить это, вы можете попробовать воссоздать загрузочные записи на вашем компьютере. Как? Следуй этим шагам:
- Нажмите клавиши Win + R, чтобы открыть диалоговое окно «Выполнить».
- Затем введите «cmd» в поле и нажмите Enter, чтобы открыть командную строку.
- После этого введите каждую из следующих команд ниже и нажмите Enter сразу после ввода каждой из них.
- Del D: WindowsSystem32xOsload.exe
- Del D: WindowsSystem32xNtKrnl.exe
- Del D: WindowsSystem32Driversoem-drv64.sys
- attrib c: bootbcd -h -r –s
- ren c: bootbcd bcd.old
- bootrec / RebuildBcd
- После того, как вы введете перечисленные выше команды, он заново создаст все файлы, необходимые внутри загрузочной записи.
Вариант 5. Попробуйте отключить предотвращение выполнения данных или DEP.
Возможно, вы захотите отключить предотвращение выполнения данных или DEP, если оно может блокировать ваш процесс для запуска определенной программы. Чтобы отключить DEP, выполните следующие действия.
- Введите «cmd» в поле «Начать поиск», а затем щелкните правой кнопкой мыши командную строку в результатах и выберите «Запуск от имени администратора».
- После этого введите следующую команду и нажмите Enter, чтобы отключить DEP:
bcedit.exe / set {current} nx AlwaysOff
- Перезагрузите компьютер.
Вариант 6 — Попытайтесь исправить реестр
- Нажмите клавиши Win + R, чтобы открыть диалоговое окно «Выполнить».
- Затем введите «Regedit» в поле и нажмите Enter, чтобы открыть редактор реестра.
- После этого перейдите по этому пути реестра: HKEY_LOCAL_MACHINESOFTWAREMicrosoftWindows NTCurrentVersionWindows
- Оттуда дважды щелкните по LoadAppInit_DLLs расположите с правой стороны панели и измените ее значение с «0» на «1».
- Теперь перезагрузите компьютер.
Вариант 7 — Попробуйте проверить оперативную память
Вы также можете проверить ОЗУ физически и посмотреть, находится ли она в рабочем состоянии. Возможно, вы захотите заменить его и посмотреть, исправит ли он ошибку.
Вариант 8. Попробуйте временно отключить антивирусную программу.
Отключение антивирусной программы или любого программного обеспечения безопасности, установленного на вашем компьютере, может помочь в устранении ошибки, поскольку существует высокая вероятность того, что она блокирует выполнение программы из-за подозрительного поведения. Только не забудьте снова включить антивирусную программу.
Вариант 9 — Устранение проблемы в состоянии чистой загрузки
В некоторых случаях некоторые конфликтующие программы, установленные на вашем компьютере, могут вызывать ошибку 0xc0000005. Чтобы определить, какая программа вызывает проблему, необходимо перевести компьютер в состояние чистой загрузки. Для этого выполните следующие действия.
- Войдите на свой компьютер как администратор.
- Введите MSConfig в Начальном поиске, чтобы открыть утилиту конфигурации системы.
- Оттуда перейдите на вкладку Общие и нажмите «Выборочный запуск».
- Снимите флажок «Загрузить элементы запуска» и убедитесь, что установлены флажки «Загрузить системные службы» и «Использовать исходную конфигурацию загрузки».
- Затем щелкните вкладку «Службы» и установите флажок «Скрыть все службы Microsoft».
- Нажмите Отключить все.
- Нажмите Apply / OK и перезагрузите компьютер. (Это переведет ваш компьютер в состояние чистой загрузки. И настройте Windows на обычный запуск, просто отмените изменения.)
- Оттуда начните изолировать проблему, проверив, какая из программ, которые вы недавно установили, является основной причиной проблемы.
Вариант 10. Попробуйте сбросить Windows 10.
Чтобы исправить эту ошибку, вы можете попробовать сбросить Windows 10. Это не избавит вас от каких-либо файлов в вашей системе — вместо удаления всех ваших медиафайлов и документов этот вариант сброса сбрасывает все системные настройки и файлы.
Узнать больше
Javaw exe — Что это?
javaw.exe — это тип исполняемого файла или процесса, используемого Sun Microsystems. Он отвечает за выполнение программ, созданных с помощью Java, на ПК с Windows. Это часть среды выполнения Oracle Java. Ошибка javaw exe мешает вам запускать программы, поддерживаемые Java. Распространенные сообщения об ошибках Javaw.exe включают в себя:
- «Ошибка приложения javaw.exe.»
- «Javaw.exe не является допустимым приложением Win32».
- «Не удается найти javaw.exe». «Javaw.exe не найден».
- «Ошибка запуска программы: javaw.exe.»
- «Javaw.exe не запущен». «Javaw.exe не работает».
- «Javaw.exe обнаружил проблему и должен быть закрыт. Приносим извинения за неудобства».
Решения
 Причины ошибок
Причины ошибок
Может быть много причин для кода ошибки javaw.exe на вашем компьютере, таких как:
- Вирусная инфекция
- Вредоносная программа
- Неверные записи реестра
Игнорировать такие сообщения об ошибках не стоит. Вы должны устранить ее немедленно, так как такие ошибки могут привести к серьезным угрозам ПК, таким как сбой системы и угрозы безопасности данных.
Дополнительная информация и ручной ремонт
Сканирование файла Javaw.Exe на наличие вредоносных программ
Чтобы исправить ошибку Java Exe в вашей системе, сначала необходимо выяснить причину ошибки. Это вызвано вредоносным ПО или недействительными записями в реестре? Лучший способ определить причину — это проверьте загрузку процессора вашей системы. Это можно сделать с помощью диспетчера задач, одновременно нажав Ctrl+Alt+Del. После этого нажмите «Процессы» и найдите файл javaw.exe. Помните, что этот файл не требует слишком много памяти, поэтому ненормальное использование памяти является верным признаком того, что файл java.exe в вашей системе является вирусом. Чтобы решить эту проблему, скачайте антивирус и запустите его для сканирования и удаления вирусов с вашего ПК. Однако запуск антивируса может снизить производительность вашего ПК. С другой стороны, если вы обнаружите, что с использованием памяти все в порядке, это означает, что ошибка не вызвана вредоносным ПО, а произошла либо из-за системных файлов старой версии на вашем ПК, либо из-за повреждения реестра.
Обновите файл Javaw.Exe
Чтобы удалить файлы старой версии, перейдите в меню «Пуск». Нажмите «Панель управления», а затем «Установка и удаление программ». Здесь найдите программу Java и удалите ее. Теперь после того, как программа будет полностью удалена, перейдите к Официальный сайт Java и загрузите последнюю версию желаемой программы. Перезагрузите компьютер после успешного завершения установки.
Очистить и восстановить реестр
Если проблема не устранена, то ошибка javaw exe, скорее всего, вызвана повреждением реестра. Лучший способ решить эту проблему — очистить и восстановить реестр. Вы можете сделать это вручную, но ручная процедура может показаться вам немного трудоемкой и сложной, особенно если вы не программист. Поэтому мы рекомендуем вам скачать Restoro.
Почему Ресторо?
Независимо от того, возникает ли ошибка javaw exe из-за вирусной инфекции, неверных записей или повреждения реестра, Restoro позаботится обо всем. Это новое, передовое и многофункциональное средство исправления ПК, развернутое с несколькими утилитами для повышения производительности и восстановления системы, включая мощную очистку реестра, антивирус, оптимизатор системы, элементы управления Active X и детектор идентификатора класса. Утилита очистки реестра стирает все ненужные файлы, очищая загроможденный диск. Он чистит реестр и восстанавливает его. Одновременно антивирусная функция обнаруживает и сканирует все вредоносные программы, заражающие ваш компьютер, и сразу же удаляет их. Модуль системного оптимизатора повышает скорость вашей системы и гарантирует, что ваш компьютер будет работать в оптимальном темпе. Это безопасный, эффективный и безошибочный инструмент. Имеет удобный интерфейс и удобную навигацию. Кроме того, он совместим со всеми версиями Windows.
Открыть чтобы загрузить Restoro и устранить ошибку Javaw exe на вашем компьютере уже сегодня!
Узнать больше
Sticky Notes — одна из полезных программ, и в первые дни пользователям была доступна возможность намного проще изменить размер шрифта текста. Однако по какой-то неизвестной причине Microsoft решила избавиться от этой функции в последнем Центре обновления Windows. Можно было бы ожидать, что эта функция будет заменена еще более полезной функцией, но это не делает приложение Sticky Notes хуже, чем раньше. Не беспокойтесь, потому что так не должно оставаться, поскольку есть еще одна вещь, которую вы можете попробовать изменить размер шрифта в своем приложении Sticky Notes, и это то, что мы собираемся рассказать в этом посте. Как уже упоминалось, Microsoft удаляет эту функцию шрифта довольно странно, и в прошлом пользователи запрашивали эту функцию, и, поскольку она больше недоступна, вы можете попробовать выполнить шаги, указанные ниже, чтобы вернуть ее. А для этого вам нужно перейти в раздел «Простота доступа» в приложении «Настройки». Дополнительные инструкции см. в приведенных ниже шагах.
Шаг 1: Сначала нажмите клавиши Win + I, чтобы открыть «Настройки», а затем перейдите в раздел «Легкость доступа».
Шаг 2: После перехода в меню «Специальные возможности» выберите «Показать» из списка параметров.
Шаг 3: Оттуда вы должны увидеть опцию «Увеличить текст». Затем с помощью мыши перейдите к ползунку, чтобы изменить размер шрифта.
Примечание: Обратите внимание, что после выполнения всех вышеперечисленных шагов он изменит не только приложение Sticky Notes, но и все в Windows 10. Этот метод на самом деле лучший, поскольку он изменяет только размер приложений, а не массовое изменение в вашей Windows 10 компьютер.
Шаг 4: Затем прокрутите раздел «Дисплей», пока не увидите параметр «Изменить размер приложений и текста на основном дисплее», где вы увидите, что значение параметра равно 100%, но вы захотите изменить его на 125%.
Шаг 5: После этого щелкните раскрывающееся меню и выберите 125%, а затем перезагрузите компьютер с Windows 10.
Шаг 6: Теперь откройте приложение Sticky Notes и проверьте, можете ли вы теперь изменить размер шрифта в приложении Sticky Notes.
Узнать больше
Код 41 — Что это?
Плохое обслуживание ПК может привести к появлению всплывающих сообщений об ошибках, таких как код ошибки 41. Код 41 — один из нескольких Коды ошибок диспетчера устройств.
Эта ошибка указывает на две вещи: проблемы с драйвером устройства для оборудования, которое вы хотите использовать, или аппаратное устройство неправильно подключено к вашей системе.
Код ошибки 41 обычно отображается в следующем формате:
«Windows успешно загрузила драйвер устройства для этого оборудования, но не может найти устройство».
Код 41
Решения
 Причины ошибок
Причины ошибок
Для успешной установки нового аппаратного обеспечения необходимо правильно выполнить процедуру установки и обеспечить ее правильное выполнение, особенно с USB-устройствами.
Это важно во многом потому, что если установка не выполняется и не выполняется должным образом, может появиться код 41.
Код 41 также связан с проблемами драйвера устройства. Это может произойти, если ваши системные драйверы устройства устарели. Кроме того, если устройство представляет собой привод CD / DVD, код 41 может возникнуть из-за конфликтов с программным обеспечением для записи дисков сторонних производителей.
Хотя код ошибки диспетчера устройств 41 не причиняет вреда, все же рекомендуется восстановить его как можно быстрее. Код 41 может негативно повлиять на ваш компьютер. Оно может:
- Понизьте производительность вашего ПК
- Ограничьте вашу возможность использовать желаемую часть аппаратного устройства
Дополнительная информация и ручной ремонт
По сравнению с синим экраном ошибок смерти, коды ошибок диспетчера устройств решаются гораздо проще.
Вот некоторые из лучших, эффективных и простых в решении методов, которые помогут вам исправить код 41 на вашем компьютере за несколько минут.
Чтобы обойти эти методы, вам не нужно быть техническим специалистом или программистом. Просто выполните следующие шаги, чтобы решить:
Способ 1 — удалить неисправные драйверы, а затем переустановить
Чтобы восстановить код 41 в вашей системе, попробуйте удалить проблемные драйверы, а затем переустановить новые драйверы. Для этого выполните следующие инструкции:
- Нажмите кнопку запуска
- Затем введите Диспетчер устройств в строке поиска и нажмите Enter
- После открытия диспетчера устройств найдите проблемные устройства.
- Нажмите на устройство, драйвер которого вы хотите удалить
- Дважды щелкните, чтобы удалить
- Windows предложит вам подтвердить удаление устройства.
- Принять изменения и подтвердить, нажав ОК
- Теперь перезагрузите компьютер, чтобы активировать изменения
- Следующим шагом является правильная переустановка драйвера. Для этого просто выполните те же шаги. Как только вы получите доступ к диспетчеру устройств,
- Щелкните вкладку «Действие» на панели инструментов.
- После этого выберите опцию «Сканировать на предмет изменений оборудования»
Мы надеемся, что это разрешит код ошибки 41 в вашей системе, и вы сможете без проблем использовать желаемое аппаратное устройство. Тем не менее, если код ошибки продолжает сохраняться, попробуйте другие методы, показанные ниже.
Способ 2. Замените оборудование или попробуйте переподключить его к системе.
Иногда ошибка может выскакивать из-за плохо настроенных устройств. Это обычное явление, если это устройство plug-and-play. Лучший способ решить эту проблему — удалить устройство, правильно его снова подключить и затем снова попробовать использовать.
Однако, если проблема связана с оборудованием, рекомендуется заменить его на новое устройство, совместимое с вашей версией Windows.
Способ 3 — обновить драйверы вручную
Если основной причиной появления кода ошибки 41 являются устаревшие или поврежденные драйверы, рекомендуется обновить драйверы.
Однако при обновлении драйверов и обеспечении безупречной работы вновь установленных драйверов убедитесь, что вы устанавливаете версии, совместимые с вашим устройством и Windows. Несовместимые драйверы никуда не годятся.
Вы будете продолжать сталкиваться Ошибки диспетчера устройств если вы устанавливаете несовместимые драйверы.
Чтобы обновить драйверы, вот что вам нужно сделать:
- Определите проблемные драйверы
- Зайдите в диспетчер устройств и найдите все драйверы с желтыми восклицательными знаками
- Теперь установите новые и совместимые версии драйверов с сайта производителя
Способ 4. Загрузите Driver Assist для автоматического обновления драйверов
Обновление драйверов вручную займет время, поэтому выполняйте эту задачу, когда вы свободны и ни о чем другом не думаете. Однако, если вы хотите немедленно решить проблему и у вас есть время, чтобы инвестировать в обновления вручную, подумайте о загрузке драйвера.FIX.
ДрайверFIX — это многофункциональная и инновационная программа, использующая интеллектуальную систему программирования и интуитивно понятные технологии.
Он предназначен исключительно для решения проблем с драйверами ПК. После установки в вашей системе, он сканирует ваш компьютер и определяет проблемные драйверы.
После этого он сопоставляет последние и совместимые версии драйверов и немедленно обновляет их в течение нескольких секунд. ВодительFIX обновляет драйверы как автоматически, так и на регулярной основе.
Открыть скачать драйверFIX для обновления драйверов и исправления кода ошибки 41.
Узнать больше
Привет и добро пожаловать в раздел «Как ускорить запуск ПК», где мы рассмотрим, как ускорить загрузку системы вашего ПК. Когда ваш компьютер устаревает, вы заметите, что время его загрузки уменьшилось. Это может быть очень раздражающим и разочаровывающим, особенно если вы не привыкли проявлять терпение. Время загрузки вашего компьютера не должно быть медленным, даже если он старый. Несмотря на то, что есть причины, по которым ваш компьютер начинает барахлить и выдает вам знак «медленно», существуют способы, с помощью которых вы можете оптимизировать скорость запуска вашего компьютера в начале. Как только вы начнете ускорять процесс, вы никогда не оглянетесь назад!
Начните с вашего BIOS
Возможно, вам придется настроить меню запуска вашего ПК. Поскольку большинство проблем, возникающих на вашем ПК, могут быть не связаны с программным обеспечением, работающим на серверной части, вы можете сосредоточиться на аппаратном обеспечении вашего компьютера. Идеальный способ ускорить загрузку ПК — получить доступ к BIOS вашего компьютера при загрузке. Доступ к этому можно получить, удерживая клавишу DEL или любую другую кнопку, используемую для доступа к вашему BIOS. Вы можете изменить, откуда загружается ваш компьютер. Вы можете разместить свой жесткий диск прямо вверху, что ускользнет от поиска компакт-дисков и других устройств хранения данных при запуске вашего ПК.
Настройка программ автозагрузки
Есть много программ, которые запускаются при включении компьютера. Эти программы обычно работают в фоновом режиме. В большинстве случаев внутренние программы не нужны и не способствуют производительности или производительности вашего компьютера при использовании. Вместо того, чтобы разрешать выполнение этих программ при загрузке компьютера, почему бы не отключить их? Деактивировав эти программы, вы снизите нагрузку на ЦП, что повысит производительность вашего ПК. Кроме того, есть некоторые установленные программы, которые вы никогда не используете. Вместо того, чтобы оставлять эти программы занимающими необходимое место в вашей компьютерной системе, вы можете удалить их, чтобы освободить место на вашем компьютере. Это фактически увеличивает скорость запуска вашего ПК.
Положите вредоносное ПО на поводке
Вредоносное и шпионское ПО может вызвать проблемы при запуске. Медленный компьютер является признаком того, что ваш компьютер заражен вредоносными программами. Это влияет на время загрузки вашего компьютера и на то, будет ли он запускаться так быстро, как вы намереваетесь. Если ваш компьютер выдает вам «предупреждение о вирусе», вам необходимо скачать антивирусную программу который сможет уничтожить все вирусные угрозы. Помните, где вы загружаете антивирусные программы, поскольку многие из них являются вирусами или к ним присоединены вирусы. Некоторые вирусы опасны для вашего компьютера. Это означает, что если антивирус работает у вашего лучшего друга, он может не работать у вас. Поскольку вредоносные программы различаются по функциям и вызываемому ими хаосу, лучше всего узнать, с чем вы сталкиваетесь, проведя исследование.
Очистите свой реестр
Вы также должны очистить ваш реестр. Чем меньше неиспользуемых ключей реестра лежит на вашем компьютере, тем быстрее будет работать ваш компьютер. Получение хорошей программы очистки реестра из чистого источника может очень помочь, но будьте осторожны; очистители реестра могут быть очень опасными, поэтому убедитесь, что вы делаете резервные копии всего на вашем компьютере и только скачать реестр очистителей из надежного источника. Применяя приведенные выше советы, вы увидите быстрые улучшения при использовании компьютера.
Узнать больше

Узнать больше
Привет всем замечательным людям и добро пожаловать в нашу новую статью, в которой мы берем немного другой оборот, чем обычно, и обсуждаем, почему держать дома старую электронику не такая уж хорошая идея. У всех нас есть какой-то ящик или сумка в доме, и, в конце концов, если в этом электронном устройстве есть батарея, вероятно, не разумно хранить ее.

Естественно, возникает вопрос, почему старая электроника с батарейками — плохая идея? Что ж, в отличие от отказа батареи, когда, скажем, несколько батареек типа АА застряли в задней части старой игрушки, риск отказа литий-ионной батареи заключается не только в некоторой утечке и коррозии в батарейном отсеке, но и в потенциальном возгорании батареи. разбухает, и газы (в сочетании с накопленной энергией) превращают батарею в потенциальную опасность возгорания.
Хорошо, что батарея не взорвется просто так, она со временем проглотит и будет становиться все больше и больше, пока не будет достигнут предел прочности, и все огневые разрывы проиграют. Поэтому, если у вас случайно завалялись какие-то старые гаджеты, вы можете проверить их и посмотреть, не начался ли процесс вздутия, если да, немедленно утилизируйте эту часть старого устройства должным образом.
Как сохранить старую электронику
Если вы не готовы избавиться от гаджета, то лучше зарядить его как следует для хранения. Правильная зарядка поддерживает аккумуляторные батареи и цепи в оптимальном состоянии.
Хотя рекомендации различаются в зависимости от производителя и области применения, общее мнение заключается в том, что литий-ионные батареи следует заряжать примерно до 40%. (Некоторые производители рекомендуют вместо этого заряжать 50% или 60%.)
На самом деле, важная часть здесь не точный процент. Важно следить за тем, чтобы батарея была заряжена примерно до половины емкости, а не храниться с полностью разряженной или полностью заряженной батареей.
Скорость разряда литий-ионных аккумуляторов в полностью выключенных устройствах очень низкая, но вы все равно должны планировать подзарядку каждые 12–18 месяцев или около того, чтобы поддерживать уровень около 50%.
Если вы хотите сделать все возможное, металлический контейнер для хранения с плотной крышкой на подвальной полке с пакетом влагопоглотителя внутри для контроля влажности обеспечит оптимальные условия.
Узнать больше
Коврики для мыши — обычное дело среди пользователей компьютеров, все ими пользуются и знают, для чего они нужны. В последние несколько лет растет спрос на игровые коврики для мыши, действительно ли они вам нужны и оправдывают ли они свою цену? Краткий ответ: ДА, длинный ответ: продолжайте читать ниже.
Преимущество размера
Первое, что бросается в глаза, это большая разница в размерах между обычным ковриком для мыши и игровым. Игровые планшеты имеют гораздо большее разнообразие размеров, поэтому вы можете действительно оценить те, которые вы можете использовать на всем столе и разместить на них клавиатуру и мышь. Это, конечно, позволит вам перемещать мышь более свободно и иметь гораздо большую поверхность для использования без необходимости всегда поднимать мышь и центрировать ее на обычном коврике.
Материальное преимущество
Материал, на котором построены игровые коврики, чрезвычайно высокого качества и, как правило, даже водофобный или водостойкий, и он позволяет совершать на нем отличные движения мышью. Задняя сторона обычно изготавливается из высококачественной ткани, которая не будет скользить по столу, поэтому подушка будет оставаться в своем темпе во время длительных сеансов работы или игр. Обычно стандартные коврики для мыши изготавливаются из пластика или другого дешевого материала, тогда как игровые коврики изготавливаются из высококачественного волокна.
Другие преимущества
Среди других замечательных вещей, которые есть у игровых планшетов, есть гель для запястья для отдыха рук и подсветка RBG, которая выглядит круто, хотя RGB-подсветка — это просто тщеславие, которое выглядит хорошо. сеансы времени, проведенного перед компьютером.
Узнать больше
Авторское право © 2022, ErrorTools, Все права защищены
Товарные знаки: логотипы Microsoft Windows являются зарегистрированными товарными знаками Microsoft. Отказ от ответственности: ErrorTools.com не аффилирован с Microsoft и не претендует на прямую аффилированность.
Информация на этой странице предоставлена исключительно в информационных целях.
Ремонт вашего ПК одним щелчком мыши
Имейте в виду, что наше программное обеспечение необходимо установить на ПК с ОС Windows. Откройте этот веб-сайт на настольном ПК и загрузите программное обеспечение для простого и быстрого устранения ваших проблем.
Код ошибки 0xc0000135 может иметь два вида сообщения: «Exception Processing Message 0xc0000135» и «Ошибка при инициализации приложения 0xc0000135«. Ошибка 0xc0000135 возникает, когда пользователь пытается запустить игру или программу, которая требует большой графической обработки. Она может появляться из-за отсутствия DLL-файла, пакета Visual C ++ или NET Framework. Поврежденные системные файлы и режим несовместимости, также могут вызывать код ошибки 0xc0000135. Давайте разберем, как исправить ошибку 0xc0000135 при запуске игр или приложений.
Важно: Перезагружайте компьютер или ноутбук после каждого проделанного пункта или установки дополнительного компонента как NET Framework или Visual C ++.
1. Графика
Если вы используете ноутбук в 4к, то явный факт того, что процессорный GPU не вытянет эту графику и логичным будет установить программу с драйверами от Nvidia или AMD для использования дискретной графику, если она имеется. Это касается и компьютеров. Посетите официальный сайт и скачайте последнюю версию утилиты с драйвером для внешней видеокарты.
2. Сканирование на вредоносное ПО
Вредоносное ПО это проблема для пользователя и большому количеству различных ошибок в системе Windows. Советую воспользоваться именно сканером как Zemana или Dr.Web, чтобы выявить угрозы.
3. Режим совместимости
Если вы получаете ошибку при запуске исполняемого .exe файла, то в большинстве случаев это связано с совместимостью Windows. Скорее всего приложение, которое вы запускаете устарело и не предназначено для новой версии Windows 10. Или наоборот, вы пытаетесь запустить современное приложение или игру, которое не предназначено к Windows XP или Windows 7.
- Щелкните правой кнопкой мыши по .exe файлу и выберите свойства.
- Перейдите во вкладку «Совместимость».
- Поставьте галочку «Запустить программу в режиме совместимости»
- Выбирайте по очереди различные ОС Windows, жмите применить и проверяйте запуск программы.
4. Проверка поврежденных системных файлов
Поврежденные системные файлы могут выдавать ошибку 0xc0000135 при запуске игры или программы. Воспользуемся инструментами, которые автоматически проверят системные файлы и исправят поврежденные, если таковы имеются. Запустите командную строку от имени администратора и введите команды по очереди, дожидаясь окончание процесса после каждой:
sfc /scannowDISM /ONLINE /CLEANUP-IMAGE /RESTOREHEALTH
5. Установка Visual C ++
Некоторым программ и играм для правильной работы нужен пакет Visual C ++, который включает в себя DLL-файлы. Эти файлы также могут быть повреждены. На форуме Microsoft писали, что после установки пакета Visual Studio 2012 ошибка была решена. В первую очередь нужно удалит старый, если он имеется.
- Нажмите Win+R и введите appwiz.cpl, чтобы открыть удаление программ.
- Найдите в списке «Visual C++ Redistributable for Visual Studio 2012 Update 4″ и удалите. Если есть x64 и x86, то удалить нужно две версии.
- Перейдите на сайт Microsoft и загрузите Visual C++ для Visual Studio 2012 Обновление 4. Вам также нужно скачать и установить две версии x64 и x86.
6. Установка .NET Framework
Вам нужно скачать и установить NET Framework. Какую версию выбрать неизвестно, так как много факторов: старая программа и новая Windows 10 или старая Window 7 и новая программа. По этой причине нужно устанавливать по порядку:
- Microsoft .NET версии 1.1
- Microsoft .NET Runtime 4.8
Смотрите еще:
- Как установить NET Framework 2.0 3.0 и 3.5 в Windows 10
- Ошибка 0x800f0954 при установке NET Framework 3.5
- Как исправить ошибку 0xc000014c в Windows 10
- Ошибка при запуске приложения 0xc0000142 в Windows 10
- Код ошибки 0xc0000185 при загрузке Windows 10
[ Telegram | Поддержать ]
Ошибка 0xc0000135 при запуске игры или программы
Код ошибки 0xc0000135 может иметь два вида сообщения: «Exception Processing Message 0xc0000135» и «Ошибка при инициализации приложения 0xc0000135«. Ошибка 0xc0000135 возникает, когда пользователь пытается запустить игру или программу, которая требует большой графической обработки. Она может появляться из-за отсутствия DLL-файла, пакета Visual C ++ или NET Framework. Поврежденные системные файлы и режим несовместимости, также могут вызывать код ошибки 0xc0000135. Давайте разберем, как исправить ошибку 0xc0000135 при запуске игр или приложений.
Важно: Перезагружайте компьютер или ноутбук после каждого проделанного пункта или установки дополнительного компонента как NET Framework или Visual C ++.
1. Графика
Если вы используете ноутбук в 4к, то явный факт того, что процессорный GPU не вытянет эту графику и логичным будет установить программу с драйверами от Nvidia или AMD для использования дискретной графику, если она имеется. Это касается и компьютеров. Посетите официальный сайт и скачайте последнюю версию утилиты с драйвером для внешней видеокарты.
2. Сканирование на вредоносное ПО
Вредоносное ПО это проблема для пользователя и большому количеству различных ошибок в системе Windows. Советую воспользоваться именно сканером как Zemana или Dr.Web , чтобы выявить угрозы.
3. Режим совместимости
Если вы получаете ошибку при запуске исполняемого .exe файла, то в большинстве случаев это связано с совместимостью Windows. Скорее всего приложение, которое вы запускаете устарело и не предназначено для новой версии Windows 10. Или наоборот, вы пытаетесь запустить современное приложение или игру, которое не предназначено к Windows XP или Windows 7.
- Щелкните правой кнопкой мыши по .exe файлу и выберите свойства.
- Перейдите во вкладку «Совместимость».
- Поставьте галочку «Запустить программу в режиме совместимости»
- Выбирайте по очереди различные ОС Windows, жмите применить и проверяйте запуск программы.
4. Проверка поврежденных системных файлов
Поврежденные системные файлы могут выдавать ошибку 0xc0000135 при запуске игры или программы. Воспользуемся инструментами, которые автоматически проверят системные файлы и исправят поврежденные, если таковы имеются. Запустите командную строку от имени администратора и введите команды по очереди, дожидаясь окончание процесса после каждой:
- sfc /scannow
- DISM /ONLINE /CLEANUP-IMAGE /RESTOREHEALTH
5. Установка Visual C ++
Некоторым программ и играм для правильной работы нужен пакет Visual C ++, который включает в себя DLL-файлы. Эти файлы также могут быть повреждены. На форуме Microsoft писали, что после установки пакета Visual Studio 2012 ошибка была решена. В первую очередь нужно удалит старый, если он имеется.
- Нажмите Win+R и введите appwiz.cpl, чтобы открыть удаление программ.
- Найдите в списке «Visual C++ Redistributable for Visual Studio 2012 Update 4″ и удалите. Если есть x64 и x86, то удалить нужно две версии.
- Перейдите на сайт Microsoft и загрузите Visual C++ для Visual Studio 2012 Обновление 4 . Вам также нужно скачать и установить две версии x64 и x86.
6. Установка .NET Framework
Вам нужно скачать и установить NET Framework. Какую версию выбрать неизвестно, так как много факторов: старая программа и новая Windows 10 или старая Window 7 и новая программа. По этой причине нужно устанавливать по порядку:
Источник
Не загружается Windows 7 x64: «STOP: C0000135 The program can’t start because %hs is missing»
Вложения
Синий экран смерти c0000135 The program can’t start because %hs is missnig from your computer
Здравствуйте! Прошу помощи! Вчера решил снести антивирус avg их утилитой. Снес, комп ребутнулся и.
«STOP: 0x00000116» при загрузке Windows 7 x64
После установки видеодрайверов стала невозможной загрузка Windows 7, а точнее начал появляться BSOD.
Как вывести все строки, находящиеся между словами «start» и «stop»?
Требуется вывести на терминал с помощью awk, все строки, находящиеся между словами «start» и.
Вложения
Вторым делом охладить внутренности
Вложения
Вторым делом охладить внутренности
Вложение 717689
Вложения
Где X — буква привода с установочным диском.
Пришлите фото результата выполнения команды.
Вложения
 |
image1 (1).rar (1,019.1 Кб, 6 просмотров) |
Вложения
 |
IMG_0066.rar (1.14 Мб, 4 просмотров) |
Вложения
 |
IMG_0068.rar (1.15 Мб, 2 просмотров) |
Заказываю контрольные, курсовые, дипломные и любые другие студенческие работы здесь.
The program can’t start because Qt5Coread.dll is missing from your computer
хочу запустить file.exec, но произошли ошибки такие: The program can’t start because Qt5Coread.dll.

Добрый День, уважаемые форумчане! Появилась необходимость написать скрипт по копированию.

Итак пришел я как то домой, а комп не включается. Суть проблемы: имеется один HDD, разбит на 2.

Всем доброго времени суток! Установил оригинальный образ MSDN Windows 7 x64 через UEFI на GPT диск.
Источник
Что делать при ошибке 0xc0000135 при запуске игры или программы?
Ошибка возникает из-за отсутсвия DLL файла. Так как я не ванга, предположу, что вы скачли пиратскую игру или программу с торрента, в которой нет необходимого файла. Обычно решить её можно установив пакеты Visual C ++ или NET Framework. Какие? Тоже не ванга, так как вы описали мало. Что запускали? Какой файл присутствует в сообщение об ошибке?
Какие действия?
Воспользуйтесь антивирусным сканером. Может быть вирус.
Скачайте с официального сайта Microsoft Visual C++ Redistributable for Visual Studio 2012 Update 4. Предварительно удалите старый в удаление программ, если он установлен.
Установите Microsoft .NET версии 1.1 и Microsoft .NET Runtime 4.8.
Как исправить «код ошибки 11» при установке игры на ПК?
В зависимости от подробностей ошибки меняются и исправления этой ошибки.
К примеру какое число процентов у вас при ошибки
Если при попытках повторных утановок, это число меняется то значит какое-то приложение тормозит распаковку файлов.,
Поэтому очень часто советы по типу:
Отключите Антивирус (Просто некоторые антивирусы много потребляют ресурсов и тормозят установку)
И отключите ненужные приложения.
После всех процедур попробуйте установить снова.
Но зачастую ошибка которая выскочила показывает все необходимое, достаточно знаний элементарного технического Английского, вот ниже пример.
Опуская подробный перевод и перевод на простой и доступный язык, тут дается пояснение по типу:
«Распаковка файлов прервана из-за ошибок в системе, мешают такие файлы и настройки»
Помогает удаление всех файлов от предыдущей установки
Вот примерные варианты где искать эти папки и файлы:
ProgramFiles (ProgramFiles x86)
AppData (Имя Пользователя)
Так-же рекомендутся после этого почистить реестр.
И вас должно получится так!
3 8 · Хороший ответ
Что это за ошибка msvcp100.dll и как ее исправить?
Эта ошибка возникает, когда в системных библиотеках Windows отсутствуют важные файлы. Это случается при установке и удалении различных программ и игр. Не все они устанавливают дополнительные dll для нормальной работы, из-за чего возникает ошибка.
Как лечить: msvcp100.dll входит в пакет Microsoft Visual C++ 2010, так что можно просто установить или переустановить весь пакет.
Если способ выше не помогает: надо скачать сам файл msvcp100.dll и переместить в папку с системными файлами:
Путь для 32-разрядной ОС — C:WindowsSystem32
Путь для 64-разрядной ОС – C:WindowsSysWOW64
Затем регистрируем файл в системе. Жмем «Пуск», затем «Выполнить. «. В открывшее окно вписываем «regsvr msvcp100.dll» (без кавычек), жмем ОК. Если вдруг возникла какая-то ошибка, то надо повторить шаг, вписав в окно «Выполнить» команду «regsvr32 msvcp100.dll».
После успешной регистрации перезагружаем компьютер.
Источник
I recently have a malware/trojan on my computer Windows 7 OS, and I did this post to get some help
The site’s security certificate is signed using a weak signature algorithm! can’t access any HTTPS’s site
Now, what happens is after I use Microsoft Security Essential to scan and detected 4 trojans and I remove them. What happens is after the reboot now it gives me this error
stop: c0000135 the program can’t start because %hs is missing from
your computer. Try reinstalling the program to fix this problem.
So I did a lot of searches and people mentioning AVG, but I’m confused I never even install any program call AVG where the problem could be?
Refer to this blog SOLVED: STOP: C0000135 The program can’t start because %hs is missing. Try reinstalling the program
I believe they also have a similar problem and they refer that something about the register
The fix for this problem requires a registry edit to remove a reference to the consrv.dll file that was a virus and was removed. Using regedit from the repair console, the following keys required editing:
HKEY_LOCAL_MACHINESYSTEMControlSet001ControlSession ManagerSubSystems
HKEY_LOCAL_MACHINESYSTEMControlSet002ControlSession ManagerSubSystems
The problem is that now I can’t even access my computer what can I do to fix this?
Please help because I have very important data that I need to at least backup.
Thanks in advance
I recently have a malware/trojan on my computer Windows 7 OS, and I did this post to get some help
The site’s security certificate is signed using a weak signature algorithm! can’t access any HTTPS’s site
Now, what happens is after I use Microsoft Security Essential to scan and detected 4 trojans and I remove them. What happens is after the reboot now it gives me this error
stop: c0000135 the program can’t start because %hs is missing from
your computer. Try reinstalling the program to fix this problem.
So I did a lot of searches and people mentioning AVG, but I’m confused I never even install any program call AVG where the problem could be?
Refer to this blog SOLVED: STOP: C0000135 The program can’t start because %hs is missing. Try reinstalling the program
I believe they also have a similar problem and they refer that something about the register
The fix for this problem requires a registry edit to remove a reference to the consrv.dll file that was a virus and was removed. Using regedit from the repair console, the following keys required editing:
HKEY_LOCAL_MACHINESYSTEMControlSet001ControlSession ManagerSubSystems
HKEY_LOCAL_MACHINESYSTEMControlSet002ControlSession ManagerSubSystems
The problem is that now I can’t even access my computer what can I do to fix this?
Please help because I have very important data that I need to at least backup.
Thanks in advance


 Причины ошибок
Причины ошибок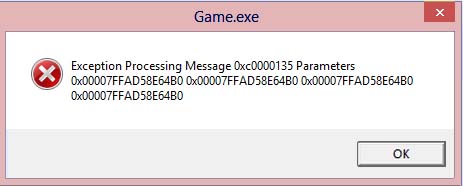
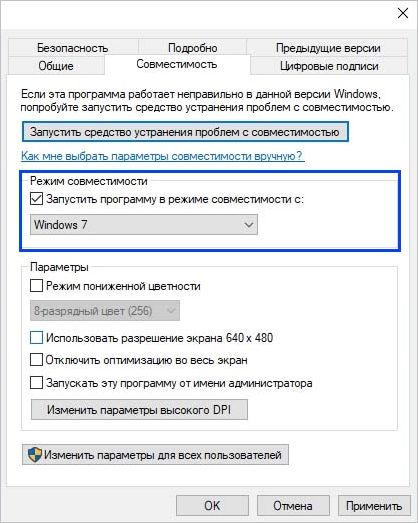

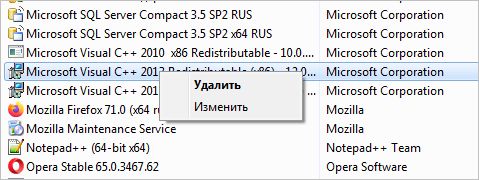
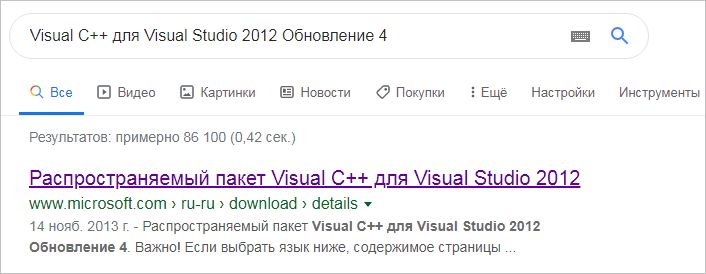
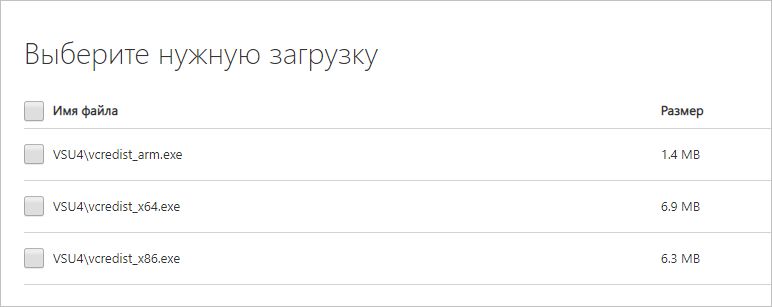




 Причины ошибок
Причины ошибок




