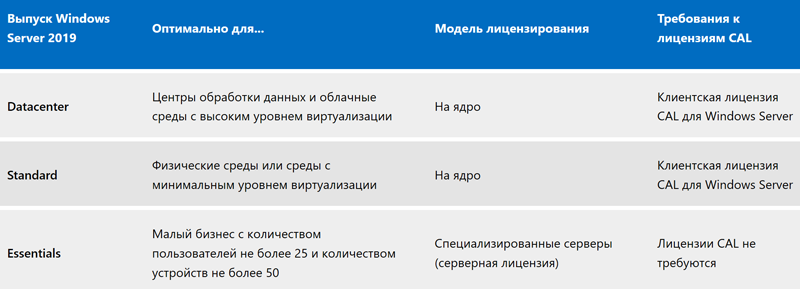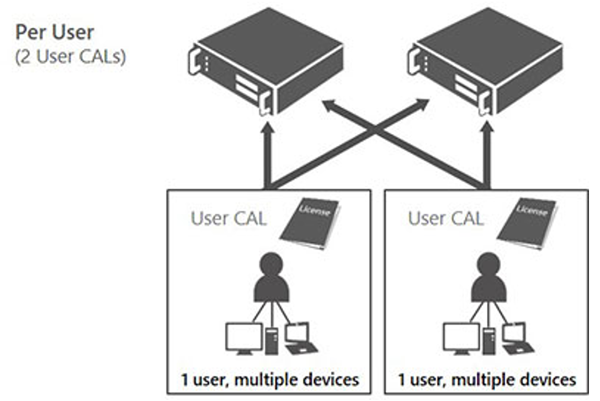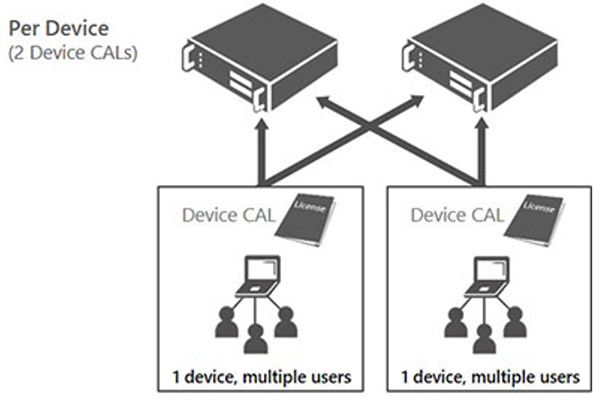Клиентские лицензии и лицензии на управление
Если рабочие станции в вашей организации объединены в сеть, некоторые задачи, например совместное использование файлов или принтеров, скорее всего, выполняются с помощью программного обеспечения на сетевом сервере. Чтобы легально получать доступ к этому серверному ПО, могут быть нужны клиентские лицензии (CAL). CAL — не программный продукт, а лицензия, которая дает пользователю право на доступ к службам на сервере.
Кроме того, если вы управляете устройствами в сети с помощью специального программного обеспечения, например Microsoft System Center, управляемому устройству, как правило, требуется лицензия на управление (ML).
Лицензии CAL и ML
Наборы CAL Suite
Лицензии CAL Suite Bridge
Отслеживание лицензий
Обзор
Лицензирование ПО с помощью лицензий CAL и ML может оказаться непростой задачей из-за того, что работа с серверными продуктами и сетями требует технических знаний. Майкрософт предлагает два типа лицензий CAL: на устройство и на пользователя. Кроме того, на некоторые продукты в качестве альтернативного варианта предлагаются лицензии External Connector (EC), позволяющие клиентам реализовывать особые сценарии.
Для управления средами серверных операционных систем (OSE) корпорация Майкрософт предлагает лицензии Server ML. Для управления клиентскими устройствами используются лицензии OSE Client ML и User Client ML.
В этом документе приведена только ознакомительная информация. Прежде чем приобретать лицензии, посетите раздел сайта, описывающий порядок покупки соответствующего продукта, и проконсультируйтесь с представителем Майкрософт или местным торговым посредником: они помогут вам понять, какие лицензии нужны именно вашей организации.
Пользовательские лицензии CAL
Лицензируя доступ по числу пользователей, вы покупаете лицензию CAL для каждого сотрудника, который использует серверные службы, такие как файловое хранилище или печать. При этом не имеет значения, сколько устройств применяется для доступа. Приобретать пользовательские лицензии CAL имеет смысл, если сотрудникам вашей компании необходим доступ к корпоративной сети с нескольких разных устройств или если вы не знаете, с каких именно устройств они будут осуществлять доступ. Они также выгодны в тех случаях, когда в организации больше устройств, чем пользователей.
Клиентские лицензии по числу пользователей

Лицензии CAL «на устройство»
Лицензируя доступ по числу устройств, вы покупаете лицензии для каждого устройства, которое обращается к серверу. При этом не важно, сколько пользователей работает с устройством. Лицензии CAL «на устройство» позволяют снизить затраты и упростить администрирование в компаниях, где несколько сотрудников могут использовать одно устройство, например при работе в несколько смен.
Клиентские лицензии по числу устройств

Лицензии External Connector
Если вы хотите предоставлять доступ к вашей сети внешним пользователям, например деловым партнерам, подрядчикам или клиентам, у вас есть два варианта:
- Приобрести лицензию CAL для каждого внешнего пользователя.
- Приобрести лицензию External Connector (EC) для каждого сервера, к которому будут получать доступ внешние пользователи.
Лицензии External Connector

Внешними считаются пользователи, которые не являются сотрудниками компании или ее аффилированных лиц и не пользуются размещенными службами компании. Назначенная серверу лицензия EC дает право на доступ к нему любому числу внешних пользователей, если такой доступ осуществляется в интересах лицензиата, а не внешнего пользователя. Каждому физическому серверу, к которому получают доступ внешние пользователи, нужна только одна лицензия EC вне зависимости от числа работающих на таком сервере экземпляров программного обеспечения. (Экземпляром считается установленная копия ПО.)
Право на запуск экземпляров серверного программного обеспечения лицензируется отдельно. Лицензия EC, как и лицензия CAL, дает только право на доступ к ПО. Разница между покупкой лицензий CAL или EC для внешних пользователей — исключительно в стоимости.
Лицензирование серверного ПО, не требующее лицензий CAL
Некоторые серверные продукты можно лицензировать по числу ядер или экземпляров.
Лицензирование по числу ядер
В рамках этой модели для серверного программного обеспечения, которое работает в физической OSE, нужно лицензировать все физические ядра сервера. Чтобы определить, сколько лицензий на ядро понадобится, подсчитайте общее количество физических ядер всех процессоров на сервере и умножьте его на соответствующий коэффициент. Приобретать дополнительные лицензии CAL в таком случае не требуется.
Программное обеспечение с лицензированием по числу ядер

Лицензирование специализированных серверов
Лицензии специализированных серверов покупаются только для серверов и не требуют дополнительно лицензий CAL. В этой модели необходимо приобрести серверную лицензию для каждого экземпляра серверного программного обеспечения, работающего на сервере. Вы можете использовать экземпляр в физической или виртуальной среде операционной системы. В порядке исключения для некоторых продуктов действуют особые права на использование.

Эта модель лицензирования используется, например, для Windows Server Essentials и Forefront Identity Manager (Windows Live Edition).
Лицензирование серверов управления
В рамках этой модели вы покупаете лицензии ML определенной категории (серверные и клиентские) и типа (OSE и User) и назначаете их в нужном количестве тем устройствам, средами операционных систем которых планируете управлять. Лицензия ML включает права на использование соответствующего программного обеспечения на сервере управления, поэтому вам не требуется приобретать отдельные лицензии на такое ПО.
Для управления серверными OSE требуются лицензии Server ML (доступен только тип OSE), а для управления прочими OSE — лицензии Client ML (доступны типы OSE и User).
Программное обеспечение с лицензиями ML

Список серверных продуктов Майкрософт и соответствующих лицензий CAL и ML можно найти на вкладке Лицензии CAL и ML.
Материалы по теме
Ответы на вопросы о лицензировании продуктов Майкрософт, которые чаще всего задают клиенты.
Поиск документов по правам на использование, баллам по программам и комментариев по отдельным продуктам, а также сопроводительной документации, связанной с корпоративным лицензированием.
Это руководство на основе сценариев поможет вам понять, как модели лицензирования Майкрософт применяются к типичным ИТ-решениям.
Найдите инструкции по активации, включая сведения о том, для каких продуктов требуется ключ.
Средство, помогающее сравнить пользовательские лицензии CAL и лицензии «на устройство» с точки зрения соблюдения требований, общей стоимости, профилей пользователей и роста организации.
В это статье мы рассмотрим процесс установки, настройки и активации роли сервера лицензирования удаленных рабочих столов (Remote Desktop Licensing) на базе Windows Server 2019 и 2016, а также процедуру установки и активации клиентских терминальных (RDS CAL).
Напомню, что после установки роли терминального сервера Remote Desktop Session Host, пользователи могут использовать его только в течении пробного периода 120 дней, после окончания которого возможность подключения к удаленному RDS серверу пропадает. Согласно схеме лицензирования Microsoft, все пользователи или устройства, подключающиеся к рабочему столу RDS сервера, должны быть лицензированы. Для учета и выдачи терминальных лицензий (RDS CAL) существует отдельная служба в роли RDS — Remote Desktop License Server.
Содержание:
- Установка роли Remote Desktop Licensing в Windows Server 2019/2016
- Активация сервера лицензий RDS в Windows Server
- Типы клиентских терминальных лицензий (RDS CAL)
- Установка клиентских лицензий RDS CAL в Windows Server 2019/2016
- Отчеты об использовании лицензий CAL на RDS
- Удаление RDS CAL с сервера лицензирования
- Настройка серверов RDSH на использование сервера лицензий RDS
Установка роли Remote Desktop Licensing в Windows Server 2019/2016
Вы можете установить компонент Remote Desktop Licensing на любом сервере домена, не обязательно устанавливать его на одном из серверов фермы RDSH.
Переда началом установки сервера лицензирования RDS нужно добавить данный хост (или убедиться, что у вас есть право на добавление) в доменную группу Terminal Server License Servers, иначе сервер не сможет выдать CAL типа RDS Per User пользователям домена.
Установить службу Remote Desktop Licensing можно через консоль Server Manager. Для этого в мастере Add Roles and Features выберите роль Remote Desktop Services.
В качестве компонента роли нужно выбрать службу Remote Desktop Licensing.
Осталось дождаться окончания установки роли.
Для управления службой RDS-Licensing используется консоль Remote Desktop Licensing Manager —
licmgr.exe
.
В Windows Server стандартные компоненты и роли проще всего установить с помощью PowerShell. Для установки службы лицензирования RDS и утилиты RD Licensing Diagnoser достаточно выполнить одну команду:
Install-WindowsFeature RDS-Licensing –IncludeAllSubFeature -IncludeManagementTools
Для вывода списка RDS служб, установленных на сервере, используйте команду:
Get-WindowsFeature -Name RDS* | Where installed
Активация сервера лицензий RDS в Windows Server
Чтобы сервер лицензирования RDS мог выдавать лицензии клиентам, его необходимо активировать. Для этого, откройте консоль Remote Desktop Licensing Manager (licmgr.exe), щелкните ПКМ по имени вашего сервера и выберите пункт меню Activate Server.
Запустится мастер активации сервера лицензирования RDS, в котором нужно будет выбрать желаемый метод активации. Если ваш сервер имеет доступ в Интернет, он может автоматически подключиться к серверам Microsoft. Если доступа в интернет с сервера нет, можно активировать сервер через веб браузер или по телефону.
Далее нужно будет заполнить ряд информации о вашей организации (часть полей является обязательными).
Осталось нажать кнопку Finish.
Щелкните в консоли по имени сервера правой клавишей и выбрать пункт Review Configuration. Здесь можно убедиться, что данный сервер лицензий RDS является активированным и может быть использован для активации RDS клиентов в домене.
- This license server is a member of the Terminal Server License Servers group in Active Directory. This license server will be able to issue RDS Per User CALs to users in the domain, and you will be able to track the usage of RDS Per User CALs.
- This license server is registered as a service connection point (SCP) in Active Directory Domain Services.
Типы клиентских терминальных лицензий (RDS CAL)
Каждый пользователь или устройство, которое подключается к серверам Remote Desktop Session Host, должно иметь клиентскую лицензию (CAL — client access license). Есть два типа терминальных CAL.
- На устройство (Per Device CAL) – это постоянный тип лицензии, назначающийся компьютеру или устройству, которое подключается к RDS серверу более одного раза (при первом подключении устройства ему выдается временная лицензия). Данные лицензии не являются конкурентными, т.е. если у вас 10 лицензий Per Device, то к вашему RDS серверу смогут подключится всего 10 компьютеров. Актуальная OVL лицензия называется так:
WinRmtDsktpSrvcsCAL 2019 SNGL OLV NL Each AP DvcCAL - На пользователя (Per User CAL) – такой тип лицензии позволяет одному пользователю подключиться к серверу RDS с любого количества компьютеров/устройств. Данный тип лицензий привязывается к учетной записи пользователя в Active Directory, но выдается не навсегда, а на определенный период времени. Лицензия выдается на срок от 52 до 89 дней (случайное число). Актуальная Open Value лицензия этого типа называется так:
WinRmtDsktpSrvcsCAL 2019 SNGL OLV NL Each AP UsrCAL
.Если вы попытаетесь использовать RDS CAL Per User 2019 в рабочей группе (не в домене), то RDSH сервер будет каждые 60 минут принудительно завершать сеанс пользователей с сообщением: “Проблема с лицензией удаленных рабочих столов и ваш сеанс будет завершен через 60 мин / There is a problem with your Remote Desktop license, and your session will be disconnected in 60 minutes ”. Поэтому для RDS серверов в среде workgroup нужно использовать только лицензирование на устройство — Per Device RDS CAL.
Примечание. Отметим, что 2016 RDS CAL можно установить только на сервере лицензирования под управлением Windows Server 2016 или 2019. Установка RDS CALs для более новые версий Windows Server на предыдущие версии Windows не поддерживается. Т.е. вы не сможете установить 2016 RDS CAL на хост лицензирования Windows Server 2012 R2.
При попытке добавить новые RDS CAL 2019 на Windows Server 2016 появится ошибка:
RD Licensing Manager The license code is not recognized. Ensure that you have entered the correct license code.
Установка клиентских лицензий RDS CAL в Windows Server 2019/2016
Теперь на сервер лицензирования нужно установить приобретенный пакет терминальных лицензий (RDS CAL).
В консоли Remote Desktop Licensing Manager щелкните ПКМ по серверу и выберите Install Licenses.
Выберите способ активации (автоматически, через веб или по телефону) и программу лицензирования (в нашем случае Enterprise Agreement).
В сеть утекло уже довольно много enterprise agreement номеров для RDS (4965437). Найти номера думаю, не составит проблемы. Обычно даже не нужно искать кряки или активаторы.
Следующие шаги мастера зависят от того, какой тип лицензирования выбран. В случае Enterprise Agreement нужно указать его номер. Если выбран тип лицензирования License Pack (Retail Purchase), нужно будет указать 25-символьный ключ продукта, полученный от Microsoft или партнера.
Укажите тип продукта (Windows Server 2016 или 2019), тип лицензии (RDS Per User CAL) и количество терминальных лицензий, которые нужно установить на сервере.
После этого, сервер может выдавать лицензии (RDS CAL) клиентам.
Вы можете сконвертировать RDS лицензии User CAL в Device CAL (и наоборот) с помощью контекстного меню Convert Licenses в консоли RD Licensing Manager.
Если у вас закончились свободные лицензии, вы можете отозвать ранее выданные лицензии RDS Device CAL для неактивных компьютеров с помощью следующего скрипта PowerShell:
$RevokedPCName=”msk-pc2332”
$licensepacks = Get-WmiObject win32_tslicensekeypack | where {($_.keypacktype -ne 0) -and ($_.keypacktype -ne 4) -and ($_.keypacktype -ne 6)}
$licensepacks.TotalLicenses
$TSLicensesAssigned = gwmi win32_tsissuedlicense | where {$_.licensestatus -eq 2}
$RevokePC = $TSLicensesAssigned | ? sIssuedToComputer -EQ $RevokedPCName
$RevokePC.Revoke()
Можно отозвать до 20% Per-Device RDS CALs. Per-User CALs отозвать нельзя.
Отчеты об использовании лицензий CAL на RDS
В консоли управления CAL лицензиями RDS можно сформировать отчет по использованию лицензий. Для этого в контекстном меню сервера выберите Create Report -> CAL Usage.
Однако, я предпочитаю использовать PowerShell для построения отчетов об использовании RDS CAL.
Следующий скрипт покажет оставшееся количество лицензий во всех паках RDS CAL:
Import-Module RemoteDesktopServices -ErrorAction Stop
Set-Location -Path 'rds:' -ErrorAction Stop
$licenses = (Get-Item -Path RDS:LicenseServerLicenseKeyPacks* | Where-Object Name -Like "-Per User-*").Name
$total=0;
$issued=0;
foreach ($license in $licenses) {
$count=(Get-Item -Path RDS:LicenseServerLicenseKeyPacks$licenseTotalLicenses).CurrentValue
$total= $total + $count
$count2=(Get-Item -Path RDS:LicenseServerLicenseKeyPacks$licenseIssuedLicensesCount).CurrentValue
$issued= $issued + $count2
}
$available = $total - $issued
Write-Host "Total Licenses available: $available"
Вы можете запускать этот PowerShell скрипт через Zabbix и генерировать алерт, если оставшееся количество лицензий меньше, например, 5.
Следующий скрипт позволит получить таблицу по использованию Per User лицензий:
Import-Module RemoteDesktopServices -ErrorAction Stop
Set-Location -Path 'rds:' -ErrorAction Stop
$path = “C:LogsReportsRDS_CAL_Report.csv”
$fileName = (Invoke-WmiMethod Win32_TSLicenseReport -Name GenerateReportEx).FileName
$fileEntries = (Get-WmiObject Win32_TSLicenseReport | Where-Object FileName -eq $fileName).FetchReportEntries(0,0).ReportEntries
$objArray = @()
foreach($entry in $fileEntries){
$objArray += $entry | select User, ProductVersion, CALType, ExpirationDate
$objArray[-1].User = $objArray[-1].User.Split('') | select -Last 1
$time = $objArray[-1].ExpirationDate.Split('.') | select -first 1
$objArray[-1].ExpirationDate = [datetime]::ParseExact($time, "yyyyMMddHHmmss", $null)
}
$objArray | Export-Csv -Path $path -Delimiter ',' -NoTypeInformation
Удаление RDS CAL с сервера лицензирования
Если вы хотите перенести свой набор лицензий RDS CAL с одного сервера лицензирования Remote Desktop на другой, вы можете удалить установленные лицензии с сервера лицензирования с помощью PowerShell.
Следующая команда выведет список установленных пакетов RDS лицензий на сервере:
Get-WmiObject Win32_TSLicenseKeyPack|select-object KeyPackId,ProductVersion,TypeAndModel,AvailableLicenses,IssuedLicenses |ft
Найдите значение KeyPackId для пакета RDS CAL, который нужно удалить и выполите команду:
wmic /namespace:\rootCIMV2 PATH Win32_TSLicenseKeyPack CALL UninstallLicenseKeyPackWithId KEYPACKID
Также вы можете полностью удалить все наборы CAL, пересоздав базу лицензий RDS. Для этого остановите службу Remote Desktop Licensing:
Stop-Service TermServLicensing
Переименуйте файл C:WindowsSystem32lserverTLSLic.edb в C:WindowsSystem32lserverTLSLic.bak и запустите службу:
Start-Service TermServLicensing
После этого все RDS CAL лицензии будут удалены, и вы должны активировать их заново.
Настройка серверов RDSH на использование сервера лицензий RDS
После активации службы сервера лицензирования RDS можно перенастроить терминальные сервера RD Session Host на получение лицензий с данного сервера. Выбрать тип лицензий и указать имя терминального сервера из графического интерфейса Server Manager, с помощью PowerShell или групповой политики.
Чтобы изменить адрес сервера лицензирования на хосте RDS, откройте Server Manager -> Remote Desktop Services -> Collections. В правом верхнем меню “Tasks” выберите “Edit Deployment Properties”.
В настройках перейдите на вкладку RD Licensing, выберите тип лицензирования (Select the Remote Desktop licensing mode) и сервер RDS лицензий (Specify a license server). Нажмите Add -> Ok.
Вы можете изменить адрес сервера лицензирования RDS и тип CAL с помощью PowerShell:
$obj = gwmi -namespace "Root/CIMV2/TerminalServices" Win32_TerminalServiceSetting
Затем укажите желаемый тип лицензирования:
$obj.ChangeMode(4)
Примечание. 4 указывается, если сервер должен использовать тип лицензирования Per User, 2 – если Per Device.
Теперь можно указать имя сервера лицензирования RDS:
$obj.SetSpecifiedLicenseServerList("rds-lic1.winitpro.ru")
И проверить настройки:
$obj.GetSpecifiedLicenseServerList()
Если вы хотите назначить настройки сервера лицензирования RDS через групповые политики, нужно создать новую GPO и назначить ее на OU с RDS серверами (либо вы можете указать имя сервера лицензирования RDS с помощью локального редактора групповых политик –
gpedit.msc
). Настройки лицензирования задаются в разделе: Computer Configuration -> Policies -> Admin Templates -> Windows Components -> Remote Desktop Services -> Remote Desktop Session Host -> Licensing.
В этом разделе имеется 2 интересующие нас политики:
- Use the specified Remote Desktop license servers – здесь указывается адрес сервера лицензирования RDS;
- Set the Remote Desktop licensing mode – выбор метода лицензирования (типа клиентских лицензий – RDS CAL).
Хосты RDSH для получения лицензий с сервера RDS Licensing обращаются к нему по следующим портам. Убедитесь, что они не блокируются межсетевыми экранами (или Windows Firewall):
- TCP/135 (Microsoft RPC)
- UDP/137 (NetBIOS Datagram Service)
- UDP/138 (NetBIOS Name Resolution)
- TCP/139 (NetBIOS Session Service)
- TCP/445 (SMB)
- TCP 49152 – 65535 — RPC динамический диапазон адресов
Вы можете проверить доступность портов с помощью утилиты PortQry или командлета Test-NetConnection.
Проверить статус сервера лицензий и количество выданных лицензий можно с помощью утилиты Remote Desktop Licensing Diagnoser (lsdiag.msc). Утилиту RD Licensing Diagnoster можно установить на серверах с ролью RDSH через (Server Manager: Features -> Remote Server Administration Tools -> Role Administration Tools -> Remote Desktop Services Tools -> Remote Desktop Licensing Diagnoser Tools).
Если сервер RDSH не настроен на использование сервера лицензий RDS, в консоли Licensing Diagnoser будут присутствовать следующие предупреждения:
- Licenses are not available for this Remoter Desktop Session Host server, and RD Licensing Diagnose has identified licensing problems for the RDSH
- Number of licenses available for clients: 0
- The licensing mode for the Remote Desktop Session Host server is not configured
- Remote Desktop Session Host server is within its grace period, but the RD Session Host server has not been configured with any license server.
alert] Если вы установили RDSH на ознакомительно редакции Windows Server Evaluation, не забудьте перевести его в полноценную версию согласно инструкции. Без конвертации службы RDSH на таком хосте будут работать только 120 дней даже после того, как вы нацелите его на активированный сервер лицензий RDS.[/alert]
Если предупреждений нет, и вы видите сообщение “RD Licensing Diagnoser did not identify any licensing problems for the Remote Desktop Session Host server”, значит RDSH сервер может получать лицензии RDS CAL для пользователей.
Примечание. В нашем случае после указания нового сервера лицензирования, на RDP клиенте при подключении стала появляться ошибка “The remote session was disconnected because there are no Remote Desktop License Servers available to provide a license”. Решение – удаление ключа L$RTMTIMEBOMB из реестра.
Обновлено 14.06.2019
Добрый день! Уважаемые читатели и гости крупного IT блога Pyatilistnik.org. В прошлый раз мы с вами подробно рассмотрели вопрос про настройку роутера микротик, благодаря которому мы смогли организовать интернет и локальную сеть небольшого офиса, с чем я вас и поздравляю. Сегодня же я вам хочу показать, как вы можете установить и настроить роль сервера лицензирования терминальной фермы в операционной системе Windows Server 2019. Думаю, что начинающим системным администраторам, кто вступил на путь IT инженера она окажется весьма и весьма полезной.
Что такое сервер лицензирования в RDS ферме
Сервер лицензирования удаленных рабочих столов — это роль операционной системы Windows Server в задачи которой входит учет и распределение клиентских лицензий на устройства или пользователя, для подключение к терминальной ферме RDS.
Что такое RDS CAL?
Чтобы использовать ОС Windows Server и компоненты RDS, вам необходимо приобрести лицензии или. Обычно ресурсы размещаются централизованно на сервере RDS, и клиенты подключаются к серверу RDSH для доступа к ресурсам. Фактический сервер RDS, на котором размещены ресурсы, должен иметь клиентскую лицензию CAL и соответствовать версии ОС. Удаленные клиентские устройства, которые обращаются к серверу, также должны иметь клиентскую лицензию. С новыми клиентскими лицензиями RDS вы можете получить доступ к старым устаревшим серверам TS. Однако старые клиентские лицензии не могут работать с новыми серверами, и вам необходимо приобрести новые лицензии.
Обычно лицензии RDS CAL устанавливаются на сервере лицензирования RD. Этот сервер отслеживает эти лицензии. Когда пользователь или устройство пытается подключиться к серверу узла сеансов удаленных рабочих столов, сервер проверяет, есть ли у пользователя/устройства клиентская лицензия. Он связывается с сервером лицензирования RD для получения лицензии от имени запрашивающего клиента. Если RDS CAL доступна, она получается и сеанс устанавливается.
Как насчет соединения RDP с VDI (без использования RDS)?
В этом случае вам не понадобится RDS CAL. Однако вам потребуется лицензия на VDA (Virtual Desktop Access) для Windows. Это распространяется на лицензии Windows E3 и E5, а также может быть приобретено поверх Windows, если у вас нет версии E3 или E5. Windows E3 или E5 — это эволюция прежней Windows SA (Software Assurance). Первый тип обычно основывается на пользователях, а второй — на основе лицензирования устройств.
Windows Virtual Desktop Access (VDA) — это стратегия авторизации, которая требует, чтобы каждое устройство, запрашивающее доступ к виртуальному рабочему столу Windows в инфраструктуре виртуального рабочего стола (VDI), было лицензировано. VDA включен в качестве функции подписок Windows E3 и E5, что означает, что основные пользователи устройств с такой лицензией могут получить доступ к своим виртуальным рабочим столам без дополнительной оплаты. В качестве «особого случая»: в случае, если вы захотите получить доступ к клиенту Windows (и, следовательно, к сценарию VDI) с помощью платформы RDS, вам потребуется как лицензия Windows VDA (как часть Windows E3 или E5, либо автономная версия), а также как RDS CAL.
Варианты лицензирования RDS CAL
Сервер лицензий RD — Это обязательная роль для Microsoft в вашей среде RDS. Для небольших развертываний его можно развернуть на узле сеансов удаленных рабочих столов. Для более крупных развертываний рекомендуется использовать отдельную виртуальную машину, лично мне удобно его ставить совместно с контроллером домена, но кому как угодно. При покупке клиентских лицензий они должны быть загружены на сервер лицензий. Таким образом, если соответствующая RDS CAL доступна с сервера лицензий, RDS CAL выдается клиенту, и клиент может подключиться к серверу RD Session Host и оттуда к рабочему столу или приложениям, которые они пытаются использовать. Обычно существуют льготные периоды, в течение которых сервер лицензий будет принимать соединение 180 дней.
Какие типы RDS CAL существуют?
По сути, вы должны выбрать между «пользовательской лицензией» и «клиентской лицензией».
Теперь самое сложное: клиентские лицензии, которые вы купили для развертывания Windows Server 2012, не будут приняты на платформе Windows Server 2016, если вы не купили ее для Software Assurance. Однако лицензия RDS CAL 2016 года обратно совместима с RDS 2012. Microsoft пишет: «Любой сервер лицензий RDS может размещать лицензии всех предыдущих версий служб удаленных рабочих столов и текущей версии служб удаленных рабочих столов. Например, сервер лицензий RDS Windows Server 2016, может размещать лицензии всех предыдущих версий RDS, а сервер лицензий RDS Windows Server 2012 R2, может размещать лицензии только до Windows Server 2012 R2».
Тем не менее, совместимость может быть более высокой, если Software Assurance приобретена для лицензий RDS CAL. В этом случае вы можете просто обновить его до последней доступной версии. Если Software Assurance не приобретена, необходимо приобрести новые клиентские лицензии RDS. В следующей таблице приведена теория на практике (в случае отсутствия Software Assurance):
Модель лицензирования RDS фермы
Очевидно, что у Microsoft есть разные модели для использования клиентских лицензий RDS. Есть 3 основных категории:
- Корпоративное лицензирование: этот термин используется корпорацией Microsoft для описания программы для организаций, которым требуется несколько лицензий на продукты Microsoft, но не требуется нескольких копий программного носителя и документации, прилагаемой к программному обеспечению. Корпоративное лицензирование Microsoft обычно предлагает организациям более низкие цены, двух- или трехлетние лицензионные соглашения и часто права на использование продукта, не включенные в лицензии FPP (Full Packaged Product), такие как права на копирование программного обеспечения на несколько устройств.
- Корпоративное соглашение (EA)
- Открытая стоимость
- MPSA — Соглашение Microsoft о продуктах и услугах
- SPLA (Лицензионное соглашение с провайдером сервера): С SPLA поставщики услуг и независимые поставщики ПО могут ежемесячно лицензировать соответствующие продукты Microsoft в течение трехлетнего срока действия соглашения для размещения программных служб и приложений для своих клиентов. SPLA поддерживает множество сценариев хостинга, которые помогут вам предоставить индивидуальные и надежные решения для широкого круга клиентов
- СНТ (Cloud Service Provider): 20 ноября 2018 года, Microsoft объявила о том, что можно было бы также приобрести RDS клиентские лицензии с помощью модели CSP. Раньше вашим клиентам приходилось иметь собственную RDS CAL с SA для поддержки развертывания RDS в среде клиентов. Теперь CSP может напрямую продавать подписки RDS через программу CSP, исключая дополнительный шаг клиентов и партнеров, приобретающих различные лицензии через различные программы. Благодаря этой модели можно ускорить цикл лицензирования благодаря интеграции CSP с другими лицензиями Microsoft, включая Windows Server, SQL Server и Office, чтобы партнерам было проще упростить процесс покупки.
- Наряду с вышеупомянутыми моделями лицензий существуют специальные цены для некоммерческих, образовательных организаций, но эти скидки распространяются не на все модели.
ВАРИАНТЫ ЛИЦЕНЗИРОВАНИЯ VDI
Когда вам нужен VDA? — В сценарии VDI вы дистанционно подключаетесь к клиенту Windows (то есть к операционной системе, которая может работать на вашем ноутбуке/ рабочем столе). При использовании VDI и, следовательно, при отсутствии подключения к узлу сеансов удаленных рабочих столов или Windows Server вам не требуются клиентские лицензии RDS и Windows Server. Однако вам необходимо убедиться, что ваше лицензирование Windows (клиента) настроено правильно: в него входит «Windows Virtual Desktop Access, или VDA«.
Такая лицензия VDA вам потребуется при каждом подключении к клиенту Windows, который размещен централизованно (т. е. работает в центре обработки данных или на виртуальной машине на гипервизоре). Вам также потребуется лицензирование VDA, если вы удаленно подключаетесь к рабочему столу Windows, который не является вашим основным устройством (скажем, не вашим основным рабочим столом, подключенным на работе).
Вам не потребуется дополнительное лицензирование VDA, если вы дистанционно подключаетесь с устройства Windows к основному настольному компьютеру/ноутбуку, подключенному к доменной сети компании. Типичный сценарий состоит в том, что рабочий стол остается включенным в офисе ночью. Домашние работники могут затем получить доступ к этому рабочему пространству с личного домашнего устройства через RDP. Ясно, что это не самый масштабируемый, безопасный или экономически эффективный сценарий (с точки зрения мощности), но, тем не менее, это вариант.
Теперь давайте предположим, что другой пользователь обращается к вашему VDI. В этом случае это не основной пользователь, который обращается к своему основному устройству, и поэтому для добавления этого дополнительного пользователя будет применяться дополнительное лицензирование VDA. Типичным «дополнительным пользователем» является подрядчик или коллега.
Давайте сделаем еще один дополнительный шаг: если вы подключаетесь к основному настольному компьютеру/ноутбуку, который подключен к сети компании, и вы пытаетесь подключиться с устройства, отличного от Windows (например, Apple MacBook), вам также потребуется Лицензия VDA (или Windows 10 Enterprise E3 / E5, как вы прочтете ниже).
Лицензирование Windows 10 Enterprise E3, E5 и SA
Доступ к виртуальному рабочему столу (VDA) включен в лицензии Windows 10 Enterprise E3 и E5. При лицензировании пользователей Windows 10 Enterprise E3 и E5 у вас есть права на удаленный доступ для 5 различных устройств (связанных с одним и тем же пользователем). К ним относятся устройства с операционными системами, отличными от Windows (например, iPad). Клиентская система Windows ‘host’ также может быть размещена в центре обработки данных.
Windows 10 Enterprise E3 или E5 доступна по лицензии «на устройство» и «на пользователя». Раньше Windows SA была доступна исключительно для лицензирования для каждого устройства. Начиная с 1 декабря 2014, Windows SA и Windows VDA также лицензируется на основе «для каждого пользователя». Windows SA также поставляется со встроенным VDA. Однако в наши дни Microsoft в основном продает пользовательские лицензии Windows 10 E3 и E5.
Windows Virtual Desktop
Microsoft представила Windows Virtual Desktop на Azure, которая находится в публичной бета-версии с марта 2019 года. Лицензионные требования для WVD на Azure отличаются от правил по умолчанию.
Могу ли я подключиться к VDI через RDS?
Да, это возможно. В таком случае вы получаете доступ к клиенту Windows с помощью настройки служб удаленного рабочего стола. Вам нужно будет приобрести как лицензию VDA (которая может быть включена в Windows 10 Enterprise E3 или E5), так и лицензию RDS CAL. Однако вам не понадобится Windows Server CAL.
Лицензионные модели
Подобно RDS, Windows E3, E5 и VDA доступны в нескольких моделях лицензирования. Однако это немного сложнее. Эта таблица вам покажет схемы:
RDP TO LINUX
И последнее, но не менее важное, еще один вариант, который мы еще не затронули, это использование протокола удаленного рабочего стола (RDP) для доступа к машине без Windows. Да да к Linux. С точки зрения лицензии Microsoft, никаких затрат не требуется. Это имеет смысл только в том случае, если вы не используете клиент Windows (без VDA), Windows Server (без лицензии Windows Server CAL) и RDS (без RDS CAL). Однако стоимость лицензий может применяться для других (не Microsoft) RDP-пакетов.
Установка службы лицензирования удаленных рабочих столов
Существует три метода позволяющих вам произвести установки роли лицензирования терминальной фермы в Windows Server 2019:
- Первый метод, это через классическую оснастку «Диспетчер серверов»
- Второй метод, это PowerShell
- Третий метод, это использование Windows Admin Center
Установка роли лицензирования RDS через диспетчер серверов
Открываем оснастку «Диспетчер серверов» и нажимаем «Управление — Добавить роли и компоненты»
Выбираем сервер на который будет производиться установка роли лицензирования.
Выбираем пункт «Установка ролей или компонентов»
В списке доступных ролей поставьте галку на против «Службы удаленных рабочих столов»
Пропускаем страницу с компонентами Windows Server 2019
Далее у вас будет общая страница с описанием роли «Службы удаленных рабочих столов», нажимаем далее.
Выставляем галку «Лицензирование удаленных рабочих столов»
Нажимаем далее.
Остается нажать кнопку «Установить»
Начнется процесс установки сервера лицензий терминальной фермы, он занимает менее минуты, перезагрузка не потребуется.
Установка роли лицензирования RDS через Windows Admin Center
Ранее я вам рассказывал про установку Windows Admin Center, нового средства централизованного управления в Windows Server 2019. Благодаря ему мы установим роль лицензирования службы удаленных рабочих столов. Открываем раздел «Роли и компоненты», находим пункт «Лицензирование удаленных рабочих столов» и нажимаем «Установить».
В правой части экрана у вас появится панель, где нужно нажать кнопку «Установить»
Сверху появится оповещение, что Windows Admin Center отправил задание на установку роли лицензирования RDS фермы.
Вот так выглядит сам процесс установки в Windows Admin Center
Через секунд 30 мы видим, что роль «Лицензирование удаленных рабочих столов» установлена. Как видите данный метод куда быстрее, нежели чем через оснастку «Диспетчер серверов».
Установка сервера лицензирования из PowerShell
Ну и нельзя не привести команду в оболочке PowerShell которая установит в вашем Windows Server 2019 нужную роль. Открываем оболочку PowerShell и пишем:
Install-WindowsFeature -Name RDS-Licensing -IncludeAllSubFeature -IncludeManagementTools
Видим, что наш сервер по раздаче лицензий клиентам терминальной фермы, успешно установился. Данный метод самый быстрый.
Активация сервера лицензирования RDS в Windows Server 2019
Ранее я вам рассказывал, как активировать сервер лицензий на Windows Server 2012 R2, сегодня повторим это для W2019. В диспетчере серверов нажмите «Средства — Remote Desktop Services» и выберите пункт «Диспетчер лицензирования удаленных рабочих столов».
Щелкаем правым кликом по названию сервера и выбираем пункт «Установить лицензии»
И вы сразу получаете ошибку «Сведения о пользователе утеряны или повреждены», вот прямо с ходу. Вам намекают, что нужно зайти в свойства сервера.
Открываем свойства.
На вкладке «Метод подключения» оставьте метод установки (Авто)
Переходим на вкладку «Требуемые сведения», где заполняем четыре поля:
- Имя
- Фамилия
- Организация
- Страна
Дополнительные сведения можете не заполнять если не хотите. Сохраняем настройки.
Теперь при попытке установить лицензии, у вас откроется мастер установки лицензий, нажимаем далее.
Начнется обращение к серверу Microsoft
Если нет интернета, то получите ошибку: Не удалось подключиться к расчетной палате корпорации Microsoft
Далее вам в вашей Windows Server 2019 необходимо задать:
- тип лицензии, я ставлю «Другое соглашение»
Далее вам необходимо ввести ваш ключ на лицензии, если у вас нет, то могу поделиться тестовым ключом активации, который уже лет 10 бороздит просторы интернета, кстати он можете дать много лицензий (4965437), таких кодов несколько можете загуглить.
Далее указываем на какую операционную систему мы будем добавлять лицензии и указываем тип CAL, я выберу на пользователя в количестве 15 штук.
Добавление ключей завершено.
В итоге видим, что в списке доступных лицензий у нас появились только, что добавленные для Windows Server 2016
Далее проведем проверку настройки нашего сервера лицензирования для служб удаленных рабочих столов, для этого в контекстном меню выберите пункт «Проверить настройку»
Говорим продолжить ,если сервер не добавлен в специальную группу в Active Directory
Учетная запись компьютера для сервера лицензирования добавлена в группу серверов лицензирования сервера терминалов в доменных службах Active Directory
Видим, что все стало зеленым. Теперь осталось теперь назначить лицензии.
Раздача лицензий через групповую политику
Тут вы можете воспользоваться, как групповой политикой, так и редактором локальной политики (gpedit.msc). Данную политику нужно создать для организационного подразделения в котором содержатся ваши сервера на которых установлена роль Remote Desktop Services. Пути настроек лицензий:
Конфигурация компьютераАдминистративные шаблоныКомпоненты WindowsСлужбы удаленных рабочих столовУзел сеансов удаленных рабочих столовЛицензирование — Использовать указанные серверы лицензирования удаленных рабочих столов (добавляем имя нашего сервера) (Computer ConfigurationAdministrative TemplatesWindows ComponentsRemote Desktop ServicesRemote Desktop Session HostLicensing — Use the specified Remote Desktop license servers )
Конфигурация компьютераАдминистративные шаблоныКомпоненты WindowsСлужбы удаленных рабочих столовУзел сеансов удаленных рабочих столовЛицензирование — Задать режим лицензирования удаленных рабочих столов (выбираем тип лицензий)(Computer ConfigurationAdministrative TemplatesWindows ComponentsRemote Desktop ServicesRemote Desktop Session HostLicensing — Set the Remote licensing mode)
Настройка лицензий на RDSH хостах через PoerShell
После того, как сервер лицензий RDS активирован и запущен, вы можете перенастроить узел сеансов RD для получения лицензий с этого сервера. Вы можете выбрать тип лицензии и указать имя сервера лицензий, используя PowerShell или GPO.
Чтобы выбрать используемый тип лицензии, выполните следующую команду:
$obj = gwmi -namespace "Root/CIMV2/TerminalServices" Win32_TerminalServiceSetting
Затем укажите необходимый тип лицензии:
Примечание . Введите 4, если сервер должен использовать тип лицензирования «на пользователя», и 2 , если это «на устройство».
Затем укажите имя сервера лицензий RDS:
$obj.SetSpecifiedLicenseServerList("rdslic2016.woshub.com")
И проверьте текущие настройки:
$obj.GetSpecifiedLicenseServerList()
На этом я заканчиваю эту длинную статью. Мы с вами научились устанавливать сервер лицензирования для служб удаленных рабочих столов, разобрались как его активировать и как раздать лицензии на серверах RDSH. На этом у меня все ,с вами был Иван Семин, автор и создатель IT портала Pyatilistnik.org,
-
Microsoft Windows Server CAL 2019. Бессрочная лицензия CSP
-
Срок доставки: 3 раб.дн. на почту
-
Срок доставки: 3 раб.дн. на почту
Windows Server CAL 2019. Лицензия OpenLicensePack
-
Срок доставки: 20 раб.дн. на почту
-
Срок доставки: 20 раб.дн. на почту
Windows Server CAL 2019. Лицензия MLP
MLP (Microsoft License Pack) — неименная лицензия. Это аналог коробочной версии, но приобретаться может только в дополнение к «основной» коробочной версии. Так что этот вариант не подходит для получения серверных лицензий, и используется только для клиентских лицензий.
-
Срок доставки: 10 раб.дн. с момента поступления оплаты
-
Срок доставки: 10 раб.дн. с момента поступления оплаты
Windows Server CAL 2019. Лицензия Open License + Software Assurance (LicSAPk)
Для заказа корпоративных лицензий OLV менее 5 штук нужно обязательно предоставить номер действующего соглашения.
-
Срок доставки: 20 раб.дн. на почту
-
Срок доставки: 20 раб.дн. на почту
-
Срок доставки: 20 раб.дн. на почту
Windows Server CAL 2019. Продление Software Assurance
Для заказа корпоративных лицензий OLV менее 5 штук нужно обязательно предоставить номер действующего соглашения.
-
Срок доставки: 20 раб.дн. на почту
-
Срок доставки: 20 раб.дн. на почту
-
Срок доставки: 20 раб.дн. на почту
Windows Server CAL 2019. Для государственных организаций: Лицензия Open License
Для заказа корпоративных лицензий OLV менее 5 штук нужно обязательно предоставить номер действующего соглашения.
-
Срок доставки: 20 раб.дн. на почту
-
Срок доставки: 20 раб.дн. на почту
-
Срок доставки: 20 раб.дн. на почту
Windows Server CAL 2019. Для государственных организаций: Лицензия Open License + Software Assurance (LicSAPk)
Для заказа корпоративных лицензий OLV менее 5 штук нужно обязательно предоставить номер действующего соглашения.
-
Срок доставки: 20 раб.дн. на почту
-
Срок доставки: 20 раб.дн. на почту
-
Срок доставки: 20 раб.дн. на почту
-
-
Microsoft Windows Server CAL 2019 – лицензия клиентского доступа, дающая пользователю право на доступ к службам на сервере. Лицензия Microsoft Windows Server CAL 2019 приобретается для каждого сотрудника, который использует серверные службы, такие как файловое хранилище или печать. При этом не имеет значения, сколько устройств применяется для доступа. Microsoft Windows Server CAL 2019 требуется для Microsoft Windows Server 2019 Standard и Datacenter.
Дополнительные лицензии CAL приобретаются в дополнение к клиентской лицензии Microsoft Windows Server для доступа к службам удаленных рабочих столов (RDS CAL) и управлению правами Active Directory (AD RMS CAL).
Пользовательские лицензии CAL
Приобретать пользовательские лицензии CAL имеет смысл, если сотрудникам компании необходим доступ к корпоративной сети с нескольких разных устройств или если неизвестно, с каких именно устройств они будут осуществлять доступ. CAL также выгодны в тех случаях, когда в организации больше устройств, чем пользователей.
Лицензии CAL «на устройство»
Лицензируя доступ по числу устройств, приобретаются лицензии для каждого устройства, которое обращается к серверу. При этом не важно, сколько пользователей работает с устройством. Лицензии CAL «на устройство» позволяют снизить затраты и упростить администрирование в компаниях, где несколько сотрудников могут использовать одно устройство, например при работе в несколько смен.
Новое в Windows Server 2019:
- Гибридные облачные сценарии: клиенты смогут легко интегрировать Azure-сервисы, такие как Azure Backup, Azure File Sync, аварийное восстановление и многое другое.
- Безопасность: экранированные виртуальные машины теперь будут поддерживать виртуальные машины Linux. Встроенная защита от угроз Windows (ATP).
- Платформа приложений: Windows Server 2019 представляет значительные улучшения для вычислений, хранения и работы сетевых компонентов кластера Kubernetes. Windows Server 2019 предлагает улучшенный WSL, помогая пользователям Linux реализовывать свои сценарии в Windows при использовании таких отраслевых стандартов, как OpenSSH, Curl & Tar.
- Hyper-конвергентная инфраструктура (HCI): возможность управлять развертыванием HCI упрощает управление и повседневную работу в средах HCI.
-
Windows Server 2019 Datacenter и Standard лицензируются «на ядро». Это упрощает структуру лицензирования в средах с несколькими облаками. Доступны варианты для 2 или 16 ядер. Лицензии CAL требуются для каждого пользователя или устройства, осуществляющего доступ к серверу. Версия Essentials лицензируется на специализированные серверы.
Выпуски Windows Server 2019:
- Datacenter (Центры обработки данных и облачные среды с высоким уровнем виртуализации). Требуется клиентская лицензия CAL для Windows Server.
- Standard (Физические среды или среды с минимальным уровнем виртуализации). Требуется клиентская лицензия CAL для Windows Server.
- Essentials (Малый бизнес с количеством пользователей не более 25 и количеством устройств не более 50). Лицензии CAL не требуются.
Выпуски Windows Server 2019 Datacenter и Standard лицензируются по числу ядер. Это упрощает структуру лицензирования в мультиоблачных средах. Доступны варианты на 2 или 16 ядер. Версия Essentials лицензируется для специализированных серверов. Клиентская лицензия требуется для каждого пользователя или устройства, обращающегося доступ к серверу.
Часто задаваемые вопросы:
Что нового в Windows Server 2019?
Windows Server 2019 выстроен на прочном основании Windows Server 2016 и включает современные инновационные возможности для клиентов малого и среднего бизнеса. Эти функции обеспечивают прогнозную аналитику, расширенные возможности взаимодействия с рабочими столами, унифицированное управление, улучшенные возможности обеспечения безопасности, оптимизированное хранилище и многое другое.
Какие бывают редакции Windows Server и типы лицензирования?
Выпуск Datacenter Standard Essentials Оптимально для Общедоступных и частных облаков с высоким уровнем виртуализации Невиртуализированных сред и сред низкой плотности Малого бизнеса для серверов с не более чем двумя процессорами Сравнение компонентов Полный набор функций с неограниченным количеством виртуальных экземпляров Полный набор функциональных возможностей Windows Server с двумя виртуальными экземплярами Упрощенный интерфейс, предварительно настроенное взаимодействие с облачными службами, один виртуальный экземпляр основных компонентов Модель лицензирования «Лицензии на ядра + клиентские лицензии». «Лицензии на ядра + клиентские лицензии». Сервер (не более 25 пользователей).1 лицензия = 1 сервер. Какие бывают типы клиентских лицензий?
Windows Server User CAL Windows Server Device CAL Один человек/пользователь может подключиться к любому количеству серверов. Любое количество пользователей с любым количеством серверов может подключаться с одного устройства. Как рассчитать User CAL? Считаем количество людей, которое будет подключаться к серверам. Как рассчитать Device CAL? Считаем количество устройств, которые будут подключены к серверам. Примечание: есть возможность подключения к предыдущим версиям серверов. Примечание: есть возможность подключения к предыдущим версиям серверов. Как Windows Server 2019 может помочь вашим удаленным сотрудникам?
C Windows Server 2019 ваши удаленные пользователи могут запускать свои приложения и рабочие столы практически откуда угодно через службу удаленных рабочих столов (RDS). RDS обеспечивает расширенные виртуальные приложения, доступ к удаленному рабочему столу и упрощенное управление для повышения безопасности и производительности.
Как может измениться серверная инфраструктура с Windows Server 2019?
С помощью Windows Server 2019 вы можете модернизировать существующую серверную инфраструктуру, включая оборудование и программное обеспечение, чтобы повысить эффективность и оперативность своего бизнеса. Среди преимуществ: оптимизированные ИТ-операции, беспрепятственная миграция хранилища, улучшенные средства контроля безопасности и слаженное управление.
Как Windows Server 2019 может усилить нашу безопасность?
Windows Server 2019 обеспечивает современные стандарты безопасности с расширенными функциями обнаружения новых и возникающих угроз, реагирования на них и защиты от них. Такие возможности, как интегрированная служба расширенной защиты от угроз (Advanced Threat Protection) в Windows Defender, экранированные виртуальные машины, привилегированные пользователи и служба обнаружения уязвимостей (Windows Defender Exploit Guard), помогут вашему бизнесу оставаться в безопасности.
Чем отличаются цены и лицензии Windows Server 2019 и Windows Server 2016?
Чтобы обеспечить единое лицензирование в мультиоблачных средах, компания Microsoft перешла от лицензирования по числу процессоров к лицензированию по числу ядер для версий Windows Server 2019 Datacenter Standard.
Через сколько дней можно перенаправить устройство?
Перенаправить устройство можно через 90 дней.
Как провести корректный расчет для покупки лицензий?
Для расчета стоимости воспользуйтесь калькулятором: ссылка на наш калькулятор.
Возможен ли DOWNGRADE?
Да, DOWNGRADE возможен, но после будет доступна только старая версия, то есть DOWNGRADE необратим. Можно делать до 3 даунгрейдов после 3 техподдержки этой версии не будет. Если потребуется актуальная версия, то нужно будет покупать лицензию заново.
Внимание!
- Основным сервером для всех остальных лежит WinServer.
- SQL Server можно установить только после установки WinServer.
- Exchange Server можно установить только после установки WinServer.
- Skype for Bussines можно установить только после установки WinServer и SQL Server.
- SharePoint Server можно установить только после установки WinServer и SQL Server.
- Project Server можно установить только после установки WinServer, SQL Server и SharePoint Server.
- Office Standard/ Pro Plus можно установить только после WinServer.
- Access можно установить только после WinServer.
- Word можно установить только после WinServer.

Новости
3DNews Новости Software Операционные системы Просто о сложном: особенности лицензиров…
Самое интересное в обзорах
Партнёрский материал
22.03.2019 [09:00],
В бизнесе важен грамотный подход ко всему, в том числе, к выбору подходящих лицензий на используемое в корпоративной среде программное обеспечение. Рассказываем, как не ошибиться в этом вопросе на примере новой серверной платформы Windows Server 2019, доступной для приобретения у партнёров Microsoft по всему миру, в том числе в торговой сети компании Treolan — крупнейшего широкопрофильного IT-дистрибьютора в России.
Операционная система Windows Server 2019 была представлена Microsoft осенью прошлого года. Новинка получила множество функциональных и технологических усовершенствований и стала значительным шагом в эволюции серверной платформы софтверного гиганта. Ключевыми изменениями ОС стали новый интерфейс администратора Windows Admin Center, возможность запуска рабочих столов, бинарных исполняемых файлов и bash-скриптов Linux без использования виртуализированных сред, доработанные средства обеспечения безопасности программной платформы, новые инструменты для управления хранилищами данных, встроенные средства системной аналитики и прочие новшества, существенно упрощающие управление серверами, кластерами, облачными средами и гиперконвергентной инфраструктурой.

Windows Server 2019 доступна для приобретения в редакциях Datacenter, Standard и Essentials, разнящихся набором поддерживаемых функций и стоимостью. Первая редакция предназначена для развёртывания в центрах обработки данных и облачных средах с высоким уровнем виртуализации, вторая — оптимальна для использования в физических средах или средах с минимальным уровнем виртуализации, третья — ориентирована на малый бизнес с количеством пользователей не более 25 и устройств не более 50.
Редакции Windows Server 2019 Datacenter и Standard лицензируются Microsoft по модели «на ядро» (Core-based). Версия Essentials лицензируется по числу серверов (одна лицензия — один физический сервер). При этом для доступа к экземплярам Windows Server 2019 Datacenter и Standard и установленному на них ПО требуются клиентские лицензии (Client Access License, CAL), а для доступа в терминальном режиме дополнительно необходимо приобрести клиентские терминальные лицензии (Remote Desktop Services CAL). Что касается редакции Essentials, то она не требует покупки клиентских лицензий, так как имеет ограничение по числу подключаемых пользователей и устройств и лишена возможности запуска службы терминалов.
Существует два типа клиентских лицензий — «на пользователя» (User CAL) и «на устройство» (Device CAL).
Особенности лицензии User CAL. Лицензируя доступ по числу пользователей, вы покупаете лицензию CAL для каждого сотрудника. При этом не имеет значения, сколько устройств используют сотрудники, для которых вы купили лицензии. Приобретать лицензии CAL по числу пользователей имеет смысл, если сотрудникам вашей компании необходим доступ к корпоративной сети с нескольких разных устройств, или если вы не знаете, с каких именно устройств они будут осуществлять доступ. Они также выгодны в тех случаях, когда в организации больше устройств, чем пользователей.
Особенности лицензии Device CAL. Лицензируя доступ по числу устройств, вы покупаете лицензии для каждого устройства, которое обращается к серверу. При этом не важно, сколько пользователей работает с имеющим лицензию устройством. Лицензии CAL на устройство позволяют снизить затраты и упростить администрирование в компаниях, где несколько сотрудников могут использовать одно устройство, например, при работе в несколько смен.
Важное замечание. Изготовители серверного оборудования, распространяющие программное обеспечение вместе с серверами под управлением Windows Server 2019, могут поставлять лицензии клиентского доступа CAL. При этом приобретаемые вместе с сервером лицензии клиентского доступа предоставляют такие же права, как и аналогичные лицензии, приобретаемые отдельно от оборудования. Клиентские лицензии можно приобретать пакетами по 1 и 5 штук.
Необходимо иметь в виду, что корпорация Microsoft больше не поставляет клиентские лицензии CAL в составе с операционными системами Windows Server лицензированными по каналу OEM. Важно также помнить, что пренебрежение требованием лицензировать пользователей/рабочие станции клиентскими лицензиями доступа влечёт дополнительные коммерческие риски в первую очередь для бизнеса самого заказчика.
Примечание. Клиентские лицензии Windows Server 2019 можно использовать и для более ранних версий Windows Server.
Как было отмечено выше, операционная система Windows Server 2019 уже доступна для приобретения и развёртывания в организациях. Приобрести подходящий вариант серверной платформы можно на сайте официального дистрибьютора Microsoft — компании Treolan. Для оценки функциональных возможностей системы на сайте софтверного гиганта предусмотрена пробная версия программной платформы, имеющая ограничения по времени работы.
Материалы по теме:
Источник:
- microsoft.com
Самые обсуждаемые публикации
В организациях, как правило, используется один или несколько серверов, на которых установлены ОС Windows Server и некоторые сервисы (SQL-сервер для баз данных, Exchange-сервер для почты, календарей и т. д.), которыми пользуются сотрудники. Для того, чтобы использование ИТ-инфраструктуры было законным и, соответственно, не повлекло рисков, необходимо иметь лицензии как для серверов, так и для клиентов.
Что такое клиентская лицензия?
Клиентская лицензия (или CAL — Client Access License) даёт пользователям за их устройствами законное право на доступ к установленному на сервер программному обеспечению Microsoft для серверов — самой Windows, SQL-сервера, Exchange-сервера.
Сама по себе серверная лицензия не предоставляет пользователям и устройствам прав на подключение к серверу. Для этих целей каждый пользователь или устройство должны иметь клиентскую лицензию.
Изготовители серверов, распространяющие программное обеспечение вместе с серверами, могут поставлять лицензии клиентского доступа. При этом приобретаемые вместе с сервером лицензии клиентского доступа предоставляют такие же права, как и аналогичные лицензии, приобретаемые отдельно от оборудования.
Но многие не знают, что корпорация Microsoft больше не поставляет клиентские лицензии (CAL) в составе с операционными системами Windows Server, лицензированными по каналу OEM.
Какие бывают клиентские лицензии и чем они отличаются?
Клиентские лицензии бывают двух типов, и в зависимости от организации работы в компании — используют ли сотрудники несколько устройств или, напротив, за некоторыми устройствами работают поочередно разные люди — можно значительно оптимизировать расходы, выбрав подходящий тип.
Лицензии CAL на пользователя (User CAL)
Лицензируя доступ по числу пользователей, вы покупаете лицензию CAL для каждого сотрудника. При этом не имеет значения, сколько устройств используют сотрудники, для которых вы купили лицензии. Приобретать лицензии CAL по числу пользователей имеет смысл, если сотрудникам вашей компании необходим доступ к корпоративной сети с нескольких разных устройств или если вы не знаете, с каких именно устройств они будут осуществлять доступ. Они также выгодны в тех случаях, когда в организации больше устройств, чем пользователей.
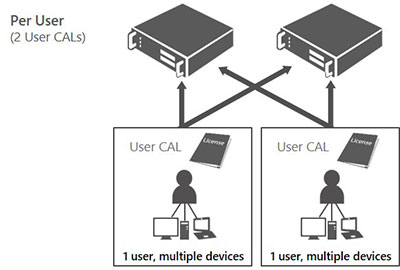
Лицензии CAL на устройство (Device CAL)
Лицензируя доступ по числу устройств, вы покупаете лицензии для каждого устройства, которое обращается к серверу. При этом не важно, сколько пользователей работает с имеющим лицензию устройством. Лицензии CAL на устройство позволяют снизить затраты и упростить администрирование в компаниях, где несколько сотрудников могут использовать одно устройство, например при работе в несколько смен.
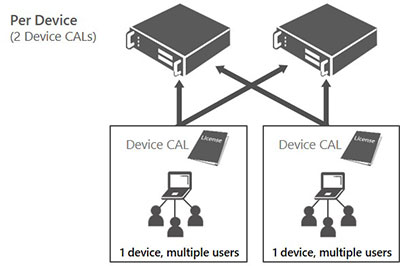
Что, если в компании несколько серверов?
В крупной организации может быть сразу несколько серверов. Полезно знать, что наличие CAL-лицензии у пользователя (или устройства) позволяет ему законно работать с любым из них.
Для каких редакций Windows Server нужны клиентские лицензии?
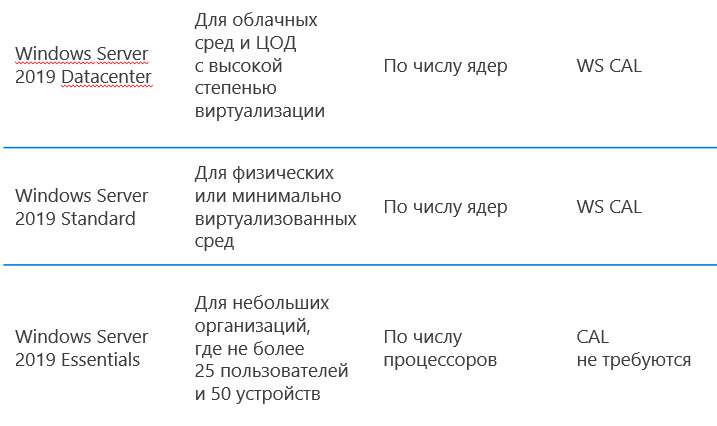
Клиентские лицензии Windows Server 2019 можно использовать и для более ранних версий Windows Server.
Нужны ли CAL-лицензии, если пользователи/устройства не подключаются к серверному ПО Microsoft напрямую?
В компании может использоваться определенный серверный продукт для кадрового управления, бухгалтерского учёта и т. д. с собственной системой лицензирования. Если этот продукт сам по себе обращается к серверному ПО Microsoft — например, SQL Server — то такая схема называется мультиплексированием, и для законного использования нужны CAL-лицензии (в данном примере SQL Server CAL) по числу реальных пользователей/устройств.
Microsoft Windows Server 2019 – операционная система корпоративного уровня, обеспечивает обработку гибридного облака и данных, а также новый уровень безопасности и инноваций для приложений и инфраструктуры компании.
Решение нового поколения для развертывания приложений Windows Server 2019 предназначено для IT-специалистов, позволяет проводить работы в сфере создания и предоставления масштабных облачных сервисов, которые содержат последние технологии и улучшения для виртуализации, хранения и управления сетями, защиты информации и доступа, инфраструктуры виртуальных рабочих столов, платформы приложений и веб-платформы, а также множество других модулей.
Microsoft Windows Server 2019 пришел на смену Windows Server 2016 (о предыдущей версии вы можете прочитать в этой статье).
Содержание
- Редакции Microsoft Windows Server 2019
- Выбор вида лицензии
- Принципы лицензирования
- Доступность Microsoft Windows Server 2016 и более ранних версий
Редакции Microsoft Windows Server 2019
Существуют следующие редакции (выпуски) Microsoft Windows Server 2019:
- Datacenter – содержит полный функционал с неограниченными правами на запуск виртуальных экземпляров.
- Standard – редакция ОС с полными возможностями и правом запуска до двух виртуальных экземпляров.
- Essentials – редакция ОС для предприятий малого бизнеса (поддерживает до 25 пользователей или 50 устройств).
См. также: Сравнение различных выпусков Windows Server 2019
Выбор вида лицензии
Для Microsoft Windows Server доступно 3 основных вида лицензирования:
- Приобретение лицензии в комплекте с оборудованием (ОЕМ).
- Коробочная версия (FPP).
- Корпоративная лицензия (Open License, Open Value и т.д.).
Подробнее об этих видах лицензий можно прочитать в статье:
- В чем отличия коробочных, электронных, OEM и корпоративных лицензий на ПО Microsoft?
См. также:
- Лицензии Windows Server 2019 OLP в каталоге
Принципы лицензирования
Редакции Windows Server 2019 Standard и Datacenter лицензируются по схеме «Лицензии на ядра» + «лицензия клиентского доступа CAL» + «дополнительная лицензия External Connector».
Каждая серверная лицензия выпускается на 2 физических ядра (2Lic Core). Минимальный пакет на 1 процессор – 4 лицензии 2Lic Core (8 ядер). Минимальный пакет на 1 сервер – 8 лицензий 2Lic Core (т.е нужно лицензировать как минимум 16 ядер).
При покупке лицензий Windows Server 2019 Standard или Datacenter вам понадобятся:
- серверные лицензии, для каждого сервера нужно 8 или более лицензий – это определяется количеством ядер;
- клиентские лицензии Windows Server CAL, количество которых равно числу лицензируемых клиентов – пользователей или устройств.
Клиент – это пользователь или устройство (компьютер), которые прямо или косвенно обращаются к серверному программному обеспечению. Соответственно, существуют клиентские лицензии «на пользователя» (User CAL) и «на устройство» (Device CAL). Вам нужно будет выбрать тип лицензии, который наиболее подходит (например, более экономичный). Чаще выбирают лицензии «на устройство».
Важное замечание: при увеличении числа серверов число клиентских лицензий не увеличивается. Количество клиентских лицензий зависит только от числа лицензируемых объектов – пользователей или устройств.
Например, для 1 сервера, имеющего не более 2 процессоров по 8 ядер каждый, и 20 подключенных к нему устройств у вас получится такой список лицензий для редакции Standard:
- WinSvrSTDCore 2019 Single OLV 2Lic NL CoreLic – 8 шт.
- WinSvrCAL 2019 Single OLV NL DvcCAL – 20 шт.
С 1 мая 2017 года в прайс-листе Microsoft появилась специальная позиция для покупки минимального набора серверных лицензий: пакет на 16 ядер.
Для редакции Standard:
- WinSvrSTDCore 2019Single OLV 16Lic NL CoreLic
Пакеты лицензий на 2 ядра остаются доступны для заказа. Изменений в лицензионных требованиях нет, пользователи по-прежнему должны лицензировать все физические ядра серверов. Цена одной лицензии на 16 ядер не отличается от стоимости 8 лицензий на 2 ядра.
Лицензия External Connector позволяет подключаться к серверу неограниченному числу внешних пользователей. Внешними пользователями могут быть сотрудники партнерских компаний, покупатели или поставщики, просто посторонние люди (т.е. все, кроме сотрудников вашей организации). Для своих сотрудников необходимо покупать лицензии CAL.
|
|
А если не буду покупать клиентские лицензии? |
Лицензирование Windows Server 2019 Essentials не изменилось по сравнению с предыдущей версией. Редакция Essentials лицензируется, как и раньше, по числу серверов и не требует лицензий клиентского доступа.
|
|
Если у меня в офисе несколько организаций и все пользуются общими серверами – на какую организацию надо покупать лицензию? |
|
|
Как лицензируется использование сервера терминалов в Windows Server? |
Существует два типа Windows Server 2019 Remote Desktop Services CAL: клиентская лицензия на «на устройство» (Device CAL) и «на пользователя» (User CAL). Лицензия Windows Server 2019 Remote Desktop Services External Connector позволяет предоставить неограниченному количеству внешних пользователей доступ к терминальным службам на базе Windows Server.
Важное замечание: лицензии Windows Remote Desktop Services CAL приобретаются в дополнение к лицензиям Windows Server CAL. То есть в нашем примере, если 10 устройств из 20 подключенных к серверу используют терминальный доступ, необходимо приобрести 20 лицензий Windows Server CAL и 10 лицензий Windows Remote Desktop Services CAL:
- WinSvrSTDCore 2019 Single OLV 2Lic NL CoreLic – 8 шт.
- WinSvrCAL 2019 Single OLV NL DvcCAL – 20 шт.
- WinRmtDsktpSrvcsCAL 2019 Single OLV NL DvcCAL – 10 шт.
|
|
Можно ли к Windows Server 2019 Essentials подключаться через терминальный доступ (rdp), какие лицензии для этого нужно купить? |
Доступность Microsoft Windows Server 2016 и более ранних версий
Корпоративные лицензии Microsoft Windows Server 2019 разрешают использование предыдущих версий продукта соответствующих редакций (правило Downgrade). При этом применяются принципы лицензирования актуальной версии.
См. также:
- Лицензирование Microsoft Windows 2019
- Все, что нужно знать о корпоративных лицензиях Microsoft OLP
- Как читать прайс-лист Microsoft
- Лицензирование для «чайников»: Microsoft Windows 10
Теги:
microsoft windows server
windows server 2019
лицензирование
для чайников
Назад в список