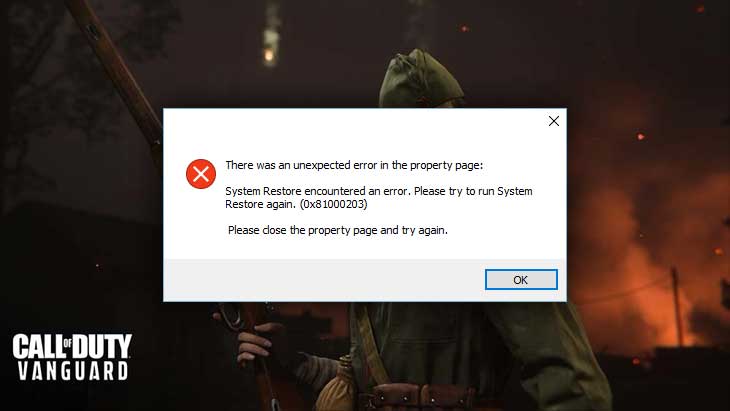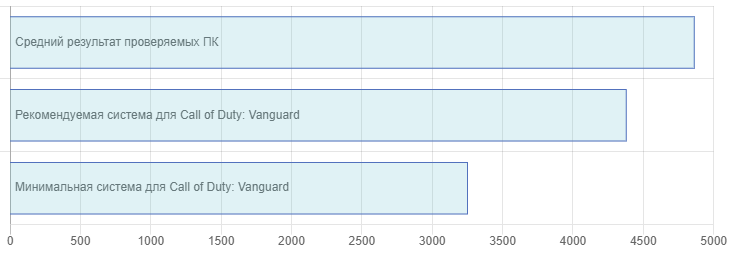Вот что вы можете сделать, если Call of Duty Vanguard не запускается в Windows 11/10. Call of Duty Vanguard — популярный шутер от первого лица, доступный для ПК. И с момента своего выпуска игра привлекла внимание всех игроков. Однако некоторые пользователи уже сообщили, что игра не запускается на их ПК с Windows. Итак, если вы один из тех геймеров, у которых возникают проблемы с запуском игры, это руководство поможет вам. Здесь мы собираемся упомянуть все эффективные решения, которые помогут вам избавиться от проблемы с запуском Call of Duty Vanguard. Приступим.
Вот обходные пути, которые можно попробовать, чтобы избавиться от проблемы с запуском или сбоем в Call of Duty Vanguard.
Отключить все приложения, работающие в фоновом режимеЗагрузить последнее обновление драйвераИсправить файлы игрыПроверить проблему с серверомОтключить DirectX 12Разрешить Call of Duty Vanguard через брандмауэрЗагрузить последнее обновление WindowsПереустановить Call of Duty Vanguard
Давайте рассмотрим все эти решения в Detail.
1] Отключите все приложения, работающие в фоновом режиме
Многие приложения, работающие в фоновом режиме, являются первой причиной, по которой вы сталкиваетесь с трудностями при запуске игры. Call of Duty Vanguard — игра, ориентированная на графику, и она потребляет много системных ресурсов. Но если у вас много приложений работает в фоновом режиме, вы, скорее всего, столкнетесь с проблемой запуска. Таким образом, отключите все ненужные приложения из фона, чтобы устранить проблему.
Для начала нажмите одновременно горячую клавишу Ctrl+Shift+Esc, чтобы открыть диспетчер задач. Щелкните правой кнопкой мыши все ненужные приложения и выберите параметр «Завершить задачу». Теперь запустите игру и проверьте, устранена ли проблема.
2] Загрузите последнее обновление драйвера
Как уже упоминалось, Call of Duty Vanguard — это игра, ориентированная на графику, поэтому вам нужно убедиться, что графические драйверы обновлены. Устаревший и неисправный драйвер графического процессора не сможет запускать игры с такой высокой графикой в вашей системе.
Вы можете загрузить последнее обновление графического драйвера, выбрав «Настройки» > «Центр обновления Windows» > «Дополнительные параметры» > «Необязательные обновления». Кроме того, вы можете посетить официальный веб-сайт производителя устройства, чтобы загрузить и установить драйверы.
После обновления графического драйвера запустите игру и проверьте, устранена ли проблема.
Читайте: Как установить Call of Duty Mobile на ПК с Windows
3] Восстановление файлов игры
Если файлы игры были повреждены, повреждены , или отсутствуют, вы столкнетесь с проблемой запуска в игре. В такой ситуации лучшее, что вы можете сделать, это восстановить файлы игры через клиент Battle.net. Для этого выполните указанные ниже действия.
Для начала щелкните правой кнопкой мыши файл Battle.net и выберите параметр свойств. Теперь перейдите на вкладку Совместимость и в в разделе «Настройки» установите флажок Запускать эту программу от имени администратора. Нажмите «Применить» > «ОК».
Запустите игру и проверьте, устранена ли проблема.
4] Проверьте проблему с сервером
Постоянная проблема с сервером также может быть причиной того, что вы не можете запустить игру в своей системе. Вы можете проверить статус сервера Call of Duty Vanguard, посетив официальную страницу статуса сервера Activision. Если есть какие-либо текущие проблемы с обслуживанием, вы не можете ничего сделать, кроме как ждать, пока разработчик исправит проблему.
5] Отключите DirectX 12
Call of Duty Vanguard требует DirectX 11 для запуска на вашем ПК с Windows. Но в случае, если вы используете DirectX 12 вместо DirectX 11, вы столкнетесь с проблемой запуска игры. Вы можете вернуться к DirectX 11, выполнив следующие шаги.
Нажмите горячие клавиши Windows + E, чтобы открыть проводник в вашей системе. Нажмите на параметры Документы на левой панели окна. экран.Откройте папку Call of Duty Vanguard.Найдите и откройте папку Настройки.В папке щелкните правой кнопкой мыши PROFSAVE_profile и откройте его в Блокноте.Измените GstRender.Dx12Enabled значение равное 0. Сохраните файл, закройте представление «Блокнот».
Теперь запустите игру и проверьте, сохраняется ли проблема.
6] Разрешить Call of Duty Авангард через брандмауэр
Брандмауэр Windows иногда может блокировать работу приложений и вызывать различные проблемы. Точно так же, если клиент запуска Call of Duty Vanguard заблокирован в настройках брандмауэра Windows, вы столкнетесь с трудностями при запуске игры в своей системе. Вам нужно будет разрешить запуск клиента Vanguard через настройки брандмауэра Windows, чтобы решить эту проблему. Для этого выполните следующие действия.
Нажмите”Пуск”и введите”Брандмауэр”в поле поиска, а затем нажмите”Разрешить приложение или функцию через брандмауэр Windows“в результатах поиска..На следующем экране нажмите «Изменить настройки». В появившемся списке программ отметьте/отметьте обе опции «Частный» и «Общий» для запуска клиента Vanguard.
Сохраните настройки и закройте экран. Откройте игру и проверьте, устранена ли проблема.
6] Загрузите последнее обновление Windows
Загрузка последних обновлений Windows — еще один эффективный обходной путь, с помощью которого вы можете попытаться решить проблему запуска Call of Duty Vanguard. Итак, обновите свою систему, чтобы решить проблему. Вот шаги, которые необходимо выполнить.
Нажмите сочетание клавиш Windows + I, чтобы открыть меню «Настройки». Нажмите на параметр «Центр обновления Windows» на левой панели экрана. для обновлений.
Теперь Windows будет проверять наличие доступных обновлений и после их обнаружения автоматически начнет загрузку. Перезагрузите систему после установки обновлений. Запустите игру и проверьте, сталкиваетесь ли вы с проблемой по-прежнему.
7] Переустановите Call of Duty Vanguard
Если ни один из вышеперечисленных обходных путей не помог вам решить проблему, последнее, что вы можете попробовать, это переустановить Call of Duty Vanguard в вашей системе. Может возникнуть ошибка установки, из-за которой игра не запускается в вашей системе. И в таком случае лучшее, что вы можете попробовать, — это переустановить игру.
Почему Vanguard продолжает падать при запуске?
Есть несколько причин, по которым Call of Duty Vanguard продолжает вылетает при запуске. От ненужных приложений, работающих в фоновом режиме, устаревших видеокарт, поврежденных игровых файлов до отсутствия прав администратора — все может вызвать проблему сбоя. Помимо всего этого, еще одной серьезной причиной проблемы является устаревшая система.
Как мне запустить COD Vanguard от имени администратора?
Запустить Call of Duty Vanguard очень просто в качестве администратора. Перейдите в папку Call of Duty Vanguard и найдите файл запуска Vanguard.exe. Щелкните файл правой кнопкой мыши и выберите параметр «Запуск от имени администратора». Вот и все, теперь игра будет работать в режиме администратора.
Читать: Отставание COD Warzone или падение FPS.
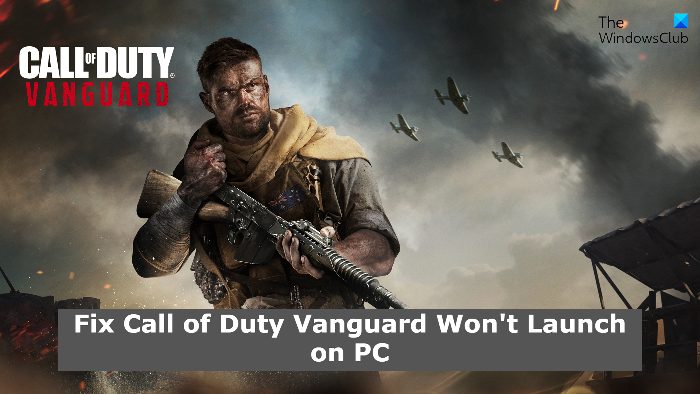
В Call of Duty: Vanguard игроки будут участвовать в масштабных битвах Второй мировой войны, сражаясь за победу на Восточном и Западном фронтах Европы, Тихоокеанском фронте и фронте Северной Африки.
Разработчик Call of Duty: Vanguard – Sledgehammer Games. Если у вас возникли технические проблемы с игрой, то первым делом проверьте свой ПК на соответствие системным требованиям.
Если вам самостоятельно удалось найти решение какой-либо проблемы, пожалуйста помогите другим пользователям и напишите о своем варианте решения в комментариях.
Важно: Путь к игре не должен содержать русских букв и спец. символов. Все названия папок должны быть на латинице.
Важно: Ниже даны общие рекомендации и советы по устранению ошибок. Лучший способ решить проблему – обратиться в техническую поддержку разработчиков.
Наиболее частые проблемы:
- Оптимизация Call of Duty: Vanguard / Увеличить FPS
- Ошибка Microsoft Visual C++ 2015
- Ошибка DirectX
- Ошибка при установке
- «Синий экран смерти» (BSOD)
- Ошибки звука / Нет звука
- Не работает управление
- Call of Duty: Vanguard перестала запускаться
- Не сохраняется
- При запуске ничего не происходит
- Ошибка «Недостаточно памяти»
- Ошибки DLL
- Вылетает после запуска
- Ошибка 0xc000007b
- Висит в процессах
- Низкая производительность
- Черный экран Call of Duty: Vanguard
- Не на весь экран
- Call of Duty: Vanguard фризит
Оптимизация Call of Duty: Vanguard на PC
Это достаточно объемная тема. Можно сделать несколько шагов для роста FPS.
Советы по оптимизации Call of Duty: Vanguard
Установите последний драйвер видеокарты
Nvidia / AMD
В настройках игры понизьте графику
Это самый очевидный, но и эффективный способ. Попробуйте понизить графические настройки в игре и поставить минимально возможное разрешение. Тени, сглаживание и текстуры оказывают наибольший эффект на производительность.
Используйте разгон компонентов
При наличии хорошего охлаждения, разгоните видеокарту и / или процессор. MSI Afterburner — одна из популярных программ для разгона видеокарт. Кроме того, она предлагает множество дополнительных функций. Например, с ее помощью можно получить информацию о компонентах компьютера. Почти из любой современной видеокарты можно с легкостью получить дополнительные 5-7% производительности. Разгон — это хороший вариант в том случае, если у вас отдельный системник. Но, например, с ноутбуками лучше не рисковать, так как возможности охлаждения в них весьма ограничены. Более подробную информацию вы сможете найти на сайтах, посвященных оверклокингу
Используйте NVIDIA GeForce Experience или AMD Gaming Evolved
AMD Gaming Evolved / NVIDIA GeForce Experience / Intel HD Graphics Control Panel — софт с разнообразными инструментами, среди которых имеется оптимизация игр.
Подробное описание
Удалите ненужные файлы, кэш и временные папки
В интернете можно найти различные, как платные, так и бесплатные программы для очистки PC. jv16 PowerTools X — популярная утилита с полным спектром инструментов, направленных на очистку системы от ненужных файлов.
Очистка и оптимизация диска
Кликните правой кнопкой по иконке диска, перейдите в свойства диска. На вкладке «Сервис» -> кликните кнопку «Оптимизировать (или дефрагментировать)». Там же в свойствах есть очистка и проверка диска.
Панель управления NVIDIA / AMD
В панели управления NVIDIA (или AMD) выберите вкладку «Управление параметрами 3D» (NVIDIA), или Игры -> Настройки 3D-приложений (AMD). Здесь вы можете задать глобальные настройки обработки графики при необходимости. Или перейдите в «Регулировка настроек изображения с просмотром» (для NVIDIA), после чего «Пользовательские настройки -> Производительность», перетянув ползунок до конца влево.
Удалите ненужные процессы из автозагрузки
Нажмите кнопку Пуск (в левом нижнем углу). Далее наберите msconfig, после чего нажмите Enter. В открывшемся окне конфигурации системы на вкладке «Автозагрузка» (в Win 10 нажать CTRL+ALT+DELETE и перейти на ту же вкладку). Здесь собраны все программы, которые подгружаются при запуске Windows. Отключите загрузку всего ненужного (если не знаете для чего используется приложение, то не отключайте его из автозагрузки, иначе вы рискуете нарушить запуск загрузки). Перезагрузите компьютер. Отключите временно приложения (антивирус, Skype и т.п.). Запустите Call of Duty: Vanguard.
Ускорение работы ОС
Отключите эффекты Aero в Windows, отключите индексирование поиска, системные звуки и прочее.
Флешка в качестве оперативной памяти
Кликните правой кнопкой мыши на диске USB и выберите «Свойства». Выберите вкладку «Ready Boost», установите флажок «Использовать это устройство» (“Use this device”).
Ошибка Microsoft Visual C++ 2015
«The following component(s) are required to run this program: Microsoft Visual C++ 2015 Runtime»
Установите недостающую библиотеку с сайта Microsoft
Ошибка DirectX в Call of Duty: Vanguard
Ошибки вида: DirectX Runtime Error, DXGI_ERROR_DEVICE_HUNG, DXGI_ERROR_DEVICE_REMOVED, DXGI_ERROR_DEVICE_RESET.
Рекомендации по устранению ошибки
- Выполнить «чистую» установку только драйвера видеокарты. Не устанавливать аудио, GeForce Experience … То же самое в случае AMD.
- Отключить второй монитор (при наличии) и любые другие периферийные устройства.
- Отключить G-Sync.
- Использовать средство проверки системных файлов
- Для карт NVIDIA. Правый клик по рабочему столу -> Панель управления NVIDIA. Вверху, где Файл, Правка, Вид … нажмите «Справка» и включите «Режим отладки».
- Иногда причиной может являться перегрев видеокарты. Используйте утилиту FurMark для проверки работы видеокарты под нагрузкой. Попробуйте понизить частоты. Более подробную информацию смотрите в интернете по запросам: андервольтинг и понижение частоты видеокарты.
Ошибка при установке Call of Duty: Vanguard
Зависла установка. Путь к игре не должен содержать русских букв, только латиница. Выполните проверку и очистку жесткого диска (в редких случаях может помочь замена кабеля SATA). Попробуйте изменить путь установки.
Call of Duty: Vanguard — BSOD или «Синий экран»
BSOD, как правило, означает какую-то серьезную неполадку в вашей системе, которая не связана с игрой. Первым делом проверьте свой блок питания. При перегреве он будет отключаться. Также, если системе не хватает от него питания, то возможны различные ошибки, включая BSOD. Проведите тестирование других компонентов вашего ПК. В сети можно найти различные утилиты для проверки памяти, жесткого диска и видеокарты.
Проблемы звука / Нет голосов в Call of Duty: Vanguard
Советы при появлении неполадок со звуком
Сначала перезагрузите вашего компьютера и проверьте работают ли звуки в операционной системе: нажмите иконку громкоговорителя в системном трее (рядом с часами) и нажимайте по ползунку громкости.
Если ничего не слышно, то кликните правой кнопкой мыши (ПКМ) по иконке динамика и перейдите в «Устройства воспроизведения». На вкладке вопроизведение посмотрите, какой источник звука стоит по-умолчанию. По нему ПКМ и выбрать «Проверка». Если звука нет, то ПКМ по значку и нажать «Обнаружить неполадки со звуком».
Есть звук в Windows, но нет в игре:
Проверить установки аудио в настройках Call of Duty: Vanguard. Обновить DirectX, а также драйвер звуковой карты.
Есть звук, но нет голосов:
Были повреждены файлы озвучки при установке. Проверьте целостность файлов игры.
Советы при появлении проблем со звуком Creative
Перезапустите панель управления звуком Creative. Проверьте в ней настройки звуковой карты.
Общие рекомендации по устранению проблем со звуком Realtek
Перезапустите аудио-панель Realtek. Проверьте в ней настройки звуковой карты. В Realtek HD Audio Manager переключите тип аудио с Quadraponic (квадрафонический) на Stereo (стерео).
Не работает управление в Call of Duty: Vanguard
Вытащите устройство ввода (геймпад, мышь) из USB и снова вставьте. Если не работает мышь и клавиатура, то попробуйте отключить геймпад и другие USB-устройства.
Call of Duty: Vanguard перестала запускаться
Какие изменения вы производили на компьютере? Возможно причиной проблемы стала установка новой программы. Откройте список установленных программ (Пуск -> Установка и удаление программ), отсортируйте по дате. Удалите недавно установленные. Переустановите Call of Duty: Vanguard.
Также проверьте диспетчер задач. Если запущены копии процессов Call of Duty: Vanguard, завершите их все.
Call of Duty: Vanguard Не сохраняется
Путь к игре не должен содержать русских букв, только латиница.
Ошибка при запуске Call of Duty: Vanguard
Call of Duty: Vanguard не запускается из Epic Games Store
Общие рекомендации
Попробуйте удалить Visual C++. Затем установите Visual C++.
Если Call of Duty: Vanguard не запускается и при этом не появляется никаких ошибок. Если это первый запуск, то попробуйте просто подождать.
Рекомендации от разработчиков:
Обновите драйвера видеокарты
Убедитесь, что вы используете последние версии Nvidia PhysX (для видеокарт Nvidia) и DirectX.
Directx Webinstall: http://www.microsoft.com/download/en/confirmation.aspx?id=35
Также убедитесь, чтобы в настройках панели управления Nvidia опция была установлена на «Application Controlled» (Управление из приложения).
Попробуйте запустить игру от имени администратора.
Попробуйте понизить разрешение экрана перед запуском игры.
Убедитесь, чтобы ваша операционная система Windows и стороннее программное обеспечение было обновлено до последних версий.
Загрузите Visual C ++ 2017 Redistributable:
Для Windows 64-bit:
- Visual C++ Redistributable for Visual Studio 2017 (64-bit)
Для Windows 32-bit:
- Visual C++ Redistributable for Visual Studio 2017 (32-bit)
Установите обе версии.
Помимо этого, обновите ПО .NET:
Microsoft .NET Framework 4.7.1
DirectX End-User Runtime Web Installer – скорее всего, вы уже установили это
Смотрите дополнительные советы ниже:
Для Windows:
- Обновите систему при необходимости до последней версии
- Перезагрузите компьютер
- Переустановите игру
- Попробуйте временно отключить программы, потенциально конфликтующие с игрой (антивирусы, файрволы и тд)
- Удостоверьтесь, что компьютер соответствует минимальным системным требованиям Call of Duty: Vanguard
- Удостоверьтесь, что на системном диске есть свободное место в размере 5-6 Гб
- Проверьте компьютер антивирусом
- В некоторых случаях может помочь переустановка операционной системы
Для Mac OS:
- Обновите версию Mac OS
- Попробуйте временно отключить программы, потенциально конфликтующие с игрой (антивирусы, файрволы и проч)
- Удостоверьтесь, что PC удовлетворяет минимальным требованиям
Ошибка «Недостаточно памяти»
Возможные причины: игре не хватает оперативной памяти; на жестком диске не хватает места для файла подкачки; вы сами настраивали размер файла подкачки (или отключили его, или использовали софт); некая программа вызывает утечку памяти (откройте диспетчер задач CTRL+ALT+DELETE и отсортируйте приложения по потреблению памяти).
Ошибка DLL в Call of Duty: Vanguard
Ошибки вида: dll is missing, d3d11.dll, msvcp110.dll не найден и другие.
ВАЖНО: не рекомендуется скачивать DLL-файлы со сторонних сайтов в попытке заменить ваши отсутствующие или поврежденные файлы DLL. Используйте этот вариант только в крайнем случае.
Обратите внимание, что путь к игре не должен содержать русских букв, только латиница!
Стандартные действия при появлении ошибки DLL
Стандартные действия при появлении ошибки DLL:
- Перезагрузите компьютер
- Восстановите удаленный DLL-файл из корзины (или используйте программу восстановления файлов). Разумеется этот вариант подойдет в том случае, если вы удаляли файл
- Просканируйте компьютер на вирусы и вредоносные программы
- Используйте восстановление системы (смотрите инструкции в интернете)
- Переустановите Call of Duty: Vanguard
- Обновите драйверы
- Использование средство проверки системных файлов в Windows 10 (смотрите инструкции в интернете)
- Обновите Windows при наличии патчей
- Выполните чистую установку Windows
- Если после чистой установки Windows ошибка DLL сохраняется, то эта проблема связана не с программным обеспечением, а с компонентами вашего PC.
Ошибки с конкретными DLL
Сообщение об ошибке MSVCP140.dll. Вам необходимо обновить/установить пакет Visual C++
Это можно сделать по ссылке
https://www.microsoft.com/ru-ru/download/details.aspx?id=48145
Если у вас подключены какие-либо USB-контроллеры (или другие устройства), подключенные к сети, попробуйте отключить их. Сбои при запуске с именами модулей сбоев ntdll.dll и EZFRD64.DLL могут (в частности, для последних) быть связаны с USB-контроллерами или PS2-USB-адаптерами (для различных игр).
Если у вас возникают ошибки api-ms-win-crt-runtime-l1-1-0.dll на Windows 7 или Windows 8.1, Microsoft выпустила патч для устранения этой проблемы.
https://support.microsoft.com/en-us/kb/2999226
Call of Duty: Vanguard вылетает на рабочий стол
Попробуйте временно отключить антивирус (особенно в случае с Avast!). Также смотрите советы в разделе ошибок при запуске.
Call of Duty: Vanguard и ошибка 0xc000007b
This application was unable to start correctly (0xc000007b). Самая частая причина появления ошибки при запуске приложения 0xc000007b — проблемы с драйверами NVidia.
Возможные решения
- Переустановите драйвера видеокарты
- Попробуйте запустить игру от имени администратора
- Установите/обновите DirectX, Visual C++, .Net Framework. Все файлы загружайте только с официального сайта Microsoft.
- Откройте командную строку «Выполнить» через меню «Пуск» и пропишите sfc /scannow. С помощью этой команды ваш ПК просканирует системные файлы и исправит некоторые ошибки.
- Удалите лишний софт, который может конфликтовать с видеодрайвером. В основном это различные «улучшатели» графики. Чем меньше у вас работает дополнительных приложений, тем лучше.
Метод с помощью программы Dependency Walker 64bit
- Скачайте и распакуйте Dependency Walker 64bit.
- Запустите программу, перейдите в View > Full paths. Теперь выберите файл .exe Call of Duty: Vanguard. После того как вы выбрали .exe игры может всплывать окно в котором вы увидите ошибки, просто закройте его. В разделе module, прокрутите блок вниз до конца ошибки и вы увидите несколько значений в столбцах.
- Теперь в колонке CPU все DLL файлы должны быть x64-битные для вашей игры. Если есть x86 DLL-файл будет в красном столбце CPU. Этот файл и вызывает ошибку 0xc000007b.
- Теперь перейдите на сайт dll-files.com и скачайте там 64-битную версию этого DLL файла и поместить его в корневую папку с игрой и в C:Windowssystem32. Игра теперь должна запустится без проблем.
Call of Duty: Vanguard висит в процессах
Запустите Call of Duty: Vanguard в режиме совместимости с другой ОС.
Иногда проблемой является надстройка драйвера Nvidia GeForce Experience. Отключите в ней все оптимизации для игры.
На видеокартах AMD проблемы может создавать приложение Gaming Evolved (Raptr). Попробуйте его временно отключить или удалить.
Если в диспетчере задач есть Nvidia Capture Service, попробуйте завершить процесс. Завершите другие процессы, связанные с захватом видео.
Обновите драйвер видеокарты.
Также см. советы «Не запускается».
Как поднять FPS в Call of Duty: Vanguard
По порядку выполните рекомендации. Установите самый свежий драйвер видеоадаптера (Nvidia, AMD или Intel). Выполните перезагрузку ПК. Уменьшите разрешение и используйте пониженный уровень эффектов в опциях Call of Duty: Vanguard. Не используйте всевозможные «бустеры» и ускорители, потому что они также требуют ресурсы вашей системы, и при этом их реальная полезность в основном крайне незначительна. Вместе с тем вы можете заразить вирусом свой компьютер. Переустановите Windows. Данный вариант следует использовать в крайнем случае, если другие способы не сработали. Все дело в том, что после нескольких лет работы операционная система обрастает ненужными службами и лишними процессами так сильно, что серьезно замедляется работа программ. Более подробно смотрите рекомендации по оптимизации Call of Duty: Vanguard.
Черный экран Call of Duty: Vanguard
Черный экран а также белый экран, либо другие цвета, может говорить о разных ошибках, но наиболее часто это относится к определенной проблеме со стороны видеокарты, и реже источником ошибки может быть модуль оперативной памяти. Кроме того отключите разгон компонентов ПК в том случае, если используется.
Рекомендации при возникновении данной ошибки
Попробуйте запустить Call of Duty: Vanguard в оконном режиме
Оконный режим через .exe
- Правый клик по ярлыку игры на рабочем столе, и перейдите в «Свойства»
- В строке «Объект» после кавычек («) добавить » -windowed «
- «C:GamesCall of Duty: VanguardBinWin64Call of Duty: Vanguard.exe» –windowed
Закройте программы для видеозаписи
Одной из причин черного экрана могут быть программы для захвата видео: Nvidia ShadowPlay, PlayClaw, Dxtory и другие
Помимо этого проблемы могут вызывать программы, которые связаны с обработкой видео в играх. Например: SweetFX, Saturation Toggler и прочие. Всевозможные модификации также могут приводить к ошибке. Используйте элементарное правило: чем меньше программ работает одновременно с игрой, тем лучше. Уберите все ненужное.
Тестирование оперативной памяти
Причиной в некоторых случаях становится оперативная память ПК.
- Выполните тестирование с использованием специальной программы для проверки оперативной памяти. К примеру: MemTest. Про способ проверки памяти средствами в Windows 10, 8, 7 смотрите здесь.
- Попробуйте установить модули DDR на другие слоты.
- Если в ПК 2 и более планок, то попробуйте оставить только одну.
- Дополнительную информацию по вопросу диагностики памяти смотрите в интернете.
Call of Duty: Vanguard не на весь экран
Нажмите ALT+ENTER. Проверьте настройки игры (оконный режим, разрешение и т.д.). В некоторых случаях помогает изменение частоты обновления (в панели управления Nvidia) с 60 Гц на 59 Гц (нажать «Применить»), и снова вернуть на 60 Гц. Еще один способ: также в панели управления Nvidia перейти в раздел «Регулировка размера и положения рабочего стола». В правом верхнем углу нажать «Восстановить».
Call of Duty: Vanguard зависает
Регулярные лаги могут свидетельствовать о проблемах в работе ПК. Уберите разгон компонентов ПК при условии, что он используется. Выполните тестирование процессора, оперативной памяти, видеокарты. Специальные программы в большом количестве представлены в интернете. Смотрите советы по оптимизации Call of Duty: Vanguard.
Call of Duty Vanguard — разработанный командной Activision, имеет несколько серьезных проблем с которыми разработчики активно борются. Основной причиной недоработок — является скорый релиз и отсутствие стадии бета-теста. Многие игроки столкнулись с ошибкой запуска и вылетами из игры. У некоторых она просто не запускалась или не устанавливалась. Сегодня мы разберемся в причинах неисправностей и обратимся к официальной документации.
Содержание
- Call of Duty Vanguard не запускается. Ошибка при запуске игры
- Ошибка 14002 при входе в учётную запись
- Call of Duty Vanguard вылетает в процессе игры или при запуске
- Call of Duty Vanguard не устанавливается
- Решаем проблему с установкой из лаунчера
- Причины ошибки установки из архива
- Чёрный экран в Call of Duty Vanguard
- Задержка в Call of Duty Vanguard. Понижаем ping в игре
- Ошибка об отсутствии DLL-файла
- Тормозит и лагает Call of Duty Vanguard. Низкий FPS повышаем показатели
- Нет звука
- Не работает клавиатура, не видит мышку или геймпад
- Сервер Call of Duty Vanguard недоступен. Ошибка подключения
- Ошибка DirectX
- Исчезают сохранения
Call of Duty Vanguard не запускается. Ошибка при запуске игры
Основной причиной проблем с запуском являются устаревшие библиотеки устройства игрока. Для начала давайте попробуем обновить компоненты до актуальной версии.
- Обновите компонент Microsoft Visual C++ 2010
- x86: vc_redist.x86.exe
- x64: vc_redist.x64.exe
-
ARM64: vc_redist.arm64.exe
- Обновите Microsoft .NET Framework 4 (веб-установщик)
- Веб-установщик исполняемых библиотек DirectX
После обновления стандартных библиотек, следует заняться установкой актуальных драйверов видеокарты:
- Скачайте и обновите драйвера Nvidia GeForce и ее компонентов. Практически каждый день выпускаются обновления которые призваны решить графические неполадки и несовместимости с играми. Если проблема была исправлена, а драйвера устаревшие, то скорее всего это и станет причиной, почему игра не запускается.
- Актуальные драйвера на AMD Radeon, так же очень часто становятся простыми решениями данной проблемы. Обновитесь и попробуйте вновь запустить игру, скорее всего проблема исчезнет.
90% всех проблем с запуском удается решить при помощи обновления драйверов и библиотек.
Ошибка 14002 при входе в учётную запись
Ошибка 14002 возникает в том случае, если аккаунт Activision отвязался от учётной записи. Рекомендуется полностью выйти из учётки и попробовать произвести авторизацию повторно.
Если при повторном подключении пользователь вновь сталкивается с данной проблемой, рекомендуется сбросить кеш активации. Сделать это можно через настройки апдейтера (например BattleNet).
Call of Duty Vanguard вылетает в процессе игры или при запуске
С вылетами связана ошибка при которой блокируется исполнение файла запуска. Разработчики в курсе данной проблемы у некоторых пользователей и уже решают данный вопрос. Они рекомендуют игрокам столкнувшимся с этой проблемой, сделать следующее:
- Обновить лаунчер игры, для синхронизации контрольных версий.
- Выполнить проверку диска на наличие ошибок (вероятно приложение было установлено в битый сектор). Делается это из командной строки с выполнением команды: CHKDSK /F /R
- На время отключить антивирус или перевести его в игровой режим.
- Обновить компоненты до актуальной версии (по инструкции выше).
Вылеты — одна из самых распространённых проблем с играми. На ее долю приходится 65% всех неисправностей с которыми сталкиваются разработчики.
Call of Duty Vanguard не устанавливается
Проблема с установкой может иметь несколько способов решений, которые отличаются местом откуда происходит установка. Если это лаунчер, то поможет смена DNS, если это скачанные файлы, то скорее всего дело в битых файлах или удалённых из архива вирусов.
Решаем проблему с установкой из лаунчера
Данная проблема известна и на данный момент решением будет банальная смена DNS серверов на yandex. Сделать это можно достаточно просто.
- Зайдите в настройки подключения
- Найдите пункт редактирования DNS-серверов
- Впишите туда: 77.88.8.8 и 77.88.8.1
Более простым является способ установки и настройки VPN подключения при котором можно успешно произвести скачивание. Вероятно временно ваш регион подключения заблокирован на серверах Amazon для скачивания игры.
Причины ошибки установки из архива
Проблема скорее всего в повреждённых файлах которые были скачаны из сомнительных источников. Антивирус просканировать файлы прямо во время скачивания и убрать часто кода для избежания заражения устройства вредоносными программами. Такие файлы становятся «битыми», поэтому во время считывания будут заблокированы.
Чёрный экран в Call of Duty Vanguard
При возникновении чёрного экрана при запуске игры, вероятнее всего вы не установили последние обновления видеодрайверов (по ссылке выше). Недавно выпустили FIX который исправляет данную неисправность.
Если чёрный экран появляется когда игрок подключается к серверу или входит в игру, то скорее всего не обновлены библиотеки VC++ (ссылки выше).
Задержка в Call of Duty Vanguard. Понижаем ping в игре
Проблема с пингом и большими задержками давно известна. При подключении к игре, сервера определяют регион и присоединяют пользователя к самым близким доступным.
Понизить PING можно благодаря проверки компьютера на блокирующие соединения программы. Из основных причинных ПО, разработчики выделяют следующие:
- Работающий в момент игры VPN
- Активные скачивания или раздачи через торрент
- Действия антивируса или фаервола по фильтрации трафика
- Использование программ по типу OBS, Discord и т.п.
- Некачественное интернет-соединение.
Попробуйте разобраться с данными причинами и наверняка ping придет в норму.
Ошибка об отсутствии DLL-файла
Как правило, проблемы, связанные с отсутствием DLL-библиотек, возникают при запуске Call of Duty Vanguard, однако иногда игра может обращаться к определенным DLL в процессе и, не найдя их, вылетать самым наглым образом.
Чтобы исправить эту ошибку, нужно найти необходимую библиотеку DLL и установить ее в систему. Проще всего сделать это с помощью программы DLL-fixer, которая сканирует систему и помогает быстро найти недостающие библиотеки.
Тормозит и лагает Call of Duty Vanguard. Низкий FPS повышаем показатели
На данный момент у некоторых пользователей наблюдаются некоторые задержки в работе игры. Это связано с устаревших оборудованием или реально возникшей проблемой которая из за двойной проработки графики просто понижает FPS в игре.
Для повышения FPS, разработчики рекомендуют следующее:
- Освободить более 4GB оперативной памяти для игры.
- Попробовать оптимизировать системный реестр.
- Очистите больше дискового пространства.
- Обновите драйвера видеокарты (по ссылкам выше).
- Снизьте параметры графики до минимальных
- Запустите игру в оконном режиме
Нет звука
Основной проблемой со звуков может стать отключенный аудиокодек или аудиодрайвер который не поддерживает игра. Попробуйте зайти в настройки звука и сменить активное устройство. По стандарту выбрано устройство «по умолчанию«, но вам следует вручную выбрать нужный вам драйвер.
Не работает клавиатура, не видит мышку или геймпад
Если перестала откликаться мышка, клавиатура или геймпад, то скорее всего дело в анти-чите который использует приложение. Разработчики рекомендуют не использовать программы имитирующие запись с экрана. К ним относятся: Discord, OBS и т.п. Отключите их и попробуйте повторно зайти в игру.
Обязательно проверьте в настройках управления на активные подключения устройств. Если в списке они отсутствуют, то вероятно стоит найти более актуальные драйвера.
Сервер Call of Duty Vanguard недоступен. Ошибка подключения
В данном случае следует сразу же перевести антивирус в режим «пассивной фильтрации» или вовсе его отключить. Все дело в фильтрации трафика или плохом подключении интернета. Если ваше подключение нестабильно, то скорее всего отобразится ошибка подключения. Сервера Call of Duty Vanguard могут быть недоступны из за плановой профилактики или закрыты из за большой нагрузки.
Ошибка DirectX
В основном можно встретить коды ошибок типа:
- DXGI_ERROR_DEVICE_RESET
- DXGI_ERROR_DEVICE_HUNG
- DXGI_ERROR_DEVICE_REMOVED
- DirectX Runtime Error
Диагностика заключается в проверке версии и актуальности установки (переустановки) DirectX версии. Нередко в самом установщике уже вшита определенная версия программы и вот она как раз может быть уже не актуальна.
Для проверки выполняем следующие действия:
- Используем комбинацию WIN + R
- Пишет команду dxdiag
- На вкладке «Монитор 1» в разделе «примечания» должно быть написано «Неполадок не найдено«.
Исчезают сохранения
Тут может быть несколько причин по которым можно определить как решать проблему с сохранениями. В одних случаях они удаляться после выхода, в других они просто не могут записаться из за неверно выставленных (реестром или установщиком) прав на папку.
Этот пост написан пользователем Sports.ru, начать писать может каждый болельщик (сделать это можно здесь).
Вся информация.
5 ноября вышла новая Call of Duty: Vanguard, и наверняка, часть из вас столкнулась с той или иной проблемой при ее запуске или уже в процессе игры. Этот гайд поможет решить часть проблем.
Перво-наперво при возникновении каких-либо проблем проверьте соответствие вашего ПК минимальным и рекомендуемым требованиям самой игры. Зачастую игроки не обращают на это внимание, а зря — весьма вероятно, ваша видеокарта или любой из других комплектующих уже успели устареть и не могут потянуть проект и технологии 2021 года. После почистите систему утилитой CCleaner, она удалит всяческий мусор и почистит реестр, что неизменно ускорит работу всей операционной системы.
Системные требования Call of Duty Vanguard: минимальные и рекомендуемые характеристики
Если ПК соответствует минимальным требованиям, а игра тормозит, проверьте, загружены ли у вас последние драйвера для видеокарты. Скачать их можно с официальных сайтов NVIDIA GeForce и AMD Radeon. Также включите высокую производительность для видеокарты.
Обладатели NVIDIA GeForce сделают это через Панель управления NVIDIA → Управление параметрами 3D → Программные настройки → выбрать игру в списке → Режим управления электропитанием → Предпочтителен режим максимальной производительности. Владельцы AMD Radeon — через Настройки Radeon → Система → Переключаемая графика → видеокарта с максимальной производительностью в качестве основной.
Настройки графики в Call of Duty: Vanguard
Если игра продолжает тормозить необходимо снизить настройки графики, тем самым повысив частоту кадров (fps).
Рекомендуемые настройки для слабого ПК:
-
Покадровая синхронизация — откл.
-
Разрешение текстур — средн.
-
Анизотропная фильтрация — средн.
-
Качество частиц — мин.
-
Разрешение частиц — средн.
-
Следы пуль и рисунки — вкл.
-
Тесселяция — только рядом
-
Детализация — низк.
-
Уровень детализации на расстоянии — низк.
-
Качество объемного освещения — низк.
-
Разрешение карт теней — средн.
-
Каскадные тени от солнца — низк.
-
Буферизация локальных теней — вкл.
-
Буфер теней от точечных источников — откл.
-
Буферизация теней от солнца — вкл.
-
Качество теней от точечных источников — низк.
-
Освещение частиц — средн.
-
Затенение фонового света — динамические объекты (MDAO)
-
GTAO — низк.
-
Отражения в экранном пространстве — средн.
-
Сглаживание — SMAA T2X
Call of Duty: Vanguard вылетает
Игра может вылетать по десяткам разных причин. В первую очередь рекомендуем обновить библиотеки DirectX, Microsoft .NET Framework 3.5 и Microsoft .NET Framework 4. Они используются в работе практически всех современных проектов. Если это не помогло, пришла пора обновить библиотеки расширения Visual C++. Это небыстрый процесс, но он однозначно увеличит работоспособность ваших игровых приложений.
-
Microsoft Visual C++ 2005 Service Pack 1
-
Microsoft Visual C++ 2008 (32-бит) (Service Pack 1)
-
Microsoft Visual C++ 2008 (64-бит) (Service Pack 1)
-
Microsoft Visual C++ 2010 (32-бит) (Service Pack 1)
-
Microsoft Visual C++ 2010 (64-бит) (Service Pack 1)
-
Microsoft Visual C++ 2012 Update 4
-
Microsoft Visual C++ 2013
Call of Duty: Vanguard не устанавливается
Скорее всего, дело в недостаточном количестве места на жестком диске или твердотельном накопителе. Освободите место для вашей покупки, в последние годы игры серии Call of Duty занимали много места, рекомендую вам перед установкой иметь на SSD как минимум 100-120 гигабайт. И да, игру 2021 года крайне желательно ставить на SSD, иначе можно столкнуться не только с долгими загрузками, но и с видимыми подгрузками текстур.
Если места достаточно, проведите диагностику диска одной из специализированных программ, есть вероятность, что проблема в его работоспособности.
Call of Duty: Vanguard зависает
Скорее всего, проблема в самой игре и вы столкнулись с одним из неприятных багов. А может быть, дело в состоянии вашего процессора или видеокарты. Стоит поставить программу MSI Afterburner, которая отслеживает статистику и показывает температуру ваших комплектующих. Критическая температура для процессора в районе 70 градусов, для видеокарты — 80 градусов. Если показатели выше, в случае процессора проверьте состояние термопасты, возможно она нуждается в замене. В случае видеокарты попробуйте через программу от производителя увеличить число оборотов кулера, это должно снизить ее температуру.
Новая Call of Duty: Vanguard: 4 героя Второй Мировой (есть русская Полина), бои в Сталинграде и зомби-режим
Call of Duty: Vanguard лагает
Вряд ли проблема в вашем ПК. Лаги встречаются только в сетевых проектах, и если это происходит, то скорее всего по вине разработчика. Возможно, ближайший сервер находится от вас слишком далеко, или проблема в плохом сетевом коде. Сеть в конкретный момент времени может быть слишком загружена или виной всему низкая скорость интернет-подключения.
Call of Duty: Vanguard требует наличие DLL-файла
Воспользуйтесь сайтом, на котором размещены тысячи dll-файлов, это самый безопасный способ скачать нужный файл и встроить его в систему для запуска игры.
Пропадает звук в Call of Duty: Vanguard
Первым делом перезагрузите ПК и проверьте не вернулся ли звук. Если нет — ПКМ по иконке динамике → Звуки → на вкладке Воспроизведение выберите текущее устройство воспроизведения → ПКМ Свойства → во вкладке Дополнительно выберите формат по умолчанию 16 бит, 48000 Гц. Не помогло, возвращаемся на вкладку Воспроизведение, выбираем устройство по умолчанию → ПКМ Проверка. Если звука по-прежнему нет, ПКМ по иконке динамика → Устранение неполадок со звуком.
Если и это не помогло или не разобрались, проверьте целостность файлов игры в Battle.net и обновите аудиодрайвер.
Call of Duty: Vanguard не подключается к серверу
Вероятно идут технические работы или сервер игры перегружен. Проверить работу серверов можете по ссылке.
Как запустить Call of Duty: Vanguard на Windows 7
Обновите DirectX и поставьте SP1.
Причиной возникшей проблемы может быть все что угодно. Главное — помните о простых правилах, которые едины для всех игр.
Компьютер требует регулярной чистки, не забывайте об этом. Когда хотите поиграть, лучшим решением будет закрыть все ненужные приложения и процессы, они только отбирают мощности вашего процессора, который и так в случае с новыми играми работает на пределе. Обеспечьте игры большим файлом подкачки на одном из дисков, это позволит избежать множества вылетов. И проверьте, чтобы путь к папкам, где вы храните игры, не содержал русских символов.
Большую часть игр делают на Западе и они не дружат с кириллицей, так что называйте папки английскими символами, в том числе это касается и вашего имени пользователя в учетной записи ПК.
Call of Duty: Vanguard — список всех достижений
Call of Duty Vanguard это новейшая многопользовательская сюжетная линия, основанная на Второй мировой войне, где игрокам предстоит побеждать на Восточном и Западном фронтах Европы, Тихого океана и Северной Африки. Очевидно, что COD Vanguard станет неотъемлемой частью Warzone, а также будет новый опыт зомби. Но если на всякий случай у вас возникли проблемы с Call of Duty Vanguard Crashing на вашем ПК, обязательно следуйте этому руководству по устранению неполадок.
Хотя полная стабильная версия состоится 5 ноября 2021 года, бета-версия выйдет с 10 сентября 2021 года. Он доступен для консолей серии Windows, PlayStation и Xbox, но похоже, что пользователи ПК сталкиваются с большинством проблемы с игрой, такие как сбои при запуске, лаги, заикания, проблемы с черным экраном, графические сбои и более. Здесь мы поделились всеми возможными обходными путями, которые помогут вам исправить сбой.
Читайте также
Как исправить ошибку Call of Duty Vanguard VIVACIOUS
Как сообщить о мошенниках в Call of Duty Vanguard
Содержание страницы
-
Как исправить сбой Call of Duty Vanguard на ПК
- 1. Проверить системные требования
- 2. Удалить Battle. Сеть и друзья активации
- 3. Принудительный запуск DirectX 11
- 4. Запустите Vanguard от имени администратора
- 5. Восстановите игровые файлы в бою. Чистый клиент
- 6. Обновите драйверы графического процессора
- 7. Выполните чистую загрузку
- 8. Закройте ненужные фоновые задачи
- 9. Отключить антивирус и программу брандмауэра
- 10. Попробуйте отключить оверлейные приложения
- 11. Свяжите учетную запись Blizzard и учетную запись активации
- 12. Установите параметры питания на высокую производительность
- 13. Установите систему Windows на лучшую производительность
- 14. Отключить службу SysMain
- 15. Настройте свойства Vanguard Exe
- 16. Отключить функцию кросс-игры
- 17. Удалить битву. Данные чистого кэша
Как исправить сбой Call of Duty Vanguard на ПК
Как мы всегда говорили, у каждой игры для ПК есть множество проблем, которые нельзя отрицать. Но есть одна общая проблема, с которой каждый компьютерный геймер может столкнуться хотя бы раз в жизни, — это вообще проблема с запуском. Если вы являетесь одной из жертв, столкнувшихся с той же проблемой, не волнуйтесь. Скорее всего, у вас проблемы с совместимостью с системными требованиями.
В то время как могут иметь место поврежденный графический драйвер, устаревший игровой патч, проблема с антивирусным программным обеспечением, другие проблемы с фоновыми задачами и т. Д. Кроме того, проблемы с версией DirectX, ненужные запускаемые приложения, связанные проблемы с Учетные записи Blizzard и Activision, внутриигровые оверлейные приложения и т. Д. Могут вызвать несколько проблем с игрой. тоже рушится. Теперь, не теряя больше времени, давайте перейдем к решению, приведенному ниже.
1. Проверить системные требования
Настоятельно рекомендуется проверить системные требования на вашем ПК, совместим ли он с конфигурацией вашего ПК или нет. Если нет, то вам следует обновить свое оборудование. В противном случае вы не сможете играть в игру COD Vanguard или вообще можете столкнуться с проблемами сбоя.
Минимальные требования:
- ОПЕРАЦИОННЫЕ СИСТЕМЫ: 64-разрядная версия Windows 10
- БАРАН: 8 ГБ
- Выделенная видеопамять: 2048 МБ
- ПРОЦЕССОР: AMD FX-8300 или Intel Core i3-6300
- Видеокарта: AMD Radeon HD 7950 или Nvidia GeForce GTX 760 Ti
- Пиксельный шейдер: 5.0
- Вершинный шейдер: 5.0
Рекомендуемые требования:
- ОПЕРАЦИОННЫЕ СИСТЕМЫ: 64-разрядная версия Windows 10
- ПРОЦЕССОР: Процессор AMD Ryzen R5 1600X или Intel Core i5-3570
- БАРАН: 12 ГБ
- Выделенная видеопамять: 6144 МБ
- Видеокарта: Radeon R9 390 или NVIDIA GeForce GTX 980 Ti
- Пиксельный шейдер: 5.1
- Вершинный шейдер: 5.1
Читайте также
Исправлено: сбой Call of Duty Vanguard на консолях PS4, PS5 или Xbox.
Исправлено: Неустранимая ошибка Call of Duty Vanguard DirectX на ПК.
2. Удалить Battle. Сеть и друзья активации
Похоже, что игра Call of Duty Vanguard часто дает сбои, если вы добавили слишком много друзей в сети. Вам следует уменьшить лимит друзей до 50 максимум для вашей учетной записи, чтобы уменьшить количество сбоев при запуске или вообще внутриигровых сбоев. Но если у вас много друзей, вы можете попробовать снизить их количество хотя бы до 150, чтобы проверить, не возникает ли сбой.
Некоторые отчеты также указывают на то, что некоторые игроки сократили список друзей до 8, чтобы избежать сбоев. Так что решать вам.
3. Принудительный запуск DirectX 11
Если на всякий случай вы уже используете последнюю версию DirectX, которая в настоящее время является DX12, ваша игра может не работать должным образом. Попробуйте принудительно запустить версию DirectX 11 на своем ПК при запуске и игре Call of Duty Vanguard. Для этого вы можете выполнить следующие действия:
- Открыть Боевой. Сеть клиент на ПК.
- Перейдите к ХПК Авангард игра из библиотеки.
- Перейти к Параметры > Включите Дополнительные аргументы командной строки флажок.
- Теперь введите -d3d11 и выйдите из клиента, чтобы сохранить изменения.
- Наконец, запустите игру Vanguard, чтобы играть в нее плавно, без сбоев.
4. Запустите Vanguard от имени администратора
Обязательно запускайте exe-файл Vanguard от имени администратора, чтобы избежать контроля учетной записи пользователя в отношении проблем с привилегиями. Вы также должны запустить клиент battle.net от имени администратора на своем ПК. Сделать это:
- Щелкните правой кнопкой мыши на ХПК Авангард exe на вашем компьютере.
- Теперь выберите Характеристики > Щелкните на Совместимость таб.
- Обязательно нажмите на Запустите эту программу от имени администратора флажок, чтобы установить его.
- Нажмите на Подать заявление и выберите Ok сохранить изменения.
Как мы уже упоминали, проделайте те же шаги для своей Battle. Чистый клиент тоже.
5. Восстановите игровые файлы в бою. Чистый клиент
В большинстве случаев поврежденные или отсутствующие файлы игры на вашем компьютере не будут уведомлять вас, но всякий раз, когда вы пытаетесь запустить игру, она вылетает или после загрузки иногда не открывается. В этом сценарии вы определенно почесаете себе затылок, что происходит. Но восстановление установленных файлов игры непосредственно из клиента решит несколько проблем. Для этого:
- Открыть Клиент Battle.net на вашем компьютере> Зайдите в библиотеку и нажмите ХПК Авангард.
- Нажмите на Параметры > Выбрать Сканировать и восстановить > Выбрать Начать сканирование.
- Подождите, пока процесс завершится, и тогда вы сможете правильно играть в игру. Обязательно перезагрузите клиент, чтобы изменения вступили в силу немедленно.
6. Обновите драйверы графического процессора
Как-то также может быть, что ваш графический драйвер некоторое время не обновлялся. В таком случае обязательно обновите графические драйверы на своем ПК, чтобы устранить возможные сбои. Для этого:
- Нажмите Windows + X ключи, чтобы открыть Меню быстрых ссылок.
- Теперь нажмите на Диспетчер устройств из списка> Двойной клик на Видеоадаптеры.
- Щелкните правой кнопкой мыши на выделенной видеокарте, которую вы используете.
- Далее выберите Обновить драйвер > Выбрать Автоматический поиск драйверов.
- Если доступно обновление, система автоматически загрузит и установит его.
- После этого перезагрузите компьютер, чтобы изменения вступили в силу немедленно.
7. Выполните чистую загрузку
Некоторые приложения и их службы могут запускаться автоматически при загрузке системы. В этом случае эти приложения или службы определенно будут использовать много интернет-соединения, а также системные ресурсы. Если вы тоже чувствуете то же самое, обязательно выполните чистую загрузку компьютера, чтобы проверить, не возникает ли проблема. Для этого:
- Нажмите Windows + R ключи, чтобы открыть Запустить чат.
- Теперь введите msconfig и ударил Входить открыть Конфигурация системы.
- Перейти к Услуги вкладка> Включите Скрыть все службы Microsoft флажок.
- Нажмите на Отключить все > Нажмите на Подать заявление а потом Ok сохранить изменения.
- Теперь перейдите к Запускать вкладка> Щелкните Открыть диспетчер задач.
- Откроется интерфейс диспетчера задач. Вот иди в Запускать таб.
- Затем щелкните конкретную задачу, которая оказывает большее влияние на запуск.
- После выбора нажмите Запрещать чтобы отключить их от процесса запуска.
- Выполните те же действия для каждой программы, которая оказывает большее влияние на запуск.
- После этого обязательно перезагрузите компьютер, чтобы изменения вступили в силу.
8. Закройте ненужные фоновые задачи
Всякий раз, когда появляется пара ненужных фоновых задач, которые кажутся сторонними источниками, обязательно закрывайте их одну за другой, чтобы снизить потребление ресурсов ЦП / памяти. Сделать это:
- нажмите Ctrl + Shift + Esc ключи, чтобы открыть Диспетчер задач.
- Нажать на Процессы tab> Выберите задачу, которую хотите закрыть.
- После выбора нажмите Завершить задачу. Обязательно выполняйте шаги для каждой задачи индивидуально.
- После этого просто перезагрузите компьютер, чтобы немедленно изменить эффекты.
9. Отключить антивирус и программу брандмауэра
Рекомендуется отключить антивирусную программу, а также брандмауэр на вашем компьютере, чтобы проверить, не возникает ли проблема. Иногда агрессивное антивирусное программное обеспечение или защитное программное обеспечение может препятствовать правильной работе игровых файлов или обнаруживать их как вирусы, что в основном мешает вам запускать их или воспроизводить их плавно. Для этого:
- Нажать на Стартовое меню > Тип Панель управления и откройте его.
- Теперь введите межсетевой экран в поле поиска> нажмите Брандмауэр Windows.
- На левой панели нажмите Включение или выключение брандмауэра Windows.
- Обязательно выберите Отключите брандмауэр Windows для Настройки частной, доменной и общедоступной сети.
- Наконец, перезагрузите компьютер, чтобы изменения вступили в силу, и попробуйте проверить проблему.
Теперь вам нужно отключить антивирусную защиту на вашем компьютере. Для этого:
- Перейдите к Настройки Windows> Конфиденциальность и безопасность.
- Теперь перейдите к Безопасность Windows> Защита от вирусов и угроз.
- Нажмите на Управлять настройками > Тогда выключать в Защита в режиме реального времени вариант.
- После этого обязательно перезагрузите компьютер, чтобы изменения вступили в силу.
Даже если вы используете на своем компьютере стороннее антивирусное программное обеспечение, обязательно выключите его.
10. Попробуйте отключить оверлейные приложения
Похоже, что у пары популярных приложений есть собственная программа наложения, которая в конечном итоге может работать в фоновом режиме и вызывать проблемы с производительностью в играх или даже с запуском. Вы должны отключить их, чтобы решить проблему, выполнив следующие действия:
Отключить наложение Discord
- Запустить Раздор приложение> Нажмите на значок передач внизу.
- Нажмите на Оверлей под Настройки приложения > Включить в Включить внутриигровой оверлей.
- Нажать на Игры вкладка> Выбрать Call of Duty: Авангард.
- Наконец-то, выключать в Включить внутриигровой оверлей переключать.
- Обязательно перезагрузите компьютер, чтобы изменения вступили в силу.
Отключить игровую панель Xbox
- Нажмите Windows + I ключи, чтобы открыть Настройки Windows.
- Нажмите на Игры > Перейти к Игровая панель > Выключить Записывайте игровые клипы, скриншоты и трансляции с помощью игровой панели вариант.
Если на всякий случай вы не можете найти опцию Game Bar, просто найдите ее в меню настроек Windows.
Отключить наложение Nvidia GeForce Experience
- Запустить Nvidia GeForce Experience приложение> Перейти к Настройки.
- Нажать на Общий вкладка> Запрещать в Внутриигровой оверлей вариант.
- Наконец, перезагрузите компьютер, чтобы изменения вступили в силу, и снова запустите игру Vanguard.
Также имейте в виду, что вам следует отключить некоторые другие оверлейные приложения, такие как MSI Afterburner, Rivatuner, программное обеспечение RGB или любые другие сторонние оверлейные приложения, которые всегда работают в фоновом режиме.
11. Свяжите учетную запись Blizzard и учетную запись активации
Просто убедитесь, что ваши учетные записи Blizzard и Activision правильно подключены друг к другу. Это может быть причиной сбоя игры при запуске, потому что учетные записи не подключены. Сделать это:
- Перейдите к этому официальному Страница поддержки Activision чтобы связать свою учетную запись активации с учетной записью Blizzard.
- Если вы получаете сообщение об ошибке «Ошибка: отключено от сервера», попробуйте повторить метод и используйте тот же аккаунт, который вы использовали или использовали для покупки игры ранее. [Это важно]
12. Установите параметры питания на высокую производительность
Названия Call of Duty слишком велики по размеру, и из-за их высококачественной графики или процессов они требуют максимальных системных ресурсов при запуске или работе. Поэтому настоятельно рекомендуется установить для параметров питания High Performance в вашей системе Windows, чтобы это не ограничивало использование системных ресурсов во время игры COD vanguard. Для этого:
- Нажмите на Начинать или нажмите клавишу Windows> Тип Варианты питания и откройте его.
- Теперь нажмите на Дополнительные настройки мощности вариант> Включить в Высокая производительность переключать.
- После этого обязательно перезагрузите систему, чтобы немедленно изменить эффекты.
13. Установите систему Windows на лучшую производительность
У вас есть проблемы с производительностью на вашем компьютере с Windows, даже если вы не запускаете высокопроизводительные приложения, игры или ваше оборудование. конфигурация достаточно высока, тогда обязательно установите систему Windows в режим максимальной производительности, удалив дополнительные функции или визуальные эффекты. улучшения. Сделать это:
- Перейти к Поиск Windows и введите Представление затем откройте его.
- Теперь нажмите на Настройте внешний вид и производительность Windows.
- Просто включить в Отрегулируйте для лучшей производительности вариант для лучших результатов.
Пожалуйста, обрати внимание: Включение параметра максимальной производительности снизит качество графики пользовательского интерфейса системы или изменит элементы пользовательского интерфейса или даже дизайн шрифта. Но не беспокойтесь. Если этот вариант вам не помог, просто вернитесь к рекомендованному режиму или снова к предыдущему варианту.
14. Отключить службу SysMain
Обязательно отключите службу SysMain, также известную как SuperFetch, которая в конечном итоге вызывает проблемы с запуском игры и игровым процессом. Чтобы выключить его:
- нажмите Windows + R ключи, чтобы открыть Запустить чат.
- Теперь введите services.msc на поле и ударил Входить открыть Услуги.
- Найдите сервис SysMain в списке сервисов> Щелкните правой кнопкой мыши на SysMain.
- Нажмите на Стоп > Щелкните правой кнопкой мыши на SysMain снова> Перейти к Характеристики.
- Установить Тип запуска к Отключено > Нажмите на Подать заявление а потом Ok сохранить изменения.
- Наконец, перезагрузите компьютер, чтобы изменения вступили в силу.
15. Настройте свойства Vanguard Exe
Иногда корректировка или настройка некоторых параметров непосредственно из параметра свойств исполняемого файла COD Vanguard решает сразу несколько проблем. Для этого:
- Щелкните правой кнопкой мыши на Исполняемый файл Vanguard файл с рабочего стола или из папки с установленной игрой.
- Теперь выберите Характеристики > Щелкните на Совместимость таб.
- Здесь нажмите на Отключить полноэкранную оптимизацию.
- Затем нажмите на Измените настройки высокого разрешения > Давать возможность в Переопределить поведение масштабирования с высоким разрешением DPI флажок.
- Выбирать Масштабирование выполняет: Приложение > Нажмите на Подать заявление а потом Ok сохранить изменения.
16. Отключить функцию кросс-игры
Обязательно отключите функцию Crossplay в вашем клиенте Battle.net, чтобы проверить, помогает ли это устранить проблему сбоя в игре Vanguard или нет.
17. Удалить битву. Данные чистого кэша
Излишне говорить, что поврежденные файлы данных кеша могут в конечном итоге вызвать сразу несколько проблем. Для этого:
- Сначала закройте все игры, а затем выйдите из клиента Battle.net.
- Теперь нажмите Windows + R ключи, чтобы открыть Запустить чат.
- Тип %Данные программы% и ударил Входить открыть Данные программы папка.
- Открыть Blizzard Entertainment папка> Перейти к Battle.net.
- Нажмите на Кэш > Выбрать все файлы а также удалить их.
- Как только все будет удалено, просто перезагрузите компьютер, чтобы изменения вступили в силу.
Теперь вы сможете легко запускать игру Call of Duty Vanguard и играть в нее.
Наконец, вам также следует отключить или уменьшить некоторые настройки графики в игре, чтобы проверить наличие проблемы. Попробуйте ограничить ограничение FPS до 60 FPS для оптимального игрового процесса, если у вас возникают сбои или заикания, которые в конечном итоге приводят к сбою игры.
Вот и все, ребята. Мы предполагаем, что это руководство было вам полезно. Для дальнейших запросов вы можете оставить комментарий ниже.