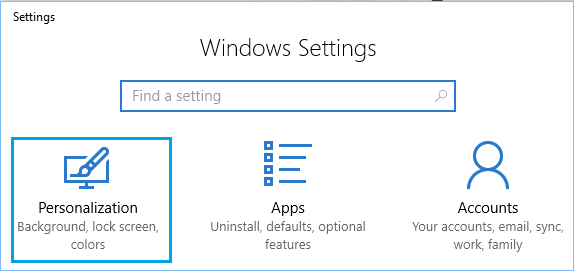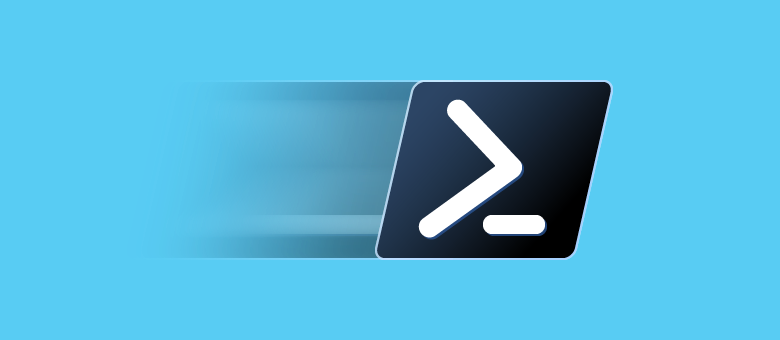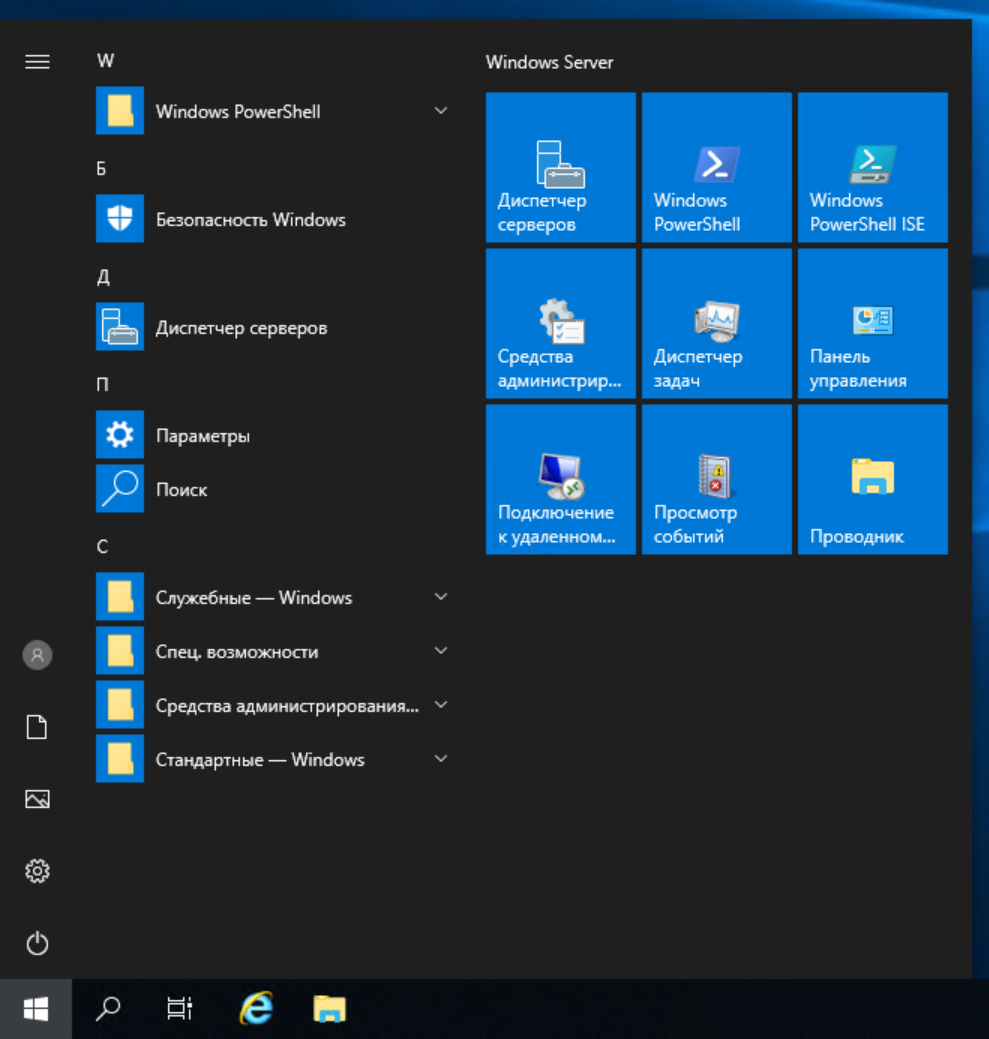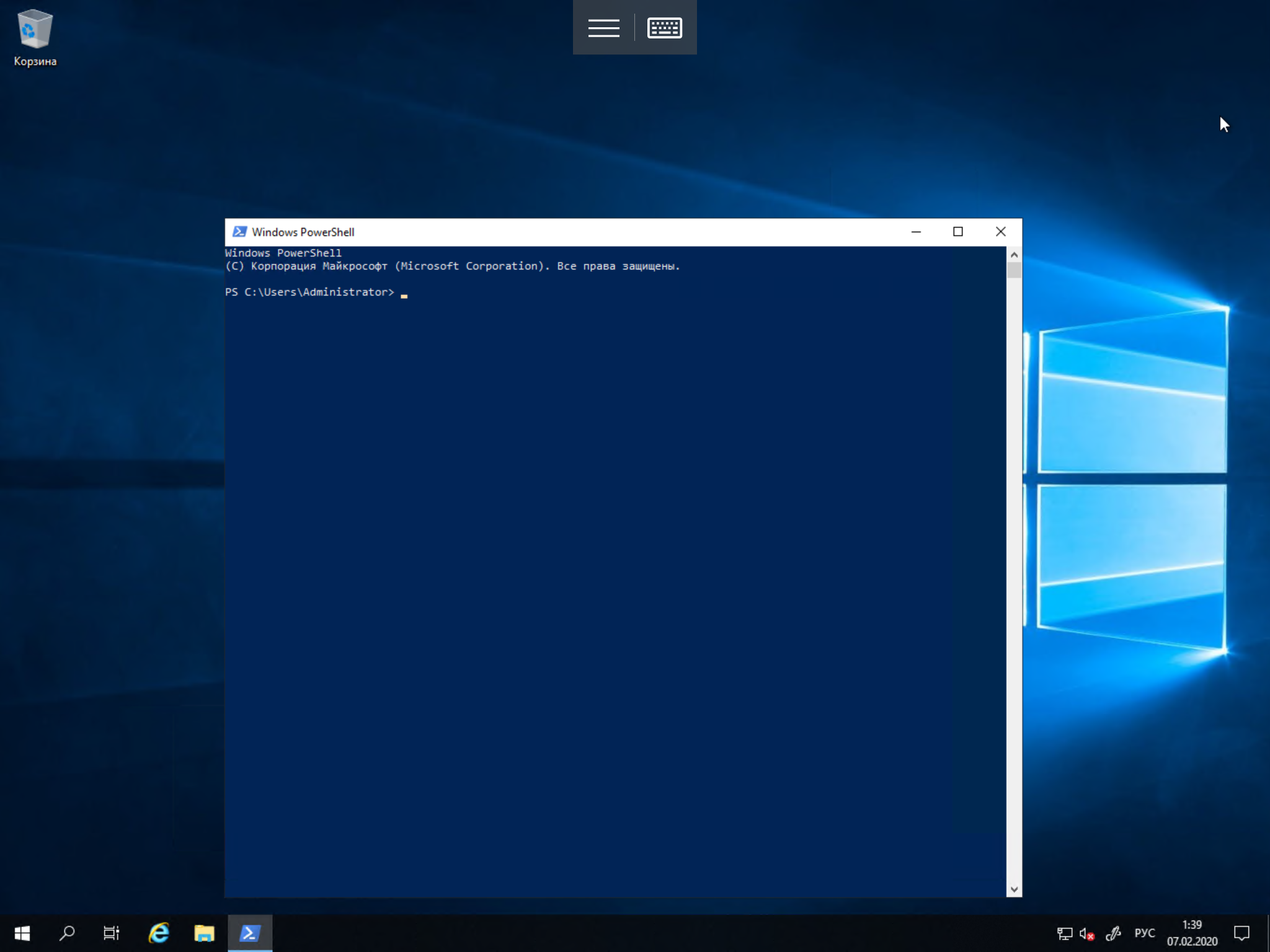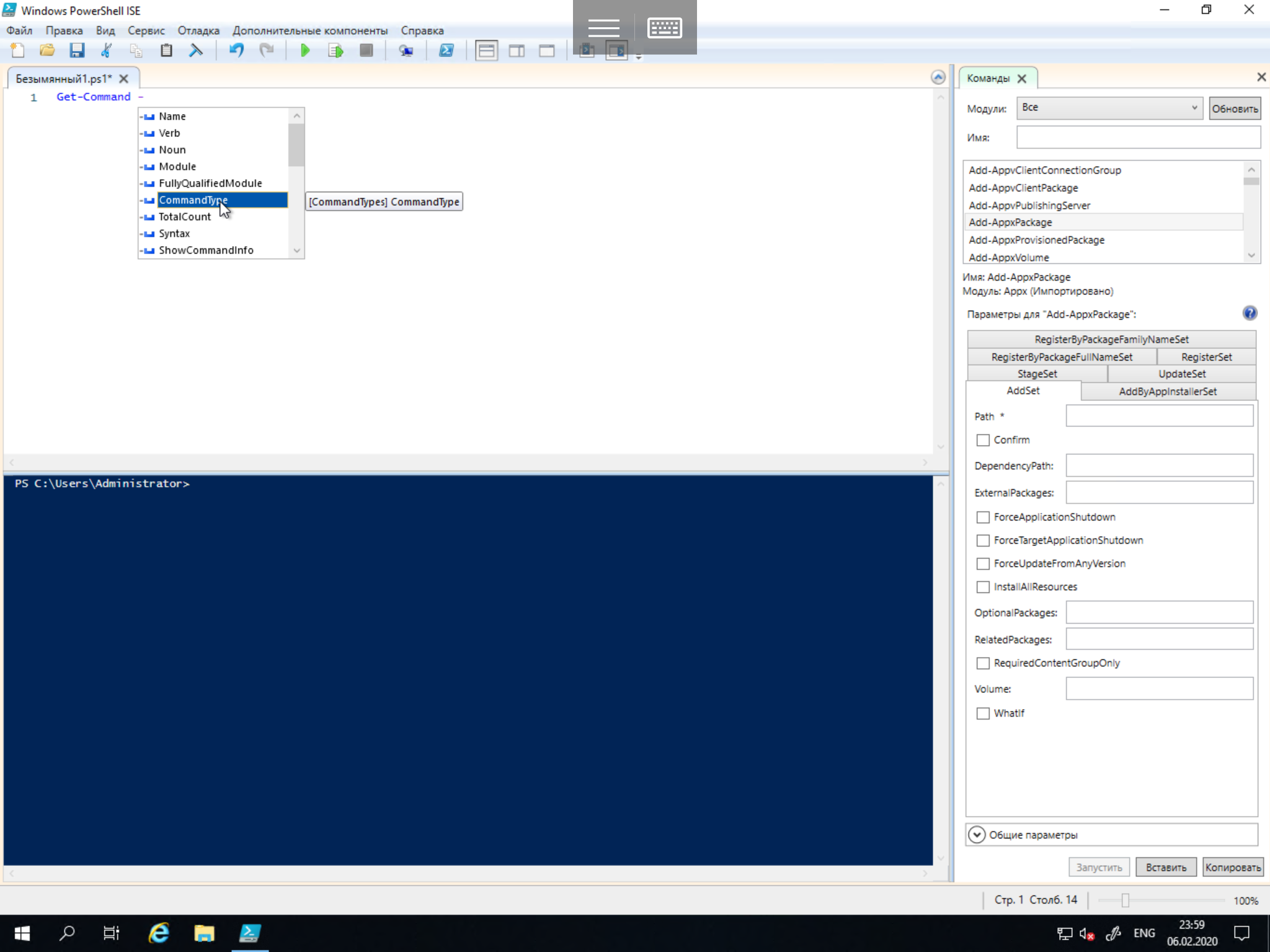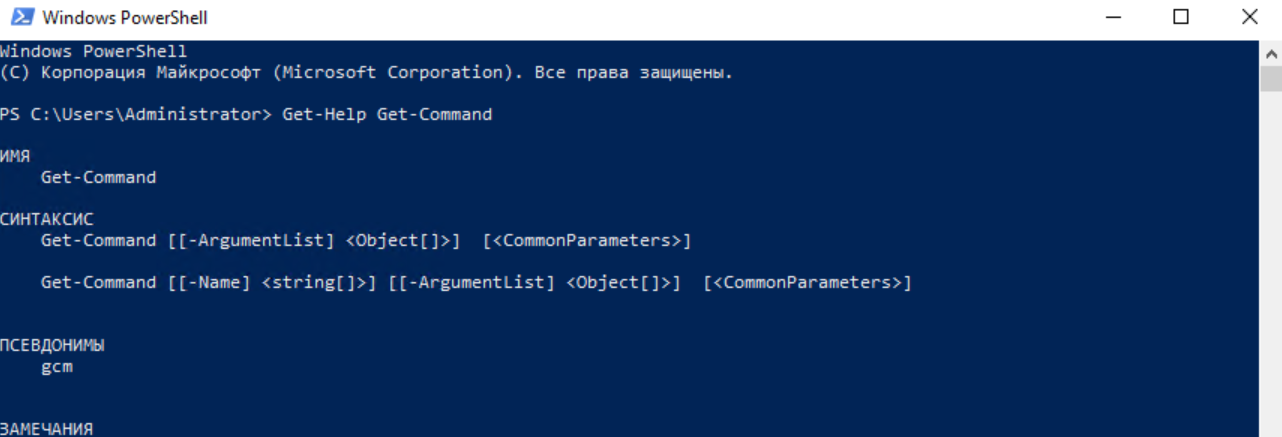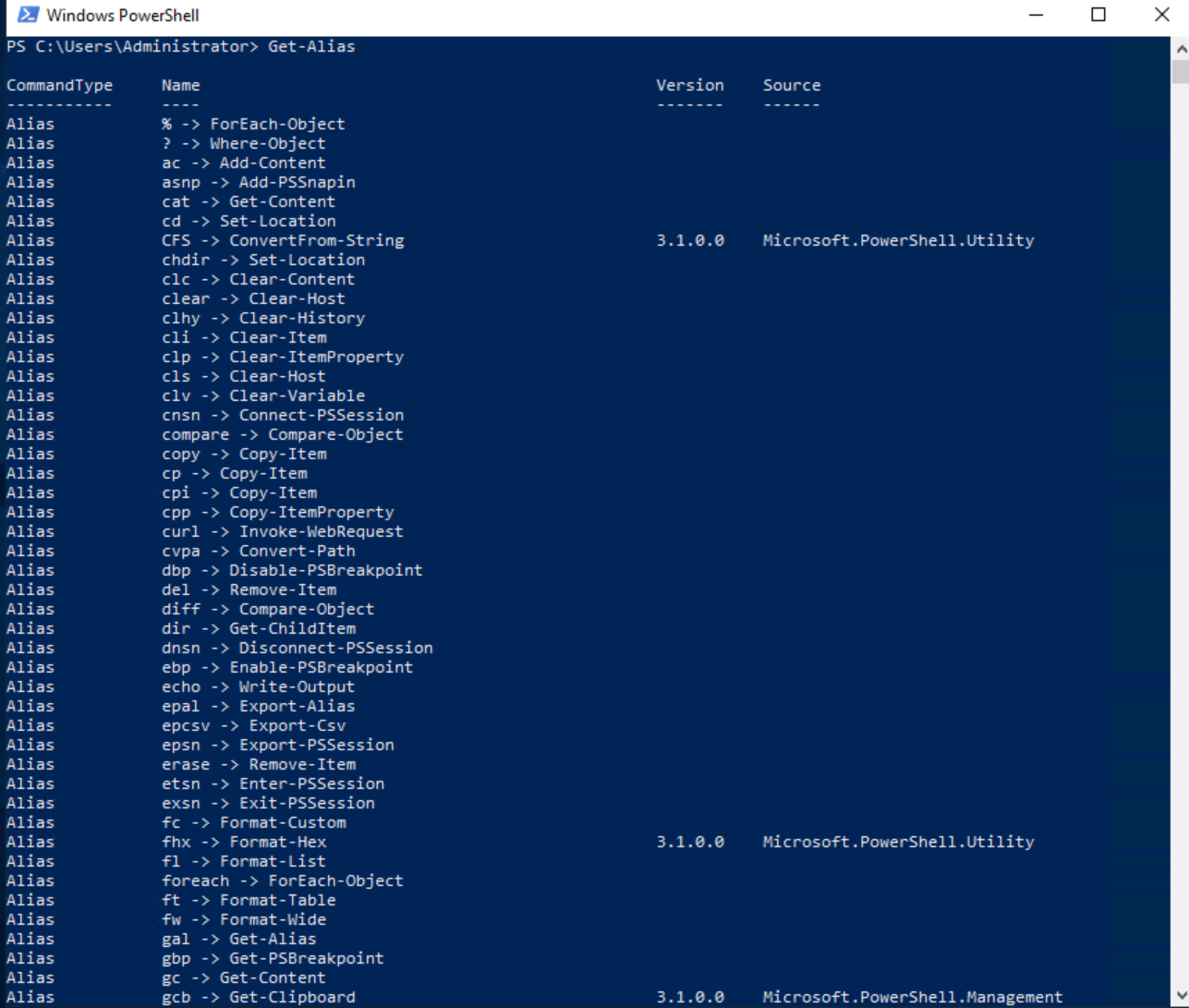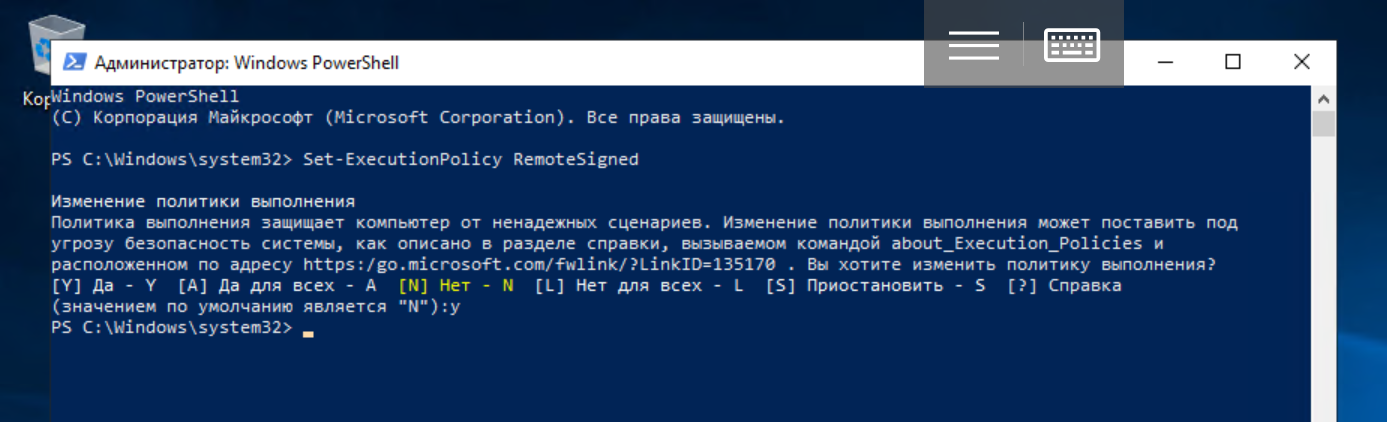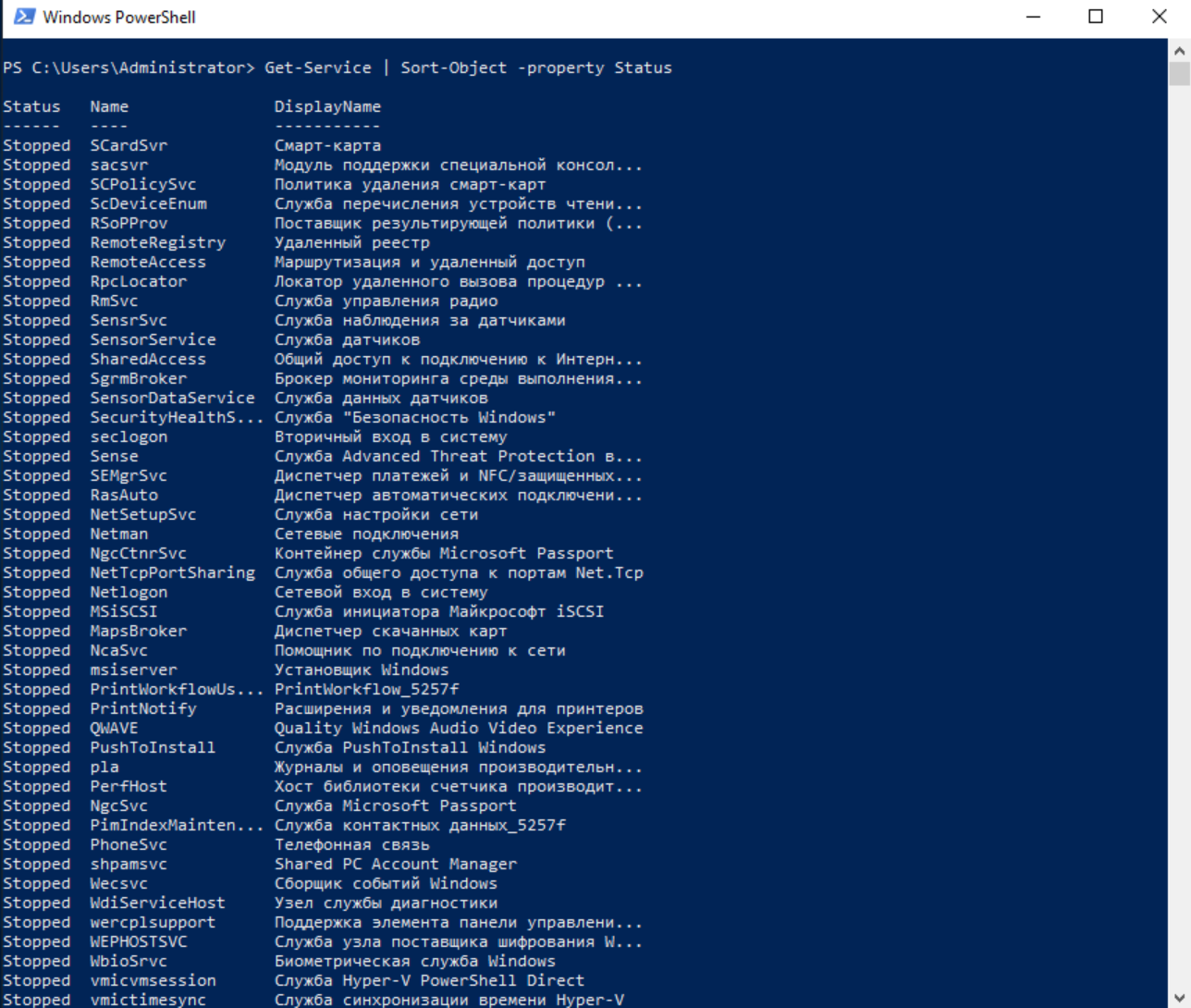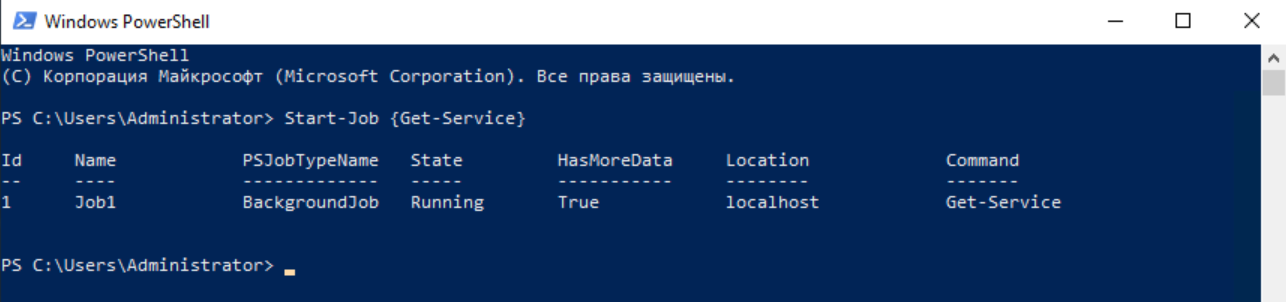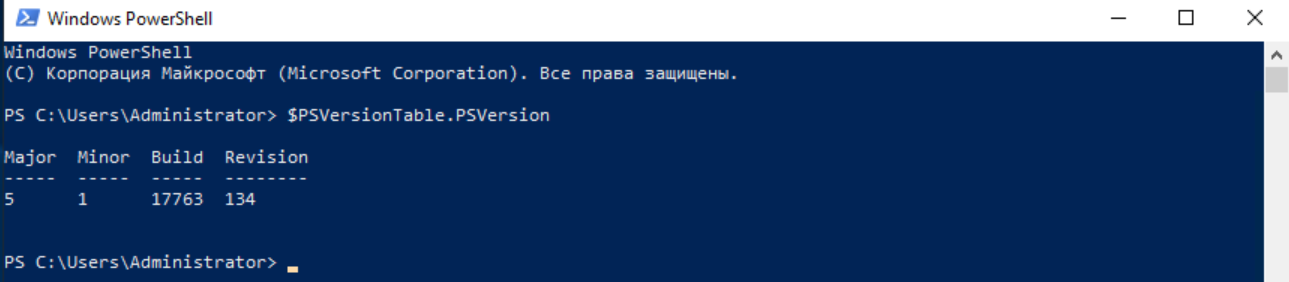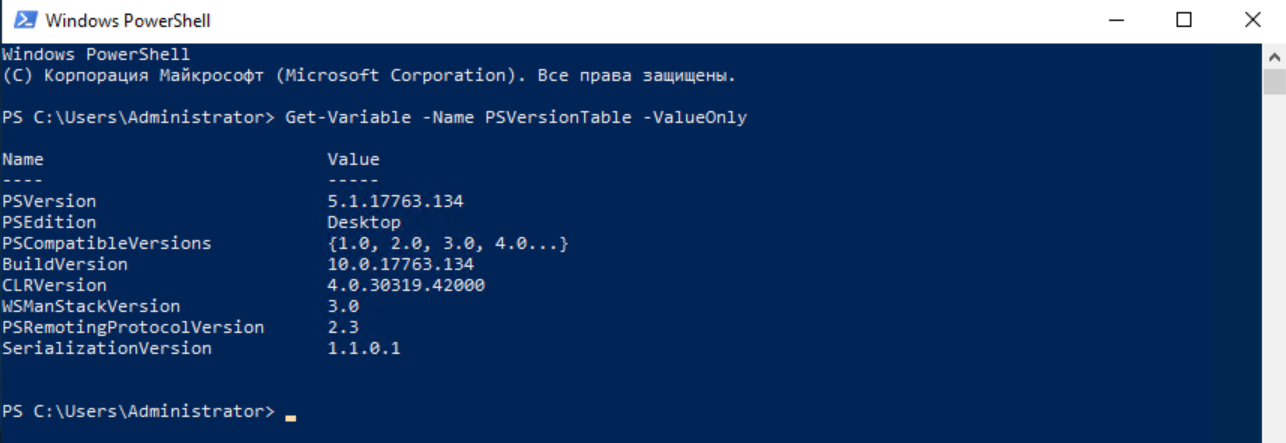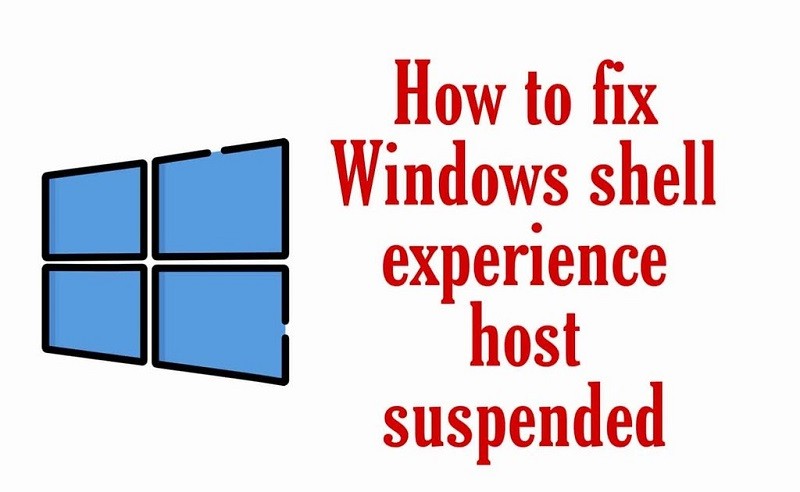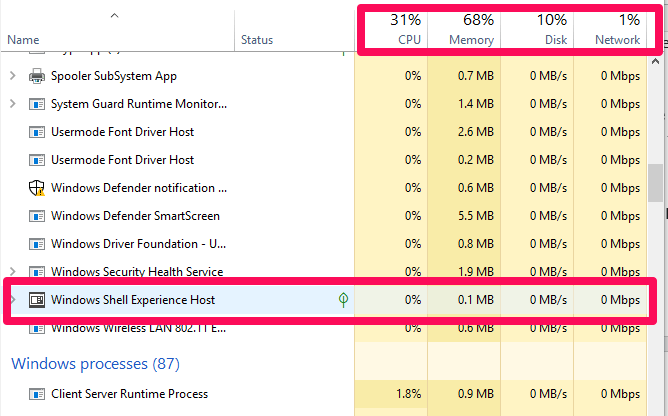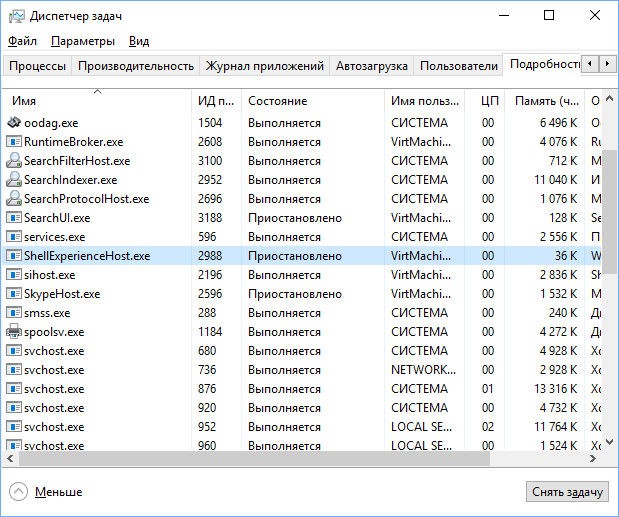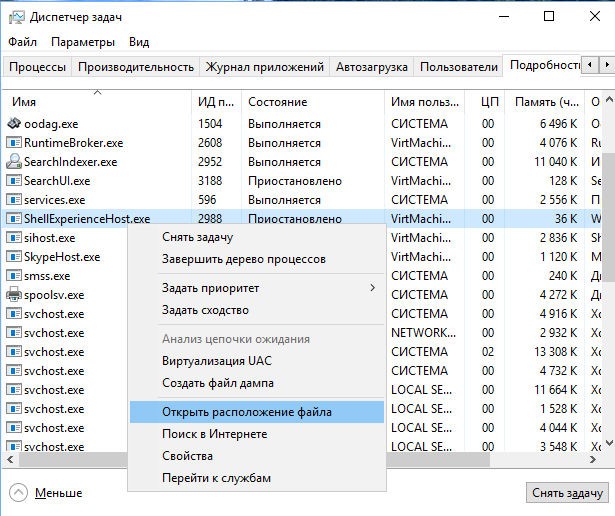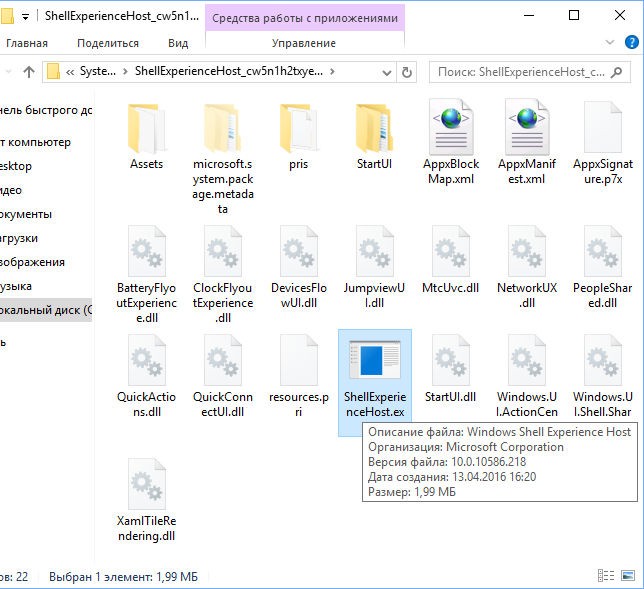Содержание
- Удаление/восстановление Metro-приложений в Windows 10
- Удаление
- Восстановление
- Восстановление просмотрщика фотографий в Windows 10
- Сохраняем результаты
- Методы удаления установленных по-умолчанию приложений в Microsoft Windows 10 редакции Professional.
- реклама
- реклама
- реклама
- реклама
- Укрощаем Windows 10: как отключить шпионящие службы Microsoft и принудительное обновление
- Освобождение от шпионажа служб Microsoft
- Отключаем онлайн-аккаунт
- Запрещаем системе «стучать»
- Предотвращаем автоматическую перезагрузку
- Приручаем операционную систему
- Дрессируем системные обновления
- Настраиваем под себя интерфейс и Проводник
- Новые функции для Проводника
- Переустановка без потери данных
Удаление/восстановление Metro-приложений в Windows 10
Как бы не было много сторонников старых версий ОС, все же пришла пора переходить на Windows 10. В связи с этим предлагаю разобраться с предустановлеными Metro-приложениями. Согласитесь, мало кто будет использовать абсолютно все приложения, которые навязывает нам корпорация. Ведь большинство из них просто занимают место, а кого-то вообще раздражают. В этой статье я поделюсь с вами способом, которым можно «почистить» систему от именно таких — ненужных — приложений на Windows 10.
Удаление
Итак, перейдем к удалению ненужных приложений. Предлагаю Вам powershell скрипт, в результате выполнения которого на экран выводятся все установленные Metro-приложения, а далее дело за пользователем — удалить всё или же подойти к вопросу избирательно, удалив только некоторые из них.
Примечание: при таком запуске скрипта возможно появление предупреждающего сообщения: «Execution Policy Change».
Выбирайте «Yes» — внести изменения.
В результате Вы увидите следующее:
На экране представлен список установленых приложений. И предложено перечислить, через пробел, именно те, которые Вы хотели б удалить.
Допустим, вы решили удалить «Microsoft.BingNews». Для этого введите соответствующий номер приложения, и при успешном результате вы должны получить следующее:
Обратите внимание, что системные приложения вы удалить не сможете. Об этом вас уведомит следующее сообщение:
Это справедливо для таких приложений, как:
Так же есть возможность удаления сразу всех приложения (кроме вышеупомянутых), для этого вместо номера конкретного приложения введите «all», а далее лишь подтверждайте удаление всех сразу (Yes to All) или каждого по отдельности (Yes).
Восстановление
Если вы случайно удалили или же впоследствии решили пользоваться тем или иным приложением, то можно его восстановить через Windows Store или же воспользоваться следующим предложеным вариантом восстановления.
К примеру, вы хотите восстановить приложение «Store», которое, кстати, удаляется вышепредложенным скриптом, для этого необходимо от администратора запустить следующую строку в Powershell:
Аналогичным способом можно восстановить другие приложения указав соответствующее имя между «*». Если же необходимо возобновить работу некоторого N-го количества, то лучше воспользоваться скриптом (удаляйте/добавляйте нужные именно вам строки):
Как и в предыдущем случае, сохраните скрипт, отредактируйте по-необходимости и запустите.
Или же, как вариант, если вы захотите вернуть весь комплект предустановленных утилит, введите следующую строку от имени администратора в Powershell. Так что не бойтесь экспериментировать, восстановить исходное состояние легко:
При восстановлении возможны предупреждающие сообщения, они относятся к приложениям, которые в настоящее время запущены.
Восстановление просмотрщика фотографий в Windows 10
Большинство пользователей, установив Windows 10, недовольны отсутствием приложения просмотра фотографий — Windows Photo Viewer.
Сохраняем результаты
Чтобы настройка не была напрасна и результат не исчез, рекомендую запретить автоматическую установку приложений при апдейтах в реестре.
Чтобы это сделать, необходимо залогиниться под административной учеткой, в реестре перейти: HKEY_LOCAL_MACHINESOFTWAREMicrosoftWindowsCurrentVersionWindowsStoreWindowsUpdate.
И измените значение по Вашему усмотрению (по-умолчанию 4):
2 – выключить автоматическое обновление пользовательских приложений,
4 – включить автоматическое обновление пользовательских приложений.
Источник
Методы удаления установленных по-умолчанию приложений в Microsoft Windows 10 редакции Professional.
Раскрыть данную тему сподвигло то обстоятельство, что, установив одну из последних сборок Windows 10 (1803, билд 17133), мной было обнаружено, что разработчики совсем не позаботились об оптимизации системы на предмет занимаемого места, оперативной памяти и удобство конечных пользователей системы.
реклама
Поэтому статью я хотел бы разбить на три раздела:
1. Простое удаление приложений из системы.
2. Удаление приложений с помощью PowerShell.
реклама
3. Удаление Microsoft Edge и Cortana.
4. Удаление One Drive.
Перед выполнением нижеследующих операций нам необходимо убедиться, что установлена самая свежая версия Windows PowerShell (5.1).
реклама
Для этого нужно запустить оболочку PowerShell от администратора.
Сначала необходимо разрешить выполнение скриптов:
реклама
Для получения помощи по командам PowerShell необходимо ввести Get-Help и затем через пробел указать команду, по которой необходима справка. Возможно, потребуется получение файла справки с серверов разработчика.
1. Простое удаление приложений из системы
Итак, чтобы удалить приложения, которые не нужны в системе нам необходимо:
С помощью данной утилиты можно безопасно удалить многие встроенные приложения Windows.
2. Удаление приложений с помощью PowerShell.
— После удаления всех возможных приложений, пригодных для простого удаления, остаются приложения, которые просто так удалить нельзя.
Для их удаления необходимо запустить Windows PowerShell ISE c правами администратора.
Затем вводим следующее:
В случае, если на экране выполнения скрипта мы видим ошибку, которая выделяется красным цветом, что произошел сбой развертывания с HRESULT: 0x80073CF1 (0x80073CFA), Пакет не найден. Это означает, что на предыдущем шаге программа была уже успешно удалена, или отсутсвовала в системе.
Итак, самые простые приложения мы удалили из системы. Теперь переходим к сложным приложениям.
Внимание: все действия ниже проверялись на Windows 10 версии 1803 билд 17133. Успешное выполнение нижеописанных действий на последующих сборках не гарантируется.
3. Для удаления браузера Microsoft Edge и системы поиска Cortana необходимо:
Скачать архив UninstallEdgeCortana и распаковать из него 3 файла: утилиту install_wim_tweak и 2 командных файла.
Для удаления каждого из приложений, запускаем командные файлы от администратора, для применения изменений перезагружаем систему.
— Для удаления следующих приложений: Connect (Miracast), Mixed Reality Portal (Viewer), Wireless Display Media Viewer из меню Пуск и системы необходимо сделать следующее:
— Распаковываем на диск содержимое архива.
— Качаем Portable версию SQLLite Browser: http://sqlitebrowser.org/ и устанавливаем его в отдельный каталог
— Запускаем CMD с правами администратора.
— Переходим с помощью команды CD в каталог, где распакована утилита PSEXEC.exe
— В появившимся окошке с помошью команды CD переходим в каталог, где расположен SQLLiteDatabaseBrowserPortable.exe и запускаем его с системными правами.
— Нажимаем на пункте “Open Database” вверху окна.
— Выбираем следующую базу данных в репозитории Windows: C:ProgramDataMicrosoftWindowsAppRepositoryStateRepository-Machine.srd
— Открыв необходимую базу, переходим ко вкладке Данные. Выбираем таблицу “Package”.
— В колонке PackageFullName нам необходимы следующие пакеты:
Windows.MiracastView_6.3.0.0_neutral_neutral_cw5n1h2txyewy
Microsoft.Windows.HolographicFirstRun_10.0.15063.0_neutral_neutral_cw5n1h2txyewy
Microsoft.PPIProjection_10.0.15063.0_neutral_neutral_cw5n1h2txyewy
— Для этих пакетов ставим значение колонки IsInbox = 0
— Нажимаем «Записать изменения».
— Выполняем данные команды все вместе (F5) или необходимые (выделяем строку и нажимаем F8).
4. Microsoft One Drive.
— Набираем gpedit.msc в командной строке CMD, запущенной с правами администратора.
— Переходим в раздел Local Computer Policy > Computer Configuration > Administrative Templates > Windows Components > OneDrive. Отключаем «По умолчанию сохранять документы в One Drive» и включаем «Запретить использование One Drive для хранения файлов».
— Открываем CMD с правами администратора.
— Печатаем taskkill /f /im OneDrive.exe для закрытия процессов OneDrive и нажимаем Enter.
Для того, чтобы убрать One Drive из проводника:
Для удаления One Drive:
— Печатаем %SystemRoot%System32OneDriveSetup.exe /uninstall (32-bit Windows 10) или %SystemRoot%SysWOW64OneDriveSetup.exe /uninstall (64-bit Windows 10) и нажимаем Enter.
Для очистки системы от остатков One Drive и пользовательских данных необходимо:
— Запускаем CMD c правами администратора и набираем следующие команды для удаления всех данных One Drive, в том числе пользовательских:
rd «%UserProfile%OneDrive» /Q /S
rd «%LocalAppData%MicrosoftOneDrive» /Q /S
rd «%ProgramData%Microsoft OneDrive» /Q /S
rd «C:OneDriveTemp» /Q /S
— Удаляем One Drive из проводника путем удаления соответствующих веток реестра. Набираем в CMD:
Данная запись будет пополняться новой информацией в случае необходимости.
Источник
Укрощаем Windows 10: как отключить шпионящие службы Microsoft и принудительное обновление
Реклама на экране блокировки, принудительные обновления и практически полное отсутствие конфиденциальности: последняя система от Microsoft нуждается в строгом контроле. Мы поможем в его установлении.
Агрессивная — именно этот эпитет приходит в голову многим пользователям Windows 10, если им необходимо описать систему одним словом. Такое поведение начинается еще до установки, с раздражающих требований обновиться.
Даже сам руководитель отдела маркетинга Microsoft Крис Капоссела признает, что концерн действовал слишком напористо в своем желании максимально быстро распространить систему среди пользователей. Миллиарды ПК максимум за три года — таким был план. И, разумеется, все лишь во благо потребителей: «Мы хотим, чтобы как можно больше пользователей перешли на Windows 10 из соображений безопасности».
В категорию «Безопасность», однако, не попала конфиденциальность. Капоссела утаил, что Windows 10 проникает в частную сферу глубже, чем любая другая Windows прежде. Многих пользователей просто ставят перед непреложными фактами: данные собираются по умолчанию, обновления устанавливаются автоматически и без спроса, на экране блокировки отображается реклама. Microsoft ставит на то, что большинство людей свыкнутся с Windows 10 из-за отсутствия альтернатив.
Смириться? Хорошо, но, пожалуйста, на пользовательских условиях: мы покажем, как приручить наглую операционную систему, чтобы сохранить свою прайваси даже под Windows 10.
Освобождение от шпионажа служб Microsoft
Внедрение ощутимо ужесточенного наблюдения за своими клиентами Microsoft оправдывает необходимостью, в первую очередь, отслеживать частоту возникновения определенных ошибок. По информации из Online-FAQ, речь не идет о том, чтобы «идентифировать отдельных пользователей, контактировать с ними или отображать целевую рекламу».
Предустановленные настройки по умолчанию, однако, позволяют сотрудникам Microsoft напрямую подключаться к домашнему ПК, чтобы с помощью различных инструментов диагностики определить причины зарегистрированной ошибки. Полученная таким образом информация, однако, не разглашается.
Если вы владелец предварительно сконфигурированного ПК или же не проявили достаточно бдительности при установке Windows 10, стоит заглянуть в параметры конфиденциальности. Такие бесплатные утилиты, как O&O ShutUp10 (oo-software.com/en/shutup10), наглядно отображают большинство настроек приватности для Windows 10.
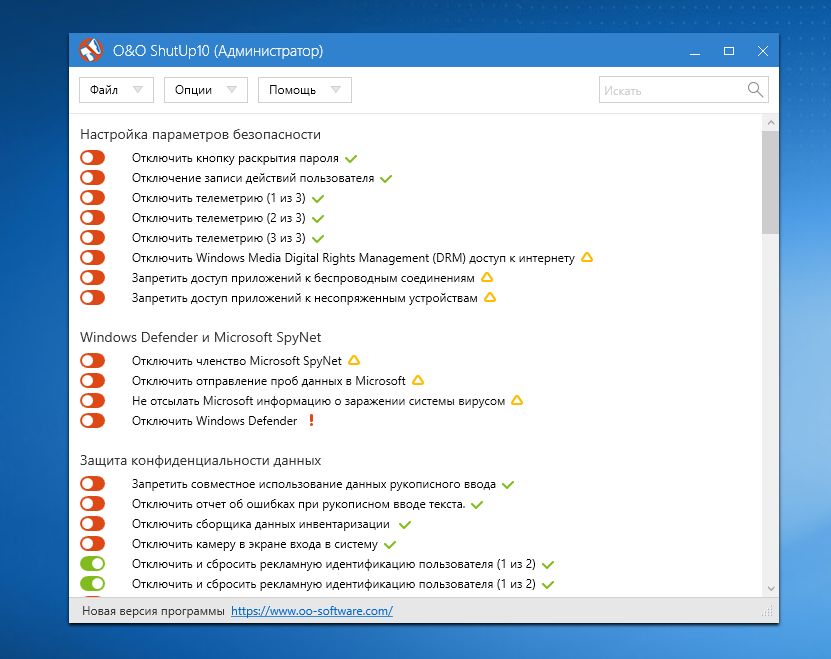
Мы рекомендуем вначале изменить основные параметры вручную и лишь затем позволить действовать ShutUp10. Так вы лучше познакомитесь с Windows 10 и будете точно знать, где найти конкретный переключатель.
Отключаем онлайн-аккаунт
Первым шагом к ограничению утечки данных станет переход на локальную учетную запись. Многие пользователи при установке системы бездумно пропускают этот этап, оставляя по умолчанию онлайновый аккаунт. После этого Windows 10 может синхронизировать параметры и пароли на различных устройствах. Обмен возникающей при этом информацией происходит через сервер Microsoft.
Кроме того, онлайн-аккаунт необходим для покупки приложений в магазине Microsoft. Таким образом, речь уже не идет о возможности приобрести ПО, как прежде, напрямую у разработчика или же в альтернативных онлайн-магазинах. Хорошо, что впоследствии вы можете перейти на локальную учетную запись.
Для этого нажмите на значок Windows в нижнем левом углу и откройте «Параметры», а затем «Учетные записи». Щелкните по записи «Войти вместо этого с локальной учетной записью».
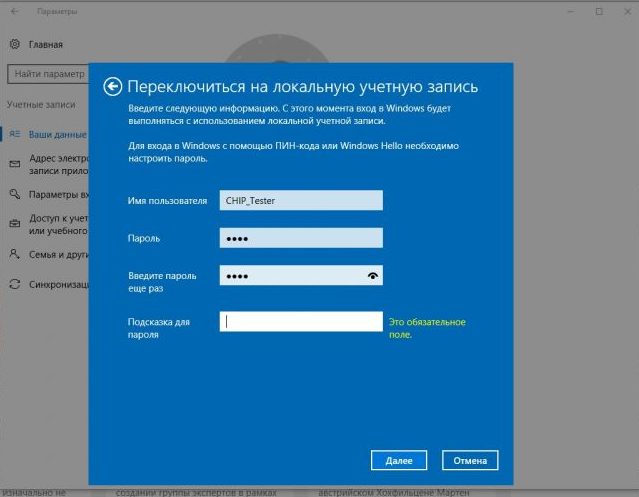
Воспользуйтесь возможностью и измените также конфигурацию синхронизации. Для этого перейдите к строчке «Синхронизация ваших параметров» и переведите первый переключатель в положение «Откл.».
Добраться до пункта контроля за настройками приватности в Windows 10 можно через «Пуск | Параметры | Конфиденциальность». В разделе «Общие» вы найдете опции для блокировки использования идентификатора получения рекламы и передачи информации о вашем поведении в Microsoft. На некоторых системах эта функция уже отключена. В этом разделе стоит оставить включенным лишь фильтр SmartScreen, отвечающий за защиту от зараженных сайтов.
Запрещаем системе «стучать»
В завершение пройдитесь по всем строчкам списка после раздела «Общие» и настройте параметры под себя. Так, в категории «Отзывы и диагностика» установите вариант «Никогда» для функции отправки отзывов, а ниже выберите «Базовые сведения».
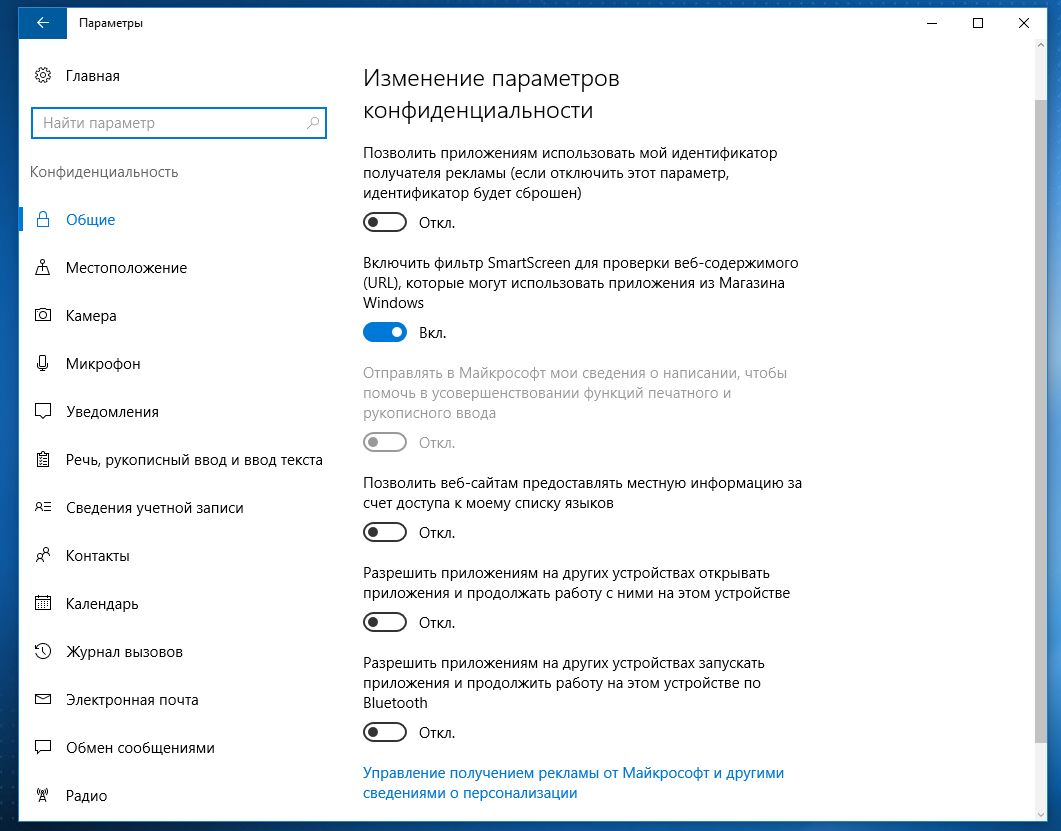
Благодаря этому при возникновении ошибок Windows будет передавать в Microsoft сравнительно немного сведений, например, идентификатор устройства, версию Windows и данные об используемом оборудовании.
В разделе «Местоположение» вы решаете, стоит ли давать Windows 10 разрешение на определение вашего местоположения и на передачу этих сведений другим приложениям. Отключите эту опцию, а также удалите «Историю местоположений» ниже.
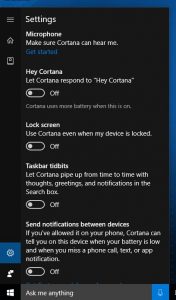
Голосовая ассистентка Кортана доступна лишь для английского и ряда других иностранных языков. Если вы используете в системе английский язык интерфейса, то эта опция, на первый взгляд, может показаться полезной.
Однако ее работа неразрывно связана с передачей пользовательских данных на серверы Microsoft, где производится их анализ. Если вы не собираетесь этого позволять, щелкните по «Start | Cortana». Теперь нажмите на шестеренку и отключите все функции, чтобы заставить помощницу замолчать.
Персонализированную рекламу от корпорации вы отключите из браузера. Для этого откройте страницу http://choice.microsoft.com/ru-RU/opt-out и в блоке «Персонализированная реклама в этом браузере» нажмите на кнопку «Включить». Она поменяет название на «Выключить».
По умолчанию Windows 10 также автоматически подключается к «предлагаемым открытым хот-спотам».
Если вы предпочитаете держать эту сферу под своим контролем, отключите данную опцию. Ее вы найдете через «Пуск | Параметры | Сеть и Интернет | Wi-Fi». Деактивируйте функцию в разделе «Контроль Wi-Fi». На некоторых системах здесь также находится возможность автоматического обмена доступа к сетям с контактами. Ее также желательно выключить из соображений безопасности.
Предотвращаем автоматическую перезагрузку
Windows 10 Домашняя после установки обновлений перезапускается самостоятельно без учета ваших пожеланий. Тем самым Microsoft планирует добиться максимально быстрой раздачи своих пакетов. Если вам не повезло, вы можете из-за этого потерять, к примеру, несохраненные изменения в документе Word.
> Microsoft, впрочем, добавила кнопку, с помощью которой вы можете задать «Период активности», во время которого система не будет перезагружаться автоматически. Интервал, однако, не превышает 12 часов, после чего ваш компьютер безжалостно перезагрузится. Для компьютеров, работающих дольше, этого времени недостаточно.
> RebootBlocker от программиста Ульриха Декера устанавливает службу Windows, которая автоматически сдвигает рамки этого временного окна. Благодаря этому решению нежелательная перезагрузка Windows 10 уходит в прошлое. Вы найдете RebootBlocker бесплатно на сайте udse.de/en/windows-10-reboot-blocker.
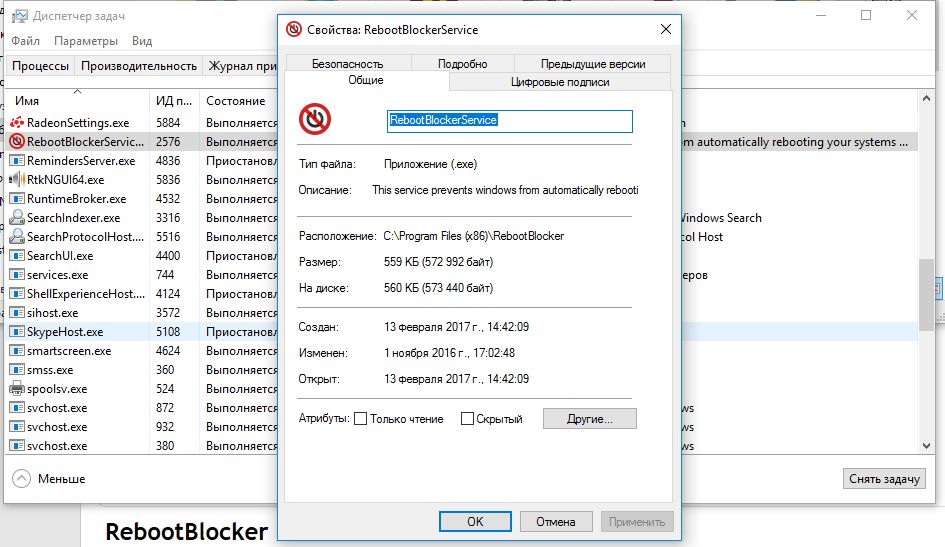
Приручаем операционную систему
Новый центр уведомлений в Windows 10 собирает сообщения, рекомендации и другие уведомления от приложений с вашего компьютера и постоянно их отображает. Если вам это надоело, вы можете перекрыть этот информационный поток. Щелкните по значку Windows в левом нижнем углу и выберите «Параметры».
Откройте «Систему», а затем «Уведомления и действия». Отсюда вы можете отключить уведомления: либо сразу все через «Получать уведомления от приложений и других отправителей» или же индивидуально для отдельных приложений и отправителей (для этого нужно спустится ниже).
Для обновлений Microsoft в Windows 10 выбрала другую тактику: так, основные настройки вы не найдете в одном месте — некоторые из них очень хорошо запрятаны. Воля корпорации такова, чтобы Windows 10 непрерывно обновлялась самостоятельно. Поэтому у пользователей версии Домашняя отсутствует прямая возможность отказаться от установки новых патчей или же отложить ее.
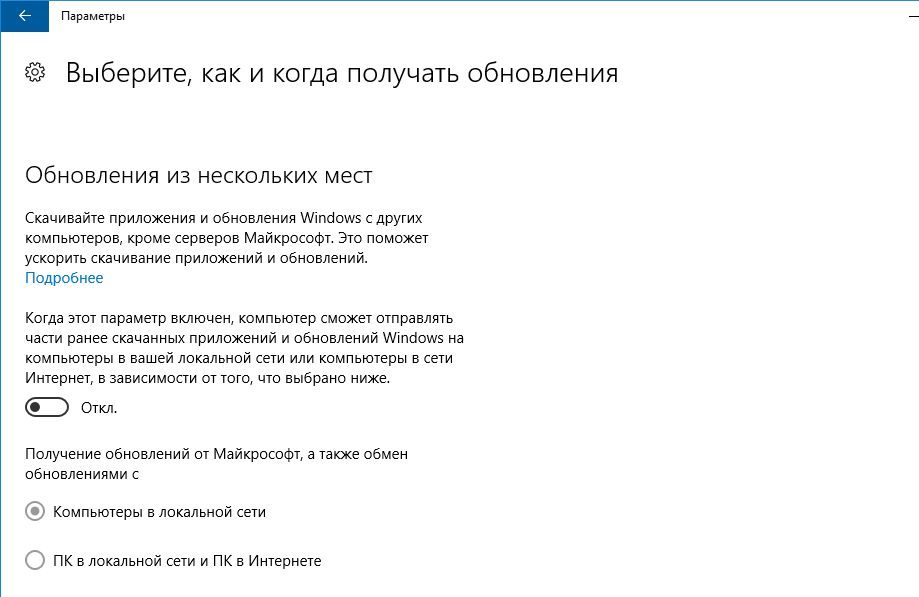
Автоматическое и постоянно нервирующее вас обновление приложений можно отменить через Магазин Windows. Здесь щелкните по своей картинке профиля в верхнем правом углу. Выберите «Настройки» и переключите опцию «Обновлять приложения автоматически» на «Откл.».
Дрессируем системные обновления
Чуть больше времени вам понадобится, чтобы ограничить автоматические обновления операционной системы. В принципе остались три возможности: отложить, ограничить или полностью отключить обновления.
Самым эффективным и при этом самым радикальным решением является деактивация службы, отвечающей за актуализацию Windows. Для этого нажмите на «Win + R» и введите «services.msc». Теперь отсортируйте список по параметру «Имя» и правой кнопкой мыши щелкните по строчке «Центр обновления Windows». В меню выберите «Свойства» и переключите «Тип запуска» на вариант «Отключена». Нажмите на «ОК», чтобы сохранить изменения.
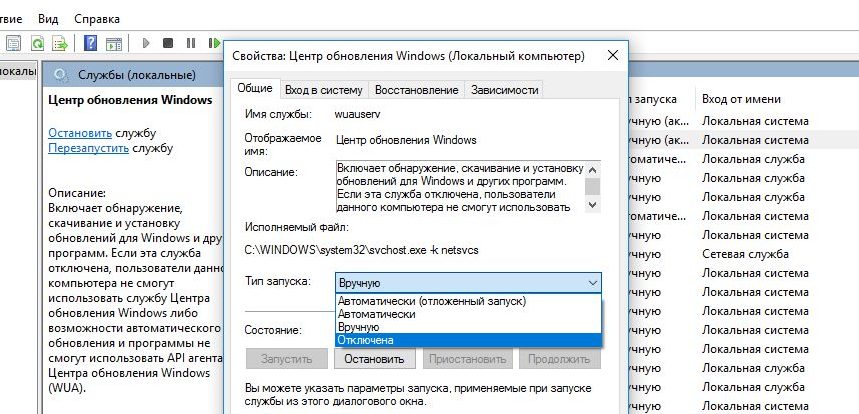
Теперь Windows 10 перестанет устанавливать какие-либо обновления, в том числе и патчи безопасности. Поэтому периодически следует вспоминать про этот параметр и на время активировать данную службу. Две другие возможности, как отложить или ограничить обновления от Microsoft, мы описываем на странице goo.gl/K4mNzT.
Распределение обновлений забивает полосу пропускания и требует денежных расходов. Часть этой нагрузки Microsoft перевалила на пользователей Windows 10, которые в свою очередь, зачастую сами того не зная, становятся поставщиками обновлений для других пользователей. Это может привести к тому, что их собственное подключение к Сети существенно замедлится на время отдачи обновления.
Перейдите к «Пуск | Параметры | Обновление и безопасность». Здесь нажмите на «Дополнительные параметры», а затем на «Выберите, как и когда получать обновления», чтобы это остановить.
Настраиваем под себя интерфейс и Проводник
Прогноз погоды в виде «живой» плитки, конечно, полюбился многим, однако постоянная смена содержимого других плиток быстро начинает действовать на нервы. Прекратите эту неразбериху правым кликом по любому такому элементу и выбором пункта «Отключить живые плитки».
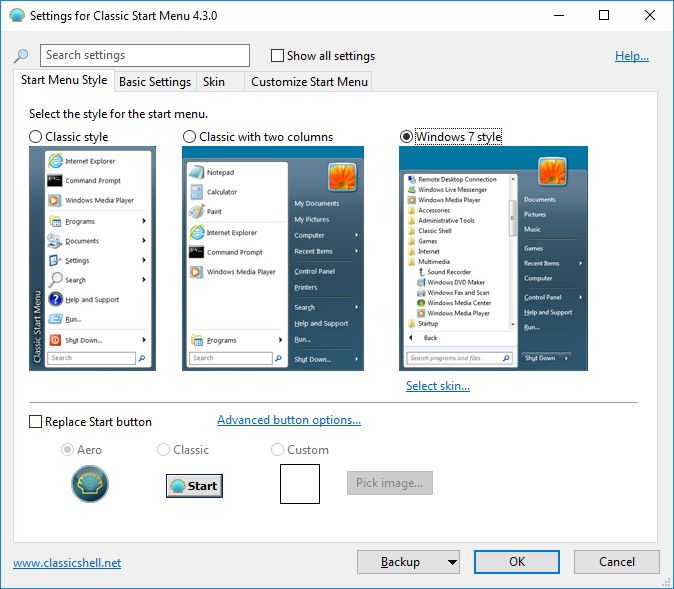
Чтобы полностью удалить ненужные плитки, щелкните по ним правой кнопкой мыши и нажмите на «Удалить». Многим фанатам Windows сложно смириться с новым меню Пуск, и они предпочли бы просто избавится от него. Никаких проблем. Бесплатное приложение устанавливает меню, позволяющее настроить себя индивидуально и напоминающее о старых добрых временах.
Утилиту вы найдете по адресу classicshell.net. Если после установки щелкнуть по кнопке Пуск, появится запрос на выбор шаблона (см. выше).
Новые функции для Проводника
Помимо всего прочего, Classic Shell добавляет в Проводник Windows некоторые полезные значки, благодаря которым вы быстрее откроете опции папок или сможете оправить файлы по электронной почте. К слову о Проводнике Windows: прежде этот файловый менеджер предоставлял обзор подключенных к ПК дисков уже при запуске программы.
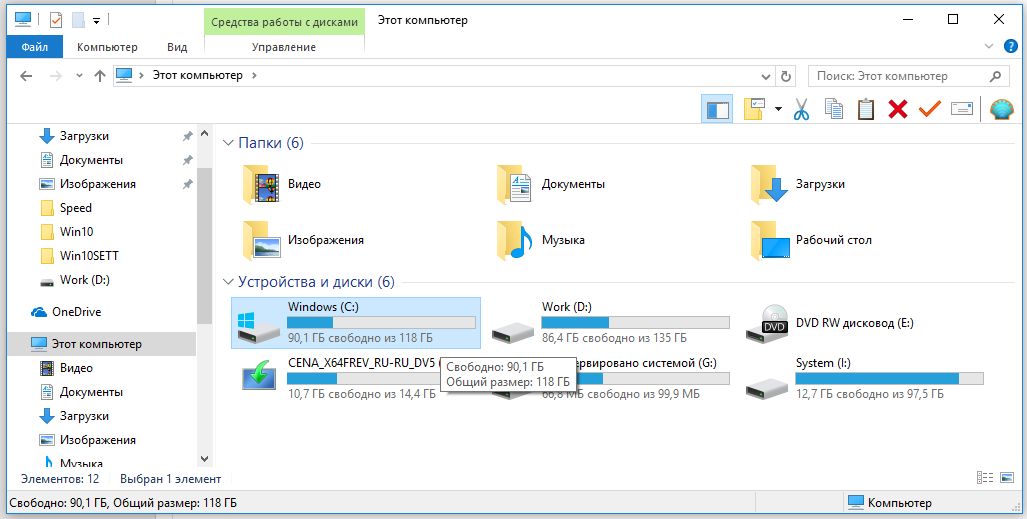
Под Windows 10 он, напротив, отображает только последние открытые файлы. Откройте «Вид | Параметры», чтобы изменить настройки. На вкладке «Общие» измените вариант для записи «Открыть проводник для» на «Этот компьютер».
Другая характерная особенность Windows 10 вывела многих пользователей на баррикады: эта операционная система периодически демонстрирует на экране блокировки рекламу. Ее вы также можете отключить. Для этого зайдите в «Пуск | Параметры» и нажмите на «Персонализацию».
Теперь перейдите к разделу «Экран блокировки» и для «Фона» установите вариант «Фото». Теперь немного спуститесь вниз и переведите переключатель «Интересные факты, подсказки и другая информация от Windows и Кортаны на экране блокировки» в положение «Откл.».
Переустановка без потери данных
Бывают ситуации, когда вернуть себе контроль Windows невозможно без ее полной переустановки. К счастью, осуществить это в «десятке» гораздо проще, чем в ее предшественницах.
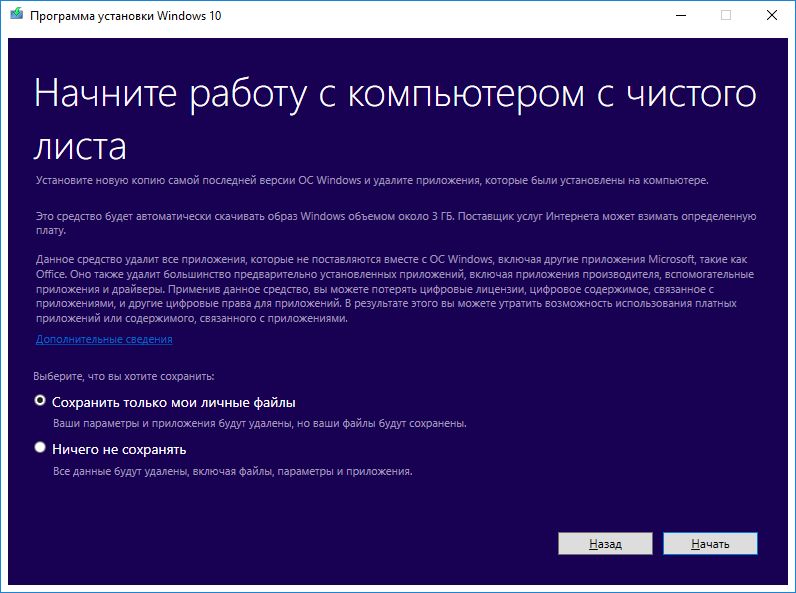
> Свежее начало может потребоваться, если Windows 10 перестала работать так, как вам нужно, или же на новом компьютере обнаружено слишком много предустановленного ПО, которое вам мешает. Microsoft для этих целей разработала бесплатную утилиту Windows 10 Refresh Tool. Она не просто полностью переустанавливает операционную систему, но и сохраняет при этом нетронутыми персональные данные.
Источник
По информации наших коллег с портала Aggiornamenti Lumia, в ближайших сборках Windows 10 19H1 компания Microsoft представит новое приложение под названием «Windows.CallingShellApp», основной функцией которого, вероятно, будет возможность передачи телефонных звонков со смартфона на ПК. В отличие от Windows Core OS (и, следовательно, Andromeda), текущие устройства на Windows 10 по умолчанию не могут работать с телефонными звонками, поэтому Microsoft необходимо сделать подобное приложение, которое решит эту проблему и удовлетворит желание пользователей передавать звонки со смартфона на ПК.
Впрочем, дата появления этого приложения неизвестна, как и неизвестно его точное предназначение. И тем не менее вы можете взглянуть на официальные сроки, которые описывают различные ситуации в новом приложении «Windows.CallingShellApp»:
- Preparing… Transfer to PC (Подготовка… Передача на ПК)
- Fold the device over to return to the call (Сложите устройство, чтобы вернуться к вызову)
- Transferred (Передано)
- Couldn’t transfer (Не удалось передать)
- Show in-call options (Показать параметры вызова)
Удаление/восстановление Metro-приложений в Windows 10
Как бы не было много сторонников старых версий ОС, все же пришла пора переходить на Windows 10. В связи с этим предлагаю разобраться с предустановлеными Metro-приложениями. Согласитесь, мало кто будет использовать абсолютно все приложения, которые навязывает нам корпорация. Ведь большинство из них просто занимают место, а кого-то вообще раздражают. В этой статье я поделюсь с вами способом, которым можно «почистить» систему от именно таких — ненужных — приложений на Windows 10.
Удаление
Итак, перейдем к удалению ненужных приложений. Предлагаю Вам powershell скрипт, в результате выполнения которого на экран выводятся все установленные Metro-приложения, а далее дело за пользователем — удалить всё или же подойти к вопросу избирательно, удалив только некоторые из них.
Примечание: при таком запуске скрипта возможно появление предупреждающего сообщения: «Execution Policy Change».
Выбирайте «Yes» — внести изменения.
В результате Вы увидите следующее:
На экране представлен список установленых приложений. И предложено перечислить, через пробел, именно те, которые Вы хотели б удалить.
Допустим, вы решили удалить «Microsoft.BingNews». Для этого введите соответствующий номер приложения, и при успешном результате вы должны получить следующее:
Обратите внимание, что системные приложения вы удалить не сможете. Об этом вас уведомит следующее сообщение:
Это справедливо для таких приложений, как:
Так же есть возможность удаления сразу всех приложения (кроме вышеупомянутых), для этого вместо номера конкретного приложения введите «all», а далее лишь подтверждайте удаление всех сразу (Yes to All) или каждого по отдельности (Yes).
Восстановление
Если вы случайно удалили или же впоследствии решили пользоваться тем или иным приложением, то можно его восстановить через Windows Store или же воспользоваться следующим предложеным вариантом восстановления.
К примеру, вы хотите восстановить приложение «Store», которое, кстати, удаляется вышепредложенным скриптом, для этого необходимо от администратора запустить следующую строку в Powershell:
Аналогичным способом можно восстановить другие приложения указав соответствующее имя между «*». Если же необходимо возобновить работу некоторого N-го количества, то лучше воспользоваться скриптом (удаляйте/добавляйте нужные именно вам строки):
Как и в предыдущем случае, сохраните скрипт, отредактируйте по-необходимости и запустите.
Или же, как вариант, если вы захотите вернуть весь комплект предустановленных утилит, введите следующую строку от имени администратора в Powershell. Так что не бойтесь экспериментировать, восстановить исходное состояние легко:
При восстановлении возможны предупреждающие сообщения, они относятся к приложениям, которые в настоящее время запущены.
Восстановление просмотрщика фотографий в Windows 10
Большинство пользователей, установив Windows 10, недовольны отсутствием приложения просмотра фотографий — Windows Photo Viewer.
Сохраняем результаты
Чтобы настройка не была напрасна и результат не исчез, рекомендую запретить автоматическую установку приложений при апдейтах в реестре.
Чтобы это сделать, необходимо залогиниться под административной учеткой, в реестре перейти: HKEY_LOCAL_MACHINESOFTWAREMicrosoftWindowsCurrentVersionWindowsStoreWindowsUpdate.
И измените значение по Вашему усмотрению (по-умолчанию 4):
2 – выключить автоматическое обновление пользовательских приложений,
4 – включить автоматическое обновление пользовательских приложений.
Источник
Calling shell app windows 10 что это
Удаление/восстановление Metro-приложений в Windows 10
Как бы не было много сторонников старых версий ОС, все же пришла пора переходить на Windows 10. В связи с этим предлагаю разобраться с предустановлеными Metro-приложениями. Согласитесь, мало кто будет использовать абсолютно все приложения, которые навязывает нам корпорация. Ведь большинство из них просто занимают место, а кого-то вообще раздражают. В этой статье я поделюсь с вами способом, которым можно «почистить» систему от именно таких — ненужных — приложений на Windows 10.
Удаление
Итак, перейдем к удалению ненужных приложений. Предлагаю Вам powershell скрипт, в результате выполнения которого на экран выводятся все установленные Metro-приложения, а далее дело за пользователем — удалить всё или же подойти к вопросу избирательно, удалив только некоторые из них.
Примечание: при таком запуске скрипта возможно появление предупреждающего сообщения: «Execution Policy Change».
Выбирайте «Yes» — внести изменения.
В результате Вы увидите следующее:
На экране представлен список установленых приложений. И предложено перечислить, через пробел, именно те, которые Вы хотели б удалить.
Допустим, вы решили удалить «Microsoft.BingNews». Для этого введите соответствующий номер приложения, и при успешном результате вы должны получить следующее:
Обратите внимание, что системные приложения вы удалить не сможете. Об этом вас уведомит следующее сообщение:
Это справедливо для таких приложений, как:
Так же есть возможность удаления сразу всех приложения (кроме вышеупомянутых), для этого вместо номера конкретного приложения введите «all», а далее лишь подтверждайте удаление всех сразу (Yes to All) или каждого по отдельности (Yes).
Восстановление
Если вы случайно удалили или же впоследствии решили пользоваться тем или иным приложением, то можно его восстановить через Windows Store или же воспользоваться следующим предложеным вариантом восстановления.
К примеру, вы хотите восстановить приложение «Store», которое, кстати, удаляется вышепредложенным скриптом, для этого необходимо от администратора запустить следующую строку в Powershell:
Аналогичным способом можно восстановить другие приложения указав соответствующее имя между «*». Если же необходимо возобновить работу некоторого N-го количества, то лучше воспользоваться скриптом (удаляйте/добавляйте нужные именно вам строки):
Как и в предыдущем случае, сохраните скрипт, отредактируйте по-необходимости и запустите.
Или же, как вариант, если вы захотите вернуть весь комплект предустановленных утилит, введите следующую строку от имени администратора в Powershell. Так что не бойтесь экспериментировать, восстановить исходное состояние легко:
При восстановлении возможны предупреждающие сообщения, они относятся к приложениям, которые в настоящее время запущены.
Восстановление просмотрщика фотографий в Windows 10
Большинство пользователей, установив Windows 10, недовольны отсутствием приложения просмотра фотографий — Windows Photo Viewer.
Сохраняем результаты
Чтобы настройка не была напрасна и результат не исчез, рекомендую запретить автоматическую установку приложений при апдейтах в реестре.
Чтобы это сделать, необходимо залогиниться под административной учеткой, в реестре перейти: HKEY_LOCAL_MACHINESOFTWAREMicrosoftWindowsCurrentVersionWindowsStoreWindowsUpdate.
И измените значение по Вашему усмотрению (по-умолчанию 4):
2 – выключить автоматическое обновление пользовательских приложений,
4 – включить автоматическое обновление пользовательских приложений.
Classic Shell: что это за программа?
Чтобы разобраться в предназначении этого программного пакета, для начала следует хотя бы перевести его название, которое можно интерпретировать, как некую стандартную оболочку.
Действительно, приложение Classic Shell для Windows 10, например, является тем самым инструментом, который позволяет вернуть классический вид основных элементов интерфейса системы, включая вид меню «Пуск», практически всех панелей, тем оформления и браузера Internet Explorer. Настроек в программе достаточно много. На них остановимся отдельно, а пока несколько слов о процессе установки.
Установка приложения
Classic Shell для Windows 10 устанавливается при помощи стандартного инсталлятора, а процесс установки в большинстве случаев трудностей не вызывает. Правда, есть несколько нюансов. Разобраться с ними труда не составит, поскольку для загрузки пакет Classic Shell на русском языке доступен в интернете (лучше всего обратиться к официальному ресурсу разработчика). Теперь о главном.
На этапе выбора устанавливаемых элементов программы желательно отметить в списке все, что есть, поскольку, если не установить какой-то компонент, некоторые функции могут оказаться недоступными. Апдейтер (инструмент слежения за обновлениями) отмечается по желанию. Если предусмотрено долгосрочное использование этого программного пакета, лучше его активировать.
Что касается самой программы, она совместима со всеми известными версиями Windows-систем, начиная с модификации Vista. Но устанавливать ее в системы ниже восьмой, в общем-то, особого смысла не имеет, поскольку оболочка этих ОС и так имеет классический вид. А вот для восьмой и десятой версий системы для многих это приложение может оказаться настоящей находкой. Обратите внимание, что после установки программа будет постоянно работать в фоновом режиме. Если отключить ее процессы, настройки интерфейса будут утеряны. Но, как заявляют сами создатели приложения, даже в таком режиме потребление системных ресурсов сводится к минимуму.
Основные настройки Classic Shell
Теперь непосредственно о настройках. По умолчанию установлены оптимальные параметры. Главное окно содержит несколько основных вкладок, относящихся в основном к меню «Пуск» и отображению соответствующей кнопки.
Для доступа к расширенным параметрам необходимо задействовать пункт их показа, расположенный сверху. После этого вкладок станет больше, равно как и настраиваемых опций. При этом сразу же обращает на себя внимание тот момент, что на общей вкладке Classic Shell меню «Пуск» настраивается в трех вариантах (по стилю). Для установки дополнительных опций можно использовать вкладки, относящиеся именно к главному меню.
Изменение базовых элементов интерфейса
Таково приложение Classic Shell. Что это за программа, немного понятно. Разберемся с остальными элементами.
В основном, интерес представляют собой настройки «Панели задач», контекстных меню, темы оформления и обложки, общего поведения, звуков, языка (который можно сменить по типу изменения интерфейса в самой системе, но намного проще) и т. д. Отдельно следует обратить внимание на вкладку Windows. В зависимости от версии системы, в которую интегрировано приложение, на ней будет отображаться именно текущая модификация (например, Windows 10).
В самом приложении совершенно просто можно изменить порядок элементов или скрыть ненужные пользователю функции, используя для этого ПКМ на элементе с выбором соответствующего пункта. Вообще, все настройки описать просто невозможно, поэтому в идеале лучше самостоятельно поэкспериментировать с доступными опциями и посмотреть, как изменится интерфейс системы. Кстати сказать, для той же Windows 10 можно запросто установить тему Aero, которая многим так полюбилась еще со времен Windows 7. То же самое касается и возврата к классическому виду обозревателя Internet Explorer (для этого в браузер встраивается специальный плагин). Собственные настройки можно сохранить путем их экспорта в XML-файл. Если увидите, что с установкой параметров немного переборщили, можно воспользоваться функцией возврата к параметрам по умолчанию.
Как удалить приложение?
Но предположим, пользователь установил программу, попользовался ней некоторое время, но по каким-то причинам она ему не понравилась, и он решил удалить ее с компьютера. Как это сделать?
Приложение удаляется стандартным методом с использованием раздела программ и компонентов «Панели управления» с предварительным выходом из программы в системном трее и завершением ее процесса в «Диспетчере задач». Однако, чтобы потом не подчищать «хвосты» вручную, лучше воспользоваться деинсталляторами наподобие iObit Uninstaller (так сказать, для верности). Такие приложения при включенном углубленном анализе автоматически находят остаточные файлы, каталоги и ключи реестра, после чего удаляют их из системы.
Нужна ли программа на компьютере?
Вот все, что касается приложения Classic Shell. Что это за программа, разобрались. Без ответа остается только вопрос по поводу того, насколько целесообразно инсталлировать этот апплет и изменять вид операционной системы.
Тут можно сказать только то, что устанавливать эту программу можно в системы восьмой версии и выше. Согласитесь, зачем держать это приложение в Windows 7, если интерфейс и так имеет классический вид? К тому же, изменить настройки можно и без этой программы, используя для этого раздел быстродействия, где отключаются визуальные эффекты с выбором пункта обеспечения наилучшего быстродействия (так вообще можно получить что-то в духе еще более ранних систем). Но, если подходить к оценке этой программы объективно, выглядит она весьма впечатляюще, благодаря наличию огромного количества настраиваемых пользовательских опций и малой нагрузки на системные ресурсы.
Use Shell Launcher to create a Windows 10 kiosk
Applies to
Using Shell Launcher, you can configure a device that runs an application as the user interface, replacing the default shell (explorer.exe). In Shell Launcher v1, available in Windows 10, you can only specify a Windows desktop application as the replacement shell. In Shell Launcher v2, available in Windows 10, version 1809 and above, you can also specify a UWP app as the replacement shell. To use Shell Launcher v2 in version 1809, you need to install the KB4551853 update.
Shell Launcher controls which application the user sees as the shell after sign-in. It does not prevent the user from accessing other desktop applications and system components.
Methods of controlling access to other desktop applications and system components can be used in addition to using the Shell Launcher. These methods include, but are not limited to:
You can apply a custom shell through Shell Launcher by using PowerShell. In Windows 10, version 1803 and later, you can also use mobile device management (MDM) to apply a custom shell through Shell Launcher.
Differences between Shell Launcher v1 and Shell Launcher v2
In addition to allowing you to use a UWP app for your replacement shell, Shell Launcher v2 offers additional enhancements:
For sample XML configurations for the different app combinations, see Samples for Shell Launcher v2.
Requirements
Windows 10 doesn’t support setting a custom shell prior to OOBE. If you do, you won’t be able to deploy the resulting image.
Shell Launcher doesn’t support a custom shell with an application that launches a different process and exits. For example, you cannot specify write.exe in Shell Launcher. Shell Launcher launches a custom shell and monitors the process to identify when the custom shell exits. Write.exe creates a 32-bit wordpad.exe process and exits. Because Shell Launcher is not aware of the newly created wordpad.exe process, Shell Launcher will take action based on the exit code of Write.exe, such as restarting the custom shell.
A domain, Azure Active Directory, or local user account.
A Windows application that is installed for that account. The app can be your own company application or a common app like Internet Explorer.
Enable Shell Launcher feature
To set a custom shell, you first turn on the Shell Launcher feature, and then you can set your custom shell as the default using PowerShell or MDM.
To turn on Shell Launcher in Windows features
Go to Control Panel > Programs and features > Turn Windows features on or off.
Expand Device Lockdown.
Select Shell Launcher and OK.
To turn on Shell Launcher using DISM
Open a command prompt as an administrator.
Enter the following command.
Configure a custom shell in MDM
You can use XML and a custom OMA-URI setting to configure Shell Launcher in MDM.
XML for Shell Launcher configuration
The following XML sample works for Shell Launcher v1:
For Shell Launcher v2, you can use UWP app type for Shell by specifying the v2 namespace, and use v2:AppType to specify the type, as shown in the following example. If v2:AppType is not specified, it implies the shell is Win32 app.
In the XML for Shell Launcher v2, note the AllAppsFullScreen attribute. When set to True, Shell Launcher will run every app in full screen, or maximized for desktop apps. When this attribute is set to False or not set, only the custom shell app runs in full screen; other apps launched by the user will run in windowed mode.
Custom OMA-URI setting
In your MDM service, you can create a custom OMA-URI setting to configure Shell Launcher v1 or v2. (The XML that you use for your setting will determine whether you apply Shell Launcher v1 or v2.)
After you configure the profile containing the custom Shell Launcher setting, select All Devices or selected groups of devices to apply the profile to. Don’t assign the profile to users or user groups.
Configure a custom shell using PowerShell
default action, custom action, exit code
Shell launcher defines 4 actions to handle app exits, you can customize shell launcher and use these actions based on different exit code.
| Value | Description |
|---|---|
| Restart the shell | |
| 1 | Restart the device |
| 2 | Shut down the device |
| 3 | Do nothing |
These action can be used as default action, or can be mapped to a specific exit code. Refer to Shell Launcher to see how these codes with Shell Launcher WMI.
CallApp — продвинутый определитель номера и блокировщик звонков
Преимущества программы CallApp для блокировки подозрительных звонков.
Вряд ли найдется счастливчик, которому ни разу не звонили спамеры. Стоит указать где-нибудь номер телефона, и его тут же начинают атаковать профессиональные звонильщики-спамеры. Они отнимают время, мешают работе и личной жизни и просто раздражают.
Как бороться со спамерами? Можно не отвечать на незнакомые номера, но этот способ не всегда срабатывает, например, если вы ждете звонка от курьера. Действенный способ — добавлять спамеров в черный список. Но для этого нужно точно знать, что звонит мошенник или тот, кто предлагает ненужные услуги. К тому же этот способ не поможет, если мошенник или спамер позвонит с другого номера.
Один из наиболее действенных и удобных способов оградить свой номер телефона от навязчивых звонков — установить приложение-антиспам CallApp. Программа имеет обширную базу спам-номеров и умеет автоматически определять информацию о звонившем. Причем приложение в состоянии определить абонента, даже если он не сохранен в списке контактов.
После установки пользователю нужно пройти регистрацию в сервисе. Это не займет много времени. Программа предлагает на выбор несколько способов регистрации: через номер телефона, аккаунт Google, Facebook или ВКонтакте.
Далее нужно предоставить CallApp доступ к контактам. Это нужно не только для определения звонков — программа имеет более широкий функционал и может использоваться как полноценное приложение для управления контактами и звонками. По сути, это продвинутый сервис, который с успехом может заменить стандартную звонилку. Он объединяет несколько функций:
После получения доступа к контактам программа автоматически проводит анализ и показывает информацию о последних звонках.
Каждый контакт получает что-то вроде карточки. Открыв ее, пользователь может просмотреть имя абонента, каким образом осуществлялась связь (через звонки, SMS или сообщения в мессенджерах или социальных сетях). Если предоставить приложению доступ к социальным сетям на смартфоне, можно будет находить звонившего и в них.
CallApp также позволяет создавать свой черный список. По умолчанию в него автоматически добавляются спамеры, но можно включить блокировку частных и скрытых номеров.
Кроме того, программу можно использовать для записи звонков — для этого опять же нужно дать разрешение на автоматическую запись звонков. Записанные входящие и исходящие звонки находятся в архиве, где их можно прослушать в любое время.
Одна из интересных функций CallApp — режим инкогнито. Он позволяет сделать избранные контакты невидимыми — фотография абонента и телефонный номер не будут отображаться при звонке.
Минус приложения — необходимость предоставления доступа к телефонной книге. Кто и как в дальнейшем будет использовать ваши данные и контакты — неизвестно.
CallApp — полезное приложение с широкой функциональностью для определения номеров и блокировки нежелательных звонков.
Что такое Windows PowerShell и с чем его едят? Часть 1: основные возможности
Исторически утилиты командной строки в Unix-системах развиты лучше чем в Windows, однако с появлением нового решения ситуация изменилась.
Windows PowerShell позволяет системным администраторам автоматизировать большинство рутинных задач. С ее помощью можно менять настройки, останавливать и запускать сервисы, а также производить обслуживание большинства установленных приложений. Воспринимать синее окошко как еще один интерпретатор команд было бы неправильно. Такой подход не отражает сути предложенных корпорацией Microsoft инноваций. На самом деле возможности Windows PowerShell гораздо шире: в небольшом цикле статей мы попробуем разобраться, чем решение Microsoft отличается от более привычных нам средств.
Основные возможности
Windows PowerShell позволяет:
Оболочка и среда разработки
Существует Windows PowerShell в двух ипостасях: помимо эмулятора консоли с командной оболочкой есть интегрированная среда сценариев (Integrated Scripting Environment — ISE). Чтобы получить доступ к интерфейсу командной строки достаточно выбрать соответствующий ярлык в меню Windows или запустить powershell.exe из меню «Выполнить». На экране появится синее окошко, заметно отличающееся по возможностям от допотопного cmd.exe. Там есть автодополнение и другие фишки, привычные пользователям командных оболочек для Unix-систем.
Для работы с оболочкой нужно запомнить некоторые сочетания клавиш:
Windows PowerShell ISE является полноценной средой разработки с поддерживающим вкладки и подсветку синтаксиса редактором кода, конструктором команд, встроенным отладчиком и другими программистскими радостями. Если в редакторе среды разработки после имени команды написать знак дефис, вы получите в выпадающем списке все доступные параметры с указанием типа. Запустить PowerShell ISE можно либо через ярлык из системного меню, либо с помощью исполняемого файла powershell_ise.exe.
Командлеты
Помимо Get в командлетах для обозначения действий используются и другие глаголы (и не только глаголы, строго говоря). В списке ниже мы приведем несколько примеров:
Add — добавить;
Clear — очистить;
Enable — включить;
Disable — выключить;
New — создать;
Remove — удалить;
Set — задать;
Start — запустить;
Stop — остановить;
Export — экспортировать;
Import — импортировать.
Есть системные, пользовательские и опциональные командлеты: в результате выполнения все они возвращают объект или массив объектов. К регистру они не чувствительны, т.е. с точки зрения интерпретатора команд нет разницы между Get-Help и get-help. Для разделения используется символ ‘;’, но ставить его обязательно только если в одной строке выполняется несколько командлетов.
Командлеты Windows PowerShell группируются в модули (NetTCPIP, Hyper-V и т.д.), а для поиска по объекту и действию существует командлет Get-Command. Показать справку по нему можно так:
Справка в Windows PowerShell обновляется командлетом Update-Help. Если строка команд получается слишком длинной, аргументы командлета можно перенести на следующую, написав служебный символ ‘`’ и нажав Enter — просто закончить писать команду на одной строке и продолжить на другой не получится.
Ниже приведем несколько примеров распространенных командлетов:
Get-Process — показать запущенные в системе процессы;
Get-Service — показать службы и их статус;
Get-Content — вывести содержимое файла.
Для часто используемых командлетов и внешних утилит в Windows PowerShell есть короткие синонимы — алиасы (от англ. Alias). Например, dir — алиас Get-ChildItem. Есть в списке синонимов и аналоги команд из Unix-систем (ls, ps и т.д.), а командлет Get-Help вызывается командой help. Полный список синонимов можно посмотреть с помощью командлета Get-Alias:
Сценарии, функции, модули и язык PowerShell
Restricted — запуск сценариев запрещен (по умолчанию);
AllSigned — разрешен только запуск подписанных доверенным разработчиком сценариев;
RemoteSigned — разрешен запуск подписанных и собственных сценариев;
Unrestricted — разрешен запуск любых сценариев.
У администратора есть два варианта действий. Наиболее безопасный предполагает подписание скриптов, но это довольно серьезное колдунство — мы будем разбираться с ним в следующих статьях. Сейчас пойдем по пути наименьшего сопротивления и поменяем политику:
PowerShell для этого придется запустить от имени администратора, хотя с помощью специального параметра можно изменить политику и для текущего пользователя.
Пишутся скрипты на объектно-ориентированном языке программирования, команды которого именуются по тому же принципу, что и рассмотренные ранее командлеты: «Действие-Объект» («Глагол-Существительное»). Основное его предназначение — автоматизация задач администрирования, но это полноценный интерпретируемый язык, в котором есть все необходимые конструкции: условный переход, циклы, переменные, массивы, объекты, обработка ошибок и т.д. Для написания сценариев годится любой текстовый редактор, но удобнее всего запустить Windows PowerShell ISE.
Конвейеры
В последнем примере мы применили знакомую пользователям оболочек для Unix-систем конструкцию. В Windows PowerShell вертикальная черта также позволяет передать выход одной команды на вход другой, но в реализации конвейера есть и существенная разница: речь здесь идет уже не о наборе символов или каком-то тексте. Встроенные командлеты или пользовательские функции возвращают объекты или массивы объектов, а также могут получать их на входе. Как в Bourne shell и его многочисленных последователях, в PowerShell с помощью конвейера упрощается выполнение сложных задач.
Простейший пример конвейера выглядит так:
Сначала выполняется командлет Get-Service, а потом все полученные им службы передаются на сортировку по свойству Status командлету Sort-Object. В какой именно аргумент передается результат работы предыдущего участка конвейера, зависит от его типа — обычно это InputObject. Подробнее этот вопрос будет рассматриваться в посвященной языку программирования PowerShell статье.
При желании цепочку можно продолжить и передать результат работы Sort-Object еще одному командлету (выполняться они будут слева направо). Кстати, пользователям Windows доступна и привычная всем юниксоидам конструкция для постраничного вывода:
Запуск задач в фоновом режиме
Довольно часто бывает нужно запустить некую команду в фоне, чтобы не дожидаться результата ее выполнения в сессии оболочки. В Windows PowerShell есть несколько командлетов на такой случай:
Start-Job — запуск фоновой задачи;
Stop-Job — остановка фоновой задачи;
Get-Job — просмотр списка фоновых задач;
Receive-Job — просмотр результата выполнения фоновой задачи;
Remove-Job — удаление фоновой задачи;
Wait-Job — перевод фоновой задачи обратно в консоль.
Для запуска фоновой задачи мы используем командлет Start-Job и в фигурных скобках указываем команду или набор команд:
Фоновыми задачами в Windows PowerShell можно манипулировать, зная их имена. Для начала научимся их отображать:
Теперь покажем результат работы задания Job1:
Всё довольно просто.
Удаленное выполнение команд
Windows PowerShell позволяет выполнять команды и сценарии не только на локальном, но и на удаленном компьютере и даже на целой группе машин. Для этого существует несколько способов:
Версии PowerShell
Также можно воспользоваться командлетом:
То же самое делается и с помощью командлета Get-Host. На самом деле вариантов множество, но для их применения нужно изучить язык программирования PowerShell, чем мы и займемся в следующей статье.
Итоги
Только зарегистрированные пользователи могут участвовать в опросе. Войдите, пожалуйста.
Источник
Содержание
- Shell Infrastructure Host: Что это и почему грузит процессор
- Shell Infrastructure Host создает высокую нагрузку
- 1. Перезапуск Проводника
- 2. Запуск обслуживания системы
- 3. Обновить ОС Windows 10/11
- 4. Запуск CHKDSK, SFC и DISM
- 5. Проверка на вирусы
- 6. Выполнение чистой загрузки
- 7. Удалить конфликтующую программу
- Настройки Windows 10: часть III, или куда приводят скрипты
- Как всё начиналось
- Что поменялось в скрипте
- Что такое Windows PowerShell и с чем его едят? Часть 1: основные возможности
- Основные возможности
- Оболочка и среда разработки
- Командлеты
- Сценарии, функции, модули и язык PowerShell
- Конвейеры
- Запуск задач в фоновом режиме
- Удаленное выполнение команд
- Версии PowerShell
- Итоги
Shell Infrastructure Host: Что это и почему грузит процессор
Shell Infrastructure Host — это системный процесс Windows 11 и 10, который отвечают за визуализацию графических элементом на панели задач, контекстного меню, фоновые изображения, меню пуск и т.п.
В диспетчере задач Windows 11/10 пользователь может заметить, что служба Shell Infrastructure Host грузит процессор до 80% или другие компоненты компьютера как видеокарта, диск, память. При этом, нормальным рабочее состояние процесса считается от 1% до 3% нагрузки на систему.
Shell Infrastructure Host создает высокую нагрузку
Виновником, когда Shell Infrastructure Host грузит систему может быть ряд причин, но в большинстве случаев является неисправное приложение, сторонняя программа для изменения внешнего вида интерфейса Windows 11/10, поврежденные системные файлы или вирусы. Кроме того, чаще всего проблема возникает из-за приложения «Фотографии» и, когда пользователь устанавливает виде-обои или слайд-шоу на рабочий стол.
Разберем способы, чтобы исправить высокую нагрузку на систему процессом Shell Infrastructure Host в Windows 11/10.
1. Перезапуск Проводника
- Нажмите сочетание кнопок Ctrl+Shift+Esc, чтобы открыть диспетчер устройств
- Найдите Проводник в процессах и выделите его одним нажатием
- Снизу нажмите Перезапустить
2. Запуск обслуживания системы
При запуске инструмента обслуживания системы поможет исправить нагрузку на ЦП процессом узлом инфраструктуры оболочки в Windiows 10/11. Для этого, запустите командную строку от имени администратора и введите ниже команду:
- msdt.exe /id maintenancediagnostic
- Нажмите Далее
- Перезагрузите ПК, после окончания действия
3. Обновить ОС Windows 10/11
Microsoft с обновлениями выпускает различные решения проблем с системой Windows. Многие пользователи специально отключают обновления, думая, что они не нужны, но это не так.
- Перейдите в Центр обновления Windows и обновитесь
4. Запуск CHKDSK, SFC и DISM
Запустим инструменты для восстановления битых секторов на диске и поврежденных системных фалов. Запустите командную строку от имени администратора и введите команды по очереди:
- chkdsk c: /f /r
- sfc /scannow
- DISM /Online /Cleanup-Image /RestoreHealth
! После ввода первой команды chkdsk нужно будет нажать Y и Enter, далее перезагрузить ПК и дождаться пока он не загрузиться на рабочий стол, так как при включении будет сразу проверка диска на ошибки. Далее вводите остальные команды.
5. Проверка на вирусы
Просканируйте систему на вирусы , так как вредоносные программы могут создавать нагрузку на системные службы Windows.
- Откройте Безопасность Windows >Защита от вирусов и угроз >Параметры сканирования
- Выберите Проверку автономным модулем Microsoft Defender
- Кроме того, воспользуйтесь антивирусным сканерам как DrWeb
6. Выполнение чистой загрузки
Если загрузить Windows 10/11 в состоянии чистой загрузки, то система будет загружена только со службами Microsoft, отсеяв сторонние процессы программ, что позволит понять в чем причина. Если в чистой загрузке не будет нагрузки на CPU службой Shell Infrastructure Host, то причина в стороннем ПО, которое нужно будет выявить самостоятельно.
- Нажмите сочетание кнопок Win+R и напишите msconfig
- Установите Выборочный запуск и Загружать системные службы
- Снимите галочку Загружать элементы автозагрузки
- Нажмите Применить и перейдите во вкладку Службы
- Установите Не отображать службы Microsoft
- Нажмите Отключить всё, Применить и перезагрузитесь
7. Удалить конфликтующую программу
Виновником проблемы нагрузки на процессор службой узла инфраструктуры оболочки может быть приложение «Фотографии» при большом количестве фото на ПК, и сторонний антивирус может быть виновником, так как может войти в цикл при проверке файлов связанных с визуализацией от сторонних программ.
- Сбросьте приложение Фотографии по умолчанию
- Откройте Параметры >Приложения >Приложения и возможности
- Найдите приложение Фотографии и откройте его дополнительные параметры
- Выберите по порядку Завершить, Исправить, Сброс
- Если сброс не помог, то запретите работу в фоновом режиме, выбрав Никогда
- Попробуйте использовать по умолчанию для открытия фото другую программу
Источник
Настройки Windows 10: часть III, или куда приводят скрипты
Здравствуйте, товарищи! Прошло чуть больше полугода после выхода предыдущей статьи о Windows 10 Sophia Script — скрипте, который за прошедшие годы стал самым крупным (а их осталось всего два) опенсорс-проектом по персонализации и настройке Windows 10, а также автоматизации рутинных задач. В статье я расскажу, что изменилось с момента релиза версии, описываемой в статье от 29.09.2020, с какими трудностями мы столкнулись, и куда всё движется.
Как всё начиналось
Разработка наброска скрипта берёт своё начало в те далёкие времена, когда после года работы экономистом в отделе проектирования птицефабрики в одной организации я решил перейти в местный отдел IT.

Перейдя на новое место, я предложил автоматизировать настройку пользовательских ОС. Так, через пару недель, появился первый прародитель данного модуля — примитивный .reg-файл для настройки Windows 8.1. Но я и ему был рад, так как всё было в новинку.
Так продолжалось, наверное, год, пока я не понял, что упёрся в тупик и надо менять язык: начал готовить «батник».
В первый день выхода Windows 10 я сразу же «пересел» на неё, поняв, что Windows 8.1 осталась для Microsoft в прошлом. Со временем же «батник» рос, «мужал», разрастался и в какой-то момент даже стал дёргать другой интерпретатор, powershell.exe. Скорость работы падала, и я понимал, что придётся учить PowerShell, так как batch уже не удовлетворяет моим маниакальным запросам автоматизировать всё при настройке ОС.
Как сейчас помню, в феврале 2017 года я сел читать первую статью по запросу «как внести данные в реестр с помощью PowerShell». Уже к лету 2017 года я значительно продвинулся в переписывании всех имеющих функций из «батника» в новый скрипт.
Изначально, конечно, скрипт состоял лишь из одного файла с расширением .ps1. Пользователям приходилось править код и комментировать целые функции, чтобы настроить под себя. То ещё удовольствие было…
Помню, как первый раз почувствовал, что я делаю что-то полезное, когда некто создал issue с просьбой указывать, что я исправляю, когда перезаписываю файлы на GitHub. Пришлось вести журнал изменений.
В таком неспешном темпе разработка шла до августа 2019 года, когда я решил поделиться своими наработками здесь. Хотя я читаю Хабр с года эдак 2007-го, зарегистрировался лишь в 2016-м.
Немного облагородил код (ага, 10 раз), добавил описания на английском языке и накатал крохотную статью о своей pet-разработке. Удивительно, но статью пропустили, она попала в бездну, и я сел ждать.

Как сейчас помню: сижу на сеансе в кинотеатре, и приходит уведомление на почту о новом комментарии к моей статье. Так, стоп! Её одобрили?!
Я не успевал отвечать на комментарии! Это была какая-то эйфория. Какой там фильм?! — меня на Хабр пригласили прямым инвайтом! Фурор! Даже код не обо. ли (а там был кровавый мрак) и вообще любезно приняли.
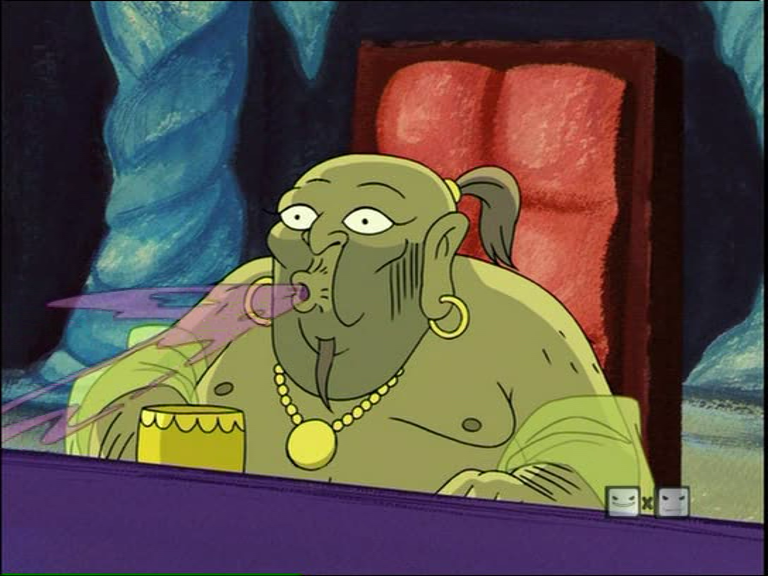
Самым неожиданным поворотом стало то, что через 5 дней после публикации мне написал некий Дмитрий (@oz-zo), прочитавший моё сетование на то, что у меня не хватает знаний, чтобы сделать графическую версию скрипта, даже хотя бы на Windows.Forms. Я был приятно удивлён, что есть ещё один старый безумец. Как выяснилось, старый, но не бесполезный!
Познакомившись, мы запланировали всё сделать примерно за 3 месяца на Windows.Forms, но наше приключение затянулось… больше чем на 1,5 года: лишь в этом месяце мы вышли на финишную прямую по созданию графической версии моего скрипта — SophiApp. Но это уже другая история, и, когда будет что показать, я обязательно расскажу, что мы пережили за время разработки, поделившись нашими инфернальными набросками и наработками.

С того времени как я познакомился с Дмитрием, разработка пошла быстрее: он внёс огромный вклад в создание новых функций, которых не было ни у кого: все графические функции с использованием WPF и логику к ним написал именно он; я лишь объяснил, как получать данные.

Немаловажным событием стало также знакомство с Дэвидом из Канады, который решил сделать самостоятельно графическую надстройку для Sophia Script, Sophia Script Wrapper, для повышения удобства редактирования пресет-файла. В текущем варианте пользователь импортирует пресет-файл скрипта, и в программе расставляются радиокнопки в зависимости от закомментированных и раскомментированных функций. Дальше можно настроить под себя и запустить выполнение настроенного пресет-файла.
Хотя Дэвиду уже нормально так, программировать он сел лишь недавно, окончив курсы. Но его программа выполняет ту задачу, для которой её и написали. Одним словом, люди пользуются.

Что поменялось в скрипте
За время, прошедшее с момента выхода прошлой статьи в сентябре, много воды утекло. Скрипт уже и не узнать. Больше 12 000 строк кода… Самые интересные изыскания пришлись на удаление UWP-приложений и закрепление ярлыков на начальный экран.
Напомню, какие версии Windows 10 поддерживает скрипт на данный момент.
Источник
Что такое Windows PowerShell и с чем его едят? Часть 1: основные возможности
Исторически утилиты командной строки в Unix-системах развиты лучше чем в Windows, однако с появлением нового решения ситуация изменилась.
Windows PowerShell позволяет системным администраторам автоматизировать большинство рутинных задач. С ее помощью можно менять настройки, останавливать и запускать сервисы, а также производить обслуживание большинства установленных приложений. Воспринимать синее окошко как еще один интерпретатор команд было бы неправильно. Такой подход не отражает сути предложенных корпорацией Microsoft инноваций. На самом деле возможности Windows PowerShell гораздо шире: в небольшом цикле статей мы попробуем разобраться, чем решение Microsoft отличается от более привычных нам средств.

Основные возможности
Разумеется Windows PowerShell — это в первую очередь командная оболочка с языком сценариев, изначально созданная на основе платформы .NET Framework, а позднее — на .NET Core. В отличие от принимающих и возвращающих текстовые данные оболочек, Windows PowerShell работает с классами .NET, у которых есть свойства и методы. PowerShell позволяет выполнять обычные команды, а также дает доступ к объектам COM, WMI и ADSI. В ней используются различные хранилища, вроде файловой системы или реестра Windows, для доступа к которым созданы т.н. поставщики (providers). Стоит отметить возможность встраивания исполняемых компонентов PowerShell в другие приложения для реализации различных операций, в т.ч. через графический интерфейс. Верно и обратное: многие приложения для Windows предоставляют доступ к своим интерфейсам управления через PowerShell.
Windows PowerShell позволяет:
- Менять настройки операционной системы;
- Управлять службами и процессами;
- Настраивать роли и компоненты сервера;
- Устанавливать программное обеспечение;
- Управлять установленным ПО через специальные интерфейсы;
- Встраивать исполняемые компоненты в сторонние программы;
- Создавать сценарии для автоматизации задач администрирования;
- Работать с файловой системой, реестром Windows, хранилищем сертификатов и т.д.
Оболочка и среда разработки
Существует Windows PowerShell в двух ипостасях: помимо эмулятора консоли с командной оболочкой есть интегрированная среда сценариев (Integrated Scripting Environment — ISE). Чтобы получить доступ к интерфейсу командной строки достаточно выбрать соответствующий ярлык в меню Windows или запустить powershell.exe из меню «Выполнить». На экране появится синее окошко, заметно отличающееся по возможностям от допотопного cmd.exe. Там есть автодополнение и другие фишки, привычные пользователям командных оболочек для Unix-систем.
Для работы с оболочкой нужно запомнить некоторые сочетания клавиш:
- Стрелки вверх и вниз прокручивают историю для повтора ранее набранных команд;
- Стрелка вправо в конце строки перенабирает предыдущую команду посимвольно;
- Ctrl+Home удаляет набранный текст от позиции курсора до начала строки;
- Ctrl+End удаляет текст от курсора до конца строки.
F7 показывает окно с набранными командами и позволяет выбрать одну из них. В консоли также работает выделение текста мышью, копипаст, позиционирование курсора, удаление, backspace — все как мы любим.
Windows PowerShell ISE является полноценной средой разработки с поддерживающим вкладки и подсветку синтаксиса редактором кода, конструктором команд, встроенным отладчиком и другими программистскими радостями. Если в редакторе среды разработки после имени команды написать знак дефис, вы получите в выпадающем списке все доступные параметры с указанием типа. Запустить PowerShell ISE можно либо через ярлык из системного меню, либо с помощью исполняемого файла powershell_ise.exe.
Командлеты
В Windows PowerShell появились т.н. командлеты (cmdlets). Это специализированные классы .NET, в которые заложена разнообразная функциональность. Именуются они по принципу «Действие-Объект» (или «Глагол-Существительное, если вам так больше нравится), а разделенная дефисом связка напоминает сказуемое и подлежащее в предложениях естественных языков. Например, Get-Help буквально означает «Получить-Помощь» или в контексте PowerShell: «Показать-Справку». По сути это аналог команды man в Unix-системах и мануалы в PowerShell нужно запрашивать именно так, а не вызывая командлеты с ключом —help или /. Не стоит забывать и об онлайн-документации по PowerShell: у Microsoft она достаточно подробная.
Помимо Get в командлетах для обозначения действий используются и другие глаголы (и не только глаголы, строго говоря). В списке ниже мы приведем несколько примеров:
Add — добавить;
Clear — очистить;
Enable — включить;
Disable — выключить;
New — создать;
Remove — удалить;
Set — задать;
Start — запустить;
Stop — остановить;
Export — экспортировать;
Import — импортировать.
Есть системные, пользовательские и опциональные командлеты: в результате выполнения все они возвращают объект или массив объектов. К регистру они не чувствительны, т.е. с точки зрения интерпретатора команд нет разницы между Get-Help и get-help. Для разделения используется символ ‘;’, но ставить его обязательно только если в одной строке выполняется несколько командлетов.
Командлеты Windows PowerShell группируются в модули (NetTCPIP, Hyper-V и т.д.), а для поиска по объекту и действию существует командлет Get-Command. Показать справку по нему можно так:
По умолчанию команда отображает краткую справку, но в командлеты при необходимости передаются параметры (аргументы). С их помощью можно, например, получить детальную (параметр -Detailed) или полную (параметр -Full) справку, а также вывести на экран примеры (параметр -Examples):
Справка в Windows PowerShell обновляется командлетом Update-Help. Если строка команд получается слишком длинной, аргументы командлета можно перенести на следующую, написав служебный символ ‘`’ и нажав Enter — просто закончить писать команду на одной строке и продолжить на другой не получится.
Ниже приведем несколько примеров распространенных командлетов:
Get-Process — показать запущенные в системе процессы;
Get-Service — показать службы и их статус;
Get-Content — вывести содержимое файла.
Для часто используемых командлетов и внешних утилит в Windows PowerShell есть короткие синонимы — алиасы (от англ. Alias). Например, dir — алиас Get-ChildItem. Есть в списке синонимов и аналоги команд из Unix-систем (ls, ps и т.д.), а командлет Get-Help вызывается командой help. Полный список синонимов можно посмотреть с помощью командлета Get-Alias:
Сценарии, функции, модули и язык PowerShell
Скрипты Windows PowerShell хранятся в виде обычных текстовых файлов с расширением .ps1. Запустить их двойным кликом нельзя: нужно правой кнопкой мыши вызвать контекстное меню и выбрать пункт «Запустить в PowerShell». Из консоли придется либо указать полный путь к скрипту, либо перейти в соответствующий каталог и написать имя файла. Запуск сценариев также ограничен системной политикой, а для проверки текущих настроек можно использовать командлет Get-ExecutionPolicy, который выдаст одно из следующих значений:
Restricted — запуск сценариев запрещен (по умолчанию);
AllSigned — разрешен только запуск подписанных доверенным разработчиком сценариев;
RemoteSigned — разрешен запуск подписанных и собственных сценариев;
Unrestricted — разрешен запуск любых сценариев.
У администратора есть два варианта действий. Наиболее безопасный предполагает подписание скриптов, но это довольно серьезное колдунство — мы будем разбираться с ним в следующих статьях. Сейчас пойдем по пути наименьшего сопротивления и поменяем политику:
PowerShell для этого придется запустить от имени администратора, хотя с помощью специального параметра можно изменить политику и для текущего пользователя.
Пишутся скрипты на объектно-ориентированном языке программирования, команды которого именуются по тому же принципу, что и рассмотренные ранее командлеты: «Действие-Объект» («Глагол-Существительное»). Основное его предназначение — автоматизация задач администрирования, но это полноценный интерпретируемый язык, в котором есть все необходимые конструкции: условный переход, циклы, переменные, массивы, объекты, обработка ошибок и т.д. Для написания сценариев годится любой текстовый редактор, но удобнее всего запустить Windows PowerShell ISE.
В скрипт можно передавать параметры, делать их обязательными, а также задавать значения по умолчанию. Кроме того Windows PowerShell позволяет создать функции и вызывать их точно так же, как и командлеты: для этого используется конструкция Function и фигурные скобки. Сценарий с функциями называется модулем и имеет расширение .psm1. Модули должны храниться в каталогах, определенных в переменных окружения PowerShell. Посмотреть их можно при помощи следующей команды:
Конвейеры
В последнем примере мы применили знакомую пользователям оболочек для Unix-систем конструкцию. В Windows PowerShell вертикальная черта также позволяет передать выход одной команды на вход другой, но в реализации конвейера есть и существенная разница: речь здесь идет уже не о наборе символов или каком-то тексте. Встроенные командлеты или пользовательские функции возвращают объекты или массивы объектов, а также могут получать их на входе. Как в Bourne shell и его многочисленных последователях, в PowerShell с помощью конвейера упрощается выполнение сложных задач.
Простейший пример конвейера выглядит так:
Сначала выполняется командлет Get-Service, а потом все полученные им службы передаются на сортировку по свойству Status командлету Sort-Object. В какой именно аргумент передается результат работы предыдущего участка конвейера, зависит от его типа — обычно это InputObject. Подробнее этот вопрос будет рассматриваться в посвященной языку программирования PowerShell статье.
При желании цепочку можно продолжить и передать результат работы Sort-Object еще одному командлету (выполняться они будут слева направо). Кстати, пользователям Windows доступна и привычная всем юниксоидам конструкция для постраничного вывода:
Запуск задач в фоновом режиме
Довольно часто бывает нужно запустить некую команду в фоне, чтобы не дожидаться результата ее выполнения в сессии оболочки. В Windows PowerShell есть несколько командлетов на такой случай:
Start-Job — запуск фоновой задачи;
Stop-Job — остановка фоновой задачи;
Get-Job — просмотр списка фоновых задач;
Receive-Job — просмотр результата выполнения фоновой задачи;
Remove-Job — удаление фоновой задачи;
Wait-Job — перевод фоновой задачи обратно в консоль.
Для запуска фоновой задачи мы используем командлет Start-Job и в фигурных скобках указываем команду или набор команд:
Фоновыми задачами в Windows PowerShell можно манипулировать, зная их имена. Для начала научимся их отображать:
Теперь покажем результат работы задания Job1:
Всё довольно просто.
Удаленное выполнение команд
Windows PowerShell позволяет выполнять команды и сценарии не только на локальном, но и на удаленном компьютере и даже на целой группе машин. Для этого существует несколько способов:
- У многих командлетов есть параметр -ComputerName , но таким способом не получится, например, создать конвейер;
- Командлет Enter-PSSession позволяет создать на удаленной машине интерактивный сеанс;
- С помощью командлета Invoke-Command можно выполнять команды или сценарии на одном или нескольких удаленных компьютерах.
Версии PowerShell
С момента первого релиза в 2006 году PowerShell серьезно изменился. Инструмент доступен для множества систем, работающих на разных аппаратных платформах (x86, x86-64, Itanium, ARM): Windows XP, Windows Server 2003, Windows Vista, Windows Server 2008/2008 R2, Windows 7, Windows 8, Windows 8.1, Windows RT, Windows RT 8.1, Windows Server 2012/2012 R2, Windows 10, Windows Server 2016, GNU/Linux и OS X. Последний релиз 6.2 выпущен 10 января 2018 года. Написанные для более ранних версий скрипты с высокой вероятностью будут работать в более поздних, а вот с обратным переносом могут возникнуть проблемы, поскольку за годы развития в PowerShell появилось большое количество новых командлетов. Узнать версию установленной на компьютере командной оболочки можно с помощью свойства PSVersion встроенной переменной $PSVersionTable:
Также можно воспользоваться командлетом:
То же самое делается и с помощью командлета Get-Host. На самом деле вариантов множество, но для их применения нужно изучить язык программирования PowerShell, чем мы и займемся в следующей статье.
Итоги
Корпорации Microsoft удалось создать действительно мощную командную оболочку с удобной интегрированной средой для разработки скриптов. От привычных нам по миру Unix средств ее отличает глубокая интеграция с операционными системами семейства Windows, а также с программным обеспечением для них и платформой .NET Core. PowerShell можно назвать объектно ориентированной оболочкой, потому что командлеты и пользовательские функции возвращают объекты или массивы объектов и могут получать их на входе. Думаем, этим инструментом должны владеть все администраторы серверов на Windows: прошло время, когда они могли обойтись без командной строки. Продвинутая консольная оболочка особенно необходима на наших недорогих VPS, работающих под управлением Windows Server Core, но это уже совсем другая история.
Источник
Содержание
- Вариант 1: Встроенные приложения
- Вариант 2: Сторонние приложения
- Восстановление стандартных приложений
- Вопросы и ответы
Вариант 1: Встроенные приложения
Для того чтобы удалить предустановленное в Windows 10 приложение через консольную утилиту «PowerShell», необходимо сначала узнать наименование установочного пакета, а затем подставить его в специальную команду и выполнить ее.
- Запустите «PowerShell». Это можно сделать через поиск или контекстное меню «Пуск», которое вызывается нажатием правой кнопки мышки (ПКМ) по данному элементу, (потребуется выбрать там соответствующий пункт), а также несколькими другими способами, рассмотренными нами в отдельной статье.
Подробнее: Как запустить «ПоверШел» в Виндовс 10
Обратите внимание! Запуск в обязательном порядке необходимо осуществлять от имени Администратора, что потребуется подтвердить в отдельном окне.
- Скопируйте представленную ниже команду и вставьте ее в консоль, кликнув для этого ПКМ. Для подтверждения нажмите «Enter».
Get-AppxPackage | Select Name, PackageFullName - Практически сразу в «ПоверШел» отобразится список всех предустановленных программ.
Нас интересует то, что указано в колонке «Name», так как именно это значение потребуется подставлять в следующего вида команду:
Get-AppxPackage *Name* | Remove-AppxPackageНапример, чтобы удалить Skype, следует ввести и выполнить в «PowerShell» вот такой запрос:
Get-AppxPackage *Microsoft.SkypeApp* | Remove-AppxPackageУказанное внутри символов
**«Name» мы заменили на «Microsoft.SkypeApp» (без кавычек), соответствующее зарезервированному в системе названию программы.Команда для удаления приложения Office выглядит следующим образом:
Get-AppxPackage *officehub* | Remove-AppxPackageКарты:
Get-AppxPackage *WindowsMaps* | Remove-AppxPackageЛюди:
Get-AppxPackage *People* | Remove-AppxPackageДля того чтобы убедиться в эффективности рассматриваемой процедуры, достаточно открыть меню «Пуск» —
указанные выше, уже удаленные нами приложения исчезли из списка установленных в операционной системе.
Далее просто приведем список команд, с помощью которых можно деинсталлировать большинство стандартных для Windows 10 программ.
Обратите внимание! Удалять Microsoft Store категорически не рекомендуется, это может и скорее всего негативно скажется на функционировании операционной системы и ее компонентов.
Читайте также: Как установить Магазин приложений в Виндовс 10
3D Builder: Get-AppxPackage *3dbuilder* | Remove-AppxPackage
3D-просмотр: Get-AppxPackage *Microsoft3DViewer* | Remove-AppxPackage
Candy Crush Soda Saga: Get-AppxPackage *CandyCrushSodaSaga* | Remove-AppxPackage
Facebook: Get-AppxPackage *Facebook* | Remove-AppxPackage
Microsoft Solitaire Collection: Get-AppxPackage *MicrosoftSolitaireCollection* | Remove-AppxPackage
Microsoft Store (не рекомендуется удалять): Get-AppxPackage *WindowsStore* | Remove-AppxPackage
Minecraft: Windows 10 Edition: Get-AppxPackage *MinecraftUWP* | Remove-AppxPackage
Netflix: Get-AppxPackage *Netflix* | Remove-AppxPackage
OneNote: Get-AppxPackage *OneNote* | Remove-AppxPackage
Paint 3D: Get-AppxPackage *MSPaint* | Remove-AppxPackage
Xbox: Get-AppxPackage *XboxApp* | Remove-AppxPackage
Будильник и часы: Get-AppxPackage *WindowsAlarms* | Remove-AppxPackage
Записки: Get-AppxPackage *MicrosoftStickyNotes* | Remove-AppxPackage
Запись голоса: Get-AppxPackage *soundrecorder* | Remove-AppxPackage
Калькулятор: Get-AppxPackage *WindowsCalculator* | Remove-AppxPackage
Камера: Get-AppxPackage *WindowsCamera* | Remove-AppxPackage
Кино и ТВ: Get-AppxPackage *ZuneVideo* | Remove-AppxPackage
Музыка Groove: Get-AppxPackage *ZuneMusic* | Remove-AppxPackage
Начало работы: Get-AppxPackage *getstarted* | Remove-AppxPackage
Новости: Get-AppxPackage *BingNews* | Remove-AppxPackag
Погода: Get-AppxPackage *bingweather* | Remove-AppxPackage
Почта и Календарь: Get-AppxPackage *windowscommunicationsapps* | Remove-AppxPackage
Связь с телефоном: Get-AppxPackage *windowsphone* | Remove-AppxPackage
Советы: Get-AppxPackage *Getstarted* | Remove-AppxPackage
Спорт: Get-AppxPackage *bingsports* | Remove-AppxPackage
Финансы: Get-AppxPackage *bingfinance* | Remove-AppxPackage
Фотографии: Get-AppxPackage *Photos* | Remove-AppxPackage
Центр отзывов: Get-AppxPackage *WindowsFeedbackHub* | Remove-AppxPackage
Читайте также: Как удалить Cortana / Microsoft Edge / OneDrive через «PowerShell» в Windows 10
Вариант 2: Сторонние приложения
С помощью «PowerShell» также можно удалить и некоторые программы от сторонних разработчиков, однако стоит иметь в виду, что консольная утилита (по сути – служебная команда), которая будет использоваться для решения данной задачи, на сегодняшний день считается устаревшей. Windows 10, начиная с версии 21H1, поддерживает ее лишь частично. Выражается это в том, что система обнаружит и отобразит далеко не полный список установленного ПО, а значит, в нем вполне может не оказаться того, от чего вы хотите избавиться.
- Запустите «ПоверШел» от имени администратора.
- Поочередно введите две указанных ниже команды, оба раза нажимая «Enter» для их выполнения.
wmic
product get name
Подождите несколько секунд, пока Виндовс обнаружит и отобразит список установленных вами приложений, которые можно удалить, после чего введите и выполните команду следующего вида:
product where name=”название программы” call uninstall
(в примере ниже нами удаляется приложение «Microsoft Update Health Tools»)
После того как вы нажмете «Enter»,
потребуется предоставить дополнительное подтверждение – ввести букву Y и еще раз нажать клавишу «Enter» (возможно, эта строка будет отображаться в окне утилиты не полностью, а потому придется пролистать ее интерфейс немного вправо).
Примечание: Если добавить к указанной команде параметр
/nointeractive, деинсталляция ПО будет выполнена сразу без какого-либо подтверждения.
После появления уведомления об успешном завершении процедуры появится возможность ввода новой команды. Таким образом вы сможете удалить все те ненужные программы, которые были обнаружены «ПоверШел».

Восстановление стандартных приложений
Если вы по ошибке деинсталлировали нужную стандартную для Windows 10 программу или же просто хотите восстановить все их, достаточно запустить «PowerShell» от имени администратора, ввести и выполнить одну из следующих команд:
для всех учетных записей:
Get-AppXPackage -AllUsers | Foreach {Add-AppxPackage -DisableDevelopmentMode -Register “$($_.InstallLocation)AppXManifest.xml”}
для текущей учетной записи:
Get-AppXPackage | Foreach {Add-AppxPackage -DisableDevelopmentMode -Register “$($_.InstallLocation)AppXManifest.xml”}
Обратите внимание! Указанные команды можно либо ввести вручную, либо скопировать и вставить в «ПоверШел», но строго с помощью правой кнопки мышки, а не клавиш «Ctrl+V» (в противном случае, по непонятным причинам, будет изменен синтаксис).
Сама же процедура восстановления займет некоторое время и даже может завершиться с некоторыми ошибками, хотя по факту это не проблема: система будет пытаться переустановить в том числе изначально отсутствующие (например, из-за региональных ограничений) в конкретной редакции Виндовс компоненты и/или те, что используются в настоящий момент, а значит, уже установлены.
-
Have made the changes for findstr, will be uploading newer Toolkit.cmd do checkout later.
Stop hovering to collapse…
Click to collapse…
Hover to expand…
Click to expand…
-
Stop hovering to collapse…
Click to collapse…
Hover to expand…
Click to expand…
-
Edge Chromium removal was already present for Windows 10 v2004-v20H2-v21H1.
Recent CU for v1809, v1909 was embedded with Edge Chromium so it was added for removal now.
Will update the template list.
Stop hovering to collapse…
Click to collapse…
Hover to expand…
Click to expand…
-
Yes. I just did not correctly express myself in this case.
What I meant was this: from the time it was packaged in CU, it couldn’t be removed, and until the release of Tollkit v11.5, I didn’t notice any changes.
Probably in Changelog.txt it would be nice to add information about this fix, something like:
+ Fixed the Feature «Remove Windows Component» to remove Edge Chromium component for Windows 10 Client v2004/v20H2/v20H1 Source OS.
(I’m sorry, I use a translator, and therefore I have to check and correct what I wrote several times for easy perception)
-
Before embedding Edge Chromium with CU for W10 v2004/V20H2/v21H1, the Microsoft refreshed ISO/MCT/ESD were system prepared with Edge Chromium integrated so the support was added long back.
Stop hovering to collapse…
Click to collapse…
Hover to expand…
Click to expand…
-
@MSMG
Could you add an option that “don’t re-compress the winre.wim if not mounted” when apply and save images.
usually windows images (such as Windows 7 SP1/Windows Server 2008 R2 MVS image), All images in install.wim have the same winre.wim(checked by hash code) .
But after MSMG re-compressed all images’ winre.wim don’t have the same hash code which will enlarge the image size.
-
Perhaps we didn’t quite understand each other correctly. So I corrected my previous post.
-
This was changed when adding support for random indexes, will be correcting it.
Will add the option to skip rebuilding boot.wim/winre.wim if not mounted and also if winre.wim is selected then which install.wim index has to be chosen for mounting winre.wim and copy the same winre.wim to other mounted install.wim so that this will reduce the overall install.wim size.
Stop hovering to collapse…
Click to collapse…
Hover to expand…
Click to expand…
-
Any reason you chose that guide and not Chris Titus’? Chris’ seems to be a lot more detailed and properly done.
-
Yes did understood your query, the Toolkit was capable of removing Edge Chromium for Windows 10 v2004 and above with all four methods
1) Edge Chromium Integrated through standalone msu/cab installer.
2) Edge Chromium Integrated through Windows 10 v20H2 Enablement package.
3) Edge Chromium Integrated through system prepared images.
4) Edge Chromium Integrated through new CU embedded method.Now since the CU contains the Edge Chromium which is similar to system prepared images, the removal works in the same method.
Stop hovering to collapse…
Click to collapse…
Hover to expand…
Click to expand…
-
It was chosen randomly and also it had the demo for selecting the source from custom install.esd.
Ok have added the latest Chris Titus Tech video too.
Also will be creating own demo videos for Toolkit add them in future.
Stop hovering to collapse…
Click to collapse…
Hover to expand…
Click to expand…
-
Another method is to use wimlib instead of DISM for image re-compress.
tested by wimlib-1.13.4 (released Apr 18, 2021):
the command:
wimlib-imagex.exe optimize winre.wim —compress=lzx
will always make the winre.wim with the same hash.
-
That’s it. I implemented this, in Custom 11.4 for anyone who wanted to use it, while waiting for your return.
This is going to be very good.
Welcome, Master! -
-
I apologize a forgot to ask about this one in my previous post but, what is Lockscreen App? Does it remove the lockscreen or it is just a confusing naming related to other stuff?
Also a question about Win32 Web View, is it something related to Edge, Internet Explorer or?
Edit: Another one came to mind. If I delete Content Delivery Manager which is required for OOBE (Out of Box Experience), do I still have OOBE on the beginning of the installation, or is it removed entirely?
-
-
Stop hovering to collapse…
Click to collapse…
Hover to expand…
Click to expand…
-
LockApp — Container-App for Apps and Messages to be displayed on the Lock screen.
Win32WebView — Edge Classic Web View control used by developers.
ContentDeliveryManager — Used to Install Suggested Apps, provide data for apps, display advertisements, needed for OOBE, Microsoft Account. removing this will not remove OOBE
Stop hovering to collapse…
Click to collapse…
Hover to expand…
Click to expand…
-
Stop hovering to collapse…
Click to collapse…
Hover to expand…
Click to expand…
-
Will try and produce longer log files for you soon — hopefully these will be more useful to you.
Что такое процесс Windows Shell Experience Host в диспетчере задач
Если вы когда-нибудь замечали процесс под названием «Windows Shell Experience Host» в своём Диспетчере задач Windows, возможно, Вы испытывали мимолетное любопытство, что это за процесс и для чего он нужен компьютеру.
Что такое процесс Windows Shell Experience Host
Windows Shell Experience Host является официальной частью Windows. Он отвечает за отображение универсальных приложений в оконном интерфейсе. Он также обрабатывает несколько графических элементов интерфейса, таких как меню Пуск , прозрачность панели задач и новые визуальные эффекты для всплывающих окон в области уведомлений – часы, календарь и т.д.
Он даже контролирует некоторые элементы поведения фона рабочего стола, например, изменение фона, когда у Вас включено слайд-шоу.
Когда Windows 10 только появилась, многие пользователи отмечали проблемы с Windows Shell Experience Host, который слишком активно использовал процессор и память. Несмотря на то, что количество проблем сократилось, до сих пор некоторые люди всё ещё сообщают об этих проблемах.
Почему он использует так много ресурсов
При нормальной работе Windows Shell Experience Host практически не использует процессор, лишь иногда уровень поднимается до нескольких процентных пунктов, когда графические элементы изменяются, но затем возвращается к нулю. Процесс обычно использует около 100-200 МБ памяти.
Если вы заметили, что процесс потребляет много ресурсов процессора или памяти,– то у Вас есть проблема, которую нужно решить.
Как решить проблему с Windows Shell Experience Host? Сначала мы обновим компьютер и универсальные приложения, а затем попробуем решить некоторые другие потенциальные причины проблемы.
Обновление ПК и универсальных приложений
Для начала убедитесь, что Windows обновляется. Возможно, ваш компьютер уже ждет какое-то исправление. Далее, вы должны убедиться, что все ваши универсальные приложения находятся в актуальном состоянии. Откройте магазин Windows, щелкните значок пользователя рядом с панелью поиска и выберите Загрузки и обновления .
В окне Загрузки и обновления нажмите кнопку Проверить наличие обновлений , а затем, если обновления доступны, нажмите Обновить все .
После обновления подождите некоторое время до завершения установки и проверьте, решена ли проблема. Если нет, переходите к эксперименту с некоторыми общими потенциальными причинами проблем Windows Shell Experience Host.
Возможные проблемы с Windows Shell Experience Host
Если после обновления всё еще возникают проблемы с Windows Shell Experience Host, следующий шаг заключается в выполнении некоторых общих действий. Пробуйте их по одному и проверяйте, исправлена ли проблема. Если нет, отмените изменения и переходите к следующему пункту.
На сегодняшний день наиболее распространенной причиной проблем Windows Shell Experience Host является режим слайд-шоу фона в Windows. Конечно, это не происходит со всеми, но когда это произойдет, вы увидите несколько сотен дополнительных МБ памяти, потребляемых каждый раз при изменении фона. Вы также можете увидеть всплеск использования процессора до 25% или около того.
Чтобы проверить эту потенциальную причину, перейдите в Настройки → Персонализация → Фон и измените фон на сплошной цвет. Если это решит вашу проблему, Вы можете попробовать установить статичный фон. Можно также попробовать запустить слайд-шоу с другим приложением.
Следующая потенциальная причина – функция автоматического выбора акцента цвета на основе фона. Чтобы проверить это, перейдите в раздел Параметры → Персонализация → Цвета и отключите Автоматический выбор главного цветового фона . Подождите некоторое время и посмотрите, решена ли проблема. Если нет, снова включите этот параметр и перейдите к следующей возможной причине.
Далее следует эффект прозрачности для меню Пуск, Панели задач и Центра действий. Этот параметр находится на том же экране, что и последний в Меню Параметры → Персонализация → Цвета. Просто отключите параметр В меню «Пуск», на панели задач и центре уведомлений .
Можно ли отключить Windows Shell Experience Host
Нет, Вы не сможете отключить Windows Shell Experience Host, и не должны. Это важная часть отображения визуальных элементов Windows 10. Вы можете временно завершить задачу, чтобы проверить, решит ли это вашу проблему. Но Windows автоматически перезапустит процесс через несколько секунд.
Может Windows Shell Experience Host быть вирусом
Windows Shell Experience Host является официальным компонентом Windows и, скорее всего, не является вирусом. Хотя мы не видели сообщений о каких-либо вирусов или перехвате этого процесса, всегда возможно, что мы увидим это в будущем.
Если вы подозреваете что файл был заражен вредоносной программой, то просканируйте его на вирусы, используя надежный антивирусный сканер.
Всем привет продолжаем наше изучение операционной системы Windows 10, сегодняшней темой обсуждения будет вопрос, как удалить встроенные приложения в windows 10 Redstone, рассмотрим, что это за такие приложения. Хочу отметить, что существует ряд причин, которые могут вас с подвигнуть к выполнению данной инструкции, и чаще всего это не совсем корректная работа данных утилит, мешающих вашим основным программам.
Встроенные приложения windows 10 Redstone
И так давайте рассмотрим, что же такое это за встроенные приложения десятки, по сути это те приложения которые идут в стандартной установке операционной системы, в десятке это:
- Люди
- Будильник
- Магазин
- Карты
- Платные данные Wi-fi и сотовые сети
- и.т.д.
Ранее я вам рассказывал, что в момент создания своей сборки Windows, на моменте, когда операционную систему нужно было обезличить я поймал ошибку Sysprep 3.14 произошла не устранимая ошибка, и как раз она была вызвана частично из за встроенных приложений в windows.
Удаление встроенных приложений windows 10
Давайте теперь проведем процедуру удаления встроенных приложений windows 10. В десятке, не все эти приложения можно удалить с помощью правого клика по иконке программы,
но есть способ это сделать через powershell. Открываем powershell От имени администратора, для этого выберите значок лупы (поиска Windows) и введите power. В итоге у вас найдется нужная утилита, после чего кликаем по ней правым кликом и выбираем Запустить от имени администратора.
У вас откроется синее окно командной строки, в нем мы и сможем удалить встроенные приложения в windows 10 Redstone. Для того, чтобы посмотреть весь список встроенных приложений установленных у вас в операционной системе, введите вот такую команду:
Ей мы говорим, а дайка ты нам все AppxPackage приложения. На выходе вы получите вот такой список. Вот они все ваши встроенные приложения windows 10 ((имеются в виду только приложения для нового интерфейса, а не стандартные программы Windows, которые вы можете удалить через панель управления).
Для более удобного фильтра, лучше ввести:
Согласитесь более удобное представление списка встроенных приложений в windows 10 Redstone
Для удаления конкретного приложения используется команда:
Как вы понимаете за место PackageFullName вы должны будите вставить значение из списка,
Еще можно, произвести такой финт, вместо полного имени приложения, имеется возможность применить символ «звездочка», который заменяет любые другие символы.Приведу пример:
Допустим, нам нужно удалить приложение Люди, пишем следующее.
(во всех случаях также можно использовать краткое имя из левой части таблицы, окруженное звездочками). Все теперь приложения Люди нет в Windows 10 Redstone,
То, что мы с вами выполнили актуально для текущего пользователя, если у вас стоит задачу произвести деинсталляцию встроенных утилит Windows 10, для всех пользователей, то для этого есть параметр allusers.
Как видите все просто.
Список имен приложений Windows 10 Redstone
Самые распространенные утилиты, которые вы в большинстве случаев захотите удалить.
- people — приложение Люди
- communicationsapps — Календарь и Почта
- zunevideo — Кино и ТВ
- 3dbuilder — 3D Builder
- skypeapp — загрузить Skype
- solitaire — Microsoft Solitaire Collection
- officehub — загрузить или улучшить Office
- xbox — приложение XBOX
- photos — Фотографии
- maps — Карты
- calculator — Калькулятор
- camera — Камера
- alarms — Будильники и часы
- onenote — OneNote
- bing — Приложения Новости, спорт, погода, финансы (все сразу)
- soundrecorder — Запись голоса
- windowsphone — Диспетчер телефонов
Удаляем все стандартные приложения Windows 10 Redstone
Теперь для того, чтобы не выполнять нужное рутинное дело, мы удалим сразу все. Для этого есть вот такая команда:
В итоге вы увидите вот такое удаление.
Некоторые все же утилиты не удаляться данной командой, Cortana и AccountsControl.
После удаления всех приложений они могут быть повторно установлены, а при создании новой учетной записи будут установлены при первом обращении. Чтобы избежать их установки, воспользуйтесь следующей командой:
Если вы удалили одно из предустановленных приложений при помощи командлета Remove-AppxPackage, то для удаления его из хранилища пакетов используйте следующую команду:
Еще кстати утилита Ccleaner позволяет в последней версии, так же произвести удаление встроенных приложений Windows 10 Redstone. Запустите ее, вкладка Сервис > Удаление программ и как видите, встроенные утилиты так же присутствуют в данном списке, и жмем деинсталляция.
Как восстановить встроенные приложения Windows 10
Раз уж мы научились ломать, давайте научимся и созидать. Как вы выдели выше удалить встроенные приложения в windows 10 Redstone, просто, восстановить не сложнее.
Введите вот такую команду в powershell:
это займет некоторое время, так, что придется подождать.
Где хранятся ярлыки программ из списка Все программы
Тоже очень частый вопрос, где в Windows 10 Redstone хранятся ярлыки программ из списка Все программы. Все просто, нажмите клавиши WIN+R и в открывшемся окне введите:
В итоге у вас откроется папка со всеми значками.
Подведя итог мы рассмотрели, что такое встроенные приложения Windows 10 redstone, как их удалить и восстановить, на этом думаю можно заканчивать.
Как исправить проблему Высокая загрузка процессора процессом Хост Windows Shell Experience
Некоторые пользователи по-прежнему сообщают о высоком использовании ЦП процессом под названием Хост Windows Shell Experience. В этой статье мы рассмотрим, что такое Хост Windows Shell Experience и шаги по исправлению использования высокопроизводительных ресурсов в Хост Windows Shell Experience в Windows 10.
 Что такое Хост Windows Shell Experience
Что такое Хост Windows Shell Experience
Хост Windows Shell Experience в большей степени является частью ОС Windows, а не вирусом или вредоносной программой.
Основной задачей Хост Windows Shell Experience является обработка графических элементов или отображение части универсальных приложений на вашем компьютере.
Например, графический интерфейс меню «Пуск», «Панель задач», «Область уведомлений» (часы, календарь и т. д.) и изменение фона рабочего стола обрабатываются Хост Windows Shell Experience.
Высокая нагрузка Хост Windows Shell Experience на процессор в Windows 10
В обычных случаях Хост Windows Shell Experience должен потреблять только от 5 до 7% от ЦП, когда графические элементы запускаются на вашем компьютере, и затем он должен быстро опуститься до нуля.
Однако, если вы заметили процесс, регулярно потребляющий большое количество мощности процессора (от 25% до 35%) и памяти в диспетчере задач вашего компьютера, то проблему нужно исправить.
Первым шагом в устранении этой проблемы является проверка того, что ваш компьютер обновлен до последней версии ОС Windows, доступной для вашего компьютера.
Позвольте компьютеру проверить наличие обновлений и установить их на компьютер (в случае их наличия).
Если это не помогает, вы можете попробовать другие методы для решения проблемы загрузки процессора Хостом Windows Shell Experience в Windows 10:
Измените фон рабочего стола
Известно, что наиболее распространенной причиной высокой нагрузки на процессор Хостом Windows Shell Experience в Windows 10 — это слайд-шоу, и множество пользователей сообщили об устранении проблемы, переключившись на сплошной цвет или фоновый рисунок.
Нажмите кнопку Пуск , затем щелкните значок Параметры .
На экране параметры кликните на Персонализация .
Что такое Windows PowerShell и с чем его едят? Часть 1: основные возможности
Windows PowerShell позволяет системным администраторам автоматизировать большинство рутинных задач. С ее помощью можно менять настройки, останавливать и запускать сервисы, а также производить обслуживание большинства установленных приложений. Воспринимать синее окошко как еще один интерпретатор команд было бы неправильно. Такой подход не отражает сути предложенных корпорацией Microsoft инноваций. На самом деле возможности Windows PowerShell гораздо шире: в небольшом цикле статей мы попробуем разобраться, чем решение Microsoft отличается от более привычных нам средств.
Основные возможности
Разумеется Windows PowerShell — это в первую очередь командная оболочка с языком сценариев, изначально созданная на основе платформы .NET Framework, а позднее — на .NET Core. В отличие от принимающих и возвращающих текстовые данные оболочек, Windows PowerShell работает с классами .NET, у которых есть свойства и методы. PowerShell позволяет выполнять обычные команды, а также дает доступ к объектам COM, WMI и ADSI. В ней используются различные хранилища, вроде файловой системы или реестра Windows, для доступа к которым созданы т.н. поставщики (providers). Стоит отметить возможность встраивания исполняемых компонентов PowerShell в другие приложения для реализации различных операций, в т.ч. через графический интерфейс. Верно и обратное: многие приложения для Windows предоставляют доступ к своим интерфейсам управления через PowerShell.
Windows PowerShell позволяет:
- Менять настройки операционной системы;
- Управлять службами и процессами;
- Настраивать роли и компоненты сервера;
- Устанавливать программное обеспечение;
- Управлять установленным ПО через специальные интерфейсы;
- Встраивать исполняемые компоненты в сторонние программы;
- Создавать сценарии для автоматизации задач администрирования;
- Работать с файловой системой, реестром Windows, хранилищем сертификатов и т.д.
Оболочка и среда разработки
Существует Windows PowerShell в двух ипостасях: помимо эмулятора консоли с командной оболочкой есть интегрированная среда сценариев (Integrated Scripting Environment — ISE). Чтобы получить доступ к интерфейсу командной строки достаточно выбрать соответствующий ярлык в меню Windows или запустить powershell.exe из меню «Выполнить». На экране появится синее окошко, заметно отличающееся по возможностям от допотопного cmd.exe. Там есть автодополнение и другие фишки, привычные пользователям командных оболочек для Unix-систем.
Для работы с оболочкой нужно запомнить некоторые сочетания клавиш:
- Стрелки вверх и вниз прокручивают историю для повтора ранее набранных команд;
- Стрелка вправо в конце строки перенабирает предыдущую команду посимвольно;
- Ctrl+Home удаляет набранный текст от позиции курсора до начала строки;
- Ctrl+End удаляет текст от курсора до конца строки.
Windows PowerShell ISE является полноценной средой разработки с поддерживающим вкладки и подсветку синтаксиса редактором кода, конструктором команд, встроенным отладчиком и другими программистскими радостями. Если в редакторе среды разработки после имени команды написать знак дефис, вы получите в выпадающем списке все доступные параметры с указанием типа. Запустить PowerShell ISE можно либо через ярлык из системного меню, либо с помощью исполняемого файла powershell_ise.exe.
Командлеты
В Windows PowerShell появились т.н. командлеты (cmdlets). Это специализированные классы .NET, в которые заложена разнообразная функциональность. Именуются они по принципу «Действие-Объект» (или «Глагол-Существительное, если вам так больше нравится), а разделенная дефисом связка напоминает сказуемое и подлежащее в предложениях естественных языков. Например, Get-Help буквально означает «Получить-Помощь» или в контексте PowerShell: «Показать-Справку». По сути это аналог команды man в Unix-системах и мануалы в PowerShell нужно запрашивать именно так, а не вызывая командлеты с ключом —help или /. Не стоит забывать и об онлайн-документации по PowerShell: у Microsoft она достаточно подробная.
Помимо Get в командлетах для обозначения действий используются и другие глаголы (и не только глаголы, строго говоря). В списке ниже мы приведем несколько примеров:
Add — добавить;
Clear — очистить;
Enable — включить;
Disable — выключить;
New — создать;
Remove — удалить;
Set — задать;
Start — запустить;
Stop — остановить;
Export — экспортировать;
Import — импортировать.
Есть системные, пользовательские и опциональные командлеты: в результате выполнения все они возвращают объект или массив объектов. К регистру они не чувствительны, т.е. с точки зрения интерпретатора команд нет разницы между Get-Help и get-help. Для разделения используется символ ‘;’, но ставить его обязательно только если в одной строке выполняется несколько командлетов.
Командлеты Windows PowerShell группируются в модули (NetTCPIP, Hyper-V и т.д.), а для поиска по объекту и действию существует командлет Get-Command. Показать справку по нему можно так:
По умолчанию команда отображает краткую справку, но в командлеты при необходимости передаются параметры (аргументы). С их помощью можно, например, получить детальную (параметр -Detailed) или полную (параметр -Full) справку, а также вывести на экран примеры (параметр -Examples):
Справка в Windows PowerShell обновляется командлетом Update-Help. Если строка команд получается слишком длинной, аргументы командлета можно перенести на следующую, написав служебный символ ‘`’ и нажав Enter — просто закончить писать команду на одной строке и продолжить на другой не получится.
Ниже приведем несколько примеров распространенных командлетов:
Get-Process — показать запущенные в системе процессы;
Get-Service — показать службы и их статус;
Get-Content — вывести содержимое файла.
Для часто используемых командлетов и внешних утилит в Windows PowerShell есть короткие синонимы — алиасы (от англ. Alias). Например, dir — алиас Get-ChildItem. Есть в списке синонимов и аналоги команд из Unix-систем (ls, ps и т.д.), а командлет Get-Help вызывается командой help. Полный список синонимов можно посмотреть с помощью командлета Get-Alias:
Сценарии, функции, модули и язык PowerShell
Скрипты Windows PowerShell хранятся в виде обычных текстовых файлов с расширением .ps1. Запустить их двойным кликом нельзя: нужно правой кнопкой мыши вызвать контекстное меню и выбрать пункт «Запустить в PowerShell». Из консоли придется либо указать полный путь к скрипту, либо перейти в соответствующий каталог и написать имя файла. Запуск сценариев также ограничен системной политикой, а для проверки текущих настроек можно использовать командлет Get-ExecutionPolicy, который выдаст одно из следующих значений:
Restricted — запуск сценариев запрещен (по умолчанию);
AllSigned — разрешен только запуск подписанных доверенным разработчиком сценариев;
RemoteSigned — разрешен запуск подписанных и собственных сценариев;
Unrestricted — разрешен запуск любых сценариев.
У администратора есть два варианта действий. Наиболее безопасный предполагает подписание скриптов, но это довольно серьезное колдунство — мы будем разбираться с ним в следующих статьях. Сейчас пойдем по пути наименьшего сопротивления и поменяем политику:
PowerShell для этого придется запустить от имени администратора, хотя с помощью специального параметра можно изменить политику и для текущего пользователя.
Пишутся скрипты на объектно-ориентированном языке программирования, команды которого именуются по тому же принципу, что и рассмотренные ранее командлеты: «Действие-Объект» («Глагол-Существительное»). Основное его предназначение — автоматизация задач администрирования, но это полноценный интерпретируемый язык, в котором есть все необходимые конструкции: условный переход, циклы, переменные, массивы, объекты, обработка ошибок и т.д. Для написания сценариев годится любой текстовый редактор, но удобнее всего запустить Windows PowerShell ISE.
В скрипт можно передавать параметры, делать их обязательными, а также задавать значения по умолчанию. Кроме того Windows PowerShell позволяет создать функции и вызывать их точно так же, как и командлеты: для этого используется конструкция Function и фигурные скобки. Сценарий с функциями называется модулем и имеет расширение .psm1. Модули должны храниться в каталогах, определенных в переменных окружения PowerShell. Посмотреть их можно при помощи следующей команды:
Конвейеры
В последнем примере мы применили знакомую пользователям оболочек для Unix-систем конструкцию. В Windows PowerShell вертикальная черта также позволяет передать выход одной команды на вход другой, но в реализации конвейера есть и существенная разница: речь здесь идет уже не о наборе символов или каком-то тексте. Встроенные командлеты или пользовательские функции возвращают объекты или массивы объектов, а также могут получать их на входе. Как в Bourne shell и его многочисленных последователях, в PowerShell с помощью конвейера упрощается выполнение сложных задач.
Простейший пример конвейера выглядит так:
Сначала выполняется командлет Get-Service, а потом все полученные им службы передаются на сортировку по свойству Status командлету Sort-Object. В какой именно аргумент передается результат работы предыдущего участка конвейера, зависит от его типа — обычно это InputObject. Подробнее этот вопрос будет рассматриваться в посвященной языку программирования PowerShell статье.
При желании цепочку можно продолжить и передать результат работы Sort-Object еще одному командлету (выполняться они будут слева направо). Кстати, пользователям Windows доступна и привычная всем юниксоидам конструкция для постраничного вывода:
Запуск задач в фоновом режиме
Довольно часто бывает нужно запустить некую команду в фоне, чтобы не дожидаться результата ее выполнения в сессии оболочки. В Windows PowerShell есть несколько командлетов на такой случай:
Start-Job — запуск фоновой задачи;
Stop-Job — остановка фоновой задачи;
Get-Job — просмотр списка фоновых задач;
Receive-Job — просмотр результата выполнения фоновой задачи;
Remove-Job — удаление фоновой задачи;
Wait-Job — перевод фоновой задачи обратно в консоль.
Для запуска фоновой задачи мы используем командлет Start-Job и в фигурных скобках указываем команду или набор команд:
Фоновыми задачами в Windows PowerShell можно манипулировать, зная их имена. Для начала научимся их отображать:
Теперь покажем результат работы задания Job1:
Всё довольно просто.
Удаленное выполнение команд
Windows PowerShell позволяет выполнять команды и сценарии не только на локальном, но и на удаленном компьютере и даже на целой группе машин. Для этого существует несколько способов:
- У многих командлетов есть параметр -ComputerName , но таким способом не получится, например, создать конвейер;
- Командлет Enter-PSSession позволяет создать на удаленной машине интерактивный сеанс;
- С помощью командлета Invoke-Command можно выполнять команды или сценарии на одном или нескольких удаленных компьютерах.
Версии PowerShell
С момента первого релиза в 2006 году PowerShell серьезно изменился. Инструмент доступен для множества систем, работающих на разных аппаратных платформах (x86, x86-64, Itanium, ARM): Windows XP, Windows Server 2003, Windows Vista, Windows Server 2008/2008 R2, Windows 7, Windows 8, Windows 8.1, Windows RT, Windows RT 8.1, Windows Server 2012/2012 R2, Windows 10, Windows Server 2016, GNU/Linux и OS X. Последний релиз 6.2 выпущен 10 января 2018 года. Написанные для более ранних версий скрипты с высокой вероятностью будут работать в более поздних, а вот с обратным переносом могут возникнуть проблемы, поскольку за годы развития в PowerShell появилось большое количество новых командлетов. Узнать версию установленной на компьютере командной оболочки можно с помощью свойства PSVersion встроенной переменной $PSVersionTable:
Также можно воспользоваться командлетом:
То же самое делается и с помощью командлета Get-Host. На самом деле вариантов множество, но для их применения нужно изучить язык программирования PowerShell, чем мы и займемся в следующей статье.
Итоги
Корпорации Microsoft удалось создать действительно мощную командную оболочку с удобной интегрированной средой для разработки скриптов. От привычных нам по миру Unix средств ее отличает глубокая интеграция с операционными системами семейства Windows, а также с программным обеспечением для них и платформой .NET Core. PowerShell можно назвать объектно ориентированной оболочкой, потому что командлеты и пользовательские функции возвращают объекты или массивы объектов и могут получать их на входе. Думаем, этим инструментом должны владеть все администраторы серверов на Windows: прошло время, когда они могли обойтись без командной строки. Продвинутая консольная оболочка особенно необходима на наших недорогих VPS, работающих под управлением Windows Server Core, но это уже совсем другая история.
«Диспетчер задач» – очень полезная утилита, позволяющая контролировать исполняемые процессы ПК. Она помогает не только оптимизировать ресурсы компьютера, но и идентифицировать вирусы. Правда, далеко не сразу удается понять, в чем заключается суть исполняемого процесса. В частности, когда отображается Shell Experience Host в «Диспетчере задач» Windows 10, пользователь даже не представляет, что это, и для чего нужен данный процесс.
Что такое Хост Windows Shell Experience
Итак, запустив «Диспетчер задач», в списке активных процессов вы можете обнаружить «Хост Windows Shell Experience» (WSE), несмотря на то, что ранее не загружали одноименное приложение из Microsoft Store. Тем не менее, слово «Windows» в названии говорит о связи задачи с операционной системой.
На заметку. Запуск «Диспетчера» осуществляется через комбинацию клавиш «Ctrl» + «Shift» + «Esc».
И действительно, данный хост является неотъемлемой частью Windows 10. Он отвечает за отображение тех или иных приложений в режиме окна, а также обрабатывает графические элементы интерфейса компьютера. Словом, WSE – важный компонент, без которого невозможно представить функционирование ОС.
Почему он использует так много ресурсов
При использовании исправного компьютера хост потребляет 100-300 Мб оперативной памяти, а также нагружает процессор максимум на 5 %. Поэтому ситуация, когда данный хост является одной из самых ресурсоемких задач, считается нестандартной. При этом стоит учитывать, что временное увеличение нагрузки хостом – нормальное явление, вызванное перемещением окон.
Постоянное увеличение нагрузок свидетельствует о неполадках в работе системы. Возможно, произошел сбой, который Windows 10 никак не удается ликвидировать. Еще одна потенциальная причина – воздействие вирусов. Для решения проблемы необходимо проработать все выделенные факторы.
Как отключить?
Отключение хоста происходит точно так же, как и с любым другим процессом, выполняемым на ПК с Windows 10:
- Откройте «Диспетчер задач».
- Во вкладке «Процессы» найдите хост и кликните по нему ПКМ.
- Нажмите на кнопку «Снять задачу».
В большинстве случаев подобное действие решает проблему излишней нагрузки, однако сам хост автоматически запускается через пару секунд, так как без него Windows 10 не может функционировать в нормальном режиме. Если неполадки сохранятся, сделайте следующее:
- Откройте «Параметры» через меню «Пуск».
- Перейдите в раздел «Персонализация», а затем – «Фон».
- В одноименно вкладке замените параметр «Слайд-шоу» на «Сплошной цвет».
Теперь нагрузка должна существенно снизиться. В качестве альтернативного варианта уменьшения уровня потребления ресурсов предлагается отключить эффект прозрачности в настройках цвета, а также снять галочку с пункта «Автоматический выбор главного цвета в фоне».
Может Windows Shell Experience Host быть вирусом
Как бы то ни было, есть риск, что данный процесс является вирусом. Его можно идентифицировать по названию (в нем будут присутствовать лишние символы) или вручную:
- Открыв «Диспетчер задач», перейдите во вкладку «Подробности».
- Найдите ShellExperienceHost.exe или другой процесс с похожим названием.
- Щелкните ПКМ и выберите пункт «Открыть расположение файла».
Если файл находится в системной папке, то он не является вирусом. Если же он располагается в директории, не имеющей ничего общего с Windows 10, то необходимо либо вручную избавиться от вредоносного файла, либо запустить проверку на вирусы.


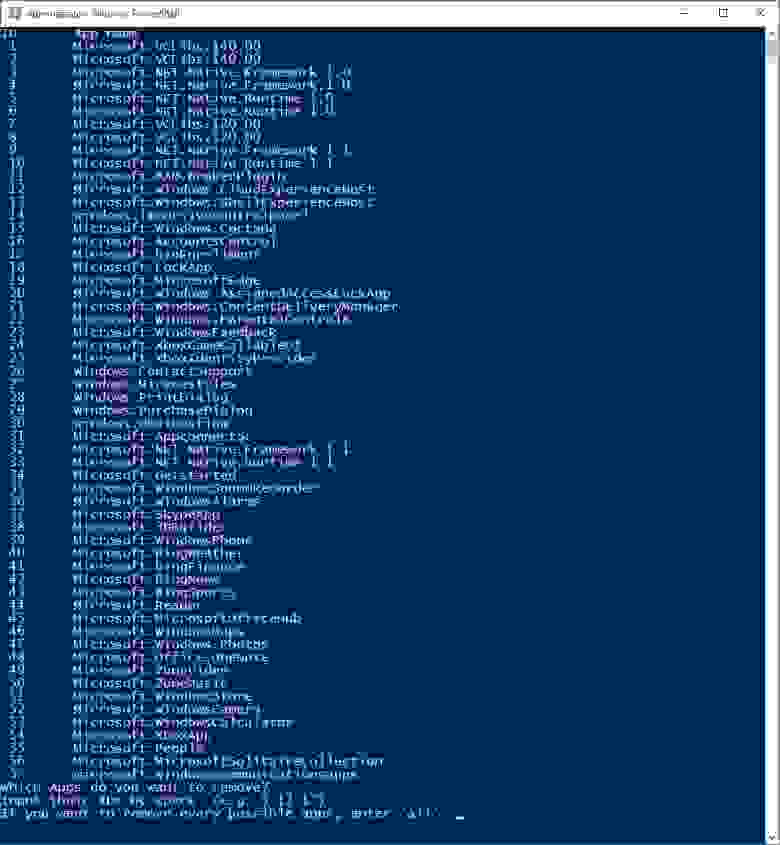
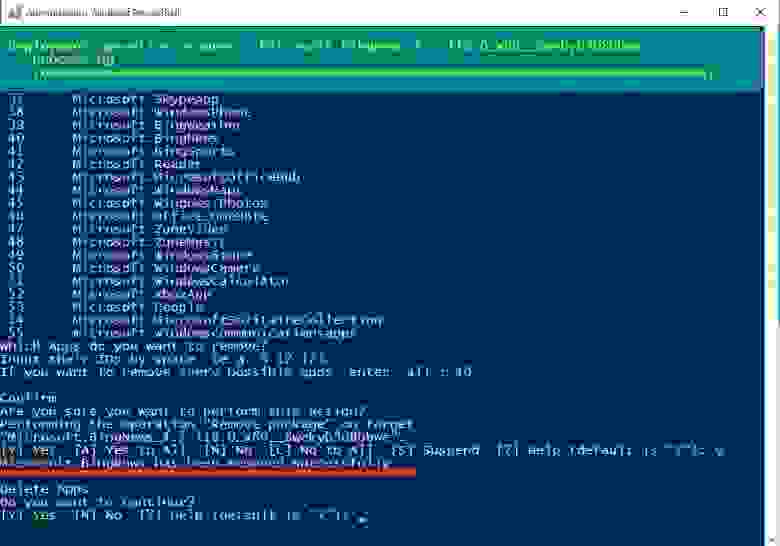
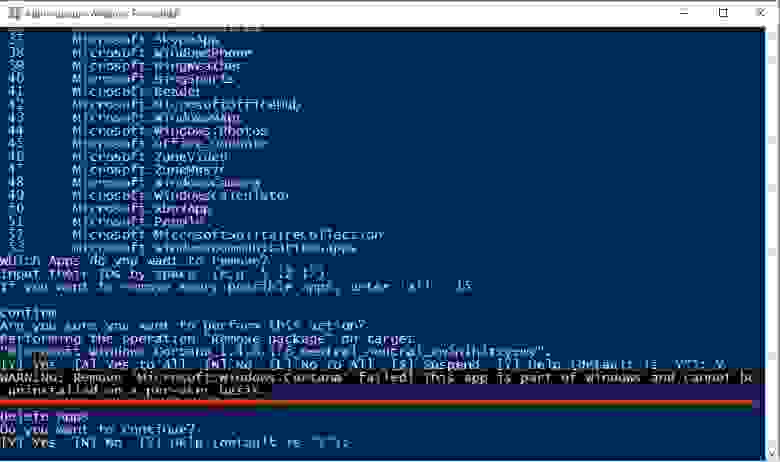
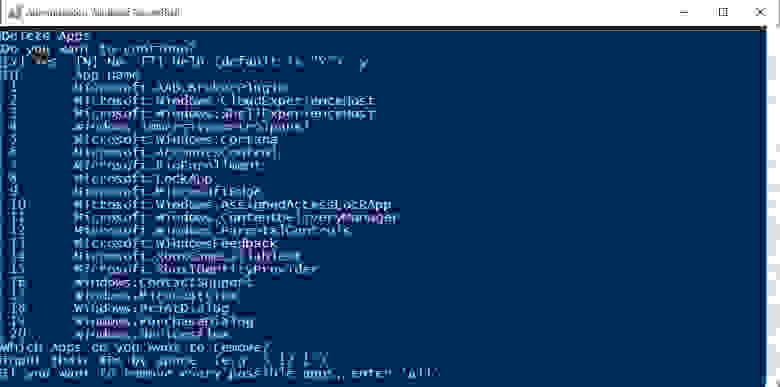
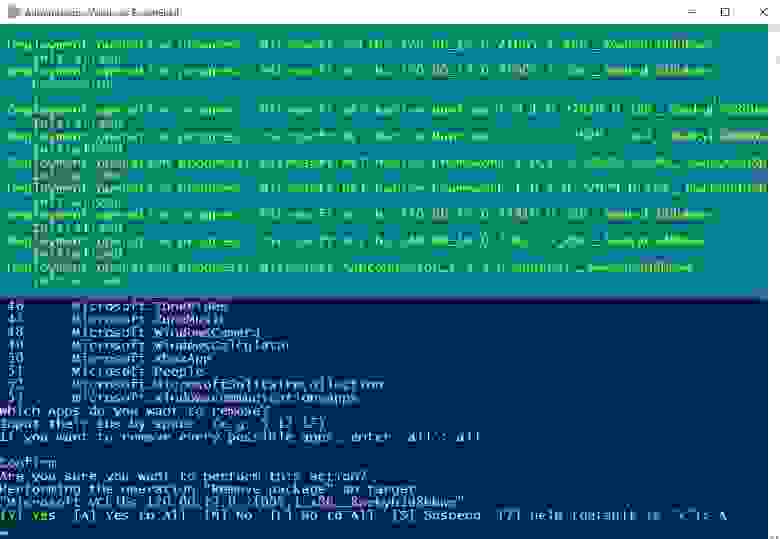
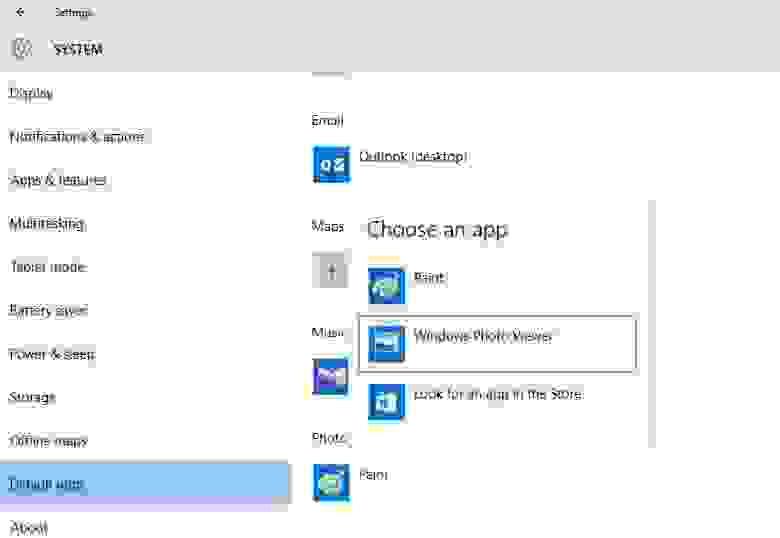
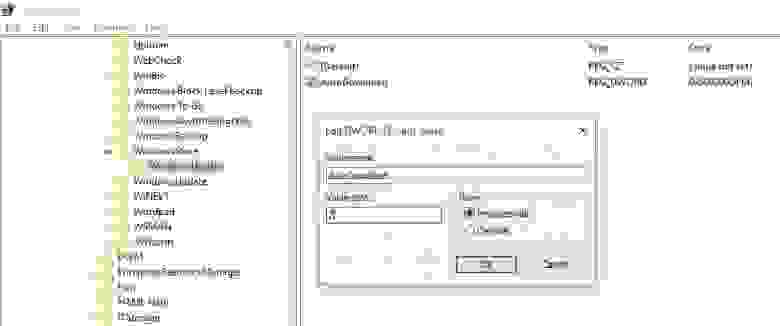
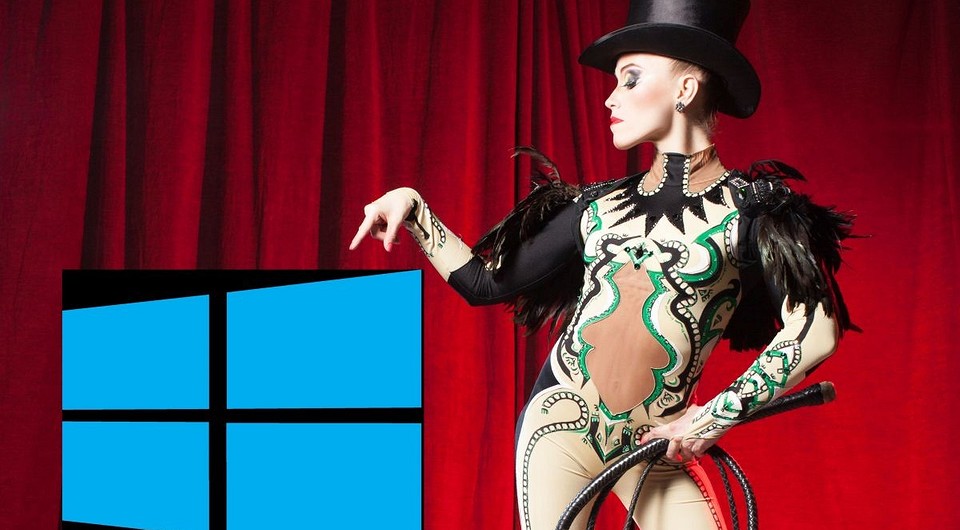

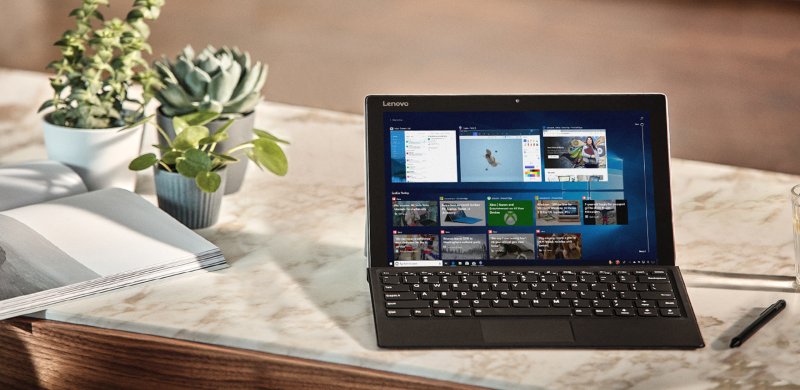
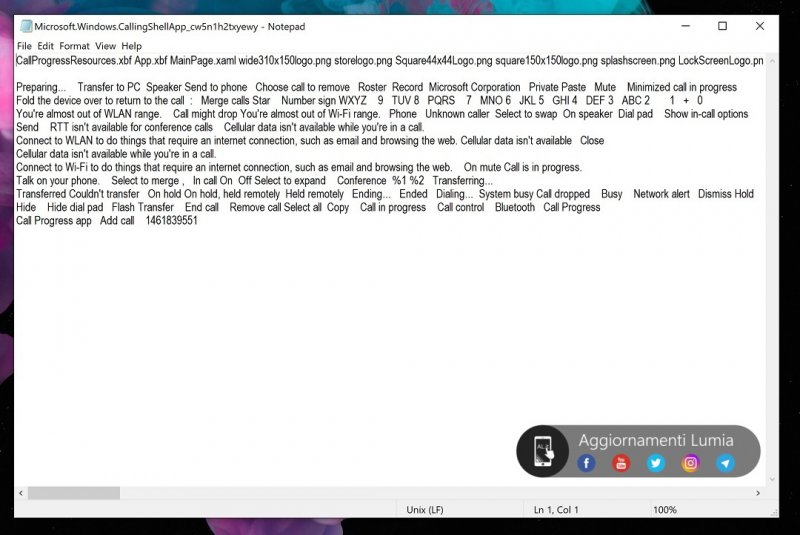


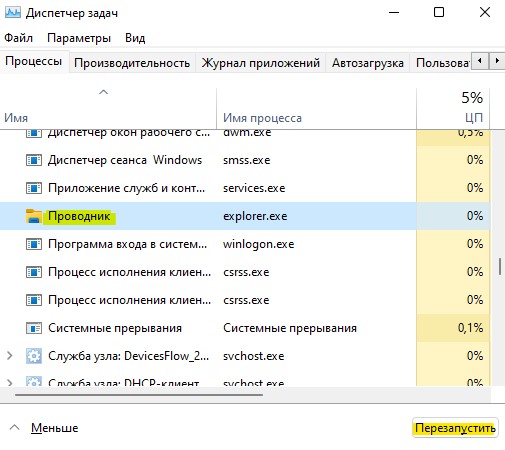





































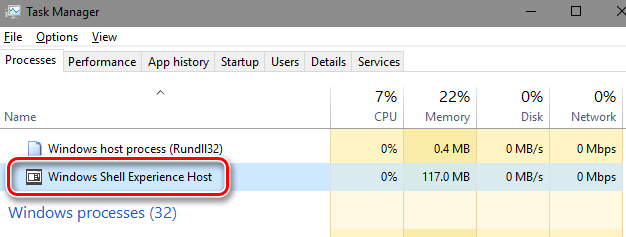
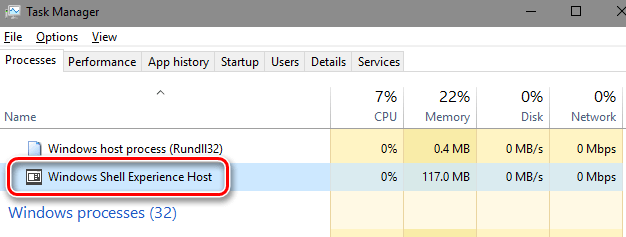

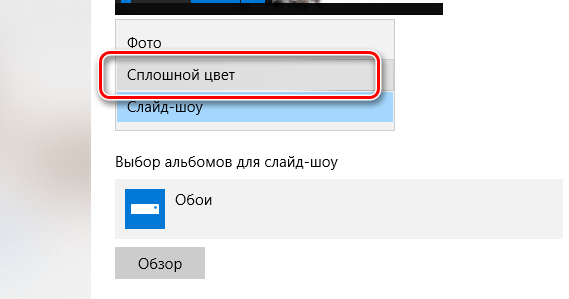

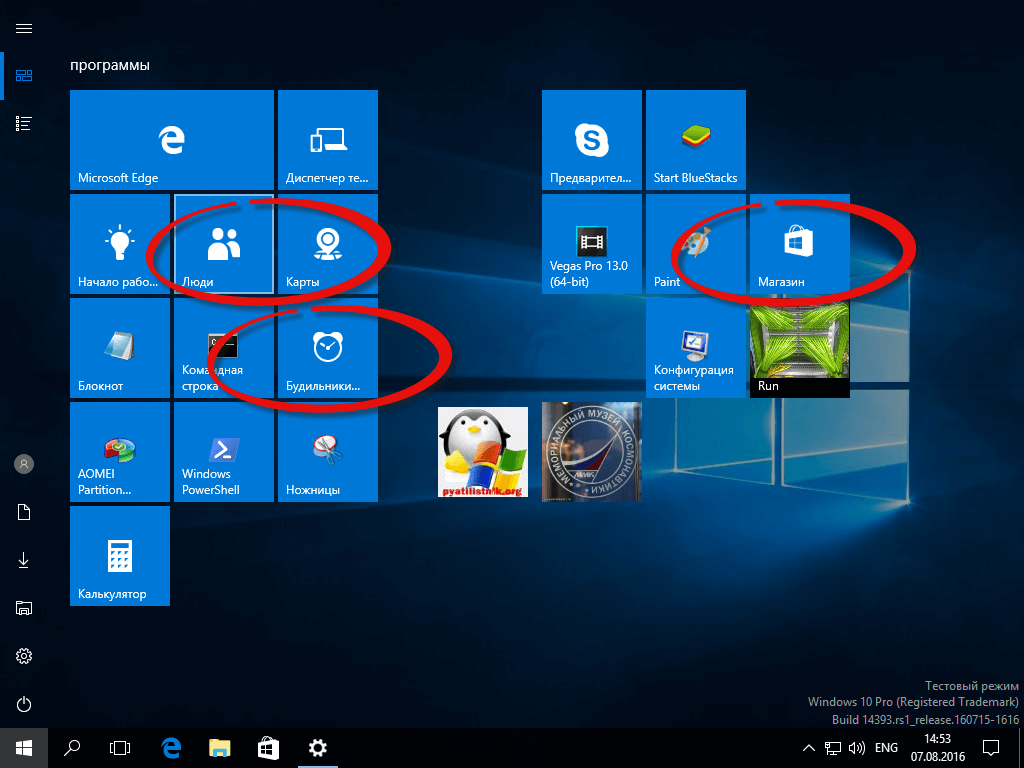
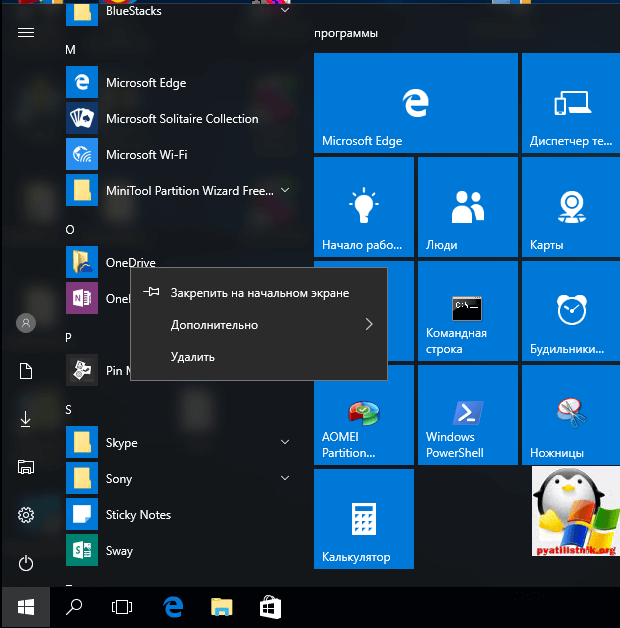
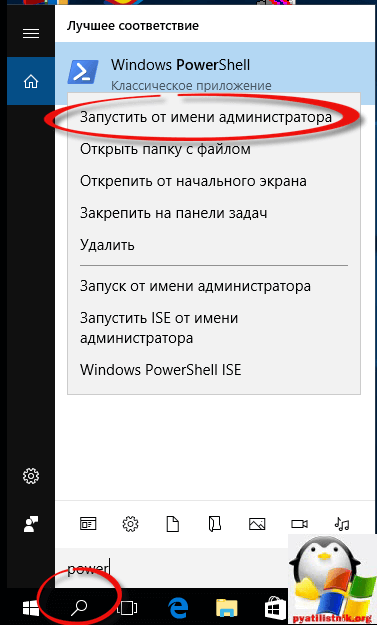
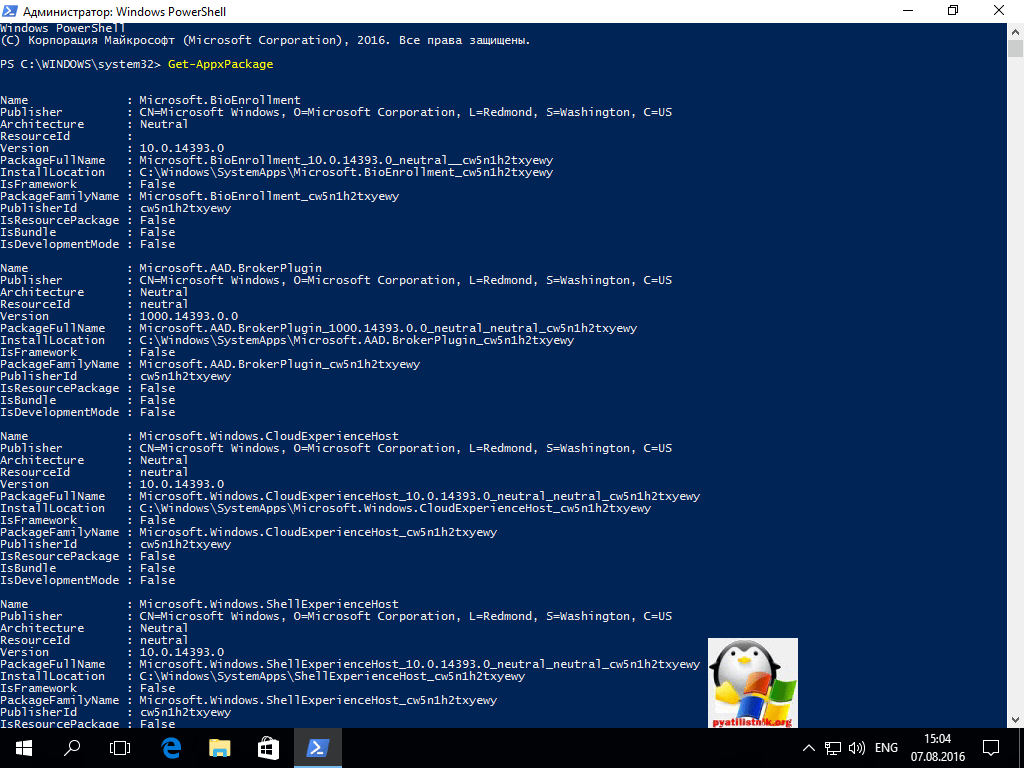
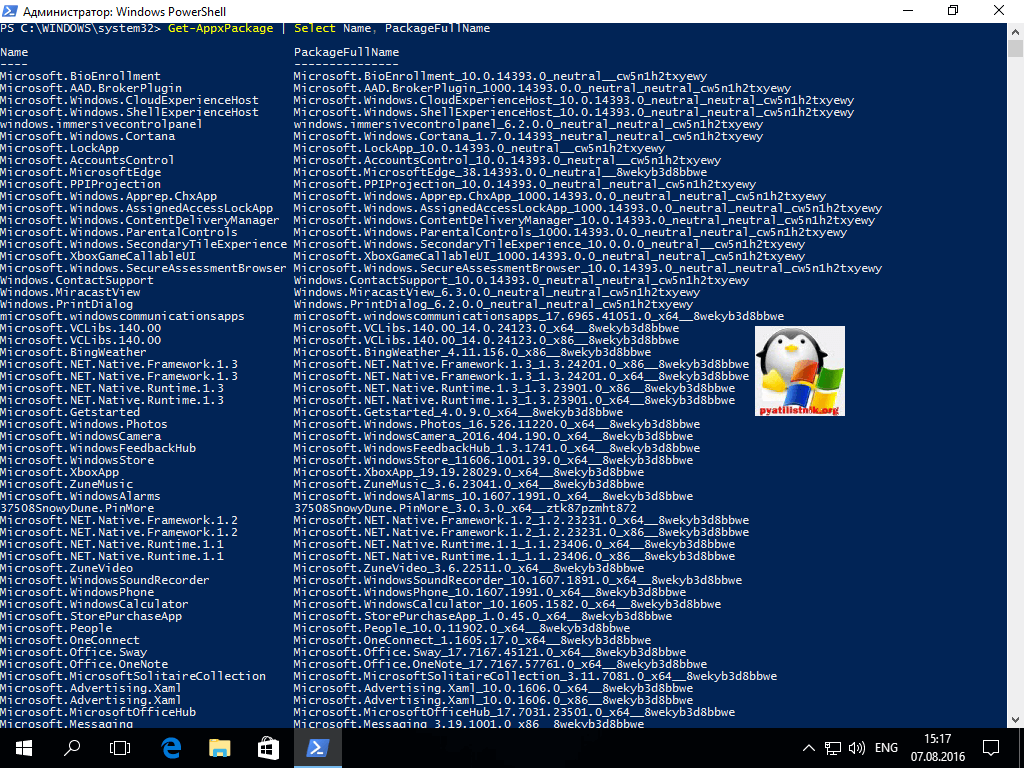
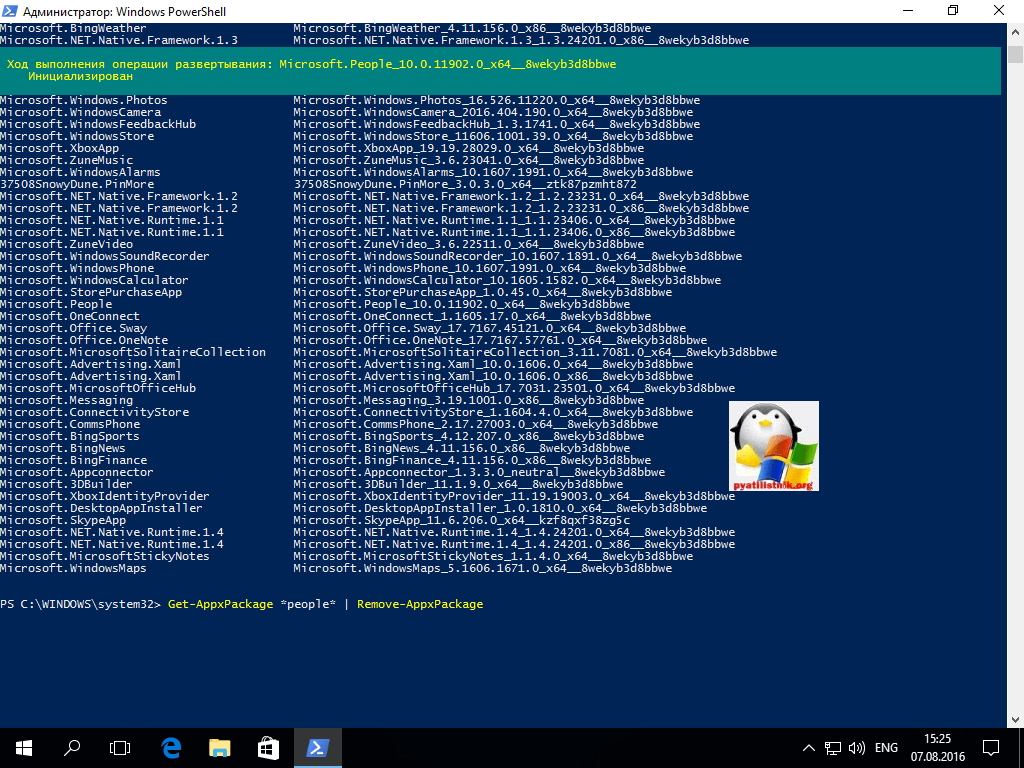
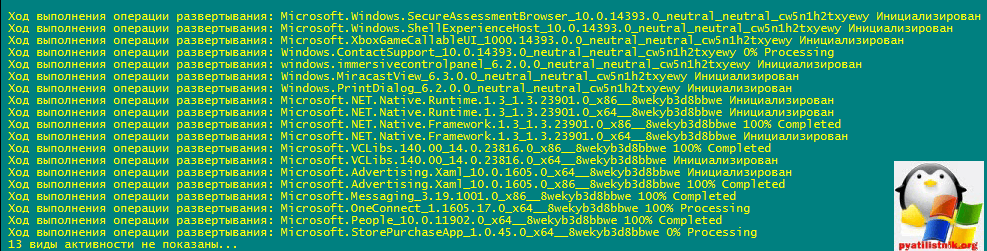
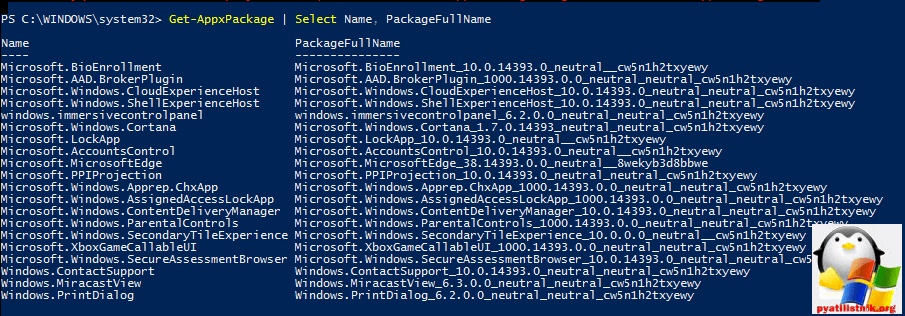
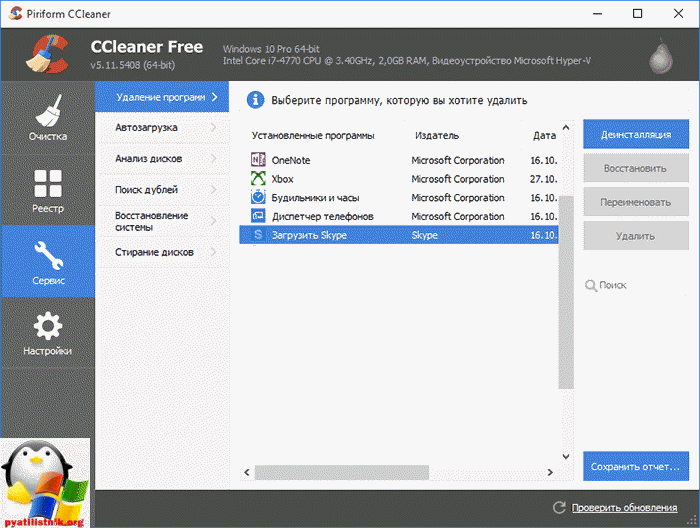

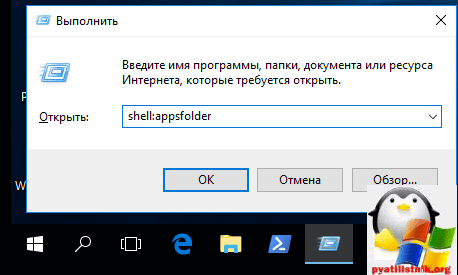
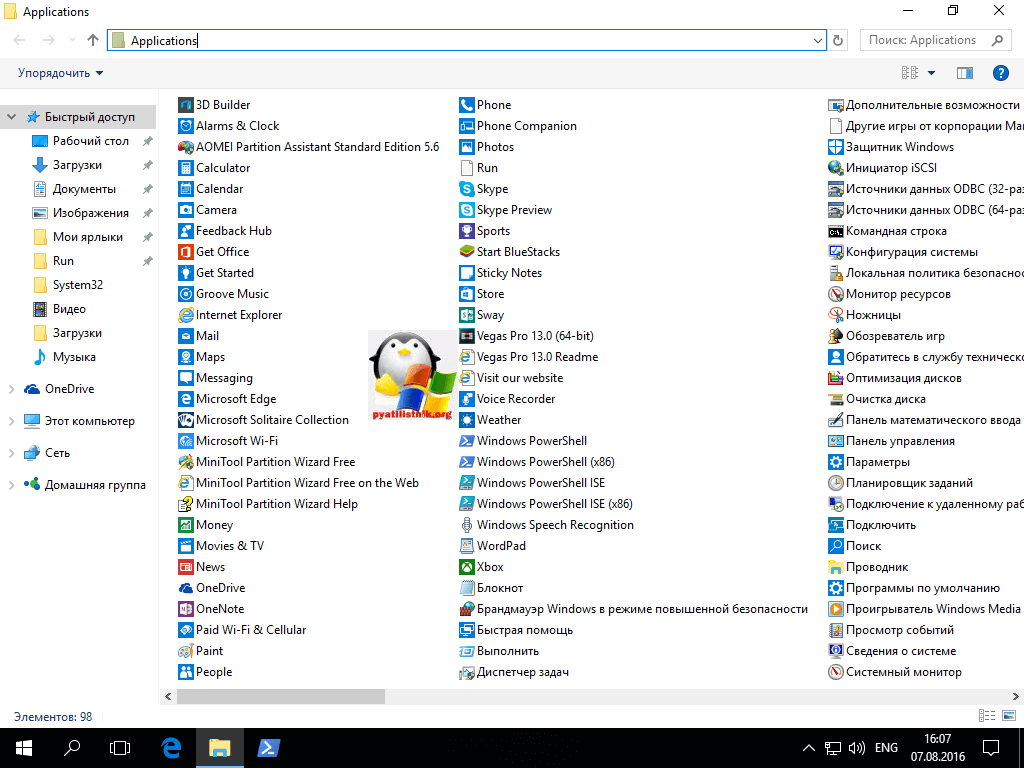
 Что такое Хост Windows Shell Experience
Что такое Хост Windows Shell Experience