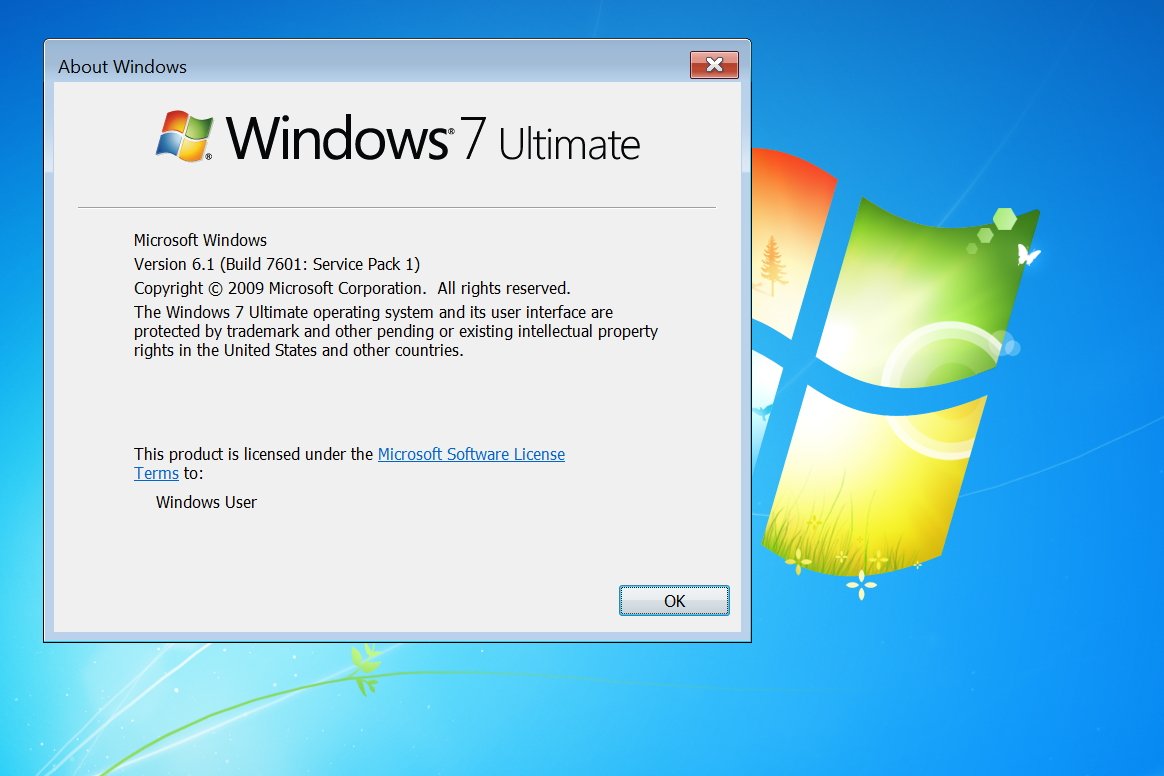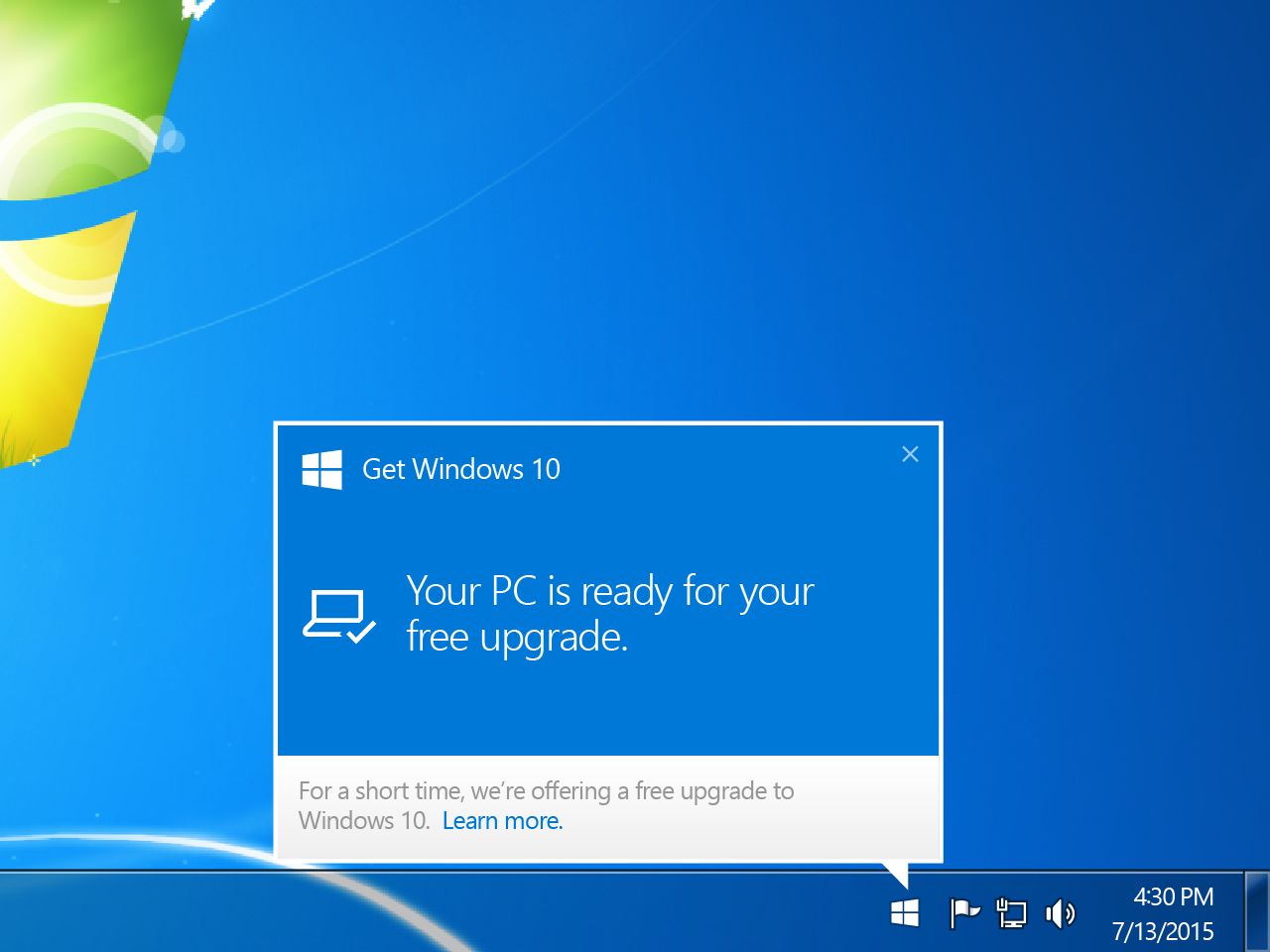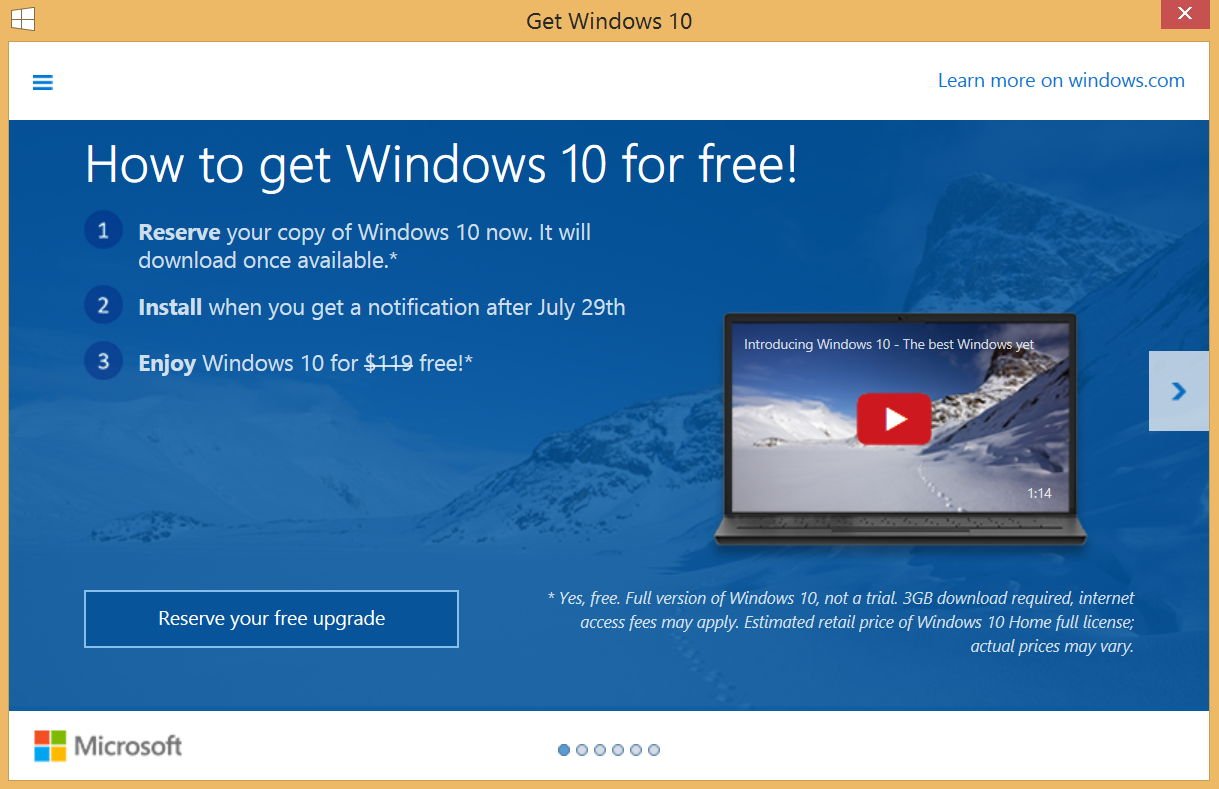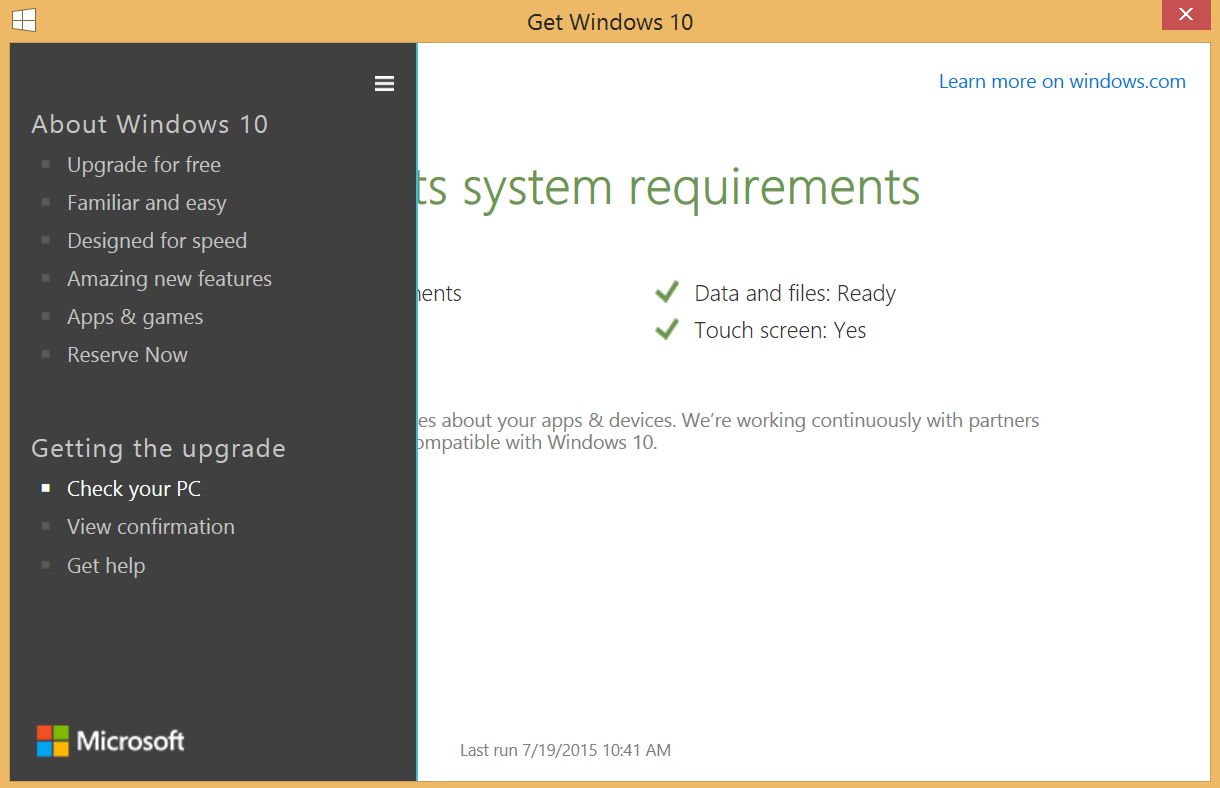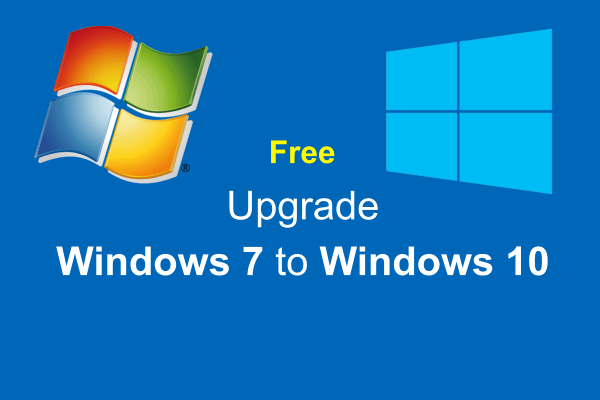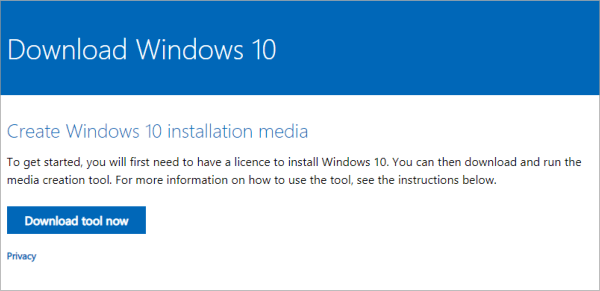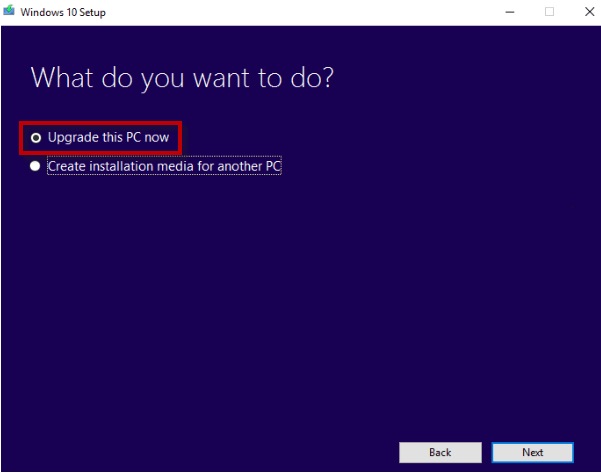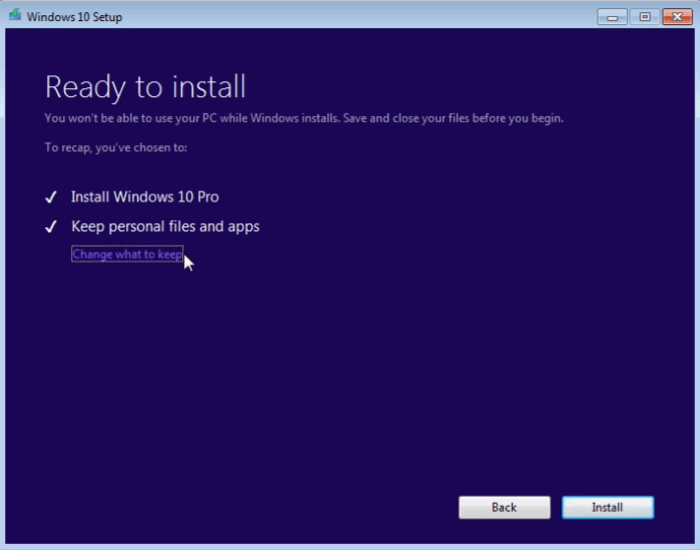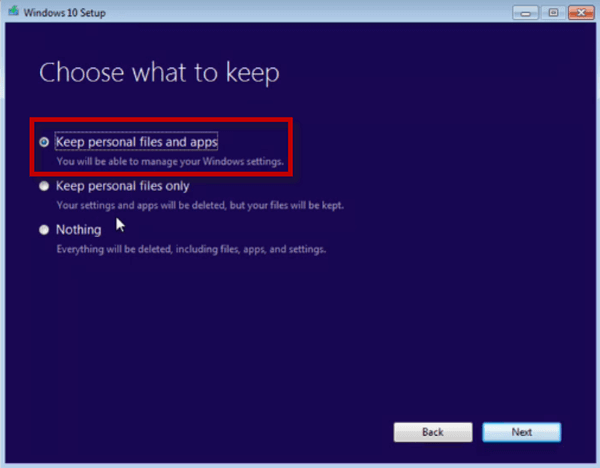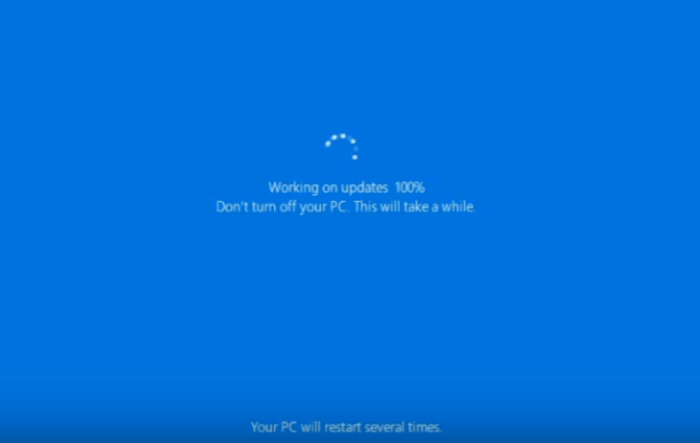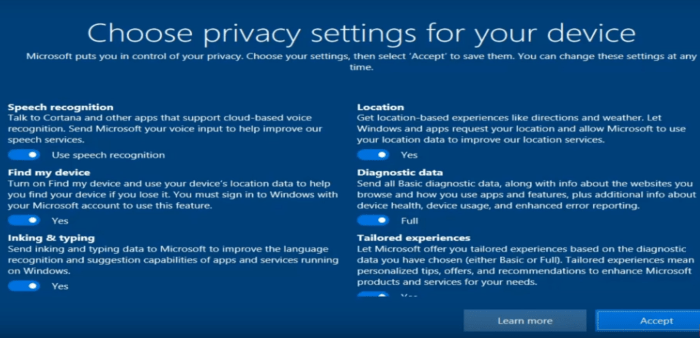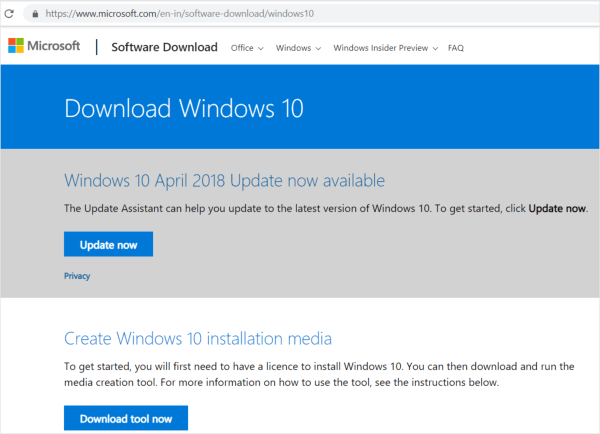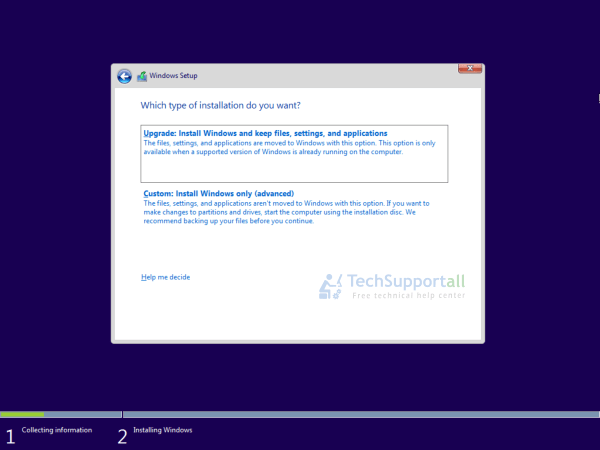После обновления компьютер переходит с предыдущей версии Windows, такой как Windows 7 или Windows 8.1, на Windows 10. Обновления могут выполняться на имеющихся устройствах, однако корпорация Майкрософт рекомендует использовать Windows 10 на новом компьютере, чтобы воспользоваться преимуществами новейших функций и улучшений в сфере безопасности. Этот документ предназначен для ответа на вопросы об обновлении до Windows 10.
Обновление гарантирует, что вам будут доступны последние функции и улучшения системы безопасности для текущей версии Windows. Если вы хотите обновить устройство и получить подробные сведения, изучите раздел Центр обновления Windows: вопросы и ответы.
Если вы ищете сведения о переходе на Windows 11, см. статью Переход на Windows 11: вопросы и ответы.
Примечания:
-
Если вы ищете сведения об определенном коде ошибки или у вас возникли проблемы с ключами продукта, изучите раздел Справка по ошибкам активации Windows. Затем вы можете нажать клавиши CTRL + F и ввести или вставить код ошибки либо ключ продукта в поле поиска, чтобы найти подробную информацию о коде ошибки и способах ее решения.
-
Сведения об ошибках установки см. в разделе Справка по ошибкам обновления и установки Windows.
Для получения ответов на некоторые возможные вопросы об обновлении до Windows 10 выберите один из заголовков ниже. Под ним будут представлены дополнительные сведения.
Вы можете приобрести полную версию Windows 10 Домашняя или Windows 10 Pro для компьютера с Windows 7 или Windows 8.1. Однако лучше всего использовать Windows 10 на новом компьютере. Современные компьютеры работают быстрее и эффективнее и поставляются с уже установленной ОС Windows 10. Дополнительные сведения см. на странице Новые компьютеры с Windows 10.
Приложение «Помощник по переходу на Windows 10»
После прекращения поддержки Windows 7 корпорация Майкрософт рекомендует перейти на Windows 10, чтобы по-прежнему получать обновления для системы безопасности. Скачайте приложение Помощник по переходу на Windows 10, чтобы сравнить варианты перехода и получать персонализированные рекомендации для вашего компьютера.
Скачать приложение
*Это приложение предназначено только для Windows 7
Бесплатное обновление до Windows 10 через приложение «Переход на Windows 10» (GWX) было доступно до 29 июля 2016 г.
Необходимо, чтобы все обновления завершились и на устройстве отобразился экран приветствия до 23:59 UTC-10 (Гавайи) 29 июля 2016 г. Это точка окончания отсчета времени для всех стран.
Да, пользователям доступны средство создания носителя и установочный носитель для Windows 10 (ISO-файлы) для установки Windows 10. Если вы устанавливаете Windows 10 в первый раз, вам необходимо ввести действительный ключ продукта для Windows 10 или приобрести полную версию Windows 10 во время установки. Если вы ранее установили Windows 10 на своем устройстве, у вас должна быть цифровая лицензия. В этом случае Windows 10 автоматически активируется без ключа продукта.
После обновления до Windows 10 вы можете выполнить переустановку или чистую установку на тех же устройствах, на которых было установлено обновление. Чтобы повторно активировать Windows 10 на том же оборудовании, ключ продукта не требуется. Дополнительные сведения о создании установочного носителя Windows 10 см. на веб-сайте программного обеспечения Майкрософт.
Мы стремимся позволить пользователям, которые применяют специальные возможности, выполнить обновление до Windows 10.
Если вы все еще находитесь в процессе обновления до Windows 10, выберите любой заголовок ниже. Под ним будут представлены дополнительные сведения.
Время, необходимое для обновления до Windows 10, зависит от таких факторов, как дата выпуска вашего устройства и его конфигурация. Для большинства устройств процесс обновления занимает около часа после загрузки. На устаревших устройствах обновление может происходить дольше, а на более новых, высокопроизводительных устройствах оно выполнится быстрее.
Для обновления устройств с жесткими дисками объемом 32 ГБ или некоторых устаревших устройств, пространство на жестких дисках которых уже занято, может понадобиться дополнительный объем памяти. В таком случае, чтобы освободить место, вам потребуется удалить некоторые файлы или приложения, которыми вы уже не пользуетесь, или использовать программу очистки диска. Подробнее: Советы по освобождению места на диске компьютера.
Во время обновления вам будет предложено освободить место на устройстве или подключить внешний диск достаточного объема. После завершения обновления сохраните этот диск в надежном месте. Он может понадобиться в качестве одного из способов восстановления системы.
Некоторые приложения придется удалить, так как из-за них могут возникнуть проблемы при обновлении. Их можно будет переустановить, когда завершится обновление до Windows 10.
Другие приложения необходимо удалить, так как они будут работать неправильно или могут совсем не работать с Windows 10.
Вам не удастся переустановить их или пользоваться ими после завершения обновления.
Для обеспечения максимально удобных условий работы приложения на новом компьютере с Windows 10 рекомендуется устанавливать заново. В Microsoft Store доступно множество приложений сторонних разработчиков, которые можно легко скачать и установить.
Откройте Microsoft Store
Если требуется установить программу, которая в настоящий момент недоступна в Microsoft Store, рекомендуется скачать эту программу на официальном веб-сайте ее разработчика, выбрав версию для Windows 10. В отдельных особых случаях у некоторых старых программ может не быть обновленной версии, которая совместима с Windows 10.
Самый простой способ изменить язык системы — выполнить обновление на том же языке, который сейчас используется на компьютере, а затем добавить новый язык.
Чтобы добавить новые языки в Windows 10, выберите Пуск > Параметры > Время и язык > Языки выберите нужный язык.
Добавить новый язык
Нет. Приложение Windows Media Center недоступно в Windows 10 и будет удалено в процессе обновления. После завершения обновления установить Windows Media Center будет невозможно.
Существует несколько способов вернуться с Windows 10 к предыдущей версии Windows.
-
Вы можете вернуться к предыдущей версии Windows, выбрав Пуск > Параметры > Обновление и безопасность > Восстановление . Выберите Начало работы в разделе Вернуться к предыдущей версии Windows 10.
Вернуться к предыдущей версии Windows 10
При этом личные файлы будут сохранены, но приложения или драйверы, установленные после обновления, а также изменения, внесенные в настройки, будут удалены. Возможность вернуться к предыдущей версии Windows 10 доступна только в течение ограниченного времени после обновления.
-
Если производитель компьютера предусмотрел такую возможность, вы можете восстановить заводские настройки своего устройства.
-
Если возможность вернуться к предыдущей версии и восстановить заводские настройки отсутствует, можно воспользоваться установочным носителем и ключом продукта для установки предыдущей версии Windows.
Дополнительные сведения и требования приведены в разделе Возврат к предыдущей версии Windows статьи Параметры восстановления в Windows.
Примечание: Если производитель компьютера настроил его на запуск из сжатого файла образа Windows (по-другому это называется загрузкой файла образа Windows, или WIMBoot) и добавил возможность восстановить заводские настройки, то после обновления до Windows 10 этот параметр станет недоступен.
Microsoft’s free upgrade offer for Windows 7 and Windows 8.1 users ended a few years ago, but you can still technically upgrade to Windows 10 free of charge. While Microsoft has removed the special upgrade offer sites, the company continues to activate Windows 10 licenses for people who upgrade from Windows 7 or Windows 8.1. That may even mean you’ll be able to upgrade to Windows 11 for free as well — here’s how the free Windows 11 upgrade works.
ZDNet’s Ed Bott has been testing the Windows 10 method for years, and the free upgrade still works. It’s also really simple for anyone to upgrade from Windows 7, especially as support ends for the operating system today. Assuming your PC supports the minimum requirements for Windows 10, you’ll be able to upgrade from Microsoft’s site.
The most important thing to remember is that the Windows 7 to Windows 10 upgrade could wipe your settings and apps. There’s an option to keep your files and personal data, but because of differences between Windows 10 and Windows 7, it’s not always possible to keep all of your existing apps. Make sure you’ve noted what apps you use regularly so you can easily obtain them by downloading the installers again. Windows 8.1 can also be upgraded the same way, but without needing to wipe your apps and settings.
Here’s how to upgrade from Windows 7 to Windows 10:
- Back up all of your important documents, apps, and data
- Head over to Microsoft’s Windows 10 download site
- In the Create Windows 10 installation media section, select “Download tool now,” and run the app
- When prompted, choose “Upgrade this PC now.”
Microsoft
- You’ll then be asked whether you want to keep your personal files or start fresh. Remember: starting fresh or keeping your files still means that all apps and settings will be deleted for the Windows 10 upgrade.
- Once the upgrade is complete, you should receive a digital license for Windows 10, which can be found under Settings > Update & Security > Activation.
Update October 7th, 2021: Added links to the free upgrade path from Windows 10 to Windows 11.
Срок поддержки операционной системы Windows 7 закончился 14 января 2020 года. Теперь операционная система Windows 7:
- Не будет получать обновления безопасности.
- Не будет получать обновления программного обеспечения.
- Не будет иметь технической поддержки.
Владельцам Windows 7 рекомендуется перейти на операционную систему Windows 10. И сделать это можно совершенно бесплатно, достаточно, чтобы Windows 7 была активирована.
Примечание: можно на чистый компьютер установить Windows 7, активировать, после чего обновиться до Windows 10.
Установка Windows 7 Professional
Примечание: я уже писал статью по обновлению Windows 7 до Windows 10 с помощью помощников по обновлению. Процесс шёл в два этапа:
Бесплатно обновляем Windows 7 до Windows 10
Однако, совсем недавно помощник по обновлению стал выдавать ошибку 80072F8F. Я честно пытался разобраться в причинах. Понял, что не получается скачать образ для обновления по какой-то причине. Или средства доставки не хотят работать, или какой-то сертификат протух. Починить не получилось, однако, появилась идея достать ISO образ вручную.
Сегодня выполним простое обновление Windows 7 до Windows 10 в один этап с помощью ISO образа.
Подготовка Windows 7
Перед началом я установил все обновления на Windows 7, в том числе Windows 7 SP1.
Windows 7 — установка SP1
Обновляем Windows 7 до Windows 10
Итак, у нас есть активированная русская Windows 7 Professional 64 бит SP1.
Теперь нужно достать установочный ISO образ с Windows 10. Просто так его не получишь. Переходим на страничку:
https://www.microsoft.com/ru-ru/software-download/windows10
Я буду использовать IE, только для того, чтобы потом подменить переменную UserAgent.
Нам предлагают скачать средство для обновления до Windows 10. Какое-то время это средство работало, однако, потом тоже стало выдавать ошибку 80072F8F:
Ладно, не об этом речь. Возвращаемся к нашему браузеру. Если мы представимся какой-то другой операционной системой, не Windows, то Microsoft нам не станет предлагать скачать средство для обновления до Windows 10, вместо этого он даст нам возможность скачать ISO образ Windows 10.
Напоминаю, что я использую браузер IE 11. Открываем средства разработчика кнопкой F12.
Находим где меняется строка агента пользователя (UserAgent) и меняем.
Я меняю на Apple Safari iPad.
В браузере Edge: F12 → + → Состояние сети → Агент пользователя → Safari — Mac.
Страница перезагружается и глючит.
Поскольку мы находимся в режиме разработчика, то отладчик перехватывает ошибки. Зелёный треугольник поможет пропустить отладку ошибки. Пропускаем ошибки до тех пор, пока не загрузится страница.
Теперь страничка предлагает скачать установочный ISO образ Windows 10.
Выбираем выпуск Windows 10 (multy-edition ISO). Подтвердить.
Выбираем язык, такой же как в Windows 7, я выбираю русский. Подтвердить.
Выбираем версию Windows 10 как в Windows 7, я выбираю 64-bit. Скачать. Обратите внимание на то, что сгенерированные ссылки доступны 24 часа.
Скачивается ISO образ Win10_21H2_Russian_x64.iso.
В Windows 7 нет встроенной возможности примонтировать ISO образ в качестве диска. Поэтому просто распаковываю его с помощью 7-Zip.
Запускаем setup.
Теперь никаких ошибок нет.
Запускается программа установки Windows 10. Далее.
Проверяется наличие обновлений.
Подготавливается система.
Принимаем лицензионное соглашение.
Скачиваются обновления.
Ждём.
Всё готово к установке. Обращаем внимание на то, что личные файлы и приложения обещают сохранить. Становится понятно, что все мои приложения совместимы с Windows 10, наверное… Установить.
Начинается установка Windows 10.
Компьютер перезагрузится через несколько минут.
Windows 7 перезагружается.
Загружается система.
Видим логотип Windows 10.
Проценты бегут медленно, уже час ночи. Оставляю как есть и иду спать.
Утром 9 мая в 10:00 вижу заставку Windows 10. Это ПОБЕДА, друзья.
Проверка Windows 10
Все учётные записи сохранились.
Первый вход.
Снова какие-то обновления.
Снимаю все галки. Принять.
Вот и рабочий стол. Все файлы на месте.
Установлена Windows 10 Pro 21H2.
Система Windows активирована с помощью цифровой лицензии.
Всё лицензионное.
Программы сохранились. На этой прекрасной ноте можно завершить статью.
Примечания
Последние несколько дней в России как-то не хочет качаться, ошибка:
Возникла проблема с вашим запросом
Что делать? Ставить ProtonVPN.
ProtonVPN — бесплатный VPN с безлимитным трафиком
Устанавливаем, подключаемся к другой стране. Теперь Windows качается…
Спасибо Павлу за указанный баг.

The Windows 10 release is fast approaching, and it’s time to start thinking about the upgrade. Have a Windows 7 machine and thinking about upgrading to Windows 10? Even though this could be a relatively easy task for many users, it may not be as easy for everyone else. There are few things you want to keep in mind. As such today, we’re going to go through the basics to try to minimize any friction that may appear upgrading to Windows 10 from Windows 7.
Now that Microsoft has ended the support for Windows XP, Windows 7 has jumped in the list as the most popular operating system in use today. However, the software maker hopes that Windows 10 will make a huge difference, not only because the next version packs a bunch of new features, such as a new Start menu, Cortana, universal apps, the new Microsoft Edge web browser, and much more, but because it’ll be a free upgrade. The company is expecting a faster adoption of Windows 10.
So, yes, as you probably already know, Windows 10 will be free for the first year after it’s released on July 29. It will be free for those users running a genuine copy of Windows 7 and Windows 8. However, before you jump into the upgrade, there are some things you need to know.
For example, you’ll be getting the operating system free of charge, but only if you’re running Windows 7 with Service Pack 1.
You can check if you have Service Pack 1 by opening the Run command with the Windows + R keyboard shortcut, typing winver, and below the operating system name, it should read «Version 6.1 (Build 7601: Service Pack 1)».
If you don’t have it, you will have to install the update via Windows Update, or by visiting this Microsoft support page (opens in new tab). You can manually download the update. Make sure to download «windows6.1-KB976932-X64.exe» if you’re running a 64-bit version or «windows6.1-KB976932-X86.exe» if you’re running a 32-bit version of Windows 7.
Once you have the latest updates installed and made sure Windows Update is enabled, the «Get Windows 10» app should soon appear in the notification area with a Windows icon. At this point, if you don’t see the app, your computer is probably not compatible with Windows 10. It’s also possible that Windows Update isn’t configured correctly.
In case you don’t want to deal with Windows Update, you can download the update KB3035583 (opens in new tab), which will install the «Get Windows 10» app in your system. (You also want to make sure you have installed KB2952664 (opens in new tab))
After you install the app, click the Windows icon in the lower-right corner of the screen, and then click the Reserve your free upgrade button. Enter an email address to get a confirmation when the operating system is ready to install, click the Send confirmation, and you’re good to go.
On July 29, Microsoft will begin rolling out its new operating system starting with machines that are part of the Windows Insider Program. The company will continue rolling out Windows 10 gradually to everyone else who reserved the copy using the «Get Windows 10» app and those who bought a new PC. Later on, everyone else will get the upgrade as well.
So, this means that as we have previously reported, Windows 10 won’t be available for everyone at once on July 29. Making a reservation before it releases will ensure your PC will get the new operating system as soon as possible.
If you were able to make a reservation, it means that your computer or tablet is compatible with Windows 10, but it doesn’t mean you won’t encounter any issues at the time of the upgrade. You also have to make sure your apps, all your hardware, peripherals, and drivers are compatible as well.
Luckily, the Get Windows 10 app also includes a PC checkup tool that will list any problems with your computer, and various other information you need to know before the upgrade. To check your PC compatibility, open the Get Windows 10 app, click the hamburger button, and from the menu click Check your PC.
Once Windows 10 is available for your computer, you will get notified. Even though the installation should be straightforward, you should make a backup of all your personal files to an external storage and make a full backup of your system using the built-in System Image Backup tool. (You can use my previous guide to perform this task, but note that even though the guide was written for on Windows 10 and 8.1, the same instructions will work on Windows 7.)
Next, you want to disable or uninstall your antivirus and other security software, and you want to disconnect any peripherals other than your keyboard, mouse, and monitor. You may also want to uninstall any applications that you don’t use or apps that have been listed by the «Get Windows 10» as problematic. Sometimes antivirus, peripherals, and certain software could be the cause of an unsuccessful installation.
You also want to make sure you have at least 10GB or more of free storage space available to perform the upgrade. Windows 10 requires at least 16GB of space to install the 32-bit or 20GB to install the 64-bit version.
Once Windows 10 is available to you (time that will vary from PC to PC), a notification on your desktop will appear. Just accept the Important Legal Stuff, and then the Windows setup wizard Your upgrade is ready to install will pop up. You can schedule a time to upgrade, or you can click Start the upgrade now to begin the process.
Now, sit, relax, and wait for the setup will take care of the rest. The upgrade process to go from Windows 7 to Windows 10 could take some time, so make sure to plan ahead and free up at least an hour of time for the upgrade process. (You may also want to do this on a weekend.)
After the installation process completes, you’ll be presented with the out-of-the-box experience. Choose the settings you feel more comfortable using, and let the setup finish the process.
That’s all! Now, you should be all upgraded to Windows 10. Enjoy!
Here are some additional information
- Yes, your files and programs will be kept after the upgrade
- You won’t be prompted to enter a product key during the upgrade of Windows 7 or Windows 8 to Windows 10
- Make sure to re-enable or re-install your antivirus software and other software you need
- Make sure to go to the Settings app, Update & security, and check for new Windows and driver updates
- Open the Windows Device Manager and make sure all the drivers are working correctly. If you don’t see a yellow exclamation mark or anything on red, you should be fine.
- If you’re upgrading Windows 7 Starter, Windows 7 Home, or Windows 7 Home Premium, you’ll be upgraded to Windows 10 Home. If you’re upgrading Windows 7 Professional or Windows 7 Ultimate, you’ll be upgraded to Windows 10 Pro
- Windows 10 Home won’t be able to opt out from automatic updates
- Windows 10 Pro will be able to choose how to receive new Windows Updates
- You’ll need to switch to a Microsoft Account if you want to take advantage of installing Windows Store apps, Cortana, and various other features — here is how
Wrapping things up
The upgrade from Windows 7 to Windows 10 should be a very simple process. With the new operating system, Microsoft is working to deliver the upgrade with the best experience possible by rolling out the new bits in stages. It starts with savvy users and works its way down to make sure every upgrade is successful.
While this guide focuses on Windows 7 users, the upgrade from Windows 8 to Windows 10 is almost identical, with the difference that you’ll need to be updated to Windows 8.1 Update first before upgrading.
Windows 10 will launch on July 29, but it will take some time to reach everyone.
Are you upgrading to Windows 10 on July 29 or will you be waiting for a later date? Tell us what you’ll be doing in the comments below.
Get the best of Windows Central in in your inbox, every day!
Mauro Huculak is technical writer for WindowsCentral.com. His primary focus is to write comprehensive how-tos to help users get the most out of Windows 10 and its many related technologies. He has an IT background with professional certifications from Microsoft, Cisco, and CompTIA, and he’s a recognized member of the Microsoft MVP community.
- Upgrade from Windows 7 to Windows 10
- 1) In-place Upgrade Windows 7 to Windows 10
- 2) Upgrade to Windows 10 by installing a fresh copy
- How to Upgrade to Windows 10 without internet
- Step 1
- Step 2
- Upgrade a PC From Windows 7 to Windows 10 by USB disk
- Video Guide to upgrade to Windows 10
- FAQs
Microsoft had already ended its Windows 7 free upgrade offer in 2016. However, it is still working in 2023. Recently, I have tested it personally, and it is still working.
I discovered it when I performed a free upgrade from Windows 7 to Windows 10 on my laptop using my Windows 7 product key. Though I cannot guarantee that it will work for everyone, there is no harm in giving it a try.
If you have not yet upgraded, you still have the chance to get a free upgrade to Windows 10. Let’s find out the steps how to upgrade from Windows 7 to Windows 10.
Have you lost the Windows 7 key?
Users can either do an in-place upgrade on same computer or a new clean install on a new PC. In both methods simply use the Windows 7 Serial key when it ask and it will work perfectly. Make sure you have enough free disk space before upgrading. Check the minimum free disk space required for Windows 10 upgrade. Before starting up the upgrade process, I suggest you to take a backup of your important data. Find here Best backup Software.
1) In-place Upgrade Windows 7 to Windows 10
In place upgrade help you to upgrade your existing Windows 7 or Windows 8 system to the latest windows10 by keeping all your programs and data migrated to the latest version. But still we recommend you to take the backup of your data before starting the procedure.
Step 1
Download & run Media Creation Tool provided by Microsoft.
Step 2
Select the option ‘upgrade this PC‘. When you run the media creation tool it will give you two options. Select the first one “Upgrade this PC now”.
Step 3
Wait while it download the required files and then click ‘Install’ button. It may take some time in downloading Windows 10 files from the internet. So it depends on your internet speed that how much time will it take. If you are using a pirated or cracked version then it may ask you to enter the product key. Otherwise it will not ask for any product / license key and upgrade process will go smoothly. After completion of download, click on the ‘Install‘ button.
Step 4
Select ‘Keep the personal files and apps’ option. After clicking on the install button, it will ask for what to keep. You can choose data only, data & apps or nothing. By default it will select the ‘data & apps‘ option.
Step 5
Wait while upgrade process finishes. Click on the next button and it will start the upgrade process and may restart the system several times.
Step 6
Congrats!! It done. Just set the privacy settings on first run. If everything goes smooth you are welcome by Welcome screen of Windows 10. It will ask you to set the privacy settings first. Set the privacy settings and you are ready to go.
2) Upgrade to Windows 10 by installing a fresh copy
The second method to upgrade to Windows 10 is by installing a fresh copy of Windows 10 either on the same PC or on a new PC. This method is useful when you want to upgrade your laptop or desktop with new hardware.
Though most new laptops come with an OEM version of the latest Windows operating system, for custom-built PCs, you can install a clean copy of Windows 10 using the Windows 7 product key. The full, detailed procedure is mentioned in this section: Upgrade Windows with USB
How to Upgrade to Windows 10 without internet
If you have no internet connectivity on a PC then you can download the Windows ISO file from another PC. By this method you don’t need the Internet connection on that PC to install a New Windows.
Step 1
Download the ISO file and create a bootable USB.
Follow the below steps to create a bootable Windows 10 disk.
1. Download the Windows media creation tool from the Microsoft website.
2. Download and Run this file. It is approx. 18 MB in size.
3. It will ask for two options – upgrade this PC or download for another PC. Choose second option.
4. Choose “Create installation media for another PC”. It will ask you to make a bootable USB or download an ISO image.
5. We prefer to use the bootable USB. It needs at least 8 GB free space in the USB Stick. After the completion of this process you have a Valid and legal official windows 10 available in your USB drive. Now you can install the Windows 10 on another PC or on a different partition without the requirement of Internet.
Step 2
Now boot system using the Windows 10 bootable disk and follow the installation or upgradation process mentioned in the next section.
Upgrade a PC From Windows 7 to Windows 10 by USB disk
- Insert a bootable Windows 10 USB disk and set the PC to boot the PC with USB by making USB the first boot device in the BIOS settings.
- The Windows 10 setup will initialize. Click on the “Install Now” button. After that, it will ask for the activation key. You can enter the activation key here. Or simply click on “I don’t have a product key.” But you need to enter the key later, after installation. You can use your existing Windows 7 key.
- On the next step, it will ask for an upgrade or for a custom install. Select Upgrade if you are going to upgrade the existing Windows 7 installation. Or, for a new Windows 10 installation, you can choose Custom Installation.
With a custom (advanced) installation, you will lose all your data and apps, and it will be a fresh new installation.
When it asks for a Serial number or Product Key. Use your Windows 7 Key and it will take without any hassle. If this does not work for you then I will recommend you to buy a valid Windows 10 product key from the Microsoft Store.
Buying Windows 10 is a onetime purchase process and you will get the unlimited updates / upgrades.
Update: Recently Microsoft released Windows 11. And all Windows 10 licensed users are eligible to upgrade to the new Windows 11. Here is a complete guide on How to upgrade to Windows 11.
Also check: How to upgrade from Windows Home to Windows Pro version.
Video Guide to upgrade to Windows 10
If you are not comfortable to understand the text guide then watch the Video guide.
FAQs
Is windows 7 serial key still works and is it really free to upgrade to Windows 10?
When Windows 10 was released in 2015, Microsoft gave Windows 7 users a year to upgrade to the new operating system for free. Later on, they extended this time and then closed the offer. But people are still asking, that is there any way to get free upgrade offer? And I can simply answer ‘Yes‘. You can get a free copy of Windows 10 if you already own a Windows 7 key.
It is asking for the product key, and my old Win 7 key is not working. What to do?
Some times it happened that if you have a genuine Windows 7 key and still Windows installer can throw message like “This product key didn’t work“. In this case you can try to re-activate Windows 7 first. And then start upgrading again, now installer will skip that step and you will be able to start the upgrade process.
Can I upgrade to Win 10 with USB in offline mode, without installing from the internet?
Yes, you can. Just choose “create installation media for another PC”. It will copy the files to Pen drive. Then you may run the installer from the USB. Or you can download an ISO image file and then run the setup file from ISO archive.
Do I need to take the backup? Is there any option to revert to Windows 7?
Taking backup of your important data is a good practice, you should do this on regular basis. There is also an option to rollback to windows 7. But we recommend you to adapt the new system instead of rolling back. There are lots of Windows 10 Tutorials available online. Always take the backup of important files before starting upgrade process for a safer side.
Can I upgrade from Windows 8 to Windows 10?
Yes, upgrading from Windows 8, Windows 8.1 process is almost same as of Windows 7. You can follow the above steps.
Can I upgrade from Windows XP to Windows 10?
Before upgrading from Windows XP to Windows 10 you should consider two things (1) First you can’t migrate all your data, programs or settings. You need to take the backup of data first. Actually it is like a New installation. (2) Secondly, Your old hardware may be not compatible or insufficient for the new Windows 10. So we advise you to upgrade Windows 10 along-with the hardware.
Can I migrate my HDD to SSD and then upgrade it to Windows 10?
Yes, you can do it easily. You just need to migrate your hard disk drive to solid state drive. After migrated to SSD, follow the above Windows 10 in-place upgrade process and rock the upgraded Windows 10. You can also move a upgraded Windows 10 to the SSD. See how to migrate Windows from HDD to SSD without loosing your data.
Why will I switch to Windows 10? I am okay with the Windows 7?
Users who still have not switched to the newer Windows 10. I advised them to switch as early as possible as Microsoft has already stopped the support for Windows 7.
Can I still use Windows 7 after 2020?
You can use it as long as your antivirus works with Windows 7. Microsoft will never release the security updates for Win7. So you have to rely on your security software.
Can I upgrade without loosing my data files and programs?
In place upgrade will do this magic. It will not delete any data file but regarding software it is not guaranteed as some old software which are not updated to support the Windows 10 may not migrate properly. Otherwise all of your software will automatically be transferred to the Windows 10. Always check software compatibility before upgrading.
Привет, друзья. В этой публикации рассмотрим, как обновить Windows 7 до Windows 10, и рассмотрим, как это сделать двумя способами. Консерватизм имеет свои положительные стороны, но только не в сфере IT-технологий, где всё течет и меняется с космической скоростью. Возможно, вы не хотите расставаться со старой привычной Windows 7, но рано или поздно вам придётся это сделать. Можно не сильно расстраиваться по поводу того, что Microsoft более не поддерживает «Семёрку», но, увы, нам никуда не деться от морального устаревания этой операционной системы. Продолжая работать с Windows 7, когда-то мы всё же столкнёмся с тем, что на ней не будет работать нужная нам программа или требуемая для какой-то программы или игры программная платформа. Так что давайте обновляться.
Как обновить Windows 7 до Windows 10
***
Друзья, чем обновляться до «Десятки» с прежних версий Windows, всегда лучше установить Windows 10 с нуля. Так система будет работать легче, быстрее, стабильнее, без проблем, тянущихся с прежних версий, без проблем, которые могут возникнуть в самом процессе обновления. Но получение Windows 10 путём обновления до неё Windows 7 имеет массу преимуществ: в процессе обновления мы не теряем наших наработок – наших данных на диске С, нашего системного профиля, наших системных настроек, активации, установленных драйверов, установленных программ и их настроек. Такое обновление несёт определённые риски, но потенциальные риски есть у любого процесса обновления до Windows 10, даже если это обновление самой Windows 10 до её последней версии.
Что за риски такие? В результате неудачного обновления операционная система может начать работать с багами и тормозами, могут возникнуть проблемы с драйверами или с работой каких-то компонентов компьютера. Есть также риск того, что сам процесс обновления завершится неудачей, система не откатится назад к Windows 7, и компьютер вообще не будет загружаться. Но, друзья, рисков этих бояться не нужно, к ним необходимо быть готовым. И дабы быть готовым, прежде запуска обновления настоятельно рекомендую вам сделать резервную копию вашей Windows 7, чтобы вы могли в самой критической ситуации откатиться к этой резервной копии. Если у вас нет любимой программы для резервного копирования Windows, можете воспользоваться бесплатной Dism++, у нас есть развёрнутый мануал, как с её помощью делать системный бэкап.
Ну а теперь давайте непосредственно рассмотрим, как обновить Windows 7 до Windows 10. И рассмотрим мы два способа обновления, оба они предусматривают один и тот же процесс обновления с «Семёрки» до «Десятки», просто для осуществления этого процесса используются разные инструменты от Microsoft.
1. Утилита Media Creation Tool
Первый способ, как обновить Windows 7 до Windows 10 – это использование утилиты Media Creation Tool, предназначенной для создания установочного носителя «Десятки». Идём на
сайт Microsoft, на страничку скачивания Windows 10
. Нажимаем «Скачать средство сейчас».









2. Установочный ISO Windows 10
Второй способ, как обновить Windows 7 до Windows 10 – запуск программы установки Windows 10 из её установочного ISO-образа. Можете использовать этот способ в качестве альтернативы предыдущему, если у вас что-то не получится с утилитой Media Creation Tool. Для этого способа нам нужен, соответственно, установочный ISO, качать его желательно на официальном сайте Microsoft, а как это сделать, смотрите в статье «Где скачать Windows 10».
Нам нужно содержимое установочного ISO, но Windows 7 нативно не умеет работать с файлами этого формата. Вы можете открыть ISO с помощью Daemon Tools или подобной программы для работы с образами, если она у вас установлена в Windows 7. Если нет, можете воспользоваться архиваторами WinRAR, 7-Zip или какой у вас установлен, лишь бы он поддерживал распаковку файлов из типа архивов ISO. Я использую, например, WinRAR. Распаковываю установочный ISO Windows 10 прямо в папку, где находится сам образ.




Откат назад к Windows 7
Друзья, если ваше обновление окажется неудачным, первое время вы сможете откатить его назад к Windows 7 с использованием функционала самой Windows 10. Запустить откат вы сможете в приложении «Параметры» по пути «Обновление и безопасность – Восстановление».
Windows 7 до сих пор является самой популярной операционной системой от компании Microsoft. Но рано или поздно каждому пользователю придётся перейти на более новую версию — Windows 10. Это неизбежно, поскольку корпорация Microsoft постепенно адаптирует всё своё прикладное ПО (например, Microsoft Office, DirectX 12 и т. д.) именно под новейшую ОС, и под более ранними версиями оно может просто перестать работать.
Перед обновлением Windows 7 до десятой версии многие пользователи задаются вопросом: нужно ли предварительно делать резервное копирование своих данных, то есть файлов и настроек. Ответ прост — в этом нет необходимости. Автоматический процесс обновления до Windows 10 никак не повлияет на сохранность содержимого ваших SSD/HDD-дисков. Единственное, что может произойти — это удаление установленного антивируса, чтобы он не заблокировал какие-нибудь установочные файлы. Однако после обновления системы некоторые программы могут перестать запускаться из-за несовместимости с новой ОС, а также могут пропасть некоторые внутренние расширения и настольные гаджеты, если новейшая система от Microsoft их не поддерживает.
Автор статьи хотел бы также напомнить, что во время процесса обновления Windows 7 у пользователя появится возможность выбрать вариант «чистой» установки Windows 10. Будьте внимательны, так как этот вариант подразумевает полное форматирование системного жёсткого диска, и как раз в этом случае необходимо предварительно сделать резервные копии данных.
Бесплатное обновление до Windows 10 (специальная редакция)
До 29 июля 2016 года корпорация Microsoft предоставляла всем желающим (даже владельцам пиратских версий) возможность бесплатного обновления любой версии Windows до Windows 10. Затем, после истечения срока действия акции, любой пользователь мог обновить свою систему до «десятки» благодаря «специальной редакции для людей с ограниченными возможностями», которая ничем не отличалась от стандартной версии Windows 10, а только имела в своём составе несколько дополнительных гаджетов типа «электронной лупы». Но и этот вариант обновления перестал действовать 31 декабря 2017 года, в чём можно убедиться, зайдя на официальный сайт Microsoft в раздел обновления.
Действующие способы обновления до лицензионной Windows 10
Казалось бы, сроки всех возможностей для бесплатного легального обновления до Windows 10 закончились, однако и сегодня существует несколько способов «апгрейда» ОС Windows 7 до десятой версии.
Обновление с помощью утилиты Windows 10 Upgrade Assistant
Утилита Windows 10 Upgrade Assistant («Помощник по обновлению Windows 10») была доступна во время закончившихся на сегодняшний день акций по бесплатному обновлению, после чего её удалили с официального сайта корпорации Microsoft, заменив на Creation Tool. Однако на просторах интернета её до сих пор можно найти и скачать.
Процесс обновления с помощью этой утилиты выглядит так:
- После скачивания и запуска Windows 10 Upgrade Assistant сразу начнёт проверку совместимости вашего ПК с пакетом обновлений Windows 10.
Если хотя бы один из компонентов окажется несовместимым, то появится сообщение о том, что обновление невозможно - По завершении проверки помощник перейдёт к скачиванию всех необходимых файлов обновления.
Во время подготовки обновления можно продолжать работать на компьютере, свернув окно «помощника» - Скачав пакет обновлений, Windows 10 Upgrade Assistant предложит перезагрузить компьютер.
После завершения подготовки к обновлению нажмите кнопку «Перезагрузить сейчас», или ПК автоматически перезагрузится через 30 секунд - После перезагрузки начнётся процесс обновления системы, по окончании которого на вашем ПК будет установлена десятая версия ОС Windows.
Продолжительность процесса обновления зависит от мощности ПК
После обновления ОС до Windows 10 утилита Windows 10 Upgrade Assistant останется на системном томе Windows. Лучше всего удалить её, воспользовавшись внутренними инструментам операционной системы. Для этого:
- Зайдите в настройки «Программы и компоненты», щёлкнув правой кнопкой мыши по меню «Пуск».
Запустить окно настроек «Программы и компоненты» можно также и через поисковую строку Windows - В появившемся списке установленных приложений найдите утилиту «Помощник по обновлению до Windows 10», выделите её и нажмите кнопку «Удалить/Изменить».
Удаление «помощника» никак не повлияет на уже установленное обновление
Использование «цифровой лицензии» Windows
Этот способ актуален для тех пользователей, кто приобрёл версию ОС Windows 10 заранее и привязал её к своей учётной записи Microsoft:
- Перейдите на официальный сайт Microsoft и скачайте специальную утилиту Media Creation Tool.
Установив утилиту Media Creation Tool, вы сможете затем с её помощью скачать и установить Windows 10 - Запустив утилиту и согласившись с условиями лицензионного соглашения, поставьте в следующем окне маркер напротив пункта «Обновить этот компьютер сейчас».
Вы можете также сохранить Windows 10 на USB-носителе для создания загрузочного устройства - После нажатия кнопки «Далее» начнётся долгий процесс загрузки и проверки всех системных компонентов для обновления. При этом последовательно откроется около десятка сменяющих друг друга окон.
Перед тем как начать подготовительный этап обновления Windows, убедитесь, что у вас достаточно свободного места на системном жёстком диске - По завершении подготовительного процесса появится окно, оповещающее о готовности к установке обновления. Нажмите кнопку «Установить».
Вы также можете изменить выбранные для сохранения компоненты, отметив только те, которые действительно нужны - Теперь остаётся лишь дождаться окончания процесса установки Windows 10.
После нажатия кнопки «Установить» начнётся стандартный процесс установки Windows 10
После успешного обновления Windows 7 до «десятки» к ней следует привязать «цифровую лицензию». Чтобы сделать это, выполните следующие шаги:
- Откройте меню «Пуск» и щёлкните по вкладке «Параметры».
Открыть настройки «Параметры» можно также нажатием комбинации горячих клавиш WIN+I - Перейдите в раздел «Обновление и безопасность» и выберите настройку «Активация». Затем щёлкните по строке «Добавить учётную запись».
Нажав ссылку «Подробнее», можно получить справку Microsoft по вопросу активации Windows - Введите необходимые данные (логин и пароль) для входа в учётную запись Microsoft.
Помните, что у вас уже должна быть создана учётная запись Microsoft с активированной цифровой лицензией Windows 10 - Готово, теперь ваша Windows 10 привязана к учётной записи и ей присвоена «цифровая лицензия».
После входа в учётную запись Microsoft в поле активации ОС появится сообщение о том, что Windows 10 активирована
Покупка лицензионного ключа активации
Если у вас отсутствует «цифровая лицензия», то вы можете воспользоваться предложением корпорации Microsoft о покупке ключа активации Windows 10, который можно приобрести в их официальном интернет-магазине. Для того, чтобы купить и активировать ключ, необходимо:
- Перейти на официальный сайт корпорации Microsoft. В разделе Windows кликнуть по кнопке «Купить Windows 10».
Для более быстрой навигации по сайту можно воспользоваться поисковой строкой - Вам предложат на выбор приобрести две версии ОС: «Домашняя» и PRO (или «Профессиональная»). Различия между ними в том, что в версии PRO имеется расширенный функционал и улучшенная система защиты данных. Выбираем подходящую версию и кликаем по соответствующей кнопке «Купить Windows 10».
После нажатия на кнопку «Купить» вам откроется страница с подробным описанием функций и возможностей выбранной версии операционной системы - На странице с подробным описанием преимуществ новой ОС необходимо нажать на кнопку «Добавить в корзину», а затем на «Оформление заказа».
В стоимость заказа автоматически включается налог НДС - После выбора способа оплаты кликаем по кнопке «Разместить заказ».
Из средств оплаты доступна только кредитовая или дебетовая карта - Лицензионный ключ придёт на вашу почту, которая используется в учётной записи Microsoft.
- Как только получите ключ, перейдите в параметры Windows «Обновление и безопасность» (щёлкнув правой кнопкой мыши по меню «Пуск — Параметры»), а затем в настройки «Активация».
О том, что ваша версия ОС не активирована, подскажет соответствующая надпись - Щёлкните по строке «Изменить ключ продукта» и в появившемся окне введите приобретённый ключ активации. После ввода ключа нажмите кнопку «Далее», а затем «Активировать».
Ключ активации можно ввести вручную либо скопировать и вставить комбинациями клавиш Ctrl-C и Ctrl-V - Готово. Теперь ваша ОС Windows 10 активирована.
После успешной активации появится соответствующее окно с оповещением
Для тех, кто хочет сэкономить на покупке лицензионного ключа активации Windows 10, существуют сторонние торговые площадки (например, eBay.com). Цены в таких «цифровых магазинах» могут быть ниже в 2–3 раза, чем на сайте Microsoft. Однако автору данной статьи не раз приходилось слышать негативные отзывы от пользователей, покупавших лицензионные цифровые ключи Windows на сторонних торговых площадках. Иногда ключи оказывались нерабочими, а иногда по истечении определённого срока «отзывались» (становились непригодными) из-за того, что купленная лицензия была «OEM-версией». Поэтому, если вы всё-таки решились купить ключ, например, на eBay, то внимательно читайте описание, уточняйте у продавца информацию о типе и версии ключа, а также проверяйте наличие возможности возврата.
Видео: как купить ключ активации на торговой площадке eBay с последующей активацией
Партнёрская программа Digital Entitlement
В русском переводе способ активации посредством партнёрской программы Digital Entitlement получил название «Цифровое разрешение». Изначально такая технология активации была предназначена лишь для пользователей, вступивших в Windows Insider — партнёрскую программу предварительной оценки Windows, созданную корпорацией Microsoft. Затем «цифровое разрешение» стало доступно всем желающим в период действия акции бесплатного обновления с версий 7 и 8.1 до Windows 10.
Чтобы попасть в число пользователей Windows Insider и получить «цифровое разрешение», необходимо:
- Зайти в меню «Пуск — Панель управления — Обновление и безопасность». Потом перейти в настройки «Программы предварительной оценки Windows» и нажать кнопку «Начать».
Открыть окно настройки также можно, найдя необходимый параметр через поисковое окно Windows - В появившемся окне нужно войти в учётную запись Microsoft. Если у вас учётной записи нет, то попросят её создать.
Создать учётную запись Microsoft можно и через официальный сайт корпорации - Затем пользователю предложат на выбор один из трёх пакетов сборок Windows Insider, которые отличаются степенью «сырости» системных компонентов:
- вариант 1: получать обновления сразу, как только они появляются (т. е. пользователь будет относиться к группе первоначальных тестеров);
- вариант 2: получать обновления только после первоначальной проверки на работоспособность;
- вариант 3: получать обновления только после выхода предофициального релиза для всех пользователей Windows 10.
Для более стабильной работы Windows 10 рекомендуется выбирать сборку под номером 3
- После выбора пакета сборки Windows Insider необходимо выполнить перезагрузку ПК.
Перезагрузку ПК можно выполнить и позже - При следующей загрузке системы переходим в параметры «Обновление и безопасность», где в настройках «Центр обновления Windows» нажимаем на кнопку «Проверка наличия обновления» для того, чтобы загрузить выбранный пакет Windows Insider.
Иногда загрузка необходимой сборки Windows Insider выполняется автоматически сразу после перезагрузки ПК - Готово, теперь вы владеете «Цифровым разрешением» Windows.
Видео: как стать участником программы Windows Insider
На сегодняшний день существует не так много способов обновления Windows 7 до лицензионной десятой версии. Помимо приобретения цифровой лицензии или ключа активации, можно также бесплатно стать участником партнёрской программы от Microsoft. Других способов обновления не существует, а все сроки предоставленных ранее акций уже истекли.
- Распечатать
Оцените статью:
- 5
- 4
- 3
- 2
- 1
(9 голосов, среднее: 3.7 из 5)
Поделитесь с друзьями!
- To upgrade Windows 7 to Windows 10, download the “Media Creation Tool” and launch the setup.
- Then choose “Upgrade this PC now” to upgrade to Windows 10 from 7.
- Finally, select the “Keep personal files and apps” option and click the Install button.
- As part of the process, you should also create a full backup before proceeding.
Using the in-place upgrade option, you can upgrade Windows 7 to Windows 10 without losing your files and erasing everything on the hard drive. You can quickly perform this task with the Microsoft Media Creation Tool, available for Windows 7 and 8.1.
However, before proceeding, you must confirm the hardware is compatible, purchase a Windows 10 (if applicable) license, and create a full backup in case you need to roll back. In addition, you want to make sure that the “Windows 7 Service Pack 1” is installed on the computer.
It is also a good idea to uninstall any security software (such as antivirus, security tools, and old third-party programs) that may prevent the successful upgrade to Windows 10. It would also help if you disconnected any hardware connected to the computer, including printers, phones, cameras, external hard drives, and other USB peripherals, to help avoid problems.
This guide will teach you how to upgrade to Windows 10 from Windows 7, ensuring you do not run into issues during the installation. (If you prefer to upgrade by performing a clean installation, then follow these step-by-step instructions.)
- Check requirements before upgrade to Windows 10 from 7
- Create backup before upgrade to Windows 10 from 7
- Upgrade from Windows 7 to Windows 10
Check requirements before upgrade to Windows 10 from 7
If you want to upgrade to Windows 10 from Windows 7, the computer must meet the minimum system requirements:
- Processor: 1GHz or faster CPU or System on a Chip (SoC).
- RAM: 1GB requirement for 32-bit or 2GB for 64-bit.
- Hard drive: 32GB clean install or new PC (16 GB for 32-bit or 20 GB for 64-bit existing installation).
- Graphics: DirectX 9 or later with WDDM 1.0 driver.
- Display resolution: 800×600 minimum requirement.
- Networking: Wi-Fi or Ethernet adapter.
You will also need to have the latest version of the operating system, in this case, “Windows 7 Service Pack 1.” If you do not have this update already installed, you can download it here.
You can confirm the version of Windows by opening the Run command using the “Windows key + R” keyboard shortcut, typing winver, and clicking the OK button.
To upgrade your Windows 7 device, you need a valid Windows 10 product key. You may be able to use the existing Windows 7 product key, but it may or may not work. If you try and see the “This product key didn’t work. Please check it and try again, or try a different key” message, you will need to purchase a new license.
- Windows 10 from $139 | See at Microsoft
Create backup before upgrade to Windows 10 from 7
Although the upgrade process to Windows 10 is usually safe, there are always chances of problems, and to avoid any issues, you should make sure to have a full backup, which you can use to roll back if anything unexpected happens.
To create a full backup on Windows 7, connect an external hard drive, and use these steps:
-
Open Control Panel.
-
Click on System and Security.
-
Click on Backup and Restore.
-
Click the Create a system image option from the left pane.
-
Select the On a hard disk option.
-
Click the Next button.
-
Click the Start backup button.
-
Click the No button to confirm you do not want to create a system repair disc. (You can also use the Windows 10 or 7 bootable media.)
-
Click the Close button.
Once you complete the steps, the backup files will be saved on the external storage, which you can use if something goes wrong during the upgrade.
In addition to the system backup, you also want to create a backup of your files and web browser settings (favorites, passwords, and personal settings) to OneDrive or another cloud service or external drive if you need to restore them manually if the unexpected happens. If you need assistance, use this guide with the complete process to create a backup and restore Windows 7 and files.
To upgrade from Windows 7 to Windows 10, use these steps:
-
Download the Media Creation Tool from Microsoft.
Quick tip: If you have an older version of Internet Explorer, you probably won’t be able to access the Microsoft download website. If this is your case, you must use another web browser like Google Chrome or Mozilla Firefox.
-
Click the Download tool now button and save the installer on the device.
-
Double-click the MediaCreationTooxxxx.exe file to launch the Windows 10 setup wizard.
-
Click the Accept button for the licensing agreement.
-
Select the “Upgrade this PC now” option to download the files and begin the upgrade to Windows 10.
-
Click the Next button.
-
Type a valid Windows 10 product key for the edition you are trying to upgrade (if applicable).
-
Click the Next button.
-
Click the Accept button to agree to the licensing agreement again.
-
Select the “Keep personal files and apps” option.
-
Click the Install button to upgrade to Windows 10 from 7.
After the installation, you will need to go through the out-of-box experience (OOBE) to finish setting up Windows 10. You can also watch this YouTube video tutorial to perform the upgrade:
Once on the desktop, you want to use “Device Manager” to check that every piece of hardware is installed correctly on your system, and then reinstall your preferred antivirus (if applicable) and any other software you uninstall before the upgrade.
It’s important to note that the Windows 7 support officially ended on January 14, 2020, the January 10, 2023 date marks the end of the Extended Security Updates (ESU) are available through specific volume licensing programs for Windows 7 Professional, Enterprise, and Professional for Embedded Systems editions of this product. If you plan to upgrade to Windows 10, remember that this version will have support until October 14, 2025.

:format(webp)/cdn.vox-cdn.com/uploads/chorus_asset/file/19600137/windows_7_to_windows_10_upgrade_manual_media_1.png)