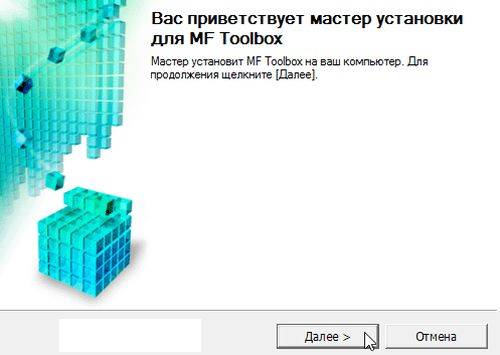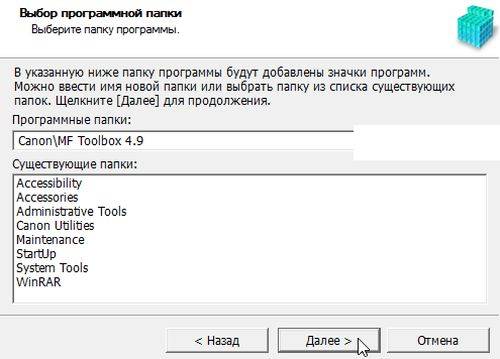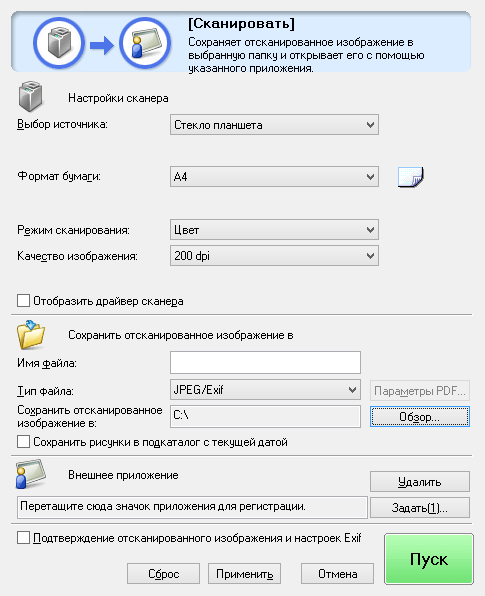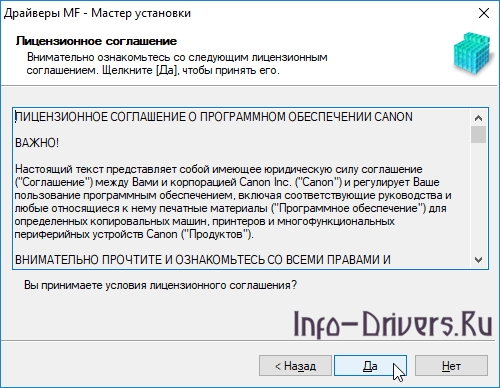Содержание
- canon mf3010 как пользоваться сканером
- Установка и подключение МФУ
- Выполняем сканирование
- Как сканировать документ в Windows 10
- Совместим ли Ваш сканер с Windows 10
- Сканер Windows
- Факсы и сканирование
- Как сканировать через принтер canon (+mf3010)?
- Установка и подключение МФУ
- Выполняем сканирование
- Как включить сканер Canon mf3010: руководство пользователя
- Canon MF3010 – как сканировать документы
- Установка драйвера на сканер Canon MF3010
- Как сканировать на принтере Canon MF3010 – инструкция
- Canon i sensys MF3010 – как сканировать при помощи приложений
- Как настроить сканер Canon MF3010
- Примечание
canon mf3010 как пользоваться сканером
Современные модели принтеров Сanon выполняют несколько функций, в том числе и сканирование документов. В этой статье мы подробно расскажем, как сканировать через принтер canon (+mf3010), а также как установить драйвер устройства.
Установка и подключение МФУ
Все необходимое программное обеспечение для принтера идет с ним в комплекте – в виде диска. Если же вы купили Сanon не в специализированном магазине, а с рук, и установочного диска при нем не оказалось, тогда советуем воспользоваться интернетом – скачать драйвера на официальном сайте компании-производителя или найти их в специальном приложении driverplus.ru. Вам необходимо знать модель принтера и указать вид операционной системы и ее разрядность.
Драйвер помогает вашему компьютеру «видеть» подключенное МФУ, поэтому без него выполнять сканирование не получится. Инструкция по установке драйвера прилагается, и следуя ей вы сможете самостоятельно выполнить установку программы.
После того, как вы установите драйвер, принтер будет готов к работе и выполнению задач по копированию, печати и сканированию документов. Может быть потребуется перезагрузить систему, чтобы внесенные изменения активировались.
Если МФУ отказывается выполнять свои функции, тогда стоит проверить качество подключения устройства к компьютеру. Быть может проблема кроется в отхождении кабеля-USB. Причина также может заключаться в вирусном заражении вашей техники. в этом случае придется выполнить повторную установку драйверов.
Выполняем сканирование
Чтобы отсканировать нужный документ, зайдите в меню «Пуск», дальше «Устройства и принтеры».
В открывшемся окошке вы увидите доступные (подключенные) устройства, из списка выберите нужное МФУ Сanon mf3010 и кликните по нему мышкой. Появится панель с несколькими параметрами.
Здесь вносите необходимые корректировки в настройках – указываете цвет скан-копии, тип файла, разрешение, папку, в которую будет сохранена копия. Находите команду «Сканировать» и запускаете процесс.
В создании этой статьи участвовала наша опытная команда редакторов и исследователей, которые проверили ее на точность и полноту.
Команда контент-менеджеров wikiHow тщательно следит за работой редакторов, чтобы гарантировать соответствие каждой статьи нашим высоким стандартам качества.
Из данной статьи вы узнаете, как сканировать документы на компьютере с помощью многофункционального принтера Canon. Это можно сделать на компьютере с Windows и с Mac OS X.
Данная инструкция на русском языке предназначена для МФУ Canon i-SENSYS MF3010, описывает принцип работы и основные моменты эксплуатации устройства.
Производитель настойчиво рекомендует перед включением МФУ внимательно изучить настоящую инструкцию.
Источник
Как сканировать документ в Windows 10
О тличный способ сохранить конфиденциальные письменные документы, контракты и завещания — хранить их в цифровом виде. В этом руководстве показано, как сканировать документ в Windows 10 без установки сторонних инструментов.
Как правило, Вы можете сканировать документ с помощью программного обеспечения, предоставленного производителями. Принтеры и сканеры обычно поставляются с оптическим диском, содержащим необходимые драйверы и инструменты. Производители также предоставляют свои драйверы и инструменты онлайн, если на Вашем ПК нет оптического привода.
В этом руководстве используются два «родных» инструмента в Windows: Сканер Windows и Факсы и сканирование.
Конечно, всегда по умолчанию используется программное обеспечение Вашего производителя, настроенного для Вашего конкретного сканера. Однако если Вы не хотите, чтобы на Вашем компьютере были установлены инструменты сторонних производителей, Вам следует воспользоваться двумя решениями Microsoft.
Совместим ли Ваш сканер с Windows 10
Прежде чем двигаться дальше, нам нужно сделать пару замечаний. Во-первых, производитель Вашего сканера может предоставить драйверы для Windows 10, но само устройство может не поддерживать платформу.
Например, универсальный принтер Canon PIXMA MG3520 со встроенным сканером. «Рекомендованные» драйверы датируются июлем 2015 года, хотя Canon выпустила новый пакет спустя шесть месяцев. Это все еще трехлетнее программное обеспечение.
Тем не менее, часть сканера этого принтера AIO не будет отображаться в родных инструментах Windows, но будет работать правильно — фактически используя беспроводное соединение — через программное обеспечение Canon.
Если Вы столкнетесь с подобными проблемами, у Вас может быть более старый принтер или сканер, который не полностью совместим с Windows 10. Устройство может также потребовать прямого USB-соединения, если оно используется за пределами сторонних инструментов производителя. Для принтеров AIO Вам может потребоваться настроить его сетевые настройки, чтобы Ваш компьютер с Windows 10 распознавал компонент сканера в дополнение к общему блоку принтера.
Сканер Windows
Этот инструмент представляет собой визуальное обновление для более старой версии программы Факсы и сканирование. Оно обеспечивает большинство тех же функций, в зависимости от Вашего принтера, но не содержит компоненты факса и электронной почты.
Перейдите в магазин приложений Microsoft и установите Сканер Windows (бесплатно) и нажмите синюю кнопку «Получить». После установки на Вашем компьютере нажмите кнопку «Запустить» во всплывающем уведомлении в Windows 10.
Вы также можете получить доступ к новому приложению «Сканер» — из меню «Пуск».
С открытым приложением Ваш сканер должен появиться в списке слева. Вы также увидите опцию «Тип файла» вместе со ссылкой «Больше». Нажмите на эту ссылку для просмотра полного меню приложения Сканер.
С помощью «Цветового режима» Вы можете сканировать документы в полноцветном режиме, в оттенках серого или в черно-белых тонах. Между тем, настройка «Разрешение (DPI)» позволяет переключаться на различные DPI.
Настройка «Тип файла» предоставляет четыре параметра: JPEG, PNG, TIFF и Bitmap. Форматы JPEG и TIFF обычно предлагают высококачественные результаты, хотя файлы TIFF также поддерживают прозрачный фон. Файлы PNG идеально подходят для публикации в Интернете, а файлы BMP представляют собой необработанные, несжатые изображения.
Наконец, вы увидите опцию «Конечная папка». По умолчанию она настроена на «Сканы» и помещает отсканированные документы в папку «Сканы», расположенную в папке «Изображения». Правильный путь:
Нажмите на ссылку «Сканы», и появится «Проводник». Здесь Вы можете создать новую папку или выбрать текущее местоположение и нажать кнопку «Выбор папки».
Когда Вы будете готовы к сканированию, вставьте документ в устройство подачи или поднимите крышку сканера. Для последнего поместите документ на стекло лицевой стороной вниз и закройте крышку.
Вы можете нажать «Просмотр», чтобы протестировать сканирование и при необходимости внести коррективы, прежде чем завершить работу кнопкой «Сканировать».
Факсы и сканирование
Эта программа впервые появилась в Windows Vista. В отличие от более нового приложения Microsoft для сканирования, в этой версии предусмотрены дополнительные параметры, такие как встроенный инструмент для отправки сканирования по электронной почте, поэтому Вам не нужно искать файл через приложение «Почта», браузер или сторонний почтовый клиент.
Вы можете найти программу «Факсы и сканирование», расположенную в папке «Пуск».
После того, как приложение будет открыто, нажмите «Новое сканирование» на панели инструментов.
Во всплывающем окне «Новое сканирование» убедитесь, что в программе установлен сканер по умолчанию. Если нет, нажмите кнопку «Изменить».
Затем выберите профиль сканирования. В качестве опции щелкните выбор «Добавить профиль» в списке, чтобы создать настраиваемый профиль для повторного использования.
Выберите источник Вашего сканера. Здесь может быть только один вариант «Планшетный». Если у Вас есть принтер AIO, в котором есть устройство подачи, Вы можете увидеть две дополнительные опции: «Устройство подачи (сканирование с одной стороны)» и «Устройство подачи (сканирование с обеих сторон)».
Если Ваш принтер или сканер поддерживает устройство подачи, и Вы выбрали эту опцию, Вы увидите настройку для целевого формата бумаги. Нажмите на настройку, и появится длинный список размеров.
Затем выберите свой цветовой формат (Цветное, Оттенки серого или Черно-белый), а затем тип файла (BMP, JPG, PNG или TIF) и разрешение.
Для разрешения по умолчанию установлено значение 200, но Вы можете вручную увеличивать или уменьшать количество точек, в которые принтер помещает каждый дюйм. Как правило, чем Выше число, тем лучше разрешение. Однако, если Вы сканируете некачественный документ, увеличение разрешения не поможет.
Наконец, отрегулируйте яркость и контрастность соответственно.
Когда вы закончите, нажмите кнопку «Просмотр», чтобы увидеть результаты. Если предварительное сканирование выглядит великолепно, нажмите кнопку «Сканировать». Если нет, измените настройки и снова нажмите кнопку «Просмотр» для другого теста. Нажмите кнопку «Сканировать», когда Вы будете удовлетворены настройками.
Источник
Как сканировать через принтер canon (+mf3010)?
Современные модели принтеров Сanon выполняют несколько функций, в том числе и сканирование документов. В этой статье мы подробно расскажем, как сканировать через принтер canon (+mf3010), а также как установить драйвер устройства.
Установка и подключение МФУ
Все необходимое программное обеспечение для принтера идет с ним в комплекте – в виде диска. Если же вы купили Сanon не в специализированном магазине, а с рук, и установочного диска при нем не оказалось, тогда советуем воспользоваться интернетом – скачать драйвера на официальном сайте компании-производителя или найти их в специальном приложении driverplus.ru. Вам необходимо знать модель принтера и указать вид операционной системы и ее разрядность.
Драйвер помогает вашему компьютеру «видеть» подключенное МФУ, поэтому без него выполнять сканирование не получится. Инструкция по установке драйвера прилагается, и следуя ей вы сможете самостоятельно выполнить установку программы.
После того, как вы установите драйвер, принтер будет готов к работе и выполнению задач по копированию, печати и сканированию документов. Может быть потребуется перезагрузить систему, чтобы внесенные изменения активировались.
Если МФУ отказывается выполнять свои функции, тогда стоит проверить качество подключения устройства к компьютеру. Быть может проблема кроется в отхождении кабеля-USB. Причина также может заключаться в вирусном заражении вашей техники. в этом случае придется выполнить повторную установку драйверов.
Выполняем сканирование
Чтобы отсканировать нужный документ, зайдите в меню «Пуск», дальше «Устройства и принтеры».
В открывшемся окошке вы увидите доступные (подключенные) устройства, из списка выберите нужное МФУ Сanon mf3010 и кликните по нему мышкой. Появится панель с несколькими параметрами.
Здесь вносите необходимые корректировки в настройках – указываете цвет скан-копии, тип файла, разрешение, папку, в которую будет сохранена копия. Находите команду «Сканировать» и запускаете процесс.
Источник
Как включить сканер Canon mf3010: руководство пользователя
Многофункциональные принтеры удобны тем, что на них можно не только печатать, но и сканировать. Сегодня отдельно
сканеры уже почти никто и не покупает. МФУ – это далеко не новинка, но многие из старых моделей прижились и по сей
день продаются и приносят пользу своим обладателям. Один из таких долгоиграющих принтеров – это Canon mf3010.
Расходники на Canon всегда пользуются спросом. Если вам требуются оригинальные картриджи Canon, проходите сюда. Здесь вы найдёте всё необходимое для техники
Canon.
Как правило, всё необходимое ПО для принтера идёт с ним вместе на диске. Однако, если устройство было куплено с рук,
или диск куда-то затерялся, то драйверы всегда можно скачать на официальном сайте производителя. Там нужно его
просто подобрать по модели принтера, операционной системе компьютера и её разрядности, и скачать.
Кнопка Scan или «Скан.» есть и на самом устройстве, но она приводит к немедленной распечатке листа, что требуется
далеко не всегда. Особенно, если на дисплее принтера выскакивают ошибки типа Е3 или Е5, неисправности с картриджем.
Отсканировать документ с принтера Canon mf3010 можно даже через Paint. В меню «Файл» среди прочих функций есть пункт
«Со сканера или камеры». Он открывает мастера настройки сканируемого изображения. Можно, например, выбрать цветное
оно будет или чёрно-белое. По нажатию кнопки «Сканировать» изображение появится в рабочей области Paint, где его
можно править и сохранять на компьютер.
Полезными программами для сканирования через принтер Canon mf3010 могут стать PaperScan Free и MF Toolbax.
Источник
Canon MF3010 – как сканировать документы
Многофункциональное устройство Canon MF3010 полностью удовлетворяет требованиям малого офиса. При помощи этого принтера можно скопировать нужные документы, отправить на печать отчеты и отсканировать бумажные носители для их хранения в электронном варианте. Пользователь открыл крышку сканера, положил лист с информацией, закрыл крышку и… И что дальше? Чтобы у вас не возникало вопросов, как сканировать документ на принтере Canon MF3010, командой сервисного центра TonFix был создан данный материал.
Установка драйвера на сканер Canon MF3010
Перед тем, как подключить принтер к ноутбуку или ПК, необходимо установить нужные драйвера. Без них компьютер не видит МФУ, не получится отсканировать документы и будет закрыт ряд других функций копировально-печатной техники. Чаще всего в комплекте поставки предусмотрен диск с необходимым программным обеспечением. При покупке принтера б/у и в ряде других случаев возможна установка МФУ без диска.
При скачивании драйверов из интернета посещайте только официальный сайт Canon. Далее необходимо выполнить несложные действия:
Как сканировать на принтере Canon MF3010 – инструкция
МФУ подключен к компьютеру и все нужные драйверы установлены? Тогда откройте сканер и положите документ на стекло планшета. На MF3010 сканирование выполняется достаточно просто.
1. Зайдите в [ПУСК]. Затем перейдите в раздел [Панель управления]. Выберите категорию [Устройства и принтеры]. Если вы не видите такой надписи, то в правом верхнем углу измените вид просмотра на [Крупные значки].
2. Перед вами откроется список принтеров, к которым установлены драйвера. Кликните правой кнопкой мыши на Canon MF3010, выберите «начать сканирование» из контекстного меню.
Если вы все еще не понимаете, как сканировать с принтера на компьютер, рекомендуем ознакомиться с другим нашим материалом. Вот и все. Этих манипуляций достаточно, чтобы выполнить стандартное сканирование документа и сохранить его на ПК.
Canon i sensys MF3010 – как сканировать при помощи приложений
Canon MF Toolbox – это официальное приложение. Его можно скачать из интернета или воспользоваться загрузочным диском, который идет в комплекте поставки. Следуйте советам мастера установки, установите драйвера и подключите ПК к МФУ.
Также вы можете воспользоваться программой PaperScan Free. С принтера Canon MF3010 сканировать на Windows 10 проще именно вторым приложением. Официальная MF Toolbox может некорректно работать на данной операционной системе.
Как настроить сканер Canon MF3010
Перед началом сканирования MF Toolbox выдаст следующее окно:
На этом основная настройка сканера Canon MF3010 завершена.
Примечание

Источник
Чтобы отсканировать нужный документ, зайдите в меню «Пуск», дальше «Устройства и принтеры». В открывшемся окошке вы увидите доступные (подключенные) устройства, из списка выберите нужное МФУ Сanon mf3010 и кликните по нему мышкой. Появится панель с несколькими параметрами.
- Убедитесь, что сканер или принтер включен.
- Разместите оригинальные документы на рабочей поверхности сканера или принтера. Размещение оригиналов (сканирование с компьютера)
- Запустите программу IJ Scan Utility.
- Щелкните Авто (Auto). Начинается сканирование.
Как отсканировать документ на компьютер с принтера Canon?
Кликаем по иконке принтера правой кнопкой мышки и выбираем «Начать сканирование«. В открывшемся окошке задаем необходимые параметры, жмем «Просмотр и если нас все устраивает — нажимаем «Сканировать.
Зайти по пути «Панель управленияОборудование и звукУстройства и принтеры». Кликаем по иконке принтера правой кнопкой мышки и выбираем «Начать сканирование«. В открывшемся окошке задаем необходимые параметры, жмем «Просмотр» и если нас все устраивает — нажимаем «Сканировать».
Как сканировать документы на сканере?
- Поднимите крышку готового к работе устройства (должно быть включенным). .
- Положите документ или фото, с которого хотите получить скан, текстом или изображением на стекло. .
- Опустите крышку принтера (сканера) вниз.
- Можете приступать к сканированию.
Canon MF3010 – как сканировать документы
Многофункциональное устройство Canon MF3010 полностью удовлетворяет требованиям малого офиса. При помощи этого принтера можно скопировать нужные документы, отправить на печать отчеты и отсканировать бумажные носители для их хранения в электронном варианте. Пользователь открыл крышку сканера, положил лист с информацией, закрыл крышку и… И что дальше? Чтобы у вас не возникало вопросов, как сканировать документ на принтере Canon MF3010, командой сервисного центра TonFix был создан данный материал.
Установка драйвера на сканер Canon MF3010
Перед тем, как подключить принтер к ноутбуку или ПК, необходимо установить нужные драйвера. Без них компьютер не видит МФУ, не получится отсканировать документы и будет закрыт ряд других функций копировально-печатной техники. Чаще всего в комплекте поставки предусмотрен диск с необходимым программным обеспечением. При покупке принтера б/у и в ряде других случаев возможна установка МФУ без диска.
При скачивании драйверов из интернета посещайте только официальный сайт Canon. Далее необходимо выполнить несложные действия:
- 1 Введите в поле поиска модель аппарата – MF3010.
- 2 Выберите операционную систему. Сайт самостоятельно определяет используемую ОС, но если выбор произведен некорректно, выберите нужный пункт из выпадающего списка.
- 3 Выберите предпочитаемый язык. По умолчанию – русский
- 4 Нажмите кнопку [Загрузить].
- 5 После скачивания файла, откройте мастер установки и следуйте его рекомендациям.
- 6 Перезагрузите ПК.
Как сканировать на принтере Canon MF3010 – инструкция
МФУ подключен к компьютеру и все нужные драйверы установлены? Тогда откройте сканер и положите документ на стекло планшета. На MF3010 сканирование выполняется достаточно просто.
1. Зайдите в [ПУСК]. Затем перейдите в раздел [Панель управления]. Выберите категорию [Устройства и принтеры]. Если вы не видите такой надписи, то в правом верхнем углу измените вид просмотра на [Крупные значки].
2. Перед вами откроется список принтеров, к которым установлены драйвера. Кликните правой кнопкой мыши на Canon MF3010, выберите «начать сканирование» из контекстного меню.
Если вы все еще не понимаете, как сканировать с принтера на компьютер, рекомендуем ознакомиться с другим нашим материалом. Вот и все. Этих манипуляций достаточно, чтобы выполнить стандартное сканирование документа и сохранить его на ПК.
Canon i sensys MF3010 – как сканировать при помощи приложений
Canon MF Toolbox – это официальное приложение. Его можно скачать из интернета или воспользоваться загрузочным диском, который идет в комплекте поставки. Следуйте советам мастера установки, установите драйвера и подключите ПК к МФУ.
Также вы можете воспользоваться программой PaperScan Free. С принтера Canon MF3010 сканировать на Windows 10 проще именно вторым приложением. Официальная MF Toolbox может некорректно работать на данной операционной системе.
Как настроить сканер Canon MF3010
Перед началом сканирования MF Toolbox выдаст следующее окно:
- 1 Выбор источника. Здесь ничего менять не нужно.Формат бумаги. По умолчанию A4, но если вы сканируете документ другого формата, то значение необходимо поменять. Если формат бумажного носителя указан некорректно, могут возникнуть трудности с его ориентацией во время распечатки.
- 2 Режим сканирования. Если вы пытаетесь разобраться в МФУ Canon MF3010, как сканировать цветные или монохромные документы, то регулируется это в данном поле.
- 3 Качество изображения. Чем выше разрешение, тем лучше разрешение документа после сохранения.
- 4 Имя файла. Задайте нужное название для скан-документа.
- 5 Тип файла. Укажите нужное расширение для док-та. В формате JPEG файлы сохраняют первоначальный вид и не поддаются редактированию. Если в последующем планируется вносить изменения в скан-копию, то выбирайте тип PDF. Формат документа tiff используется для передачи глубины цветных изображений. Как сканировать в один файл PDF Canon MF3010? Для этого необходимо выбрать в разделе [Тип файла] значение [PDF (Multiple Pages)].
- 6 Сохранить отсканированное изображение в. Выберите место сохранения файла, кликнув по кнопке [Обзор…].
На этом основная настройка сканера Canon MF3010 завершена.
Примечание
Надеемся что наша инструкция, как сканировать на Canon MF3010 была полезной. Если вы решили распечатать отсканированный документ, не забудьте заправить картридж и проверить наличие бумаги в лотке. Сервисный центр TonFix обслуживает лазерные принтеры Canon в Киеве с 2006 года. У нас можно купить картриджи Canon по выгодной цене и с бесплатной доставкой по Украине.
Как отсканировать документ и отправить его по электронной почте?
- Загрузите документ.
- Нажмите клавишу СКАНИРОВАНИЕ.
- C помощью стрелок ↑ или ↓ выберите Скан. в E-mail.
- Нажмите Скан. в E-mail.
- (Для сетевого подключения) Нажмите Компьютер. .
- Нажмите Ч/б Старт или Цвет Старт.
- Выберите Инструменты > Создать PDF > Сканер > [предустановки документа]. .
- Нажмите Сканировать.
Как настроить сканер MF 3010?
Чтобы отсканировать нужный документ, зайдите в меню «Пуск», дальше «Устройства и принтеры». В открывшемся окошке вы увидите доступные (подключенные) устройства, из списка выберите нужное МФУ Сanon mf3010 и кликните по нему мышкой. Появится панель с несколькими параметрами.
Откройте Панель управления из меню Пуск, перейдите в Центр управления сетями и общим доступом и выберите Просмотр сетевых компьютеров и устройств. Кликните правой кнопкой мыши на значок сканера и выберите «Установить», так вы сделаете его доступным для других компьютеров в сети.
На чтение 7 мин Просмотров 10.3к. Опубликовано 01.12.2020
Содержание
- Как установить и настроить принтер Canon i-SENSYS MF3010 самостоятельно
- Подключение МФУ
- Установка драйвера
- Инструкция по установке принтера без диска
- Настройка МФУ
- Практическое использование МФУ
Если вы являетесь счастливым обладателем принтера Canon i-SENSYS MF3010, вам следует побеспокоиться о его правильном подключении к ПК, а также о корректной установке соответствующих драйверов. Без совершения таких манипуляций, к сожалению, ваше МФУ не сможет вас порадовать качественной работой.
Как установить и настроить принтер Canon i-SENSYS MF3010 самостоятельно
Хорошо, когда приобретает Canon i-SENSYS MF3010 опытный пользователь. Ему будет совершенно несложно самостоятельно разобраться во всех нюансах, которые возникают при работе с многофункциональными устройствами. Иное дело, когда установить принтер Canon i-SENSYS MF3010 необходимо новичку, не ориентирующемуся ни в одном техническом вопросе, связанном с таким устройством.
Рекомендуем таким новичкам тщательно ознакомиться с инструкцией, которая обязательно имеется в комплекте, если Canon i-SENSYS MF3010 приобретается в торговом заведении.
Если же вам предложили приобрести МФУ с рук по заманчивой стоимости, не тревожьтесь, если после приобретения вы не обнаружили такого важного для вас руководства пользователя. Мы поможем вам сориентироваться в действиях, связанных с установкой и настройкой МФУ, после которых принтер сможет вас порадовать качественной работой.
Подключение МФУ
Если вы приобрели МФУ Canon i-SENSYS MF3010, для его корректной работы важно выполнить изначально два основных требования:
- корректно установить драйверы;
- установить заправленный картридж.
Игнорировать установку драйвера для МФУ нельзя, поскольку драйвер представляет собой специальную программу, которая позволяет управлять устройством, отправлять задания на печать. Соответственно, каждый принтер сопровождается своим конкретным драйвером. В противном случае, устанавливая неподходящий драйвер, невозможно будет обеспечить связь компьютера с принтером.
Установка драйвера
Итак, понимая, что драйвер является наиважнейшим инструментом, позволяющим обеспечить уверенную связь ПК с МФУ, перво-наперво после приобретения устройства пользователь должен установить эту специальную программу.
Чаще всего драйвер имеется в комплекте, поэтому достаточно пересмотреть содержание упаковки, найти в ней хранящийся диск. В очень редких случаях принтер может реализовываться в торговых заведениях без такого диска. Однако в этих случаях производитель не забывает о своих клиентах, он выставляет на своём официальном сайте соответствующие драйверы. А также драйверы можно найти и скачать и из других источников в интернете.
Перед непосредственной закачкой инсталляционных файлов рекомендуется возобновить в своей памяти информацию относительно того, какая операционная система установлена на ПК. В момент выбора будут предложены пользователям несколько вариантов архивов для скачивания, подходящих:
- для Windows 7 или Windows 8;
- 32 или 64-битной системы.
При посещении некоторых ресурсов вам будет всего лишь достаточно ввести модель принтера, а встроенные плагины автоматически определят вашу операционную систему и её разрядность. После этого сразу же предложат вам файл для закачки.
Чаще всего драйверы скачиваются в архиве, поэтому перед их дальнейшим использованием, сначала разархивируйте архив.
Теперь отсоедините свой принтер от компьютера, зайдите в папку, в которую вы разархивировали драйвер. В этой папке вы найдёте файл Setup с расширением .exe. Именно по этому файлу кликните двойным щелчком, чтобы активировать его и запустить процесс установки. Теперь на экране возникнет окно мастера установки. Собственно говоря, следует подчиниться рекомендациям этого мастера, выполнять всё, что он просит и нажимать кнопку «Далее».
Когда мастер приблизится к завершающему этапу установки, он обязательно укажет пользователю на подключение вашего устройства к ПК. Подсоедините принтер к компьютеру при помощи USB-кабеля. На этом установка драйверов завершается, соответственно, принтер будет готов к выполнению задач.
Иногда может потребоваться перезагрузка операционной системы, чтобы все изменения вступили в силу. Если такое требование поступило, не ленитесь, перезагрузите свой компьютер.
Инструкция по установке принтера без диска
Если отсутствует в комплекте диск с драйверами для МФУ Canon i-SENSYS MF3010, новички не знают, как установить принтер, поэтому начинают теряться в догадках. На самом деле, принтер можно установить даже при отсутствии драйверов, при этом не нужно предварительно проводить поиск и заранее их скачивать.
Чтобы воспользоваться таким способом установки МФУ, первоначально подключите принтер к компьютеру. После этого кликните по пункту «Пуск», с правой стороны вы обнаружите строку «Устройства и принтеры». Такую же строку можно обнаружить, зайдя в «Панель управления».
В открывшемся окне «Устройства и принтеры», вы легко обнаружите кнопку «Добавление устройства», кликните по ней. Далее, мастер установки определит все принтеры, которые он готов будет подключить. Вам остаётся кликнуть по тому принтеру, который вы в настоящий момент стремитесь подключить.
После выполнения таких действий откроется новое окно, в котором будет предложено установить драйверы с диска или продолжить их автоматическую установку. Конечно же, вы должны нажать на кнопку «Далее», мастер самостоятельно в таком случае найдёт нужные драйверы и осуществит их инсталляцию.
Настройка МФУ
После успешной инсталляции драйверов ваш принтер готов к работе. Теперь можно на нём осуществлять печать, сканирование, создавать копии. Если у вас пока что отсутствует практический опыт работы с МФУ, вы ещё не умеете сканировать, тогда вам полезно ознакомиться с инструкцией Canon i-SENSYS MF3010, указывающей, как сканировать любые документы.
Акцентируем внимание на том, какие изменения в настройки можно вносить, чтобы обеспечить максимальный результат.
Практическое использование МФУ
После того как ваш принтер будет готов к работе, можно осуществить печать пробной страницы. А также можно вывести на печать любой созданный вами ранее документ. Правильно настроенный принтер безукоризненно выполнит все обозначенные вами задачи.
Вы также можете не сразу отправлять документ на печать, а первоначально зайти в «Свойства» устройства. В этом окне вы можете изменить заводские настройки, сориентировать МФУ на выполнение действий, которые вам важны в конкретный момент:
- печать нескольких копий одновременно;
- печать не всего документа, а отдельного фрагмента или определённых страниц;
- выбор определённого формата листа;
- выбор иной ориентации страницы;
- выставление различного уровня качества печати.
Если печатать всё-таки умеет большинство пользователей, то сканировать ранее приходилось не всем. По этой причине изначально при возникновении необходимости осуществить сканирование документов у некоторых пользователей возникает ступор. Они не понимают, как осуществляются такие действия.
На самом деле процесс сканирования несложен, достаточно ознакомиться с нашими рекомендациями или соответствующим разделом руководства для пользователя.
Итак, если для вас важно начать сканировать документы, зайдите в «Пуск», перейдите в уже знакомый пункт меню «Устройства и принтеры». После того как откроется основное окно, вы обнаружите в нём перечисленные принтеры, которые готовы к работе, выберите своё МФУ, кликните по нему один раз, чтобы оно выделилось. Теперь чуть ниже адресной строки вы увидите панель меню с указанием нескольких параметров.
Вам нужно найти параметр «Начать сканирование», кликните по нему, и автоматический процесс запустится. Появится ещё одно окно, в котором вы, как пользователь, можете внести некоторые изменения. Однако такие изменения первоначально, на начальных ознакомительных этапах, вносить не нужно. Нажимайте на кнопку внизу «Сканировать», и устройство выполнит установленные вами перед ним задачи.
Как видите, процесс сканирования тоже несложен. Копировать документы ещё проще, достаточно поместить документ, закрыть верхнюю крышку и нажать на соответствующую кнопку, расположенную на корпусе самого МФУ.
Найти такую кнопку будет просто, поскольку она сопровождается значком, в котором изображены две копии документа, а также ниже этого значка имеется соответствующее название.
Кроме этого, проблема может возникать на фоне вирусного вмешательства. Вирусы часто оставляют после себя негативные следы, в том числе серьёзно повреждают драйверы. В этом случае придётся осуществить повторную установку драйверов, чтобы восстановить нормальное функционирование многофункционального устройства.
Если вы не нашли нужный картридж, обратитесь к нам любым удобным способом.
Мы найдем подходящий вариант, даже если он не представлен на сайте.
Многофункциональные принтеры удобны тем, что на них можно не только печатать, но и сканировать. Сегодня отдельно
сканеры уже почти никто и не покупает. МФУ – это далеко не новинка, но многие из старых моделей прижились и по сей
день продаются и приносят пользу своим обладателям. Один из таких долгоиграющих принтеров – это Canon mf3010.
Расходники на Canon всегда пользуются спросом. Если вам требуются оригинальные картриджи Canon, проходите сюда. Здесь вы найдёте всё необходимое для техники
Canon.
Как правило, всё необходимое ПО для принтера идёт с ним вместе на диске. Однако, если устройство было куплено с рук,
или диск куда-то затерялся, то драйверы всегда можно скачать на официальном сайте производителя. Там нужно его
просто подобрать по модели принтера, операционной системе компьютера и её разрядности, и скачать.
Драйвер – это такая программа, которая связывает МФУ и компьютер, без этой связи ни печатать, ни сканировать не
получится. Установка этой программы обычно простая, методом «далее-> далее -> готово». Для надёжности и избегания
незначительных ошибок после установки драйвера принтер и компьютер перезагружаются.
Самый простой способ отсканировать документ на Canon mf3010 без печати – это обратиться к меню «Устройства и
принтеры», найти там нужный принтер, нажать правой кнопкой мыши, в появившемся контекстном меню выбрать «Начать
сканирование». Откроется программа сканирования, в которой можно настроить некоторые существенные параметры. В Win10
есть отличия в названиях пунктов, тут надо пройти по пути «Все параметры» -> «Устройства» -> «Принтеры и сканеры» ->
«Управление» -> «Начать сканирование».
Кнопка Scan или «Скан.» есть и на самом устройстве, но она приводит к немедленной распечатке листа, что требуется
далеко не всегда. Особенно, если на дисплее принтера выскакивают ошибки типа Е3 или Е5, неисправности с картриджем.
Отсканировать документ с принтера Canon mf3010 можно даже через Paint. В меню «Файл» среди прочих функций есть пункт
«Со сканера или камеры». Он открывает мастера настройки сканируемого изображения. Можно, например, выбрать цветное
оно будет или чёрно-белое. По нажатию кнопки «Сканировать» изображение появится в рабочей области Paint, где его
можно править и сохранять на компьютер.
Полезными программами для сканирования через принтер Canon mf3010 могут стать PaperScan Free и MF Toolbax.
Возможно вам будет интересно
Содержание
- 1 Скачать программу Canon MF Toolbox 4.9 (русский):
- 2 У приложения canon mf toolbox немало достоинств
- 3 Программа характеризуется следующими особенностями:
- 4 Скачать Canon MF ToolBox для Виндовс 10 бесплатно
- 5 Как установить драйвер в Windows 10
Canon MF Toolbox — это очень хорошая программа для работы в офисе (или дома) если Вы используете оборудование компании Canon. Суть заключается в том, что данная программа позволяет быстро, качественно и просто выполнять операции, связанные со сканированием документов. Через интерфейс Canon Toolbox можно отсканировать документ в формат картинки, PDF, распознать отсканированный документ или сразу отправить его на почтовый ящик. В случае если Вы пользуетесь МФУ или принтером с автоматической системой подачи бумаги в сканер, то данная программа позволит в режиме автомата отсканировать огромную стопу документов, причем сможет это сделать даже с двухсторонним сканированием, если сканер позволяет выполнять операцию переворота бумаги. Огромным плюсом данной программы является очень простой и понятный интерфейс, а также минимальный размер, занимаемый на диске и в оперативной памяти. Я нашел рабочий вариант на русском и английском языках, качайте тот, который нужен именно в Вашей ситуации. Файлы закреплены ниже на данной странице для бесплатного скачивания!Внимание!!! Обнаружил что не на все МФУ и сканеры может подойти предложенный мной установщик. Рекомендую следующий порядок действий для установки:1. Скачать и установить первый архив canon-mf-toolbox-4_9_11_rus.zip. Если после запуска установленного приложения Вы получите ответ, что сканер не поддерживается, то удаляем установленную программу.2. Скачиваем и устанавливаем ToolBox_4911mf18_Win_EN.exe . Обычно после запуска данной программы все работает, но будет на английском языке. Если это не устраивает, то удаляем данное приложение и устанавливаем вариант 3.3. Скачиваем и устанавливаем ToolBox4911mf18WinRU.zip, проверяем работу. У меня после такова алгоритма программа запускалась и был русский язык интерфейса. Если просто сразу поставить данную версию программы, то можно получить ответ что сканер не поддерживается. Версия программы: 4.9.11Поддержка русского языка: ДАПоддержка ОС: 10 / 8.1 / 8 / 7 / XP ( 32|64 ) Скриншоты к программе:
[9,82 Mb] (cкачиваний: 1871) [9,47 Mb] (cкачиваний: 251) [9,83 Mb] (cкачиваний: 167)Офисные приложенияПохожее кино
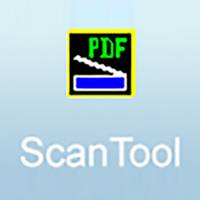




В настоящее время большинство профессий связаны с оформлением документов, значит, многие пользователи ПК могут пользоваться русской версией Canon MF Toolbox, работа которой максимально удобная, эффективная и простая. Программа легко и быстро запускается. Кроме того, в этом приложении пользователю доступна самостоятельная настройка сканера.
Русская версия программы облегчает работу пользователю. Она используется для многофункциональных МФУ, принтеров и сканеров, произведенных компанией Canon. Утилита выпущена производителем бесплатной, чтобы даже не профессиональные пользователи могли с помощью этой утилиты легко и свободно пользоваться офисной техникой.
Для корректной работы данного ПО с имеющимся оборудованием необходимо установить все драйверы и назначить сканер или МФУ устройством для сканирования по умолчанию. Также потребуется скачать net framework 2.0 для windows 10, любо обновить его. Это программная платформа, которая представляет собой общеязыковую среду исполнения, без которой запуск и работа MF Toolbox будет невозможна.
У приложения canon mf toolbox немало достоинств
Утилита обладает следующими достоинствами:
- Отсутствием предъявления больших требований к операционным системам, установленным на ПК.
- Бесплатное скачивание и использование.
- Доступность и понятность при установке и настройке утилиты.
- Наличие русскоязычной версии.
- Поддержка операционной системы Windows 10.
- Обладает простым и понятным интерфейсом.
- Сканированные документы имеют высокое качество. Пользователям не придется разочаровываться, когда он получит готовый документ после сканирования даже с помощью устаревшей модели сканера.
- Можно одновременно работать на нескольких устройствах в больших офисах.
Приложение полезно пользователям, которые работают с документами, поскольку она позволяет обрабатывать документы быстро и качественно. Для установки программы можно воспользоваться официальным сайтом компании-производителя либо специальным установочным диском, который продается одновременно с офисными приборами.
С помощью приложения canon mf toolbox для Виндовс 10 сложная документальная работа становится легкой и регулируемой автоматической системой. Все отсканированные документы легко и быстро редактируются. Главная панель отображает значок каждого параметра. Пользователь выбирает необходимые, составляет алгоритм и сохраняет. В следующий раз, открыв программу, он не будет тратить время на поиски требуемых параметров.
Программа характеризуется следующими особенностями:
- Возможностью отправлять документы, используя почту или интерфейс приложения.
- Возможность настраивать сканер самостоятельно.
- Документы сканируются с высоким качеством.
- Экономится время во время офисной работы.
- Высокая степень производительности.
- Документы сканируются в облегченном процессе.
- Наличие интуитивно понятного, удобного и доступного даже новичкам интерфейса.
- Способностью автоматически определять подключённые к ПК сканеры.
Кроме того, утилита предоставляется пользователям по бесплатной лиценции и поддерживает большинство моделей оборудования производителя. Файлы отсканированных документов можно сохранять в любом формате. Установив утилиту canon mf toolbox, настроив и запустив ее русскую версию, можно работать, не устанавливая дополнительные приложения, утилиты или другое программное обеспечение.
Если персональный компьютер сломается, пользователю не нужно приобретать новое приложение, поскольку оно сохраняется на жестком диске. Если его нет, достаточно скачать бесплатно canon mf toolbox 4.9 64 bit с интернета.
Скачать Canon MF ToolBox для Виндовс 10 бесплатно
Скачать Canon MF Toolbox для Windows 10
Скачали файл Canon MF Toolbox для Виндовс 10?! Оставьте свое мнение в комментариях.
Комментарии к программе Canon MF Toolbox для Виндовс 10
Windows XP / Vista / 7 / 8 / 8.1 / 10
Варианты разрядности: x32/x64
Размер драйвера: 17 MB (x32) и 19 MB (x64)
Нажмите для скачивания (x32):
Нажмите для скачивания (x64):
Инструкция к оборудованию
- Ознакомьтесь с
- Скачайте
Как установить драйвер в Windows 10
Принтер Canon i-SENSYS MF3010 – отличное устройство для черно-белой печати, которое также включает в себя функции копирования и сканирования. Для настройки МФУ не нужно выполнять много действий. Вам достаточно подключить принтер через USB-кабель, приложенный в комплекте, а затем установить фирменный драйвер. Скачать нужную утилиту именно для данной модели вы можете по ссылке, представленной в начале статьи.
После того, как загрузка файла завершилась, вам необходимо зайти в папку, где сохранены все скачанные через браузер материалы. Здесь найдите файл с названием Canon i-SENSYS MF3010 и запустите его. После этого на экране появится приветственное окно мастера установки. Жмем кнопку «Далее» и переходим к следующему шагу.
На следующем этапе программа предложит ознакомиться с лицензионным соглашением. Для согласия жмем на «Да» и переходим дальше.
Теперь начнется установка необходимых файлов. Данный процесс не займет больше пары минут. После этого появится завершающее окно, которое необходимо закрыть кнопкой «Выход».
Обратите внимание на то, что утилита попросит подключить принтер к компьютеру после завершения установки. Но сделать это можно и перед инсталляцией драйвера. После закрытия программы можно приступать к работе с МФУ от Canon!
Используемые источники:
- https://4dvs.ru/120-mf-toolbox-49.html
- http://nawindows10.ru/canon-mf-toolbox.html
- https://info-drivers.ru/canon/i-sensys-mf3010-driver.html
Содержание
- Сканируем на принтерах Canon
- Способ 1: Кнопка на принтере
- Способ 2: Фирменная утилита IJ Scan Utility
- Способ 3: Программы для сканирования документов
- Способ 4: Стандартное средство Windows
- Вопросы и ответы
Сейчас многие пользователи активно приобретают принтеры разных моделей. Среди лидеров по продажам подобного оборудования находится компания Canon, которая помимо принтеров прославилась МФУ и сканерами. Однако начинающим юзерам бывает проблематично разобраться со всей функциональностью приобретенного устройства, в частности это касается и сканирования. Сегодня мы бы хотели продемонстрировать доступные методы выполнения этой операции на девайсах от этого производителя.
Для осуществления сканирования, соответственно, устройство должно обладать специальным блоком, отвечающим за создание электронной копии документа. Такие блоки помещаются в принтеры, МФУ или же ими выступают отдельные модели, называющиеся сканерами. Вне зависимости от типа девайса принцип сканирования практически идентичен и доступен к выполнению разными способами. Предлагаем детально ознакомиться со всеми известными.
Способ 1: Кнопка на принтере
Абсолютно на всех моделях, в функциональность которых встроен сканер, имеется нужная кнопка, запускающая этот процесс. От пользователя требуется только произвести ряд действий, чтобы активировать копирование документа:
- Подключите принтер к сети и включите его, затем подключите к компьютеру.
- Поднимите крышку сканера и положите документ необходимой стороной вниз.
- Нажмите на отведенную кнопку для начала сканирования.
- На экране монитора должно появиться уведомление о том, что идет прогрев сканера и нельзя открывать крышку.
- Ожидайте завершения сканирования.
- После автоматически откроется папка, куда был сохранен готовый документ. По умолчанию все файлы помещаются в «Документы».

Теперь вы можете достать документ, поместить на его место новый лист и точно таким же образом создать его электронную копию. Как видите, ничего сложного в проведении этой операции нет.
Способ 2: Фирменная утилита IJ Scan Utility
Компания Canon специально для выпускаемого оборудования создала отдельное программное обеспечение под названием IJ Scan Utility. Оно выполняет функцию предварительной настройки сканирования, что позволяет в итоге получить необходимый документ в нужном формате. Инсталлируется IJ Scan Utility вместе с драйвером принтера, с идущего в комплекте CD или скачивается отдельно с официального сайта. После успешной установки можно переходить непосредственно к копированию.
- В первую очередь запустите саму IJ Scan Utility и выберите активное устройство.
- Затем переходите к настройке дополнительных параметров.
- В появившемся окне присутствует возможность создать установки для каждого типа сканирования. Например, выбирается место сохранения, указывается средство просмотра по умолчанию, выбирается имя для каждого файла. Со всеми расширенными настройками рекомендуем ознакомиться самостоятельно, изучив упомянутое меню.
- Далее остается выбрать только тип сканирования, исходя из собственных потребностей.
- Мы рассмотрим выполнение этой процедуры на примере режима ScanGear, поскольку здесь присутствует набор дополнительных инструментов. Сначала рекомендуется загрузить скан для просмотра, нажав на соответствующую кнопку.
- Далее редактируется захватываемая область, формат вывода и корректируется цветопередача. Только после этого нажимается кнопка «Сканировать».
- Ожидайте завершения получения копии скана, на чем процедура копирования будет успешно завершена.

Стоит заметить, что в последнее время Canon не особо активно поддерживают разработку рассмотренной утилиты, поэтому не исключено, что на сайте с ПО к модели принтера или на диске вы не обнаружите ее. В таком случае советуем воспользоваться другими приведенными в этой статье методами.
Способ 3: Программы для сканирования документов
Сейчас на просторах интернета присутствует множество самого разнообразного софта, выполняющего различные задачи. Среди всего бесконечного списка находятся и приложения, позволяющие осуществлять сканирование документов. Их преимущество перед стандартными средствами заключается в наличии расширенных функций, например, моментальной отправки копии в печать, что и делает их востребованными в определенных кругах пользователей. Далее мы хотим показать процесс работы в таком обеспечении на примере Scanitto Pro.
- Скачайте и установите программу. После запуска первым делом выберите устройство, с которого в дальнейшем будет осуществляться сканирование.
- Задайте параметры изображения в соответствии со своими потребностями. Функциональность Scanitto Pro позволяет настроить режим, яркость, контрастность, разрешение, масштаб и формат готового файла.
- Далее нажмите на «Просмотр» или «Сканирование», чтобы запустить эту операцию.
- По окончании справа появится снимок. Щелкните по нему дважды ЛКМ, если хотите перейти к редактированию.
- В открывшемся редакторе имеется возможность подогнать размер, повернуть картинку, обрезать ее или тут же отправить в печать.

Помимо упомянутого выше программного обеспечения существует еще множество платных и бесплатных аналогов, предоставляющих похожую функциональность с определенными особенностями. Поэтому каждый пользователь с легкостью найдет подходящий для себя вариант. Мы же советуем ознакомиться с дополнительным материалом по этой теме, перейдя по указанной ниже ссылке.
Подробнее: Программы для сканирования документов
Способ 4: Стандартное средство Windows
В операционной системе Windows присутствует установленное по умолчанию средство, позволяющее быстро и удобно сканировать документы с принтера. Его особенность заключается в наличии предварительной конфигурации и сортировке уже готовых файлов. Вся процедура выглядит следующим образом:
- Перейдите в меню «Пуск» и через поиск отыщите приложение «Факсы и сканирование Windows».
- В самом инструменте начните новое сканирование, кликнув на отведенную кнопку.
- Убедитесь в том, что выбран правильный девайс.
- Задайте дополнительные настройки, например, формат конечного файла, цветовой формат, яркость и контрастность.
- Щелкните на кнопку для начала сканирования.
- По завершении вы получите документ, который можно просмотреть.
- Остается только сохранить его в подходящем расширении на компьютере или съемном носителе.

Сегодня вы были ознакомлены с четырьмя методами сканирования с принтера Canon на компьютер. После этого можно переходить непосредственно к печати. К слову, описание этой операции тоже описано в отдельной статье на нашем сайте, ознакомление с которой доступно по указанной ниже ссылке.
Читайте также: Печать документов на компьютере с помощью принтера
Еще статьи по данной теме:
Помогла ли Вам статья?
Содержание
- Сканирование на принтере от Canon
- Сканируем на принтерах Canon
- Способ 1: Кнопка на принтере
- Способ 2: Фирменная утилита IJ Scan Utility
- Способ 3: Программы для сканирования документов
- Способ 4: Стандартное средство Windows
- Как включить сканер Canon mf3010: руководство пользователя
- Canon mf3010 как сканировать на компьютер windows 10 + видео обзор
- Как сканировать документ в Windows 10
- Совместим ли Ваш сканер с Windows 10
- Сканер Windows
- Факсы и сканирование
- Как отсканировать документ с принтера Canon на компьютер
- Как сканировать на принтере Canon, включить, настроить и пользоваться сканером
- Mf3010 как сканировать
- Как сканировать через принтер canon (+mf3010)?
- Установка и подключение МФУ
- Выполняем сканирование
- Несколько полезных программ для Canon MF3010
- Как подключить принтер
- Установка драйверов
- Как установить принтер без диска
- Как настроить принтер Canon
- Настройки печати
- Настройки печати в операционной системе
- Регулировка цвета и яркости
- Сканирование на принтерах Canon
- Установка и настройка принтера Canon i-SENSYS MF3010
- Подключение МФУ
- Установка драйвера
- Инструкция по установке принтера без диска
- Настройка МФУ
- Практическое использование МФУ
- Функции и настройка принтера Canon MF3010
- Для чего нам сканер?
- Возможные проблемы и способы их решения
- Драйвер, что это и где его достать
- Программы в помощь
- PaperScan Free
- MF Toolbax
- Видео
Сканирование на принтере от Canon
Сейчас многие пользователи активно приобретают принтеры разных моделей. Среди лидеров по продажам подобного оборудования находится компания Canon, которая помимо принтеров прославилась МФУ и сканерами. Однако начинающим юзерам бывает проблематично разобраться со всей функциональностью приобретенного устройства, в частности это касается и сканирования. Сегодня мы бы хотели продемонстрировать доступные методы выполнения этой операции на девайсах от этого производителя.
Сканируем на принтерах Canon
Для осуществления сканирования, соответственно, устройство должно обладать специальным блоком, отвечающим за создание электронной копии документа. Такие блоки помещаются в принтеры, МФУ или же ими выступают отдельные модели, называющиеся сканерами. Вне зависимости от типа девайса принцип сканирования практически идентичен и доступен к выполнению разными способами. Предлагаем детально ознакомиться со всеми известными.
Способ 1: Кнопка на принтере
Абсолютно на всех моделях, в функциональность которых встроен сканер, имеется нужная кнопка, запускающая этот процесс. От пользователя требуется только произвести ряд действий, чтобы активировать копирование документа:
- Подключите принтер к сети и включите его, затем подключите к компьютеру.
- Поднимите крышку сканера и положите документ необходимой стороной вниз.
- Нажмите на отведенную кнопку для начала сканирования.
- На экране монитора должно появиться уведомление о том, что идет прогрев сканера и нельзя открывать крышку.
Теперь вы можете достать документ, поместить на его место новый лист и точно таким же образом создать его электронную копию. Как видите, ничего сложного в проведении этой операции нет.
Способ 2: Фирменная утилита IJ Scan Utility
Компания Canon специально для выпускаемого оборудования создала отдельное программное обеспечение под названием IJ Scan Utility. Оно выполняет функцию предварительной настройки сканирования, что позволяет в итоге получить необходимый документ в нужном формате. Инсталлируется IJ Scan Utility вместе с драйвером принтера, с идущего в комплекте CD или скачивается отдельно с официального сайта. После успешной установки можно переходить непосредственно к копированию.
- В первую очередь запустите саму IJ Scan Utility и выберите активное устройство.
- Затем переходите к настройке дополнительных параметров.
- В появившемся окне присутствует возможность создать установки для каждого типа сканирования. Например, выбирается место сохранения, указывается средство просмотра по умолчанию, выбирается имя для каждого файла. Со всеми расширенными настройками рекомендуем ознакомиться самостоятельно, изучив упомянутое меню.
- Далее остается выбрать только тип сканирования, исходя из собственных потребностей.
Стоит заметить, что в последнее время Canon не особо активно поддерживают разработку рассмотренной утилиты, поэтому не исключено, что на сайте с ПО к модели принтера или на диске вы не обнаружите ее. В таком случае советуем воспользоваться другими приведенными в этой статье методами.
Способ 3: Программы для сканирования документов
Сейчас на просторах интернета присутствует множество самого разнообразного софта, выполняющего различные задачи. Среди всего бесконечного списка находятся и приложения, позволяющие осуществлять сканирование документов. Их преимущество перед стандартными средствами заключается в наличии расширенных функций, например, моментальной отправки копии в печать, что и делает их востребованными в определенных кругах пользователей. Далее мы хотим показать процесс работы в таком обеспечении на примере Scanitto Pro.
- Скачайте и установите программу. После запуска первым делом выберите устройство, с которого в дальнейшем будет осуществляться сканирование.
- Задайте параметры изображения в соответствии со своими потребностями. Функциональность Scanitto Pro позволяет настроить режим, яркость, контрастность, разрешение, масштаб и формат готового файла.
- Далее нажмите на «Просмотр» или «Сканирование», чтобы запустить эту операцию.
- По окончании справа появится снимок. Щелкните по нему дважды ЛКМ, если хотите перейти к редактированию.
- В открывшемся редакторе имеется возможность подогнать размер, повернуть картинку, обрезать ее или тут же отправить в печать.
Помимо упомянутого выше программного обеспечения существует еще множество платных и бесплатных аналогов, предоставляющих похожую функциональность с определенными особенностями. Поэтому каждый пользователь с легкостью найдет подходящий для себя вариант. Мы же советуем ознакомиться с дополнительным материалом по этой теме, перейдя по указанной ниже ссылке.
Способ 4: Стандартное средство Windows
В операционной системе Windows присутствует установленное по умолчанию средство, позволяющее быстро и удобно сканировать документы с принтера. Его особенность заключается в наличии предварительной конфигурации и сортировке уже готовых файлов. Вся процедура выглядит следующим образом:
- Перейдите в меню «Пуск» и через поиск отыщите приложение «Факсы и сканирование Windows».
- В самом инструменте начните новое сканирование, кликнув на отведенную кнопку.
- Убедитесь в том, что выбран правильный девайс.
- Задайте дополнительные настройки, например, формат конечного файла, цветовой формат, яркость и контрастность.
- Щелкните на кнопку для начала сканирования.
- По завершении вы получите документ, который можно просмотреть.
- Остается только сохранить его в подходящем расширении на компьютере или съемном носителе.
Сегодня вы были ознакомлены с четырьмя методами сканирования с принтера Canon на компьютер. После этого можно переходить непосредственно к печати. К слову, описание этой операции тоже описано в отдельной статье на нашем сайте, ознакомление с которой доступно по указанной ниже ссылке.
Источник
Как включить сканер Canon mf3010: руководство пользователя
Многофункциональные принтеры удобны тем, что на них можно не только печатать, но и сканировать. Сегодня отдельно
сканеры уже почти никто и не покупает. МФУ – это далеко не новинка, но многие из старых моделей прижились и по сей
день продаются и приносят пользу своим обладателям. Один из таких долгоиграющих принтеров – это Canon mf3010.
Расходники на Canon всегда пользуются спросом. Если вам требуются оригинальные картриджи Canon, проходите сюда. Здесь вы найдёте всё необходимое для техники
Canon.
Как правило, всё необходимое ПО для принтера идёт с ним вместе на диске. Однако, если устройство было куплено с рук,
или диск куда-то затерялся, то драйверы всегда можно скачать на официальном сайте производителя. Там нужно его
просто подобрать по модели принтера, операционной системе компьютера и её разрядности, и скачать.
Драйвер – это такая программа, которая связывает МФУ и компьютер, без этой связи ни печатать, ни сканировать не
получится. Установка этой программы обычно простая, методом «далее-> далее -> готово». Для надёжности и избегания
незначительных ошибок после установки драйвера принтер и компьютер перезагружаются.
Самый простой способ отсканировать документ на Canon mf3010 без печати – это обратиться к меню «Устройства и
принтеры», найти там нужный принтер, нажать правой кнопкой мыши, в появившемся контекстном меню выбрать «Начать
сканирование». Откроется программа сканирования, в которой можно настроить некоторые существенные параметры. В Win10
есть отличия в названиях пунктов, тут надо пройти по пути «Все параметры» -> «Устройства» -> «Принтеры и сканеры» ->
«Управление» -> «Начать сканирование».
Кнопка Scan или «Скан.» есть и на самом устройстве, но она приводит к немедленной распечатке листа, что требуется
далеко не всегда. Особенно, если на дисплее принтера выскакивают ошибки типа Е3 или Е5, неисправности с картриджем.
Отсканировать документ с принтера Canon mf3010 можно даже через Paint. В меню «Файл» среди прочих функций есть пункт
«Со сканера или камеры». Он открывает мастера настройки сканируемого изображения. Можно, например, выбрать цветное
оно будет или чёрно-белое. По нажатию кнопки «Сканировать» изображение появится в рабочей области Paint, где его
можно править и сохранять на компьютер.
Полезными программами для сканирования через принтер Canon mf3010 могут стать PaperScan Free и MF Toolbax.
Источник
Canon mf3010 как сканировать на компьютер windows 10 + видео обзор
Как сканировать документ в Windows 10
О тличный способ сохранить конфиденциальные письменные документы, контракты и завещания — хранить их в цифровом виде. В этом руководстве показано, как сканировать документ в Windows 10 без установки сторонних инструментов.
Как правило, Вы можете сканировать документ с помощью программного обеспечения, предоставленного производителями. Принтеры и сканеры обычно поставляются с оптическим диском, содержащим необходимые драйверы и инструменты. Производители также предоставляют свои драйверы и инструменты онлайн, если на Вашем ПК нет оптического привода.
В этом руководстве используются два «родных» инструмента в Windows: Сканер Windows и Факсы и сканирование.
Конечно, всегда по умолчанию используется программное обеспечение Вашего производителя, настроенного для Вашего конкретного сканера. Однако если Вы не хотите, чтобы на Вашем компьютере были установлены инструменты сторонних производителей, Вам следует воспользоваться двумя решениями Microsoft.
Совместим ли Ваш сканер с Windows 10
Прежде чем двигаться дальше, нам нужно сделать пару замечаний. Во-первых, производитель Вашего сканера может предоставить драйверы для Windows 10, но само устройство может не поддерживать платформу.
Например, универсальный принтер Canon PIXMA MG3520 со встроенным сканером. «Рекомендованные» драйверы датируются июлем 2015 года, хотя Canon выпустила новый пакет спустя шесть месяцев. Это все еще трехлетнее программное обеспечение.
Тем не менее, часть сканера этого принтера AIO не будет отображаться в родных инструментах Windows, но будет работать правильно — фактически используя беспроводное соединение — через программное обеспечение Canon.
Если Вы столкнетесь с подобными проблемами, у Вас может быть более старый принтер или сканер, который не полностью совместим с Windows 10. Устройство может также потребовать прямого USB-соединения, если оно используется за пределами сторонних инструментов производителя. Для принтеров AIO Вам может потребоваться настроить его сетевые настройки, чтобы Ваш компьютер с Windows 10 распознавал компонент сканера в дополнение к общему блоку принтера.
Сканер Windows
Этот инструмент представляет собой визуальное обновление для более старой версии программы Факсы и сканирование. Оно обеспечивает большинство тех же функций, в зависимости от Вашего принтера, но не содержит компоненты факса и электронной почты.
Перейдите в магазин приложений Microsoft и установите Сканер Windows (бесплатно) и нажмите синюю кнопку «Получить». После установки на Вашем компьютере нажмите кнопку «Запустить» во всплывающем уведомлении в Windows 10.
Вы также можете получить доступ к новому приложению «Сканер» — из меню «Пуск».
С открытым приложением Ваш сканер должен появиться в списке слева. Вы также увидите опцию «Тип файла» вместе со ссылкой «Больше». Нажмите на эту ссылку для просмотра полного меню приложения Сканер.
С помощью «Цветового режима» Вы можете сканировать документы в полноцветном режиме, в оттенках серого или в черно-белых тонах. Между тем, настройка «Разрешение (DPI)» позволяет переключаться на различные DPI.
Настройка «Тип файла» предоставляет четыре параметра: JPEG, PNG, TIFF и Bitmap. Форматы JPEG и TIFF обычно предлагают высококачественные результаты, хотя файлы TIFF также поддерживают прозрачный фон. Файлы PNG идеально подходят для публикации в Интернете, а файлы BMP представляют собой необработанные, несжатые изображения.
Наконец, вы увидите опцию «Конечная папка». По умолчанию она настроена на «Сканы» и помещает отсканированные документы в папку «Сканы», расположенную в папке «Изображения». Правильный путь:
Нажмите на ссылку «Сканы», и появится «Проводник». Здесь Вы можете создать новую папку или выбрать текущее местоположение и нажать кнопку «Выбор папки».
Когда Вы будете готовы к сканированию, вставьте документ в устройство подачи или поднимите крышку сканера. Для последнего поместите документ на стекло лицевой стороной вниз и закройте крышку.
Вы можете нажать «Просмотр», чтобы протестировать сканирование и при необходимости внести коррективы, прежде чем завершить работу кнопкой «Сканировать».
Факсы и сканирование
Эта программа впервые появилась в Windows Vista. В отличие от более нового приложения Microsoft для сканирования, в этой версии предусмотрены дополнительные параметры, такие как встроенный инструмент для отправки сканирования по электронной почте, поэтому Вам не нужно искать файл через приложение «Почта», браузер или сторонний почтовый клиент.
Вы можете найти программу «Факсы и сканирование», расположенную в папке «Пуск».
После того, как приложение будет открыто, нажмите «Новое сканирование» на панели инструментов.
Во всплывающем окне «Новое сканирование» убедитесь, что в программе установлен сканер по умолчанию. Если нет, нажмите кнопку «Изменить».
Затем выберите профиль сканирования. В качестве опции щелкните выбор «Добавить профиль» в списке, чтобы создать настраиваемый профиль для повторного использования.
Выберите источник Вашего сканера. Здесь может быть только один вариант «Планшетный». Если у Вас есть принтер AIO, в котором есть устройство подачи, Вы можете увидеть две дополнительные опции: «Устройство подачи (сканирование с одной стороны)» и «Устройство подачи (сканирование с обеих сторон)».
Если Ваш принтер или сканер поддерживает устройство подачи, и Вы выбрали эту опцию, Вы увидите настройку для целевого формата бумаги. Нажмите на настройку, и появится длинный список размеров.
Затем выберите свой цветовой формат (Цветное, Оттенки серого или Черно-белый), а затем тип файла (BMP, JPG, PNG или TIF) и разрешение.
Для разрешения по умолчанию установлено значение 200, но Вы можете вручную увеличивать или уменьшать количество точек, в которые принтер помещает каждый дюйм. Как правило, чем Выше число, тем лучше разрешение. Однако, если Вы сканируете некачественный документ, увеличение разрешения не поможет.
Наконец, отрегулируйте яркость и контрастность соответственно.
Когда вы закончите, нажмите кнопку «Просмотр», чтобы увидеть результаты. Если предварительное сканирование выглядит великолепно, нажмите кнопку «Сканировать». Если нет, измените настройки и снова нажмите кнопку «Просмотр» для другого теста. Нажмите кнопку «Сканировать», когда Вы будете удовлетворены настройками.
Как отсканировать документ с принтера Canon на компьютер
Мультифункциональный принтер Кэнон, как правило, может не только печатать, но и сканировать и копировать. У компания Canon очень многие модели позволяют с отсканировать необходимые документы не только на свой компьютер а так же на любой другой гаджет.
Если хотите знать, как сканировать на принтере Canon, сперва следует нужно установить на компьютер принтер, чтобы иметь возможность сохранять уже отсканированную нами информацию в необходимом формате и потом в случаи необходимости перенести на другое свое устройство. Как включить сканер на принтере.
С принтера сканировать свои документы, фотографии на компьютер достаточно легко. Что бы делать эту процедуру, всего лишь нужно.
1. Установить драйверы, нужные для работы вашего принтера. Есть два варианта, для их установки: либо можете установить их с дикса, которые купили вместе с принтером, но можно так же без диска.
В первом варианте, если под рукой имеется диск, выданный во время покупки в качестве комплекта с принтером, можете спокойной использовать его. Сначала отключаете принтер, поставьте диск в нужное место, и ждите несколько секунд. Когда откроется папка с файлами, найдите там файл, с расширением [.exe] и запустите его (обычно этот файл легче найти, он называется Setup.exe). Во время установки просто выполните шаги, с подсказками мастера, внимательно читая все, что бы не допускать ошибки.
2. Положить документ на стекло сканера. В подавляющем большинстве случаев нужно положить отпечатанной стороной вниз, но для многофункциональных принтеров HP ENVY — вверх.
3. Включаем принтер и ждем 30 секунд, пока он определится в системе.
4. Сканируем. Есть различные способы, как сканировать фото на компьютер через принтер Canon: Зайти по пути «Панель управленияОборудование и звукУстройства и принтеры.
Кликаем по иконке принтера правой кнопкой мышки и выбираем «Начать сканирование«. В открывшемся окошке задаем необходимые параметры, жмем «Просмотр и если нас все устраивает — нажимаем «Сканировать. В 3-ем видео слева показан этот вариант на примере МФУ Canon. Открыть специальное программное обеспечение для сканирования, которое устанавливается в компьютер с драйвером для вашего МФУ. Обычно для него появляется ярлык на рабочем столе. Там можно открыть настройки и задать нужные. Paint. Эта утилита идет в комплекте с ОС Windows. Запустить ее можно открыв меню Пуск — Все программы — Стандартные — Paint. Раскрываем меню Файл (или нажимаем на кнопку со стрелочкой вниз в Windows 7). Вы так же легко справитесь с тем, как с принтера сканировать на компьютер Canon. Выбираем «Со сканера или камеры«. В открывшемся окошке можно выбрать тип сканируемого изображения. У многих пользователей так же возникает вопрос, как отксерить документ на принтере Canon. Если времени нет и нужно быстро что-то отсканировать — сразу выбираем нужный тип и жмем «Сканировать. Если время есть можно выбрать «Настроить качество сканированного изображения и задать более подходящие настройки. 5. Сохраняем. После того как сканированное изображение появится в программе раскрываем меню Файл — Сохранить как — Изображение в формате JPEG. Выбираем директорию или папку для сохранения документа в компьютере, задаем имя файла и жмем «Сохранить. Смотрим если не работает сканер на принтере.
Как сканировать на принтере Canon, включить, настроить и пользоваться сканером
DPI — разрешение или количество точек на дюйм. Чем больше — тем качество изображения выше, тем выше его разрешение (количество пикселей по длине и ширине) и тем больше будет «весить, занимать места файл на диске вашего компьютера. Чем выше вы установите разрешение, тем дольше принтер будет обрабатывать или сканировать документ.
100-200 dpi — если нужно быстро и вы не будете распознавать документы.
300-400 dpi — подойдет если вам нужно распознать текст.
500-600 dpi — если нужны мельчайшие детали документа.
С разрешением 600 dpi отец сканирует старые семейные фотографии, которые ему удается достать. Там нужно максимальное разрешение ибо качество фото 20-30-40 годов — «не очень.
Мне удобно сканировать в разрешении 300 dpi. Качество фото получается хорошее и текст при необходимости можно распознать.
Тут есть еще один нюанс. Разрешение сканированного файла вы всегда сможете снизить в том же графическом редакторе Paint. А вот повысить разрешение уже не удастся. Придется сканировать заново.
Если вы не можете найти, куда сохранили отсканированный документ, попробуйте поискать в папке «Сканированные документы». Когда вы устанавливаете программное обеспечение для принтера, оно может создать папку «Сканированные документы» на вашем компьютере.
Зайдите на наш сайт, чтобы прочитать инструкцию к вашему принтеру, если вы не можете найти брошюру дома, и инструкции о том, как пользоваться сканером Canon. Найдите на сайте модель вашего принтера и прочитайте Обзор устройства и его Технические характеристики. Если хотите, то можете загрузить нужную информацию на ваш компьютер.
Вы можете также использовать другие приложения на вашем компьютере, чтобы понять, как сканировать документ на компьютер через сканер Canon.. Попробуйте программы редактирования графических изображений или Preview на Mac. Выберите действие «Импортировать из сканера» и далее следуйте последовательности действий, описанной выше.
Mf3010 как сканировать
Как сканировать через принтер canon (+mf3010)?
Современные модели принтеров Сanon выполняют несколько функций, в том числе и сканирование документов. В этой статье мы подробно расскажем, как сканировать через принтер canon (+mf3010), а также как установить драйвер устройства.
Установка и подключение МФУ
Все необходимое программное обеспечение для принтера идет с ним в комплекте – в виде диска. Если же вы купили Сanon не в специализированном магазине, а с рук, и установочного диска при нем не оказалось, тогда советуем воспользоваться интернетом – скачать драйвера на официальном сайте компании-производителя или найти их в специальном приложении driverplus.ru. Вам необходимо знать модель принтера и указать вид операционной системы и ее разрядность.
Драйвер помогает вашему компьютеру «видеть» подключенное МФУ, поэтому без него выполнять сканирование не получится. Инструкция по установке драйвера прилагается, и следуя ей вы сможете самостоятельно выполнить установку программы.
После того, как вы установите драйвер, принтер будет готов к работе и выполнению задач по копированию, печати и сканированию документов. Может быть потребуется перезагрузить систему, чтобы внесенные изменения активировались.
Если МФУ отказывается выполнять свои функции, тогда стоит проверить качество подключения устройства к компьютеру. Быть может проблема кроется в отхождении кабеля-USB. Причина также может заключаться в вирусном заражении вашей техники. в этом случае придется выполнить повторную установку драйверов.
Выполняем сканирование
Чтобы отсканировать нужный документ, зайдите в меню «Пуск», дальше «Устройства и принтеры».
В открывшемся окошке вы увидите доступные (подключенные) устройства, из списка выберите нужное МФУ Сanon mf3010 и кликните по нему мышкой. Появится панель с несколькими параметрами.
Здесь вносите необходимые корректировки в настройках – указываете цвет скан-копии, тип файла, разрешение, папку, в которую будет сохранена копия. Находите команду «Сканировать» и запускаете процесс.
Несколько полезных программ для Canon MF3010
Большинство пользователей, которые более или менее часто печатают документы, рано или поздно решают приобрести себе принтер, потому что печатать в других местах, особенно платных, не очень-то и удобно и отнимает много времени. Однако, после того как выбор сделан и принтер привезен домой, печатать можно не сразу, остается необходимость в его правильной настройке. В этой статье будет рассказано об установке и настройке принтера Canon i-SENSYS MF3010, однако, инструкция подойдет и для других принтеров от этого производителя, только при поиске и установке программ нужно будет ориентироваться на свою модель.
Принтеры этой фирмы являются неплохим и не очень дорогим решением для дома или небольшого офиса, потому что отличаются надежностью и простотой в использовании. Однако, для постоянной работы с большим количеством печатного материала могут потребоваться другие модели, потому что не все отличаются большим ресурсом картриджа и барабана.
Как подключить принтер
Для начала следует определиться с местом для установки принтера Canon. Оно должно располагаться недалеко от компьютера, устройство должно занимать устойчивое положение, все провода должны свободно доходить до нужных гнезд, желательно избежать натяжения проводов. Также нежелательно устанавливать технику под прямыми солнечными лучами и рядом с отопительными приборами, чтобы избежать перегрева или иных повреждений.
После выбора места остается только подключить провода к розетке и к компьютеру, большая часть обмена данными идет через usb порт, который есть в каждом компьютере, некоторые старые модели используют LPT порты, которые отсутствуют в современных устройствах. В этих случаях нужно только воткнуть кабеля в нужные порты и можно переходить к следующему пункту.
Многофункциональные устройства могут иметь разъемы для подключения к локальной сети или интернету rj-45, это позволит обеспечить доступ к ним сразу нескольким пользователям, что полезно для офисов. Современные модели также могут обмениваться данными по ВайФай. В этих случаях будет недостаточно только подключить провода и установить драйвера, нужно будет зайти в меню принтера Кэнон и подключиться к Wi Fi, введя пароль от сети и задав имя устройства или же произвести подключение к локальной сети аналогичным образом.
Установка драйверов

В этом случае пользователь может зайти в официальный сайт в раздел поддержки, там выбрать драйвера и ввести название своей модели. Найти нужный раздел также можно на сайте Canon. После выбора модели появится окно с выбором операционной системы. Здесь стоит внимательно указать свою ОС не забыв про разрядность. Дальше останется нажать на загрузить, после чего можно приступать к установке. В некоторых случаях драйвера доступны в виде архивов, тогда их следует распаковать и уже потом запустить исполняемый файл.
Ближе к концу установки может потребоваться подключение кабеля к компьютеру, в случае, если в ходе установки был выбран проводной вариант подключения (для устройств, которые работают через WiFi или по локальной сети будет доступен при установке соответствующий пункт). В этот момент стоит убедиться, что принтер включен и подключен к компьютеру. После этого может потребоваться перезагрузиться и можно начинать работу.
Как установить принтер без диска
В некоторых случаях можно обойтись и без диска и драйверов. Для начала потребуется также подключить принтер к компьютеру, после чего зайти в пуск и найти раздел устройства и принтеры, также можно зайти и через панель управления.
В этом разделе нужно нажать на добавление устройства, после чего система покажет все найденные принтеры, которые готовы к установке.
После этого она предложит указать место хранения драйверов или продолжить автоматически, стоит выбрать второй вариант. После этого можно будет печатать, однако, лучше использовать драйвера с официального сайта.
Как настроить принтер Canon
Большая часть параметров идентична для всех моделей, она проводится через стандартную утилиту. Для того, чтобы ее открыть, можно зайти в устройства и принтеры, после чего найти установленный принтер, нажать по нему правой кнопкой мыши и выбрать раздел Настройка печати.
Настройки печати
В этом разделе пользователь сможет изменить предустановленные настройки для своего принтера. В верхней части можно выбрать тип печати, обычно используется стандартная печать, однако, для документов и изображений можно выбрать фотопечать, есть и другие пункты, которые могут подойти пользователю.
Здесь же можно задать ориентацию бумаги по умолчанию, выбрать ее качество и то, с какого лотка брать ее в первую очередь.
Настройки печати в операционной системе
Это та настройка, которая вызывается при нажатии на файл — печать или нажатием кнопок Ctrl+P. Здесь также имеется пара интересных пунктов, но, в основном, здесь происходит выбор количества требуемых экземпляров, размера бумаги и ее ориентации, также можно выбрать и указать отдельные страницы для печати.
Здесь же можно выбрать принтер, если у пользователя их несколько.
Регулировка цвета и яркости
Это раздел доступен в разделе настройки цвета интенсивность/яркость.
Здесь можно отрегулировать значения того или иного цвета, однако, финальный результат можно увидеть только после печати. Также следует учитывать, что результат на глянцевой и матовой бумаге может сильно отличаться.
Сканирование на принтерах Canon
Начать сканирование можно также из устройств и принтеров или воспользоваться программой для сканирования, которая шла в комплекте. Для этого достаточно кликнуть правой кнопкой мыши по МФУ и выбрать из выпадающего меню соответствующий пункт. Откроется окно, в котором останется задать параметры.
Здесь можно выбрать качество сканировать, проводить ли его в цвете, также стоит указать имя сохраняемого файла и то место, куда его следует переместить. Потом останется нажать на пуск и дождаться завершения процесса.
Установка и настройка принтера Canon i-SENSYS MF3010
Если вы являетесь счастливым обладателем принтера Canon i-SENSYS MF3010, вам следует побеспокоиться о его правильном подключении к ПК, а также о корректной установке соответствующих драйверов. Без совершения таких манипуляций, к сожалению, ваше МФУ не сможет вас порадовать качественной работой.
Как установить и настроить принтер Canon i-SENSYS MF3010 самостоятельно.
Хорошо, когда приобретает Canon i-SENSYS MF3010 опытный пользователь. Ему будет совершенно несложно самостоятельно разобраться во всех нюансах, которые возникают при работе с многофункциональными устройствами. Иное дело, когда установить принтер Canon i-SENSYS MF3010 необходимо новичку, не ориентирующемуся ни в одном техническом вопросе, связанном с таким устройством. Рекомендуем таким новичкам тщательно ознакомиться с инструкцией, которая обязательно имеется в комплекте, если Canon i-SENSYS MF3010 приобретается в торговом заведении.
Если же вам предложили приобрести МФУ с рук по заманчивой стоимости, не тревожьтесь, если после приобретения вы не обнаружили такого важного для вас руководства пользователя. Мы поможем вам сориентироваться в действиях, связанных с установкой и настройкой МФУ, после которых принтер сможет вас порадовать качественной работой.
Подключение МФУ
Если вы приобрели МФУ Canon i-SENSYS MF3010, для его корректной работы важно выполнить изначально два основных требования:
Игнорировать установку драйвера для МФУ нельзя, поскольку драйвер представляет собой специальную программу, которая позволяет управлять устройством, отправлять задания на печать. Соответственно, каждый принтер сопровождается своим конкретным драйвером. В противном случае, устанавливая неподходящий драйвер, невозможно будет обеспечить связь компьютера с принтером.
Установка драйвера
Итак, понимая, что драйвер является наиважнейшим инструментом, позволяющим обеспечить уверенную связь ПК с МФУ, перво-наперво после приобретения устройства пользователь должен установить эту специальную программу.
Чаще всего драйвер имеется в комплекте, поэтому достаточно пересмотреть содержание упаковки, найти в ней хранящийся диск. В очень редких случаях принтер может реализовываться в торговых заведениях без такого диска. Однако в этих случаях производитель не забывает о своих клиентах, он выставляет на своём официальном сайте соответствующие драйверы. А также драйверы можно найти и скачать и из других источников в интернете.
Перед непосредственной закачкой инсталляционных файлов рекомендуется возобновить в своей памяти информацию относительно того, какая операционная система установлена на ПК. В момент выбора будут предложены пользователям несколько вариантов архивов для скачивания, подходящих:
При посещении некоторых ресурсов вам будет всего лишь достаточно ввести модель принтера, а встроенные плагины автоматически определят вашу операционную систему и её разрядность. После этого сразу же предложат вам файл для закачки. Чаще всего драйверы скачиваются в архиве, поэтому перед их дальнейшим использованием, сначала разархивируйте архив.
Когда мастер приблизится к завершающему этапу установки, он обязательно укажет пользователю на подключение вашего устройства к ПК. Подсоедините принтер к компьютеру при помощи USB-кабеля. На этом установка драйверов завершается, соответственно, принтер будет готов к выполнению задач. Иногда может потребоваться перезагрузка операционной системы, чтобы все изменения вступили в силу. Если такое требование поступило, не ленитесь, перезагрузите свой компьютер.
Инструкция по установке принтера без диска
Если отсутствует в комплекте диск с драйверами для МФУ Canon i-SENSYS MF3010, новички не знают, как установить принтер, поэтому начинают теряться в догадках. На самом деле, принтер можно установить даже при отсутствии драйверов, при этом не нужно предварительно проводить поиск и заранее их скачивать.
Чтобы воспользоваться таким способом установки МФУ, первоначально подключите принтер к компьютеру. После этого кликните по пункту «Пуск», с правой стороны вы обнаружите строку «Устройства и принтеры». Такую же строку можно обнаружить, зайдя в «Панель управления».
В открывшемся окне «Устройства и принтеры», вы легко обнаружите кнопку «Добавление устройства», кликните по ней. Далее, мастер установки определит все принтеры, которые он готов будет подключить. Вам остаётся кликнуть по тому принтеру, который вы в настоящий момент стремитесь подключить.
После выполнения таких действий откроется новое окно, в котором будет предложено установить драйверы с диска или продолжить их автоматическую установку. Конечно же, вы должны нажать на кнопку «Далее», мастер самостоятельно в таком случае найдёт нужные драйверы и осуществит их инсталляцию.
Настройка МФУ
После успешной инсталляции драйверов ваш принтер готов к работе. Теперь можно на нём осуществлять печать, сканирование, создавать копии. Если у вас пока что отсутствует практический опыт работы с МФУ, вы ещё не умеете сканировать, тогда вам полезно ознакомиться с инструкцией Canon i-SENSYS MF3010, указывающей, как сканировать любые документы. Мы также поможем вам разобраться, как осуществляется сканирование при помощи Canon i-SENSYS MF3010.
Акцентируем внимание на том, какие изменения в настройки можно вносить, чтобы обеспечить максимальный результат.
Практическое использование МФУ
После того как ваш принтер будет готов к работе, можно осуществить печать пробной страницы. А также можно вывести на печать любой созданный вами ранее документ. Правильно настроенный принтер безукоризненно выполнит все обозначенные вами задачи.
Вы также можете не сразу отправлять документ на печать, а первоначально зайти в «Свойства» устройства. В этом окне вы можете изменить заводские настройки, сориентировать МФУ на выполнение действий, которые вам важны в конкретный момент:
Если печатать всё-таки умеет большинство пользователей, то сканировать ранее приходилось не всем. По этой причине изначально при возникновении необходимости осуществить сканирование документов у некоторых пользователей возникает ступор. Они не понимают, как осуществляются такие действия. На самом деле процесс сканирования несложен, достаточно ознакомиться с нашими рекомендациями или соответствующим разделом руководства для пользователя.
Итак, если для вас важно начать сканировать документы, зайдите в «Пуск», перейдите в уже знакомый пункт меню «Устройства и принтеры». После того как откроется основное окно, вы обнаружите в нём перечисленные принтеры, которые готовы к работе, выберите своё МФУ, кликните по нему один раз, чтобы оно выделилось. Теперь чуть ниже адресной строки вы увидите панель меню с указанием нескольких параметров.
Вам нужно найти параметр «Начать сканирование», кликните по нему, и автоматический процесс запустится. Появится ещё одно окно, в котором вы, как пользователь, можете внести некоторые изменения. Однако такие изменения первоначально, на начальных ознакомительных этапах, вносить не нужно. Нажимайте на кнопку внизу «Сканировать», и устройство выполнит установленные вами перед ним задачи.
Как видите, процесс сканирования тоже несложен. Копировать документы ещё проще, достаточно поместить документ, закрыть верхнюю крышку и нажать на соответствующую кнопку, расположенную на корпусе самого МФУ. Найти такую кнопку будет просто, поскольку она сопровождается значком, в котором изображены две копии документа, а также ниже этого значка имеется соответствующее название.
СОВЕТ. Если по каким-либо причинам многофункциональное устройство отказывается работать, следует проверить качество его подключения к компьютеру. Очень часто проблема возникает на фоне незначительного отхождения USB-провода.
Кроме этого, проблема может возникать на фоне вирусного вмешательства. Вирусы часто оставляют после себя негативные следы, в том числе серьёзно повреждают драйверы. В этом случае придётся осуществить повторную установку драйверов, чтобы восстановить нормальное функционирование многофункционального устройства.
Итак, установка и последующая настройка многофункционального устройства Canon i-SENSYS MF3010 не сопровождается сложностями, если пользователь последовал рекомендациям, ознакомился с алгоритмом действий и, опираясь на них, осуществил все манипуляции.
Функции и настройка принтера Canon MF3010
Принтер помогает нам в повседневной жизни. Это неотъемлемая часть любого офиса или квартиры. Принтеров бывает много, под разные нужды и случаи жизни. Кому-то хватает черно-белого принтера, кому: то нужен просто цветной, а кому-то лазерный многофункциональный принтер.
Помимо возможности печатать на принтере изображения, текстовые файлы и чертежи, так же можно сканировать любые файлы, тем самым переводя их из бумажного варианта в цифровой. Так же, можно установить специальные программные обеспечения, которые за счет своего функционала помогают работать с от сканированными документами.
Для чего нам сканер?
Каждый день перед человеком возникает определенное количество задач и целей, которые он обязан успешно выполнить или завершить. В этом ему помогают различные устройства, которые облегчают ему жизнь, помогают запомнить и запечатлеть тонны информации, изображений, текста и прочего. Распечатывать информацию человек может на принтере.
Фотографии с любым разрешением, огромные чертежи, доклад для выступления и так далее. А вот внести информацию на персональный компьютер помогает сканер. И все вроде бы не так сложно выглядит, взял изображение, текст или что-то еще, положил в принтер, нажал на кнопку и…
А что же дальше? Ведь для начала надо подключить принтер и сканер к компьютеру. Настолько ли это сложно? Давайте узнаем.
Возможные проблемы и способы их решения
Проблемы могут начать на стадии подключения сканера к персональному компьютеру. Ныне существует много компаний, которые создают все более совершенные сканеры и принтеры. Соответственно и программное обеспечение у них всех разное. Не везде драйвера устанавливаются тотчас же, иной раз приходится вручную их ставить. А иногда люди и сами теряют диски с нужным программным обеспечением.
Если есть возможность установить драйвера минуя ручную установку, то лучше ее использовать. Так или иначе, после установки нужного ПО, требуется подсоединить компьютер к устройству. Далее нам потребуется специальные программы, при помощи которых и производится сканирование документов. Что характерно, программ много и каждому сканеру подойдет свое ПО. Программы различаются по своему функционалу, качеству сканирования и прочему.
Драйвер, что это и где его достать
Обычно, весь софт для устройств, идет вместе с ними в комплекте в виде диска. Однако, такие вещи имеют обычай теряться либо портиться. Да и не всегда мы покупаем технику исключительно в специализированных магазинах. Разумеется, тогда нам на помощь приходит всемогущий интернет, где нам подскажут, а иной раз и покажут где можно скачать требуемое нам программное обеспечение. Обычно, скачать все необходимое можно на официальном сайте.
Следует помнить, что драйвер лишь помогает персональному компьютеру “видеть” ваше устройство. И принтер и сканер. Чтобы скачать для принтера Canon MF3010 все необходимые драйвера, достаточно зайти на официальный сайт Canon. Подробная инструкция по установке обычно прилагается в комплекте с драйверами. Там же обычно идут и программы, необходимые для сканирования файлов.
Canon i-Sensys MF3010
Теперь пару слов о программах. Не в укор компаниям производителям будет сказано, но чаще всего программное обеспечение, идущее в комплекте с устройствами, очень скудное. То есть для простых пользователей, которым достаточно просто распечатать или просто отсканировать документ, будет достаточно того функционала, который предлагает программа.
Но случается так, что нам нужно улучшить качество сканируемого текста либо изображения, а для этого требуется значительно расширить возможность имеющихся функций. В самом конце статьи будет приведено пару программ, которые принтер Canon i-Sensys MF3010 прекрасно воспринял.
Canon MF3010 64 bit
Почему-то особую сложность в установке обычно представляют драйвера для принтера Canon MF3010 64 bit. Разберемся в ней подробнее. Сразу же обговорим один момент. Ваше многофункциональное лазерное устройство, оно же принтер, не должно быть подключено к ПК. В том плане, что USB кабель то несомненно должен быть воткнут. Но пытаться подключить принтер сразу же, не надо. Иначе компьютер сразу же запишет ваше устройство в Unknown Device. Во время установки, просто следуйте инструкциям.
Для начала, необходимо запустить программу установки. Рекомендуется выборочная установка, чтобы вы могли установить только драйвера под принтер и сканер, все остальное это дополнительные и чаще всего ненужные программы, которые к тому же очень часто неправильно устанавливаются. А в последующем времени еще и тормозят компьютер. После того как вы поставили галочки, драйвера установятся на ваш компьютер. После этого достаточно перезагрузить ПК.
Программы в помощь
PaperScan Free
Самая первая, самая простая программа из всех рассмотренных этот PaperScan Free. Идеально подойдет для Canon Pixma и для Canon MF3010/MG2440/MP250/LBP 2900. Так же программа успешно протестирована на принтерах от компании HP и Kyocera. Данная программа обладает немудрёным, но самым необходимым функционалом. Она сканирует выбранный материал, имеет функцию редактирования документа и непосредственной печати готового документа.
Программа PaperScan Free
Программу легко подключить к любому сканеру. Установка программы не вызовет никаких проблем, все предельно просто, появляется окошко установщика. Просто следуйте инструкциям.
MF Toolbax
Простая и удобная программа для сканирования файлов любых типов и размеров. Простой интерфейс, очень широкий функционал, возможность редактирования текстов и изображений. При установке в настройках есть возможность указать папку, в которой будут сохраняться от сканированные документы. Что избавит вас от длительных поисков папки созданной по умолчанию.
Программа MF Toolbax
Из минусов данной программы лишь то, что интерфейс не на русском, хотя он очень и очень прост и разобраться в нем сможет даже человек, который никогда не изучал язык. А второй – это пара незначительных багов, возникающих обычно при сканировании текста и изображений, идущих в одном файле.
Видео
Как сканировать в Windows 10
Как сканировать фото или документ с принтера на компьютер? Canon mf 3010
Как сканировать с принтера на ноутбук (компьютер)
Как сканировать фото или документ с принтера на компьютер? Canon mf 3010
Как Скачать Драйвер для Принтера Canon с Официального Сайта
Как сканировать документы с принтера на компьютер от А до Я
Обзор лазерного МФУ CANON i-SENSYS MF3010 | Ситилинк
Как сканировать документы с принтера на компьютер
Решаем проблему сканеров Canon MF series на windows 10 ( не сканирует принтер )
Как установить драйвер на неподдерживаемое устройство в Windows 10 на примере сканера Canon Lide 50?
Источник
Содержание
- Как сканировать документ в Windows 10
- Совместим ли Ваш сканер с Windows 10
- Сканер Windows
- Факсы и сканирование
- Как отсканировать документ с принтера Canon на компьютер
- Как сканировать на принтере Canon, включить, настроить и пользоваться сканером
- Mf3010 как сканировать
- Как сканировать через принтер canon (+mf3010)?
- Установка и подключение МФУ
- Выполняем сканирование
- Несколько полезных программ для Canon MF3010
- Как подключить принтер
- Установка драйверов
- Как установить принтер без диска
- Как настроить принтер Canon
- Настройки печати
- Настройки печати в операционной системе
- Регулировка цвета и яркости
- Сканирование на принтерах Canon
- Установка и настройка принтера Canon i-SENSYS MF3010
- Подключение МФУ
- Установка драйвера
- Инструкция по установке принтера без диска
- Настройка МФУ
- Практическое использование МФУ
- Функции и настройка принтера Canon MF3010
- Для чего нам сканер?
- Возможные проблемы и способы их решения
- Драйвер, что это и где его достать
- Программы в помощь
- PaperScan Free
- MF Toolbax
- Видео
Как сканировать документ в Windows 10
О тличный способ сохранить конфиденциальные письменные документы, контракты и завещания — хранить их в цифровом виде. В этом руководстве показано, как сканировать документ в Windows 10 без установки сторонних инструментов.
Как правило, Вы можете сканировать документ с помощью программного обеспечения, предоставленного производителями. Принтеры и сканеры обычно поставляются с оптическим диском, содержащим необходимые драйверы и инструменты. Производители также предоставляют свои драйверы и инструменты онлайн, если на Вашем ПК нет оптического привода.
В этом руководстве используются два «родных» инструмента в Windows: Сканер Windows и Факсы и сканирование.
Конечно, всегда по умолчанию используется программное обеспечение Вашего производителя, настроенного для Вашего конкретного сканера. Однако если Вы не хотите, чтобы на Вашем компьютере были установлены инструменты сторонних производителей, Вам следует воспользоваться двумя решениями Microsoft.
Совместим ли Ваш сканер с Windows 10
Прежде чем двигаться дальше, нам нужно сделать пару замечаний. Во-первых, производитель Вашего сканера может предоставить драйверы для Windows 10, но само устройство может не поддерживать платформу.
Например, универсальный принтер Canon PIXMA MG3520 со встроенным сканером. «Рекомендованные» драйверы датируются июлем 2015 года, хотя Canon выпустила новый пакет спустя шесть месяцев. Это все еще трехлетнее программное обеспечение.
Тем не менее, часть сканера этого принтера AIO не будет отображаться в родных инструментах Windows, но будет работать правильно — фактически используя беспроводное соединение — через программное обеспечение Canon.
Если Вы столкнетесь с подобными проблемами, у Вас может быть более старый принтер или сканер, который не полностью совместим с Windows 10. Устройство может также потребовать прямого USB-соединения, если оно используется за пределами сторонних инструментов производителя. Для принтеров AIO Вам может потребоваться настроить его сетевые настройки, чтобы Ваш компьютер с Windows 10 распознавал компонент сканера в дополнение к общему блоку принтера.
Сканер Windows
Этот инструмент представляет собой визуальное обновление для более старой версии программы Факсы и сканирование. Оно обеспечивает большинство тех же функций, в зависимости от Вашего принтера, но не содержит компоненты факса и электронной почты.
Перейдите в магазин приложений Microsoft и установите Сканер Windows (бесплатно) и нажмите синюю кнопку «Получить». После установки на Вашем компьютере нажмите кнопку «Запустить» во всплывающем уведомлении в Windows 10.
Вы также можете получить доступ к новому приложению «Сканер» — из меню «Пуск».
С открытым приложением Ваш сканер должен появиться в списке слева. Вы также увидите опцию «Тип файла» вместе со ссылкой «Больше». Нажмите на эту ссылку для просмотра полного меню приложения Сканер.
С помощью «Цветового режима» Вы можете сканировать документы в полноцветном режиме, в оттенках серого или в черно-белых тонах. Между тем, настройка «Разрешение (DPI)» позволяет переключаться на различные DPI.
Настройка «Тип файла» предоставляет четыре параметра: JPEG, PNG, TIFF и Bitmap. Форматы JPEG и TIFF обычно предлагают высококачественные результаты, хотя файлы TIFF также поддерживают прозрачный фон. Файлы PNG идеально подходят для публикации в Интернете, а файлы BMP представляют собой необработанные, несжатые изображения.
Наконец, вы увидите опцию «Конечная папка». По умолчанию она настроена на «Сканы» и помещает отсканированные документы в папку «Сканы», расположенную в папке «Изображения». Правильный путь:
Нажмите на ссылку «Сканы», и появится «Проводник». Здесь Вы можете создать новую папку или выбрать текущее местоположение и нажать кнопку «Выбор папки».
Когда Вы будете готовы к сканированию, вставьте документ в устройство подачи или поднимите крышку сканера. Для последнего поместите документ на стекло лицевой стороной вниз и закройте крышку.
Вы можете нажать «Просмотр», чтобы протестировать сканирование и при необходимости внести коррективы, прежде чем завершить работу кнопкой «Сканировать».
Факсы и сканирование
Эта программа впервые появилась в Windows Vista. В отличие от более нового приложения Microsoft для сканирования, в этой версии предусмотрены дополнительные параметры, такие как встроенный инструмент для отправки сканирования по электронной почте, поэтому Вам не нужно искать файл через приложение «Почта», браузер или сторонний почтовый клиент.
Вы можете найти программу «Факсы и сканирование», расположенную в папке «Пуск».
После того, как приложение будет открыто, нажмите «Новое сканирование» на панели инструментов.
Во всплывающем окне «Новое сканирование» убедитесь, что в программе установлен сканер по умолчанию. Если нет, нажмите кнопку «Изменить».
Затем выберите профиль сканирования. В качестве опции щелкните выбор «Добавить профиль» в списке, чтобы создать настраиваемый профиль для повторного использования.
Выберите источник Вашего сканера. Здесь может быть только один вариант «Планшетный». Если у Вас есть принтер AIO, в котором есть устройство подачи, Вы можете увидеть две дополнительные опции: «Устройство подачи (сканирование с одной стороны)» и «Устройство подачи (сканирование с обеих сторон)».
Если Ваш принтер или сканер поддерживает устройство подачи, и Вы выбрали эту опцию, Вы увидите настройку для целевого формата бумаги. Нажмите на настройку, и появится длинный список размеров.
Затем выберите свой цветовой формат (Цветное, Оттенки серого или Черно-белый), а затем тип файла (BMP, JPG, PNG или TIF) и разрешение.
Для разрешения по умолчанию установлено значение 200, но Вы можете вручную увеличивать или уменьшать количество точек, в которые принтер помещает каждый дюйм. Как правило, чем Выше число, тем лучше разрешение. Однако, если Вы сканируете некачественный документ, увеличение разрешения не поможет.
Наконец, отрегулируйте яркость и контрастность соответственно.
Когда вы закончите, нажмите кнопку «Просмотр», чтобы увидеть результаты. Если предварительное сканирование выглядит великолепно, нажмите кнопку «Сканировать». Если нет, измените настройки и снова нажмите кнопку «Просмотр» для другого теста. Нажмите кнопку «Сканировать», когда Вы будете удовлетворены настройками.
Источник
Как отсканировать документ с принтера Canon на компьютер
Мультифункциональный принтер Кэнон, как правило, может не только печатать, но и сканировать и копировать. У компания Canon очень многие модели позволяют с отсканировать необходимые документы не только на свой компьютер а так же на любой другой гаджет.
Если хотите знать, как сканировать на принтере Canon, сперва следует нужно установить на компьютер принтер, чтобы иметь возможность сохранять уже отсканированную нами информацию в необходимом формате и потом в случаи необходимости перенести на другое свое устройство. Как включить сканер на принтере.
С принтера сканировать свои документы, фотографии на компьютер достаточно легко. Что бы делать эту процедуру, всего лишь нужно.
1. Установить драйверы, нужные для работы вашего принтера. Есть два варианта, для их установки: либо можете установить их с дикса, которые купили вместе с принтером, но можно так же без диска.
В первом варианте, если под рукой имеется диск, выданный во время покупки в качестве комплекта с принтером, можете спокойной использовать его. Сначала отключаете принтер, поставьте диск в нужное место, и ждите несколько секунд. Когда откроется папка с файлами, найдите там файл, с расширением [.exe] и запустите его (обычно этот файл легче найти, он называется Setup.exe). Во время установки просто выполните шаги, с подсказками мастера, внимательно читая все, что бы не допускать ошибки.
2. Положить документ на стекло сканера. В подавляющем большинстве случаев нужно положить отпечатанной стороной вниз, но для многофункциональных принтеров HP ENVY — вверх.
3. Включаем принтер и ждем 30 секунд, пока он определится в системе.
4. Сканируем. Есть различные способы, как сканировать фото на компьютер через принтер Canon: Зайти по пути «Панель управленияОборудование и звукУстройства и принтеры.
Кликаем по иконке принтера правой кнопкой мышки и выбираем «Начать сканирование«. В открывшемся окошке задаем необходимые параметры, жмем «Просмотр и если нас все устраивает — нажимаем «Сканировать. В 3-ем видео слева показан этот вариант на примере МФУ Canon. Открыть специальное программное обеспечение для сканирования, которое устанавливается в компьютер с драйвером для вашего МФУ. Обычно для него появляется ярлык на рабочем столе. Там можно открыть настройки и задать нужные. Paint. Эта утилита идет в комплекте с ОС Windows. Запустить ее можно открыв меню Пуск — Все программы — Стандартные — Paint. Раскрываем меню Файл (или нажимаем на кнопку со стрелочкой вниз в Windows 7). Вы так же легко справитесь с тем, как с принтера сканировать на компьютер Canon. Выбираем «Со сканера или камеры«. В открывшемся окошке можно выбрать тип сканируемого изображения. У многих пользователей так же возникает вопрос, как отксерить документ на принтере Canon. Если времени нет и нужно быстро что-то отсканировать — сразу выбираем нужный тип и жмем «Сканировать. Если время есть можно выбрать «Настроить качество сканированного изображения и задать более подходящие настройки. 5. Сохраняем. После того как сканированное изображение появится в программе раскрываем меню Файл — Сохранить как — Изображение в формате JPEG. Выбираем директорию или папку для сохранения документа в компьютере, задаем имя файла и жмем «Сохранить. Смотрим если не работает сканер на принтере.
Как сканировать на принтере Canon, включить, настроить и пользоваться сканером
DPI — разрешение или количество точек на дюйм. Чем больше — тем качество изображения выше, тем выше его разрешение (количество пикселей по длине и ширине) и тем больше будет «весить, занимать места файл на диске вашего компьютера. Чем выше вы установите разрешение, тем дольше принтер будет обрабатывать или сканировать документ.
100-200 dpi — если нужно быстро и вы не будете распознавать документы.
300-400 dpi — подойдет если вам нужно распознать текст.
500-600 dpi — если нужны мельчайшие детали документа.
С разрешением 600 dpi отец сканирует старые семейные фотографии, которые ему удается достать. Там нужно максимальное разрешение ибо качество фото 20-30-40 годов — «не очень.
Мне удобно сканировать в разрешении 300 dpi. Качество фото получается хорошее и текст при необходимости можно распознать.
Тут есть еще один нюанс. Разрешение сканированного файла вы всегда сможете снизить в том же графическом редакторе Paint. А вот повысить разрешение уже не удастся. Придется сканировать заново.
Если вы не можете найти, куда сохранили отсканированный документ, попробуйте поискать в папке «Сканированные документы». Когда вы устанавливаете программное обеспечение для принтера, оно может создать папку «Сканированные документы» на вашем компьютере.
Зайдите на наш сайт, чтобы прочитать инструкцию к вашему принтеру, если вы не можете найти брошюру дома, и инструкции о том, как пользоваться сканером Canon. Найдите на сайте модель вашего принтера и прочитайте Обзор устройства и его Технические характеристики. Если хотите, то можете загрузить нужную информацию на ваш компьютер.
Вы можете также использовать другие приложения на вашем компьютере, чтобы понять, как сканировать документ на компьютер через сканер Canon.. Попробуйте программы редактирования графических изображений или Preview на Mac. Выберите действие «Импортировать из сканера» и далее следуйте последовательности действий, описанной выше.
Источник
Mf3010 как сканировать
Как сканировать через принтер canon (+mf3010)?
Современные модели принтеров Сanon выполняют несколько функций, в том числе и сканирование документов. В этой статье мы подробно расскажем, как сканировать через принтер canon (+mf3010), а также как установить драйвер устройства.
Установка и подключение МФУ
Все необходимое программное обеспечение для принтера идет с ним в комплекте – в виде диска. Если же вы купили Сanon не в специализированном магазине, а с рук, и установочного диска при нем не оказалось, тогда советуем воспользоваться интернетом – скачать драйвера на официальном сайте компании-производителя или найти их в специальном приложении driverplus.ru. Вам необходимо знать модель принтера и указать вид операционной системы и ее разрядность.
Драйвер помогает вашему компьютеру «видеть» подключенное МФУ, поэтому без него выполнять сканирование не получится. Инструкция по установке драйвера прилагается, и следуя ей вы сможете самостоятельно выполнить установку программы.
После того, как вы установите драйвер, принтер будет готов к работе и выполнению задач по копированию, печати и сканированию документов. Может быть потребуется перезагрузить систему, чтобы внесенные изменения активировались.
Если МФУ отказывается выполнять свои функции, тогда стоит проверить качество подключения устройства к компьютеру. Быть может проблема кроется в отхождении кабеля-USB. Причина также может заключаться в вирусном заражении вашей техники. в этом случае придется выполнить повторную установку драйверов.
Выполняем сканирование
Чтобы отсканировать нужный документ, зайдите в меню «Пуск», дальше «Устройства и принтеры».
В открывшемся окошке вы увидите доступные (подключенные) устройства, из списка выберите нужное МФУ Сanon mf3010 и кликните по нему мышкой. Появится панель с несколькими параметрами.
Здесь вносите необходимые корректировки в настройках – указываете цвет скан-копии, тип файла, разрешение, папку, в которую будет сохранена копия. Находите команду «Сканировать» и запускаете процесс.
Несколько полезных программ для Canon MF3010
Большинство пользователей, которые более или менее часто печатают документы, рано или поздно решают приобрести себе принтер, потому что печатать в других местах, особенно платных, не очень-то и удобно и отнимает много времени. Однако, после того как выбор сделан и принтер привезен домой, печатать можно не сразу, остается необходимость в его правильной настройке. В этой статье будет рассказано об установке и настройке принтера Canon i-SENSYS MF3010, однако, инструкция подойдет и для других принтеров от этого производителя, только при поиске и установке программ нужно будет ориентироваться на свою модель.
Принтеры этой фирмы являются неплохим и не очень дорогим решением для дома или небольшого офиса, потому что отличаются надежностью и простотой в использовании. Однако, для постоянной работы с большим количеством печатного материала могут потребоваться другие модели, потому что не все отличаются большим ресурсом картриджа и барабана.
Как подключить принтер
Для начала следует определиться с местом для установки принтера Canon. Оно должно располагаться недалеко от компьютера, устройство должно занимать устойчивое положение, все провода должны свободно доходить до нужных гнезд, желательно избежать натяжения проводов. Также нежелательно устанавливать технику под прямыми солнечными лучами и рядом с отопительными приборами, чтобы избежать перегрева или иных повреждений.
После выбора места остается только подключить провода к розетке и к компьютеру, большая часть обмена данными идет через usb порт, который есть в каждом компьютере, некоторые старые модели используют LPT порты, которые отсутствуют в современных устройствах. В этих случаях нужно только воткнуть кабеля в нужные порты и можно переходить к следующему пункту.
Многофункциональные устройства могут иметь разъемы для подключения к локальной сети или интернету rj-45, это позволит обеспечить доступ к ним сразу нескольким пользователям, что полезно для офисов. Современные модели также могут обмениваться данными по ВайФай. В этих случаях будет недостаточно только подключить провода и установить драйвера, нужно будет зайти в меню принтера Кэнон и подключиться к Wi Fi, введя пароль от сети и задав имя устройства или же произвести подключение к локальной сети аналогичным образом.
Установка драйверов

В этом случае пользователь может зайти в официальный сайт в раздел поддержки, там выбрать драйвера и ввести название своей модели. Найти нужный раздел также можно на сайте Canon. После выбора модели появится окно с выбором операционной системы. Здесь стоит внимательно указать свою ОС не забыв про разрядность. Дальше останется нажать на загрузить, после чего можно приступать к установке. В некоторых случаях драйвера доступны в виде архивов, тогда их следует распаковать и уже потом запустить исполняемый файл.
Ближе к концу установки может потребоваться подключение кабеля к компьютеру, в случае, если в ходе установки был выбран проводной вариант подключения (для устройств, которые работают через WiFi или по локальной сети будет доступен при установке соответствующий пункт). В этот момент стоит убедиться, что принтер включен и подключен к компьютеру. После этого может потребоваться перезагрузиться и можно начинать работу.
Как установить принтер без диска
В некоторых случаях можно обойтись и без диска и драйверов. Для начала потребуется также подключить принтер к компьютеру, после чего зайти в пуск и найти раздел устройства и принтеры, также можно зайти и через панель управления.
В этом разделе нужно нажать на добавление устройства, после чего система покажет все найденные принтеры, которые готовы к установке.
После этого она предложит указать место хранения драйверов или продолжить автоматически, стоит выбрать второй вариант. После этого можно будет печатать, однако, лучше использовать драйвера с официального сайта.
Как настроить принтер Canon
Большая часть параметров идентична для всех моделей, она проводится через стандартную утилиту. Для того, чтобы ее открыть, можно зайти в устройства и принтеры, после чего найти установленный принтер, нажать по нему правой кнопкой мыши и выбрать раздел Настройка печати.
Настройки печати
В этом разделе пользователь сможет изменить предустановленные настройки для своего принтера. В верхней части можно выбрать тип печати, обычно используется стандартная печать, однако, для документов и изображений можно выбрать фотопечать, есть и другие пункты, которые могут подойти пользователю.
Здесь же можно задать ориентацию бумаги по умолчанию, выбрать ее качество и то, с какого лотка брать ее в первую очередь.
Настройки печати в операционной системе
Это та настройка, которая вызывается при нажатии на файл — печать или нажатием кнопок Ctrl+P. Здесь также имеется пара интересных пунктов, но, в основном, здесь происходит выбор количества требуемых экземпляров, размера бумаги и ее ориентации, также можно выбрать и указать отдельные страницы для печати.
Здесь же можно выбрать принтер, если у пользователя их несколько.
Регулировка цвета и яркости
Это раздел доступен в разделе настройки цвета интенсивность/яркость.
Здесь можно отрегулировать значения того или иного цвета, однако, финальный результат можно увидеть только после печати. Также следует учитывать, что результат на глянцевой и матовой бумаге может сильно отличаться.
Сканирование на принтерах Canon
Начать сканирование можно также из устройств и принтеров или воспользоваться программой для сканирования, которая шла в комплекте. Для этого достаточно кликнуть правой кнопкой мыши по МФУ и выбрать из выпадающего меню соответствующий пункт. Откроется окно, в котором останется задать параметры.
Здесь можно выбрать качество сканировать, проводить ли его в цвете, также стоит указать имя сохраняемого файла и то место, куда его следует переместить. Потом останется нажать на пуск и дождаться завершения процесса.
Установка и настройка принтера Canon i-SENSYS MF3010
Если вы являетесь счастливым обладателем принтера Canon i-SENSYS MF3010, вам следует побеспокоиться о его правильном подключении к ПК, а также о корректной установке соответствующих драйверов. Без совершения таких манипуляций, к сожалению, ваше МФУ не сможет вас порадовать качественной работой.
Как установить и настроить принтер Canon i-SENSYS MF3010 самостоятельно.
Хорошо, когда приобретает Canon i-SENSYS MF3010 опытный пользователь. Ему будет совершенно несложно самостоятельно разобраться во всех нюансах, которые возникают при работе с многофункциональными устройствами. Иное дело, когда установить принтер Canon i-SENSYS MF3010 необходимо новичку, не ориентирующемуся ни в одном техническом вопросе, связанном с таким устройством. Рекомендуем таким новичкам тщательно ознакомиться с инструкцией, которая обязательно имеется в комплекте, если Canon i-SENSYS MF3010 приобретается в торговом заведении.
Если же вам предложили приобрести МФУ с рук по заманчивой стоимости, не тревожьтесь, если после приобретения вы не обнаружили такого важного для вас руководства пользователя. Мы поможем вам сориентироваться в действиях, связанных с установкой и настройкой МФУ, после которых принтер сможет вас порадовать качественной работой.
Подключение МФУ
Если вы приобрели МФУ Canon i-SENSYS MF3010, для его корректной работы важно выполнить изначально два основных требования:
Игнорировать установку драйвера для МФУ нельзя, поскольку драйвер представляет собой специальную программу, которая позволяет управлять устройством, отправлять задания на печать. Соответственно, каждый принтер сопровождается своим конкретным драйвером. В противном случае, устанавливая неподходящий драйвер, невозможно будет обеспечить связь компьютера с принтером.
Установка драйвера
Итак, понимая, что драйвер является наиважнейшим инструментом, позволяющим обеспечить уверенную связь ПК с МФУ, перво-наперво после приобретения устройства пользователь должен установить эту специальную программу.
Чаще всего драйвер имеется в комплекте, поэтому достаточно пересмотреть содержание упаковки, найти в ней хранящийся диск. В очень редких случаях принтер может реализовываться в торговых заведениях без такого диска. Однако в этих случаях производитель не забывает о своих клиентах, он выставляет на своём официальном сайте соответствующие драйверы. А также драйверы можно найти и скачать и из других источников в интернете.
Перед непосредственной закачкой инсталляционных файлов рекомендуется возобновить в своей памяти информацию относительно того, какая операционная система установлена на ПК. В момент выбора будут предложены пользователям несколько вариантов архивов для скачивания, подходящих:
При посещении некоторых ресурсов вам будет всего лишь достаточно ввести модель принтера, а встроенные плагины автоматически определят вашу операционную систему и её разрядность. После этого сразу же предложат вам файл для закачки. Чаще всего драйверы скачиваются в архиве, поэтому перед их дальнейшим использованием, сначала разархивируйте архив.
Когда мастер приблизится к завершающему этапу установки, он обязательно укажет пользователю на подключение вашего устройства к ПК. Подсоедините принтер к компьютеру при помощи USB-кабеля. На этом установка драйверов завершается, соответственно, принтер будет готов к выполнению задач. Иногда может потребоваться перезагрузка операционной системы, чтобы все изменения вступили в силу. Если такое требование поступило, не ленитесь, перезагрузите свой компьютер.
Инструкция по установке принтера без диска
Если отсутствует в комплекте диск с драйверами для МФУ Canon i-SENSYS MF3010, новички не знают, как установить принтер, поэтому начинают теряться в догадках. На самом деле, принтер можно установить даже при отсутствии драйверов, при этом не нужно предварительно проводить поиск и заранее их скачивать.
Чтобы воспользоваться таким способом установки МФУ, первоначально подключите принтер к компьютеру. После этого кликните по пункту «Пуск», с правой стороны вы обнаружите строку «Устройства и принтеры». Такую же строку можно обнаружить, зайдя в «Панель управления».
В открывшемся окне «Устройства и принтеры», вы легко обнаружите кнопку «Добавление устройства», кликните по ней. Далее, мастер установки определит все принтеры, которые он готов будет подключить. Вам остаётся кликнуть по тому принтеру, который вы в настоящий момент стремитесь подключить.
После выполнения таких действий откроется новое окно, в котором будет предложено установить драйверы с диска или продолжить их автоматическую установку. Конечно же, вы должны нажать на кнопку «Далее», мастер самостоятельно в таком случае найдёт нужные драйверы и осуществит их инсталляцию.
Настройка МФУ
После успешной инсталляции драйверов ваш принтер готов к работе. Теперь можно на нём осуществлять печать, сканирование, создавать копии. Если у вас пока что отсутствует практический опыт работы с МФУ, вы ещё не умеете сканировать, тогда вам полезно ознакомиться с инструкцией Canon i-SENSYS MF3010, указывающей, как сканировать любые документы. Мы также поможем вам разобраться, как осуществляется сканирование при помощи Canon i-SENSYS MF3010.
Акцентируем внимание на том, какие изменения в настройки можно вносить, чтобы обеспечить максимальный результат.
Практическое использование МФУ
После того как ваш принтер будет готов к работе, можно осуществить печать пробной страницы. А также можно вывести на печать любой созданный вами ранее документ. Правильно настроенный принтер безукоризненно выполнит все обозначенные вами задачи.
Вы также можете не сразу отправлять документ на печать, а первоначально зайти в «Свойства» устройства. В этом окне вы можете изменить заводские настройки, сориентировать МФУ на выполнение действий, которые вам важны в конкретный момент:
Если печатать всё-таки умеет большинство пользователей, то сканировать ранее приходилось не всем. По этой причине изначально при возникновении необходимости осуществить сканирование документов у некоторых пользователей возникает ступор. Они не понимают, как осуществляются такие действия. На самом деле процесс сканирования несложен, достаточно ознакомиться с нашими рекомендациями или соответствующим разделом руководства для пользователя.
Итак, если для вас важно начать сканировать документы, зайдите в «Пуск», перейдите в уже знакомый пункт меню «Устройства и принтеры». После того как откроется основное окно, вы обнаружите в нём перечисленные принтеры, которые готовы к работе, выберите своё МФУ, кликните по нему один раз, чтобы оно выделилось. Теперь чуть ниже адресной строки вы увидите панель меню с указанием нескольких параметров.
Вам нужно найти параметр «Начать сканирование», кликните по нему, и автоматический процесс запустится. Появится ещё одно окно, в котором вы, как пользователь, можете внести некоторые изменения. Однако такие изменения первоначально, на начальных ознакомительных этапах, вносить не нужно. Нажимайте на кнопку внизу «Сканировать», и устройство выполнит установленные вами перед ним задачи.
Как видите, процесс сканирования тоже несложен. Копировать документы ещё проще, достаточно поместить документ, закрыть верхнюю крышку и нажать на соответствующую кнопку, расположенную на корпусе самого МФУ. Найти такую кнопку будет просто, поскольку она сопровождается значком, в котором изображены две копии документа, а также ниже этого значка имеется соответствующее название.
СОВЕТ. Если по каким-либо причинам многофункциональное устройство отказывается работать, следует проверить качество его подключения к компьютеру. Очень часто проблема возникает на фоне незначительного отхождения USB-провода.
Кроме этого, проблема может возникать на фоне вирусного вмешательства. Вирусы часто оставляют после себя негативные следы, в том числе серьёзно повреждают драйверы. В этом случае придётся осуществить повторную установку драйверов, чтобы восстановить нормальное функционирование многофункционального устройства.
Итак, установка и последующая настройка многофункционального устройства Canon i-SENSYS MF3010 не сопровождается сложностями, если пользователь последовал рекомендациям, ознакомился с алгоритмом действий и, опираясь на них, осуществил все манипуляции.
Функции и настройка принтера Canon MF3010
Принтер помогает нам в повседневной жизни. Это неотъемлемая часть любого офиса или квартиры. Принтеров бывает много, под разные нужды и случаи жизни. Кому-то хватает черно-белого принтера, кому: то нужен просто цветной, а кому-то лазерный многофункциональный принтер.
Помимо возможности печатать на принтере изображения, текстовые файлы и чертежи, так же можно сканировать любые файлы, тем самым переводя их из бумажного варианта в цифровой. Так же, можно установить специальные программные обеспечения, которые за счет своего функционала помогают работать с от сканированными документами.
Для чего нам сканер?
Каждый день перед человеком возникает определенное количество задач и целей, которые он обязан успешно выполнить или завершить. В этом ему помогают различные устройства, которые облегчают ему жизнь, помогают запомнить и запечатлеть тонны информации, изображений, текста и прочего. Распечатывать информацию человек может на принтере.
Фотографии с любым разрешением, огромные чертежи, доклад для выступления и так далее. А вот внести информацию на персональный компьютер помогает сканер. И все вроде бы не так сложно выглядит, взял изображение, текст или что-то еще, положил в принтер, нажал на кнопку и…
А что же дальше? Ведь для начала надо подключить принтер и сканер к компьютеру. Настолько ли это сложно? Давайте узнаем.
Возможные проблемы и способы их решения
Проблемы могут начать на стадии подключения сканера к персональному компьютеру. Ныне существует много компаний, которые создают все более совершенные сканеры и принтеры. Соответственно и программное обеспечение у них всех разное. Не везде драйвера устанавливаются тотчас же, иной раз приходится вручную их ставить. А иногда люди и сами теряют диски с нужным программным обеспечением.
Если есть возможность установить драйвера минуя ручную установку, то лучше ее использовать. Так или иначе, после установки нужного ПО, требуется подсоединить компьютер к устройству. Далее нам потребуется специальные программы, при помощи которых и производится сканирование документов. Что характерно, программ много и каждому сканеру подойдет свое ПО. Программы различаются по своему функционалу, качеству сканирования и прочему.
Драйвер, что это и где его достать
Обычно, весь софт для устройств, идет вместе с ними в комплекте в виде диска. Однако, такие вещи имеют обычай теряться либо портиться. Да и не всегда мы покупаем технику исключительно в специализированных магазинах. Разумеется, тогда нам на помощь приходит всемогущий интернет, где нам подскажут, а иной раз и покажут где можно скачать требуемое нам программное обеспечение. Обычно, скачать все необходимое можно на официальном сайте.
Следует помнить, что драйвер лишь помогает персональному компьютеру “видеть” ваше устройство. И принтер и сканер. Чтобы скачать для принтера Canon MF3010 все необходимые драйвера, достаточно зайти на официальный сайт Canon. Подробная инструкция по установке обычно прилагается в комплекте с драйверами. Там же обычно идут и программы, необходимые для сканирования файлов.
Canon i-Sensys MF3010
Теперь пару слов о программах. Не в укор компаниям производителям будет сказано, но чаще всего программное обеспечение, идущее в комплекте с устройствами, очень скудное. То есть для простых пользователей, которым достаточно просто распечатать или просто отсканировать документ, будет достаточно того функционала, который предлагает программа.
Но случается так, что нам нужно улучшить качество сканируемого текста либо изображения, а для этого требуется значительно расширить возможность имеющихся функций. В самом конце статьи будет приведено пару программ, которые принтер Canon i-Sensys MF3010 прекрасно воспринял.
Canon MF3010 64 bit
Почему-то особую сложность в установке обычно представляют драйвера для принтера Canon MF3010 64 bit. Разберемся в ней подробнее. Сразу же обговорим один момент. Ваше многофункциональное лазерное устройство, оно же принтер, не должно быть подключено к ПК. В том плане, что USB кабель то несомненно должен быть воткнут. Но пытаться подключить принтер сразу же, не надо. Иначе компьютер сразу же запишет ваше устройство в Unknown Device. Во время установки, просто следуйте инструкциям.
Для начала, необходимо запустить программу установки. Рекомендуется выборочная установка, чтобы вы могли установить только драйвера под принтер и сканер, все остальное это дополнительные и чаще всего ненужные программы, которые к тому же очень часто неправильно устанавливаются. А в последующем времени еще и тормозят компьютер. После того как вы поставили галочки, драйвера установятся на ваш компьютер. После этого достаточно перезагрузить ПК.
Программы в помощь
PaperScan Free
Самая первая, самая простая программа из всех рассмотренных этот PaperScan Free. Идеально подойдет для Canon Pixma и для Canon MF3010/MG2440/MP250/LBP 2900. Так же программа успешно протестирована на принтерах от компании HP и Kyocera. Данная программа обладает немудрёным, но самым необходимым функционалом. Она сканирует выбранный материал, имеет функцию редактирования документа и непосредственной печати готового документа.
Программа PaperScan Free
Программу легко подключить к любому сканеру. Установка программы не вызовет никаких проблем, все предельно просто, появляется окошко установщика. Просто следуйте инструкциям.
MF Toolbax
Простая и удобная программа для сканирования файлов любых типов и размеров. Простой интерфейс, очень широкий функционал, возможность редактирования текстов и изображений. При установке в настройках есть возможность указать папку, в которой будут сохраняться от сканированные документы. Что избавит вас от длительных поисков папки созданной по умолчанию.
Программа MF Toolbax
Из минусов данной программы лишь то, что интерфейс не на русском, хотя он очень и очень прост и разобраться в нем сможет даже человек, который никогда не изучал язык. А второй – это пара незначительных багов, возникающих обычно при сканировании текста и изображений, идущих в одном файле.
Источник
Видео
Как сканировать в Windows 10
Как сканировать фото или документ с принтера на компьютер? Canon mf 3010
Как сканировать с принтера на ноутбук (компьютер)
Как сканировать фото или документ с принтера на компьютер? Canon mf 3010
Как Скачать Драйвер для Принтера Canon с Официального Сайта
Как сканировать документы с принтера на компьютер от А до Я
Обзор лазерного МФУ CANON i-SENSYS MF3010 | Ситилинк
Как сканировать документы с принтера на компьютер
Решаем проблему сканеров Canon MF series на windows 10 ( не сканирует принтер )
Как установить драйвер на неподдерживаемое устройство в Windows 10 на примере сканера Canon Lide 50?
Мфу canon mf3010 инструкция. Mf3010 как сканировать ввести созданные логин и пароль.
Mf3010 как сканировать
Современные модели принтеров Сanon выполняют несколько функций, в том числе и сканирование документов. В этой статье мы подробно расскажем, как сканировать через принтер canon (+mf3010), а также как установить драйвер устройства.
Установка и подключение МФУ
Все необходимое программное обеспечение для принтера идет с ним в комплекте – в виде диска. Если же вы купили Сanon не в специализированном магазине, а с рук, и установочного диска при нем не оказалось, тогда советуем воспользоваться интернетом – скачать драйвера на официальном сайте компании-производителя или найти их в специальном приложении driverplus.ru. Вам необходимо знать модель принтера и указать вид операционной системы и ее разрядность.
Драйвер помогает вашему компьютеру «видеть» подключенное МФУ, поэтому без него выполнять сканирование не получится. Инструкция по установке драйвера прилагается, и следуя ей вы сможете самостоятельно выполнить установку программы.
После того, как вы установите драйвер, принтер будет готов к работе и выполнению задач по копированию, печати и сканированию документов. Может быть потребуется перезагрузить систему, чтобы внесенные изменения активировались.
Если МФУ отказывается выполнять свои функции, тогда стоит проверить качество подключения устройства к компьютеру. Быть может проблема кроется в отхождении кабеля-USB. Причина также может заключаться в вирусном заражении вашей техники. в этом случае придется выполнить повторную установку драйверов.
Выполняем сканирование
Чтобы отсканировать нужный документ, зайдите в меню «Пуск», дальше «Устройства и принтеры».
В открывшемся окошке вы увидите доступные (подключенные) устройства, из списка выберите нужное МФУ Сanon mf3010 и кликните по нему мышкой. Появится панель с несколькими параметрами.
Здесь вносите необходимые корректировки в настройках – указываете цвет скан-копии, тип файла, разрешение, папку, в которую будет сохранена копия. Находите команду «Сканировать» и запускаете процесс.
Несколько полезных программ для Canon MF3010
- PaperScan Free – имеет простой функционал, сканирует и позволяет редактировать скан-копии документов.
- MF Toolbax – понятный интерфейс и широкий набор инструментов. Разрешает вносить любые изменения в отсканированные файлы. Минус только один – нет русскоязычной версии.
Большинство пользователей, которые более или менее часто печатают документы, рано или поздно решают приобрести себе принтер, потому что печатать в других местах, особенно платных, не очень-то и удобно и отнимает много времени. Однако, после того как выбор сделан и принтер привезен домой, печатать можно не сразу, остается необходимость в его правильной настройке. В этой статье будет рассказано об установке и настройке принтера Canon i-SENSYS MF3010, однако, инструкция подойдет и для других принтеров от этого производителя, только при поиске и установке программ нужно будет ориентироваться на свою модель.
Принтеры этой фирмы являются неплохим и не очень дорогим решением для дома или небольшого офиса, потому что отличаются надежностью и простотой в использовании. Однако, для постоянной работы с большим количеством печатного материала могут потребоваться другие модели, потому что не все отличаются большим ресурсом картриджа и барабана.
Как подключить принтер
Для начала следует определиться с местом для установки принтера Canon. Оно должно располагаться недалеко от компьютера, устройство должно занимать устойчивое положение, все провода должны свободно доходить до нужных гнезд, желательно избежать натяжения проводов. Также нежелательно устанавливать технику под прямыми солнечными лучами и рядом с отопительными приборами, чтобы избежать перегрева или иных повреждений.
После выбора места остается только подключить провода к розетке и к компьютеру, большая часть обмена данными идет через usb порт, который есть в каждом компьютере, некоторые старые модели используют LPT порты, которые отсутствуют в современных устройствах. В этих случаях нужно только воткнуть кабеля в нужные порты и можно переходить к следующему пункту.
Многофункциональные устройства могут иметь разъемы для подключения к локальной сети или интернету rj-45, это позволит обеспечить доступ к ним сразу нескольким пользователям, что полезно для офисов. Современные модели также могут обмениваться данными по ВайФай. В этих случаях будет недостаточно только подключить провода и установить драйвера, нужно будет зайти в меню принтера Кэнон и подключиться к Wi Fi, введя пароль от сети и задав имя устройства или же произвести подключение к локальной сети аналогичным образом.
Установка драйверов

В этом случае пользователь может зайти в официальный сайт в раздел поддержки, там выбрать драйвера и ввести название своей модели. Найти нужный раздел также можно на сайте Canon. После выбора модели появится окно с выбором операционной системы. Здесь стоит внимательно указать свою ОС не забыв про разрядность. Дальше останется нажать на загрузить, после чего можно приступать к установке. В некоторых случаях драйвера доступны в виде архивов, тогда их следует распаковать и уже потом запустить исполняемый файл.
Ближе к концу установки может потребоваться подключение кабеля к компьютеру, в случае, если в ходе установки был выбран проводной вариант подключения (для устройств, которые работают через WiFi или по локальной сети будет доступен при установке соответствующий пункт). В этот момент стоит убедиться, что принтер включен и подключен к компьютеру. После этого может потребоваться перезагрузиться и можно начинать работу.
Как установить принтер без диска
В некоторых случаях можно обойтись и без диска и драйверов. Для начала потребуется также подключить принтер к компьютеру, после чего зайти в пуск и найти раздел устройства и принтеры, также можно зайти и через панель управления.
В этом разделе нужно нажать на добавление устройства, после чего система покажет все найденные принтеры, которые готовы к установке.
После этого она предложит указать место хранения драйверов или продолжить автоматически, стоит выбрать второй вариант. После этого можно будет печатать, однако, лучше использовать драйвера с официального сайта.
Как настроить принтер Canon
Большая часть параметров идентична для всех моделей, она проводится через стандартную утилиту. Для того, чтобы ее открыть, можно зайти в устройства и принтеры, после чего найти установленный принтер, нажать по нему правой кнопкой мыши и выбрать раздел Настройка печати.
Настройки печати
В этом разделе пользователь сможет изменить предустановленные настройки для своего принтера. В верхней части можно выбрать тип печати, обычно используется стандартная печать, однако, для документов и изображений можно выбрать фотопечать, есть и другие пункты, которые могут подойти пользователю.
Здесь же можно задать ориентацию бумаги по умолчанию, выбрать ее качество и то, с какого лотка брать ее в первую очередь.
Настройки печати в операционной системе
Это та настройка, которая вызывается при нажатии на файл — печать или нажатием кнопок Ctrl+P. Здесь также имеется пара интересных пунктов, но, в основном, здесь происходит выбор количества требуемых экземпляров, размера бумаги и ее ориентации, также можно выбрать и указать отдельные страницы для печати.
Здесь же можно выбрать принтер, если у пользователя их несколько.
Регулировка цвета и яркости
Это раздел доступен в разделе настройки цвета интенсивность/яркость.
Здесь можно отрегулировать значения того или иного цвета, однако, финальный результат можно увидеть только после печати. Также следует учитывать, что результат на глянцевой и матовой бумаге может сильно отличаться.
Сканирование на принтерах Canon
Начать сканирование можно также из устройств и принтеров или воспользоваться программой для сканирования, которая шла в комплекте. Для этого достаточно кликнуть правой кнопкой мыши по МФУ и выбрать из выпадающего меню соответствующий пункт. Откроется окно, в котором останется задать параметры.
Здесь можно выбрать качество сканировать, проводить ли его в цвете, также стоит указать имя сохраняемого файла и то место, куда его следует переместить. Потом останется нажать на пуск и дождаться завершения процесса.
Установка и настройка принтера Canon i-SENSYS MF3010
Если вы являетесь счастливым обладателем принтера Canon i-SENSYS MF3010, вам следует побеспокоиться о его правильном подключении к ПК, а также о корректной установке соответствующих драйверов. Без совершения таких манипуляций, к сожалению, ваше МФУ не сможет вас порадовать качественной работой.
Как установить и настроить принтер Canon i-SENSYS MF3010 самостоятельно.
Хорошо, когда приобретает Canon i-SENSYS MF3010 опытный пользователь. Ему будет совершенно несложно самостоятельно разобраться во всех нюансах, которые возникают при работе с многофункциональными устройствами. Иное дело, когда установить принтер Canon i-SENSYS MF3010 необходимо новичку, не ориентирующемуся ни в одном техническом вопросе, связанном с таким устройством. Рекомендуем таким новичкам тщательно ознакомиться с инструкцией, которая обязательно имеется в комплекте, если Canon i-SENSYS MF3010 приобретается в торговом заведении.
Если же вам предложили приобрести МФУ с рук по заманчивой стоимости, не тревожьтесь, если после приобретения вы не обнаружили такого важного для вас руководства пользователя. Мы поможем вам сориентироваться в действиях, связанных с установкой и настройкой МФУ, после которых принтер сможет вас порадовать качественной работой.
Подключение МФУ
Если вы приобрели МФУ Canon i-SENSYS MF3010, для его корректной работы важно выполнить изначально два основных требования:
- корректно установить драйверы;
- установить заправленный картридж.
Игнорировать установку драйвера для МФУ нельзя, поскольку драйвер представляет собой специальную программу, которая позволяет управлять устройством, отправлять задания на печать. Соответственно, каждый принтер сопровождается своим конкретным драйвером. В противном случае, устанавливая неподходящий драйвер, невозможно будет обеспечить связь компьютера с принтером.
Установка драйвера
Итак, понимая, что драйвер является наиважнейшим инструментом, позволяющим обеспечить уверенную связь ПК с МФУ, перво-наперво после приобретения устройства пользователь должен установить эту специальную программу.
Чаще всего драйвер имеется в комплекте, поэтому достаточно пересмотреть содержание упаковки, найти в ней хранящийся диск. В очень редких случаях принтер может реализовываться в торговых заведениях без такого диска. Однако в этих случаях производитель не забывает о своих клиентах, он выставляет на своём официальном сайте соответствующие драйверы. А также драйверы можно найти и скачать и из других источников в интернете.
Перед непосредственной закачкой инсталляционных файлов рекомендуется возобновить в своей памяти информацию относительно того, какая операционная система установлена на ПК. В момент выбора будут предложены пользователям несколько вариантов архивов для скачивания, подходящих:
- для Windows 7 или Windows 8;
- 32 или 64-битной системы.
При посещении некоторых ресурсов вам будет всего лишь достаточно ввести модель принтера, а встроенные плагины автоматически определят вашу операционную систему и её разрядность. После этого сразу же предложат вам файл для закачки. Чаще всего драйверы скачиваются в архиве, поэтому перед их дальнейшим использованием, сначала разархивируйте архив.
Теперь отсоедините свой принтер от компьютера, зайдите в папку, в которую вы разархивировали драйвер. В этой папке вы найдёте файл Setup с расширением .exe. Именно по этому файлу кликните двойным щелчком, чтобы активировать его и запустить процесс установки. Теперь на экране возникнет окно мастера установки. Собственно говоря, следует подчиниться рекомендациям этого мастера, выполнять всё, что он просит и нажимать кнопку «Далее».
Когда мастер приблизится к завершающему этапу установки, он обязательно укажет пользователю на подключение вашего устройства к ПК. Подсоедините принтер к компьютеру при помощи USB-кабеля. На этом установка драйверов завершается, соответственно, принтер будет готов к выполнению задач. Иногда может потребоваться перезагрузка операционной системы, чтобы все изменения вступили в силу. Если такое требование поступило, не ленитесь, перезагрузите свой компьютер.
Инструкция по установке принтера без диска
Если отсутствует в комплекте диск с драйверами для МФУ Canon i-SENSYS MF3010, новички не знают, как установить принтер, поэтому начинают теряться в догадках. На самом деле, принтер можно установить даже при отсутствии драйверов, при этом не нужно предварительно проводить поиск и заранее их скачивать.
Чтобы воспользоваться таким способом установки МФУ, первоначально подключите принтер к компьютеру. После этого кликните по пункту «Пуск», с правой стороны вы обнаружите строку «Устройства и принтеры». Такую же строку можно обнаружить, зайдя в «Панель управления».
В открывшемся окне «Устройства и принтеры», вы легко обнаружите кнопку «Добавление устройства», кликните по ней. Далее, мастер установки определит все принтеры, которые он готов будет подключить. Вам остаётся кликнуть по тому принтеру, который вы в настоящий момент стремитесь подключить.
После выполнения таких действий откроется новое окно, в котором будет предложено установить драйверы с диска или продолжить их автоматическую установку. Конечно же, вы должны нажать на кнопку «Далее», мастер самостоятельно в таком случае найдёт нужные драйверы и осуществит их инсталляцию.
Настройка МФУ
После успешной инсталляции драйверов ваш принтер готов к работе. Теперь можно на нём осуществлять печать, сканирование, создавать копии. Если у вас пока что отсутствует практический опыт работы с МФУ, вы ещё не умеете сканировать, тогда вам полезно ознакомиться с инструкцией Canon i-SENSYS MF3010, указывающей, как сканировать любые документы. Мы также поможем вам разобраться, как осуществляется сканирование при помощи Canon i-SENSYS MF3010.
Акцентируем внимание на том, какие изменения в настройки можно вносить, чтобы обеспечить максимальный результат.
Практическое использование МФУ
После того как ваш принтер будет готов к работе, можно осуществить печать пробной страницы. А также можно вывести на печать любой созданный вами ранее документ. Правильно настроенный принтер безукоризненно выполнит все обозначенные вами задачи.
Вы также можете не сразу отправлять документ на печать, а первоначально зайти в «Свойства» устройства. В этом окне вы можете изменить заводские настройки, сориентировать МФУ на выполнение действий, которые вам важны в конкретный момент:
- печать нескольких копий одновременно;
- печать не всего документа, а отдельного фрагмента или определённых страниц;
- выбор определённого формата листа;
- выбор иной ориентации страницы;
- выставление различного уровня качества печати.
Если печатать всё-таки умеет большинство пользователей, то сканировать ранее приходилось не всем. По этой причине изначально при возникновении необходимости осуществить сканирование документов у некоторых пользователей возникает ступор. Они не понимают, как осуществляются такие действия. На самом деле процесс сканирования несложен, достаточно ознакомиться с нашими рекомендациями или соответствующим разделом руководства для пользователя.
Итак, если для вас важно начать сканировать документы, зайдите в «Пуск», перейдите в уже знакомый пункт меню «Устройства и принтеры». После того как откроется основное окно, вы обнаружите в нём перечисленные принтеры, которые готовы к работе, выберите своё МФУ, кликните по нему один раз, чтобы оно выделилось. Теперь чуть ниже адресной строки вы увидите панель меню с указанием нескольких параметров.
Вам нужно найти параметр «Начать сканирование», кликните по нему, и автоматический процесс запустится. Появится ещё одно окно, в котором вы, как пользователь, можете внести некоторые изменения. Однако такие изменения первоначально, на начальных ознакомительных этапах, вносить не нужно. Нажимайте на кнопку внизу «Сканировать», и устройство выполнит установленные вами перед ним задачи.
Как видите, процесс сканирования тоже несложен. Копировать документы ещё проще, достаточно поместить документ, закрыть верхнюю крышку и нажать на соответствующую кнопку, расположенную на корпусе самого МФУ. Найти такую кнопку будет просто, поскольку она сопровождается значком, в котором изображены две копии документа, а также ниже этого значка имеется соответствующее название.
СОВЕТ. Если по каким-либо причинам многофункциональное устройство отказывается работать, следует проверить качество его подключения к компьютеру. Очень часто проблема возникает на фоне незначительного отхождения USB-провода.
Кроме этого, проблема может возникать на фоне вирусного вмешательства. Вирусы часто оставляют после себя негативные следы, в том числе серьёзно повреждают драйверы. В этом случае придётся осуществить повторную установку драйверов, чтобы восстановить нормальное функционирование многофункционального устройства.
Итак, установка и последующая настройка многофункционального устройства Canon i-SENSYS MF3010 не сопровождается сложностями, если пользователь последовал рекомендациям, ознакомился с алгоритмом действий и, опираясь на них, осуществил все манипуляции.
Функции и настройка принтера Canon MF3010
Принтер помогает нам в повседневной жизни. Это неотъемлемая часть любого офиса или квартиры. Принтеров бывает много, под разные нужды и случаи жизни. Кому-то хватает черно-белого принтера, кому: то нужен просто цветной, а кому-то лазерный многофункциональный принтер.
Принтер на столе
Помимо возможности печатать на принтере изображения, текстовые файлы и чертежи, так же можно сканировать любые файлы, тем самым переводя их из бумажного варианта в цифровой. Так же, можно установить специальные программные обеспечения, которые за счет своего функционала помогают работать с от сканированными документами.
Для чего нам сканер?
Каждый день перед человеком возникает определенное количество задач и целей, которые он обязан успешно выполнить или завершить. В этом ему помогают различные устройства, которые облегчают ему жизнь, помогают запомнить и запечатлеть тонны информации, изображений, текста и прочего. Распечатывать информацию человек может на принтере.
Фотографии с любым разрешением, огромные чертежи, доклад для выступления и так далее. А вот внести информацию на персональный компьютер помогает сканер. И все вроде бы не так сложно выглядит, взял изображение, текст или что-то еще, положил в принтер, нажал на кнопку и…
А что же дальше? Ведь для начала надо подключить принтер и сканер к компьютеру. Настолько ли это сложно? Давайте узнаем.
Возможные проблемы и способы их решения
Проблемы могут начать на стадии подключения сканера к персональному компьютеру. Ныне существует много компаний, которые создают все более совершенные сканеры и принтеры. Соответственно и программное обеспечение у них всех разное. Не везде драйвера устанавливаются тотчас же, иной раз приходится вручную их ставить. А иногда люди и сами теряют диски с нужным программным обеспечением.
Если есть возможность установить драйвера минуя ручную установку, то лучше ее использовать. Так или иначе, после установки нужного ПО, требуется подсоединить компьютер к устройству. Далее нам потребуется специальные программы, при помощи которых и производится сканирование документов. Что характерно, программ много и каждому сканеру подойдет свое ПО. Программы различаются по своему функционалу, качеству сканирования и прочему.
Драйвер, что это и где его достать
Обычно, весь софт для устройств, идет вместе с ними в комплекте в виде диска. Однако, такие вещи имеют обычай теряться либо портиться. Да и не всегда мы покупаем технику исключительно в специализированных магазинах. Разумеется, тогда нам на помощь приходит всемогущий интернет, где нам подскажут, а иной раз и покажут где можно скачать требуемое нам программное обеспечение. Обычно, скачать все необходимое можно на официальном сайте.
Следует помнить, что драйвер лишь помогает персональному компьютеру “видеть” ваше устройство. И принтер и сканер. Чтобы скачать для принтера Canon MF3010 все необходимые драйвера, достаточно зайти на официальный сайт Canon. Подробная инструкция по установке обычно прилагается в комплекте с драйверами. Там же обычно идут и программы, необходимые для сканирования файлов.
Canon i-Sensys MF3010
Теперь пару слов о программах. Не в укор компаниям производителям будет сказано, но чаще всего программное обеспечение, идущее в комплекте с устройствами, очень скудное. То есть для простых пользователей, которым достаточно просто распечатать или просто отсканировать документ, будет достаточно того функционала, который предлагает программа.
Но случается так, что нам нужно улучшить качество сканируемого текста либо изображения, а для этого требуется значительно расширить возможность имеющихся функций. В самом конце статьи будет приведено пару программ, которые принтер Canon i-Sensys MF3010 прекрасно воспринял.
Canon MF3010 64 bit
Почему-то особую сложность в установке обычно представляют драйвера для принтера Canon MF3010 64 bit. Разберемся в ней подробнее. Сразу же обговорим один момент. Ваше многофункциональное лазерное устройство, оно же принтер, не должно быть подключено к ПК. В том плане, что USB кабель то несомненно должен быть воткнут. Но пытаться подключить принтер сразу же, не надо. Иначе компьютер сразу же запишет ваше устройство в Unknown Device. Во время установки, просто следуйте инструкциям.
Для начала, необходимо запустить программу установки. Рекомендуется выборочная установка, чтобы вы могли установить только драйвера под принтер и сканер, все остальное это дополнительные и чаще всего ненужные программы, которые к тому же очень часто неправильно устанавливаются. А в последующем времени еще и тормозят компьютер. После того как вы поставили галочки, драйвера установятся на ваш компьютер. После этого достаточно перезагрузить ПК.
Программы в помощь
PaperScan Free
Самая первая, самая простая программа из всех рассмотренных этот PaperScan Free. Идеально подойдет для Canon Pixma и для Canon MF3010/MG2440/MP250/LBP 2900. Так же программа успешно протестирована на принтерах от компании HP и Kyocera. Данная программа обладает немудрёным, но самым необходимым функционалом. Она сканирует выбранный материал, имеет функцию редактирования документа и непосредственной печати готового документа.
Программа PaperScan Free
Программу легко подключить к любому сканеру. Установка программы не вызовет никаких проблем, все предельно просто, появляется окошко установщика. Просто следуйте инструкциям.
MF Toolbax
Простая и удобная программа для сканирования файлов любых типов и размеров. Простой интерфейс, очень широкий функционал, возможность редактирования текстов и изображений. При установке в настройках есть возможность указать папку, в которой будут сохраняться от сканированные документы. Что избавит вас от длительных поисков папки созданной по умолчанию.
Программа MF Toolbax
Из минусов данной программы лишь то, что интерфейс не на русском, хотя он очень и очень прост и разобраться в нем сможет даже человек, который никогда не изучал язык. А второй – это пара незначительных багов, возникающих обычно при сканировании текста и изображений, идущих в одном файле.
Как установить и настроить принтер canon i-sensys mf3010
Большинство пользователей, которые более или менее часто печатают документы, рано или поздно решают приобрести себе принтер, потому что печатать в других местах, особенно платных, не очень-то и удобно и отнимает много времени.
Однако, после того как выбор сделан и принтер привезен домой, печатать можно не сразу, остается необходимость в его правильной настройке.
В этой статье будет рассказано об установке и настройке принтера Canon i-SENSYS MF3010, однако, инструкция подойдет и для других принтеров от этого производителя, только при поиске и установке программ нужно будет ориентироваться на свою модель.
Принтеры этой фирмы являются неплохим и не очень дорогим решением для дома или небольшого офиса, потому что отличаются надежностью и простотой в использовании. Однако, для постоянной работы с большим количеством печатного материала могут потребоваться другие модели, потому что не все отличаются большим ресурсом картриджа и барабана.
Как подключить принтер
Для начала следует определиться с местом для установки принтера Canon. Оно должно располагаться недалеко от компьютера, устройство должно занимать устойчивое положение, все провода должны свободно доходить до нужных гнезд, желательно избежать натяжения проводов.
Также нежелательно устанавливать технику под прямыми солнечными лучами и рядом с отопительными приборами, чтобы избежать перегрева или иных повреждений.
После выбора места остается только подключить провода к розетке и к компьютеру, большая часть обмена данными идет через usb порт, который есть в каждом компьютере, некоторые старые модели используют LPT порты, которые отсутствуют в современных устройствах. В этих случаях нужно только воткнуть кабеля в нужные порты и можно переходить к следующему пункту.
Многофункциональные устройства могут иметь разъемы для подключения к локальной сети или интернету rj-45, это позволит обеспечить доступ к ним сразу нескольким пользователям, что полезно для офисов. Современные модели также могут обмениваться данными по ВайФай.
В этих случаях будет недостаточно только подключить провода и установить драйвера, нужно будет зайти в меню принтера Кэнон и подключиться к Wi Fi, введя пароль от сети и задав имя устройства или же произвести подключение к локальной сети аналогичным образом.
Как прошить БИОС ASUS – все доступные способы
Установка драйверов
Чаще всего драйвера идут в комплекте. Однако, уже далеко не все компьютера и ноутбуки имеют в своем составе дисководы, так что диск от производителя может оказаться бесполезен.
В этом случае пользователь может зайти в официальный сайт в раздел поддержки, там выбрать драйвера и ввести название своей модели. Найти нужный раздел также можно на сайте Canon. После выбора модели появится окно с выбором операционной системы.
Здесь стоит внимательно указать свою ОС не забыв про разрядность. Дальше останется нажать на загрузить, после чего можно приступать к установке.
В некоторых случаях драйвера доступны в виде архивов, тогда их следует распаковать и уже потом запустить исполняемый файл.
Ближе к концу установки может потребоваться подключение кабеля к компьютеру, в случае, если в ходе установки был выбран проводной вариант подключения (для устройств, которые работают через WiFi или по локальной сети будет доступен при установке соответствующий пункт).
В этот момент стоит убедиться, что принтер включен и подключен к компьютеру. После этого может потребоваться перезагрузиться и можно начинать работу.
Как установить принтер без диска
В некоторых случаях можно обойтись и без диска и драйверов. Для начала потребуется также подключить принтер к компьютеру, после чего зайти в пуск и найти раздел устройства и принтеры, также можно зайти и через панель управления.
В этом разделе нужно нажать на добавление устройства, после чего система покажет все найденные принтеры, которые готовы к установке.
После этого она предложит указать место хранения драйверов или продолжить автоматически, стоит выбрать второй вариант. После этого можно будет печатать, однако, лучше использовать драйвера с официального сайта.
Лучшие онлайн сервисы для проверки микрофона и веб-камеры
Как настроить принтер Canon
Большая часть параметров идентична для всех моделей, она проводится через стандартную утилиту. Для того, чтобы ее открыть, можно зайти в устройства и принтеры, после чего найти установленный принтер, нажать по нему правой кнопкой мыши и выбрать раздел Настройка печати.
Настройки печати
В этом разделе пользователь сможет изменить предустановленные настройки для своего принтера. В верхней части можно выбрать тип печати, обычно используется стандартная печать, однако, для документов и изображений можно выбрать фотопечать, есть и другие пункты, которые могут подойти пользователю.
Здесь же можно задать ориентацию бумаги по умолчанию, выбрать ее качество и то, с какого лотка брать ее в первую очередь.
Настройки печати в операционной системе
Это та настройка, которая вызывается при нажатии на файл — печать или нажатием кнопок Ctrl+P. Здесь также имеется пара интересных пунктов, но, в основном, здесь происходит выбор количества требуемых экземпляров, размера бумаги и ее ориентации, также можно выбрать и указать отдельные страницы для печати.
Здесь же можно выбрать принтер, если у пользователя их несколько.
Регулировка цвета и яркости
Это раздел доступен в разделе настройки цвета интенсивность/яркость.
Здесь можно отрегулировать значения того или иного цвета, однако, финальный результат можно увидеть только после печати. Также следует учитывать, что результат на глянцевой и матовой бумаге может сильно отличаться.
Сканирование на принтерах Canon
Начать сканирование можно также из устройств и принтеров или воспользоваться программой для сканирования, которая шла в комплекте. Для этого достаточно кликнуть правой кнопкой мыши по МФУ и выбрать из выпадающего меню соответствующий пункт. Откроется окно, в котором останется задать параметры.
Здесь можно выбрать качество сканировать, проводить ли его в цвете, также стоит указать имя сохраняемого файла и то место, куда его следует переместить. Потом останется нажать на пуск и дождаться завершения процесса.
Как подключить принтер Canon MF3010 к ОС Ubuntu?
После установки операционной системы Ubuntu Studio, и настройки некоторых программ, появилась необходимость воспользоваться принтером. Распечатать документ не составило труда, сразу после подключения принтера Canon MF3010. Так получилось, возможно, потому, что в Ubuntu, по умолчанию, все необходимые драйверы уже присутствуют, о чём я и писал в статье «Как установить драйвер в Ubuntu?». Но вот, через некоторое время, вывести на печать нужный документ, так просто не получилось.
При подключении принтера, система писала, что отсутствует драйвер. При поиске нужного драйвера, через программу настройки системы печати на локальном компьютере System-config-printer, в списке моделей производителя Canon, не было модели принтера Canon MF3010.
При добавлении Canon, но использовании драйвера другой модели, система выдавала ошибку. Подходящий драйвер удалось скачать со страницы программного обеспечения официального сайта Canon.

Распаковываем загруженный архив Linux_UFRII_PrinterDriver_V290_us_EN.tar.gz в отдельный каталог, выбираем папку 32-bit или 64-bit системы. В каталоге «Debian» щёлкаем на deb-пакете «cndrvcups-common_2.90-1_amd64.
deb», после чего, он должен открыться в Центре приложений Ubuntu. Установка данного пакета не исправила ситуации и принтер не работал. После установки второго пакета «cndrvcups-ufr2-us_2.90-1_amd64.
deb» из папки «Debian», в программе настройки печати появилось новое устройство — «Canon MF3010 CNUSB#1» с соответствующим URI.
По окончанию настройки печати, программа предложит распечатать пробную страницу. На вкладке параметров отображены свойства принтера.
Так выглядит добавленный принтер.
Информацию, которая поможет с установкой принтеров производства Canon серии UFR II, как на 32 так и на 64 битные дистрибутивы Ubuntu, можно найти на странице сайта русскоязычной поддержки ubuntu, где есть ссылка ещё на одну официальную страницу с возможностью загрузки драйвера. Интересно заметить, что установленный, так называемые проприетарный драйвер не отобразился на вкладке дополнительных драйверов, программы обновления приложений software-properties-gtk.
Драйвер для Canon i-SENSYS MF3010
Canon i-SENSYS MF3010
Загружая файлы на свой компьютер, вы соглашаетесь с лицензией Canon.
Windows 7/8/8.1/10/XP/Vista
Размер: 16.8 MB (x32) 19.1 MB (x64)
Разрядность: 32/64
- 32 bit: i-SENSYS MF3010-x32
- 64 bit: i-SENSYS MF3010-x64
Для того чтобы узнать свою разрядность, прочитайте статью: «Как узнать разрядность системы в разных версиях Windows».
Установка драйвера в Windows 10
Перед началом установки отключите принтер от компьютера. Далее вам надо скачать драйвера Canon i-SENSYS MF3010 — архив на этой странице.
После этого откройте скаченный файл и в папке, где находится архив, будет создана новая папка, в которую вам надо зайти. Далее переходим в папку «Drivers» — «Russian» — «32bit» (если вы скачаете драйвера для 64 битной системы, то вам надо зайти в «x64»).
Там находится установочный файл «Setup», который вы должны запустить на своем компьютере (откройте этот файл).
После выше описанной процедуры запустится установочный файл драйвера. В этом окне вам необходимо нажать «Далее».
На этом этапе установки предложено ознакомиться с лицензионным соглашением. Нажмите кнопку «Да», чтобы продолжить процесс установки.
Установка выполнена успешно. Нажмите кнопку «Выход». Если ваше устройство еще не подключено к компьютеру, то сейчас вам надо подсоединить ваш принтер к USB входу компьютера и включите его.
На этом все действия окончены, можно проверять качество работы устройства. Возможно, вам надо будет сделать перезагрузку компьютера, если устройство не заработает.
Мы работали над данным материалом и просим оценить его
(5
Драйвер МФУ Canon i-SENSYS MF3010
Драйверы принтера и сканера для Windows 10 / Windows 8 / 8.1, Windows 7 Vista XP (32-bit / 64-bit)
Предлагаю СКАЧАТЬ ДРАЙВЕРЫ (ЯндексДиск — 205 МБ), которые находились в одной коробке (оригинальный диск CD) с купленным Canon i-SENSYS MF3010. С этого диска мной без проблем были установлены драйверы на Windows 7 (32-bit).
Этот драйвер без проблем устанавливается на Windows 32-bit, но при установке на Windows 64-bit могут возникнуть проблемы. Поэтому предлагаю скачать новые оригинальные драйверы (с официального сайта) и инструкцию по их установке (читать ниже).
- Скачать новые драйверы для Windows 64-bit
- Скачать новые драйверы для Windows 32-bit
- Инструкция по установке МФУ на Windows (32-bit, 64-bit)
Как устанавливать драйвер принтера и сканера. Перед началом установки драйверов устройство (МФУ) НЕ должно быть подключено к компьютеру. В процессе установки драйверов Вам сообщат когда это сделать. После установки надо перезагрузить компьютер.
Если не работает сканер или не можете разобраться как его использовать, то обязательно установите программу MF Toolbox 4.9, которая находится на указанном выше оригинальном диске и предназначена для работы сканера.
Установка с оригинального диска драйверов и программы для сканера
Рекомендую делать выборочную установку, и в меню диска выбрать первые две программы. Это драйверы для принтера и сканера (остальное мусор).



Настройка сканера
MF Toolbox 4.9 — это программа, которая необходима для работы сканера (программа для сканирования на русском). Ниже на фото показано как после установки выглядят ярлык этой программы на рабочем столе и окно (меню) программы.
Другие программы для сканирования не потребуются. Программа MF Toolbox очень простая и удобная, находится в комплекте с МФУ (на диске), сканирует быстро и качественно.
В настройках (кнопка настроек расположена в меню программы справа внизу — см. фото вверху) укажите папку, в которую будут помещаться отсканированные изображения (чтобы потом не искать папку, которая создается по умолчанию). Тип файла рекомендую выбрать: JPEG (.jpg) — качественные изображения и мало весят. Друге настройки не потребуются.
МФУ Canon i-SENSYS MF3010 — отличное. Покупкой полностью доволен. Особенно понравилось скорость сканера и печати.
Общие характеристики МФУ: принтер/сканер/копир, A4, печать лазерная черно-белая, 18 стр/мин ч/б, 1200×600 dpi, подача: 150 лист., вывод: 100 лист., память: 64 Мб, USB
Программное обеспечение — . С помощью драйвера операционная система получает доступ к аппаратному обеспечению устройства.
Драйвер для Canon i-SENSYS MF3010 — скачать + инструкция по установке
Canon i-SENSYS MF3010
- Windows XP / Vista / 7 / 8 / 8.1 / 10
- Варианты разрядности: x32/x64
- Размер драйвера: 17 MB (x32) и 19 MB (x64)
- Нажмите для скачивания (x32): Canon i-SENSYS MF3010
- Нажмите для скачивания (x64): Canon i-SENSYS MF3010
- Инструкция к оборудованию
Как установить драйвер в Windows 10
Принтер Canon i-SENSYS MF3010 – отличное устройство для черно-белой печати, которое также включает в себя функции копирования и сканирования. Для настройки МФУ не нужно выполнять много действий.
Вам достаточно подключить принтер через USB-кабель, приложенный в комплекте, а затем установить фирменный драйвер.
Скачать нужную утилиту именно для данной модели вы можете по ссылке, представленной в начале статьи.
После того, как загрузка файла завершилась, вам необходимо зайти в папку, где сохранены все скачанные через браузер материалы. Здесь найдите файл с названием Canon i-SENSYS MF3010 и запустите его. После этого на экране появится приветственное окно мастера установки. Жмем кнопку «Далее» и переходим к следующему шагу.
На следующем этапе программа предложит ознакомиться с лицензионным соглашением. Для согласия жмем на «Да» и переходим дальше.
Теперь начнется установка необходимых файлов. Данный процесс не займет больше пары минут. После этого появится завершающее окно, которое необходимо закрыть кнопкой «Выход».
Обратите внимание на то, что утилита попросит подключить принтер к компьютеру после завершения установки. Но сделать это можно и перед инсталляцией драйвера. После закрытия программы можно приступать к работе с МФУ от Canon!
(3
Как скачать и установить драйвер для МФУ Canon MF3010 на Windows? Подробная инструкция
Здравствуйте, дорогие читатели.
Каждое внешнее подключаемое к компьютеру устройство для правильного функционирования требует установки соответствующего программного обеспечения. Конечно же, в последних операционных системах от Microsoft предусмотрены широкие списки поддерживаемого оборудования.
Но все же встречаются ситуации, когда после подсоединения нового агрегата, необходимо дополнительно совершать некоторые действия с ПК. Так, например, Canon MF3010 драйвер Windows 7 обязательно нужно ставить. В противном случае устройство может работать неправильно.
Общая информация( )
Сам по себе аппарат наделен множеством функций. Так, кроме стандартного принтера, оборудование также может смело заменить сканер и ксерокс.
Именно поэтому оно в большинстве случаев пользуется популярностью в рабочей обстановке. Эта модель прекрасно подходит для небольших офисов. Агрегат без каких-либо проблем справляется с ежедневной нагрузкой.
При этом небольшие размеры позволят устанавливать его практически в любое место.
Принтер пользуется популярностью среди жителей постсоветского пространства, так как предусмотрена русская версия ПО. А потому разобраться в управлении сможет каждый пользователь, хотя бы немного знакомый с этим видом техники. Он считается максимально экономным в своем классе. Но для этого на ПК обязательно должны быть соответствующие драйвера.
Автоматическая установка( )
В последних версиях ОС от Microsoft — Windows 10, 8.1 и других, предусмотрен широкий список программного обеспечения для различных подключаемых агрегатов. Нередко для правильного функционирования достаточно просто подсоединить аппарат. Спустя несколько минут им уже можно будет пользоваться.
Обновления( )
Но нередко прошлый способ не срабатывает, а значит системе нужно указать на новинку. Чтобы не искать самостоятельно, можно воспользоваться инструментом, предусмотренным в ОС – обновления.
Заходим в соответствующий раздел на «Панели управления» и нажимаем «Поиск». Спустя некоторое время инструмент должен предложить подходящий вариант. Выбираем «Установить». Если же этого не произошло, идем дальше.
Диск( )
Обычно с такими агрегатами поставляется дополнительное обеспечение, которое находится на пластиковом диске. Просто посмотрите внимательно в коробке. Чтобы все работало, достаточно просто установить переносную память в соответствующий разъем. Появится меню автозапуска, в котором с помощью подсказок можно выбрать нужные пункты.
Сайт( )
Если же вдруг вы не смогли найти диск, необходимо обратиться на официальный сайт. На нем нужно пройти в меню поддержки клиентов. Далее указываем наше устройство. Появится список из программ, для разных операционных систем. Здесь обязательно проверяем битность — x32 или x64.
Некоторые пользователи могут заметить, что для их версии нет нужного ПО. В этом случае пробуем установить максимально приближенный вариант.
Некоторые драйвера могут занимать крупные объемы памяти. Для этого некоторые разработчики предлагают скачать ПО через торрент. Это позволит избежать ситуаций, когда пропадает процесс из-за перепадов работы оборудования у провайдеров.
После этого просто запускаете полученный файл. Пользуясь подсказками, устанавливаем. Может потребоваться перезагрузка.
Что ж, несмотря на то, что устройство является непростым, тем не менее его подсоединение практически ничем не отличается от других компонентов компьютера.
Надеюсь, вы смогли для себя найти что-то новое. Подписывайтесь, чтобы всегда узнавать что-то новое.
Материалы по теме
Драйвер для принтера Canon i-SENSYS MF3010 — скачать для Windows 7, 8, 10
| Категория: | Canon |
| Операционная система: | Windows XP, 7, 8/8.1, 10 |
| Цена: | Бесплатно |
| Оцените драйвер |
Драйвера представляют собой специальное программное обеспечение, регулярное обновление которых позволяет избежать различных сбоев и работать компьютеру, а также иной технике максимально корректно. Если ваш принтер i-SENSYS MF3010 перестал нормально функционировать, самое время обновить его драйвера. В 9 из 10 случаев, проблема уйдет.
Как установить драйвер
Скачать драйвер для принтера Canon i-SENSYS MF3010 и установить его самостоятельно – одна из простейших задач, которая не вызовет сложностей даже у пользователя с минимальными навыками владения ПК. Для этого следует придерживаться следующих рекомендаций:
- Необходимо установить разновидность операционной системы и ее разрядность.
- Затем загрузить с нашего сайта требуемый файл, кликнув по нему левой клавишей мыши.
- На мониторе появиться окно, в котором необходимо будет выбрать конкретное место для сохранения драйвера. Если этого не произошло, файл автоматически сохранится в папку «Загрузки».
- После окончания загрузки, необходимо запустить процесс установки. Для этого надо кликнуть по скачанному программному обеспечению.
- Появиться еще одно окно, в котором следует ознакомиться с условиями лицензионного соглашения и принять их. Если не подтвердить свое согласие, драйвер не установится.
- Затем необходимо будет нажать на кнопку «Установить», что и запустит автоматический процесс установки требуемого программного обеспечения.
- Через несколько минут драйвер будет установлен.
Вся операция занимает не более 2-3 минут. Однако стоит отметить, что для корректной работы установленного программного обеспечения для принтера, компьютер следует перезагрузить.
На нашем сайте есть не только драйвера для разнообразных моделей принтеров, но и иное программное обеспечение для компьютеров и ноутбуков. Не стоит забывать его периодически обновлять, ведь это простое действие позволяет избежать различных сбоев.
Как сканировать через принтер canon (+mf3010)?
Современные модели принтеров Сanon выполняют несколько функций, в том числе и сканирование документов. В этой статье мы подробно расскажем, как сканировать через принтер canon (+mf3010), а также как установить драйвер устройства.
Установка и подключение МФУ
Все необходимое программное обеспечение для принтера идет с ним в комплекте – в виде диска.
Если же вы купили Сanon не в специализированном магазине, а с рук, и установочного диска при нем не оказалось, тогда советуем воспользоваться интернетом – скачать драйвера на официальном сайте компании-производителя или найти их в специальном приложении driverplus.ru. Вам необходимо знать модель принтера и указать вид операционной системы и ее разрядность.
Драйвер помогает вашему компьютеру «видеть» подключенное МФУ, поэтому без него выполнять сканирование не получится. Инструкция по установке драйвера прилагается, и следуя ей вы сможете самостоятельно выполнить установку программы.
После того, как вы установите драйвер, принтер будет готов к работе и выполнению задач по копированию, печати и сканированию документов. Может быть потребуется перезагрузить систему, чтобы внесенные изменения активировались.
Если МФУ отказывается выполнять свои функции, тогда стоит проверить качество подключения устройства к компьютеру. Быть может проблема кроется в отхождении кабеля-USB. Причина также может заключаться в вирусном заражении вашей техники. в этом случае придется выполнить повторную установку драйверов.
Выполняем сканирование
Чтобы отсканировать нужный документ, зайдите в меню «Пуск», дальше «Устройства и принтеры».
В открывшемся окошке вы увидите доступные (подключенные) устройства, из списка выберите нужное МФУ Сanon mf3010 и кликните по нему мышкой. Появится панель с несколькими параметрами.
Здесь вносите необходимые корректировки в настройках – указываете цвет скан-копии, тип файла, разрешение, папку, в которую будет сохранена копия. Находите команду «Сканировать» и запускаете процесс.
Несколько полезных программ для Canon MF3010
- PaperScan Free – имеет простой функционал, сканирует и позволяет редактировать скан-копии документов.
- MF Toolbax – понятный интерфейс и широкий набор инструментов. Разрешает вносить любые изменения в отсканированные файлы. Минус только один – нет русскоязычной версии.
Статья о том, как сканировать через принтер canon, написана при поддержке специалистов копировального центра Printside.ru
Canon i-SENSYS MF3010 картридж, драйвер, установка, настройка
Для нормальной бесперебойной печати документов, используя принтер Canon i-SENSYS MF3010, необходимо соблюдать некоторые требования, предъявляемые к устройству.
Основные из них — наличие установленного драйвера и заправленного картриджа.
В этой статье вы узнаете о том, как установить драйвер на принтер , где его скачать, решить возможные проблемы с подключением, установкой и настройкой принтера.
Canon i-SENSYS MF3010 какой драйвер устанавливать?
Чтобы ПК взаимодействовал с принтером, нужно установить драйверы. С помощью драйверов мы управляем принтером, отправляем с компьютера задания на печать. Драйвер — это специальная программа, работающая в операционной системе и взаимодействующая с принтером.
Перед загрузкой и установкой драйверов на компьютер, необходимо определить, какой драйвер подойдет под вашу операционную систему. Нельзя просто так взять и установить любой первый попавшийся драйвер, в надежде, что принтер станет работать. Даже если это драйвер для Canon i-SENSYS MF3010.
На выбор программного обеспечения влияет ряд факторов: марка и модель принтера, операционная система (Windows, Linux, Mac) и другие факторы.
Какой подходит драйвер для принтера Canon i-SENSYS MF3010?
Если у вас установлена операционная система Windows XP, устанавливайте драйвер для Windows XP. Если Windows 7, соответственно, скачайте драйвер для Windows 7. То же самое касается и других систем.
Более того, драйвер необходимо выбирать в зависимости от разрядности операционной системы. Так, если у вас стоит 64-разрядная операционная система, то и драйвер должен быть для такой же системы — 64-битный. И наоборот, для 32-разрядной — 32-битный.
Драйвер для Canon i-SENSYS MF3010 бесплатно?
На официальном сайте производителя принтеров, устройства структурированы, можно быстро и легко выбрать необходимый драйвер. Достаточно ввести в поле поиска номер модели принтера и система выдаст желаемый драйвер, а также все необходимое ПО, сведения и инструкции по установке и эксплуатации принтера.
Там же можно выбрать операционную систему. Как правило, скрипт автоматически определяет ОС. Вам остается лишь определиться с версией, обратив внимание на дату обновления, язык, объем загружаемого файла.
На официальном ресурсе скачать драйвер для принтера Canon i-SENSYS MF3010 можно бесплатно. Пользуйтесь только программным обеспечением с официальных ресурсов разработчиков. Помните, при использовании файлов с непроверенных источников, шансы на нормальную работу принтера невелики, увеличивается риск заражения компьютера.
Canon i-SENSYS MF3010 как подключить?
Чтобы подключить принтер Canon i-SENSYS MF3010 к компьютеру, необходимо вставить USB-кабель в порт USB 2.0. После подключения нужно подождать, пока система определит устройство. Если после этого появится окно с предложением установить драйвер, согласитесь и установите драйвер.
Некоторые модели принтеров изначально содержат в себе необходимые драйверы для работы, так что тратить время на диски с драйверами или скачивание их с интернета нет необходимости.
Как установить принтер Canon i-SENSYS MF3010?
Установочный диск Canon i-SENSYS MF3010
Вставьте диск в компьютер и следуйте инструкциям на экране. Если диск содержит драйверы для разных операционных систем, в процессе установки выберите подходящий для вашей системы.
Как установить принтер без диска?
Если диска с драйверами Canon i-SENSYS MF3010 нет либо неисправен, можно установить принтер без диска. Потребуется подключение к сети Интернет. Откройте официальный сайт Canon, выберите нужный драйвер, загрузите на свой компьютер. Запустите установочный файл и следуйте указаниям.
Как установить принтер Canon i-SENSYS MF3010 на другой компьютер?
Если необходимо установить Canon i-SENSYS MF3010 на другой компьютер или несколько компьютеров, воспользуйтесь USB флешкой. Если драйвер уже загружен, скиньте его на флеш и вставьте ее в тот компьютер, на котором планируется установить принтер. Запустите файл на флешке.
Canon i-SENSYS MF3010 настроить
Как правило, принтер, после подключения к компьютеру и установки драйверов, самостоятельно настраивается на необходимый режим работы. В то же время, многие производители принтеров, в целях совершенствования и повышения уровня качества работы своих устройств, предлагают использовать специальные программы для принтеров. Не является исключением и принтер Canon i-SENSYS MF3010.
Воспользуйтесь программами, которые подготовят ваш компьютер для взаимодействия с печатающим устройством. Обновите драйверы.
Неотъемлемой частью любого принтера является картридж, в котором хранится краситель. По истечении краски, картридж заправляется специализированными фирмами, при условии, что данная модель перепрошита. В обратном случае, приобретается новый картридж.
О том, какой именно картридж подходит для Canon i-SENSYS MF3010, можно узнать на сайте производителя. Вся актуальная информация о характеристиках печатающего устройства, модели картриджа, версии программного обеспечения и драйверы под различные операционные системы размещены на официальном ресурсе Canon.
Как установить принтер без диска: инструкция
Обычно для корректной работы принтера необходимо загрузить драйвер со специального установочного диска, который поставляется в комплекте с самим печатающим устройством. Но при необходимости подключения принтера или МФУ этого самого установочного диска может и не оказаться под рукой. А еще часто случается, что драйвер был разработан под Windows XP и на Windows 8 он попросту не работает.
Если установить принтер Canon 810 с оригинального диска невозможно, то всегда можно сделать это вручную: способ это простой и доступен каждому.
Инструкция по установке принтера без диска
Способ первый
- Включите компьютер и дождитесь полной загрузки операционной системы.
- Подключите принтер или МФУ к компьютеру через кабель USB.
- Зайдите в меню компьютера, нажав кнопку «Пуск».
- Откройте «Панель управления».
Для Mac OS X зайдите в меню Apple и нажмите «Системные настройки». Выберите пункт «Печать и факс» и кликните на иконке «+». Для начала процесса установки выберете новый принтер из списка.
- Далее начинается процесс установки принтера. В открывшемся окне «Установка принтера» система отобразит принтеры доступные к установке.
- Canon mg2440
- Samsung scx 3400
- Canon lbp 810
- Epson l355
- Canon mf3010
- Canon lbp3010b
Выберете нужный принтер и нажмите «Далее».
- Если в выведенном списке нет требуемого устройства, скажем необходимо установить HP deskjet, то необходимо вручную выбрать способ подключения.
- Для этого необходимо кликнуть «Нужный принтер отсутствует в списке»:
Далее следует найти принтер по другим параметрам. Например, можно выбрать принтер по имени, прописав вручную к нему путь. Либо нужно добавить сетевое устройство по IP-адресу или подключить беспроводное соединение HP deskjet по WiFi и Bluetuth.
Пользуйтесь электроприборами так же, как раньше, а платите в 2 раза меньше!
Вы сможете платить за свет на 30-50% меньше в зависимости от того, какими именно электроприборами Вы пользуетесь.
- Также можно добавить локальный или сетевой принтер с параметрами, заданными вручную. Выберете порт принтера и нажмите «Далее». В колонке «Изготовитель» укажите производителя: Xerox, Epson, Brother, HP и т.д. А из списка «Принтеры» выберете свою модель: mg2440, scx 3400, lbp 810, l355, mf3010 и т. д.
- Нажмите «Далее» и задайте имя принтера, к примеру, lbp 810.
- Снова жмите «Далее» и дождитесь окончания установки.
- Чтобы проверить корректность инсталляции выберете «Печать пробной страницы». После завершения установки нажмите кнопку «Готово».
Способ второй
Если печатающее устройство не удается подключить через панель управления компьютера, то можно использовать альтернативный метод и загрузить драйвер со страницы техподдержки производителя принтера в интернете.
Перед тем как установить принтер без диска необходимо выяснить точную модель устройства, а также версию и разрядность (в битах) операционной системы компьютера. Марка и модель указаны на передней панели самого принтера, например, Canon lbp 810 или Samsung scx 3400 и т.д.
- Разрядность ОС узнаем кликая по иконке «Этот компьютер» правой кнопкой мыши и выбирая пункт «Свойства».
- Определившись с исходящими параметрами, ищем драйвера на официальном сайте производителя:
- Скачивать драйвер на компьютер с официального сайта выгодно еще и потому, что настройка посредством операционной системы предоставляет только базовый функционал необходимый для процесса печати, в то время как установка расширенной версии от производителя дает возможность корректной наладки также и программы сканирования.
На веб-сайте производителя принтера в разделе Support (Поддержка) необходимо найти конкретную модель HP deskjet или scx и скачать подходящую версию драйвера нажав на дискету. Обычно драйвер на компьютер загружается в виде архивного файла, который перед установкой необходимо разархивировать.
Возможно, после разархивирования в папке появится несколько файлов разного типа. Среди них по названию необходимо найти именно тот драйвер, который подходит вашей операционной системе. Такой файл будет иметь расширение *.
exe (например, для МФУ i-SENSYS MF3010 при установке на компьютер с 32-разрядной Windows 8 драйвер называется MF3010MFDriversV2095W32RU.exe).
Открыв требуемый файл, появится окно установки программы на компьютер.
Некоторые модели принтеров могут во время установки потребовать отсоединить МФУ Samsung scx от компьютера для корректной настройки программного обеспечения. Далее можно смело следовать подсказкам и, уже через несколько минут, нужный драйвер будет установлен.