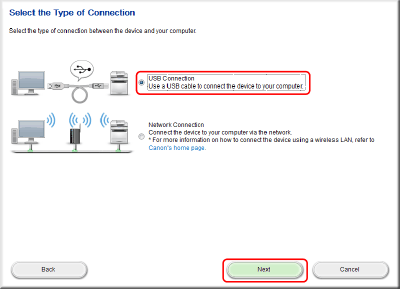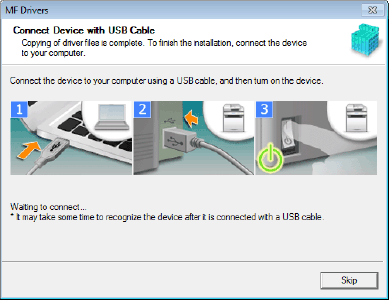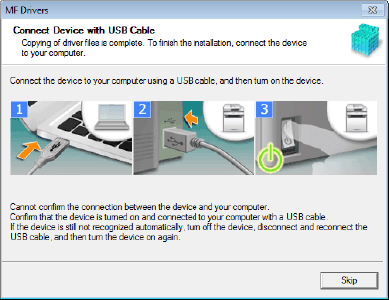Setup instruction
*Precaution When Using a USB Connection
Disconnect the USB cable that connects the device and computer before installing the driver.
Connect the USB cable after installing the driver.
Driver and application software files have been compressed.
The following instructions show you how to download the compressed files and decompress them.
1. To download files, click the file link, select [Save], and specify the directory where you want to save the file.The download will start automatically.
2. Downloaded files are saved in the specified folder in a self-extracting format (.exe format).
3. Double-click the files to decompress them. A new folder will be created in the same folder.The new folder will have the same name as the compressed file.
4. Double-click the decompressed Setup.exe file to start installation.
Disclaimer
All software, programs (including but not limited to drivers), files, documents, manuals, instructions or any other materials (collectively, “Content”) are made available on this site on an «as is» basis.
Canon Marketing (Malaysia) Sdn Bhd., and its affiliate companies (“Canon”) make no guarantee of any kind with regard to the Content, expressly disclaims all warranties, expressed or implied (including, without limitation, implied warranties of merchantability, fitness for a particular purpose and non-infringement) and shall not be responsible for updating, correcting or supporting the Content.
Canon reserves all relevant title, ownership and intellectual property rights in the Content. You may download and use the Content solely for your personal, non-commercial use and at your own risks. Canon shall not be held liable for any damages whatsoever in connection with the Content, (including, without limitation, indirect, consequential, exemplary or incidental damages).
You shall not distribute, assign, license, sell, rent, broadcast, transmit, publish or transfer the Content to any other party. You shall also not (and shall not let others) reproduce, modify, reformat, disassemble, decompile or otherwise reverse engineer or create derivative works from the Content, in whole or in part.
You agree not to send or bring the Content out of the country/region where you originally obtained it to other countries/regions without any required authorization of the applicable governments and/or in violation of any laws, restrictions and regulations.
By proceeding to downloading the Content, you agree to be bound by the above as well as all laws and regulations applicable to your download and use of the Content.
Выберите категорию материалов поддержки
-
Поиск драйверов последней версии для вашего продукта
-
ПО для удобства использования наших продуктов
-
Полезные руководства для эффективного использования продукта
-
Обзор приложений для вашего продукта
-
Поиск встроенного ПО последней версии для вашего продукта
-
Нужна помощь? Посмотрите раздел часто задаваемых вопросов
-
Посмотрите последние новости о вашем продукте
-
Технические характеристики
Ознакомьтесь с техническими характеристиками вашего продукта
Left Right
Полезные ссылки
Вам также может понадобиться…

Свяжитесь с нами
Свяжитесь со службой поддержки продукции для дома по телефону или электронной почте

Canon ID
Регистрация продукта и управление аккаунтом Canon ID

Ремонт
Поиск центров по ремонту оборудования, полезная информация по процессу ремонта
или

Специальное предложение. См. дополнительную информацию о Outbyte и unistall инструкции. Пожалуйста, просмотрите Outbyte EULA и Политика Конфиденциальности
Canon CAPT USB Printer
Windows XP, XP 64-bit, Vista, Vista 64-bit, 7, 7 64-bit, 11, 10, 8, 8.1
Canon CAPT USB Printer
Hardware IDs (1)
- USBVID_04A9&PID_2636
Canon CAPT USB Printer Windows для устройств собирались с сайтов официальных производителей и доверенных источников. Это программное обеспечение позволит вам исправить ошибки Canon CAPT USB Printer или Canon CAPT USB Printer и заставить ваши устройства работать. Здесь вы можете скачать все последние версии Canon CAPT USB Printer драйверов для Windows-устройств с Windows 11, 10, 8.1, 8 и 7 (32-бит/64-бит). Все драйверы можно скачать бесплатно. Мы проверяем все файлы и тестируем их с помощью антивирусного программного обеспечения, так что скачать их можно на 100% безопасно. Получите последние WHQL сертифицированные драйверы, которые хорошо работают.
Эта страница доступна на других языках:
English |
Deutsch |
Español |
Italiano |
Français |
Indonesia |
Nederlands |
Nynorsk |
Português |
Українська |
Türkçe |
Malay |
Dansk |
Polski |
Română |
Suomi |
Svenska |
Tiếng việt |
Čeština |
العربية |
ไทย |
日本語 |
简体中文 |
한국어
Вы запускаете:
Windows 7
Драйверы найдены в нашей базе драйверов.
Дата выпуска драйверов:
02 Feb 2023
специальное предложение
См. дополнительную информацию об инструкциях по Outbyte и деинсталяции app.instrustions. Пожалуйста, просмотрите Outbyte EULA и app.privacy
Нажмите «Загрузить сейчас», чтобы получить средство обновления драйверов, которое поставляется с драйвером Canon CAPT USB Printer :componentName. Утилита автоматически определит подходящий драйвер для вашей системы, а также загрузит и установит драйвер Canon CAPT USB Printer :componentName. Инструмент обновления драйверов — это простая в использовании утилита, которая представляет собой отличную альтернативу ручной установке, признанной многими компьютерными экспертами и компьютерными журналами. Инструмент содержит только последние версии драйверов от официальных производителей. Он поддерживает такие операционные системы, как Windows 10, Windows 11, Windows 8 / 8.1, Windows 7 и Windows Vista (64/32 бит). Чтобы загрузить и установить драйвер Canon CAPT USB Printer :componentName вручную, выберите нужный вариант из списка ниже.
Canon Canon CAPT USB Printer Драйверы
-
Имя оборудования:
Canon CAPT USB PrinterТип устройства:
USB устройстваManufactures:
CanonДата выпуска:
16 Jul 2003Размер файла:
8.1KBСистема:
Windows 2000, Windows XPИдентификатор оборудования:
USBVID_04A9&PID_2636
Была ли эта страница полезной?
Какой процент пользователей установили драйверы Canon?
97% установил драйвер
Какой процент пользователей не помог этой статье?
3% не помогло
Содержание
- [Windows 64bit] LBP2900/2900B CAPT Printer Driver (R1.50 Ver.3.30)
- Setup instruction
- File information
- Disclaimer
- [Windows 64bit] LBP6000/LBP6018B CAPT Printer Driver (R1.50 Ver.1.10)
- Setup instruction
- File information
- Disclaimer
- [Windows 32bit] LBP2900/2900B CAPT Printer Driver (R1.50 Ver.3.30)
- Setup instruction
- File information
- Disclaimer
- [Windows 64bit] LBP3000 CAPT Printer Driver (R1.50 Ver.3.30)
- Setup instruction
- File information
- Disclaimer
- Canon capt usb device драйвер на windows 10 официальный сайт
- [Easy Installation/Простая установка]
- [Custom Installation/Пользовательская установка]
- Проверка результатов установки
[Windows 64bit] LBP2900/2900B CAPT Printer Driver (R1.50 Ver.3.30)
Last Updated : 14-Feb-2017
Issue Number : 0100278201
I have read and understood the disclaimer below
and wish to download the designated software
Setup instruction
*Precaution When Using a USB Connection
Disconnect the USB cable that connects the device and computer before installing the driver.
Connect the USB cable after installing the driver.
Driver and application software files have been compressed.
The following instructions show you how to download the compressed files and decompress them.
1. To download files, click the file link, select [Save], and specify the directory where you want to save the file.The download will start automatically.
2. Downloaded files are saved in the specified folder in a self-extracting format (.exe format).
3. Double-click the files to decompress them. A new folder will be created in the same folder.The new folder will have the same name as the compressed file.
4. Double-click the decompressed Setup.exe file to start installation.
File information
Disclaimer
All software, programs (including but not limited to drivers), files, documents, manuals, instructions or any other materials (collectively, “Content”) are made available on this site on an «as is» basis.
Canon India Pvt. Ltd., and its affiliate companies (“Canon”) make no guarantee of any kind with regard to the Content, expressly disclaims all warranties, expressed or implied (including, without limitation, implied warranties of merchantability, fitness for a particular purpose and non-infringement) and shall not be responsible for updating, correcting or supporting the Content.
Canon reserves all relevant title, ownership and intellectual property rights in the Content. You may download and use the Content solely for your personal, non-commercial use and at your own risks. Canon shall not be held liable for any damages whatsoever in connection with the Content, (including, without limitation, indirect, consequential, exemplary or incidental damages).
You shall not distribute, assign, license, sell, rent, broadcast, transmit, publish or transfer the Content to any other party. You shall also not (and shall not let others) reproduce, modify, reformat, disassemble, decompile or otherwise reverse engineer or create derivative works from the Content, in whole or in part.
You agree not to send or bring the Content out of the country/region where you originally obtained it to other countries/regions without any required authorization of the applicable governments and/or in violation of any laws, restrictions and regulations.
By proceeding to downloading the Content, you agree to be bound by the above as well as all laws and regulations applicable to your download and use of the Content.
Источник
[Windows 64bit] LBP6000/LBP6018B CAPT Printer Driver (R1.50 Ver.1.10)
Last Updated : 04-Oct-2022
Issue Number : 0100298301
I have read and understood the disclaimer below
and wish to download the designated software
Setup instruction
*Precaution When Using a USB Connection
Disconnect the USB cable that connects the device and computer before installing the driver.
Connect the USB cable after installing the driver.
Driver and application software files have been compressed.
The following instructions show you how to download the compressed files and decompress them.
1. To download files, click the file link, select [Save], and specify the directory where you want to save the file.The download will start automatically.
2. Downloaded files are saved in the specified folder in a self-extracting format (.exe format).
3. Double-click the files to decompress them. A new folder will be created in the same folder.The new folder will have the same name as the compressed file.
4. Double-click the decompressed Setup.exe file to start installation.
File information
Disclaimer
All software, programs (including but not limited to drivers), files, documents, manuals, instructions or any other materials (collectively, “Content”) are made available on this site on an «as is» basis.
Canon Marketing (Malaysia) Sdn Bhd., and its affiliate companies (“Canon”) make no guarantee of any kind with regard to the Content, expressly disclaims all warranties, expressed or implied (including, without limitation, implied warranties of merchantability, fitness for a particular purpose and non-infringement) and shall not be responsible for updating, correcting or supporting the Content.
Canon reserves all relevant title, ownership and intellectual property rights in the Content. You may download and use the Content solely for your personal, non-commercial use and at your own risks. Canon shall not be held liable for any damages whatsoever in connection with the Content, (including, without limitation, indirect, consequential, exemplary or incidental damages).
You shall not distribute, assign, license, sell, rent, broadcast, transmit, publish or transfer the Content to any other party. You shall also not (and shall not let others) reproduce, modify, reformat, disassemble, decompile or otherwise reverse engineer or create derivative works from the Content, in whole or in part.
You agree not to send or bring the Content out of the country/region where you originally obtained it to other countries/regions without any required authorization of the applicable governments and/or in violation of any laws, restrictions and regulations.
By proceeding to downloading the Content, you agree to be bound by the above as well as all laws and regulations applicable to your download and use of the Content.
Источник
[Windows 32bit] LBP2900/2900B CAPT Printer Driver (R1.50 Ver.3.30)
Last Updated : 17-Jul-2015
Issue Number : 0900785701
I have read and understood the disclaimer below
and wish to download the designated software
Setup instruction
*Precaution When Using a USB Connection
Disconnect the USB cable that connects the device and computer before installing the driver.
Connect the USB cable after installing the driver.
Driver and application software files have been compressed.
The following instructions show you how to download the compressed files and decompress them.
1. To download files, click the file link, select [Save], and specify the directory where you want to save the file.The download will start automatically.
2. Downloaded files are saved in the specified folder in a self-extracting format (.exe format).
3. Double-click the files to decompress them. A new folder will be created in the same folder.The new folder will have the same name as the compressed file.
4. Double-click the decompressed Setup.exe file to start installation.
File information
Disclaimer
All software, programs (including but not limited to drivers), files, documents, manuals, instructions or any other materials (collectively, “Content”) are made available on this site on an «as is» basis.
Canon India Pvt. Ltd., and its affiliate companies (“Canon”) make no guarantee of any kind with regard to the Content, expressly disclaims all warranties, expressed or implied (including, without limitation, implied warranties of merchantability, fitness for a particular purpose and non-infringement) and shall not be responsible for updating, correcting or supporting the Content.
Canon reserves all relevant title, ownership and intellectual property rights in the Content. You may download and use the Content solely for your personal, non-commercial use and at your own risks. Canon shall not be held liable for any damages whatsoever in connection with the Content, (including, without limitation, indirect, consequential, exemplary or incidental damages).
You shall not distribute, assign, license, sell, rent, broadcast, transmit, publish or transfer the Content to any other party. You shall also not (and shall not let others) reproduce, modify, reformat, disassemble, decompile or otherwise reverse engineer or create derivative works from the Content, in whole or in part.
You agree not to send or bring the Content out of the country/region where you originally obtained it to other countries/regions without any required authorization of the applicable governments and/or in violation of any laws, restrictions and regulations.
By proceeding to downloading the Content, you agree to be bound by the above as well as all laws and regulations applicable to your download and use of the Content.
Источник
[Windows 64bit] LBP3000 CAPT Printer Driver (R1.50 Ver.3.30)
Last Updated : 14-Feb-2017
Issue Number : 0100274001
I have read and understood the disclaimer below
and wish to download the designated software
Setup instruction
*Precaution When Using a USB Connection
Disconnect the USB cable that connects the device and computer before installing the driver.
Connect the USB cable after installing the driver.
Driver and application software files have been compressed.
The following instructions show you how to download the compressed files and decompress them.
1. To download files, click the file link, select [Save], and specify the directory where you want to save the file.The download will start automatically.
2. Downloaded files are saved in the specified folder in a self-extracting format (.exe format).
3. Double-click the files to decompress them. A new folder will be created in the same folder.The new folder will have the same name as the compressed file.
4. Double-click the decompressed Setup.exe file to start installation.
File information
Disclaimer
All software, programs (including but not limited to drivers), files, documents, manuals, instructions or any other materials (collectively, “Content”) are made available on this site on an «as is» basis.
Canon Singapore Pte. Ltd., and its affiliate companies (“Canon”) make no guarantee of any kind with regard to the Content, expressly disclaims all warranties, expressed or implied (including, without limitation, implied warranties of merchantability, fitness for a particular purpose and non-infringement) and shall not be responsible for updating, correcting or supporting the Content.
Canon reserves all relevant title, ownership and intellectual property rights in the Content. You may download and use the Content solely for your personal, non-commercial use and at your own risks. Canon shall not be held liable for any damages whatsoever in connection with the Content, (including, without limitation, indirect, consequential, exemplary or incidental damages).
You shall not distribute, assign, license, sell, rent, broadcast, transmit, publish or transfer the Content to any other party. You shall also not (and shall not let others) reproduce, modify, reformat, disassemble, decompile or otherwise reverse engineer or create derivative works from the Content, in whole or in part.
You agree not to send or bring the Content out of the country/region where you originally obtained it to other countries/regions without any required authorization of the applicable governments and/or in violation of any laws, restrictions and regulations.
By proceeding to downloading the Content, you agree to be bound by the above as well as all laws and regulations applicable to your download and use of the Content.
Источник
Canon capt usb device драйвер на windows 10 официальный сайт
[Easy Installation/Простая установка]
1. Выключите устройство.
3. При появлении следующего экрана выберите [USB Connection/Подключение USB] → нажмите [Next/Далее].
4. Нажмите [Install/Установить].
5. Прочитайте лицензионное соглашение → нажмите [Yes/Да].
6. Нажмите [Next/Далее].
7. При появлении следующего экрана подключите устройство к компьютеру при помощи кабеля USB → включите устройство.
Если отображается следующий экран, выключите устройство, затем заново подключите кабель USB и снова включите устройство.
8. Нажмите [Exit/Выход].
9. Установите программу, следуя инструкциям на экране.
10. Извлеките диск DVD-ROM, выберите [Restart Computer Now (Recommended)/Перезагрузить компьютер сейчас (Рекомендуется)] и нажмите [Restart/Перезагрузить].
[Custom Installation/Пользовательская установка]
1. Выключите устройство.
3. При появлении следующего экрана выберите [USB Connection/Подключение USB] → нажмите [Next/Далее].
4. Выберите программное обеспечение, которые требуется установить → нажмите [Install/Установить].
5. Прочитайте лицензионное соглашение → нажмите [Yes/Да].
6. Нажмите [Next/Далее].
7. При появлении следующего экрана подключите устройство к компьютеру при помощи кабеля USB → включите устройство.
Если отображается следующий экран, выключите устройство, затем заново подключите кабель USB и снова включите устройство.
8. Нажмите [Exit/Выход].
9. Если вы выбрали MF Scan Utility, прочтите инструкции на экране → нажмите [Next/Далее], если вы хотите продолжить установку.
10. Установите программное обеспечение, следуя инструкциям на экране → нажмите [Next/Далее].
11. Извлеките диск DVD-ROM, выберите [Restart Computer Now (Recommended)/Перезагрузить компьютер сейчас (Рекомендуется)] и нажмите [Restart/Перезагрузить].
Проверка результатов установки

Панель управления Windows > [Scanners and Cameras/Сканеры и камеры].

Панель задач или [Desktop/Рабочий стол]
Источник
Содержание
- Скачать драйвер для Canon CAPT USB Device
- Canon CAPT USB Device
- Как установить драйвер?
- Установка «устаревших» принтеров на windows 10
- Установка драйвера Canon CAPT для принтеров Canon LBP
- Содержание
- Автоматическая установка
- Материалы для загрузки
- Решение проблем
- Мониторинг состояния принтера
- Установка «устаревших» принтеров на windows 10
- Универсальные драйверы Canon — Generic driver
Скачать драйвер для Canon CAPT USB Device
Canon CAPT USB Device
Драйвер это по своей сути связующее звено между операционной системой, то есть программным обеспечением и железом, то есть физическими устройствами, таким как видеокарты, принтеры, процессоры и т.д. В операционной системе могут быть заложены базовые драйвера для самых необходимых устройств — мышка, клавиатура, но для всего остального потребуются свежие драйвера.
Как установить драйвер?
a) Для начала надо на рабочем столе выбрать значок (Мой компьютер) и нажать по нему правой кнопкой мыши, в выпадающем меню выбрать (Свойства).
b) Теперь переходим на вкладку (Оборудование) и нажимает на кнопку (Диспетчер устройств).
c) Теперь необходимо выбрать устройство для которого будет устанавливаться/обновляться драйвер. На строке с устройством надо нажать правой кнопкой мыши и в выпадающем меню выбрать (Свойства), либо можно просто дважды по нему щелкнуть, чтобы перейти в нужные настройки.
d) Переходим на вкладку (Драйвер), выбираем кнопку (Обновить).
e) В появившемся диалоговом окне выбираем пункт (Нет, не в этот раз) и переходим (Далее).
f) На этом этапе есть два вариант. Можно попытаться установить драйвера в автоматическому режиме, тогда ОС сама попытается найти подходящие устройству драйвера и установить их, для этого выбираем (Автоматическая установка (рекомендуется)) , если попытка завершится неудачно, то надо переходить ко второму пункту (Установка из указанного места) и выбираем (Далее).
g) Этот пункт меню подразумевает выбор между поиском драйвера на сменных носителях и вариантом указать папку с драйвером самостоятельно. Поэтому если в наличии есть диск с драйверами, то надо вставьте диск в CD-rom и выбрать вариант (Поиск на сменных носителях (дискетах, компакт-дисках..)) и перейти (Далее).
Если драйвер найден и скачен в интернете самостоятельно, то надо указать в ручную путь к папке в которой находятся установочный данные для драйвера следующим образом. Выбираем пункт (Включить следующее место поиска:) и переходим в (Обзор), теперь из списка выбираем папку с драйвером и кликаем на кнопку (ОК). Теперь смело переходим (Далее), если все сделано правильно, то начнется установка необходимого драйвера.
Установка «устаревших» принтеров на windows 10
Источник фото Canon i-SENSYS MF3220 : Яндекс.Картинки
Все, кто имеет операционную систему windows 10 , сталкивались с такой проблемой, как установить на нее драйвера «древних» принтеров, мфу.
Сегодня я расскажу на примере Canon i-SENSYS MF3220.
Вся загвоздка в том, что, скачав с официального русскоязычного сайта Canon.ru самораспаковывающийся архив с драйверами МФУ, там я не нашел установочного и исполняемого файлов — нет обычного setup.exe/install.msi и т.п. Того самого файла, который бы запустил установочник и облегчил мне установку драйверов.
Распаковав архив в одноименную папку, я зашел туда и увидел там кучу файлов и только несколько, связанных с установкой — файлы с типом «Сведения для установки» ( .inf ).
Для того, чтобы установить драйвера только имея файлы .inf , несколько путей:
- диспетчер устройств;
- установка или добавление принтера.
Так как я сегодня остановил выбор свой на определенном МФУ, то и буду рассказывать как я устанавливал его. Почему именно его? Потому, что при его установки я использовал оба способа, чтобы полноценно установить все поддерживаемые его функции — печати и сканера.
Через диспетчер устройств я установил драйвера только для сканирования:
1) в поиске набрал «диспетчер устройств» ;
2) в диспетчере у меня высветился «неизвестное устройство — MF 3220» ;
3) кликнув правой кнопкой мыши, выбрал в контекстном меню «обновить драйвера. «
4) вышло окно с обновление драйверов и там я последовательно выбирал такие пункты:
- Выполнить поиск драйверов на этом компьютере;
- Искать драйвера в следующем месте: Обзор (не забудьте установить флажок на том, что искать нужно включая вложенные папки )
После поиска в папке драйверами, он устанавливает драйвер сканирования для МФУ. Он появится в диспетчере устройств в пункте — «Устройство обработки изображений».
На этом работа с диспетчером устройств закончилась. И больше неопределенных устройств не было.
После этого остался только один способ установить драйвер печати для МФУ через «Устройства и принтеры».
Так же через поиск windows я нашел его. Войдя в устройства и принтеры у меня отобразился только сканер с названием МФУ и больше ничего. Через кнопку » установка или добавление принтера» запустился поиск подключенных принтеров, но я не стал дожидаться того, что он выдаст мне отрицательный результат, и я стал следовать таким пунктам:
- Выбрал пункт — Нужный принтер отсутствует в списке;
- Далее выбрал «Добавить локальный или сетевой принтер с параметрами, заданными вручную»;
- Далее я выбрал пункт — Использовать существующий порт и в выпадающем списке выбрал «USB001 (Порт виртуального принтера для USB)»;
- Далее в таблице в столбце «Изготовитель» выбрал Canon, а в столбце «Принтеры» просмотрел список и не нашел своего принтера, нажал на кнопку «Установить с диска»;
- Далее я выбрал папку с разархивированными драйверами и там выбрал файл MF3200AR.inf и нажал кнопку OK.
- После этого началась установка драйверов для принтера.
Дождавшись установки, я выбрал принтер по умолчанию и проверил печать, распечатав любой документ или картинку.
По такому же принципу я часто устанавливаю принтеры, которые, в принципе вполне еще работают, но или же не имеют доступных драйверов для соответствующей операционной системы, или же после установки драйверов «не хотят» печатать.
Всех, прочитавших статью, благодарю за потраченное время, надеясь, что была она полезной))
Установка драйвера Canon CAPT для принтеров Canon LBP
Содержание
Автоматическая установка
Пользователем coden в соответствующей теме был предложен разработанный им на основе данных из разных источников скрипт автоматической установки и настройки драйвера Linux CAPT Printer Driver v2.71 для принтеров Canon: LBP-810, LBP-1120, LBP-1210, LBP2900, LBP3000, LBP3010, LBP3018, LBP3050, LBP3100, LBP3108, LBP3150, LBP3200, LBP3210, LBP3250, LBP3300, LBP3310, LBP3500, LBP5000, LBP5050, LBP5100, LBP5300, LBP6000, LBP6018, LBP6020, LBP6200, LBP6300, LBP6300n, LBP6310, LBP7010C, LBP7018C, LBP7200C, LBP7210C, LBP9100C, LBP9200C на Ubuntu 12.04, 12.10, 13.04, 13.10, 14.04, 14.10, 15.04, 15.10, 16.04 32-битной и 64-битной архитектуры. Если вы уже делали какие-либо действия по установке принтера этой серии, в текущей системе, то перед началом установки, следует отменить эти действия. При отсутствии пакетов драйвера они автоматически загружаются из интернета в папку скрипта. Для обновления драйвера сначала удаляете старую версию через скрипт, затем устанавливаете новую также через скрипт.
Чтобы воспользоваться скриптом, необходимо скачать его и запустить через терминал:
Материалы для загрузки
Решение проблем
Если принтер не начал печатать, значит нужно посмотреть в /dev/usb под каким названием отображается принтер, например если lp2, то отменяем и регистрируем заново
Мониторинг состояния принтера
В комплекте с драйвером поставляется графическая утилита captstatusui при помощи которой можно отслеживать состояние принтера. Использовать её можно следующим образом:
Для того, чтобы мониторинг запускался при каждом включении компьютера сделайте следующее: откройте Параметры системы → Автоматически запускаемые приложения, нажмите на кнопку добавить.
Название: Canon Printing Status Monitor
Команда: captstatusui -e -P
Описание: Скрыто до появления ошибок
С опцией -e утилита не будет показывать свое окно до тех пор, пока не случится ошибка.
Установка «устаревших» принтеров на windows 10
Источник фото Canon i-SENSYS MF3220 : Яндекс.Картинки
Все, кто имеет операционную систему windows 10 , сталкивались с такой проблемой, как установить на нее драйвера «древних» принтеров, мфу.
Сегодня я расскажу на примере Canon i-SENSYS MF3220.
Вся загвоздка в том, что, скачав с официального русскоязычного сайта Canon.ru самораспаковывающийся архив с драйверами МФУ, там я не нашел установочного и исполняемого файлов — нет обычного setup.exe/install.msi и т.п. Того самого файла, который бы запустил установочник и облегчил мне установку драйверов.
Распаковав архив в одноименную папку, я зашел туда и увидел там кучу файлов и только несколько, связанных с установкой — файлы с типом «Сведения для установки» ( .inf ).
Для того, чтобы установить драйвера только имея файлы .inf , несколько путей:
- диспетчер устройств;
- установка или добавление принтера.
Так как я сегодня остановил выбор свой на определенном МФУ, то и буду рассказывать как я устанавливал его. Почему именно его? Потому, что при его установки я использовал оба способа, чтобы полноценно установить все поддерживаемые его функции — печати и сканера.
Через диспетчер устройств я установил драйвера только для сканирования:
1) в поиске набрал «диспетчер устройств» ;
2) в диспетчере у меня высветился «неизвестное устройство — MF 3220» ;
3) кликнув правой кнопкой мыши, выбрал в контекстном меню «обновить драйвера. «
4) вышло окно с обновление драйверов и там я последовательно выбирал такие пункты:
- Выполнить поиск драйверов на этом компьютере;
- Искать драйвера в следующем месте: Обзор (не забудьте установить флажок на том, что искать нужно включая вложенные папки )
После поиска в папке драйверами, он устанавливает драйвер сканирования для МФУ. Он появится в диспетчере устройств в пункте — «Устройство обработки изображений».
На этом работа с диспетчером устройств закончилась. И больше неопределенных устройств не было.
После этого остался только один способ установить драйвер печати для МФУ через «Устройства и принтеры».
Так же через поиск windows я нашел его. Войдя в устройства и принтеры у меня отобразился только сканер с названием МФУ и больше ничего. Через кнопку » установка или добавление принтера» запустился поиск подключенных принтеров, но я не стал дожидаться того, что он выдаст мне отрицательный результат, и я стал следовать таким пунктам:
- Выбрал пункт — Нужный принтер отсутствует в списке;
- Далее выбрал «Добавить локальный или сетевой принтер с параметрами, заданными вручную»;
- Далее я выбрал пункт — Использовать существующий порт и в выпадающем списке выбрал «USB001 (Порт виртуального принтера для USB)»;
- Далее в таблице в столбце «Изготовитель» выбрал Canon, а в столбце «Принтеры» просмотрел список и не нашел своего принтера, нажал на кнопку «Установить с диска»;
- Далее я выбрал папку с разархивированными драйверами и там выбрал файл MF3200AR.inf и нажал кнопку OK.
- После этого началась установка драйверов для принтера.
Дождавшись установки, я выбрал принтер по умолчанию и проверил печать, распечатав любой документ или картинку.
По такому же принципу я часто устанавливаю принтеры, которые, в принципе вполне еще работают, но или же не имеют доступных драйверов для соответствующей операционной системы, или же после установки драйверов «не хотят» печатать.
Всех, прочитавших статью, благодарю за потраченное время, надеясь, что была она полезной))
Универсальные драйверы Canon — Generic driver
 Windows Windows |
Generic driver ( какой выбрать? ) |
 |
 |
 |
 |
 |
| Windows 10 / 8.1 / 2019 — 2012 |
UFR II V4 | 22.03.2021 |  |
2.1 | 37.8 [MB] | Скачать |
| PCL6 V4 | 22.03.2021 |  |
2.1 | 37.2 [MB] | Скачать | |
| Windows 10 — 7 / 2019 — 2008 |
Plus UFR II | 22.03.2021 |  |
2.40 | 60.1 [MB] | Скачать |
| Plus PS3 | 22.03.2021 |  |
2.40 | 53.0 [MB] | Скачать | |
| Plus PCL6 | 22.03.2021 |  |
2.40 | 56.7 [MB] | Скачать | |
| Fax | 22.03.2021 |  |
10.45 | 34.5 [MB] | Скачать | |
| Color Network ScanGear 2 | 22.03.2021 |  |
2.30 | 14.0 [MB] | Скачать | |
| Windows 10 — 7 |
Color Network ScanGear 2 (USB) | 22.03.2021 |  |
2.30 | 87.9 [MB] | Скачать |
| Windows 10 — Vista / 2019 — 2008 |
UFR II | 06.03.2019 |  |
2.20 | 34.7 [MB] | Скачать |
| PS3 | 07.03.2019 |  |
1.05 | 10.7 [MB] | Скачать | |
| PCL6 | 09.08.2017 |  |
3.11 | 46.3 [MB] | Скачать |
Универсальные (Generic) драйверы Canon для печати и сканирования + Color Network ScanGear 2 для Windows 10 — Vista / 2019 — 2008 на русском или английском языке.
У производителя есть сайт поддержки, где собраны руководства пользователя для некоторых серий печатающих устройств . Кроме того там можно прочесть и о каждом драйвере , который разработан корпорацией Canon для этих принтеров и МФУ: инструкции по установке и использованию .
Здесь вы можете скачать официальные драйвера для Canon CAPT USB. Представленное программное обеспечение обеспечивает правильно определение печатающих устройств, а также их взаимодействие с системными службами.
Если драйвер устанавливается впервые, перед запуском установки рекомендуется отключить принтер от компьютера. Кроме того, по окончании процесса инсталляции необходимо перезагрузить ПК и только после этого подключать принтер.
Если в системе уже ранее был установлен аналогичный драйвер, удалите его перед запуском установки. Также можно зайти в диспетчер устройств, выбрать печатающее устройство и активировать функцию обновления драйверов.
Представленный на сайте продукт совместим со следующими операционными системами:
- Windows XP;
- Windows Vista;
- Windows 7;
- Windows 8;
- Windows 10
О Canon CAPT USB
Аббревиатура CAPT расшифровывается, как Canon Advanced Printing Technology – фирменный язык программирования от компании Canon. Наибольшее распространение получил в серии принтеров i-Sensys. Соответственно, драйвер Canon CAPT USB обеспечивает синхронизацию внутренних директив принтера и системных команд ПК.