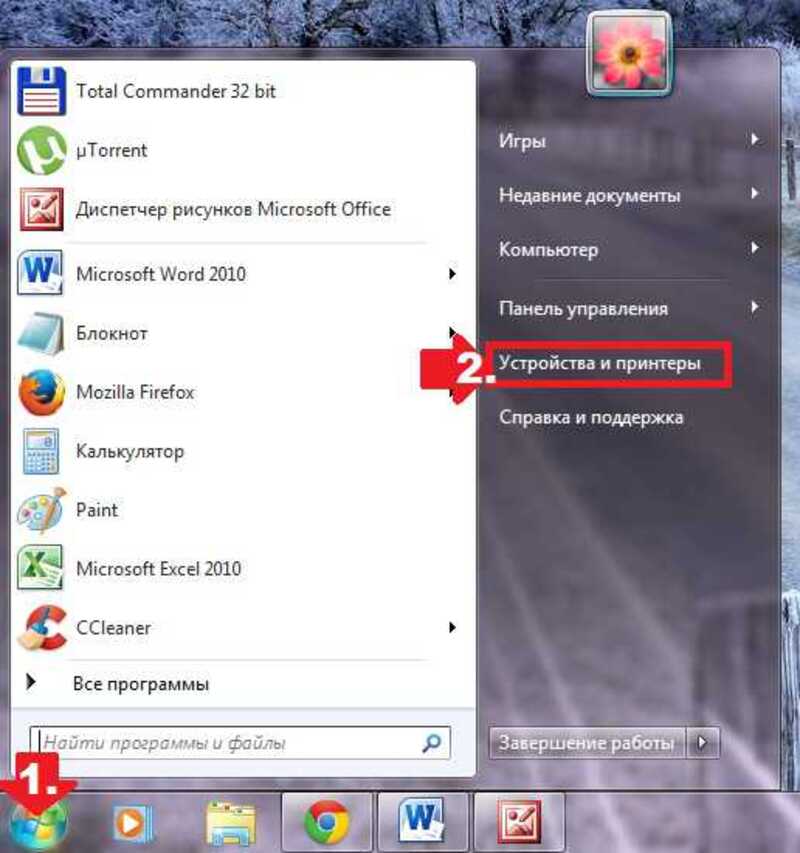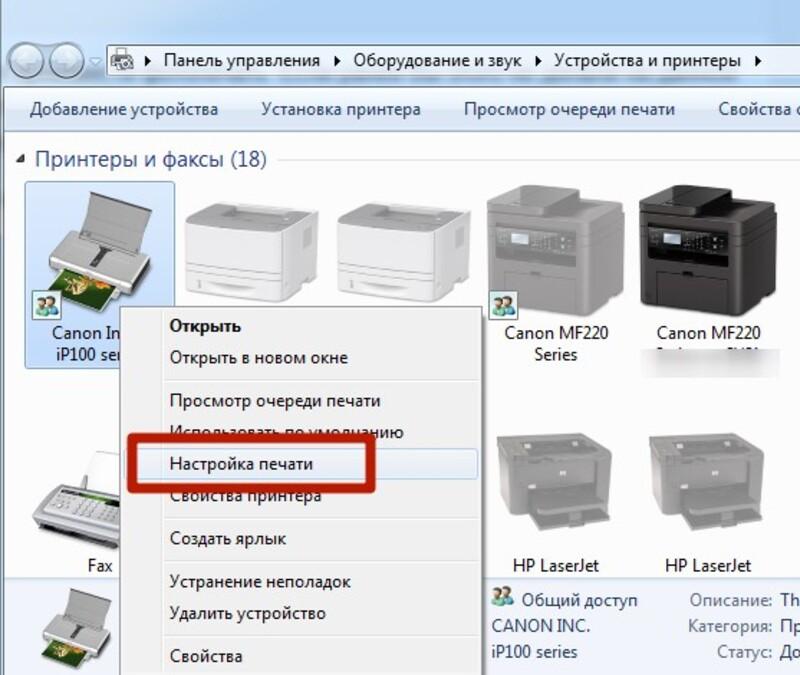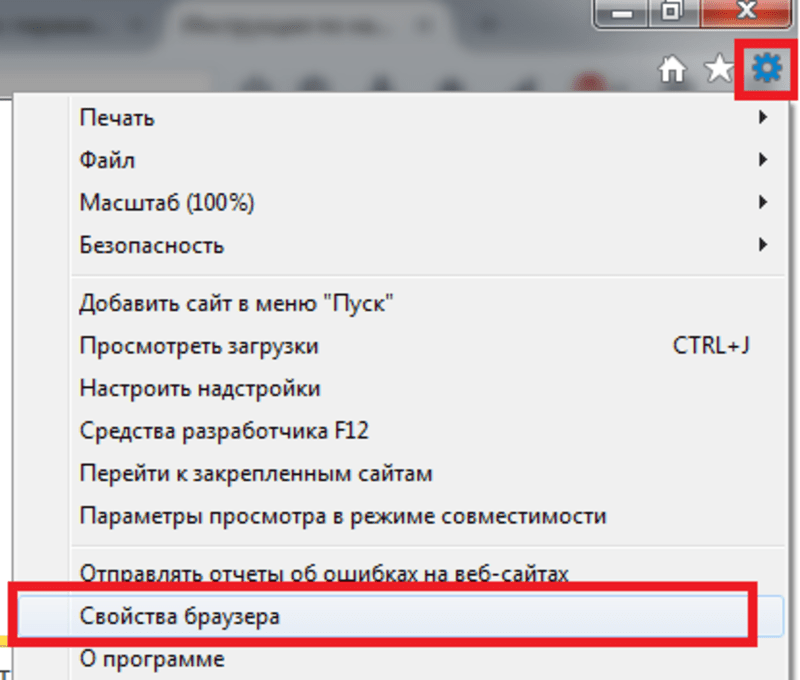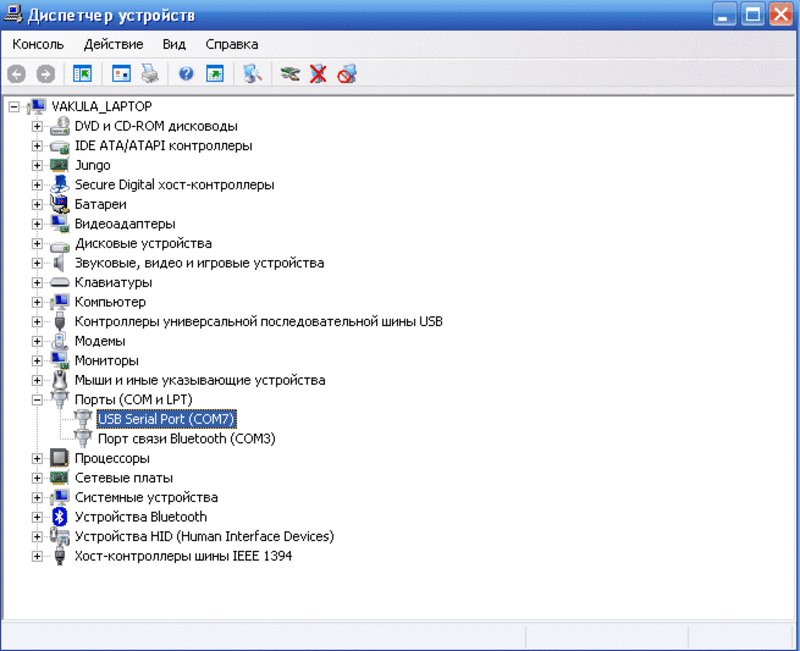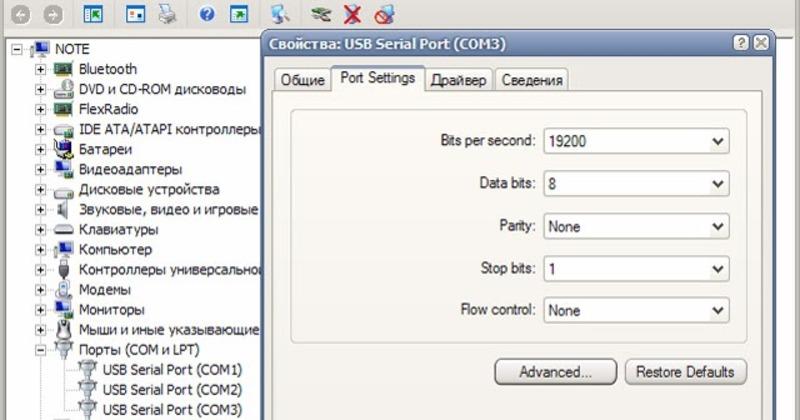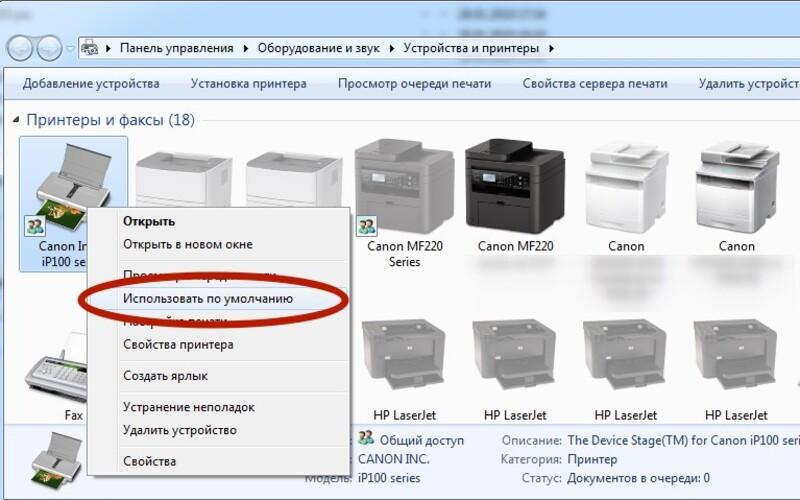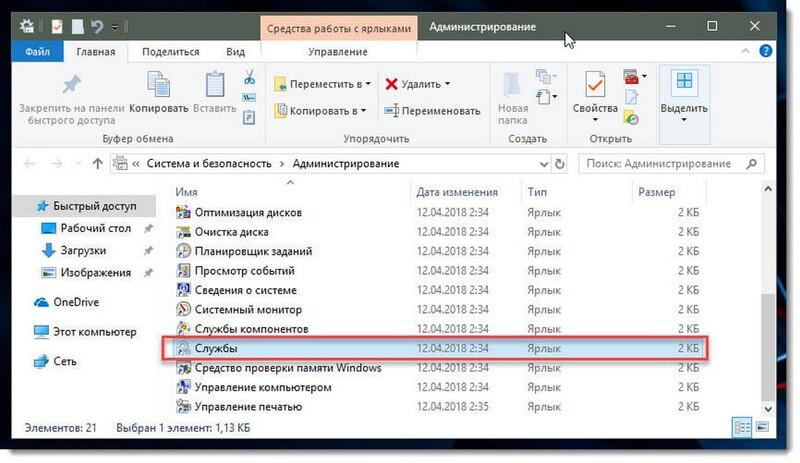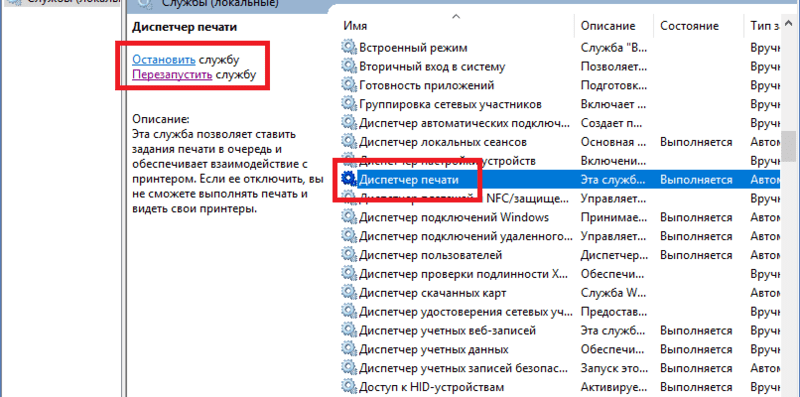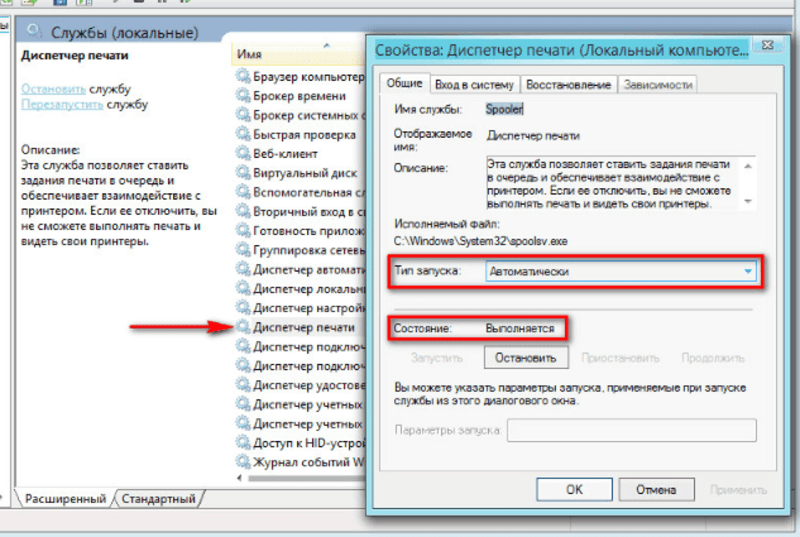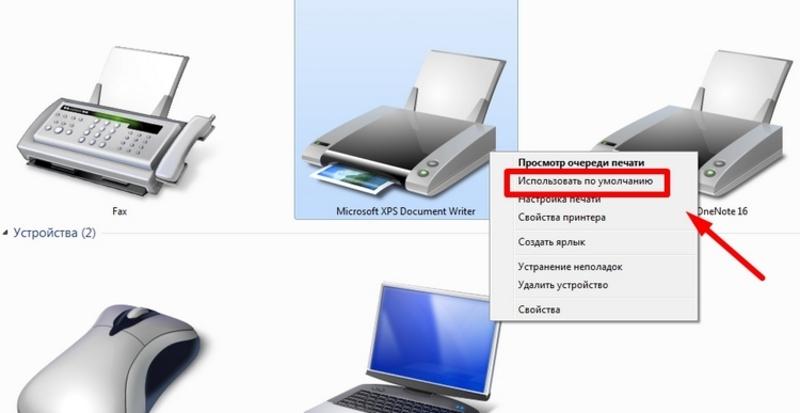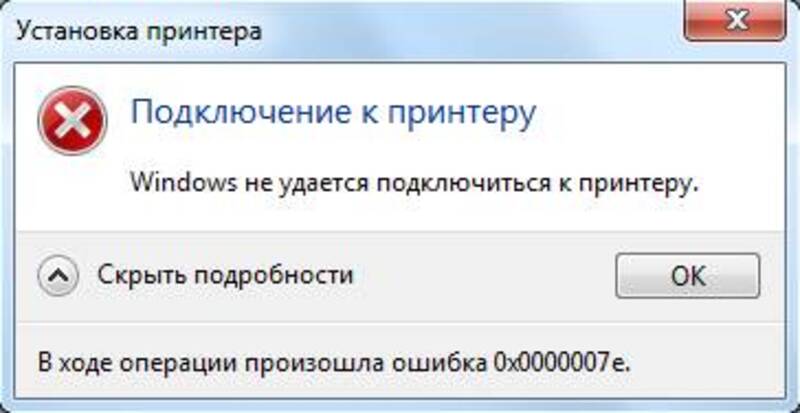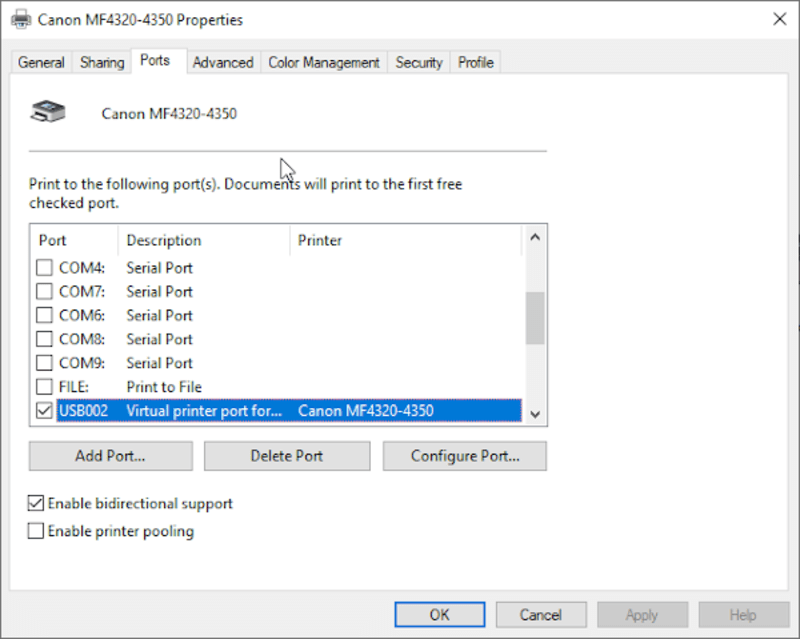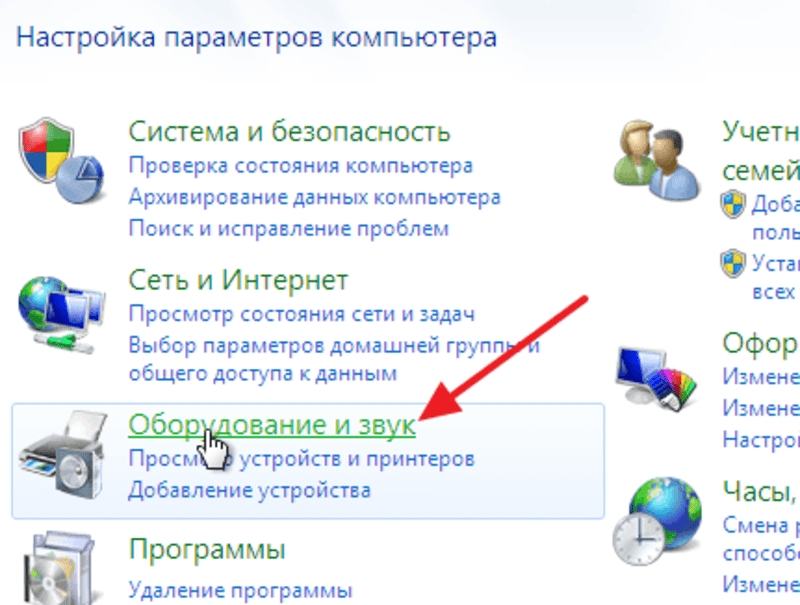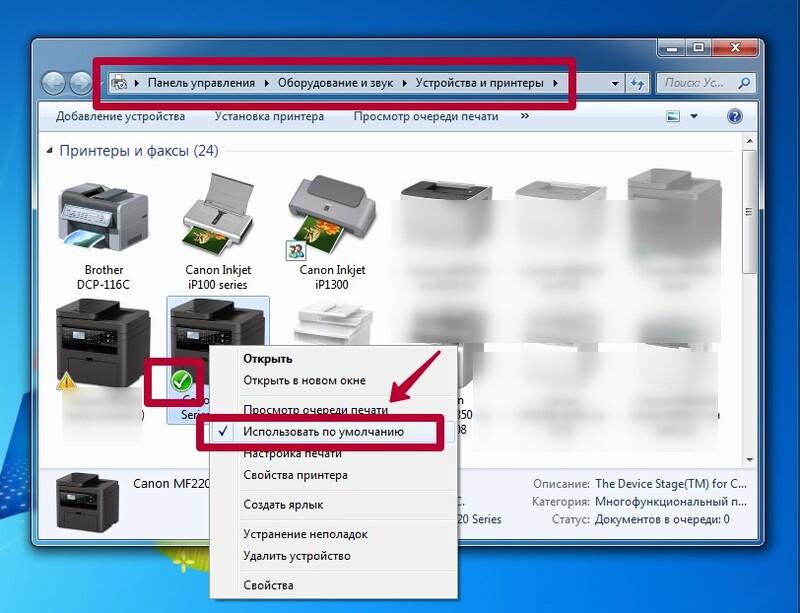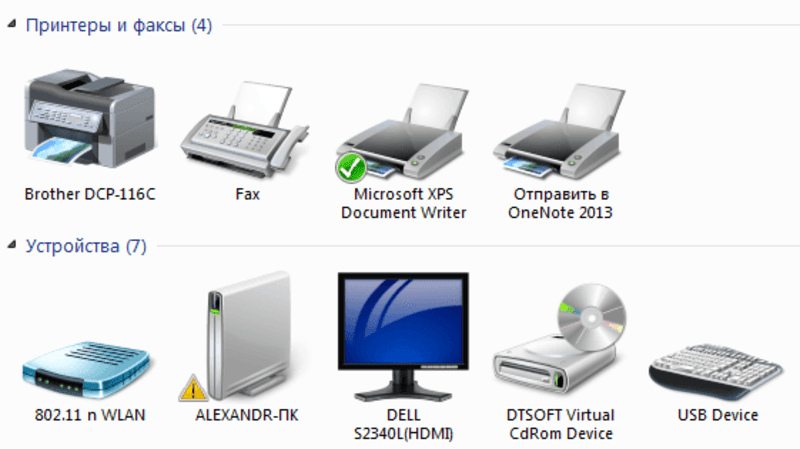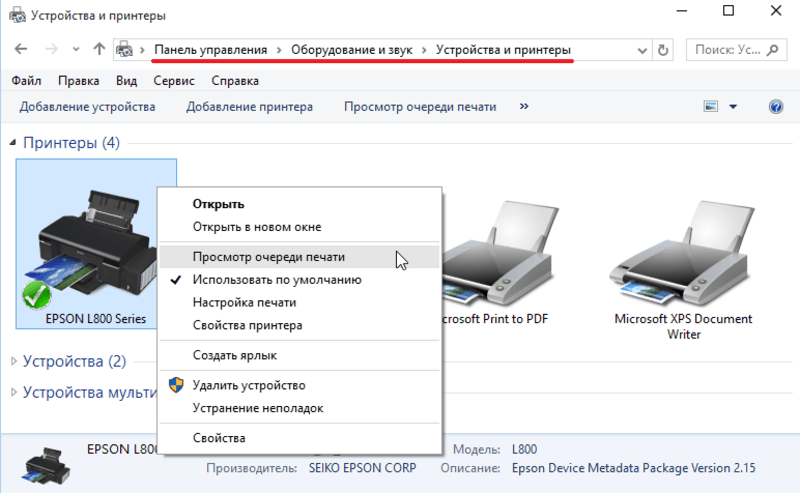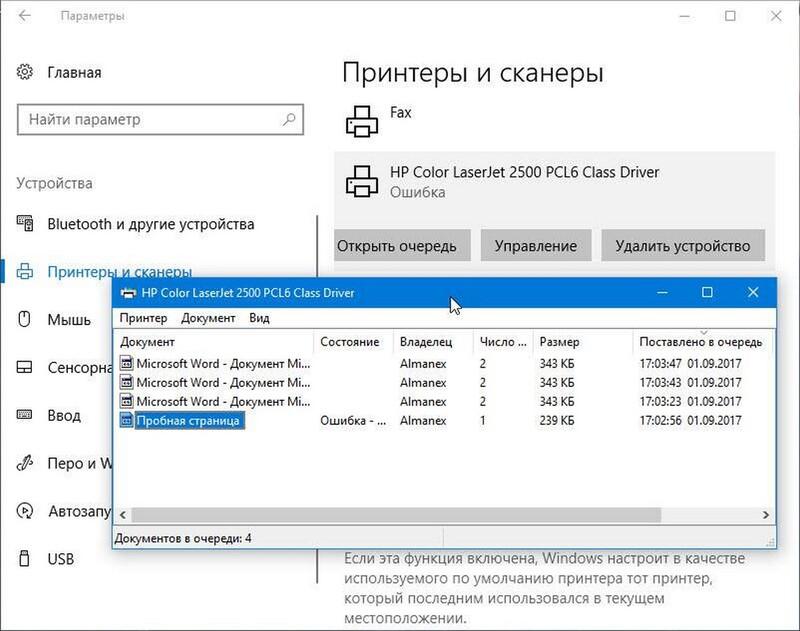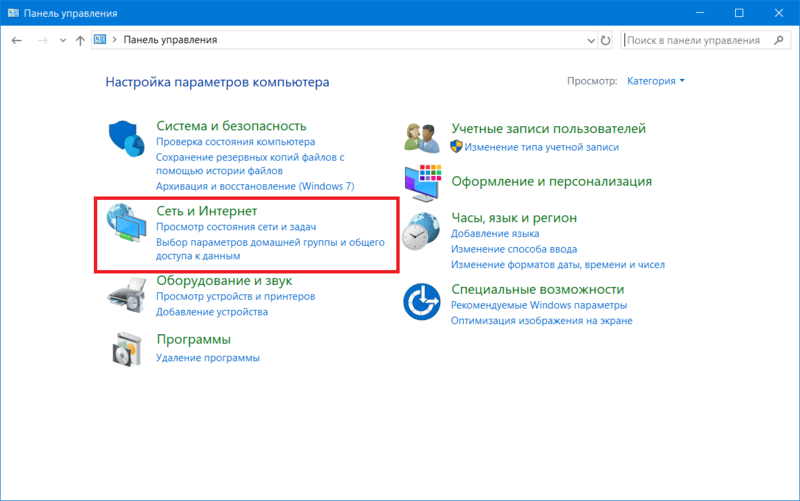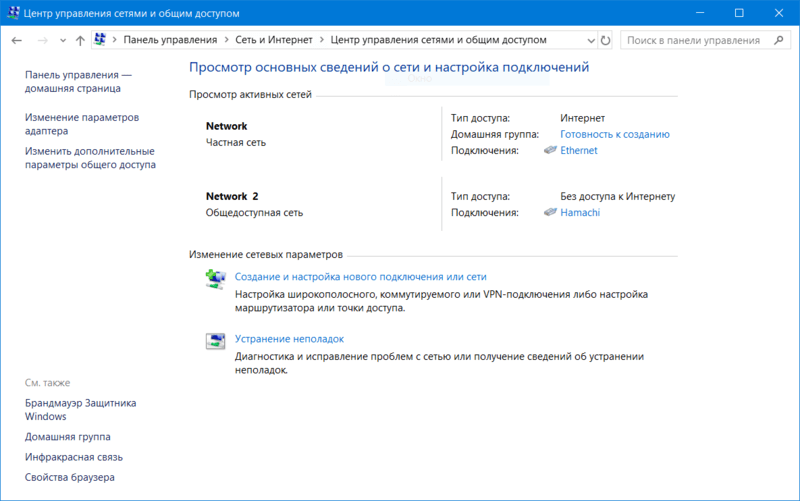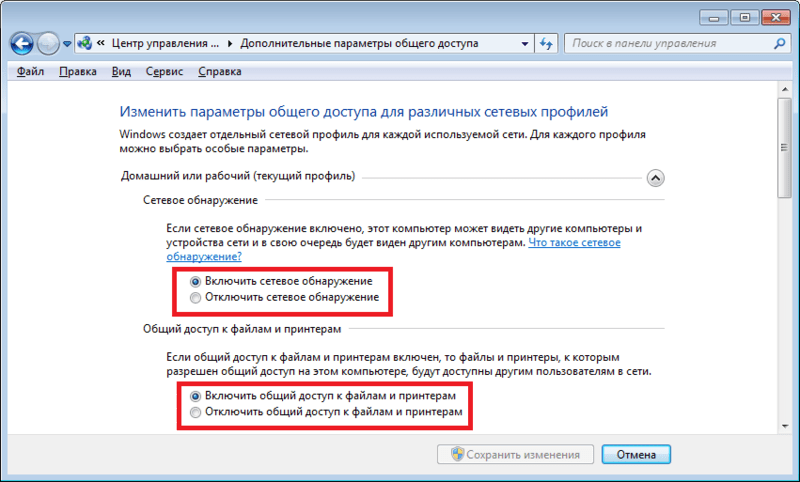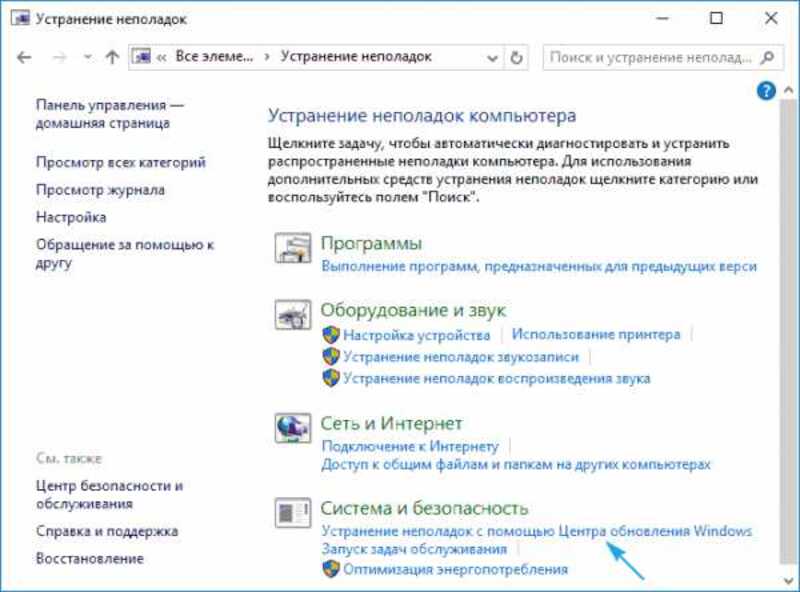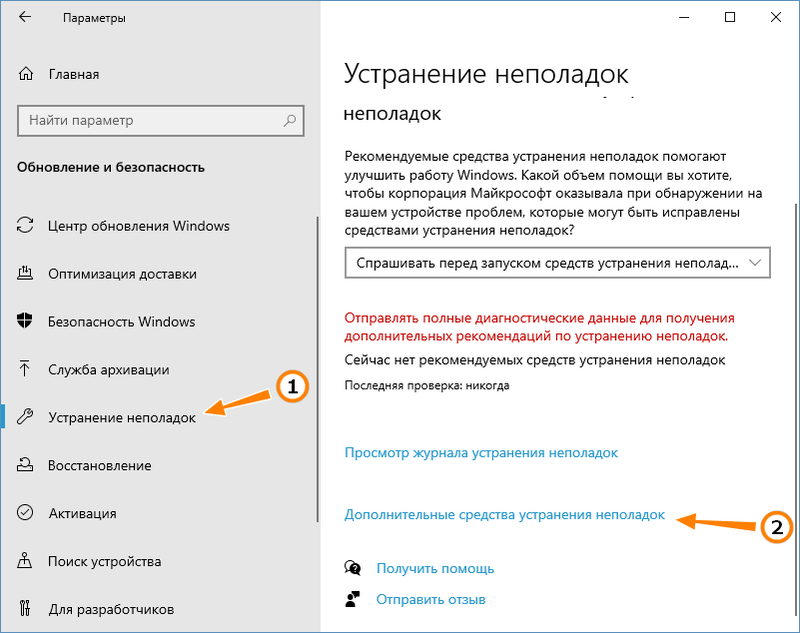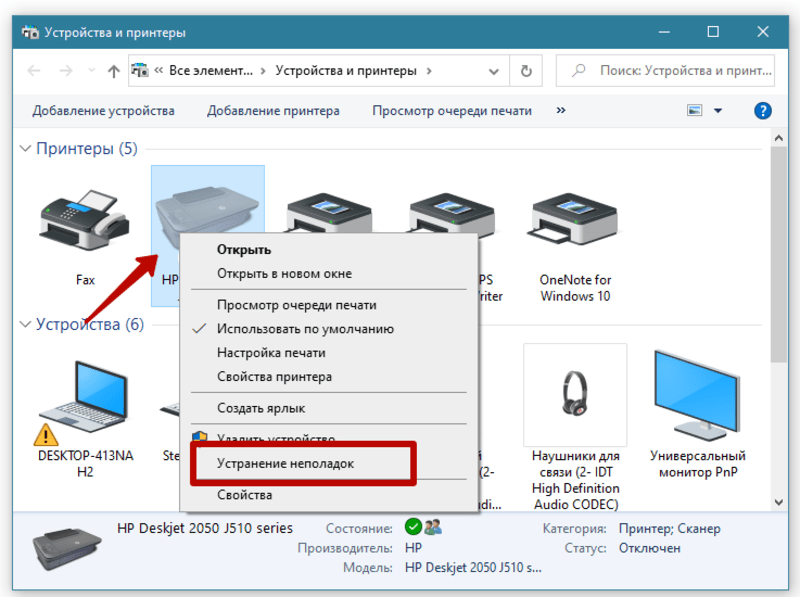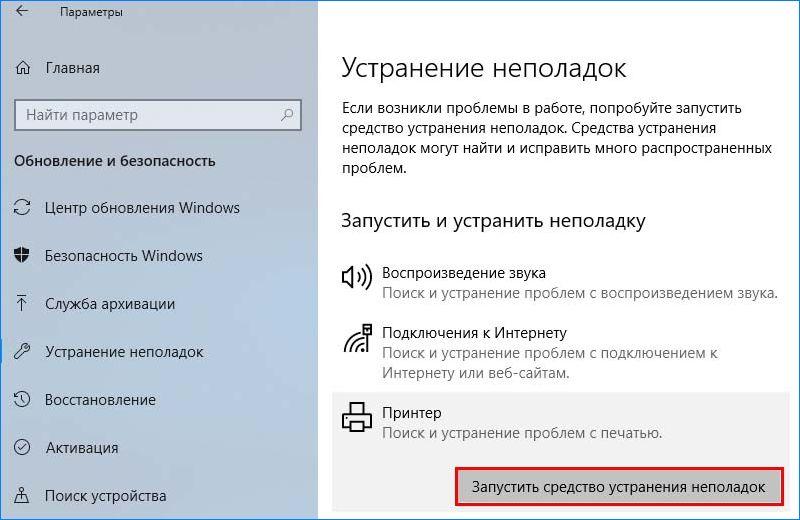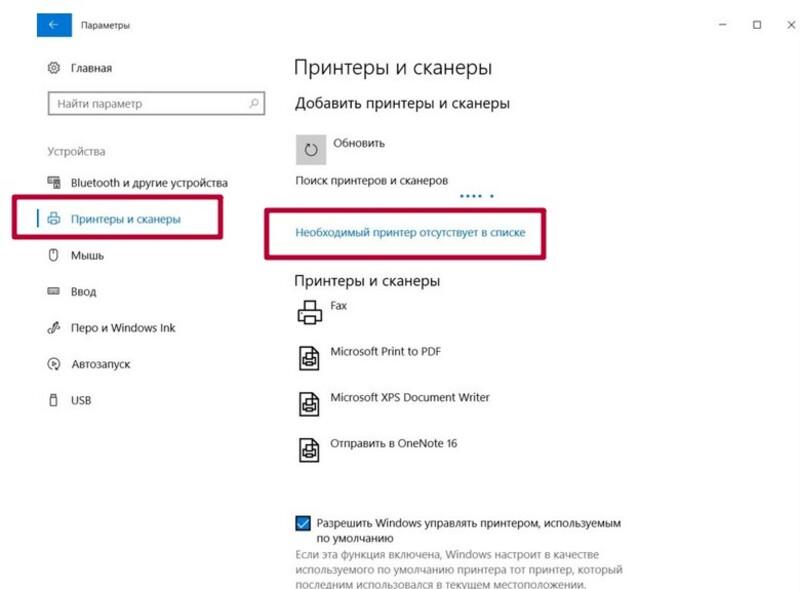Компьютер не видит подключенный принтер — как исправить ситуацию
Author1 16.04.2022
Загрузка…
Содержание :
- 1 Неправильное подключение
- 2 Поврежден кабель
- 3 Проблема с драйверами
- 4 Выбрано другое устройство печати
- 5 Не запущена служба печати Windows
- 6 Особенности Windows 10
- 7 Перегрузка списка
- 8 Не видит сетевой принтер
- 9 Проблемы в ОС
- 10 Неисправность самого принтера
Зачастую после обновления Windows 10 пользователи сталкиваются с тем, что система перестает видеть принтер. Главные причины этой проблемы могут крыться в ряде причин – из-за неслаженной работы программных ресурсов, различной разрядности основной и целевой систем, в повреждении шнура или же в отключении «по умолчанию» некоторых сетевых компонентов на «Виндовс 10».
Неправильное подключение
Часто случаются ситуации, когда ноутбук не распознает подключенный к нему принтер. Драйвера поставлены, но при нажатии «Печать», устройство не функционирует. Чтобы устранить эту неисправность, следует:
- найти значок принтера, открыть его;
- зайти в «Настройки принтера» и тоже их открыть;
- выбрать печатающее устройство, нажать ОК, и в появившейся табличке «Свойства браузера» отобразится марка устройства для печати;
- перейти в раздел «Порты» и нажать на него;
- в перечне портов необходимо найти USB 001 и выставить галочку – если это не сделать, порты не увидят USB флешку печатающего устройства, которая их соединяет.,
Все, задача решена вами самостоятельно, без привлечения мастера!
Поврежден кабель
Если компьютер не видит принтер, который вследствие этого отказывается печатать, значит имеются проблемы с кабелем.
Крайне важно, чтобы все используемые провода были целы без перегибов и порезов
Вот основные причины и пути решения проблем:
- если шнур пережат, можно попробовать подключить на другой USB разъем вашего системного блока;
- если неполадки возникли в USB-портах со стороны ноутбука или печатающего устройства, кабель нужно просто вытащить и переподключить;
-
если аппарат подключается через кабель и необходимо использовать удлинитель, то подключение осуществляйте только во входы на задней панели компьютера в соответствие с используемой версией интерфейса.
Проблема с драйверами
Не существует четкого ответа, почему ноутбук не видит принтер. Вам предстоит перепробовать немало способов, дабы найти истинную причину.
Чтобы печатник выполнял свою функцию, надо установить специальную программу – драйвер
Для того чтобы правильно это сделать, нужно знать модель аппарата. Она указывается на самой коробке. Расскажем подробно, как устранить неполадку:
- на официальном сайте изготовителя печатающего устройства нужно скачать последнюю версию драйверов;
- при переходе в «Диспетчер устройств» видно, что устройство определилось как неизвестное оборудование;
- затем перейти на панель «Пуск» и найти «Устройства и принтеры»;
- здесь печатник определяется восклицательным знаком – это означает, что драйвера не установлены и «Виндовс 10» не видит принтер на ноуте;
- необходимо установить драйвера;
- для этого перейти в «Мой компьютер» – «Локальный диск С», где и будет размещен скаченный драйвер;
- нужно запустить его от имени «Администратора», он тут же распакует утилиту в корень локального диска С;
- нажать «Далее» и подождать, когда завершится установка драйвера нашего устройства для вывода на печать;
- обновить конфигурацию оборудования.
Если принтер устанавливается в ручном режиме, без автоматического установщика, то можно легко изменить параметры и установить драйвера из центра обновления Windows.
Однако не всегда находятся правильные утилиты. Они, конечно же, установятся, но будут работать некорректно, поэтому данные шаги рекомендованы в исключительных случаях.
Как установить драйвера в ручном режиме? Для этого необходимо выполнить ряд действий:
- нажать два раза на искомое печатающее устройство, которое не определяется, и выполнить поиск драйверов на компьютере – они размещаются на локальном диске С;
- найти путь до своего драйвера и установить драйвер печатника;
- если ноутбук не видит принтер, возможно, у вас он старый и на такие печатающие устройства нет драйверов – поищите в Интернете универсальные утилиты.
Если вы все сделали правильно, результат не заставит себя ждать.
Выбрано другое устройство печати
Что делать, если компьютер не видит печатающее устройство? Иногда оказывается так, что в Сети отображается несколько принтеров. При смене портов могут появиться некоторые копии принтера, поэтому нужно проверять, на каком устройстве стоит галочка «По умолчанию». Это значит, что при автоматической отправке на печать с любой программы будет сопрягаться с выбранным принтером. Остается лишь выполнить перезагрузку принтера и ноутбука и попробовать распечатать документ.
Не запущена служба печати Windows
Это тоже весьма распространенная ошибка пользователей. Чтобы исправить неполадку, следует:
- перейти в «Панель управления», затем в «Система безопасности» – «Администрирование» – «Службы»;
- в этом разделе нужно найти «Диспетчер печати»;
- правой клавишей мыши кликнуть и перезапустить данную службу – после этой манипуляции принтер начинает печатать, потому что, возможно, служба диспетчера печати просто некорректно работает;
- выбирать свой принтер;
- если на нем стоит «галочка», значит команда подается именно на этот аппарат; если при отправке на печать появляется надпись «Не подключен», необходимо проверить порты;
- должен быть выставлен USB-порт виртуального печатника и никакой другой;
- убрать галочку «Работать автономно» и «Приостановить печать» – если их поставили нечаянно, выставить «Использовать по умолчанию».
Также причина того, что ПК не видит принтер, может быть вызвана вследствие того что, служба «Диспетчер печати» отключена. Если она не работает, ее необходимо перезапустить, а в выпадающим пункте «Тип запуска» указать – «Автоматически».
Особенности Windows 10
На Windows 10 или Windows 11 это реализуется следующим образом:
- перейти в «Панель Управления», далее – в раздел «Оборудование и Звук»;
- найти пункт «Управление принтерами», где представленный принтер является неактивным и подсвечен серым цветом;
- после подачи на него питания, он становится вновь активным и на нем можно попробовать произвести печать.
Неисправность может быть аппаратной, которая связана с питанием
Перегрузка списка
Следующей причиной, из-за которой ноут не видит принтер, является то, что в печать было направлено достаточно большое количество документов. Чтобы это выяснить, надо:
- перейти в раздел Устройства и принтеры и кликнуть по нашему принтеру;
- перейти в пункт «Просмотр очереди печати«;
- найти документы, которые находятся в очередности, но зависли в процессе печати;
- очистить весь список и затем вновь попробовать распечатать нужный файл.
Не видит сетевой принтер
Если в локальной сети имеется более одного ноутбука, то, чтобы открыть доступ к принтеру, придется изменить некоторые настройки локальной сети. И прежде всего – посмотреть корректно ли работает одна из служб. Затем открыть принтер, чтобы он был виден всем устройствам, подключенным к локальной сети. Для этого надо:
- зайти в настройки Сети и правой кнопкой нажать Windows 10 – здесь открываются параметры Сети и Интернета;
- кликнуть «Центр управления сетями и общим доступом»;
- перейти и изменить дополнительные параметры общего доступа, включить сетевое обнаружение, общий доступ к файлам и принтерам;
- войти в «Общий доступ с парольной защитой» и отключить его, иначе может возникнуть ситуация с запросом пароля одного из ноутбуков, которые находятся в данной Сети.
Проблемы в ОС
Иногда Windows 11 или Windows 10 не видит принтер. Если после устранения предыдущих сбоев положительных изменений не произошло, то переходите к устранению неполадок самой операционной системы. Для этого следует:
- применить системную «Устранение неполадок» – будет выполнен автоматический поиск неисправностей и система попытается устранить проблему;
- для ее запуска открыть «Параметры» – «Обновление и безопасность» – «Устранение неполадок»;
- кликнуть по принтеру и запустить это устройство;
- дождаться, пока программа выполнит поиск и осуществит исправление неполадки;
- в процессе нужно отметить неработоспособное устройство или отсутствие его в списке.
После поиска ошибок утилита даст отчет и варианты решения текущей проблемы.
Неисправность самого принтера
Неполадки печатающего устройства можно преодолеть самостоятельно, поскольку причины, чаще всего, элементарные.
Многие модели принтерной техники оснащены встроенным табло или дисплеем – именно сюда выводятся различные ошибки со стороны печатника
- Принтер может не печатать из-за того, что у вас в нем застряла бумага. Откройте лоток и посмотрите, может быть там кусочек бумаги или скрепка. Проблема может крыться в том случае, если в лотке мало бумаги или она закончилась, поэтому лучше, если бумаги будет больше, и принтер легко сможет ее захватывать.
- Случается так, что некоторые принтеры чипованы производителем, то есть, их блокируют на уровне программы, чтобы пользователи приобретали оригинальные картриджи. Необходимо произвести разблокировку от чипов.
- На самом принтере есть несколько лампочек, обычно одна или две. По их цвету и поведению можно определить наличие проблем и состояния техники: если мерцают или горят желтые и красные лампочки, значит, они сигнализируют о личных проблемах. В инструкции указаны значения цветов каждой лампочки
- Надпись «canon capt usb device» означает, что возникла проблема с USB-кабелем или ноутбук не видит принтер через USB-шнур.
- Причиной, почему компьютер не видит принтер Canon, является то, что данное устройство бюджетное и на нем нужно печатать каждый день, иначе головка с краской пересыхает.
- Причиной того, принтер hp не печатает, может быть неподходящие драйвера, поэтому их придется устанавливать вручную.
Если ни один из способов не решил вопрос, почему комп не видит принтер и с ним не устанавливается соединение, то необходимо обратиться в сервисную службу.
Время от времени могут наблюдаться неполадки с аппаратурой, подключаемой к компьютеру. Это – камеры, сканеры или принтеры. Последние подвержены проблемам как со стороны программного обеспечения, так и со стороны технического состояния портов подключения. Либо компьютер не видит, либо ноутбук не видит принтер. Мы видим, что принтер не печатает/не работает, ввиду чего у нас начинается паника на рабочем месте. И могут возникнуть проблемы в работе по разным причинам: после обновления Windows 10 он может не распознаваться в системе, не делать печать, неправильно выполнять вывод текста с изображениями или же распознаваться, но не печатать документы и фото. О том, какие недочеты есть на ПК, а также как решать их, возможно узнать, прочитав этот материал.
Содержание
- 1 Проверка USB порта и кабеля
- 2 Диагностика и устранение неполадок через Windows 10
- 3 Добавление принтера в устройствах Windows 10
- 4 Установка драйвера принтера
- 5 Программный способ проверки работы принтера
- 6 Совместимость Windows 10 и популярных принтеров
- 7 Другие возможные проблемы
- 8 Заключение
Первое и самое простое – проверка по внешности. То есть если заметно, что не включена кнопка или не подключен кабель, то проблема решается быстро. Достаточно вставить провод в USB-разъем компьютера или ноутбука, чтобы распознался принтер. Если же этого не произошло, то виновато, скорее, одно из двух:
- Неисправен провод (перетерся в каком-либо месте);
Фото: www.powertec.ca
- Поврежден коннектор или вход USB-A (USB 2.0, 3.0). Читайте об внешних разъемах системного блока компьютера.
Фото: www.instructables.com
Если один из двух или оба этих признаков неработоспособности присутствуют, то допустимо предположить, что нужно менять кабель в сервисном центре.
Самим не рекомендуется делать это, ведь велика вероятность, что при провождении действий с техникой высокий риск сломать до конца провод или же при работе получить удар током.
Но также рекомендуется проверить краски в принтере – возможно, из-за нее и не работает ничего. Все же, иногда аппаратура еще работает, если кабель не сильно порван или перетерт. Может быть такое, что пока не заправишь картридж – не станет работать.
А когда все в порядке, но не работает устройство, выход – обратиться к умельцу, ведь, скорее всего, больше не проводит ток кабель.
Читайте о том, как выбрать и что такое сетевой фильтр.
Диагностика и устранение неполадок через Windows 10
Возможно, как в случае с некоторой аппаратурой, у пользователя будут трудности. Никто не застрахован от ошибок в ПО (программного обеспечения) для устройств, подключаемых к компьютеру. Некоторые думают, что никак не поможет диагностика, встроенная в Windows 10, но ее стоит попробовать.
Для проведения этой операции требуется выполнить простой алгоритм действий:
- Нажать на значок «Пуск», затем выбрать «Параметры»;
- Выбрать «Обновления и безопасность», в котором также предстоит нажать на «Устранение неполадок» и «Дополнительные средства устранения неполадок»;

- А чтобы начать, требуется лишь зайти в «Запустить средство устранения неполадок».
Использование этого способа не гарантирует, что проблемы решатся, но стоит попробовать.
Если не сработало это средство, как это часто бывает – рекомендуется испытать другие варианты.
Добавление принтера в устройствах Windows 10
Есть еще один способ. Он заключается в ручном добавлении устройства в раздел с другой аппаратурой. Иногда помогает такой вариант, ведь он заставит систему «видеть» принтер, а не игнорировать его. Возможно вы удалили из списка «Устройства и принтеры» технику для работы в Виндовс 10, тогда велика вероятность, что после такого вряд ли станет работать принтер, пока его снова не добавят. Этому подвергаются и старые принтеры, и сетевые принтеры.
А чтобы появился в списке элемент для печати, нужно проделать следующий алгоритм:
- Зайти в меню «Пуск» и выбрать «Параметры»;
- Перейти в меню «Устройства»;
- Затем переходим в пункт «Принтеры и сканеры» и нажимаем на «Добавить принтер или сканер»;
- После этого появится окно с найденными устройствами. Там должен быть элемент, который требуется подключить. Нажав на него, он добавится в список аппаратуры.
Если ранее была проведена установка драйверов для корректной работы, то ничего более делать не нужно. То есть, добавив уже «знакомый» компьютеру гаджет, пользователь сможет без проблем пользоваться моделью, для которой установлено специальное ПО. Но если драйверов нет – их требуется загрузить или обновить.
Установка драйвера принтера
В случае когда не установлено драйвер для корректной работы устройства, оно либо будет не распознаваться, либо выдавать самые разные ошибки. Но первый вариант более частый. Такое происходит в основном после обновления Windows 10. Обусловлено это тем, что ПК просто «не понимает», чем является устройство.
Читайте о том, что такое драйвер.
Но не стоит паниковать – есть простой выход. Это – установка драйвера или несколько таковых. Для этого требуется провести несколько действий:
- Найти свою модель в интернете. Во вкладке о ПО должны храниться необходимые пакеты – их нужно загрузить;
- После загрузки программы, приступаем непосредственно к установке. Достаточно нажимать «далее» и в конце ждать копирования файлов;
Фото: cartridge.org
- После этого вы можете пользоваться принтером без каких-либо проблем
Если вы только что купили оборудование и подключили его, то возможно «приветствие» надписью: «Драйвер недоступен». Потому некоторая аппаратура просто может не заработать с теми или иными версиями поставляемых драйверов.
Старые версии драйвера не подойдут на Windows 10, ввиду чего требуется искать наиболее «свежий» релиз от производителя. Также может быть выведена ошибка печати при дальнейшей работе аппаратуры, если драйвера устарели.
Программный способ проверки работы принтера
Иногда не помогают самые разные официальные интегрированные способы устранения неполадок на Windows 10, связанных с аппаратной составляющей компьютера. Из-за этого люди идут в сервисный центр и тратят деньги. Но не стоит с этим спешить – производитель, выпустивший технику, также может и поставлять утилиты, помогающие в настройке устройства. И так возможно решить проблемы с работой.
Алгоритм в таком случае такой же, как и с драйверами. Отличия лишь в том, что иногда не требуется установка ПО, ведь тот, кто писал программу под принтер, мог сделать утилиту «портативной», из-за чего ее достаточно запустить и работать с ней.
На скриншоте ниже как раз такая программа для принтера HP:
Программа сама поможет , что необходимо сделать для диагностики системы, чтобы все работало идеально и возможно было пользоваться без каких-либо проблем принтером. Как правило, такое решение от производителей является эффективным способом избавиться от неприятностей с аппаратурой.
Совместимость Windows 10 и популярных принтеров
Чем новее операционная система – тем больше она устройств поддерживает. И это верно. В большинстве случаев, если подключенный гаджет простой и не требует дополнительного ПО, то допустимо пользоваться без каких-либо трудностей. Достаточно лишь установить Bluetooth-связь, если таковая поддерживается или же вставить USB кабель. И если составлять список принтеров для Windows 10, то будет очень большой набор вариантов.
Популярные бренды – Panasonic, Samsung, Canon, HP, Epson и прочие. Здесь все отлично. Поставляются новейшие драйвера и возможно постоянное поддерживание актуальной аппаратуры от производителя.
Задевая тему производителей, стоит отметить не всем известных – Xerox, Brother, Kyocera. С ними иногда случаются проблемы, причем даже если это не сетевой, а локальный принтер, то он может не отмечаться на компьютере, к которому подключен с помощью кабеля. Поэтому стоит заранее уточнять совместимость с драйверами устройств – узнать о поддержке Windows 10, а также модели используемого устройства.
Другие возможные проблемы
Несмотря на то что уже разобраны различные проблемы и варианты решения их, но существуют и другие неочевидные недочеты, которые также возможно исправить. К примеру, самый очевидный — проблема касается непосредственно работы самого USB-порта, а не кабеля от принтера. То есть если компьютер не видит устройство, то возможно одно из двух:
- Устаревшие драйвера разъема не дают спокойно работать с подключаемыми гаджетами и требуется обновление ПО компьютера;
- В BIOS отключен тот или иной USB-порт. В таком случае нужно войти в режим работы с прошивкой, а далее – включить разъем. Все это делается уникально для каждого компьютера, потому там придется разбираться самостоятельно. Здесь предстоит заручиться помощью умельца – это работа всего на пару минут для таковых.
Заключение
Прочитав этот материал, пользователь узнал о том, что может препятствовать нормальной работе принтера. К тому же теперь возможно найти выход в большинстве ситуаций, когда кажется, что нужно обращаться в сервисный центр. С усваиванием этого материала нарабатываются знания о технике, подключаемой к компьютеру как по аппаратной, так и по программной части.
Также если вам интересно, то у нас есть статья про устройства персонального компьютера, в ней вы узнаете, какие существуют устройства и нюансы ее подключения к компьютеру.
Содержание
- Способ 1: Проверка соединения
- Способ 2: Использование штатного средства устранения неполадок
- Способ 3: Ручное добавление принтера в список устройств
- Способ 4: Проверка службы печати
- Способ 5: Проверка компонентов печати
- Вопросы и ответы
Способ 1: Проверка соединения
Перед тем, как переходить к более сложным методам исправления ошибки с обнаружением принтера Canon, следует проверить соединение, ведь вы могли неправильно организовать его или не заметили, что кабель USB сломан. Внимательно осмотрите его на предмет физических повреждений и попробуйте использовать другой свободный разъем USB на компьютере или ноутбуке. Если речь идет о ПК, отдайте предпочтение порту на материнской плате, а не на передней панели корпуса. Тем, кто первый раз сталкивается с подключением печатающего оборудования и его настройкой в операционной системе, предлагаем ознакомиться с развернутой тематической инструкцией по ссылке ниже.
Подробнее: Установка принтера на компьютерах с Windows
Проблемы с соединением могут быть вызваны отсутствующим или неправильно подобранным драйвером принтера Canon. В такой ситуации компьютер определит, что какое-то устройство было подключено через USB, но не сможет узнать его тип и, соответственно, позволить взаимодействовать с ним. Если вы еще не инсталлировали программное обеспечение или беспокоитесь о том, что могли сделать это неправильно, перейдите к прочтению другой инструкции.
Подробнее: Установка драйверов для принтера
Способ 2: Использование штатного средства устранения неполадок
Встроенное в Windows средство исправления неполадок предназначено для обеспечения базового сканирования ошибок и их автоматического решения. Перед тем, как пробовать более трудоемкие варианты решения проблемы и чтобы сэкономить свое время, не выполняя вручную те проверки, которые могли быть запущены в автоматическом режиме, можете прибегнуть к этому инструменту.
- Откройте «Пуск» и перейдите в меню «Параметры».
- Отыщите раздел под названием «Обновление и безопасность» и кликните по его плитке.
- Перейдите к средству устранения неполадок.
- Выберите категорию «Принтер», сделав нажатие по этой надписи.
- Появится кнопка «Запустить средство устранения неполадок», по которой и щелкните.
- Начнется процесс обнаружения проблем, занимающий несколько секунд.
- Появится таблица, где надо указать неправильно работающее устройство, однако в нашем случае следует выбрать вариант «Принтера нет в списке».
- Следом начнется второй этап сканирования, затрагивающий другие области операционной системы, а по завершении вы увидите результат, если неполадку удалось решить.

Способ 3: Ручное добавление принтера в список устройств
Имеют место ситуации, когда принтер просто не добавился автоматически в список устройств. Пользователю предстоит вручную добавить его, и проще всего запустить сканирование через соответствующее меню в приложении «Параметры», но если это не поможет, следует обратиться к альтернативным вариантам, о чем детальнее читайте далее.
Подробнее: Добавление принтера в Windows
Способ 4: Проверка службы печати
В операционной системе Windows есть стандартная служба, от которой зависит работоспособность всего подключаемого печатающего оборудования. Если она по каким-то причинам отключена, новый принтер не отобразится в списке и не получится перейти к взаимодействию с ним, поэтому службу требуется проверить, выполнив такие действия:
- Откройте «Пуск» и через поиск найдите приложение «Службы».
- Из списка вам нужна служба «Диспетчер печати». После этого дважды кликните по этой строке, чтобы открыть меню свойств.
- Убедитесь в том, что эта служба запускается автоматически и сейчас находится в состоянии «Выполняется». Если это не так, измените параметры, примените их и отправьте компьютер на перезагрузку.

Никаких трудностей с тем, чтобы изменить состояние службы, возникнуть не должно, однако если после перезагрузки ПК она снова находится в отключенном состоянии, сначала убедитесь в том, что действия выполняются от имени администратора, а когда и это не принесло должного результата, запустите сканирование на наличие вирусов.
Читайте также: Борьба с компьютерными вирусами
Способ 5: Проверка компонентов печати
Этот вариант в первую очередь будет актуален для пользователей, у кого при попытке подключения принтера на экране появляется уведомление «Локальная подсистема печати не выполняется», однако и всем остальным тоже он может помочь.
- Откройте «Пуск», чтобы перейти оттуда в меню «Параметры».
- Выберите «Приложения».
- Опуститесь к разделу «Сопутствующие параметры» в первой же категории «Приложения и возможности». Там нажмите по кликабельной надписи «Программы и компоненты».
- Запустится отдельное окно управления программным обеспечением, где через левую панель переключитесь в «Включение или отключение компонентов Windows».
- Дождитесь загрузки списка компонентов и убедитесь в том, что «Службы печати и документов» находятся во включенном состоянии.
- Дополнительно откройте этот каталог и активируйте все присутствующие там пункты.

Перезагрузите компьютер и только после этого попытайтесь заново подключить устройство. Если ни один из способов не помог, попробуйте подсоединить принтер Canon к другому компьютеру/ноутбуку, чтобы убедиться в его работоспособности, или обратитесь в сервисный центр, где специалисты помогут справиться с возникшей проблемой.
Как и в случае с любой другой компьютерной техникой, принтер Canon (или любой другой) может не определяться компьютером по множеству причин. Вот наиболее распространенные из них:
- Поврежден соединительный кабель (довольно редкое явление).
- Неправильные настройки и/или неполадки в работе программного обеспечения операционной системы компьютера (частая причина).
- Неполадки с драйвером принтера (еще одна частая причина).
- Неполадки в работе программного обеспечения самого принтера (прошивке).
- Аппаратные неисправности принтера, т.е. выход из строя какой-нибудь микросхемы или иной электронной детали (даже если принтер включается, это не означает отсутствие аппаратных неполадок).
Неисправности с принтерами, не относящиеся к аппаратным неполадкам, можно попробовать устранить самостоятельно. Приведем рекомендации на этот счет по каждому из пунктов выше.
Повреждение соединительного кабеля (USB-шнура)
Это банальная проблема, на которую, почему-то, обращают внимание в самый последний момент. Чтобы отмести эту причину неисправности, USB-кабель можно попробовать подключить к другому принтеру либо к любому другому компьютерному устройству с аналогичным типом USB-гнезда. Если нет ни принтера, ни иного устройства, то придется найти заведомо исправный шнур. Но и его может не оказаться под рукой. В этом случае остается лишь продиагностировать имеющийся USB-кабель.
Целостность USB-кабеля можно проверить при помощи мультиметра. Если у читателя такой прибор имеется, как им пользоваться он, скорее всего, знает. Если же мультиметра нет, можно прибегнуть к «дедовскому» способу диагностики кабеля, для чего потребуется 3 куска провода, батарейка и светодиод/лампочка:
- Конструкция самодельного «диагностического прибора» несложна. Крепим скотчем/изолентой провода к батарейке. К одному из проводов крепим одну из ножек светодиода/лампочки (если выбран светодиод, нужно соблюсти полярность, т.к. у них есть контакт «+» и «-», у лампочек накаливания их нет). Ко второй ножке светодиода крепим последний — третий провод. Вот схема:
- В большинстве принтеров Canon (или даже у всех) используется USB-кабель с разными типами штекеров на концах — квадратной (т.н. type-B) и прямоугольной (type-A) формы. На изображении ниже показана распиновка такого кабеля (какой из контактов одного штекера соответствует контактам другого).
- Теперь о диагностике кабеля. Все, что требуется сделать — подключить один из проводов импровизированного мультиметра к одному из 4-х контактов штекера «type-A», а второй провод — к контакту с таким же номером штекера «type-B». Также тестируем «землю» кабеля — наружный металлический элемент гнезда. В схематичном виде это выглядит так:
- Если светодиод загорится, значит, обрыва у тестируемого контакта нет. Можно переходить к следующему.
- Но обрыв контакта — не единственная возможная неисправность кабеля. Еще может быть замыкание контактов между собой. Для проверки замыкания: подключаем провод прибора к контакту «1» одного из штекеров, а второй провод к контакту «2», затем к «3», к «4» и к «земле»; переставляем первый к контакту «2», а вторым — вновь проходим по кругу. И так — 4 раза. Если замыкание отсутствует, светодиод не должен загораться при подключении проводов нашего «тестера» к контактам USB-штекеров с разными номерами.
Неправильные настройки или программные неполадки ОС
В данном случае имеются в виду причины с настройками и функционированием операционной системы, не связанные с драйверами принтера (о драйверах поговорим позже). Есть три наиболее часто встречающиеся причины из этого разряда:
- Принтер не выбран в качестве устройства печати по умолчанию.
- Остановлена системная служба «Диспетчер печати».
- Принтер выключен программно.
По пункту №1 решение следующее:
- Откройте «Панель управления» из меню «Пуск» и перейдите в нем раздел «Оборудование и звук».
- Далее перейдите в подраздел «Устройства и принтеры».
- В блоке «Принтеры» найдите иконку с названием устройства печати, кликните по нему правой кнопкой мыши и выберите в отобразившемся меню пункт «Использовать по умолчанию». Если принтера нет в этом окне, переходите к следующему разделу статьи по решению неполадок с драйверами. Если же под иконкой принтера присутствует значок с восклицательным знаком, переходите к решению неполадок по пункту № 3.
- Попробуйте что-нибудь распечатать.
По пункту № 2. Проблемы с системной службой «Диспетчер печати» в основном связаны с тем, что она попросту отключена. Включить ее несложно:
- Для начала нужно открыть системное приложение «Службы». Быстрее всего это сделать путем выполнения команды «msc» из другого системного приложения «Выполнить»: нажмите одновременно клавиши «Win + R», скопируйте в появившееся окно указанную команду (без кавычек) и нажмите «ОК».
- Откроется приложение «Службы». В столбце «Имя» найдите службу «Диспетчер печати» (может также называться на английском «Print Spooler»). Проверьте ее текущее состояние. Если в соответствующем столбце ничего не указано, значит, служба в данный момент не работает. Кликните по ней правой кнопкой мыши и выберите в появившемся контекстном меню пункт «Запустить».
- Попробуйте что-нибудь распечатать.
- Также обратите внимание на столбец «Тип запуска». В нем должно быть указано «Автоматически» (при запущенной службе).
- Если это не так, кликните по имени службы два раза мышкой. В открывшемся окне раскройте список «Тип запуска» и выберите в нем вариант «Автоматически», после чего нажмите кнопку «ОК».
И по последнему пункту № 3. Любое внешнее компьютерное устройство можно выключить программно. Т.е. даже если принтер подключен к компьютеру USB-кабелем, но выключен в настройках операционной системы, им невозможно будет воспользоваться. Но это легко исправить:
- Для начала запустим «Диспетчер устройств». Вызовите приложение «Выполнить» комбинацией клавиш «Win + R», скопируйте в него без кавычек команду «msc» и нажмите «ОК».
- Следующая задача — найти принтер в списке отображенных устройств. Обычно его можно найти в разделе «Принтеры». Неважно, где он находится. Если устройство в данный момент отключено, то перед его названием будет присутствовать пиктограмма с изображением стрелки вниз. Чтобы включить принтер, кликните по нему правой кнопкой мыши и выберите в меню пункт «Включить устройство»:
- Если напротив названия включенного принтера находится желтый восклицательный/вопросительный знак, это означает наличие проблем с драйвером. В «Диспетчере задач» можно и вовсе не обнаружить название принтера. Иногда из-за сбоев драйвера принтеры помещаются в «Диспетчере» в раздел «Другие устройства», и порой под названием «Неизвестное устройство».
Неполадки с драйвером принтера Canon
Драйвер — вещь «капризная». Постоянно «слетает», ломается, повреждается и т.д. И по самым различным причинам, включая «само по себе сломалось». В любом случае, самым эффективным способом устранения проблем с драйверами является их полная переустановка. Конечно, перед этой процедурой нужно подготовить драйверы для принтера. Их можно скачать с официального сайта Canon:
- Перейдите по этой ссылке, ведущей в центр онлайн-поддержки Canon. Прокрутите страницу сайта до надписи «Выберите продукт», затем впишите в текстовое поле название линейки и модель принтера Canon (например, «PIXMA E204»), кликните по отобразившейся ссылке.
- На новой странице откройте раздел «Драйверы», выберите операционную систему (обычно сама определяется) и язык (русского может не оказаться — не беда), затем нажмите кнопку «Загрузить». Сохраните файл-установщик драйвера куда-нибудь на диск.
Если в «Диспетчере устройств» название принтера не отображается, можно сразу установить скачанный драйвер. Если же отображается, но с восклицательным/вопросительным знаком, лучше предварительно удалить имеющийся драйвер. Делается это из того же приложения «Диспетчер устройств»:
- Кликните правой кнопкой мыши по названию принтера Canon в «Диспетчере устройств», выберите в меню пункт «Удалить устройство». В появившемся окне установите галочку на пункте «Удалить программы драйверов для этого устройства» (если есть) и нажмите «Удалить». Так это выглядит на примере удаления драйвера аудиокарты (с принтером все точно также).
- Теперь запустите скачанный с сайта Canon установщик драйвера и следуйте его инструкциям.
Также можно воспользоваться программой для установки и обновления драйверов, например, DriverHub. Она автоматически найдет и установит подходящий драйвер для принтера.
Неполадки в работе прошивки принтера
Как и в случае с драйвером, неполадки со встроенным в принтер программным обеспечением могут возникать по куче причин, включая «все само по себе сломалось». Есть два основных способа решения этой проблемы — сброс настроек встроенного ПО до заводских значений и, если не помогает, перепрошивка устройства (т.е. переустановка встроенного ПО).
Решать проблему нужно со сброса параметров. У каждой отдельной линейки/модели принтеров Canon это делается по-разному. Обычно — путем запуска соответствующей функции с кнопочной/ЖК панели управления, что находится на корпусе устройства.
Приведем примера сброса параметров для принтера Canon PIXMA TS9120 с сенсорной панелью управления:
- На всякий случай отключаем принтер от компьютера.
- Нажимаем кнопку с изображением шестеренки «Setup» (Установки).
- Заходим в раздел «Settings» (Настройки).
- Далее идем в подраздел «Reset Settings» (Сброс настроек).
- Выбираем здесь пункт «Reset all» (Сбросить все).
- Соглашаемся со сбросом, выбрав кнопку «Yes» (Да), и ждем окончания процедуры.
А с прошивкой принтера уже посложнее. Сам процесс рассматривать не будем, но подскажем, с чего начать. Для переустановки ПО потребуется специальная программа и сама прошивка. И то, и другое также можно скачать с официального сайта — с той же страницы, где и драйвер, но в разделе «Прошивка». Вот скриншот страницы для скачивания требуемого ПО к МФУ Canon i-SENSYS MF4780w:
Обратите внимание, здесь есть программы для операционных систем Mac и Windows. После клика по кнопке «Загрузить» откроется новая страница, куда нужно будет вписать серийный номер принтера — без него продолжить нельзя. Номер можно найти на стикере, прилепленном к корпусу устройства.
А если кликнуть по ссылке «Инструмент обновления встроенного ПО», снизу отобразится дополнительное меню. В нем можно перейти в раздел «Установка», где приведена краткая инструкция по обновлению прошивки.
На некоторых моделях МФУ Canon, поддерживающих подключение к сети (как правило, по Wi-Fi), обновление можно выполнить из панели управления.
Аппаратные неисправности принтера
Если принтер вообще не включается, его смогут «вылечить» только в сервисном центре. Но если он все же включается, но не реагирует на подключение к компьютеру, возможно, что из строя вышел только USB-порт (могли отпаяться контакты из-за сильного выдергивания USB-кабеля). При наличии навыков в ремонте электроники этот порт довольно просто восстановить при помощи паяльника. Но все же лучше доверить дело профессионалам.
Содержание
- Визуальная диагностика технического состояния
- Неправильное подключение
- Поврежден кабель
- Принтер отключён от питания
- Выбрано другое устройство печати
- Не запущена служба печати Windows
- Что делать, если ноутбук не видит принтер: действуем по шагам
- Установка драйверов
- Выбор устройства печати
- Проверка службы печати
- Проблема с драйверами
- Ошибки операционной системы Windows XP, 7, 8 или 10
- Принтер не распознается через Wi-Fi
- Неисправность самого принтера
- Если МФУ нет в списке подключенных устройств
Визуальная диагностика технического состояния
Возникновение ситуации, когда компьютер не распознает принтер, может сбить с толку. Печать документов невозможна, а подключенное устройство не отображается в списке. Но пользователь уверен, что правильно подключил печатающее устройство или многофункциональное устройство через USB. Очевидно, что система должна работать, но она дала сбой. Почему ноутбук не видит принтер? Необходимо выяснить причины. Эксперты знают, что их может быть несколько.
Что делать, если компьютер не видит подключенное устройство? Вам необходимо разобраться с ошибками в функциях оборудования и исправить их.
Чтобы выяснить, почему компьютер не видит принтер, в первую очередь необходимо проверить кабель, соединяющий устройство с компьютером:
- Целостность не нарушена;
- Переломов не обнаружено;
- Отсутствуют оголенные провода.
Кабель в порядке, но компьютер не видит принтер. Исследуйте расположение штекеров в портах подключенных устройств. Визуально проверьте принтер и подключите его к сети. Кабель USB вставляется в гнездо и подключается к компьютеру. Вся система включается. Затем переходите к дальнейшей проверке в следующих шагах, чтобы выяснить, почему ПК, ноутбук не видит принтер через usb или причина совсем в другом.
- Проверьте работу кнопки. Если принтер не реагирует на нажатие, прижмите кабель к гнезду. Если устройство обнаруживается на ПК, а затем снова пропадает, можно предположить, что разъем расшатан, т.е. ПК не видит принтер через usb.
- Убедитесь, что все кнопки подсвечиваются.
- Если возможно, попробуйте подключить принтер к другому компьютеру. Принтер можно также подключить по беспроводной сети. Повторение одной и той же ошибки указывает на наличие проблемы. Причина неисправности кроется в компьютере, если компьютер не видит принтер, а другие его обнаруживают. В этой ситуации принтер работает правильно.
Неправильное подключение
Часто возникают ситуации, когда ноутбук ПК не распознает подключенный к нему принтер. Драйверы установлены, но при нажатии кнопки «Печать» устройство не работает. Чтобы устранить эту неисправность, выполните следующие действия:
- найдите значок принтера и откройте его;
- перейдите в раздел «Настройки принтера» и также откройте его;
- выберите устройство печати, нажмите OK, и имя устройства печати будет отображено на вкладке ‘Свойства браузера’;
- перейдите на вкладку «Порты» и нажмите на нее;
- в списке портов найдите USB 001 и выберите его — если этого не сделать, порты не будут видеть USB-накопитель подключаемого к ним печатающего устройства,
Вот и все, вы сами решили проблему, не нужно прибегать к помощи руководства!
Поврежден кабель
Если ваш компьютер не видит принтер и поэтому не печатает, это проблема с кабелем.
Важно, чтобы используемые кабели были целыми, без перегибов и порезов.
Вот наиболее распространенные причины и решения проблем:
- если кабель заблокирован, можно попробовать подключить его к другому порту USB на системном блоке;
- если проблема связана с USB-портами на стороне ноутбука или принтера, просто отсоедините кабель и подключите его снова;
- если машина подключена через кабель и вам необходимо использовать удлинительный кабель, подключайтесь только к входам на задней панели компьютера в соответствии с версией используемого интерфейса.
Принтер отключён от питания
Сначала убедитесь, что принтер включен. Горит ли светодиод питания на панели? Если есть проблема с источником питания, устраните ее и попробуйте отправить документ на принтер.
Выбрано другое устройство печати
Что делать, если компьютер не видит печатающее устройство? Иногда случается так, что в сети отображается несколько принтеров. При смене порта могут появиться несколько копий принтера, поэтому проверьте, на каком устройстве установлен флажок «По умолчанию». Это означает, что любое программное обеспечение будет взаимодействовать с выбранным принтером при автоматической отправке на печать. Осталось только перезагрузить принтер и ноутбук и попытаться распечатать документ.
Не запущена служба печати Windows
Это также очень распространенная ошибка пользователей. Чтобы устранить проблему, выполните следующие действия:
- перейдите в «Панель управления», затем в «Безопасность». — «Администрация» — «Услуги»;
- в этом разделе вы должны найти «Диспетчер печати»;
- щелкните правой кнопкой мыши и перезапустите данную службу — после этой манипуляции принтер начнет печатать, так как, вероятно, служба диспетчера печати просто не работает должным образом;
- выберите свой принтер;
- если на нем стоит «галочка», это означает, что команда отправляется именно на эту машину; если при отправке на печать появляется надпись «Не подключен», необходимо проверить порты;
- USB-порт виртуального принтера и не проверяйте другие порты;
- снимите флажки «Работать автономно» и «Приостановить печать» — если они были непреднамеренно отмечены, установите значение «Использовать по умолчанию».
Другая причина, по которой компьютер не видит принтер, может заключаться в том, что вы отключили службу диспетчера печати. Если это не помогло, необходимо перезапустить его и указать «Automatic» в раскрывающемся списке «Startup Type».
Что делать, если ноутбук не видит принтер: действуем по шагам
Установка драйверов
Для правильной работы многих устройств, подключенных к компьютеру, требуются драйверы. Это специальные программы, с помощью которых операционная система получает доступ к функциям аппаратного обеспечения (в данном случае принтера). Иногда бывает так, что драйверы работают правильно, а затем, из-за сбоя системы, перестают работать. При этом Windows может не предупредить пользователя о проблеме. На самом деле, он может даже не знать, что происходит.
Поэтому для начала стоит установить/переустановить драйверы. Нет необходимости в различных исправлениях драйверов. Гораздо практичнее искать необходимые файлы на официальном сайте разработчика устройства. И вы должны время от времени возвращаться к нему, поскольку многие крупные компании регулярно выпускают обновления своего программного обеспечения.
Чтобы проверить состояние текущих драйверов, зайдите в Диспетчер устройств. Для этого выполните следующие действия:
- Щелкните правой кнопкой мыши значок «Мой компьютер» на рабочем столе и выберите «Свойства».
- В левой части появившегося окна найдите «Диспетчер устройств».
- Затем найдите категорию «Устройства визуализации» и щелкните по ней левой кнопкой мыши. Название категории может немного отличаться (в зависимости от версии вашей операционной системы).
Если вы видите название вашего принтера, можно с уверенностью сказать, что проблема не в кабеле или модуле Wi-Fi. Однако если рядом с именем устройства вы видите желтый или красный восклицательный знак, скорее всего, драйверы работают неправильно. Вы также можете щелкнуть правой кнопкой мыши на принтере и выбрать пункт «Свойства». Если в описании вы видите «Устройство работает нормально», вы можете переходить к следующему способу устранения проблемы.
Если вы хотите быть абсолютно уверены, что проблема не связана с программным обеспечением, попробуйте полностью удалить все драйверы и установить их заново. И вам следует попробовать установить различные версии программного обеспечения. Потому что бывает так, что для конкретного оборудования и операционной системы требуется определенная версия драйвера, и она не обязательно будет самой последней. Это индивидуальный вопрос. Единой панацеи не существует. По этой же причине ноутбук может распознать принтер как другое устройство.
Выбор устройства печати
Еще одна распространенная причина, по которой ноутбук не находит принтер, заключается в том, что в средстве печати выбрано неправильное устройство. По умолчанию должен быть выбран принтер, на который вы хотите печатать. Это необходимо для того, чтобы задания автоматически отправлялись на устройство с наивысшим приоритетом. Это очень легко сделать.
- Перейдите в панель управления с помощью комбинации клавиш Win + R. Введите команду управления в появившемся окне и подтвердите операцию нажатием Enter.
- Выберите Устройства и принтеры в разделе Оборудование и звук.
- Щелкните правой кнопкой мыши на выбранном принтере и выберите «Использовать по умолчанию».
Проверка службы печати
Все описанные выше действия бесполезны, если вы отключили службу, отвечающую за печать. Это часто происходит, когда пользователь, стремясь оптимизировать операционную систему, отключает ненужные ему службы. И хотя каждый отдельный процесс «съедает» очень мало системных ресурсов, приостановка десятков служб может несколько снизить нагрузку на компьютер и особенно на центральный процессор. Эта манипуляция очень распространена среди владельцев слабых компьютеров. Возможно, вы раньше отключали ненужные процессы, а потом забыли об этом. Для проверки фоновых заявок войдите в специальный диспетчер.
- Для этого нажмите Win + R и в появившемся окне введите services.msc. Нажмите Enter для подтверждения ваших действий. Точка в конце команды не нужна.
- Найдите в списке «Диспетчер печати» и щелкните его правой кнопкой мыши. Выберите «Свойства».
-
Если он отключен, измените тип запуска на «Автоматический». Если вы получаете ошибку, попробуйте сначала запустить его и только потом изменить тип запуска. В колонке «Статус» должно быть написано «Выполняется».
Проблема с драйверами
Нет четкого ответа на вопрос, почему ноутбук не видит принтер. Вам придется испробовать множество способов, чтобы найти истинную причину.
Для того чтобы принтер мог выполнять свои функции, необходимо установить специальную программу, называемую драйвером
Чтобы сделать это правильно, необходимо знать модель машины. Это указано на самой коробке. Мы подробно расскажем вам, как решить проблему:
- загрузите последние версии драйверов с официального сайта производителя принтера;
- зайдите в «Диспетчер устройств» и увидите, что устройство определяется как неизвестное оборудование;
- затем перейдите на панель «Пуск» и найдите «Устройства и принтеры»;
- здесь принтер помечен восклицательным знаком — это означает, что драйверы не установлены и Windows 10 не видит принтер на ноутбуке;
- необходимо установить драйверы;
- для этого зайдите в «Мой компьютер». — «Локальный диск C», где будет расположен загруженный драйвер;
- запустите его от имени «Администратора», он немедленно извлечет инструмент в корневой каталог локального диска C;
- нажмите «Далее» и дождитесь окончания установки нашего драйвера принтера;
- Обновите конфигурацию оборудования.
Если принтер установлен вручную, без автоматической программы установки, легко изменить настройки и установить драйверы из Центра обновления Windows.
Однако не всегда удается найти подходящие инструменты. Конечно, они установятся, но не будут работать должным образом, поэтому эти действия рекомендуются в исключительных случаях.
Как установить драйверы вручную? Для этого необходимо выполнить несколько шагов:
- дважды щелкните по искомому печатающему устройству, которое не обнаружено, и найдите драйверы на своем компьютере — они находятся на локальном диске C;
- найдите путь к вашему драйверу и установите драйвер принтера;
- если ваш ноутбук не видит принтер, возможно, у вас старый принтер и для таких печатных устройств нет драйверов — поищите в Интернете универсальные утилиты.
Если вы правильно следовали инструкциям, вам не придется долго ждать результата.
Ошибки операционной системы Windows XP, 7, 8 или 10
Если вы выполнили все инструкции, перезагрузили компьютер, проверили все кабели, настройки и драйверы, но принтер по-прежнему не подключен, проблема, скорее всего, кроется в компьютере, а точнее в его операционной системе. Он может не поддерживать новые принтеры, или у него может быть сбой в некоторых важных настройках (на самом деле, проблем может быть много).
Чтобы проверить эту теорию, подключите принтеры HP, Canon, Epson или аналогичные принтеры к другой машине. Если установка и подключение прошли успешно, значит, проблема заключается в вашем компьютере. Чтобы решить эту проблему, необходимо переустановить Windows на компьютере и попытаться установить оборудование для печати заново, с самого начала.
Если все наши советы не помогли решить проблему и принтер по-прежнему не подключается к компьютеру, мы рекомендуем обратиться к квалифицированному специалисту для проверки принтера. Возможно, что неисправность или сбой находится глубоко в аппаратном обеспечении, где обычные пользователи не могут получить к нему доступ. Проведите диагностику принтера в хорошем сервисном центре или пригласите мастера на дом (если гарантия еще действует, ремонт будет произведен бесплатно). Специалист обязательно решит вашу проблему и посоветует, как подключить принтер к компьютеру в дальнейшем.
Часто операционная система может быть повреждена вредоносными программами или вирусами, и вам, возможно, придется полностью изменить настройки по своему усмотрению. Вам также может понадобиться изменить или заблокировать настройки для использования принтера. Именно поэтому важно полностью переустановить Windows и начать весь процесс с нуля, установив драйверы и настроив все необходимые функции.
Если вы не хотите переустанавливать всю систему, можно прибегнуть к помощи мощного антивируса. Вы можете просканировать весь компьютер на наличие вирусов и, в случае их обнаружения, удалить их. Но будьте осторожны, вирусы и вредоносные программы могут быть очень «хитрыми» и не обнаруживаться антивирусной диагностикой. В этом случае только переустановка поможет решить все проблемы.
Принтер не распознается через Wi-Fi
В случае беспроводного соединения причины чаще всего носят программный характер. В редких случаях проблема связана с неисправностью модуля Wi-Fi, встроенного в принтер. Обнаружить и решить проблему в домашних условиях сложно, лучше обратиться в сервисный центр.
Неисправность самого принтера
Неисправности печатающего устройства можно устранить самостоятельно, так как причины, в большинстве случаев, элементарны.
Многие модели принтеров имеют встроенное табло или дисплей — именно на нем отображаются различные ошибки принтера
- Возможно, принтер не печатает из-за застревания бумаги. Откройте лоток и посмотрите, нет ли там листа бумаги или скрепки. Проблема может заключаться в недостаточном количестве бумаги или ее отсутствии в лотке, поэтому лучше всего иметь больше бумаги, и принтер должен получить ее без проблем.
- Бывает, что некоторые принтеры чипированы производителем, то есть заблокированы на программном уровне, чтобы пользователи покупали оригинальные картриджи. Необходимо выполнить разблокировку чипа.
- На самом принтере есть несколько индикаторов, обычно один или два. По их цвету и поведению можно определить наличие проблем и состояние машины: если желтый и красный индикаторы мерцают или загораются, это означает наличие личной проблемы. В инструкции указано значение цветов каждой лампочки
- «canon capt usb device» означает, что существует проблема с USB-кабелем или что ноутбук не видит принтер через USB-кабель.
- Причина, по которой компьютер не видит ваш принтер Canon, заключается в том, что это дешевое устройство, и вам нужно печатать на нем каждый день, иначе чернильная головка засохнет.
- Причина, по которой ваш принтер hp не печатает, может заключаться в том, что драйверы не подходят, поэтому вам придется установить их вручную.
Если ни один из этих способов не решает проблему, почему компьютер не видит принтер и не подключается к нему, необходимо обратиться в сервисный центр.
Если МФУ нет в списке подключенных устройств
Если подключенный принтер не отображается/виден на панели управления и после его подключения не появляется «Мастер нового оборудования», попробуйте выполнить следующую процедуру:
- Нажмите «Пуск» и выберите «Настройки». — «Устройства»;
- В левой части открывшегося окна выберите «Принтеры и сканеры» и нажмите «Добавить принтер или сканер»;
- Начнется автоматическое сканирование, и если искомые результаты недоступны, нажмите «Нужного принтера нет в списке»;
- Выберите первый предложенный вариант и дождитесь окончания повторного сканирования;
- Если ситуация не изменилась, перейдите к следующему шагу.
Вполне вероятно, что ситуация, описанная в приведенном выше варианте, характеризуется отсутствием подходящего программного обеспечения драйвера, что необходимо исправить:
- Щелкните правой кнопкой мыши на значке «Этот компьютер» и выберите «Управление»;
- Если МФУ было обнаружено системой, но программное обеспечение драйвера не установлено/сбой в работе, появится строка в одной из категорий, отмеченная желтым треугольником с восклицательным знаком;
- Если в вашем случае ситуация развивается именно таким образом, рекомендуется удалить ранее установленную версию;
- Нажмите «WIN+S» и введите «cmd.exe» в поле поиска;
- Откройте консоль командной строки с правами администратора;
- Введите и выполните команду «printui /s /t2»;
- Имущество: Сервер печати», где необходимо выбрать установленный драйвер из списка и нажать кнопку «Удалить»;
- Подтвердите свои намерения, выбрав «Удалить драйвер и пакет драйверов».
- Теперь вам остается посетить сайт производителя печатающего устройства и загрузить наиболее оптимальный и актуальный драйвер, подходящий для вашей версии операционной системы. Установите полученный файл, перезагрузите компьютер и проверьте правильность работы принтера.
Источники
- https://mobila.guru/faqsingle/kompjuter-ne-vidit-podkljuchennyj-printer-kak-ispravit-situaciju/
- https://its-city.ru/cifrovaya-tehnika/pochemu-kompyuter-ne-vidit-printer.html
- https://www.el-cab.ru/stati/ne-rabotaet-kabel-na-printere-prichina.html
- https://ru.NoDevice.com/articles/printers/computer-does-not-see-hp-printer
- https://ichip.ru/sovety/ekspluataciya/pochemu-noutbuk-ne-vidit-printer-716802
- https://cho-cho.ru/kak-podklyuchit-printer-k-kompyuteru-esli-on-ego-ne-vidit
- https://Lumpics.ru/the-computer-does-not-see-hp-printer/
- https://PoPrinteram.ru/ne-vidit.html
- https://englishpromo.ru/2019/12/kompjuter-ne-vidit-kabel-printera/
- https://tonerdrug.ru/komputer-ne-vidit-printer/
- https://SdelaiComp.ru/nastrojka-sistemy/pochemu-kompyuter-ne-vidit-printer-cherez-usb.html
- https://virtualniy-mir.ru/kompyuter-ne-vidit-printer-prichiny-i-sposoby-ix-resheniya/
Периодически пользователи сталкиваются с тем, что подключаемая к компьютеру аппаратура отказывается функционировать. Проблема может крыться как в программном обеспечении, так и в технической части. Стоит разобраться, как действовать, если компьютер, функционирующий на базе операционной системы Windows 10, не видит принтер.
Содержание статьи
- Внешний осмотр техники
- Диагностика и устранение неполадок через Windows 10
- Добавление принтера в устройства Windows 10
- Установка драйвера
- Программный способ проверки принтера
- Совместимость Windows 10 и популярных принтеров
- Пример взаимодействия со специализированной утилитой
- Другие возможные проблемы
- Обновление драйверов USB-контроллера
- Активация службы автоматической печати
- Проверка компьютера на наличие вирусов
- Комментарии пользователей
Внешний осмотр техники
Если не виден принтер в Windows 10, то первое, что следует сделать – провести внешний осмотр техники. Следует проверить целостность USB-разъема компьютера и кабелей (один из них идет от принтера к компьютеру, а второй от принтера к розетке).
Важно! Рабочий ресурс компонентов технических агрегатов ограничен. Совершенно нормально, когда они выходят из строя. Рекомендуется для замены компонентов обращаться в сертифицированные сервисные центры, а не выполнять ремонт самостоятельно, если отсутствует такой опыт.
Также если компьютер (ноутбук) на базе ОС Windows 10 не видит принтер, стоит проверить, если в устройстве краска и при необходимости заправить картридж или заменить его.
Если внешний осмотр не выявил неисправности, то разумно воспользоваться системой диагностики неполадок, встроенной в саму Windows 10. Потребуется последовательно выполнить несколько действий:
- Открыть меню «Пуск», после чего перейти в «Параметры» – ярлычок в виде шестеренки.
- Кликнуть по иконке «Обновление и безопасность».
- В левой части открывшегося окна присутствует раздел «Устранение неполадок». Перейдя в него, в центральной части экрана можно увидеть иконку «Принтер». По ней следует кликнуть один раз левой кнопкой мыши (ЛКМ).
- ЛКМ кликнуть по «Запустить средство устранения неполадок».
- Утилита самостоятельно выполнит диагностику системы. Если к компьютеру подключено несколько принтеров, потребуется выбрать, какой из них нужно диагностировать.
- Если причина неработоспособности принтера определена, пользователю будет предложено решение проблемы. Потребуется выбрать «Применить это исправление».
В конце на экране система продемонстрирует отчет, с которым рекомендуется ознакомиться. После этого следует снова попытаться что-нибудь напечатать.
Добавление принтера в устройства Windows 10
Если компьютер не видит принтер Windows 10, данное устройство можно добавить в систему самостоятельно. Для этого необходимо:
- Запустить меню «Пуск», после чего открыть вкладку «Параметры».
- Далее нужно перейти в блок «Принтеры и сканеры».
- По центру окна можно увидеть иконку с изображением знака плюс, рядом с которой имеется надпись «Добавить принтер или сканер». По этому плюсу надлежит один раз кликнуть ЛКМ.
- Система произведет поиск доступных печатных установок. В зависимости от ее мощности, данный процесс может занимать от одной до нескольких минут.
Важно! Перед поиском доступного оборудования требуется убедиться, что принтер правильно подключен к компьютеру и находится во включенном состоянии. Windows 10 не видит принтер, который выключен или вовсе не подключен к сети.
- Если устройство не было обнаружено системой, нужно кликнуть по ссылке «Необходимый принтер…».
- Откроется окно, в котором нужно выбрать тип подключения устройства. В качестве примера, в статье рассмотрен локальный или сетевой принтер. После того как тип соединения выбран, следует нажать на кнопку «Далее».
- Выбирается порт подключения, после чего снова нужно нажать «Далее».
- Из предложенных производителей нужно выбрать своего. Точное название принтера указано в его технической документации (часто оно есть и на самом устройстве).
- Если имеется диск с драйверами, нужно кликнуть по кнопке «Установить с диска» и «Далее».
- Указывается имя принтера.
- После установки необходимых компонентов потребуется разрешить общий доступ к принтеру.
По завершению описанного процесса система предложит напечатать пробную страницу. Можно согласиться с предложением или проигнорировать его.
Установка драйвера
Если после проделывания указанных выше действий Windows 10 не видит принтер, можно попытаться самостоятельно установить недостающие драйверы. Для этого потребуется:
- Открыть браузер на компьютере и вписать в поисковую строку что-то вроде «скачать драйвер на (здесь указывается точная модель принтера) с официального сайта компании».
- Перейдя на сайт, потребуется выбрать свою операционную систему и скачать установщик.
- После скачивания драйвер не начинает работать автоматически. Его нужно установить, дважды кликнув по иконке установщика ЛКМ, и следвать указаниям на экране. Установка драйверов – процесс быстрый, на него не уходит больше 2–3 минут.
Важно! Настоятельно рекомендуется производить установку драйверов только с официальных ресурсов. В противном случае есть риск вместе с драйвером скачать вирусную программу, которая будет мешать нормальной работе ПК или красть персональные данные.
После загрузки драйверов может быть затруднительно установить их, поскольку антивирус будет препятствовать процессу. В этом случае допускается на время установки драйверов отключить его. После установки также важно не забыть выполнить перезагрузку компьютера, только так драйверы будут окончательно встроены в систему.
Программный способ проверки принтера
Бывают ситуации, когда Windows 10 не видит принтер даже после того, как были использованы все официальные интегрированные системы проверки. Многие люди после этого окончательно отчаиваются и несут свою аппаратуру в сервисный центр, чтобы там им, наконец, решили вопрос.
Спешить не стоит. Помочь справиться с проблемой позволит утилита Print Spooler Repair Tool.
Взаимодействовать с данной программой просто. Требуется лишь запустить ее от имени администратора и нажать на кнопку «Repair». Спустя несколько минут в большинстве случаев принтер начинает корректно взаимодействовать с компьютером.
Совместимость Windows 10 и популярных принтеров
Часто неопытные пользователи вводят в поисковике запросы по типу «Windows 10 не видит принтер HP» или «Windows 10 не видит принтер Canon». Когда Windows 10 не видит принтер, проблему помогут решить производители принтеров, которые не только предлагают конечным пользователям сам продукт и драйверы, адаптирующие его для работы с разными версиями операционных систем, но и утилиты, способные существенно помощь в настройке устройства.
У некоторых производителей принтеров имеются собственные утилиты, которые помогут найти и установить актуальные драйверы. Актуальная информация касательно наиболее популярных марок принтеров:
- Согласно заверениями представителей компании HP, принтеры, работавшие на Windows 7 и 8.1, не потребуют обновления драйверов при переходе на Windows Если же по каким-то причинам проблемы возникли, можно загрузить официальную утилиту «HP Print and Scan Doctor для Windows» с официального сайта компании.
- У остальных компаний собственных утилит нет. Для принтеров от компании Epson также имеется официальная утилита под названием EPSON Status Monitor 3.
- Другие компании (Canon, Panasonic, Xerox) также заявляют, что для операционной системы Windows 10 драйверы давно выпущены и доступны для скачивания с официальных ресурсов.
Пример взаимодействия со специализированной утилитой
В качестве примера можно рассмотреть порядок взаимодействия с программой HP Print and Scan Doctor.
Порядок действий:
- Сначала требуется по ссылке перейти на официальный сайт компании HP.
- Загрузив программу, ее потребуется установить. Для этого нужно дважды ЛКМ кликнуть по ярлычку установщика.
- Спустя несколько минут программа готова к работе.
- Запустив ее, нужно лишь кликнуть по плашке «Начать».
- Утилита самостоятельно произведет сканирование системы, после чего покажет на экране имеющийся принтер с пометкой «Не установлено».
- В конце потребуется нажать «Далее», после чего в открывшемся окне кликнуть по надписи «Установка ПО».
Важно! Выше рассмотрен пример работы только с одной программой. Порядок взаимодействия с другими, в целом, идентичен.
Другие возможные проблемы
Выше были представлены все наиболее популярные методы решения вопроса. Если все они были использованы, но положительного результата все равно добиться не удалось и по-прежнему Windows 10 не видит принтер, то сдвинуть процесс с мертвой точки потенциально способны помочь следующие действия:
Обновление драйверов USB-контроллера
Иногда принтер отказывается функционировать потому, что для USB-контроллера установлены старые драйверы. Для того чтобы обновить их, нужно выполнить ряд действий:
- Открыть «Диспетчер устройств».
- Выбрать пункт под названием «Контроллеры USB». В данной вкладке можно будет увидеть сразу все USB контроллеры, присутствующие на компьютере. Если с одним из них что-то не так, он будет отмечен специальным значком.
- Правой кнопкой мыши следует щелкнуть по нужному контроллеру и выбрать пункт «Обновить драйверы», после чего следовать инструкциям на экране.
Активация службы автоматической печати
Включение службы автоматической печати, иногда, также может помочь. Для ее активации требуется:
- Открыть меню «Пуск».
- Кликнуть по строке поиска и ввести в нее 3 буквы – «msc».
- Поиск выдаст несколько результатов, кликнуть стоит по иконке «Диспетчер печати».
- Запустив его, необходимо удостовериться, что на компьютере установлен тип запуска «Автоматически». Если установлен другой тип, то его понадобится сменить и подтвердить действие, кликнув по плашке «ОК».
Проверка компьютера на наличие вирусов
Если, зайдя в «Диспетчер задач», пользователь видит массу незнакомых ему действий, которые постоянно грузят процессор и жесткий диск, вероятнее всего, он наблюдает работу вирусных программ.
Значит, от них следует избавиться. Для этого необходимо через антивирус запустить сканирование компьютера на наличие вредоносных программ. Время сканирования напрямую зависит от того, какова мощность компьютера и какое количество файлов, а также программ на нем имеются.
Рекомендуется использоваться только надежные, проверенные временем антивирусные программы. К таким относятся антивирусы Kaspersky и Avast. Скачать их можно с официальных сайтов компаний, кликнув по названию.
Если система не видит принтер Windows 10, то переживать не стоит – следует лишь воспользоваться советами и инструкциями, размещенными в статье. Рекомендуется выполнять описанные способы решения проблемы именно в том порядке, в котором они расположены в статье. Так получится существенно сэкономить время и максимально быстро перейти к работе с принтером.
Содержание
- Скачать драйвер для Canon CAPT USB Device
- Canon CAPT USB Device
- Как установить драйвер?
- Установка «устаревших» принтеров на windows 10
- Установка драйвера Canon CAPT для принтеров Canon LBP
- Содержание
- Автоматическая установка
- Материалы для загрузки
- Решение проблем
- Мониторинг состояния принтера
- Установка «устаревших» принтеров на windows 10
- Универсальные драйверы Canon — Generic driver
Скачать драйвер для Canon CAPT USB Device
Canon CAPT USB Device
Драйвер это по своей сути связующее звено между операционной системой, то есть программным обеспечением и железом, то есть физическими устройствами, таким как видеокарты, принтеры, процессоры и т.д. В операционной системе могут быть заложены базовые драйвера для самых необходимых устройств — мышка, клавиатура, но для всего остального потребуются свежие драйвера.
Как установить драйвер?
a) Для начала надо на рабочем столе выбрать значок (Мой компьютер) и нажать по нему правой кнопкой мыши, в выпадающем меню выбрать (Свойства).
b) Теперь переходим на вкладку (Оборудование) и нажимает на кнопку (Диспетчер устройств).
c) Теперь необходимо выбрать устройство для которого будет устанавливаться/обновляться драйвер. На строке с устройством надо нажать правой кнопкой мыши и в выпадающем меню выбрать (Свойства), либо можно просто дважды по нему щелкнуть, чтобы перейти в нужные настройки.
d) Переходим на вкладку (Драйвер), выбираем кнопку (Обновить).
e) В появившемся диалоговом окне выбираем пункт (Нет, не в этот раз) и переходим (Далее).
f) На этом этапе есть два вариант. Можно попытаться установить драйвера в автоматическому режиме, тогда ОС сама попытается найти подходящие устройству драйвера и установить их, для этого выбираем (Автоматическая установка (рекомендуется)) , если попытка завершится неудачно, то надо переходить ко второму пункту (Установка из указанного места) и выбираем (Далее).
g) Этот пункт меню подразумевает выбор между поиском драйвера на сменных носителях и вариантом указать папку с драйвером самостоятельно. Поэтому если в наличии есть диск с драйверами, то надо вставьте диск в CD-rom и выбрать вариант (Поиск на сменных носителях (дискетах, компакт-дисках..)) и перейти (Далее).
Если драйвер найден и скачен в интернете самостоятельно, то надо указать в ручную путь к папке в которой находятся установочный данные для драйвера следующим образом. Выбираем пункт (Включить следующее место поиска:) и переходим в (Обзор), теперь из списка выбираем папку с драйвером и кликаем на кнопку (ОК). Теперь смело переходим (Далее), если все сделано правильно, то начнется установка необходимого драйвера.
Установка «устаревших» принтеров на windows 10
Источник фото Canon i-SENSYS MF3220 : Яндекс.Картинки
Все, кто имеет операционную систему windows 10 , сталкивались с такой проблемой, как установить на нее драйвера «древних» принтеров, мфу.
Сегодня я расскажу на примере Canon i-SENSYS MF3220.
Вся загвоздка в том, что, скачав с официального русскоязычного сайта Canon.ru самораспаковывающийся архив с драйверами МФУ, там я не нашел установочного и исполняемого файлов — нет обычного setup.exe/install.msi и т.п. Того самого файла, который бы запустил установочник и облегчил мне установку драйверов.
Распаковав архив в одноименную папку, я зашел туда и увидел там кучу файлов и только несколько, связанных с установкой — файлы с типом «Сведения для установки» ( .inf ).
Для того, чтобы установить драйвера только имея файлы .inf , несколько путей:
- диспетчер устройств;
- установка или добавление принтера.
Так как я сегодня остановил выбор свой на определенном МФУ, то и буду рассказывать как я устанавливал его. Почему именно его? Потому, что при его установки я использовал оба способа, чтобы полноценно установить все поддерживаемые его функции — печати и сканера.
Через диспетчер устройств я установил драйвера только для сканирования:
1) в поиске набрал «диспетчер устройств» ;
2) в диспетчере у меня высветился «неизвестное устройство — MF 3220» ;
3) кликнув правой кнопкой мыши, выбрал в контекстном меню «обновить драйвера. «
4) вышло окно с обновление драйверов и там я последовательно выбирал такие пункты:
- Выполнить поиск драйверов на этом компьютере;
- Искать драйвера в следующем месте: Обзор (не забудьте установить флажок на том, что искать нужно включая вложенные папки )
После поиска в папке драйверами, он устанавливает драйвер сканирования для МФУ. Он появится в диспетчере устройств в пункте — «Устройство обработки изображений».
На этом работа с диспетчером устройств закончилась. И больше неопределенных устройств не было.
После этого остался только один способ установить драйвер печати для МФУ через «Устройства и принтеры».
Так же через поиск windows я нашел его. Войдя в устройства и принтеры у меня отобразился только сканер с названием МФУ и больше ничего. Через кнопку » установка или добавление принтера» запустился поиск подключенных принтеров, но я не стал дожидаться того, что он выдаст мне отрицательный результат, и я стал следовать таким пунктам:
- Выбрал пункт — Нужный принтер отсутствует в списке;
- Далее выбрал «Добавить локальный или сетевой принтер с параметрами, заданными вручную»;
- Далее я выбрал пункт — Использовать существующий порт и в выпадающем списке выбрал «USB001 (Порт виртуального принтера для USB)»;
- Далее в таблице в столбце «Изготовитель» выбрал Canon, а в столбце «Принтеры» просмотрел список и не нашел своего принтера, нажал на кнопку «Установить с диска»;
- Далее я выбрал папку с разархивированными драйверами и там выбрал файл MF3200AR.inf и нажал кнопку OK.
- После этого началась установка драйверов для принтера.
Дождавшись установки, я выбрал принтер по умолчанию и проверил печать, распечатав любой документ или картинку.
По такому же принципу я часто устанавливаю принтеры, которые, в принципе вполне еще работают, но или же не имеют доступных драйверов для соответствующей операционной системы, или же после установки драйверов «не хотят» печатать.
Всех, прочитавших статью, благодарю за потраченное время, надеясь, что была она полезной))
Установка драйвера Canon CAPT для принтеров Canon LBP
Содержание
Автоматическая установка
Пользователем coden в соответствующей теме был предложен разработанный им на основе данных из разных источников скрипт автоматической установки и настройки драйвера Linux CAPT Printer Driver v2.71 для принтеров Canon: LBP-810, LBP-1120, LBP-1210, LBP2900, LBP3000, LBP3010, LBP3018, LBP3050, LBP3100, LBP3108, LBP3150, LBP3200, LBP3210, LBP3250, LBP3300, LBP3310, LBP3500, LBP5000, LBP5050, LBP5100, LBP5300, LBP6000, LBP6018, LBP6020, LBP6200, LBP6300, LBP6300n, LBP6310, LBP7010C, LBP7018C, LBP7200C, LBP7210C, LBP9100C, LBP9200C на Ubuntu 12.04, 12.10, 13.04, 13.10, 14.04, 14.10, 15.04, 15.10, 16.04 32-битной и 64-битной архитектуры. Если вы уже делали какие-либо действия по установке принтера этой серии, в текущей системе, то перед началом установки, следует отменить эти действия. При отсутствии пакетов драйвера они автоматически загружаются из интернета в папку скрипта. Для обновления драйвера сначала удаляете старую версию через скрипт, затем устанавливаете новую также через скрипт.
Чтобы воспользоваться скриптом, необходимо скачать его и запустить через терминал:
Материалы для загрузки
Решение проблем
Если принтер не начал печатать, значит нужно посмотреть в /dev/usb под каким названием отображается принтер, например если lp2, то отменяем и регистрируем заново
Мониторинг состояния принтера
В комплекте с драйвером поставляется графическая утилита captstatusui при помощи которой можно отслеживать состояние принтера. Использовать её можно следующим образом:
Для того, чтобы мониторинг запускался при каждом включении компьютера сделайте следующее: откройте Параметры системы → Автоматически запускаемые приложения, нажмите на кнопку добавить.
Название: Canon Printing Status Monitor
Команда: captstatusui -e -P
Описание: Скрыто до появления ошибок
С опцией -e утилита не будет показывать свое окно до тех пор, пока не случится ошибка.
Установка «устаревших» принтеров на windows 10
Источник фото Canon i-SENSYS MF3220 : Яндекс.Картинки
Все, кто имеет операционную систему windows 10 , сталкивались с такой проблемой, как установить на нее драйвера «древних» принтеров, мфу.
Сегодня я расскажу на примере Canon i-SENSYS MF3220.
Вся загвоздка в том, что, скачав с официального русскоязычного сайта Canon.ru самораспаковывающийся архив с драйверами МФУ, там я не нашел установочного и исполняемого файлов — нет обычного setup.exe/install.msi и т.п. Того самого файла, который бы запустил установочник и облегчил мне установку драйверов.
Распаковав архив в одноименную папку, я зашел туда и увидел там кучу файлов и только несколько, связанных с установкой — файлы с типом «Сведения для установки» ( .inf ).
Для того, чтобы установить драйвера только имея файлы .inf , несколько путей:
- диспетчер устройств;
- установка или добавление принтера.
Так как я сегодня остановил выбор свой на определенном МФУ, то и буду рассказывать как я устанавливал его. Почему именно его? Потому, что при его установки я использовал оба способа, чтобы полноценно установить все поддерживаемые его функции — печати и сканера.
Через диспетчер устройств я установил драйвера только для сканирования:
1) в поиске набрал «диспетчер устройств» ;
2) в диспетчере у меня высветился «неизвестное устройство — MF 3220» ;
3) кликнув правой кнопкой мыши, выбрал в контекстном меню «обновить драйвера. «
4) вышло окно с обновление драйверов и там я последовательно выбирал такие пункты:
- Выполнить поиск драйверов на этом компьютере;
- Искать драйвера в следующем месте: Обзор (не забудьте установить флажок на том, что искать нужно включая вложенные папки )
После поиска в папке драйверами, он устанавливает драйвер сканирования для МФУ. Он появится в диспетчере устройств в пункте — «Устройство обработки изображений».
На этом работа с диспетчером устройств закончилась. И больше неопределенных устройств не было.
После этого остался только один способ установить драйвер печати для МФУ через «Устройства и принтеры».
Так же через поиск windows я нашел его. Войдя в устройства и принтеры у меня отобразился только сканер с названием МФУ и больше ничего. Через кнопку » установка или добавление принтера» запустился поиск подключенных принтеров, но я не стал дожидаться того, что он выдаст мне отрицательный результат, и я стал следовать таким пунктам:
- Выбрал пункт — Нужный принтер отсутствует в списке;
- Далее выбрал «Добавить локальный или сетевой принтер с параметрами, заданными вручную»;
- Далее я выбрал пункт — Использовать существующий порт и в выпадающем списке выбрал «USB001 (Порт виртуального принтера для USB)»;
- Далее в таблице в столбце «Изготовитель» выбрал Canon, а в столбце «Принтеры» просмотрел список и не нашел своего принтера, нажал на кнопку «Установить с диска»;
- Далее я выбрал папку с разархивированными драйверами и там выбрал файл MF3200AR.inf и нажал кнопку OK.
- После этого началась установка драйверов для принтера.
Дождавшись установки, я выбрал принтер по умолчанию и проверил печать, распечатав любой документ или картинку.
По такому же принципу я часто устанавливаю принтеры, которые, в принципе вполне еще работают, но или же не имеют доступных драйверов для соответствующей операционной системы, или же после установки драйверов «не хотят» печатать.
Всех, прочитавших статью, благодарю за потраченное время, надеясь, что была она полезной))
Универсальные драйверы Canon — Generic driver
 Windows Windows |
Generic driver ( какой выбрать? ) |
 |
 |
 |
 |
 |
| Windows 10 / 8.1 / 2019 — 2012 |
UFR II V4 | 22.03.2021 |  |
2.1 | 37.8 [MB] | Скачать |
| PCL6 V4 | 22.03.2021 |  |
2.1 | 37.2 [MB] | Скачать | |
| Windows 10 — 7 / 2019 — 2008 |
Plus UFR II | 22.03.2021 |  |
2.40 | 60.1 [MB] | Скачать |
| Plus PS3 | 22.03.2021 |  |
2.40 | 53.0 [MB] | Скачать | |
| Plus PCL6 | 22.03.2021 |  |
2.40 | 56.7 [MB] | Скачать | |
| Fax | 22.03.2021 |  |
10.45 | 34.5 [MB] | Скачать | |
| Color Network ScanGear 2 | 22.03.2021 |  |
2.30 | 14.0 [MB] | Скачать | |
| Windows 10 — 7 |
Color Network ScanGear 2 (USB) | 22.03.2021 |  |
2.30 | 87.9 [MB] | Скачать |
| Windows 10 — Vista / 2019 — 2008 |
UFR II | 06.03.2019 |  |
2.20 | 34.7 [MB] | Скачать |
| PS3 | 07.03.2019 |  |
1.05 | 10.7 [MB] | Скачать | |
| PCL6 | 09.08.2017 |  |
3.11 | 46.3 [MB] | Скачать |
Универсальные (Generic) драйверы Canon для печати и сканирования + Color Network ScanGear 2 для Windows 10 — Vista / 2019 — 2008 на русском или английском языке.
У производителя есть сайт поддержки, где собраны руководства пользователя для некоторых серий печатающих устройств . Кроме того там можно прочесть и о каждом драйвере , который разработан корпорацией Canon для этих принтеров и МФУ: инструкции по установке и использованию .