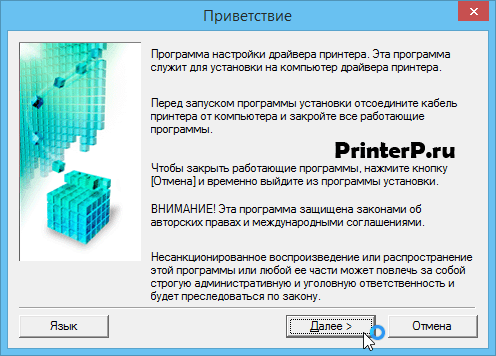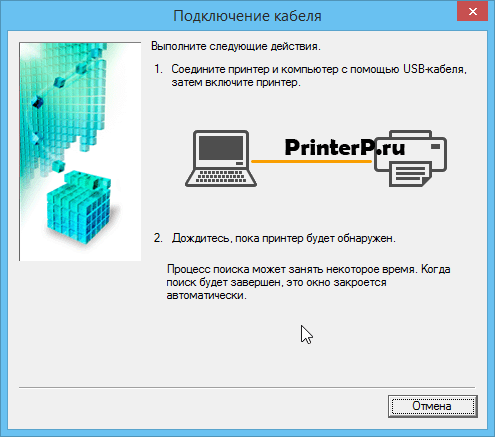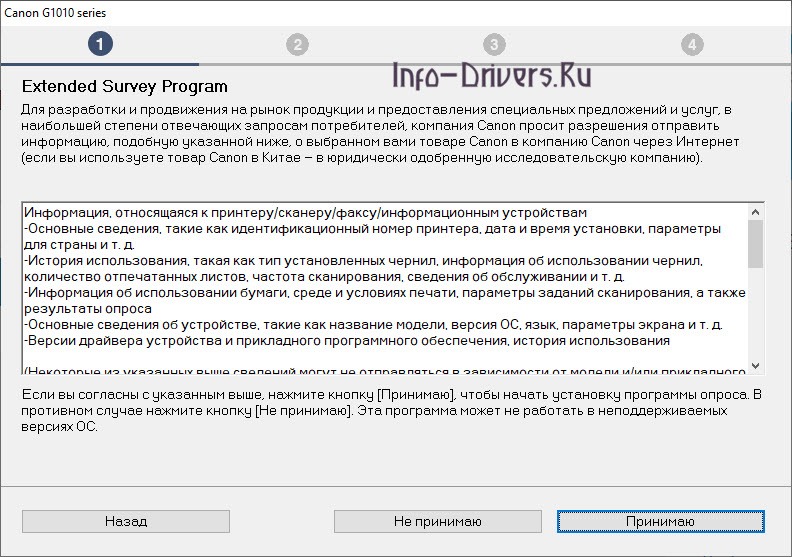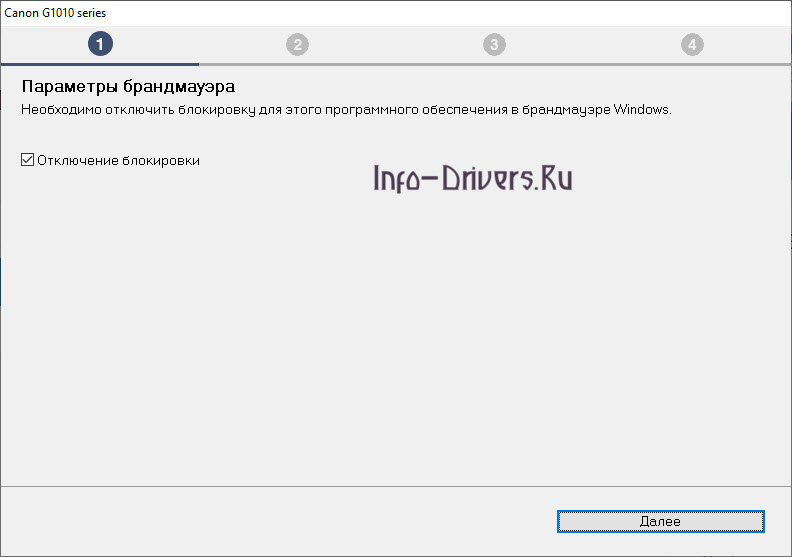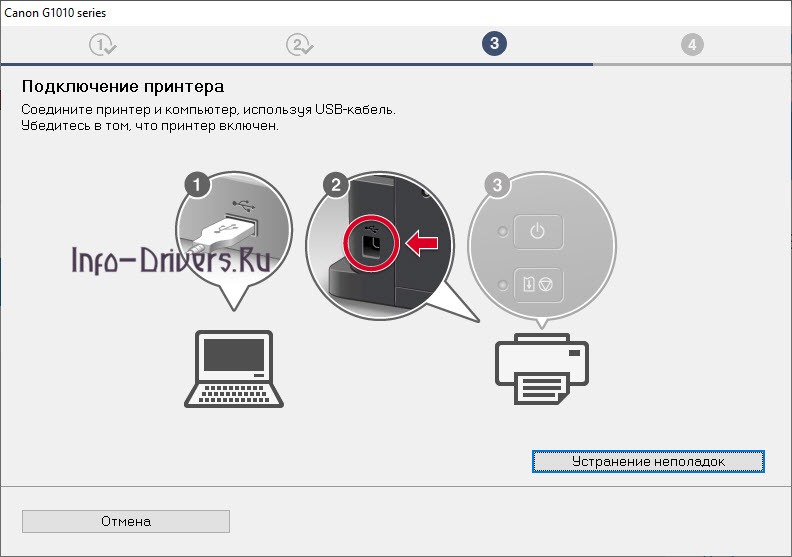Выберите категорию материалов поддержки
-
Полезная информация для настройки вашего продукта
-
Поиск драйверов последней версии для вашего продукта
-
ПО для удобства использования наших продуктов
-
Полезные руководства для эффективного использования продукта
-
Обзор приложений для вашего продукта
-
Поиск встроенного ПО последней версии для вашего продукта
-
Нужна помощь? Посмотрите раздел часто задаваемых вопросов
-
Найдите решения в соответствии с отображаемым на продукте кодом ошибки
-
Технические характеристики
Ознакомьтесь с техническими характеристиками вашего продукта
Left Right
Полезные ссылки
Вам также может понадобиться…

Свяжитесь с нами
Свяжитесь со службой поддержки продукции для дома по телефону или электронной почте

Canon ID
Регистрация продукта и управление аккаунтом Canon ID

Ремонт
Поиск центров по ремонту оборудования, полезная информация по процессу ремонта
или

-
Драйверы
4
-
Руководства по ремонту
2
-
Инструкции по эксплуатации
15
DriverHub — обновляет драйверы автоматически. Определяет неизвестные устройства.
Полностью бесплатная. Поддерживает Windows 10, 8, 7, Vista
| Производители драйвера | Версия | Типы драйвера | Описание | Скачать | |
|---|---|---|---|---|---|
|
DriverHub | 1.0 | Driver Utility | Установите программу DriverHub и исправьте все проблемы с драйверами. | Скачать20.53 MB |
|
|
3.20.2.10 2017-08-23 |
|
This driver will provide full printing functionality for your product. | Скачать31.75 MB |
|
|
3.20.2.10 2017-08-23 |
|
н/д | Скачать31.72 MB |
|
н/д | н/д | Другое | This file will download and install the drivers, application or manual you need… больше |
Скачать18.34 MB |
Canon PIXMA G1411 драйверы помогут исправить неполадки и ошибки в работе устройства. Скачайте драйверы на Canon PIXMA G1411 для разных версий операционных систем Windows (32 и 64 bit). После скачивания архива с драйвером для Canon PIXMA G1411 нужно извлечь файл в любую папку и запустить его.

Изготовитель: Canon
Драйвера подходят для: Windows 7 / 8.1 / 8 / 10
Многофункциональное устройство струйного типа Canon PIXMA G1411 – это отличный выбор для школы или офиса, в которых постоянно необходимо распечатывать, ксерокопировать или сканировать различные типы документов или изображений. Благодаря энергоёмким картриджам и технологии СНПЧ, стандартного запаса чернил хватит на большое количество цветных и чёрно-белых копий. Но стоит заметить, что МФУ не будет работать, если не установить официальное программное обеспечение. Скачать драйвер Canon PIXMA G1411 можно совершенно бесплатно с нашего сайта по ссылкам в статье.
Windows 7 / 8.1 / 8 / 10 — рекомендуем
Для скачивания нажмите на ссылку: Canon PIXMA G1411
Windows 7 / 8.1 / 8 / 10 — для принтера
Для скачивания нажмите на ссылку: Canon PIXMA G1411
Как установить драйвер
После двойного щелчка ЛКМ по ярлыку инсталлятора откроется окно приветствия установщика драйвера, в котором нужно выбрать «Начать настройку».
После этого будет нужно выбрать регион фактического проживания. Стандартно рекомендуется выбрать «Россия» и нажать «Далее».
Сейчас программа попросит ознакомиться с лицензионным соглашением. Принимаем его, нажимая «Да».
Производитель программного обеспечения запрашивает доступ к некоторой неличной информации, например, о дате установке драйвера, серийном номере устройства т.д. Нажимаем «Принимаю».
В исключительных случаях брандмауэр запрещает установку нового программного обеспечения, поэтому его необходимо выключить, поставив галочку «Отключение блокировки» и кликнуть «Далее».
Теперь осталось включить устройство и подключить его с помощью кабеля к компьютеру, для дальнейшей настройки программой установки драйвера. Процесс может занять от 3 до 5 минут, в зависимости от типа системы.
Canon PIXMA G1411
Рекомендуемые драйвера
Размер: 18.3 MB
Разрядность: 32/64
Ссылка: Canon PIXMA-G1411-win10
Драйвера для печати
Размер: 32 MB
Разрядность: 32/64
Ссылка: Canon-PIXMA-G1411
Установка драйвера в Windows 10
Компактный высокопроизводительный принтер с встроенными ёмкостями для чернил большого объёма Canon PIXMA G1411 – устройство высокой сложности. Тем не менее, тщательно продуманная компоновка и состав программного обеспечения позволяют справиться с управлением печатью даже новичку.
Разумеется, присутствуют и функции тонкой настройки, при помощи которых достигается качественная печать фотоматериалов. Для управления функциями принтера установите полный комплект программ, доступный по ссылке на этой странице.
Загрузив файл пакета драйверов, запустите его и дождитесь появления на экране окна приветствия ПО. Не подсоединяйте кабель от принтера к компьютеру, пока вам это не предложит сделать установщик драйвера. Нажатием кнопки «Далее» перейдите к следующему окну диалога.
Текст лицензионного соглашения компании Canon содержит информацию о ваших правах и ограничениях на использование ПО. Подтвердите ваше согласие с документом, выбрав и нажав соответствующую кнопку внизу диалогового окна.
После недолгой паузы, за время которой программа настроит вашу ОС Windows для использования принтера, вам предложат присоединить кабель USB. Подключите его одним разъёмом к принтеру, а противоположным к компьютеру или ноутбуку, на котором производилась установка драйверов.
Включите принтер в сеть питания, и дождитесь окончания настройки. После обнаружения принтера диалоговое окно с экрана исчезнет, и вы можете немедленно приступать к печати.
Просим Вас оставить комментарий к этой статье, потому что нам нужно знать – помогла ли Вам статья. Спасибо большое!

Windows XP / Vista / 7 / 8 / 8.1 — полный пакет драйверов
Варианты разрядности: x32/x64
Размер драйвера: 18 MB
Нажмите для скачивания: Canon PIXMA G1411
Windows Vista / 7 / 8 / 8.1 / 10 — для принтера
Варианты разрядности: x32/x64
Размер драйвера: 32 MB
Нажмите для скачивания: Canon PIXMA G1411
Как установить драйвер в Windows 10
Скачать драйвер Canon PIXMA G1411 можно с нашего сайта. Перейдя по прямой ссылке, вы бесплатно загрузите на компьютер последнюю версию дистрибутива. После скачивания на компьютере нужно запустить установочный файл, и следовать инструкциям мастера настройки.
В первом открывшемся окне инсталлятора, кликаем по надписи «Начать настройку».
Следующий шаг – определение местоположения устройства. Для этого задаём геолокацию из предложенного списка. Здесь выбираем «Россия», подтверждаем действие нажатием кнопки «Далее».
Читаем и принимаем условия пользовательского соглашения. Это правила, установленные разработчиками по использованию лицензионного продукта. Соглашение нужно прочитать, и нажать «Да».
Затем разрешаем принтеру передавать сведения о работе в компанию Canon. Для этого нажимаем «Принимаю».
Для корректной инсталляции компонентов драйвера, разработчик рекомендует отключить антивирус и встроенный защитник компьютера. Для этого отмечаем галочкой «Отключение блокировки», и нажимаем «Далее».
На завершающем этапе подключаем принтер к компьютеру выбранным способом, и дожидаемся завершения настройки.
Загрузка…