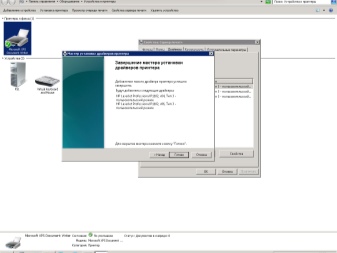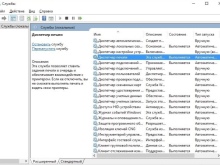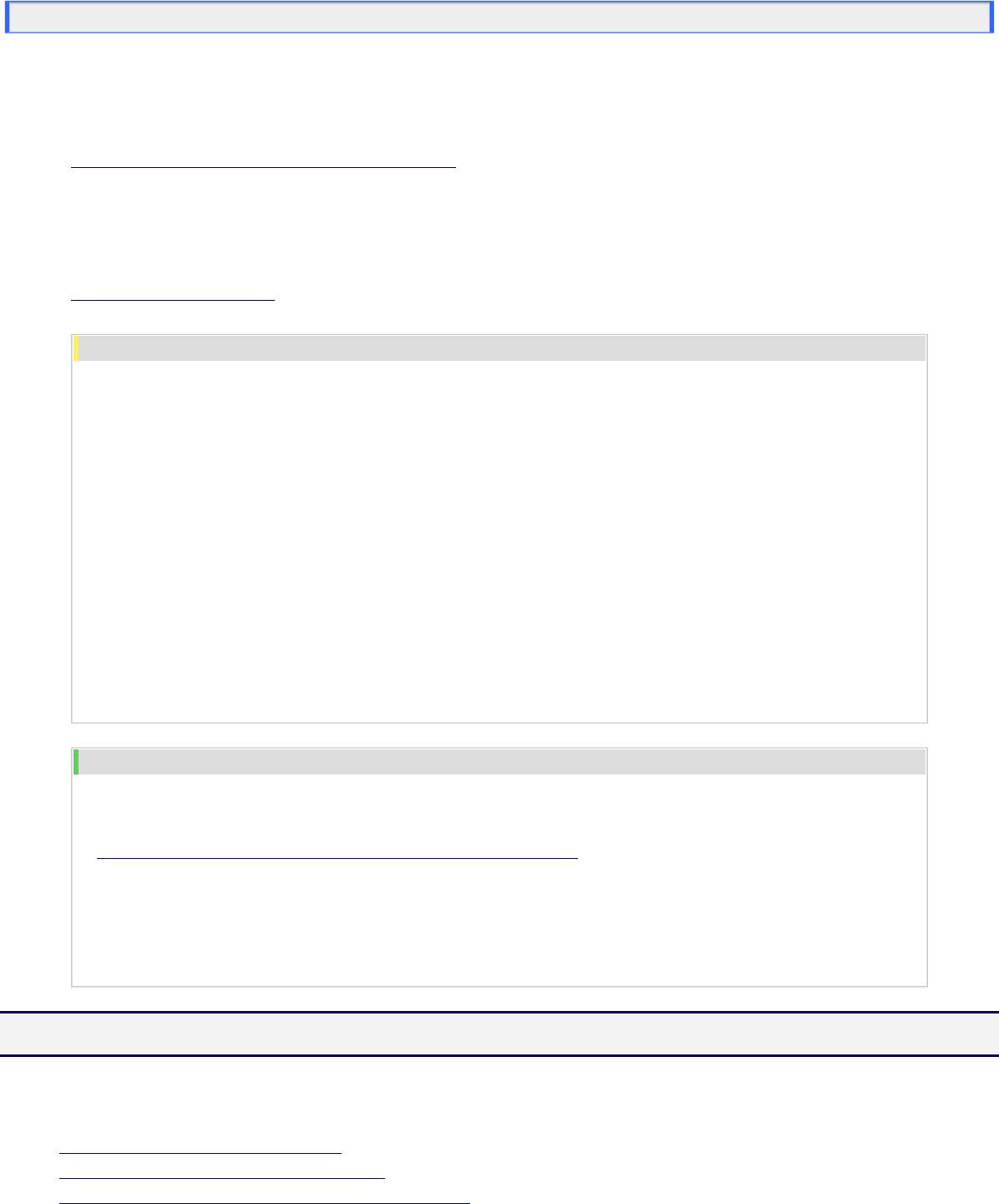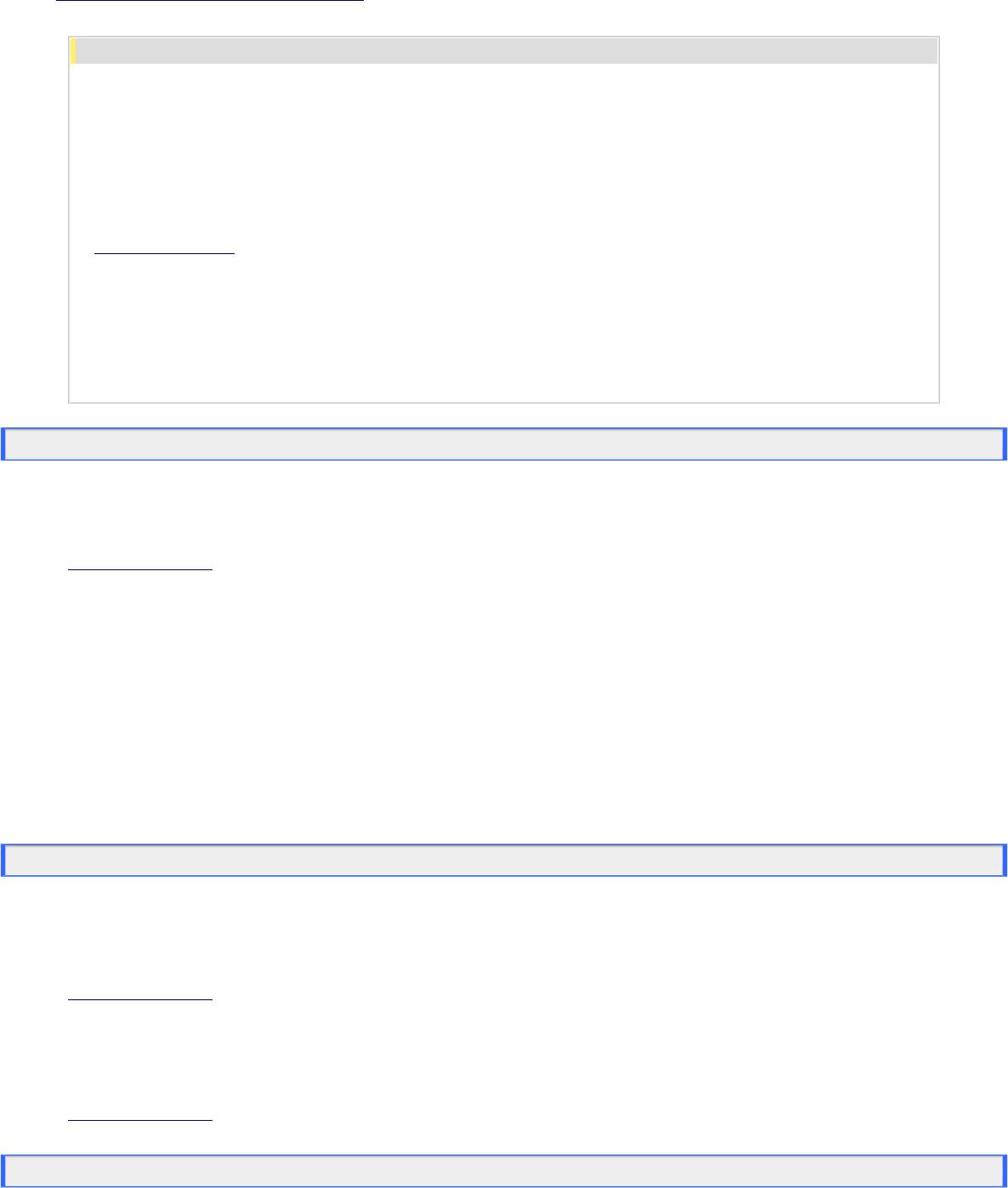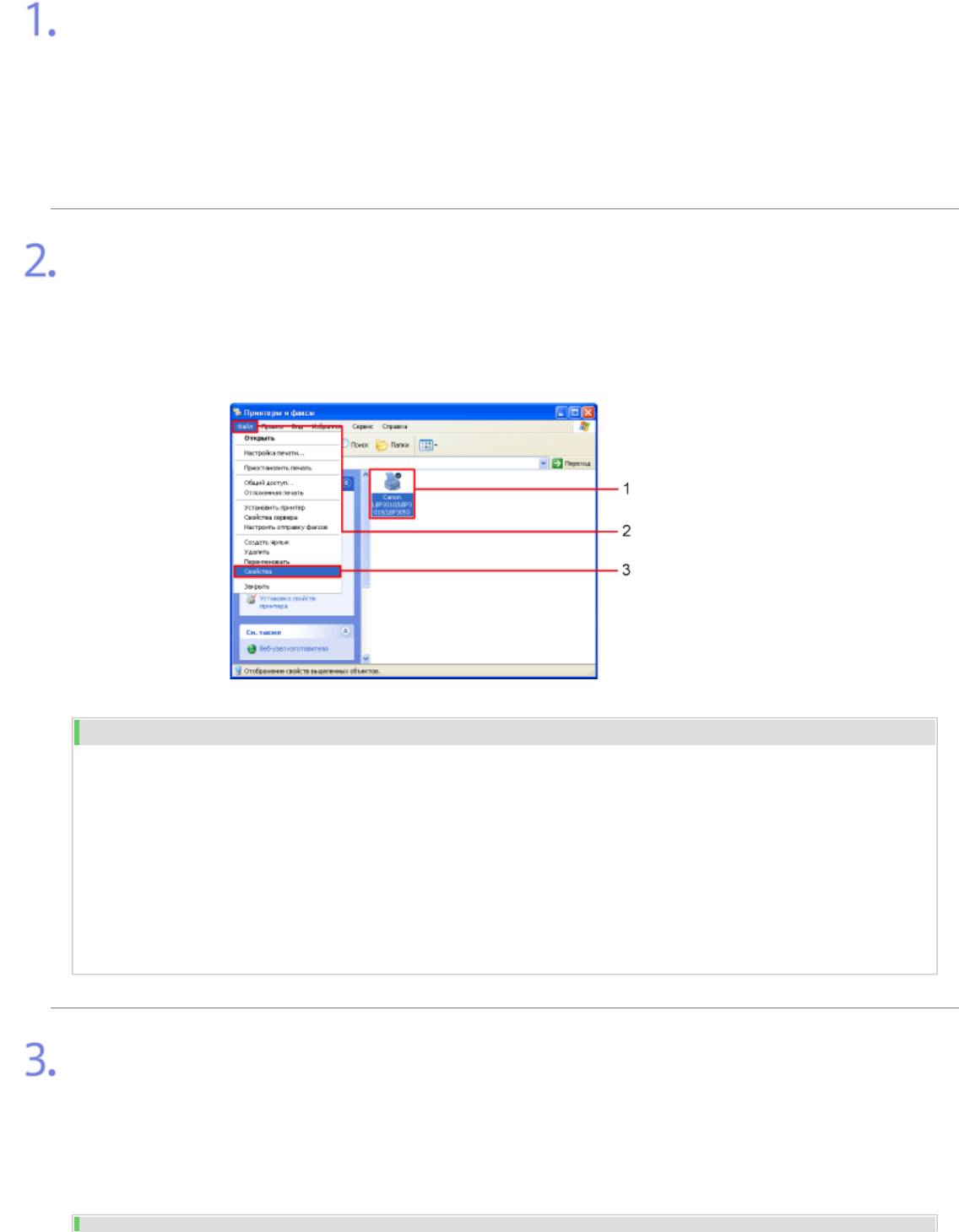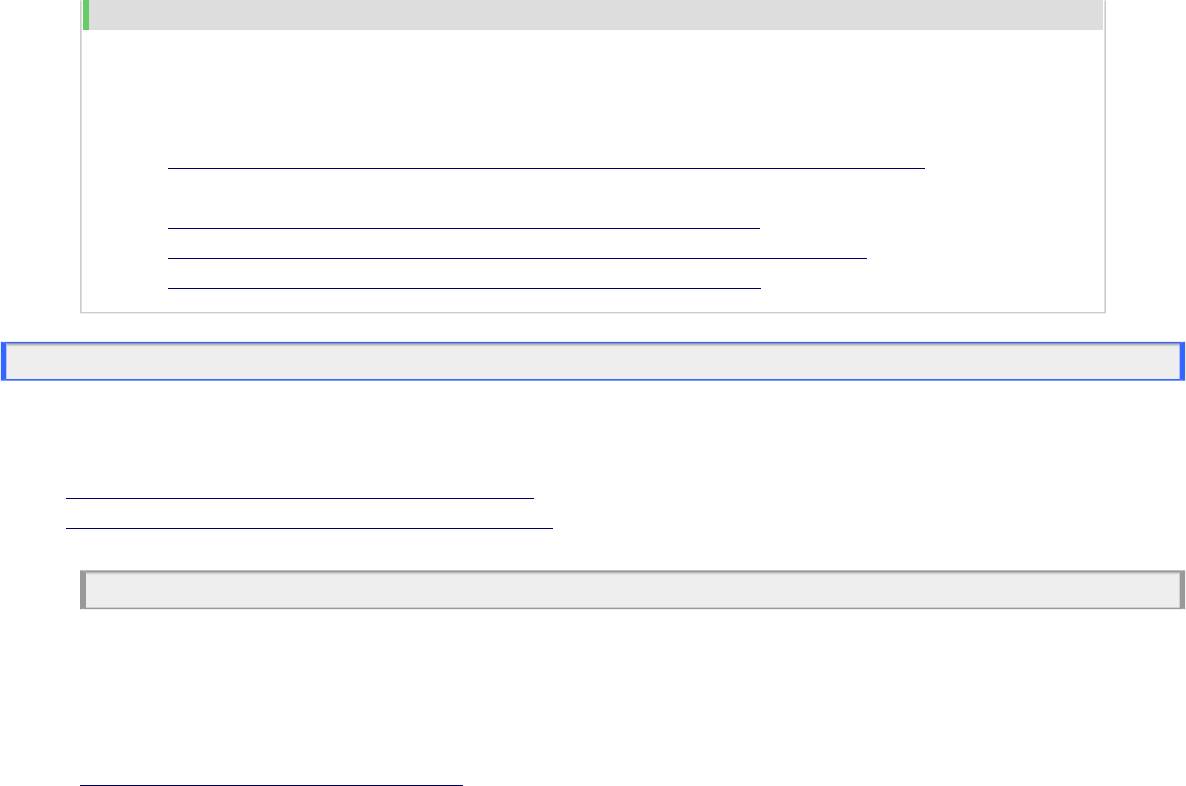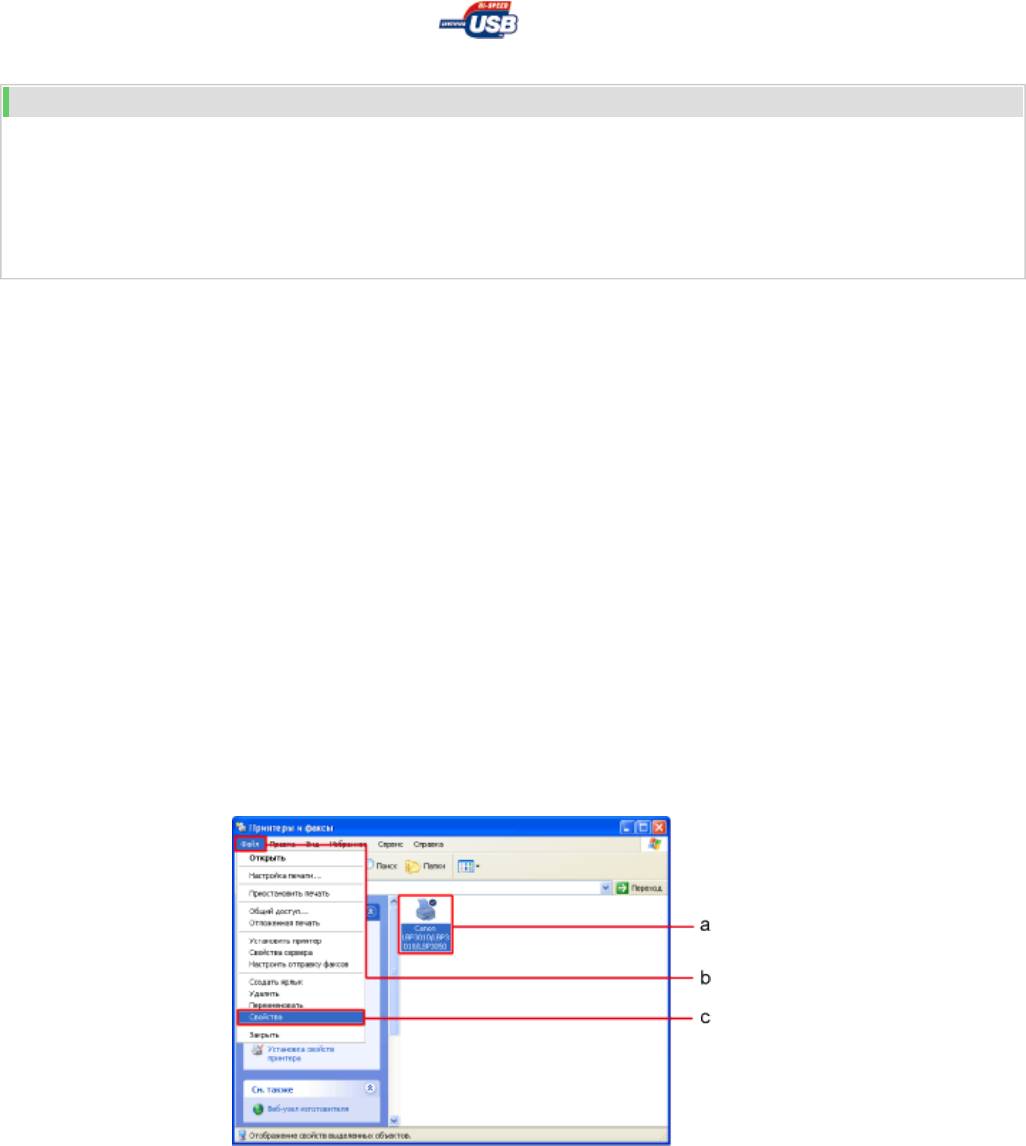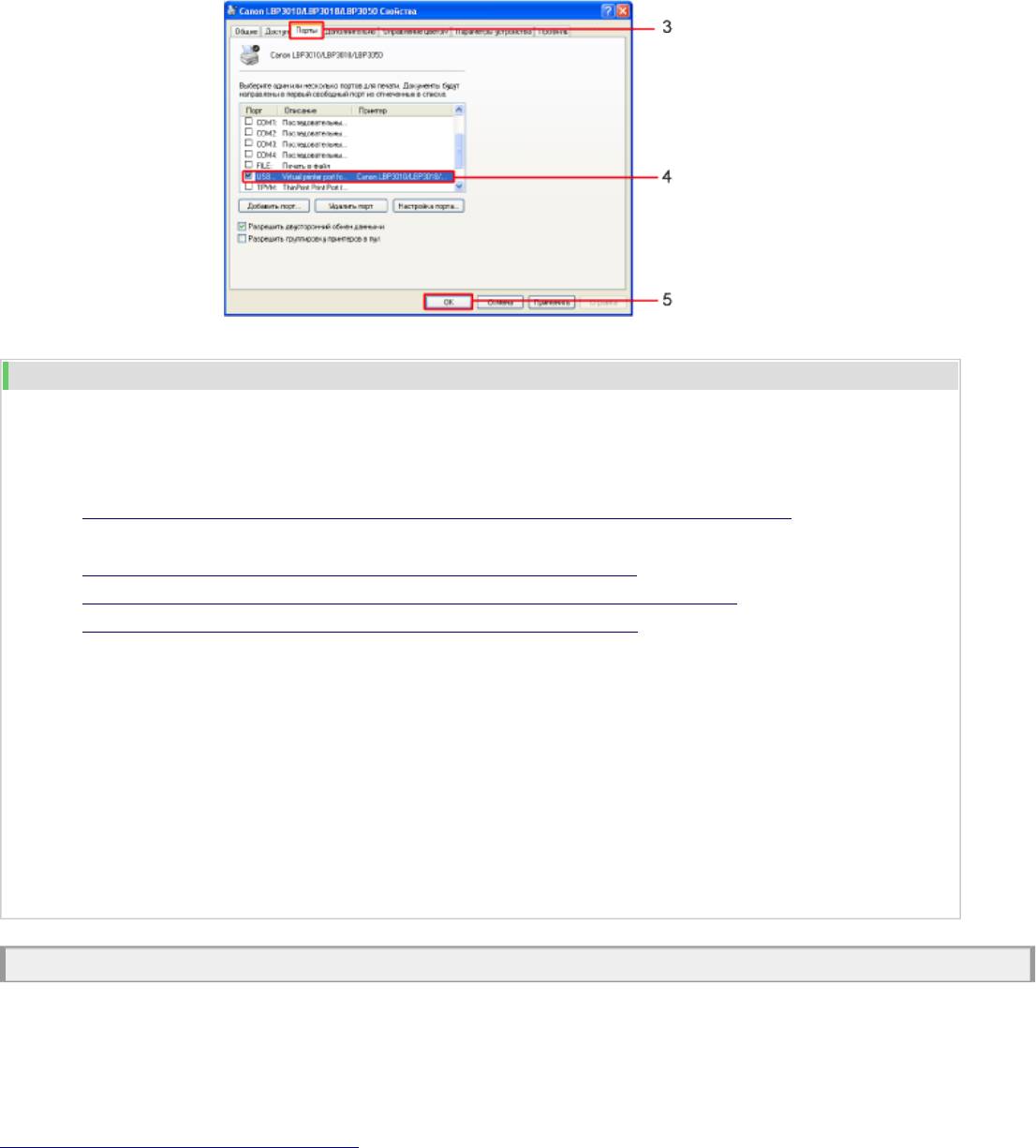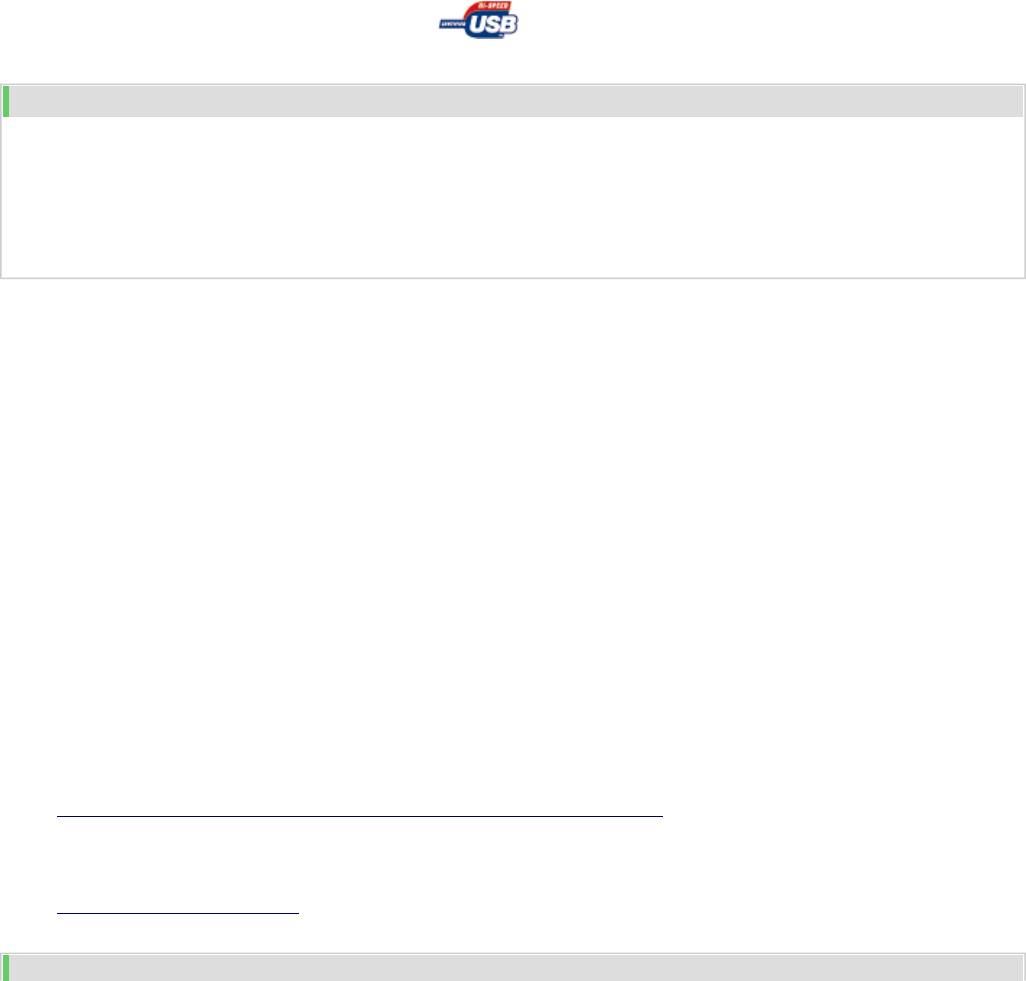Обновлено 03.10.2019
Не работает принтер на windows 10-01
Всем привет сегодня поговорим про ситуацию, когда не работает принтер на windows 10. После обновления до Windows 10 многие пользователи столкнулись с проблемами своих принтеров и МФУ, которые либо не видит система, либо они не определяются как принтер, либо попросту не печатают так, как это было в предыдущей версии ОС, самое смешное, что с каждым новым обновлением, количество старых устройств, которые поддерживает данная операционная система все уменьшается, так, что не удивляйтесь, если в какой то момент, ваш старый принтер не заведется.
Если и у вас не работает должным образом принтер в Windows 10, в этой инструкции — один официальный и несколько дополнительных способов, которые могут помочь исправить возникшую проблему. Также приведу дополнительную информацию, касающуюся поддержки принтеров популярных марок в Windows 10 (в конце статьи).
Диагностика проблем с принтером от Microsoft (Print Spooler Cleanup Diagnostic Tool)
Прежде всего, можно попробовать автоматическое решение проблем с принтером, используя утилиту диагностики в панели управления Windows 10 (Print Spooler Cleanup Diagnostic Tool), либо скачав ее с официального сайта Microsoft (отмечу, что я точно не знаю, будет ли отличаться результат, но насколько смог понять, оба варианта равнозначны).
Подробное описание утилиты Print Spooler Cleanup Diagnostic Tool https://support.microsoft.com/en-us/help/2768706/sdp3-45b23d1b-c3e1-469c-8743-f9cf5867e60c-print-spooler-cleanup-diagno#appliesto
Для запуска из панели управления, зайдите в нее, затем откройте пункт Устранение неполадок,
затем в разделе Оборудование и звук выберите пункт Использование принтера (еще один путь — зайти в устройства и принтеры, а затем, кликнув по нужному принтеру, если он есть в списке, выбрать Устранение неполадок).
Также для запуска инструмента устранения неполадок принтера можно скачать файл с официального сайта Microsoft или здесь.
В результате запустится диагностическая утилита, которая в автоматическом режиме проверит наличие всех типичных проблем, которые могут препятствовать правильной работе вашего принтера и при обнаружении таких проблем исправит их.
В числе прочего будет проверено: наличие драйверов и ошибки драйверов, работы необходимых служб, проблемы соединения с принтером и очереди печати. Несмотря на то, что гарантировать положительный результат тут нельзя, рекомендую попробовать использовать этот способ в первую очередь.
Добавление принтера в Windows 10
Если автоматическая диагностика не работает или же ваш принтер и вовсе не отображается в списке устройств, можно попробовать добавить его вручную, причем для старых принтеров в Windows 10 имеются дополнительные возможности обнаружения, если windows 10 блокирует установку принтера напишите комментарий я вам помогу поставить.
Кликните по значку уведомлений и выберите «Все параметры»
Не работает принтер на windows 10-01
(а можно нажать клавиши Win + I), затем выберите «Устройства» — «Принтеры и сканеры».
Не работает принтер на windows 10-02
Нажмите кнопку «Добавить принтер или сканер» и подождите: возможно, Windows 10 сама обнаружит принтер и установит драйвера для него (желательно, чтобы Интернет был подключен), возможно и нет.
Не работает принтер на windows 10-03
Во втором случае, нажмите по пункту Необходимый принтер отсутствует в списке, который появится под индикатором процесса поиска. У вас появится возможность выполнить установку принтера по другим параметрам: указать его адрес в сети, отметить что ваш принтер уже стар (в этом случае его поиск системой будет осуществлен с измененными параметрами), добавить беспроводный принтер.
Не работает принтер на windows 10-04
Не исключено, что данный способ сработает для вашей ситуации.
Установка драйверов принтера вручную
Если пока ничего не помогло, зайдите на официальный сайт производителя вашего принтера и найдите в разделе «Поддержка» (Support) доступные драйвера для вашего принтера. Хорошо, если они для Windows 10. Если же таковые отсутствуют, можно попробовать для 8 или даже 7. Скачайте их себе на компьютер.
Прежде чем запускать установку, рекомендую зайти в Панель управления — устройства и принтеры и, если там уже имеется ваш принтер (т.е. он определяется, но не работает), кликнуть по нему правой клавишей мыши и удалить из системы. И уже после этого запускать установщик драйвера.
Информация по поддержке Windows 10 от производителей принтеров
Ниже я собрал информацию о том, что пишут популярные производители принтеров и МФУ о работе своих устройств в Windows 10.
- HP (Hewlett-Packard) — компания обещает, что большинство ее принтеров будут работать. Те, которые работали в Windows 7 и 8.1 не потребуют обновления драйверов. В случае возникновения проблем, можно будет загрузить драйвер для Windows 10 с официального сайта. Дополнительно, на сайте HP имеется инструкция по решению проблем с принтерами этого производителя в новых ОС:http://support.hp.com/ru-ru/document/c04755521
- Epson — обещают поддержку принтеров и МФУ в Windows Необходимые драйверы для новой системы можно загрузить со специальной страницы http://www.epson.com/cgi-bin/Store/support/SupportWindows10.jsp
- Canon — по информации производителя, большинство принтеров будут поддерживать новую ОС. Драйверы можно скачать с официального сайта, выбрав нужную модель принтера.
- Panasonic — обещают выпустить драйверы для Windows 10 в ближайшем будущем.
- Xerox — пишут об отсутствии проблем с работой их устройств печати в новой ОС.
Чтобы искоренить все проблемы мешающие нормальной печати в вашей Windows 10, запустите Print-Spooler-Repair-Tool от имени администратора и нажмите кнопку «Repair», результат вы получите, через минуту, в подавляющем числе случаев, ваш принтер на десятке начинает работать, как новенький.
В дополнение, еще советую вам очистить ваш spooler, вот этим скриптом, чтобы не было застрявших заданий.
Если ничто из вышеописанного не помогло, рекомендую воспользоваться поиском Google (причем рекомендую именно этот поиск для данной цели) по запросу, состоящего из названия марки и модели вашего принтера и «Windows 10». Очень вероятно, что на каких-либо форумах уже обсуждалась ваша проблема и было найдено ее решение. Не бойтесь заглядывать на англоязычные сайты: на них решение попадается чаще, а даже автоматический перевод в браузере позволяет понять, о чем идет речь.
Использование специализированных утилит
В Windows 10, принтер может не работать по ряду причин, еще одним методом исправить ситуацию, это воспользоваться фирменными утилитами от производителей, приведу пример у компании HP. У него есть утилита HP Print and Scan Doctor. Скачать HP Print and Scan Doctor можно по ссылке снизу:
https://support.hp.com/ru-ru/document/c03287502
Запустите утилиту HP Print and Scan Doctor. У нее алгоритм очень простой. На первом шаге она ищет установленные принтеры, а на втором устраняет причину, почему он не работает в вашей Windows 10.
Вот так вот выглядит процесс сканирования операционной системы на предмет наличия в ней принтеров.
Вот так вот просто производится настройка сетевого принтера windows 10 и когда windows 10 не видит принтер hp. У меня в системе нашелся HP LaserJet 400, я его выбираю.
После поиска проблем, вам выдают решение вашей проблемы, почему не работает принтер в windows 10. Далее делаем, что говорит мастер диагностики HP Print and Scan Doctor.
У компании OKI, утилита называется brmainte, ее можно скачать по ссылке:
У компании Epson, утилита диагностики EPSON Status Monitor
http://www.epson.ru/es/upload/ManualTypes/100189/ref_g/trble_1.htm#epson%20status%20monitor%20b
Отключение SNMP
В ряде случаев, когда принтер подключен по WIFI или LAN сети, у вас с компьютера может не проходить сетевой трафик SNMP от принтера, из-за чего, он может быть недоступен. Решение, это отключить SNMP проверку.
Обновление 03.10.2019
26 сентября компания Microsoft выпустила очередное обновление с кодом KB4517211, оно починило звук, но сломало диспетчер печати, так что если у вас не работает принтер на Windows 10, то проверьте установлено ли у вас обновление KB4517211 и удаляйте его. Симптомы могут быть и зависшие задания или отмененные самой системой. Сроки выхода патча не известны пока. Материал сайта pyatilistnik.org
У вас есть принтер Canon, но он не работает должным образом? Ты не одинок. Это проблема, которая может быть вызвана устаревшим драйвером принтера и неправильной конфигурацией. Прочтите этот пост, и вы узнаете, как это исправить.
Попробуйте эти исправления:
Возможно, вам не придется пробовать их все; просто двигайтесь вниз по списку, пока не найдете тот, который работает.
- Проверить статус подключения
- Временно отключите брандмауэр
- Обновите драйвер вашего принтера
- Установите Canon в качестве принтера по умолчанию
- Удалить задания на печать из очереди печати
Исправление 1. Проверьте статус подключения.
Сложности при печати с вашего ПК могут возникать по разным причинам. Наиболее частая причина — потеря связи между компьютером и устройством. Поэтому, прежде чем переходить к более сложным исправлениям, вам необходимо предпринять некоторые основные шаги по устранению неполадок, чтобы решить проблему.
Во-первых, вам необходимо убедиться, что машина включена и нет ошибок. Если индикатор состояния не горит, значит, ваше устройство не включено. Убедитесь, что он подключен к исправной розетке и все переключатели питания переведены в положение ВКЛ. Убедившись, что устройство правильно включено, но принтер по-прежнему не печатает, выполните следующие действия для проверки состояния подключения:
Когда вы используете проводной принтер
- Если вы подключаете принтер к компьютеру с помощью кабеля USB, проверьте, правильно ли он подключен. Если это не так, снова подключите его и убедитесь, что они правильно вставлены в порты как на вашем принтере, так и на вашем компьютере.
- Попробуйте использовать другой порт USB на вашем компьютере, если тот, который вы использовали ранее, сломался.
Когда вы используете беспроводной принтер :
Для пользователей с беспроводным принтером Canon важно убедиться, что принтер имеет безопасное соединение между вашим устройством и маршрутизатором.
Если ваш принтер по-прежнему не работает должным образом, перейдите к следующему исправлению.
Исправление 2: временно отключите брандмауэр
Программное обеспечение брандмауэра помогает блокировать угрозы из-за пределов вашей сети, но некоторые настройки или конфигурация могут блокировать связь с вашим принтером и могут отклонять соединение, необходимое для правильной работы вашего устройства. Чтобы решить эту проблему, отключите брандмауэр на своем компьютере и повторите попытку печати.
Чтобы отключить брандмауэр Windows:
1) В строке поиска введите брандмауэр защитника Windows . Затем нажмите Брандмауэр Защитника Windows от результатов.
2) В левой части окна щелкните Включение или отключение брандмауэра Защитника Windows .
3) Отметьте Отключите брандмауэр Защитника Windows как для публичных, так и для частных сетей. Затем нажмите хорошо для подтверждения изменений.
Чтобы настроить параметры брандмауэра в другом программном обеспечении безопасности:
Вы можете отключить брандмауэр в программном обеспечении, щелкнув ссылку ниже.
McAfee
ДЕЛО
Avast
AVG
Нортон
Исправление 3. Обновите драйвер принтера.
После подключения принтера Canon к Windows, чтобы убедиться, что он работает правильно, вам необходимо установить соответствующий драйвер. Но если ваш драйвер принтера неисправен или устарел, возникнут проблемы, например, принтер не печатает. Поэтому, если вы не можете вспомнить, когда в последний раз обновляли драйвер принтера, сделайте это сейчас, поскольку это может сразу решить вашу проблему.
Есть два основных способа обновить драйвер принтера: вручную и автоматически .
Вариант 1. Обновите драйвер принтера вручную
На веб-сайте Canon можно загрузить драйверы продуктов Canon. Вы можете зайти на их веб-сайт, чтобы найти и загрузить нужный драйвер. Ниже вы узнаете, как загрузить и установить драйвер с официального сайта.
Поскольку у Canon есть несколько официальных сайтов, таких как Canon UK , Canon США , Canon Европа и т. д., они могут не использовать одну и ту же модель. Таким образом, вы можете использовать браузер для прямого поиска конкретного драйвера. Или вы можете перейти в Центр поддержки, ввести модель вашего устройства в поле поиска и следовать инструкциям по загрузке и установке драйвера.
Вариант 2. Автоматическое обновление драйвера принтера (рекомендуется)
Если у вас нет времени, терпения или навыков работы с компьютером для обновления драйверов вручную, вы можете сделать это автоматически с помощью Водитель Easy .
Driver Easy автоматически распознает вашу систему и найдет для нее подходящие драйверы. Вам не нужно точно знать, в какой системе работает ваш компьютер, вам не нужно рисковать загрузкой и установкой неправильного драйвера, и вам не нужно беспокоиться об ошибке при установке.
Вот как можно обновить драйверы с помощью Driver Easy:
1) Скачать и установите Driver Easy.
2) Запустите Driver Easy и нажмите Сканировать сейчас кнопка. Driver Easy просканирует ваш компьютер и обнаруживать любые проблемные драйверы .

3) Щелкните значок Обновлять рядом с отмеченным драйвером, чтобы автоматически загрузить правильную версию этого драйвера, затем вы можете установить ее вручную (вы можете сделать это в БЕСПЛАТНОЙ версии).
Или нажмите Обновить все для автоматической загрузки и установки правильной версии все драйверы, которые отсутствуют или устарели в вашей системе. (Для этого требуется Pro версия который идет с полная поддержка и 30-дневный возврат денег гарантия. Вам будет предложено выполнить обновление, когда вы нажмете «Обновить все».)

Если вам нужна помощь, пожалуйста, свяжитесь с нами. Служба поддержки Driver Easy в support@letmeknow.ch .
После обновления драйверов попробуйте выполнить тестовую печать, чтобы проверить, помогает ли вам это действие.
Когда вы пытаетесь что-то напечатать, ваш компьютер автоматически назначает эти задачи печати принтеру по умолчанию, если вы специально не выберете другой. Таким образом, ваш принтер не будет работать, если вы не установите его в качестве параметра по умолчанию для печати и не выберете его в качестве выделенного принтера.
Чтобы настроить принтер Canon в качестве принтера по умолчанию, вы можете выполнить следующие действия:
1) На клавиатуре нажмите Windows logo key и р в то же время, чтобы вызвать окно ‘Выполнить’.
2) Тип контроль в поле и нажмите Войти , чтобы открыть Панель управления.

3) Выберите Маленькие значки из раскрывающегося меню рядом с Просмотр по . Затем щелкните Устройства и принтеры .
4) Щелкните правой кнопкой мыши принтер Canon и выберите Установить как принтер по умолчанию из списка.
Теперь выполните задания на печать, чтобы проверить, работает ли он.
Исправление 5: Удалите задания на печать из очереди печати
Если принтер не начинает печать, возможно, в очереди печати находится отмененное или неудачное задание на печать. В этом случае вам необходимо удалить задания на печать из очереди печати. Вот как:
Удалите задания на печать из очереди печати:
1) Чтобы отобразить задание на печать, щелкните Показать очередь печати .
2) Чтобы удалить задания на печать, из Принтер меню выберите Отменить все документы .
3) Когда появится подтверждающее сообщение, нажмите да .
Если элементы печати не очищаются, вы можете попробовать выполнить ручной процесс. После удаления заданий на печать вручную необходимо перезапустить диспетчер очереди печати. См. Ниже, чтобы вручную удалить задания на печать и перезапустить диспетчер очереди печати.
Ручной процесс:
1) Нажмите кнопку Windows logo key и р в то же время, чтобы открыть окно «Выполнить».
2) Тип services.msc в поле и нажмите Войти .

3) В окне «Службы» прокрутите вниз до Диспетчер очереди печати . Щелкните его правой кнопкой мыши и выберите Останавливаться .
Примечание. Не закрывайте окно «Службы», просто сверните его, так как вы вернетесь к нему позже.
4) После остановки службы диспетчера очереди печати нажмите кнопку Windows logo key и р в то же время, чтобы открыть окно «Выполнить». Затем введите катушка в поле и нажмите Войти .
5) Откройте ПРИНТЕРЫ папка.
6) Удалите все файлы в этой папке.
7) После удаления этих файлов закройте катушка папка.

Теперь попробуйте выполнить тестовую печать, чтобы проверить, вернул ли принтер ваш принтер в нормальное состояние.
Вот и все — полный список исправлений для принтера Canon, который не печатает. Надеюсь, они работают на вас, и ваш принтер теперь работает нормально. Если у вас есть дополнительные предложения или вопросы, напишите нам в разделе комментариев ниже. Мы свяжемся с вами как можно скорее.
keleg писал(а):а если еще раз вручную запустить — печатает?
нет не печатает.
Я в очередной раз установил РОСА фреш 8 декстоп и начал устанавливать драйвера и всё это фиксировать. Вот что из этого вышло ниже.
После первого ввода в консоль получилось:
ivan@ivan-Extensa-5635Z ~/Загрузки/Linux_CAPT_PrinterDriver_V270_uk_EN/32-bit_Driver/RPM $ sudo urpmi *.rpm
Мы полагаем, что ваш системный администратор изложил вам основы
безопасности. Как правило, всё сводится к трём следующим правилам:
№1) Уважайте частную жизнь других.
№2) Думайте, прежде что-то вводить.
№3) С большой властью приходит большая ответственность.
[sudo] пароль для ivan:
Для удовлетворения зависимостей будут установлены следующие пакеты:
Пакет Версия Релиз Dist DEpoch Платформа
(источник «Main»)
libpangox1.0_0 1.30.1.0.0.2 2 rosa 2014.1 i586
(командная строка)
cndrvcups-capt 2.70 1 i386
cndrvcups-common 3.20 1 i386
Будет использовано 55МБ дополнительного дискового пространства.
Будет загружено 24МБ пакетов.
Установить 3 пакетов? (Y/n) Y
http://mirror.rosalab.ru/rosa/rosa2014. … 1.i586.rpm
БЕЗОПАСНОСТЬ: Следующий пакет не подписан (OK ((none))): cndrvcups-capt-2.70-1.i386.rpm
БЕЗОПАСНОСТЬ: Следующий пакет не подписан (OK ((none))): cndrvcups-common-3.20-1.i386.rpm
устанавливается /var/cache/urpmi/rpms/libpangox1.0_0-1.30.1.0.0.2-2-rosa2014.1.i586.rpm
cndrvcups-capt-2.70-1.i386.rpm
cndrvcups-common-3.20-1.i386.rpm
Подготовка… #############################################
1/3: libpangox1.0_0 #############################################
2/3: cndrvcups-common #############################################
3/3: cndrvcups-capt #############################################
ivan@ivan-Extensa-5635Z ~/Загрузки/Linux_CAPT_PrinterDriver_V270_uk_EN/32-bit_Driver/RPM $
Согласно инструкции перезагрузился. Далее вторая часть ввода в консоль:
ivan@ivan-Extensa-5635Z ~ $ sudo lpadmin -p LBP3010 -m CNCUPSLBP3050CAPTK.ppd -v ccp://localhost:59687 -E
[sudo] пароль для ivan:
ivan@ivan-Extensa-5635Z ~ $ sudo ccpdadmin -p LBP3010 -o /dev/usb/lp0
CUPS_ConfigPath = /etc/cups/
LOG Path = None
UI Port = 59787
Entry Num : Spooler : Backend : FIFO path : Device Path : Status
—————————————————————————-
[0] : LBP3010 : : : /dev/usb/lp0 : New!!
ivan@ivan-Extensa-5635Z ~ $ sudo systemctl start ccpd
ivan@ivan-Extensa-5635Z ~ $ sudo systemctl enable ccpd
ccpd.service is not a native service, redirecting to /sbin/chkconfig.
Executing /sbin/chkconfig —no-reload —no-redirect ccpd on
сервис ccpd не поддерживает chkconfig
ivan@ivan-Extensa-5635Z ~ $
После захожу в Монитор системы и вижу две службы ccpd.
Пробую распечатать — УРА ПЕЧАТАЕТ.
Перезагружаю систему, принтер при этом включеный и вставленый в комп. И после перезагрузки разочарование не хочет печатать. Я зашел в Монитор системы и ccpd там нет. Тогда через консоль я вновь ввел две команды:
ivan@ivan-Extensa-5635Z ~ $ sudo systemctl start ccpd
[sudo] пароль для ivan:
ivan@ivan-Extensa-5635Z ~ $ sudo systemctl enable ccpd
ccpd.service is not a native service, redirecting to /sbin/chkconfig.
Executing /sbin/chkconfig —no-reload —no-redirect ccpd on
сервис ccpd не поддерживает chkconfig
ivan@ivan-Extensa-5635Z ~ $
После этого в Мониторе системы обнаружены две службы ccpd. Однако принтер — молчит. То есть отрпавляю на печать, и повисает (рядом с часами) «принтер» с ожиданием на печать, а после выкидывает вот так сообщение — жму диагностика
нажимаю вперёд
выбераю мой принтер
ввожу пароль и вот результат
Уже все мысли закончились, как заставить его печатать.
Да к стати если пройти в параметры системы — вкладка системное администрирование — управление системными службами и поставить галочку на против службы ccpd то эта галочка слетает при следующем заходе. Возможно это глюк, но после выхода из настроек служб — кнопка «применить» неактивная.
Содержание
- После обновления windows 10 не печатает принтер canon
- Диагностика проблем с принтером от Microsoft (Print Spooler Cleanup Diagnostic Tool)
- Добавление принтера в Windows 10
- Установка драйверов принтера вручную
- Информация по поддержке Windows 10 от производителей принтеров
- Использование специализированных утилит
- Отключение SNMP
- После очередного обновления Windows 10 возникают проблемы с печатью, включая и PDF формат
- [Исправлено] Принтер Canon не печатает в Windows 10
- Попробуйте эти исправления:
- Исправление 1. Проверьте статус подключения.
- Исправление 2: временно отключите брандмауэр
- Исправление 3. Обновите драйвер принтера.
- Вариант 1. Обновите драйвер принтера вручную
- Вариант 2. Автоматическое обновление драйвера принтера (рекомендуется)
- Исправление 4. Установите Canon в качестве принтера по умолчанию.
- Исправление 5: Удалите задания на печать из очереди печати
- Microsoft исправила очередную проблему с печатью в Windows
- Как исправить проблему с печатью в Windows
- РЕШЕНО: принтер перестал работать после обновления Windows 10
- Как исправить принтер перестал работать после обновления Windows 10
- Исправление 1: питание включите и выключите принтер
- Исправление 2: Убедитесь, что ваш принтер подключен
- Исправление 3: Обновите драйвер принтера
- Исправление 4: сбросьте диспетчер очереди печати
- Fix 5: Запустите средство устранения неполадок Windows
После обновления windows 10 не печатает принтер canon
Не работает принтер на windows 10-01
Всем привет сегодня поговорим про ситуацию, когда не работает принтер на windows 10. После обновления до Windows 10 многие пользователи столкнулись с проблемами своих принтеров и МФУ, которые либо не видит система, либо они не определяются как принтер, либо попросту не печатают так, как это было в предыдущей версии ОС, самое смешное, что с каждым новым обновлением, количество старых устройств, которые поддерживает данная операционная система все уменьшается, так, что не удивляйтесь, если в какой то момент, ваш старый принтер не заведется.
Если и у вас не работает должным образом принтер в Windows 10, в этой инструкции — один официальный и несколько дополнительных способов, которые могут помочь исправить возникшую проблему. Также приведу дополнительную информацию, касающуюся поддержки принтеров популярных марок в Windows 10 (в конце статьи).
Диагностика проблем с принтером от Microsoft (Print Spooler Cleanup Diagnostic Tool)
Прежде всего, можно попробовать автоматическое решение проблем с принтером, используя утилиту диагностики в панели управления Windows 10 (Print Spooler Cleanup Diagnostic Tool), либо скачав ее с официального сайта Microsoft (отмечу, что я точно не знаю, будет ли отличаться результат, но насколько смог понять, оба варианта равнозначны).
Для запуска из панели управления, зайдите в нее, затем откройте пункт Устранение неполадок,
затем в разделе Оборудование и звук выберите пункт Использование принтера (еще один путь — зайти в устройства и принтеры, а затем, кликнув по нужному принтеру, если он есть в списке, выбрать Устранение неполадок).
Также для запуска инструмента устранения неполадок принтера можно скачать файл с официального сайта Microsoft или здесь.
В результате запустится диагностическая утилита, которая в автоматическом режиме проверит наличие всех типичных проблем, которые могут препятствовать правильной работе вашего принтера и при обнаружении таких проблем исправит их.
В числе прочего будет проверено: наличие драйверов и ошибки драйверов, работы необходимых служб, проблемы соединения с принтером и очереди печати. Несмотря на то, что гарантировать положительный результат тут нельзя, рекомендую попробовать использовать этот способ в первую очередь.
Добавление принтера в Windows 10
Если автоматическая диагностика не работает или же ваш принтер и вовсе не отображается в списке устройств, можно попробовать добавить его вручную, причем для старых принтеров в Windows 10 имеются дополнительные возможности обнаружения, если windows 10 блокирует установку принтера напишите комментарий я вам помогу поставить.
Кликните по значку уведомлений и выберите «Все параметры»
Не работает принтер на windows 10-01
(а можно нажать клавиши Win + I), затем выберите «Устройства» — «Принтеры и сканеры».
Не работает принтер на windows 10-02
Нажмите кнопку «Добавить принтер или сканер» и подождите: возможно, Windows 10 сама обнаружит принтер и установит драйвера для него (желательно, чтобы Интернет был подключен), возможно и нет.
Не работает принтер на windows 10-03
Во втором случае, нажмите по пункту Необходимый принтер отсутствует в списке, который появится под индикатором процесса поиска. У вас появится возможность выполнить установку принтера по другим параметрам: указать его адрес в сети, отметить что ваш принтер уже стар (в этом случае его поиск системой будет осуществлен с измененными параметрами), добавить беспроводный принтер.
Не работает принтер на windows 10-04
Не исключено, что данный способ сработает для вашей ситуации.
Установка драйверов принтера вручную
Если пока ничего не помогло, зайдите на официальный сайт производителя вашего принтера и найдите в разделе «Поддержка» (Support) доступные драйвера для вашего принтера. Хорошо, если они для Windows 10. Если же таковые отсутствуют, можно попробовать для 8 или даже 7. Скачайте их себе на компьютер.
Прежде чем запускать установку, рекомендую зайти в Панель управления — устройства и принтеры и, если там уже имеется ваш принтер (т.е. он определяется, но не работает), кликнуть по нему правой клавишей мыши и удалить из системы. И уже после этого запускать установщик драйвера.
Информация по поддержке Windows 10 от производителей принтеров
Ниже я собрал информацию о том, что пишут популярные производители принтеров и МФУ о работе своих устройств в Windows 10.
Чтобы искоренить все проблемы мешающие нормальной печати в вашей Windows 10, запустите Print-Spooler-Repair-Tool от имени администратора и нажмите кнопку «Repair», результат вы получите, через минуту, в подавляющем числе случаев, ваш принтер на десятке начинает работать, как новенький.
В дополнение, еще советую вам очистить ваш spooler, вот этим скриптом, чтобы не было застрявших заданий.
Если ничто из вышеописанного не помогло, рекомендую воспользоваться поиском Google (причем рекомендую именно этот поиск для данной цели) по запросу, состоящего из названия марки и модели вашего принтера и «Windows 10». Очень вероятно, что на каких-либо форумах уже обсуждалась ваша проблема и было найдено ее решение. Не бойтесь заглядывать на англоязычные сайты: на них решение попадается чаще, а даже автоматический перевод в браузере позволяет понять, о чем идет речь.
Использование специализированных утилит
В Windows 10, принтер может не работать по ряду причин, еще одним методом исправить ситуацию, это воспользоваться фирменными утилитами от производителей, приведу пример у компании HP. У него есть утилита HP Print and Scan Doctor. Скачать HP Print and Scan Doctor можно по ссылке снизу:
Запустите утилиту HP Print and Scan Doctor. У нее алгоритм очень простой. На первом шаге она ищет установленные принтеры, а на втором устраняет причину, почему он не работает в вашей Windows 10.
Вот так вот выглядит процесс сканирования операционной системы на предмет наличия в ней принтеров.
Вот так вот просто производится настройка сетевого принтера windows 10 и когда windows 10 не видит принтер hp. У меня в системе нашелся HP LaserJet 400, я его выбираю.
После поиска проблем, вам выдают решение вашей проблемы, почему не работает принтер в windows 10. Далее делаем, что говорит мастер диагностики HP Print and Scan Doctor.
У компании OKI, утилита называется brmainte, ее можно скачать по ссылке:
У компании Epson, утилита диагностики EPSON Status Monitor
Отключение SNMP
В ряде случаев, когда принтер подключен по WIFI или LAN сети, у вас с компьютера может не проходить сетевой трафик SNMP от принтера, из-за чего, он может быть недоступен. Решение, это отключить SNMP проверку.
Источник
После очередного обновления Windows 10 возникают проблемы с печатью, включая и PDF формат
Недавно вышедшее крупное обновление Windows 10 «поломало» возможность печати практически на всех принтерах. Форум разработчиков Microsoft буквально завален жалобами на проблему.
Из-за непонятной ошибки поставленные в очередь на печать документы просто оттуда исчезают, принтеры не определяются, а если к ним каким-то чудом удается подключиться, соединение получается крайне нестабильным. По последним данным, сейчас аналогичная проблема начала возникать и при попытке «напечатать» документ в PDF файл.
Виной всему обновление KB4557957. Как обычно, хотели как лучше, получилось как всегда. Это обновление было призвано исправить ряд ранее выявленных уязвимостей, а в конечном итоге нарушило работу большинства офисов и превратило обычную печать документов в сложнейший длительный процесс, успех которого абсолютно не гарантируется.
Пока Microsoft разбирается в проблеме и пытается определить, что пошло не так. Решения ошибки нет. Как стало известно, попытка переустановить драйвера ни к чему не приводит, а вот если заменить их на другой тип, под названием PCL6, устройство начинать работать. И всегда актуальный вариант: «снести» обновление Windows 10, откатившись до предыдущей версии, когда все работало. К сожалению, такой вариант автоматически удаляет все привнесенные с обновлением меры защиты выявленных уязвимостей.
Источник
[Исправлено] Принтер Canon не печатает в Windows 10
Canon Printer Won T Print Windows 10
Прочтите этот пост, чтобы устранить проблему с принтером Canon, который не печатает.
У вас есть принтер Canon, но он не работает должным образом? Ты не одинок. Это проблема, которая может быть вызвана устаревшим драйвером принтера и неправильной конфигурацией. Прочтите этот пост, и вы узнаете, как это исправить.
Попробуйте эти исправления:
Возможно, вам не придется пробовать их все; просто двигайтесь вниз по списку, пока не найдете тот, который работает.
Исправление 1. Проверьте статус подключения.
Во-первых, вам необходимо убедиться, что машина включена и нет ошибок. Если индикатор состояния не горит, значит, ваше устройство не включено. Убедитесь, что он подключен к исправной розетке и все переключатели питания переведены в положение ВКЛ. Убедившись, что устройство правильно включено, но принтер по-прежнему не печатает, выполните следующие действия для проверки состояния подключения:
Когда вы используете проводной принтер
Когда вы используете беспроводной принтер :
Для пользователей с беспроводным принтером Canon важно убедиться, что принтер имеет безопасное соединение между вашим устройством и маршрутизатором.
Если ваш принтер по-прежнему не работает должным образом, перейдите к следующему исправлению.
Исправление 2: временно отключите брандмауэр
Программное обеспечение брандмауэра помогает блокировать угрозы из-за пределов вашей сети, но некоторые настройки или конфигурация могут блокировать связь с вашим принтером и могут отклонять соединение, необходимое для правильной работы вашего устройства. Чтобы решить эту проблему, отключите брандмауэр на своем компьютере и повторите попытку печати.
Чтобы отключить брандмауэр Windows:
3) Отметьте Отключите брандмауэр Защитника Windows как для публичных, так и для частных сетей. Затем нажмите хорошо для подтверждения изменений.
Чтобы настроить параметры брандмауэра в другом программном обеспечении безопасности:
Вы можете отключить брандмауэр в программном обеспечении, щелкнув ссылку ниже.
Исправление 3. Обновите драйвер принтера.
После подключения принтера Canon к Windows, чтобы убедиться, что он работает правильно, вам необходимо установить соответствующий драйвер. Но если ваш драйвер принтера неисправен или устарел, возникнут проблемы, например, принтер не печатает. Поэтому, если вы не можете вспомнить, когда в последний раз обновляли драйвер принтера, сделайте это сейчас, поскольку это может сразу решить вашу проблему.
Вариант 1. Обновите драйвер принтера вручную
На веб-сайте Canon можно загрузить драйверы продуктов Canon. Вы можете зайти на их веб-сайт, чтобы найти и загрузить нужный драйвер. Ниже вы узнаете, как загрузить и установить драйвер с официального сайта.
Вариант 2. Автоматическое обновление драйвера принтера (рекомендуется)
Driver Easy автоматически распознает вашу систему и найдет для нее подходящие драйверы. Вам не нужно точно знать, в какой системе работает ваш компьютер, вам не нужно рисковать загрузкой и установкой неправильного драйвера, и вам не нужно беспокоиться об ошибке при установке.
Вот как можно обновить драйверы с помощью Driver Easy:
1) Скачать и установите Driver Easy.
3) Щелкните значок Обновлять рядом с отмеченным драйвером, чтобы автоматически загрузить правильную версию этого драйвера, затем вы можете установить ее вручную (вы можете сделать это в БЕСПЛАТНОЙ версии).
Или нажмите Обновить все для автоматической загрузки и установки правильной версии все драйверы, которые отсутствуют или устарели в вашей системе. (Для этого требуется Pro версия который идет с полная поддержка и 30-дневный возврат денег гарантия. Вам будет предложено выполнить обновление, когда вы нажмете «Обновить все».)
После обновления драйверов попробуйте выполнить тестовую печать, чтобы проверить, помогает ли вам это действие.
Исправление 4. Установите Canon в качестве принтера по умолчанию.
Когда вы пытаетесь что-то напечатать, ваш компьютер автоматически назначает эти задачи печати принтеру по умолчанию, если вы специально не выберете другой. Таким образом, ваш принтер не будет работать, если вы не установите его в качестве параметра по умолчанию для печати и не выберете его в качестве выделенного принтера.
Чтобы настроить принтер Canon в качестве принтера по умолчанию, вы можете выполнить следующие действия:
1) На клавиатуре нажмите Windows logo key и р в то же время, чтобы вызвать окно ‘Выполнить’.
4) Щелкните правой кнопкой мыши принтер Canon и выберите Установить как принтер по умолчанию из списка.
Теперь выполните задания на печать, чтобы проверить, работает ли он.
Исправление 5: Удалите задания на печать из очереди печати
Если принтер не начинает печать, возможно, в очереди печати находится отмененное или неудачное задание на печать. В этом случае вам необходимо удалить задания на печать из очереди печати. Вот как:
Удалите задания на печать из очереди печати:
Если элементы печати не очищаются, вы можете попробовать выполнить ручной процесс. После удаления заданий на печать вручную необходимо перезапустить диспетчер очереди печати. См. Ниже, чтобы вручную удалить задания на печать и перезапустить диспетчер очереди печати.
Ручной процесс:
1) Нажмите кнопку Windows logo key и р в то же время, чтобы открыть окно «Выполнить».
Примечание. Не закрывайте окно «Службы», просто сверните его, так как вы вернетесь к нему позже.
5) Откройте ПРИНТЕРЫ папка.
6) Удалите все файлы в этой папке.
7) После удаления этих файлов закройте катушка папка.
Теперь попробуйте выполнить тестовую печать, чтобы проверить, вернул ли принтер ваш принтер в нормальное состояние.
Источник
Microsoft исправила очередную проблему с печатью в Windows
Редмонд отмечает, что проблеме подвержены принтеры в определенных средах, которые используют технологию удаленной печати «Point and Print». Пользователи получают сообщение об ошибке «Вы доверяете этому принтеру?» при попытке выполнить любое задание печати на затронутом устройстве. Microsoft рекомендует входить в учетную запись администратора каждый раз, когда требуется напечатать документ или подключиться к серверу печати.
Собственное расследование Microsoft показало, что проблема вызвана конфликтом имени файла. Дело в том, что драйвер принтера на клиенте печати и сервере печати используют одно и то же имя файла, но на сервере используется более новая версия файла. Когда клиент подключается к серверу, то обнаруживается новый файл драйвера и предлагается обновить драйверы на клиенте печати. Однако, предлагаемый для установки файл не содержит более позднюю версию.
Компания Microsoft предлагает клиентам, столкнувшимся с данной проблемой, установить новейшие версии драйверов на всех устройствах печати. Нужно убедиться, что на клиенте и сервере печати используются одни и те же версии драйверов.
Данная проблема затрагивает все основные версии Windows, которые поддерживаются Microsoft.
Клиенты печати: Windows 10, версия 21H1; Windows 10, версия 20H2; Windows 10, версия 2004; Windows 10, версия 1909; Windows 10, версия 1809; Windows 10 Enterprise LTSC 2019; Windows 10 Enterprise LTSC 2016; Windows 10, версия 1607; Windows 10 Enterprise 2015 LTSB; Windows 8.1; Windows 7 SP1
Серверы печати: Windows Server 2022; Windows Server, версия 20H2; Windows Server, версия 2004; Windows Server, версия 1909; Windows Server, версия 1809; Windows Server 2019; Windows Server 2016; Windows Server 2012 R2; Windows Server 2012; Windows Server 2008 R2 SP1; Windows Server 2008 SP2
Как исправить проблему с печатью в Windows
Microsoft опубликовала отдельную страницу поддержки KB5005652 с дополнительной информацией о проблеме.
Компания изменила логику установки и обновления драйверов принтера. Пользователи без привилегий администратора не могут устанавливать или обновлять драйверы принтера с удаленных компьютеров или серверов. Для выполнения этих операций сначала нужно будет получить повышенные права.
Microsoft создала новый ключ реестра, который восстанавливает прежнее поведение:
Пользователям Windows в средах Point and Print доступно четыре способа для установки и обновления драйверов принтера:
Microsoft выпустила несколько обновлений для процедуры печати в Windows. Некоторые из них исправляют уязвимость PrintNightmare, другие устраняют проблемы, не связанные с безопасностью, в частности сбои BSOD.
Большинство устройств домашних пользователей данная проблема не затрагивает, но они могут столкнутся с еще одной проблемой, которая остается неисправленной после сентябрьского «Вторника Патчей».
А вы сталкиваетесь с проблемами при печати в Windows?
Источник
РЕШЕНО: принтер перестал работать после обновления Windows 10
Как исправить принтер перестал работать после обновления Windows 10
Исправление 1: питание включите и выключите принтер
Выключение и выключение питания часто является эффективным способом устранения загадочных сбоев на различных устройствах. Так что вы можете попробовать, чтобы увидеть, решит ли это проблему для вас.
Вот как выключить и снова включить ваш принтер:
1) Выключите принтер и отключите его от розетки.
2) Подождите 30 секунд.
3) Подключите принтер снова и снова включите его.
4) Проверьте, правильно ли работает ваш принтер. Если да, то отлично! Если проблема не исчезнет, попробуйте Исправление 2 ниже.
Исправление 2: Убедитесь, что ваш принтер подключен
Если ваш принтер неправильно подключен, он, вероятно, не будет работать. Поэтому вы должны убедиться, что он хорошо подключен.
После подтверждения подключения проверьте, исправлена ли проблема с принтером, который не печатает. Если да, значит, вы решили проблему. Если по-прежнему не работает, попробуйте Исправление 3 ниже.
Исправление 3: Обновите драйвер принтера
Driver Easy автоматически распознает вашей системе и найдите для нее подходящие драйверы. Вам не нужно точно знать, в какой системе работает ваш компьютер, вам не нужно беспокоиться о неправильном драйвере, который вы будете загружать, и вам не нужно беспокоиться об ошибке при установке. Driver Easy справится со всем этим.
Вы можете автоматически обновлять драйверы с помощью БЕСПЛАТНО или Профессиональная версия Driver Easy. Но с версией Pro требуется всего 2 шага (и вы получаете полную поддержку и 30-дневную гарантию возврата денег):
1) Загрузите и установите драйвер Легкий.
4) Перезагрузите компьютер, чтобы изменения вступили в силу.
5) Проверьте, решена ли проблема, связанная с прекращением работы принтера. Если да, то поздравляю! Если проблема не исчезнет, перейдите к Исправление 4 ниже.
Исправление 4: сбросьте диспетчер очереди печати
Диспетчер очереди печати — это программа в Windows, которая управляет заданиями печати, отправляемыми на принтер. Если ваш принтер внезапно перестает работать, вы можете сбросить службу диспетчера очереди печати, чтобы увидеть, решает ли проблема.
Вот как это сделать:
4) Выберите все файлы в папке и удалите их. Это необходимо для очистки очередей печати.
7) Проверьте, правильно ли работает ваш принтер. Если по-прежнему не работает, перейдите к Fix 5 ниже.
Fix 5: Запустите средство устранения неполадок Windows
Windows поставляется с рядом «средств устранения неполадок», которые предназначены для обнаружения аппаратных компонентов на вашем компьютере и решения проблем за вас. Таким образом, вы можете запустить средство устранения неполадок принтера, чтобы узнать, может ли оно обнаружить проблему и, надеюсь, решить ее..
Источник
Главная » Microsoft Word » Принтер отказывается печатать с компьютера. Копирует и сканирует, но не печатает
Исправлено Принтер Canon не печатает в Windows 10
Прочтите этот пост, чтобы устранить проблему с принтером Canon, который не печатает.
У вас есть принтер Canon, но он не работает должным образом? Ты не одинок. Это проблема, которая может быть вызвана устаревшим драйвером принтера и неправильной конфигурацией. Прочтите этот пост, и вы узнаете, как это исправить.
Принтер отказывается печатать с компьютера. Копирует и сканирует, но не печатает
Просмотрел все решения на этом ресурсе. Но ничего не нашел подходящего для моего случая. Очередь печати заполняется, но принтер отказывается печатать, копировать и сканировать он не отказывается, но печать с компа не идет. переставлял драйвера несколько раз, полностью сносил их и ставил заново, ничего. Что делать еще уже не знаю, подскажите пожалуйста. (гнусный кэнон (()
Некорректное обновление внесло некоторые коррективы в работу МФУ. Пропала печать, сканер, принтер работали, печать по умолчанию галка. Снес дрова, переустановил, установил по умолчанию устройство печати и нет проблем. И не хер лазить туда где Макар телят не пас. эгуфаш 14 ноября 2019
Была такая же проблема. Решается очень просто: заходим Пуск-Устройства и принтеры-Canonmf211. Жмем на Canon правой кнопкой мыши, выбираем Удалить устройство. Вынимаем и вставляем обратно USB кабель, устройство самостоятельно распознается и заново устанавливает драйвера. Пробуем печатать. Вуаля! щишалобу 23 августа 2019
canon pixma mg2540s сканирует, копирует, но после установки новых картриджей не печатает с компьютера терек77 28 июля 2018
привет. мой принтер только что печатал, но вчера я его включила первый раз за три месяца. заправила но все ровно не печатал или печатал но практически ничего не было видно. оставила его в покое, а сегодня снова включила и он заработал. напечатал мне пару нужных документов и стал выпускать пустые листы а иногда и по несколько листов сразу. что с ним делать понятия не имею. прочитала один форум и нашла для себя информацию, которая меня убила. нужно вести принтер в ремонт. мне это не подходит, потому что документы нужны мне сейчас. Романтеева 18 апреля 2018
На 4х компьютерах и 6 usb кабелях попробовано. На всех копирует, сканирует, определяется как принтер, но оне печатает, поэтому дело не в компьютере или кабеле, а в самом принтере (МФУ) ищуйялу 24 октября 2016
Программные неисправности
Для работы с обычным (стандартной комплектации) офисным/домашним принтером нужен персональный компьютер (ПК), обеспечивающий взаимодействие пользователя с печатающей машиной. Сам же компьютер должен «уметь» работать с подключенным к нему оборудованием, и для этого существует программное обеспечение (ПО) в виде драйверов и специализированных программ. Поэтому именно с их установки/восстановления и нужно начать.
Установка драйверов
При покупке любой модели принтера Canon пользователю также предоставляют ПО для работы с ним. Если драйверы и прикладные программы были утеряны, их всегда можно скачать с официального сайта Canon (canon.ru). Достаточно указать на сайте модель принтера, после чего выбрать версию и разрядность (32/64 бит) операционной системы компьютера, а затем скачать предложенное ПО.
Чтобы проверить, установлены ли драйверы на компьютере, нужно выполнить следующие шаги (пример для Windows 7):
- Подключите (или переподключите) USB-кабель от принтера в компьютер. Если Windows не распознает новое устройство, об этом на экран будет выведено сообщение, что является свидетельством отсутствия драйверов. В ином случае — переходим к следующим шагам.
- Откройте меню «Пуск» и перейдите в «Панель управления».
- Далее зайдите в «Оборудование и звук», после — «Устройства и принтеры».
- Во вновь открывшемся окне должны отображаться принтеры и прочие устройства, зарегистрированные системой, т.е. для них были установлены драйверы. Если в списке отсутствует значок с названием подключаемого принтера Canon, нужно установить драйвер.
После установки ПО во вкладке «Устройства и принтеры» появится значок. После этого нужно проверить, работает ли принтер. Можно отправить любой документ на печать или распечатать пробную страницу. Для этого нужно:
- Кликнуть правой кнопкой мыши по значку принтера и выбрать «Свойства принтера».
- Затем перейти на вкладку «Основные».
- Снизу отобразится кнопка «Печать пробной страницы». Нажимаем на нее и ждем печать.
Даже если тестовая печать прошла успешно, распечатка какого-либо документа все равно может не выполниться. Это происходит в случае, когда ОС обращается к не подключенному принтеру, на который установлены драйверы (принтер, использовавшийся на данном компьютере ранее), и который выбран в качестве печатающего оборудования по умолчанию. Чтобы выбрать по умолчанию вновь подключенную машину, достаточно нажать правой кнопкой мыши на ее значок в окне «Устройства и принтеры» и выбрать «Использовать по умолчанию».
Если распечатка не удалась — идем дальше.
Запуск службы и установка принтера по умолчанию
В любой версии Windows есть специальные служебные программы, называющиеся службами. Одна из этих программ отвечает за работу с печатающими устройствами. Если она в данный момент не работает, то и печати ожидать не следует. Чтобы включить службу нужно:
- Зайти через «Пуск» в «Панель управления»;
- Выбрать «Система и безопасность»;
- Затем — «Администрирование»;
- Далее — открыть «Службы»;
- Откроется большой список служб, где нужно найти «Диспетчер печати»;
- Кликнуть правой кнопкой мыши по этой службе;
- В открывшемся окошке — найти раздел «Состояние»;
- Если после этой надписи следует «Остановлена», нажать снизу кнопку «Запустить»;
- Также рекомендуется выбрать в разделе «Тип запуска» пункт «Автоматически»;
- После нажатия кнопки «Применить» вновь попробовать распечатать тестовую страницу.
Переустановка ПО
Случается так, что даже с наличием драйверов и с включенной службой «Диспетчер печати» принтер отказывается печатать. Здесь можно попробовать переустановить ПО, удалив предыдущее. Вот инструкция:
- Запустите установщик драйвера с диска или со скачанного файла. Если в самом начале программы имеется пункт «Удалить драйверы», «Восстановить» и т.п. (зависит от возможностей драйвера), нужно выбрать его и следовать инструкциям.
- Удалить драйверы можно и вручную, для чего нужно сначала щелкнуть правой кнопкой мыши по значку «Мой компьютер», а затем выбрать «Свойства».
- С левой стороны будет ссылка «Диспетчер устройств». Перейдите по ней.
- Откроется список различных устройств. Здесь нужно найти пункт с названием подключенного принтера и два раза кликнуть по нему.
- В новом окне перейдите во вкладку «Драйвер», а затем нажмите кнопку «Удалить устройство».
После всех манипуляций драйвер нужно установить заново, а затем проверить работоспособность принтера.
Закончилась краска
В анонсе статьи уже указывалась данная причина неисправности. Такая «поломка», как правило, напоминает о себе задолго до того, как запас краски полностью иссякнет. Отсутствие некоторых элементов картинки или текста на отпечатанном листе – верный признак того, что картридж в ближайшее время потребуется заправить или заменить.
Уровень чернил в ёмкости устройства также отображается специальной программой на компьютере, которая, при каждом подключении печатающего устройства, обязательно пишет о том, что уровень краски недостаточно высок.
Диагностика и причины
Проблемы с печатью документов при отправке с ПК часто возникают сразу после заправки картриджа или после длительного простоя техники. В группе риска — оборудование струйного типа, при работе использующее чернила. При их засыхании на элементах конструкции проблема и проявляется чаще всего.
В числе вероятных причин, по которым принтер Canon не печатает, можно отметить следующие моменты.
Неверная установка
При первом использовании или подключении к новому ПК на устройстве может не оказаться нужных драйверов. Даже если они есть, может потребоваться обновление до последней версии или переустановка. Найти и скачать драйверы можно на официальном сайте производителя.
Еще одна вероятная причина — сам картридж при установке был неправильно зафиксирован.
Если контакты совпадают неплотно, между ними попал мусор или есть другие помехи, устройство не будет печатать. Кроме того, стоит убедиться, что принтер Canon после покупки был избавлен от всех защитных элементов: пленок, заглушек, вкладок. Крышка оргтехники при работе должна находиться в закрытом положении.
Засохли чернила
У принтеров Canon такое случается, если устройство длительное время простаивало, а затем было снова запущено в работу. Если причина в засохших чернилах, можно просто заменить картридж новым подходящим вариантом или попытаться его реанимировать. Стоит отметить, что в лазерных принтерах есть свои альтернативы чернилам, которые также имеют срок годности. Не следует использовать тонер по истечении установленного периода — это может негативно повлиять на работу оргтехники.
Блокировка процесса печати может быть напрямую связана с чипом картриджа. Если он зафиксирует достижение установленного лимита по расходованию чернил, выявит использование неоригинального блока, команды пользователя автоматически отменятся.
Другие
Среди прочих причин, напрямую влияющих на способность принтера к печати, наиболее часто встречаются следующие.
- Оборудование отключено от сети. Причина может быть в случайно выдернутой вилке, повреждении провода, неисправности розетки. Стоит проверить все соединения. При включении в сеть на корпусе должен загораться индикатор, если этого не происходит — где-то в электрической цепи разрыв.
- Соединение по USB не установлено. Кабели этого типа довольно часто приходят в негодность. Для восстановления работоспособности достаточно заменить поврежденный элемент новым. Стоит учесть, что из строя может выйти и сам разъем в корпусе устройства. В этом случае принтер Canon придется нести в сервисный центр.
- Внутри камеры есть воздух. Картридж при разгерметизации печатать не будет. Из-за пузырьков воздуха краска просто не может пройти сквозь сопла в печатной головке. Важно следить, чтобы все отверстия на корпусе картриджа были плотно закрыты.
- Повторное использование кассеты исключено. В случае с одноразовыми картриджами это правило работает всегда. Даже после самовольной заправки реанимировать аппарат не удастся. Потребуется установка нового источника чернил.
- Сбой в диспетчере печати. Он случается не слишком часто, довольно легко устраняется по инструкции.
- Переход устройства в автономный режим. Он связан с нарушением связи с ПК, может быть вызван понижением сетевого напряжения. Для вывода устройства из этого состояния нужно просто переключить режим, убрав галочку в соответствующем пункте меню.
Это самые распространенные причины проблем с печатью у принтеров Canon.
Встречаются также и более экзотические поводы для отказа техники, а иногда она просто ломается. Если самостоятельная диагностика не позволяет выявить повреждение, стоит обратиться в сервисный центр для проверки механизмов устройства.
Устранение проблем, связанных с принтерами
Прежде всего проверьте оборудование
Убедитесь, что электрический шнур принтера подключен к розетке, а выключатель питания включен. Если вы печатаете на общем или сетевом принтере, убедитесь, что включены все необходимые компьютеры и маршрутизаторы. Если принтер или другое устройство подключены к сетевому фильтру или источнику резервного электропитания, убедитесь, что эти устройства также подключены к электрической сети и включены.
Если вы используете проводной принтер, убедитесь, что кабель принтера правильно подключен к принтеру и компьютеру.
Если вы используете беспроводной принтер, проверьте беспроводное подключение. Убедитесь, что функция беспроводного подключения на принтере включена и доступна. На многих принтерах есть кнопка, на которой значок беспроводного подключения подсвечивается синим цветом, если беспроводное подключение доступно.
Далее запустите проверку беспроводного подключения принтера. Ознакомьтесь с инструкцией к принтеру или найдите указания по этому поводу на веб-сайте изготовителя принтера.
Использование средства устранения неполадок
Средство устранения неполадок — это автоматизированный инструмент, способный находить и автоматически устранять ряд проблем на компьютере. Средство устранения неполадок печати может решать проблемы, возникающие при установке принтера и подключении к нему.
Обновление драйверов
Для нормальной работы большинства принтеров необходимы драйверы. Если вы недавно перешли с одной версии Windows на другую, возможно, имеющийся у вас драйвер принтера предназначен для предыдущей версии Windows. Если были перерывы в подаче энергии, поражение вирусом или другие проблемы с компьютером, то, возможно, драйверы были повреждены. Проблемы этого рода можно решить, скачав и установив последнюю версию драйвера принтера.
Найти и установить драйвер можно тремя указанными ниже способами.
Используйте Центр обновления Windows. Возможно, в Центре обновления Windows есть обновленная версия драйвера для вашего принтера.
Установите программное обеспечение, поставляемое изготовителем принтера. Если к принтеру прилагается диск, на нем может содержаться программное обеспечение, устанавливающее драйвер для принтера.
Самостоятельно скачайте и установите драйвер. Вы можете найти необходимый драйвер на веб-сайте изготовителя принтера. Воспользуйтесь этим способом, если Центру обновления Windows не удается найти драйвер для принтера, а в комплекте с принтером не было программного обеспечения, устанавливающего драйвер.
Для Windows 8.1
Чтобы распечатать веб-страницу из Internet Explorer, нажмите кнопку Средства, выберите Печать, а затем еще раз выберите Печать. Кроме того, вы можете посмотреть, как будет выглядеть напечатанная страница, выбрав пункт «Предварительный просмотр». Можно также распечатать страницу, нажав клавиши CTRL+P.
Чтобы напечатать только изображение со страницы (а не страницу целиком), щелкните это изображение правой кнопкой мыши и выберите пункт Печать. В диалоговом окне «Печать» нажмите кнопку Печать.
Для Windows 7
Чтобы распечатать страницу из Internet Explorer, нажмите клавиши CTRL+P и выберите, на каком из установленных принтеров необходимо выполнить печать.
Руководство пользователя
Если не удается выполнить удаление
Удаление драйвера принтера
Если не удается удалить драйвер принтера с помощью программы удаления, драйвер принтера можно удалить с помощью
функции [Установка и удаление программ] в ОС Windows.
«Удаление драйвера принтера с помощью панели управления»
Удаление драйвера класса USB
Если не удается установить драйвер принтера, после того как он был удален, или если не удается удалить драйвер принтера,
удалите драйвер класса USB.
«Удаление драйвера класса USB»
ЗАПОМНИТЕ
Предупреждения, касающиеся удаления драйвера класса USB
● Если драйвер класса USB находится в папке [Другие устройства], драйвер принтера
установлен неправильно.
В зависимости от используемой операционной системы выберите и удалите один из
следующих драйверов.
❍ [Canon LBP3010 LBP3018 LBP3050] (или [Canon LBP3100 LBP3108 LBP3150])
❍ [Неизвестное устройство]
● Ни в коем случае не удаляйте драйверы каких—либо устройств, помимо драйвера данного
принтера. Случайное удаление драйвера может привести к неправильной работе ОС
Windows.
● Если драйвер класса USB установлен неправильно, [Поддержка USB принтера] не
отображается.
ПРИМЕЧАНИЕ
Если используемая модель принтера Canon отображается
«Удаление драйвера принтера с помощью панели управления»
В случае использования ОС Windows Vista
Если открывается диалоговое окно [Контроль учетных записей пользователей], щелкните на кнопке
[Продолжить].
[H-05] Проблемы, возникающие при печати
Если во время печати возникает какая—либо проблема, описание соответствующих способов ее
устранения можно найти в этом разделе.
● Если клапан конверта приклеивается
● Если во время печати скручивается бумага
● Если при печати из приложения ничего не печатается
file:///C|/Documents%20and%20Settings/takeo.tag…ktop/Russian/Manuals/Source/contents/p_all.html (309 of 354) [2008/10/28 10:42:26]
Руководство пользователя
● Если данные не передаются на принтер
ЗАПОМНИТЕ
Если в окне состояния принтера появляется сообщение
Следуйте указаниям, выводимым на экран, для устранения неполадки.
Если происходит замятие бумаги
«Замятие бумаги»
Обращение к местному уполномоченному дилеру Canon
В случае возникновения проблемы, не указанной в этом разделе, или если ни одна из предложенных мер
не позволяет устранить проблему, обратитесь к местному уполномоченному дилеру Canon.
Если клапан конверта приклеивается
Причина 1: используется конверт неподходящего типа.
Способ устранения: замените конверт конвертом подходящего типа и выполните печать заново.
«Требования к бумаге»
Причина 2: принтер используется в среде с высокой влажностью.
Способ устранения: задайте для параметра [Специальный режим печати] в диалоговом окне настроек печати значение
[Специальные настройки 2].
1. Щелкните на вкладке [Окончательная обработка] → на кнопке [Детали отделки].
2. Щелкните на кнопке [Дополнительные настройки].
3. Выберите значение [Специальные настройки 2] для параметра [Специальный режим печати].
4. Если проблема устранена, снова задайте для параметра [Специальный режим печати] значение [Выкл.].
Если во время печати скручивается бумага
Причина 1: вследствие неправильного хранения бумага впитала влагу.
Способ устранения: замените бумагу новой и выполните печать заново.
«Требования к бумаге»
Причина 2: используется неподходящая бумага.
Способ устранения: замените ее бумагой, соответсвующей техническим характеристикам печати.
«Требования к бумаге»
Если при печати из приложения ничего не печатается
Проверьте, можно ли напечатать пробную страницу.
file:///C|/Documents%20and%20Settings/takeo.tag…ktop/Russian/Manuals/Source/contents/p_all.html (310 of 354) [2008/10/28 10:42:26]
Руководство пользователя
Откройте папку [Принтеры и факсы] или [Принтеры].
● Windows Vista: [Пуск] → [Панель управления] → [Принтеры]
● Windows XP Professional и Server 2003: [Пуск] → [Принтеры и факсы]
● Windows XP Home Edition: [Пуск] → [Панель управления] →
[Принтеры и другое оборудование] → [Принтеры и факсы]
● Windows 2000: [Пуск] → [Настройка] → [Принтеры]
Откройте диалоговое окно настроек печати.
1. Выберите модель принтера Canon.
2. Щелкните на кнопке [Файл].
3. Щелкните на кнопке [Свойства].
ПРИМЕЧАНИЕ
В случае использования ОС Windows Vista (64-разрядная версия)
По умолчанию строка меню не отображается.
Для отображения строки меню выполните следующую процедуру.
1. Щелкните на кнопке [Упорядочить] на панели инструментов.
2. Щелкните на кнопке [Раскладка].
3. Выберите пункт [Строка меню].
Щелкните на вкладке [Общие] → [Пробная печать].
● Если удается напечатать пробную страницу
Проверьте настройки печати в приложении.
● Если напечатать пробную страницу не удается
Переустановите драйвер принтера.
file:///C|/Documents%20and%20Settings/takeo.tag…ktop/Russian/Manuals/Source/contents/p_all.html (311 of 354) [2008/10/28 10:42:26]
Руководство пользователя
ПРИМЕЧАНИЕ
Переустановка драйвера принтера
● Удаление драйвера принтера
«Удаление драйвера принтера с помощью программы удаления руководств Canon»
● Способы установки:
«Установка драйвера принтера с компакт—диска (Windows Vista)»
«Установка драйвера принтера с компакт—диска (Windows XP и Server 2003)»
«Установка драйвера принтера с компакт—диска (Windows 2000)»
Если данные не передаются на принтер
Если данные печати не удается передать на принтер, это может быть вызвано какой—либо из
перечисленных ниже причин. Выполните необходимые действия.
● Если принтер и компьютер соединены кабелем USB
● В случае совместного использования принтера в сети
Если принтер и компьютер соединены кабелем USB
Проблема связана с питанием принтера.
Причина 1: принтер выключен.
Способ устранения: включите принтер.
«Включение (Вкл.) и выключение (Выкл.) принтера»
Причина 2: вилка кабеля питания не подсоединена к розетке сети переменного тока.
Способ устранения: вставьте вилку кабеля питания в розетку сети переменного тока.
Причина 3: принтер подсоединен к удлинителю или разветвителю питания.
Способ устранения: вставьте вилку кабеля питания непосредственно в розетку сети переменного тока.
Причина 4: сработал прерыватель.
Способ устранения: верните прерыватель на распределительном щитке в исходное положение.
Причина 5: разрыв провода в кабеле питания.
Способ устранения: если принтер удается включить после замены кабеля питания кабелем того же типа, приобретите новый
кабель питания и используйте его взамен поврежденного.
Кабель USB не подсоединен надлежащим образом.
Причина 1: кабель USB отсоединился.
Способ устранения: убедитесь в правильности соединения принтера и компьютера кабелем USB.
Причина 2: используется неподходящий кабель USB.
Способ устранения: используйте кабель USB, подходящий к интерфейсу USB принтера и отмеченный следующим символом.
file:///C|/Documents%20and%20Settings/takeo.tag…ktop/Russian/Manuals/Source/contents/p_all.html (312 of 354) [2008/10/28 10:42:26]
Руководство пользователя
ПРИМЕЧАНИЕ
Ниже приведены сведения о конфигурации интерфейса USB данного принтера.
● Hi-Speed USB
● USB (эквивалент USB1.1)
Проблема связана с портом, который требуется использовать.
Причина: порт, который требуется использовать, не выбран надлежащим образом.
Способ устранения: выполните следующую процедуру.
1. Откройте папку [Принтеры и факсы] или [Принтеры].
❍ Windows Vista: [Пуск] → [Панель управления] → [Принтеры]
❍ Windows XP Professional и Server 2003: [Пуск] → [Принтеры и факсы]
❍ Windows XP Home Edition: [Пуск] → [Панель управления] → [Принтеры и другое
оборудование] → [Принтеры и факсы]
❍ Windows 2000: [Пуск] → [Настройка] → [Принтеры]
2. Откройте диалоговое окно настроек печати.
a. Выберите модель принтера Canon.
b. Щелкните на кнопке [Файл].
c. Щелкните на кнопке [Свойства].
3. Щелкните на вкладке [Порты].
4. Проверьте, правильно ли выбран порт, который требуется использовать.
❍ Если требуемый порт не выбран, выберите его, а затем щелкните на кнопке [OK].
❍ Если нет доступного порта, удалите драйвер принтера, а затем установите его заново.
5. Щелкните на кнопке [OK].
file:///C|/Documents%20and%20Settings/takeo.tag…ktop/Russian/Manuals/Source/contents/p_all.html (313 of 354) [2008/10/28 10:42:26]
Руководство пользователя
ПРИМЕЧАНИЕ
Переустановка драйвера принтера
● Удаление драйвера принтера
«Удаление драйвера принтера с помощью программы удаления руководств Canon»
● Способы установки:
«Установка драйвера принтера с компакт—диска (Windows Vista)»
«Установка драйвера принтера с компакт—диска (Windows XP и Server 2003)»
«Установка драйвера принтера с компакт—диска (Windows 2000)»
В случае использования ОС Windows Vista (64-разрядная версия)
По умолчанию строка меню не отображается.
Для отображения строки меню выполните следующую процедуру.
1. Щелкните на кнопке [Упорядочить] на панели инструментов.
2. Щелкните на кнопке [Раскладка].
3. Выберите пункт [Строка меню].
В случае совместного использования принтера в сети
Проблема связана с питанием принтера.
Причина 1: принтер выключен.
Способ устранения: включите принтер.
«Включение (Вкл.) и выключение (Выкл.) принтера»
Причина 2: вилка кабеля питания не подсоединена к розетке сети переменного тока.
Способ устранения: вставьте вилку кабеля питания в розетку сети переменного тока.
Причина 3: принтер подсоединен к удлинителю или разветвителю питания.
Способ устранения: вставьте вилку кабеля питания непосредственно в розетку сети переменного тока.
file:///C|/Documents%20and%20Settings/takeo.tag…ktop/Russian/Manuals/Source/contents/p_all.html (314 of 354) [2008/10/28 10:42:26]
Руководство пользователя
Причина 4: сработал прерыватель.
Способ устранения: верните прерыватель на распределительном щитке в исходное положение.
Причина 5: разрыв провода в кабеле питания.
Способ устранения: если принтер удается включить после замены кабеля питания кабелем того же типа, приобретите новый
кабель питания и используйте его взамен поврежденного.
Проблема связана с соединением интерфейсного кабеля.
Причина 1: интерфейсный кабель подсоединен неправильно.
Способ устранения: проверьте правильность соединения принтера с сервером печати и сервера печати с клиентским
компьютером с помощью интерфейсного кабеля.
Причина 2: используется неподходящий кабель USB.
Способ устранения: используйте кабель USB, подходящий к интерфейсу USB принтера и отмеченный следующим символом.
ПРИМЕЧАНИЕ
Ниже приведены сведения о конфигурации интерфейса USB данного принтера.
● Hi-Speed USB
● USB (эквивалент USB1.1)
Проблема связана с сервером печати.
Причина 1: сервер печати не включен.
Способ устранения: включите сервер печати.
Причина 2: сервер печати не подсоединен к сети надлежащим образом.
Способ устранения 1: убедитесь в том, что сервер печати правильно соединен с сетью кабелем Ethernet.
Способ устранения 2: убедитесь в правильности сетевых настроек сервера печати.
Причина 3: дополнительный драйвер (замещающий драйвер) не был обновлен, если сервер печати работает под
управлением ОС Windows Vista (64-разрядная версия).
Способ устранения: используйте приведенную ниже процедуру для обновления дополнительного драйвера (замещающего
драйвера).
1. Удалите драйвер принтера на сервере печати.
«Удаление драйвера принтера с помощью программы удаления руководств Canon»
2. Установите новый драйвер принтера на сервере печати.
3. Настройте принтер для совместного доступа и заново установите дополнительный драйвер.
«Совместный доступ к принтеру»
ПРИМЕЧАНИЕ
file:///C|/Documents%20and%20Settings/takeo.tag…ktop/Russian/Manuals/Source/contents/p_all.html (315 of 354) [2008/10/28 10:42:26]