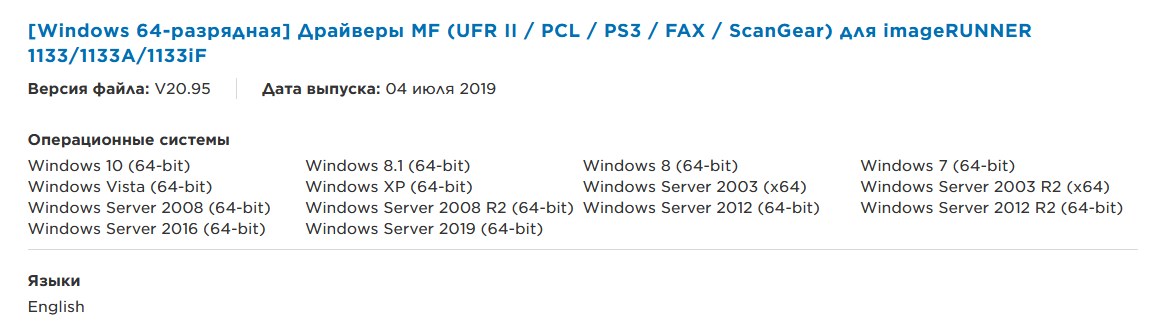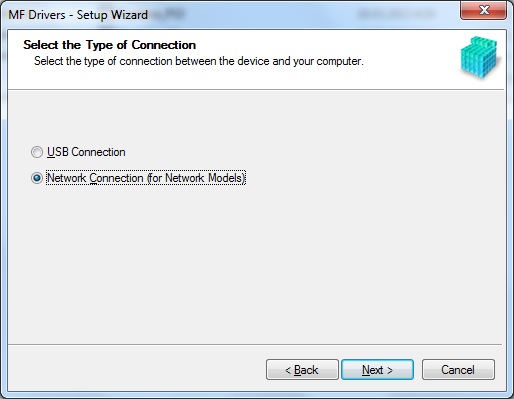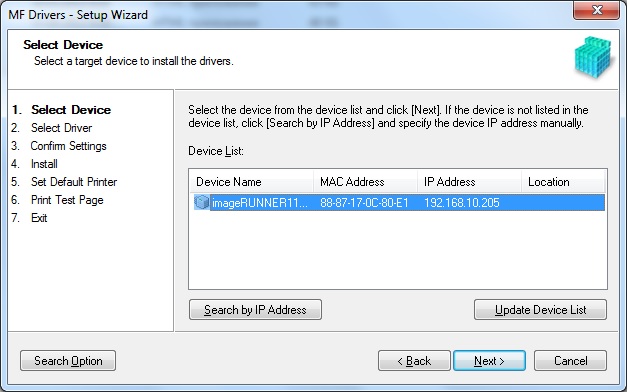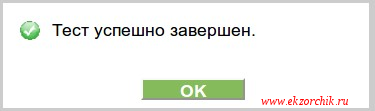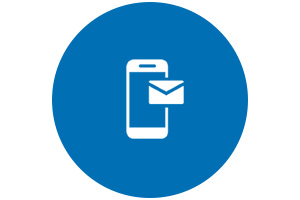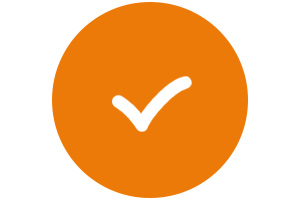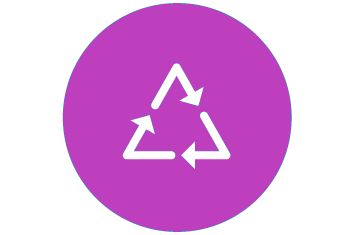Железо
- 11.08.2021
- 4 053
- 0
- 24.08.2021
- 4
- 4
- 0
- Содержание статьи
- Автоматическая установка
- Ручная установка
- Добавить комментарий
Canon imageRUNNER 1133 (сокращенно — Canon iR 1133) — уже снятое с производства, недорогое многофункциональное устройство, которое поддерживает подключение по сети Ethernet, что позволяет подключить к нему большое количество клиентов без использования подключения по USB. Тем не менее, в работе данного устройства есть свои нюансы, о которых мы здесь и поговорим — разобрав подключение данного МФУ в операционной системе Windows как в автоматическом режиме, так и в ручном.
Автоматическая установка
Самым простым способом подключения данного многофункционального устройства, будет использование специальной установочной программы. Взять её можно на официальном сайте, зайдя в раздел загрузок, относящийся к данному устройству, и выбрав язык «Все языки«. После этого, в загрузках должен отобразиться пункт «Драйверы MF (UFR II / PCL / PS3 / FAX / ScanGear) для imageRUNNER 1133/1133A/1133iF«, который и есть интересующая нас программа установки.
Если программа установки жалуется на отсутствие прав для её работы, попробуйте перелогиниться на компьютере в учетную запись с правами администратора.
- Скачав и запустив данный файл, попадаем в мастер установки. Пропускаем стартовое окно, принимаем лицензионное соглашение, и в окне, в котором требуется указать тип подключения, выбираем «Network Connection (for Network Models)«.
- Затем появится окно, в котором будет предложено автоматически внести изменения в брандмауэр Windows, чтобы избежать блокировки сетевой активности программы установки. Если вы не хотите добавлять исключения, то от данного предложения можно отказаться, но в случае если при поиске сканера в сети у вас не будет его находить — следует попробовать согласиться на добавление исключений.
- Далее появится окно с поиском устройства в сети. В случае, если устройство находится в той же локальной сети, что и компьютер, на котором идет установка, оно будет найдено автоматически. В противном случае, придется добавить его вручную, воспользовавшись пунктом «Search by IP Address».
- Выбрав нужное устройство, продолжаем установку. На следующем окне будет предложено отметить нужные драйвера для установки — для принтера и(или) для сканера. Убедившись, что нужные для установки драйвера отмечены, продолжаем установку до конца. По завершению установки, в Windows появится данное устройство как принтер и сканер (WIA) — при условии, что соответствующие пункты были ранее выбраны для установки.
- Для сканирования, устройство нужно переключить в режим сетевого сканера — делается это нажатием кнопки Scan на МФУ, после чего данная кнопка должна начать светиться зеленым светом.
- Остается только выбрать с помощью стрелок пункт «Удаленный сканер» в меню устройства, и нажать на кнопку «ОК».
- Теперь, можно воспользоваться любой удобной программой для сканирования (начиная со стандартной «Факсы и сканирование«, и заканчивая ABBYY FineReader).
Ручная установка
О том, как подключить принтер по сети в Windows XP можно прочитать здесь.
К сожалению, известных способов ручного подключения данного МФУ как сканера не известно — по этому, ниже речь пойдет исключительно о подключении устройства как принтера.
Подключается оно как обычный сетевой принтер — но самое главное, это использовать при этом драйвер UFRII LT, поскольку с PCL5e/5c, PCL6 и PS работать принтер не будет.
Автоматическое сканирование в сетевую папку с кнопки на МФУ
Добрый день.
Очень давно была такая статья как реализовать автоматическое сканирование при нажатии кнопки на сканере, но то ли у меня руки кривые, то ли нежелание детально разбираться, но подвиг автора я повторить не смог. И всё же решил реализовать эту идею по нескольким причинам:
— не отвлекать оператора за АРМ, к которому подключено МФУ;
— ускорить процесс получения электронных копий за счет автоподатчика листов и двухстороннего сканирования.
Итак, имеем: МФУ Canon imageRUNNER 1133А подключено по USB к компьютеру под управлением ОС Windows 7. Сеть имеет доменное управление, есть отдельный компьютер с файлохранилищем.
1. В вышеназванной статье ищем ссылку на программу автора
Замечание: Первоначально у автора было задействовано 3 кнопки (по файлу config.ini и scan.js это видно). Поэтому в исходниках со строки 31 файла scan.js добавляем еще одно условие. Вот кусок кода, который у меня получился:
Как компилировать у автора написано.
2. Логинимся администратором и распаковываем архив в C:ProgramDatascan и даем полный доступ группе Domain Users (или какой-то другой) на эту директорию. В принципе из архива нужны только два файла config.ini и scan.js.
3. В консоле администратора выполняем
4. Перезагружаем ПК
5. Логинимся администратором и запускаем regedit. Исправляем в реестре путь к scan.exe на полный в следующих местах:
— В разделе HKEY_LOCAL_MACHINESOFTWAREMicrosoftWindowsCurrentVersionexplorerAutoplayHandlersHandlersWIA_ ключ InitCmdline
— В разделе HKEY_LOCAL_MACHINESOFTWAREMicrosoftWindowsCurrentVersionStillImageRegistered Applications ключ Value
— 5.3 в разделе HKEY_LOCAL_MACHINESYSTEMCurrentControlSetControlStillImageEventsSTIProxyEvent ключ Cmdline
Например было scan.exe
А станет c:ProgramDatascanscan.exe
Как прописать свою программу для сканирования честно подглядел у подглядел в блоге iCopy
6. Перезагружаем ПК, логинемся администратором
7. Открываем «Устройства и Принтеры», правой клавишей мыши на МФУ, выбираем «Свойства сканирования», в открывшемся окне переходим на вкладку «События», где выбираем на каждое событие действие запустить ScanApp
8. В файле конфига c:ProgramDatascanconfig.ini опицию debugflag исправляем на true, чтоб велся лог-файл
9. Переводим МФУ в режим сканирования, выбираем опцию, записываем ID_Event для каждого профиля сканирования
10. Исправляем config.ini под свои нужды
Вот мой:
11. Еще нам понадобится утилита, которая позволит запускать полностью скрытые консольные процессы hidcon. Взять можно здесь. Их архива достаем hidcon-x64.exe или hidcon-x32.exe, копируем в C:ProgramDatascan и для краткости переименовываем в hidcon.exe
12. Как и автор той статьи для сканирования я использовал iCopy. Архив с программой распаковал в C:ProgramDatascan. Рекомендую перед сканированием запустить программу с графическим интерфейсом и отладить требуемые режимы.
13. Листинг каждого cmd-файла для определенного действия (кодировка Windows 1251)
14. На той машине, которая предоставляет шару для сканирования (в моём случае ОС Windows), в планировщик добавляем такое задание: каждый день в 21:00 выполнять scan_move.cmd (кодировка OEM 866)
Возле МФУ повесили:
UPD 5.05.2014: Обнаружилось неудобство — сканирование не происходит, если никто не залогинется локально.
- Проверьте совместимость окна 10 сканера
- Откройте средство устранения неполадок с оборудованием и устройствами
- Выберите опцию энергосбережения
- Сканирование документов с помощью MF Toolbox 4.9
- Обновите драйвер принтера
Принтер и сканер Canon all-in-one не будут работать, если они не совместимы с вашей платформой. Если вы никогда ранее не сканировали с помощью сканера Canon в Windows 10, проверьте совместимость принтера с платформой. На этой странице вы можете проверить совместимость с Windows 10 для ряда принтеров и сканеров Canon. Там вы можете щелкнуть серию вашего принтера, чтобы развернуть список моделей, как показано ниже.
Обратите внимание, что списки моделей включают столбцы Windows 10 и Windows 10 S. Модели принтеров Canon, как правило, совместимы с Windows 10, но не с Win 10 S. Таким образом, некоторым пользователям Win 10 S может потребоваться переключиться на альтернативную версию Win 10 для сканирования с помощью принтеров Canon.
Re: Проблема с установкой драйвера сканера для IR 1133IF
Коурдаков Алексей » 23 июн 2016 19:01
Добрый день,
Вопрос уже неоднократно обсуждался. В принципе, легко находится в поиске на нашем форуме.
Вот ссылка, почитайте.
[quote]http://www.copiamos.ru/forum/viewtopic.php?f=4&t=5396
В этой теме есть ссылка на предыдущую.
Вкратце. Драйвера как такового нет. Canon делает для Windows отдельное приложение для сканирования.
Для Win10x64 такого приложения для Вашей модели пока нет. Будет? Когда? Эти вопросы надо адресовать не нам, а изготовителю.
Некоторые грамотные люди (спасибо, им) делятся опытом как не надо ждать, а устанавливать универсальные драйвера и приложения сторонних разработчиков.
Поищите, вся нужная информация у нас на форумах есть
Canon imageRUNNER — ID админа
Canon imageRUNNER 1133, новый аппарат.
Для изменения настроек всегда требует ID админа и пароль.
УПС.
ID админа и пароль: 7654321 (решил многие проблемы связанные с настройками)
Но вот только не понял, как его изменить?!
Canon ImageRunner 2520 не сканирует по сети
ImageRunner 2520 — большой и мощный красавец, интересное и тяжелое по весу многофункциональное устройство (МФУ: принтер, сканер, копир).
С печатью по сети у Canon ImageRunner 2520 обычно нет проблем, с ксерокопированием документов тоже, а вот со сканированием по сети бывают.
Оказывается основная проблема в том, почему Canon ImageRunner 2520 не сканирует по сети — это установка «плохой версии» программного обеспечения ScanGear Tool.
Скачать проверенную и работающую со сканером по сети Color Network ScanGear версию 2.71 — можно по ссылке (х64) или с официального сайта Canon. Однако будьте внимательны! Другие версии программы могут не подключаться к сканеру.
P.S. Не так давно на сайте Canon (Last Updated : 18-Feb-2020) появилась новая версия ПО [Windows 32bit & 64bit] Color Network ScanGear 2 V2.27, у меня сейчас нет возможности проверить эту версию, а вдруг она тоже заработала!? Буду рад, если кто проверит и отпишется в комментариях, но а пока можно устанавливать Color Network ScanGear V2.71 и пользоваться сканером по сети.
Не забываем на аппарате нажать SCAN -> Удаленное сканирование -> Оперативный режим -> Выполнено.
Для настроек Canon ImageRunner 2520 необходимо перейти в System Manager Mode и ввести логин и пароль администратора системы:
На чтение 5 мин Просмотров 2.7к. Опубликовано 14.03.2020
В сегодняшней заметке я составлю задокументированные шаги , как пользователю сделать удобство при использовании МФУ устройств на базе HP. В моем распоряжении, как системного администратора есть парк принтеров фирмы HP в частности HP LaserJet 400 MFP M425dw.
Порой приходят заявки через GLPI или любую другую систему, да и просто по звонку, по письму от пользователя: можно ли сделать , чтобы я мог самостоятельно класть пачку документов в лоток на принтере или на экран и документы при сканировании уходили ко мне на рабочий стол или сетевую папку на файловом сервере.
Конечно можно отвечаю Я. Но вот на различных принтерах данная последовательность действий различна, а этой заметкой я хочу сделать напоминалку если вдруг когда-либо мне понадобиться вспомнить, как делается данный процесс настройки на принтерах серии: HP LaserJet 400 MFP M425dw
Все дальнейшие действия происходят на доменной рабочей станции под обычным пользователем с логином alektest.
Пользователь в домене:
- Login: alektest
- Pass: 1234567
- Domain: NEMDOMB
- ПК пользователя: W7X64
На рабочем столе (можно на сетевом диске) создаю папку с именем SCAN, которая расшарена по доступу только для пользователя alektest, т. е. W7X64SCAN
Заходим на Web -интерфейс принтера посредством браузера , у меня на ПК пользователей установлен Google Chrome, в строку адреса вводим: http://10.7.8.115 — после переходим «Сканирование» — (Скан. В сет. Папку) Настройка сетевых папок — Нажимаю «Создать» —
- Отображаемое имя: alektest
- Сетевой путь: W7X64SCAN
- Имя пользователя: NEMDOMBalektest
- Пароль: 1234567
- Тип скан. Файла: pdf
- Раз. Бум. дл. Ск: A4
- Разр. Для скан. : Фото — 150 т/д
- Цветная печать: Цвет
- Префикс им. Файла: сканирование
После нажимаю «Сохр и проверить».
Следом идет проверка, в конечном итоге должна быть надпись
«Тест успешно завершен». И нажимаю кнопку OK.
Если все так значит, настройку на принтере для сканирования пользователем в расшаренный каталог у него на рабочем столе Вы настроили.
Теперь объясняем пользователю, как пользоваться и настоятельно чтобы он при этом присутствовал, а после проделал Сам.
Нужно быть доброжелательнее к пользователям и ни в коем случае не огрызаться.
На этом у меня всё, заметка работает и применяется, с уважением автор блога Олло Александр aka ekzorchik.
Добрый день.
Очень давно была такая статья как реализовать автоматическое сканирование при нажатии кнопки на сканере, но то ли у меня руки кривые, то ли нежелание детально разбираться, но подвиг автора я повторить не смог. И всё же решил реализовать эту идею по нескольким причинам:
— не отвлекать оператора за АРМ, к которому подключено МФУ;
— ускорить процесс получения электронных копий за счет автоподатчика листов и двухстороннего сканирования.
Итак, имеем: МФУ Canon imageRUNNER 1133А подключено по USB к компьютеру под управлением ОС Windows 7. Сеть имеет доменное управление, есть отдельный компьютер с файлохранилищем.
1. В вышеназванной статье ищем ссылку на программу автора
Замечание: Первоначально у автора было задействовано 3 кнопки (по файлу config.ini и scan.js это видно). Поэтому в исходниках со строки 31 файла scan.js добавляем еще одно условие. Вот кусок кода, который у меня получился:
Как компилировать у автора написано.
2. Логинимся администратором и распаковываем архив в C:ProgramDatascan и даем полный доступ группе Domain Users (или какой-то другой) на эту директорию. В принципе из архива нужны только два файла config.ini и scan.js.
3. В консоле администратора выполняем
4. Перезагружаем ПК
5. Логинимся администратором и запускаем regedit. Исправляем в реестре путь к scan.exe на полный в следующих местах:
— В разделе HKEY_LOCAL_MACHINESOFTWAREMicrosoftWindowsCurrentVersionexplorerAutoplayHandlersHandlersWIA_ ключ InitCmdline
— В разделе HKEY_LOCAL_MACHINESOFTWAREMicrosoftWindowsCurrentVersionStillImageRegistered Applications ключ Value
— 5.3 в разделе HKEY_LOCAL_MACHINESYSTEMCurrentControlSetControlStillImageEventsSTIProxyEvent ключ Cmdline
Например было scan.exe
А станет c:ProgramDatascanscan.exe
Как прописать свою программу для сканирования честно подглядел у подглядел в блоге iCopy
6. Перезагружаем ПК, логинемся администратором
7. Открываем «Устройства и Принтеры», правой клавишей мыши на МФУ, выбираем «Свойства сканирования», в открывшемся окне переходим на вкладку «События», где выбираем на каждое событие действие запустить ScanApp
8. В файле конфига c:ProgramDatascanconfig.ini опицию debugflag исправляем на true, чтоб велся лог-файл
9. Переводим МФУ в режим сканирования, выбираем опцию, записываем ID_Event для каждого профиля сканирования
10. Исправляем config.ini под свои нужды
Вот мой:
11. Еще нам понадобится утилита, которая позволит запускать полностью скрытые консольные процессы hidcon. Взять можно здесь. Их архива достаем hidcon-x64.exe или hidcon-x32.exe, копируем в C:ProgramDatascan и для краткости переименовываем в hidcon.exe
12. Как и автор той статьи для сканирования я использовал iCopy. Архив с программой распаковал в C:ProgramDatascan. Рекомендую перед сканированием запустить программу с графическим интерфейсом и отладить требуемые режимы.
13. Листинг каждого cmd-файла для определенного действия (кодировка Windows 1251)
14. На той машине, которая предоставляет шару для сканирования (в моём случае ОС Windows), в планировщик добавляем такое задание: каждый день в 21:00 выполнять scan_move.cmd (кодировка OEM 866)
Возле МФУ повесили:
UPD 5.05.2014: Обнаружилось неудобство — сканирование не происходит, если никто не залогинется локально.
Проектирование, установка, настройка и монтаж активного сетевого оборудования.
Лучшие эксперты в этом разделе
| solowey Статус: Бакалавр Рейтинг: 213 |
CradleA Статус: Профессор Рейтинг: 21 |
Valery N Статус: Мастер-Эксперт Рейтинг: 0 |
| Перейти к консультации №: |
Здравствуйте! У меня возникли сложности с таким вопросом:
Как настроить Canon IR 2520, чтобы он сканировал по сети в сетевую папку?
Состояние: Консультация закрыта
Привожу комментарии службы техподдержки.
*****************************************************************
Ответы на наиболее популярные вопросы при работе с Canon iR2520
1. Как настроить IP адрес? Какой логин и пароль администратора?
Для настройки IP адреса нужно зайти в «Системные настройки» и набрать пароль.
По умолчанию логин и пароль администратора – 7654321.
2. Как настроить сетевое сканирование на аппарате?
Версия аппарата без индекса «i» поддерживает сетевое сканирование «Pull», т.е.
вытягивание из приложения через twain-драйвер. Для его настройки необходимо:
установить аппарат по сети, установить программу Canon Color Network ScanGear.
Запустить программу и найти сканер при помощи команды Поиск, либо вручную
указать IP адрес. Выбрать сканер Canon iR 2520. Открыть приложение,
поддерживающее twain (FineReader, либо бесплатный Irfanview), выбрать
Источник сканирования — Canon Color Network ScanGear. Задать настройки
сканирования. Непосредственно перед началом сканирования перевести
аппарат в режим сканирования Оперативный, используя сенсорную панель
аппарата. ВНИМАНИЕ! Из приложений Microsoft Word, Paint сетевое сканирование
НЕ работает!
3. Загруженные с сайта драйвера PCL установились, но аппарат не печатает,
задание пропадает.
В комплекте с аппаратом без индекса «i» поставляются драйвера Canon UFRII,
для печати через PCL драйвер необходимо установить дополнительный
комплект PCL Printer Kit-AF1.
4. Можно ли на аппарате Canon iR 2520 настроить сканирование непосредственно
с панели аппарата?
Да, для этого требуется установить дополнительный комплект Color Send Kit-Y1.

Отправлять сообщения
модераторам могут
только участники портала.
ВОЙТИ НА ПОРТАЛ »
регистрация »
Цикалов Игорь Константинович 
Модератор
ID: 18584
Цикалов Игорь Константинович 
Модератор
ID: 18584
Ответы на наиболее популярные вопросы при работе с Canon iR2520
1. Как настроить IP адрес? Какой логин и пароль администратора?
Для настройки IP адреса нужно зайти в «Системные настройки» и набрать пароль. По умолчанию логин и пароль администратора – 7654321.
2. Как настроить сетевое сканирование на аппарате?
Версия аппарата без индекса «i» поддерживает сетевое сканирование «Pull», т.е. вытягивание из приложения через twain-драйвер. Для его настройки необходимо: установить аппарат по сети, установить программу Canon Color Network ScanGear. Запустить программу и найти сканер при помощи команды Поиск, либо вручную указать IP адрес. Выбрать сканер Canon iR 2520. Открыть приложение, поддерживающее twain (FineReader, либо бесплатный Irfanview), выбрать Источник сканирования — Canon Color Network ScanGear. Задать настройки сканирования. Непосредственно перед началом сканирования перевести аппарат в режим сканирования Оперативный, используя сенсорную панель аппарата. ВНИМАНИЕ! Из приложений Microsoft Word, Paint сетевое сканирование НЕ работает!
3. Загруженные с сайта драйвера PCL установились, но аппарат не печатает, задание пропадает.
В комплекте с аппаратом без индекса «i» поставляются драйвера Canon UFRII, для печати через PCL драйвер необходимо установить дополнительный комплект PCL Printer Kit-AF1.
4. Можно ли на аппарате Canon iR 2520 настроить сканирование непосредственно с панели аппарата?
Да, для этого требуется установить дополнительный комплект Color Send Kit-Y1.
Посмотрел на цену этой бяки.
rogogkin09 
Посетитель
ID: 399464
Спасибо за грамотный ответ.
Дополнительный комплект Color Send Kit-Y1 стоит в интернет магазинах порядка 76$.
Спасибо за ответ.
Лысков Игорь Витальевич 
Старший модератор
ID: 7438
Вот еще насчет сканирования в сетевую папку
=====
«Если вы заметили, что вы на стороне большинства, —
это верный признак того, что пора меняться.» Марк Твен
Лысков Игорь Витальевич 
Старший модератор
ID: 7438
=====
«Если вы заметили, что вы на стороне большинства, —
это верный признак того, что пора меняться.» Марк Твен
——

rogogkin09 
Посетитель
ID: 399464
За подсказку спасибо.
Всё равно необходимо покупать дополнительный комплект Color Send Kit-Y.
Цикалов Игорь Константинович 
Модератор
ID: 18584
dr.watson86 
Посетитель
ID: 402039
Настроил сетевой принтер Canon С1225.
Не могу настроить только, чтобы он сканировал в сетевую папку из адресной книги.
Через Web-интерфейс добавил адрес с расширением «Файл», указал имя и адрес компьютера, а так же путь к сетевой папке. Принтер сканирует и при нажатие отправить, распечатывает лист об ошибке в котором полезной информации ноль.
Вопрос:
1) Как настроить сканирование, в сетевую папку из адресной книги
Вероятно я что-то не так пишу, может слэш не так поставил или путь в не той форме. В общем, есть у кого образец создания адреса со всеми данными?
Скриншоты смогу сделать позже, я сейчас не за компом.
прикрепляю файл мануала, который тоже особой помощи не даёт.
P.S.
Делал так же как предложил rogogkin09:
» rogogkin09:
Вот еще насчет сканирования в сетевую папку»
——
Последнее редактирование 10.05.2018, 17:58 dr.watson86 (Посетитель)
——

Возможность оставлять сообщения в мини-форумах консультаций доступна только после входа в систему.
Воспользуйтесь кнопкой входа вверху страницы, если Вы зарегистрированы или пройдите простую процедуру регистрации на Портале.
Ребята, есть проблема… МФУ Canon IR 1133 подключено как сетевое устройство (витая пара, RJ-45). Из сети на него сканируют несколько компов, имена которых отображаются в электронном меню самого Canon. Задача: подключить еще один комп из сети для сканирования. Что сделано: 1. Установлена программа для сканирования MF Toolbox (такая же установлена на других компах сканирующих с устройства), которая к слову Canon IR 1133 не видит и добавить его возможности не даёт; 2. Пробовал зайти через http: по ip-адресу устройства. Ничего отдаленно даже похожего на добавление нового компа для возможности сканирования с него нет; 3. Поигрался электронным меню МФУ. В пункте меню перечня устройств для сканирования возможности редактирования списка нет. В других пунктах меню тоже не нашел… Кто — то что — то может подсказать? Я не сталкивался с данной моделью.. Интуитивно понимаю, что ключ решения в электронном меню, но почему оно такое скудное?
Сам создал .. сам и пишу.. вдруг кому пригодится;) Решил проблему сканирования на новый комп по сети частично. Качаем ПО — http://software.canon-europe.com/software/0042662.asp?model= и устанавливаем (по умолчанию, указывается MAC- адрес, если не находит нужное устройство — указывать IP-адрес). Устанавливается Canon MF Network Scan Utility, ScanGear и MF Toolbox. Для сканирования с компа по сети необходимо нажать на МФУ кнопку SCAN, выбрать в электронном меню «Удаленный сканер», нажать кнопку ОК. Появится ОЖИДАНИЕ.. (ON-LINE), далее можно сканировать из MF Toolbox.
В этой статье будет описано как настроить МФУ Canon 1133 и 1133A для печати и сканирования через локальную сеть.
Модель 1133A отличается тем что добавлено устройство автоподачи на сканер и возможность двухстороннего сканирования.
Поскольку это МФУ для офиса, соответственно самый правильный способ его использовать это прямое подключение к локальной сети.
Содержание
- Подключение Canon 1133 (1133A) к локальной сети
- Настройка роутера
- Подключение Canon 1133 (1133A) на Windows
- Сканирование из Windows
- Подключение Canon 1133 (1133A) на Linux
- Управление через HTTP
- Canon imageRUNNER 1133
- Выберите категорию материалов поддержки
- Вам также может понадобиться.
- Свяжитесь с нами
- Серийный номер
- Переработка
- Canon 1133 и 1133A — печать и сканирование по сети
- Подключение Kyocera M2030dn (M2530dn) к локальной сети
- Устанавливаем прошивку
- Сканирование по сети с TWAIN@Web
- Организация DLNA-сервера
- Способ 1: Home Media Server
- Способ 2: LG Smart Share
- Способ 3: Собственный инструментарий Виндовс 7
- Настраиваем сканирование
- Как установить сканер на компьютер
- Комплектация
- Порядок подключения
- Ищем на официальном сайте
- Подключение Canon (1133A) на Windows
- Заключение
- Как установить сетевой сканер на Windows 7?
- Установка Remotescan
- Бывает же такое =)
- Автоматическое подключение сетевых МФУ с возможностью сканирования [Часть 1]
- Использование сканера по сети
- Rapid NeXpose
- Как «расшарить» (настроить общий доступ)
- Видео-настройка драйвера сканера на ПК с Windows 8
Подключение Canon 1133 (1133A) к локальной сети
После сохранения настроек нужно выключить и затем заново включить МФУ. Через меню МФУ проверить получило ли устройство IP адрес. На панели МФУ есть быстрая кнопка доступа к информации о состоянии устройства.
Настройка роутера
Необходимо этот адрес закрепить за МФУ на постоянной основе! Чтобы роутер при каждом включении присваивал МФУ именно этот IP адрес.
Подключение Canon 1133 (1133A) на Windows
Для того, чтобы использовать это МФУ, через локальную сеть, нужно установить драйвер UFRII-LT. На сайте кэнон, для этой модели, есть три типа драйверов: PCL, PostScript и UFRII-LT. Нужно скачать именно UFRII-LT драйвер. Это самораспаковывающийся архив. После распаковки нужно отрыть папку и вручную запустить Setup.exe.
Далее открыть апплет «Устройства и принтеры», там должно будет быть устройство печати IR1133. Нужно проверить его, выполнить печать тестовой страницы.
Примечание: под Windows 10 возможно не удастся установить сканер. Только принтер будет.
Сканирование из Windows
Сканировать придется необычным способом. Можно использовать менеджер сканирования Windows (wiaacmgr.exe), но перед его запуском, нужно перевести МФУ в режим «Удаленный сканер». Это делается на панели управления МФУ. Нужно нажать кнопку SCAN, а затем в меню найти и выбрать пункт «Удаленный сканер». После этого можно запускать сканирование с компьютера.
Важно! После завершения сканирования, нужно выключить режим «Удаленный сканер» на МФУ. Иначе МФУ не будет печатать. Выход из режима «Удаленный сканер» кнопкой «Выход» на панели управления МФУ.
Подключение Canon 1133 (1133A) на Linux
Применительно к Ubuntu все очень просто.
Нужно проверить установлены ли пакеты cndrvcups, их два (common и capt). Если нет, тогда их нужно установить. Версия не ниже 2.50.
После этого перезапустить службу CUPS.
После этого в терминале выполнить команду:
В этой команде вам нужно вписать IP адрес вашего устройства (после lpd://)!
Далее нужно открыть апплет «Печать» и проверить работу принтера.
Управление через HTTP
МФУ имеет веб-сервер «на борту» и админ-панель, доступную через браузер, по IP адресу устройства. Во всяком случае в мануале об этом написано.
Даже небольшая сумма может помочь написанию новых статей 🙂
Или поделитесь ссылкой на эту статью со своими друзьями.
Источник
Canon imageRUNNER 1133
Выберите категорию материалов поддержки
Поиск драйверов последней версии для вашего продукта
ПО для удобства использования наших продуктов
Полезные руководства для эффективного использования продукта
Приложения и функции
Обзор приложений для вашего продукта
Поиск встроенного ПО последней версии для вашего продукта
Нужна помощь? Посмотрите раздел часто задаваемых вопросов
Посмотрите последние новости о вашем продукте
Найдите решения в соответствии с отображаемым на продукте кодом ошибки
Ознакомьтесь с техническими характеристиками вашего продукта
Вам также может понадобиться.
Свяжитесь с нами
Свяжитесь с нами по телефону или электронной почте
Серийный номер
Найдите серийный номер вашего продукта B2B
Переработка
Узнайте больше о программе утилизации картриджей Canon
Мы используем файлы cookie, чтобы обеспечить вам наиболее полные возможности взаимодействия с Canon и наиболее удобную работу с нашим веб-сайтом. Узнайте больше об использовании файлов cookie и измените ваши настройки cookie здесь. Вы принимаете нашу политику использования файлов cookie на вашем устройстве, продолжая использовать наш веб-сайт или нажав Принимаю.
Источник
Canon 1133 и 1133A — печать и сканирование по сети
Подключение Kyocera M2030dn (M2530dn) к локальной сети
У этого МФУ есть веб-админка, доступная, через браузер, по IP-адресу устройства. Некоторые настройки сетевого сканирования доступны сразу же после открытия админки. Узнать IP-адрес устройства можно напечатав отчет состояния устройства. Или через свойства принтера (вкладка Порты). Или через админку роутера (список подключенных клиентов сети).
Для доступа ко всем настройкам МФУ, нужно ввести административный логин и пароль (по умолчанию это Admin и Admin).
Устанавливаем прошивку
В первую очередь скачайте с любого надежного веб-ресурса прошивку «OpenWrt Backfire ».
Сканирование по сети с TWAIN@Web
Сканирование по сети (сетевое сканирование) позволяет превратить любой ПК в удобный сетевой сканер, которым удаленно можно будет пользоваться со всех компьютеров локальной сети, не отвлекая при этом пользователя ПК с подключенным сканером. И не нужно для этого покупать никаких «продвинутых» сканеров с сетевыми возможностями: для использования подойдет любая модель подобных устройств, даже самая простая.
TWAIN@Web поддерживает форматы JPG и BMP, а также любое разрешение сканирования. Сканировать документы с TWAIN@Web можно полностью в цвете, в оттенках серого и в черно-белом варианте. Есть в приложении поддержка нумерации сканируемых страниц, а кроме того, пользователь может сразу же задать имя для отсканированного документа.
Чтобы загрузить TWAIN@Web, нужно перейти на официальный сайт разработчика приложения (-web) и бесплатно скачать предлагаемый пакет. После загрузки нужно запустить полученный файл и следовать инструкциям стандартного мастера установки приложений. Во время установки TWAIN@Web на ПК-сервер никаких особых настроек делать не нужно: достаточно лишь ввести по запросу номер порта, к которому будет подключен сетевой сканер.
Для этого следует войти в панель управления ПК (нажать кнопку «Пуск» и выбрать «Панель управления») и перейти к пункту «Брандмауэр Windows». В открывшемся окне нужно выбрать слева пункт « Разрешить запуск программы или компонента через брандмауэр Windows ». В появившемся списке программ и компонентов останется далее только найти приложение TWAIN@Web и, нажав предварительно кнопку «Изменить параметры», установить «галочку» напротив этого приложения в колонке «Домашняя или рабочая (частная)». Для подтверждения изменений затем необходимо нажать кнопку «ОК». После этого можно будет использовать TWAIN@Web для сканирования по сети.
Организация DLNA-сервера
DLNA – это протокол, который предоставляет возможность просмотра медиаконтента (видео, аудио и т.д.) с различных устройств в потоковом режиме, то есть без полной загрузки файла. Главное условие — все девайсы должны быть подключены к одной сети и поддерживать указанную технологию. Поэтому прежде всего, нужно создать домашнюю сеть, если у вас её ещё нет. Она может быть организована как с помощью проводного, так и беспроводного соединения.
Как и большинство других задач в Виндовс 7, организовать DLNA-сервер можно при помощи стороннего ПО или ограничиваясь только возможностями собственного инструментария операционной системы. Далее мы рассмотрим различные варианты создания такой точки раздачи более подробно.
Способ 1: Home Media Server
Самой популярной сторонней программой для создания DLNA-сервера является HMS («Домашний медиа-сервер»). Далее мы подробно изучим, как с её помощью можно решить поставленную в данной статье задачу.
Скачать Home Media Server
В отличие от предыдущей программы, приложение LG Smart Share заточено на то, чтобы создать на компьютере DLNA-сервер, раздающий контент на устройства, производителем которых является корпорация LG. То есть, с одной стороны, это более узкоспециализированная программа, но с другой, она позволяет добиться большего качества настройки для конкретной группы приборов.
Скачать LG Smart Share
Способ 3: Собственный инструментарий Виндовс 7
Теперь рассмотрим алгоритм создания DLNA-сервера с помощью собственного инструментария Виндовс 7. Для того чтобы использовать данный способ, вы должны предварительно организовать домашнюю группу.
Урок: Создание «Домашней группы» в Виндовс 7
Настраиваем сканирование
«socket_type = stream server = /usr/sbin/saned protocol = tcp user = root group = root wait = no disable = no»
Как установить сканер на компьютер
Написал admin. в рубрике Железо
Здравствуйте, уважаемые читатели. В этой статье я попытаюсь дать общие рекомендации по установке и подключению сканера к Вашему ПК. Процесс установки практически одинаков для сканеров разного типа, поэтому рассмотрим его на примере популярного Canon Canscan 5600F.
Прежде чем я расскажу, как установить драйвер на сканер, давайте разберемся, что такое драйвер и для чего он нужен. И так, драйвер — это специальная программа, которая выполняет надежное сопряжения компьютера (ОС) и подключенного к нему устройства.
В операционной системе, например Windows 7, уже есть некий набор стандартных драйверов и возможно Вам не понадобится ничего устанавливать если подключаемое устройство будет работать нормально.
Если же подключаемое устройство не работает, то в первую очередь нужно установить драйвер.
Как узнать нужно ли устанавливать драйвер на сканер? Как я уже говорил выше если устройство не работает, то есть никак не определено компьютером, а во вторых нужно зайти в «Диспетчер устройств» (нажимаем правой кнопкой мыши на «Мой компьютер» — «Свойства» — «Диспетчер устройств») и посмотреть на состояние нашего сканера.
Для устройства не установлены драйверы.
Переходим во вкладку «Драйвер» и нажимаем кнопку «Обновить». В появившемся окне у нас есть возможность выбрать два варианта: выполнить поиск автоматически или вручную.
Выбираем сначала автоматический способ. Драйвера будут искаться как на компьютере, так и в Интернете.
Установка драйвера сканера – чрезвычайно простое мероприятие, с которым часто сталкиваются офисные работники. В настоящее время этот девайс представляет собой огромную ценность, сканирование и копирование документов – его главная задача.
Прогресс шагнул так далеко, что производители офисной периферии начали выпускать совмещенные устройства, так называемые «три в одном» (сканер, принтер, ксерокс), причем большинство современных моделей подключается не проводами, а по беспроводной связи, обычно, Wi-Fi или Bluetooth.
Установка драйвера сканера необходима для того, чтобы сей чудо техники могло нормально работать в паре с компьютером.
Дровишки – это специальное ПО, позволяющее управлять аппаратурой посредством операционной системы.
Естественно, сама по себе операционка не сможет настроить новый принтер, поэтому ей требуются специализированные программы.
Таким образом, если у вас есть под рукой диск с драйвером который идет в комплекте, или, хотя бы стабильно работающего интернета, то новенькая периферия заработает очень скоро!
Комплектация
Самый простой и быстрый метод установки драйвера сканера – поставить их с родного диска. В комплект поставки любого аппарата входит не только килограмм макулатуры и целлофана, а тот самый диск с «родными» дровишками. Именно он нам и нужен.
Вставьте его в привод, затем запустите программу инсталляции. (предварительно подключив устройство к питанию, а также к компьютеру) Следуя подсказкам интерфейса, начинаем установку.
Здесь нет ничего сложного, просто кликайте по «Далее», «Установить», «Продолжить» или «Ок». Все остальное винда сделает самостоятельно. По традиции, в конце необходимо перезагрузиться.
Если же диска в наличии у вас нету, (не важно почему, потеряли или выкинули) то предлагаю вам парочку других способов которые 100% заставят работать ваш сканер или МФУ.
Порядок подключения
Сканер позволяет решить целый ряд проблем с оцифровкой информации, быстро и удобно превращая физический носитель в электронный документ.
После приобретения этого устройства возникает дилемма, как подключить сканер к компьютеру, чтобы он работал без сбоев.
В данной статье мы также рассмотрим вариант создания домашней сети, которая позволит использовать один сканер для нескольких устройств.
Ищем на официальном сайте
Теперь попробуем найти системное ПО на официальном портале производителя. В качестве примера я взял модель Canon CanoScan LiDE 20. Первым делом, перейдите на портал СANON.
Для того, чтобы упростить процесс установки драйвера сканера, введите название модели в верхнем окошке поисковика. Или же откройте соответствующую категорию устройств в «Поддержке».
После выбора серии, найдите в списке нужную вам модель.
Затем выберите используемую версию Windows, а так же язык.
Появится список доступного ПО. Напротив каждого из них можно увидеть кнопку «Загрузить». После загрузки вам останется выполнить установку в обычном режиме и перезагрузить компьютер.
Подключение Canon (1133A) на Windows
Для того, чтобы использовать это МФУ, через локальную сеть, нужно установить драйвер UFRII-LT. На сайте кэнон, для этой модели, есть три типа драйверов: PCL, PostScript и UFRII-LT. Нужно скачать именно UFRII-LT драйвер. Это самораспаковывающийся архив. После распаковки нужно отрыть папку и вручную запустить
В начале установки, нужно оставить первую опцию — «Типичная установка, автоматическое обнаружение устройства». Далее установщик должен будет обнаружить устройство. Нужно отметить это устройство и продолжить установку драйверов. После установки перезагрузить Windows.
Далее открыть апплет «Устройства и принтеры», там должно будет быть устройство печати IR1133. Нужно проверить его, выполнить печать тестовой страницы.
Если все в порядке, тогда следующий шаг это подключение сканера. В этом же апплете «Устройства и принтеры» нужно нажать кнопку «Добавить устройство». Именно устройство, а не принтер! Windows должна будет найти устройство IR1133 UFRII. Нужно подтвердить установку драйверов для этого устройства. После установки проверить его — при нажатии правой кнопки мыши, в контекстном меню должны быть команды сканирования.
То есть, апплете «Устройства и принтеры», в итоге должно быть два устройства — печатающее и сканирующее.
Примечание: под Windows 10 возможно не удастся установить сканер. Только принтер будет.
Заключение
Как можно видеть, nmap – это действительно мощный инструмент для мониторинга и анализа безопасности сетевого окружения. Следует также всегда помнить, что с помощью одной только команды nmap система или сеть могут быть досконально изучены «посторонними» или не совсем добросовестными людьми. Поэтому системные администраторы всегда должны учитывать этот фактор для обеспечения безопасности вверенных им систем.
Если вы нашли ошибку, пожалуйста, выделите фрагмент текста и нажмите Ctrl+Enter.
Как установить сетевой сканер на Windows 7?
В этой статье я хочу рассказать, как простой сканер превратить в сетевой сканер. В этом нам поможет программа «Remotescan».
Допустим, в вашем офисе есть один принтер с встроенным сканером и копиром (МФУ), а пользуются этим устройством примерно 10 пользователей. Любой документооборот сопровождается сканированием документов, переводом их в электронный вид.
И вот бедный бухгалтер к компьютеру, которого подключена МФУ, постоянно прыгает и отвлекается от своей работы, потому что его постоянно просят отсканировать документ и выложить его в папку обмен. Согласитесь, нервы бухгалтера уже через месяц начнут сдавать, а начальство на просьбу купить еще одну МФУ, говорят, что нет денег.
Знакомая ситуация? Дабы сохранить нервы того пользователя, к которому подключена МФУ, была разработана программа Remotescan.
В этой статье я не буду вдаваться в подробности установки и настройки самой МФУ, допустим, вы это уже сделали. Теперь переходим к установке и настройке программы Remotescan.
Установка Remotescan
Для начала нам нужно скачать эту программу. Она, кстати, платная, но если её скачать тут, то она превратится бесплатную, да еще и русификатор будет в архиве. Магия.
Это программа устанавливается двумя способами, там, куда подключен сам сканер мы должны при установке выбрать вариант установки «сервер».
Разархивируйте в любое удобное место для вас и зайдите в эту папку. Там увидите два файла,
нас пока интересует файл с названием «», запускаем его:
Выбираем английский язык и нажимаем кнопку «Next».
Тут нажимаем на кнопку «Next, появится следующее окно:
Соглашаемся с лицензионным соглашением, и жмем кнопку «Next».
Снова нажимаем кнопку «Next» и появится следующее окно:
А тут уже интереснее, нам нужно выбрать тип установки, сервер или клиент.
Мы же с вами ставим её на компьютер, к которому подключен сканер и поэтому выбираем второй тип установки «install Server Software». Нажимаем кнопку «Next».
Внимание.
Можно выбрать оба вариант, но если вы не уверенный пользователь компьютера, то возможно начнутся трудности в дальнейшем при указании сервера.
Выбираем куда будет установлена программа, можно оставить по умолчанию, жмем кнопку «Next»:
Тут вас спрашивают: «Вы хотите запустить сервер remotescan сервер после установки», ставим галочку «Yes» и нажимаем на кнопку «Next»:
Нажимаем на кнопку «Install». В процессе установки у вас появится такое вот окно:
Это создаст разрешающее правило на вашем файрволе, ставим галочку, на которую указывает стрелочка и нажимаем на кнопку «Разрешить доступ».
Все установка окончена, теперь нажимаем на кнопку «finish».
Заходим в нашу папку, которую мы разархивировали:
И запускаем файл «RemoteScan_client_rusificator», тут все просто, вначале нажимаем на кнопку «Принять», а затем «Извлечь».
После того как вы перезагрузите компьютер, программа «RemoteScan» запустится автоматически, а рядом с часиками появится значок программы.
Нажимаем на эту иконку, которая появилась в трее рядом с часами правой кнопкой мыши, у вас появится контекстное меню, в котором выбираем самый верхний пункт (choose a scanner / выбрать сканер). В списке выбираем ваш сканер, как он называется можно посмотреть на верхней крышке устройства. На этом настройка сервера окончена. На этом компьютере как работали, так и продолжайте работать, как раньше сканировали, так и сканируйте.
Переходим на другой компьютер и начинаем ставить клиентскую часть. Повторять процесс установки я не буду, все то же самое делаем, как и при установке серверной части, только в этом окне:
Нужно выбрать галочку «install Client Software». На этом процесс установки клиентской части окончен.
Ни в трее, ни на рабочем столе не появится никаких ярлыков, можете не искать. Просто открываете ту программу, в которой сканируете, и там по-любому должно быть поле «выбрать сканер», и там должен появится пункт с названием «remotescan ™ (TWAIN)», я же покажу, как это выглядит на примере программы «FineReader».
Итак, я запускаю программу, в которой обычно сканирую какие-либо документы.
В появившемся окне в верхнем левом углу есть кнопка «Файл» если на неё нажать, появится контекстное меню, в котором есть пункт «Выбор сканера», нажимаем на этот пункт и появляется следующее окно:
В этом окне-то мы и наблюдаем эту строчку, которая нас интересует: «remotescan ™ (TWAIN)».
Программу можно скачать тут.
Бывает же такое =)
На этом, пожалуй, все! Всем спасибо за внимание, не забываем активно комментировать мои посты и добавляться в друзья вконтакте =)
Автоматическое подключение сетевых МФУ с возможностью сканирования [Часть 1]
Я думаю, многим системным администраторам известны описанные в заголовке мфу, отличаются они, в первую очередь, не очень удобной установкой и от этого имеют дурную славу.
Однажды, копируя на очередной компьютер сквозь узкий канал пакет fullsolution для мфу весом около 300 мегабайт, идея разобрать этот инсталлятор и автоматизировать установку вылезла попапом на глаза — работу пришлось приостановить.
Разбором драйвера я занимался уже около полутора лет назад, в то время интернет на эту тему был совершенно пуст.
Сейчас быстро погуглил по теперь уже известным мне ключевым словам утилит и нашел немного разрозненной информации. Несмотря на это, я решил. что собранная в одно место информация все равно не помешает, при том, что в этом посте она более полная.
Использование сканера по сети
Работая на предприятии, довольно часто можно столкнуться с тем, что один кабинет оборудуется только одним принтером, сканером или МФУ. Это делается руководством из соображений экономии, но может доставлять неудобства сотрудникам.
Если же между компьютерами офиса настроена локальная сеть, то вопрос с распечаткой документов снимается предоставлением доступа к принтеру для всех пользователей, в то время как расшарить сканер по сети стандартными средствами Windows не удается. Хорошо, если в штате есть грамотный системный администратор, который может справиться с такой задачей. В противном случае это будет легко реализовать и самостоятельно. Это особенно имеет смысл сделать, когда рабочие места сотрудников близко расположены. Несмотря на то, что в отличие от настройки принтера система Windows не предусматривает такую возможность как распознать текст со сканера другого компьютера, существует достаточно программ от сторонних разработчиков, чьим трудом можно воспользоваться.
В первую очередь стоит ознакомиться с информацией об установленном устройстве в техническом паспорте или на сайте изготовителя. Дело в том, что некоторые производители многофункциональных устройств и сканеров всех видов разрабатывают свой софт для сетевого сканирования, позволяющий как настроить сканер штрих кода, так и МФУ по сети. В этом случае достаточно только установить такую программу с диска или же скачать из интернета. Если же ничего такого производитель не предусмотрел, то можно загрузить программу RemoteScan, желательно последней версии, с сайта разработчика (http: //www. remote-scan. com/) или же с любого другого места. Не стоит переживать из-за сложностей настройки портов и других «страшных вещей» так как настроить сканер Epson, Canon, Samsung и других фирм благодаря этой программе будет не сложнее чем заварить чай.
Установка RemoteScan состоит из двух этапов – установка сервера и клиента. Вначале необходимо установить сервер-программу на компьютер, к которому подключен сканер. После этого в настройках следует лишь добавить имеющийся сканер. В некоторых случаях потребуется также разрешить доступ в фаерволле к порту 6077. Так как подключить сетевой сканер требуется для многих компьютеров, на них на все необходимо установить клиентскую часть RemoteScan. Программа-клиент устанавливается автоматически и специальных настроек не требует.
Сразу после установки и перезагрузки компьютера можно будет приступить к сканированию документов по локальной сети. Благодаря подобным несложным манипуляциям можно сделать так, что экономичное перестанет быть неудобным.
Rapid NeXpose
Сайт: Распространение: Freeeware-версия Платформа: nix/Win
Как «расшарить» (настроить общий доступ)
Как такового понятия для этого вида техники не существует. По сути, настройка общего доступа к сканеру в локальной сети сводится к установке серверной версии специального программного обеспечения на компьютере, к которому подключен сканер. На ПК, с которого будет проводиться сканирование, устанавливается «Client» версия. В этой статье мы описали два разных варианта такого ПЗ. А также на «компе», откуда надо сканировать, инсталлируется программа именно для этих целей. Только потом производится связывание, после чего можно делать сканы.
Видео-настройка драйвера сканера на ПК с Windows 8
После установки сканера к компьютеру с ОС Windows 8, возможно, вы будете видеть ошибку — «Не удается подключить сканер». В следующем видео мастер расскажет, какой драйвер нужно установить, чтобы решить проблему: В современном мире существует множество устройств, значительно упрощающих жизнь людей. Но порой ими нелегко пользоваться, например, сканером. В этой статье мы подробно рассмотрим процедуру его подключения и использования, а также разберёмся в ключевых нюансах и особенностях данного сканирующего прибора.
Источник