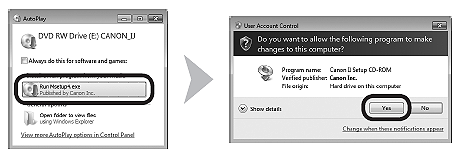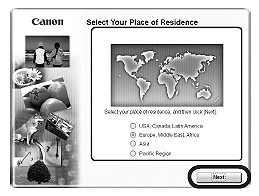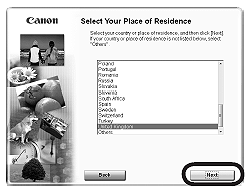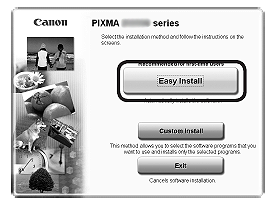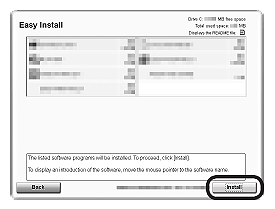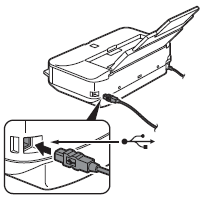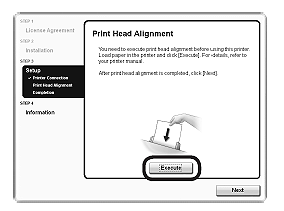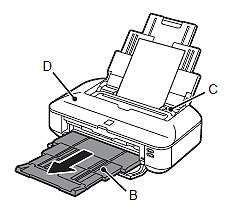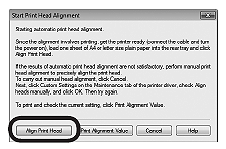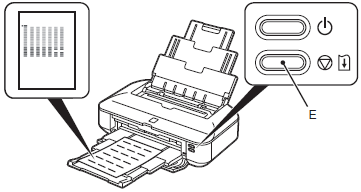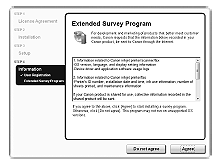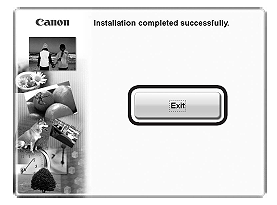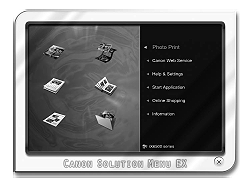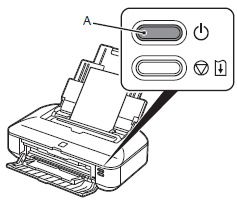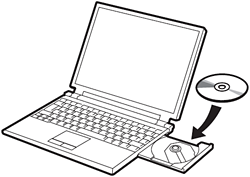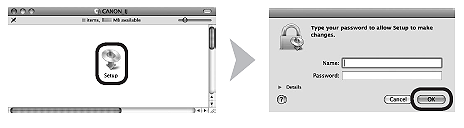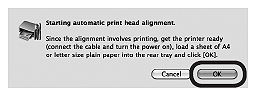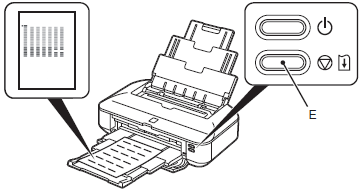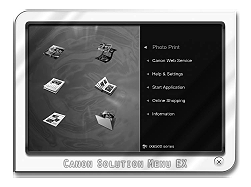Содержание
- Communication error принтер canon ошибка
- Проблема с принтером Canon LBP2900
- Проблема с принтером Canon LBP2900
- Устраняем ошибки, если принтер не хочет печатать
- Принтер выдает ошибку
- Проверка настроек ОС и устройства
- Установлен ли драйвер?
- Видео: Не печатает принтер
- Занята очередь печати
- Что делать, если принтер не печатает после заправки картриджа
- Как убрать ошибку на принтере?
- Основные причины
- Программные ошибки печати принтера
- Аппаратные ошибки принтера — что делать?
- Не печатает принтер: ошибка очереди печати
- Ошибка принтера: почему еще может появиться
Communication error принтер canon ошибка
Дорогие пользователи! У нас появился новый форум на платформе tp-link.community (Сообщество)
Если при регистрации в Сообществе Вы укажете адрес электронный почты, который используете на данном форуме, то Ваши данные будут перенесены на форум Сообщества автоматически.
Также, если на форуме Сообщества Ваш никнейм будет занят, то Вам предложат сменить его или оставить, но с приставкой «_RU».
Убедительная просьба не дублировать темы на старом/новом форуме.
Проблема с принтером Canon LBP2900
Проблема с принтером Canon LBP2900
Сообщение james77 » 29 мар 2013, 17:46
Аппаратная версия устройства : WR842ND v1 00000000
Версия прошивки : 3.12.22 Build 120424 Rel.39632n
Ваша страна : Украина
Название провайдера : Maximum.net
Тип подключения : Static IP
Скорость по тарифу : 5 Mb/c
Подключение с ПК по wifi или по кабелю? : кабель
Ваша операционная система : Windows 7
Антивирусные программы и фаерволы : Avast
После посылки документа на печать (принтер Canon LBP2900) вначале печатаются два (иногда одно) предыдущих задания на печать.
Манипуляции с настройками очереди печати результата не дают.
Аналогичная проблема описана здесь http://forum.tp-linkru.ru/viewtopic.php?p=17876#p17876 и здесь http://forum.tp-linkru.ru/viewtopic.php?p=3131#p3131
В процессе манипуляций заметил, что если после печати документа отключить принтер от маршрутизатора и подключить его к компьютеру напрямую, то сразу после подключения принтер печатает снова последний отправленный документ.
Источник
Устраняем ошибки, если принтер не хочет печатать
Принтер – это устройство для вывода на печать цифровых данных. На сегодняшний день практически каждый имеет такой аппарат дома. Различают множество разнообразных моделей. Делят их как по принципу печати (лазерные, струйные, матричные), так и по функциональности (фотопечать, поддержка различных форматов, предварительная обработка, двусторонняя печать).
Каким бы современным не был ваш аппарат, каждый может столкнуться с проблемами. Многие из них можно решить самостоятельно, не обращаясь в службу поддержки, в особенности, если ошибка программного характера.
Принтер выдает ошибку
Есть несколько причин возникновения ошибок, связанных с принтером или печатью, их можно разделить на две категории.
Первая – программные:
- каждый современный принтер имеет специальную программу, кроме драйвера, облегчающую работу с ним. Иногда, если ПО установлено неправильно или удалено, вывод на печать не возможен, даже если сам драйвер остался. В таком случае при попытке отправки на печать одного или нескольких файлов можно увидеть системное сообщение;
кроме того, программа может быть повреждена вирусами. Если ваш компьютер был заражен, и ошибка появилась после его лечения, необходимо переустановить ПО;
также, с устройством может возникнуть проблема, связанная с конфликтом драйверов. Чаще всего это случается с несколькими принтерами, подключенными к одному компьютеру, или при работе со многими аппаратами через локальную сеть.
Вторая причина возникновения ошибок – аппаратные, которые связаны непосредственно с самим устройством, как например:
- принтер периодически выключается или выдает ошибку, что может работать быстрее (проблема может быть вызвана USB портом, соединяющим шнуром или драйвером);
если картридж плохо вставлен, или соединяющий чип запачкан тонером или чернилами, устройство выдаст сообщение, связанное с заменой картриджа;
также ошибки возникают в случае, если бумага замялась или закончилась;
самое распространенное сообщение от аппарата, – «чернила или тонер заканчиваются».
На самом деле системных сообщений от современного принтера намного больше. Но все, так или иначе, связаны с заправкой/заменой картриджа или застрявшей бумагой, а также перегревом устройства.
Большинство проблем с неработающим картриджем возникает после его заправки, поскольку многие из них имеют защиту от производителя в виде специальных счетчиков и датчиков.
Проверка настроек ОС и устройства
Если вы столкнулись с тем, что устройство не выводит на экран никаких сообщений, и при отправке файла на печать ничего не происходит, то прежде чем обращаться в сервисный центр с вопросом: «что делать принтер перестал печатать, проверьте настройки подключения аппарата, а также операционой системы.
Чтобы это сделать первым делом следует проверить, правильно ли подключено устройство к компьютеру, и видит ли его операционная система.
Для этого следует:
- открыть диспетчер задач и найти необходимое устройство;
оно должно быть в списке и соответствовать наименованию вашего аппарата;
напротив него не должно быть обозначений ошибочного подключения, конфликта или отключения (желтый восклицательный знак или красный крест).
Теперь нужно проверить, правильность настроек самого аппарата.
В случае если печать не начинается, проблем может быть несколько:
- неправильно указан порт подключения;
сменился адрес или имя компьютера, к которому подключен сетевой принтер;
не работает устройство, которое является связующим для подключения по сети (роутер, маршрутизатор, компьютер);
неверно выбран принтер, как устройство по умолчанию;
в настройках аппарата стоит запрет на вывод определенного типа данных.
Для проверки этих данных необходимо обратиться к «Панели управления» и выбрать пункт «Устройства и принтеры». Тут можно изменить устройство для печати, выбранное по умолчанию (правой кнопкой мыши вызвав меню и активировав соответствующую галочку). В свойствах аппарата – проверить правильность настройки.
Если подключение к сетевому аппарату невозможно, лучше обратиться за помощью к пользователю удаленного компьютера или сетевому администратору.
Установлен ли драйвер?
При первичном подключении любого устройства к компьютеру необходима установка драйверов. В случае с принтерами лучше устанавливать не только драйвер, но и программу для работы с устройством. ПО практически всегда поставляется на диске вместе с аппаратом и также содержит инструкцию на нескольких языках.
Изредка в дорогих моделях программное обеспечение предоставляется на USB-флешке. Чтобы проверить, правильно ли установлен драйвер, необходимо зайти в «Диспетчер устройств» операционной системы Windows.
Для этого следует:
- левой кнопкой мыши нажать на «Мой компьютер» на рабочем столе или «Компьютер» в меню «Пуск» и вызвать «Свойства»;
в меню слева выбрать «Диспетчер…»;
проверить перечень на наличие вашего устройства.
Аппарат должен находиться в категории «Принтеры и сканеры». Его название должно соответствовать точно или приблизительно названию вашего устройства (в случае если драйвер универсален, или программно-аппаратная часть не изменялась с прошлой модели).
Например, у вас модель Canon Pixma MP 280, в диспетчере задач может отображаться как Canon Pixma MP 200 или MP 2.
Видео: Не печатает принтер
Занята очередь печати
Если вы уверены, что принтер работает но не печатает, необходимо проверить, не занята ли очередь печати. Большинство современных устройств с полностью установленным программным обеспечением сами выводят на экран подобную ошибку. Однако это не всегда происходит.
В таком случае нужно самому проверять очередь на печать. Сделать это можно, вызвав программу драйвера из трея (значок возле часов). Однако этот способ не всегда подходит для тех, кто пользуется аппаратом по сети.
Наиболее часто с проблемой очереди печати сталкиваются пользователи обширных сетей при работе с общим принтером. В таком случае одно задание может состоять из множества частей. Например, если оно очень большое, программа могла сама поделить его для того, чтобы не перегружать внутреннюю память устройства.
Кроме того, корпоративная практика показывает, что очень часто встречаются случаи, когда одно задание не завершилось полностью из-за ошибок (закончилась или замялась бумага, перегрелся принтер), и было послано еще одно и еще.
В зависимости от модели аппарат может не обращать внимания на недоработанные задания и продолжать работать, пока его память полностью не забьется подобными фрагментами. Или же сразу не давать продолжить работу.
Выхода может быть два:
- проверить очередь печати и очистить её на том компьютере, к которому подключен принтер;
некоторые аппараты требуют физического воздействия, то есть квитирования ошибок и удаления очереди печати кнопками непосредственно на нём.
Что делать, если принтер не печатает после заправки картриджа
Пользователи, которые пробовали сами произвести заправку картриджа, его очистку, или отмачивание в специальном растворе, нередко сталкиваются с такой проблемой: принтер перестал печатать, что делать теперь?
Заправка картриджа – это сложная операция, содержащая множество нюансов, которые пользователи не учитывают, поэтому потом обращаются в сервисный центр с более серьезными проблемами.
Всё дело в том, что каждое устройство требует индивидуального подхода, когда речь идет о заправке. Первым делом необходимо узнать о том, не снабжен ли картридж специальными защитами и чипами, почитать, не стоит ли на нем счетчик страниц или другая хитроумная опция производителей.
Кроме того, заправляя картридж самостоятельно, очень важно следить, чтобы не «завоздушить» систему подачи чернил в случае со струйными принтерами. А на лазерном устройстве – не запачкать, не поцарапать барабан или не сбить пружину, фиксирующую шестеренки.
В любом случае, если после перезаправки принтер работает, но не печатает, нужно обратиться к профессионалам, в мастерскую, чтобы не испортить его окончательно. Цены на картриджи иногда составляют половину стоимости всего устройства, так что следует быть очень осторожным при заправке.
Иногда бывают случаи высыхания картриджей с чернилами. Поэтому после перезаправки обязательно напечатайте несколько страниц для проверки. Если же это не дало результатов, картридж требует отмачивания в специальном растворе.
Большинство проблем с принтером возникает из-за программных ошибок, но с ними легко разобраться самостоятельно, не обращаясь в компьютерную мастерскую. В случае если ошибки не устраняются, следует обратиться к специалисту.
Когда требуется перезаправка картриджа, необходимо внимательно изучить всю информацию и четко следовать инструкциям, а для принтеров со струйной печатью вообще лучше установить специальную систему подачи чернил. Благодаря этому, можно избежать большинства проблем.
Источник
Как убрать ошибку на принтере?
Внимание: воспользуйтесь интерактивным прайс-листом для определения стоимости заправки Вашего картриджа (принтера):
Довольно распространенная ситуация — нужно срочно напечатать важный документ, а на экране возникает ошибка принтера. Сходу разобраться в причинах иногда не получается, даже если уведомление содержит указание на проблему. Рассмотрим основные ситуации, когда принтер выдает ошибку, и дадим несколько советов по их устранению. А если наладить устройство не получается, то предлагаем обратиться к профессионалам в наш сервисный центр.
Основные причины
Возможных ситуаций, в которых принтер отказывается работать, не так уж много:
- Отсутствие драйверов или необходимость установки новой версии;
- Неправильное подключение устройства;
- Отсутствие тонера в картридже;
- Неправильные настройки прибора;
- Невозможность выбора компьютером одного печатающего устройства, если подключено сразу несколько;
- Залипание контактов.
Некоторые неполадки вполне можно устранить дома самостоятельно, с другими лучше обратиться к специалистам, особенно если есть подозрение, что технику нужно разбирать.
Программные ошибки печати принтера
Работу печатающего устройства обеспечивают два вида программ: драйвера и специальное ПО, которое предоставляется производителем и помогает удобно управлять рабочими задачами. В том случае, если программное обеспечение установлено ненадлежащим образом или отсутствует, то даже при наличии драйвера могут возникнуть проблемы. О них сигнализирует система, сообщением, которое появляется при отправке файла на печать.
Возможна также вирусная атака на компьютер, которая повредила софт, из-за чего принтер пишет ошибку при попытке работать с ним. Необходимо установить качественный антивирус и свежие базы, пролечить компьютер, а затем переустановить программное обеспечение.
Распространенная проблема — конфликт драйверов, если к одному ПК подключено сразу несколько печатающих устройств, либо есть локальная сеть с несколькими аппаратами и общим доступом. Рекомендуется единовременно подключать к компьютеру только один принтер, а при устройстве локальной сети выбирать одинаковые приборы для всех участников сети. Также можно зайти в «Панель управления» и настроить принтер, используемый по умолчанию.
Аппаратные ошибки принтера — что делать?
Несколько вариантов неполадок, которые связаны именно с физической частью прибора и его подключением:
- Неисправны соединительные провода. Проверьте весь путь подключения аппарата к ПК. Провода могут быть повреждены — например, передавлены ножками мебели, перегрызены домашними животными или вредителями. В этом случае требуется замена кабеля. Наиболее подвержены перетиранию патч-корды из пластика в сочетании с тонким металлическим слоем.
- Проблемы с сетевым подключением. Если в здании организована локальная сеть (особенно при использовании технологии Wi-Fi), то устранить ошибку принтера может помочь проверка сетевого соединения. Проверить его состояние проще всего при помощи подключения другого устройства, например, телефона или ноутбука, к Wi-Fi сети. Если же речь идет о сети на основе Ethernet, то проблема может заключаться в неисправных кабелях, розетках, портах и пр.
- Неполадки вследствие неправильной заправки тонера. Легко определить, что дело именно в этом, если ошибка появилась при запуске устройства сразу после заправки. В лазерном принтере решение также может скрываться в некачественной сборке или нарушении контактов между отдельными элементами картриджа. В струйных моделях с СНПЧ (системой непрерывной подачи чернил) воздух может попасть в систему, что недопустимо.
Распространенный вариант поломки — потребность в обновлении или замене чипа, отслеживающего статус заправки чернил. Актуально и для лазерных, и для струйных моделей. Также следует проверить, не засохла ли печатающая головка, и при необходимости прочистить ее.
Не печатает принтер: ошибка очереди печати
Случается так, что из-за неполадок устройства пользователь раз за разом отправляет документ на печать, чем провоцирует еще одну проблему — скопление файлов в очереди, из-за чего система зависает и может не исправиться даже после перезагрузки. Тогда требуется ручная очистка очереди.
Сделать это несложно. В панели управления Windows найдите раздел с принтерами. Затем отыщите интересующую модель, с которой возникла проблема. Щелкните на ней правой кнопкой мыши, выберите пункт «Просмотр очереди». В открывшемся окне есть кнопка «Очистить очередь печати», на которую и следует нажать.
Ошибка принтера: почему еще может появиться
Рассмотрим еще несколько возможных вариантов, которые хоть и редко, но встречаются:
- Зависание системной службы, отвечающей за процессы печати. Необходимо зайти в список служб services.msc и перезапустить службу под названием «Диспетчер печати».
- Исправление неисправности может заключаться в грамотной настройке антивируса и брандмауэра. Иногда они блокируют те или иные процессы, провоцируя отказ оборудования. Потребуется настроить исключения, чтобы дать разрешение для печатающего устройства на доступ к операциям.
- Недостаточно прав. Причина может скрываться в том, что для конкретного пользователя установлены ограничения на различные действия. В свойствах принтера, открываемых через «Панель управленияљ, можно настроить права доступа.
Если ничего не помогает, то можно также попробовать устранение неполадки через откат операционной системы до последней удачной точки. Однако это возможно только в том случае, если такая точка имеется. Желательно почаще создавать их вручную, так они автоматически создаются при установке некоторых важных программ и обновлений.
Наконец, самый лучший способ решения проблемы — это обратиться в наш сервисный центр. Мы знаем, как исправить ошибку принтера любой сложности, работаем с разными моделями печатающих устройств (Canon, HP, Epson и пр.). Так что, если не удается распечатать документ и нет вариантов, как это исправить, то мы всегда готовы оказать компетентную помощь по разумной цене.
Мы предлагаем свои услуги как фисическим, так и юридическим лицам, и готовы взять на комплексное абонентское обслуживание ваше предприятие. Все подробности вы сможете узнать позвонив на номер в шапке сайта.
Не забудьте сказать автору «Спасибо», «лайкнуть» или сделать перепост:
Источник
На этом этапе не подсоединяйте кабель USB.
Чтобы использовать устройство с подключением к компьютеру, следует скопировать (установить) программное обеспечение, включая драйверы, на жесткий диск компьютера. Процедура установки занимает примерно 20 минут. (Время установки варьируется в зависимости от компьютерной среды или количества программных приложений, которые требуется установить).
ВАЖНО!
- Перед установкой закройте все работающие приложения.
- Войдите в систему как администратор (или член группы администраторов).
- Не переключайте пользователей во время процедуры установки.
- Во время установки может потребоваться подключение к Интернету. Возможно применение тарифов за соединение. Проконсультируйтесь с интернет-провайдером.
- В процессе установки может потребоваться перезагрузка компьютера. Следуйте инструкциям на экране и не извлекайте компакт-диск [Setup CD-ROM/Установочный компакт-диск] при перезагрузке. После перезагрузки установка возобновится.
ОС Windows
СПРАВОЧНАЯ ИНФОРМАЦИЯ
Если кабель USB подсоединен до установки программного обеспечения.
— Windows 7
(1) Отключите кабель USB, подсоединенный к компьютеру.
(2) Перейдите к шагу 1.
— Windows Vista/Windows XP
Возможно появление диалогового окна.
(1) Отключите кабель USB, подсоединенный к компьютеру.
Если диалоговое окно закроется, перейдите к шагу 1.
(2) Щелкните [Cancel/Отменить].
(3) Перейдите к шагу 1.
- Easy-WebPrint EX
Easy-WebPrint EX — это программа веб-печати, которая устанавливается на компьютере при установке предоставленного программного обеспечения. Для работы с этой программой требуется обозреватель Internet Explorer 7 или более поздней версии (Windows). Для установки требуется наличие соединения с Интернетом.
1.
Нажмите кнопку ON (ВКЛ.), чтобы ВЫКЛЮЧИТЬ ПРИНТЕР.
До отключения устройство может издавать шум в течение 30 секунд.
ВАЖНО!
На данном этапе не подключайте аппарат к компьютеру с помощью кабеля USB.
Если кабель подключен, отсоедините кабель USB от компьютера.
2.
(1) Убедитесь, что аппарат выключен.
(2) Включите компьютер.
Вставьте компакт-диск [Setup CD-ROM/Установочный компакт-диск] в дисковод компакт-дисков.
При использовании ОС Windows программа установки будет запущена автоматически.
СПРАВОЧНАЯ ИНФОРМАЦИЯ
- Если программа не запускается автоматически, дважды щелкните значок компакт-диска в окне [Computer/Компьютер] или [My Computer/Мой компьютер]. Когда содержимое компакт-диска отобразится в окне, дважды щелкните на файле MSETUP4.EXE.
Windows 7/Windows Vista
Windows XP -> 4
3.
Щелкните [Run Msetup4.exe/Запустить Msetup4.exe] в окне автоматического воспроизведения, затем нажмите кнопку [Yes/Да] или кнопку [Continue/Продолжить] в диалоговом окне [User Account Control/Контроль учетных записей].
Если диалоговое окно [User Account Control/Контроль учетных записей] снова появится в последующих шагах, нажмите кнопку [Yes/Да] или [Continue/Продолжить].
4.
Выберите регион проживания и нажмите кнопку [Next/Далее].
СПРАВОЧНАЯ ИНФОРМАЦИЯ
При появлении диалогового окна [Select Language/Выбор языка] выберите язык и нажмите кнопку [Next/Далее].
5.
Выберите страну или регион в поле выбора места проживания, затем нажмите [Next/Далее]. затем нажмите [Next/Далее].
6.
Щелкните [Easy Install/Простая установка].
Будут установлены драйверы, прикладная программа и электронные руководства.
СПРАВОЧНАЯ ИНФОРМАЦИЯ
Если требуется выбрать определенные компоненты для установки, щелкните [Custom Install/Выборочная установка].
7.
Щелкните [Install/Установить].
Следуйте инструкциям, выводимым на экран, и выполните установку программного обеспечения.
Важная информация для установки
-Порт USB
При появлении окна [Printer Connection/Подключение принтера] подключите аппарат к компьютеру с помощью кабеля USB.
После подсоединения кабеля, ВКЛЮЧИТЕ АППАРАТ.
Порт USB расположен с правой стороны на задней панели аппарата.
8.
При появлении этого экрана
(1) Выдвиньте удлинитель лотка приема бумаги (B).
(2) Убедитесь, что обычная бумага формата A4 или Letter загружена в лоток (C).
(3) Нажмите [Execute/Выполнить].
9.
Когда откроется диалоговое окно [Start Print Head Alignment/Запуск выравнивания печатающих головок], нажмите [Align Print Head/Выравнить печатающие головки].
В следующем сообщении нажмите [OK].
Выравнивание печатающей головки занимает около 3 минут.
Не открывайте верхнюю крышку (D) во время печати.
10.
Когда образец напечатан, выравнивание печатающей головки считается завершенным.
Удалите бумагу.
В Windows, нажмите [Next/Далее] на экране выравнивания печатающей головки.
СПРАВОЧНАЯ ИНФОРМАЦИЯ
- Если мигает оранжевая лампа Alarm/Тревога (E) нажмите кнопку RESUME/CANCEL (ВОЗОБНОВИТЬ/ОТМЕНА) (E) на принтере для сброса ошибки, затем нажмите [Next/Далее]. После завершения установки, выполните выравнивание печатающей головки согласно руководству в разделе [Выравнивание печатающей головки].
- Печать образца выполняется в черном и синем цветах.
Важная информация для установки
Если серийный номер не отображается на экране регистрации, введите номер, находящийся внутри устройства.
ВАЖНО!
При включенном питании держатель печатающей головки будет двигаться пока блок сканирования (крышка) открыт.
СПРАВОЧНАЯ ИНФОРМАЦИЯ
Экран [User Registration/Регистрация пользователя] отображается только в том случае, если на экране [Select Your Place of Residence/Выберите регион вашего проживания] выбран вариант [Europe, Middle East, Africa/Европа, Средний Восток, Африка].
Если появляется окно программы Extended Survey Program
Если вы согласны использовать программу Extended Survey Program, щелкните [Agree/Согласен].
При выборе варианта [Do not agree/Не согласен] программа Extended Survey Program не будет установлена. (Это не влияет на функциональность устройства).
11.
Щелкните [Exit/Выход] для завершения установки.
12.
Программа Solution Menu EX начнет свою работу.
Извлеките установочный компакт-диск и храните его в безопасном месте.
СПРАВОЧНАЯ ИНФОРМАЦИЯ
Кнопки, отображаемые в меню Solution Menu EX, могут варьироваться в зависимости от страны и региона покупки.
Установка драйвера принтера XPS
В Windows 7 и Windows Vista SP1 или более поздних версиях может быть дополнительно установлен драйвер принтера XPS. Для установки, выполните все этапы, начиная с шага 1.
Щелкните Custom Install (Выборочная установка) в Шаге 6 и выберите драйвер принтера XPS в окне Custom Install (Выборочная установка).
Macintosh
1.
Нажмите кнопку ON (ВКЛ.), чтобы ВЫКЛЮЧИТЬ ПРИНТЕР.
До отключения устройство может издавать шум в течение 30 секунд.
ВАЖНО!
На данном этапе не подключайте аппарат к компьютеру с помощью кабеля USB.
Если кабель подключен, отсоедините кабель USB от компьютера.
2.
(1) Убедитесь, что аппарат выключен.
(2) Включите компьютер.
Вставьте компакт-диск [Setup CD-ROM/Установочный компакт-диск] в дисковод компакт-дисков.
3.
Дважды щелкните значок [Setup/Установка] в папке компакт-диска, чтобы отобразить следующий экран. Введите имя и пароль администратора и щелкните OK.
Если папка компакт-диска не открывается автоматически, дважды щелкните значок компакт-диска на рабочем столе.
Если имя и пароль администратора неизвестны, щелкните кнопку справки и следуйте инструкциям на экране.
4.
Выберите регион проживания и нажмите кнопку [Next/Далее].
СПРАВОЧНАЯ ИНФОРМАЦИЯ
При появлении диалогового окна [Select Language/Выбор языка] выберите язык и нажмите кнопку [Next/Далее].
5.
Выберите страну или регион в поле выбора места проживания, затем нажмите [Next/Далее]. затем нажмите [Next/Далее].
6.
Щелкните [Easy Install/Простая установка].
Будут установлены драйверы, прикладная программа и электронные руководства.
СПРАВОЧНАЯ ИНФОРМАЦИЯ
Если требуется выбрать определенные компоненты для установки, щелкните [Custom Install/Выборочная установка].
7.
Щелкните [Install/Установить].
Следуйте инструкциям, выводимым на экран, и выполните установку программного обеспечения.
Важная информация для установки
-Порт USB
При появлении окна [Printer Connection/Подключение принтера] подключите аппарат к компьютеру с помощью кабеля USB.
После подсоединения кабеля, ВКЛЮЧИТЕ АППАРАТ.
Порт USB расположен с правой стороны на задней панели аппарата.
8.
При появлении этого экрана
(1) Выдвиньте удлинитель лотка приема бумаги (B).
(2) Убедитесь, что обычная бумага формата A4 или Letter загружена в лоток (C).
(3) Нажмите [Execute/Выполнить].
9.
При появлении этого экрана нажмите [OK].
Выравнивание печатающей головки занимает около 3 минут.
Не открывайте верхнюю крышку (D) во время печати.
10.
Когда образец напечатан, выравнивание печатающей головки считается завершенным.
Удалите бумагу.
СПРАВОЧНАЯ ИНФОРМАЦИЯ
- Если мигает оранжевая лампа Alarm/Тревога (E) нажмите кнопку RESUME/CANCEL (ВОЗОБНОВИТЬ/ОТМЕНА) (E) на принтере для сброса ошибки, затем нажмите [Next/Далее]. После завершения установки, выполните выравнивание печатающей головки согласно руководству в разделе [Выравнивание печатающей головки].
- Печать образца выполняется в черном и синем цветах.
Важная информация для установки
Если серийный номер не отображается на экране регистрации, введите номер, находящийся внутри устройства.
ВАЖНО!
При включенном питании держатель печатающей головки будет двигаться пока блок сканирования (крышка) открыт.
СПРАВОЧНАЯ ИНФОРМАЦИЯ
Экран [User Registration/Регистрация пользователя] отображается только в том случае, если на экране [Select Your Place of Residence/Выберите регион вашего проживания] выбран вариант [Europe, Middle East, Africa/Европа, Средний Восток, Африка].
Если появляется окно программы Extended Survey Program
Если вы согласны использовать программу Extended Survey Program, щелкните [Agree/Согласен].
При выборе варианта [Do not agree/Не согласен] программа Extended Survey Program не будет установлена. (Это не влияет на функциональность устройства).
11.
Щелкните [Exit/Выход] для завершения установки.
12.
Если щелкнуть OK в диалоговом окне Canon Solution Menu EX, начинает работу Solution Menu EX.
Извлеките установочный компакт-диск и храните его в безопасном месте.
СПРАВОЧНАЯ ИНФОРМАЦИЯ
Кнопки, отображаемые в меню Solution Menu EX, могут варьироваться в зависимости от страны и региона покупки.
Установка программного обеспечения
Решение проблемы с отображением принтера в Windows 10
После установки обновлений для операционной системы Windows 10 пользователь может обнаружить, что система не видит принтер. В основном причины данной неполадки могут заключаться в сбое системы или драйверов.
Решаем проблему с отображением принтера в Windows 10
Для начала стоит убедиться, что причина проблемы заключается не в физической поломке. Проверьте целостность USB-кабеля, портов.
- Попробуйте вставить шнур в другой порт компьютера.
- Убедитесь, что кабель плотно вставлен в принтер и ПК.
- Если физически всё исправно, скорее всего, произошел сбой.
Если вы впервые подключаете устройство, то есть вероятность того, что оно вовсе не поддерживается или в системе отсутствуют необходимые драйвера.
Способ 1: Поиск проблем
Можно запустить поиск проблем с помощью системной утилиты. Она также может попытаться автоматически устранить неполадку.
- Кликните правой кнопкой мыши по иконке «Пуска» и выберите «Панель управления».
В разделе «Оборудование и звук» выберите «Использование принтера».
В новом окне щелкните «Далее».
Дождитесь окончания сканирования.
После поиска ошибок утилита предоставит вам отчёт и варианты решения проблемы.

Стандартное средство устранения неполадок в большинстве случаем помогает решить основные проблемы и некоторые сбои.
Способ 2: Добавление принтера
Можно поступить иначе и попробовать добавить принтер самостоятельно. Обычно система автоматически подгружает необходимые компоненты для устройства с официального сайта.
- Откройте меню «Пуск» и выберите «Параметры».
Теперь перейдите к «Устройствам».
В первом разделе щелкните на «Добавить принтер или сканер».
Если и после этих манипуляций принтер так и не подключился, попробуйте установить драйвера вручную. Просто перейдите на сайт производителя и в соответствующем разделе найдите драйвера для вашей модели принтера. Скачайте и установите их.
Ссылки на страницы поддержки основных компаний-производителей принтеров:
Если перечисленные варианты не помогли устранить проблему с отображением принтера в Виндовс 10, вам стоит обратиться к специалисту. Устройство может быть физически повреждённым, неработоспособным или совсем не поддерживаться данной операционной системой.
Источник
Как подключить Canon LBP2900 к компьютеру
Многим людям по работе или учебе требуется постоянный доступ к распечатыванию документов. Это могут быть как небольшие текстовые файлы, так и вполне объемные работы. Так или иначе, для этих целей не требуется слишком дорого принтера, достаточно бюджетной модели Canon LBP2900.
Подключение Canon LBP2900 к компьютеру
Простой в использовании принтер – это вовсе не гарантия того, что пользователю не придется постараться над его установкой. Именно поэтому мы и рекомендуем вам прочитать эту статью, чтобы понять, как правильно произвести процедуру подключения и установки драйвера.
Самые обычные принтеры не обладают возможностью подключения к сети Wi-Fi, поэтому присоединить их к компьютеру можно только через специальный USB-кабель. Но это не просто, ведь нужно соблюдать четкую последовательность действий.
- В самом начала необходимо подключить внешнее устройство вывода информации к электрической розетке. Воспользоваться нужно специальным шнуром, который находится в комплекте. Опознать его достаточно просто, ведь с одной стороны у него вилка, которая и подключается к розетке.
Сразу же после этого нужно присоединить принтер к компьютеру с помощью USB-провода. Он тоже достаточно просто узнается пользователями, ведь с одной стороны у него квадратный разъем, который вставляется в само устройство, а с другой стандартный USB-коннектор. Он, в свою очередь, подключается к задней панели компьютера или ноутбука.
Довольно часто после этого начинается поиск драйверов на компьютере. Там их практически никогда нет, и у пользователя появляется выбор: установить стандартные с помощью операционной системы Windows или же воспользоваться диском, который был в комплекте. Приоритетнее второй вариант, поэтому вставляем носитель в привод и выполняем все указания Мастера.
На данном этапе разбор установки принтера окончен. Как видно, в этом нет ничего сложного, практически любой пользователь сможет справиться с подобной работой самостоятельно даже при отсутствии диска с драйвером.
Источник
Не работает принтер на windows 10, решаем за минуту
Не работает принтер на windows 10, решаем за минуту
Не работает принтер на windows 10-01
Всем привет сегодня поговорим про ситуацию, когда не работает принтер на windows 10. После обновления до Windows 10 многие пользователи столкнулись с проблемами своих принтеров и МФУ, которые либо не видит система, либо они не определяются как принтер, либо попросту не печатают так, как это было в предыдущей версии ОС, самое смешное, что с каждым новым обновлением, количество старых устройств, которые поддерживает данная операционная система все уменьшается, так, что не удивляйтесь, если в какой то момент, ваш старый принтер не заведется.
Если и у вас не работает должным образом принтер в Windows 10, в этой инструкции — один официальный и несколько дополнительных способов, которые могут помочь исправить возникшую проблему. Также приведу дополнительную информацию, касающуюся поддержки принтеров популярных марок в Windows 10 (в конце статьи).
Диагностика проблем с принтером от Microsoft (Print Spooler Cleanup Diagnostic Tool)
Прежде всего, можно попробовать автоматическое решение проблем с принтером, используя утилиту диагностики в панели управления Windows 10 (Print Spooler Cleanup Diagnostic Tool), либо скачав ее с официального сайта Microsoft (отмечу, что я точно не знаю, будет ли отличаться результат, но насколько смог понять, оба варианта равнозначны).
Для запуска из панели управления, зайдите в нее, затем откройте пункт Устранение неполадок,
затем в разделе Оборудование и звук выберите пункт Использование принтера (еще один путь — зайти в устройства и принтеры, а затем, кликнув по нужному принтеру, если он есть в списке, выбрать Устранение неполадок).
Также для запуска инструмента устранения неполадок принтера можно скачать файл с официального сайта Microsoft или здесь.
В результате запустится диагностическая утилита, которая в автоматическом режиме проверит наличие всех типичных проблем, которые могут препятствовать правильной работе вашего принтера и при обнаружении таких проблем исправит их.
В числе прочего будет проверено: наличие драйверов и ошибки драйверов, работы необходимых служб, проблемы соединения с принтером и очереди печати. Несмотря на то, что гарантировать положительный результат тут нельзя, рекомендую попробовать использовать этот способ в первую очередь.
Добавление принтера в Windows 10
Если автоматическая диагностика не работает или же ваш принтер и вовсе не отображается в списке устройств, можно попробовать добавить его вручную, причем для старых принтеров в Windows 10 имеются дополнительные возможности обнаружения, если windows 10 блокирует установку принтера напишите комментарий я вам помогу поставить.
Кликните по значку уведомлений и выберите «Все параметры»
Не работает принтер на windows 10-01
(а можно нажать клавиши Win + I), затем выберите «Устройства» — «Принтеры и сканеры».
Не работает принтер на windows 10-02
Нажмите кнопку «Добавить принтер или сканер» и подождите: возможно, Windows 10 сама обнаружит принтер и установит драйвера для него (желательно, чтобы Интернет был подключен), возможно и нет.
Не работает принтер на windows 10-03
Во втором случае, нажмите по пункту Необходимый принтер отсутствует в списке, который появится под индикатором процесса поиска. У вас появится возможность выполнить установку принтера по другим параметрам: указать его адрес в сети, отметить что ваш принтер уже стар (в этом случае его поиск системой будет осуществлен с измененными параметрами), добавить беспроводный принтер.
Не работает принтер на windows 10-04
Не исключено, что данный способ сработает для вашей ситуации.
Установка драйверов принтера вручную
Если пока ничего не помогло, зайдите на официальный сайт производителя вашего принтера и найдите в разделе «Поддержка» (Support) доступные драйвера для вашего принтера. Хорошо, если они для Windows 10. Если же таковые отсутствуют, можно попробовать для 8 или даже 7. Скачайте их себе на компьютер.
Прежде чем запускать установку, рекомендую зайти в Панель управления — устройства и принтеры и, если там уже имеется ваш принтер (т.е. он определяется, но не работает), кликнуть по нему правой клавишей мыши и удалить из системы. И уже после этого запускать установщик драйвера.
Информация по поддержке Windows 10 от производителей принтеров
Ниже я собрал информацию о том, что пишут популярные производители принтеров и МФУ о работе своих устройств в Windows 10.
- HP (Hewlett-Packard) — компания обещает, что большинство ее принтеров будут работать. Те, которые работали в Windows 7 и 8.1 не потребуют обновления драйверов. В случае возникновения проблем, можно будет загрузить драйвер для Windows 10 с официального сайта. Дополнительно, на сайте HP имеется инструкция по решению проблем с принтерами этого производителя в новых ОС:http://support.hp.com/ru-ru/document/c04755521
- Epson — обещают поддержку принтеров и МФУ в Windows Необходимые драйверы для новой системы можно загрузить со специальной страницы http://www.epson.com/cgi-bin/Store/support/SupportWindows10.jsp
- Canon — по информации производителя, большинство принтеров будут поддерживать новую ОС. Драйверы можно скачать с официального сайта, выбрав нужную модель принтера.
- Panasonic — обещают выпустить драйверы для Windows 10 в ближайшем будущем.
- Xerox — пишут об отсутствии проблем с работой их устройств печати в новой ОС.
Чтобы искоренить все проблемы мешающие нормальной печати в вашей Windows 10, запустите Print-Spooler-Repair-Tool от имени администратора и нажмите кнопку «Repair», результат вы получите, через минуту, в подавляющем числе случаев, ваш принтер на десятке начинает работать, как новенький.
В дополнение, еще советую вам очистить ваш spooler, вот этим скриптом, чтобы не было застрявших заданий.
Если ничто из вышеописанного не помогло, рекомендую воспользоваться поиском Google (причем рекомендую именно этот поиск для данной цели) по запросу, состоящего из названия марки и модели вашего принтера и «Windows 10». Очень вероятно, что на каких-либо форумах уже обсуждалась ваша проблема и было найдено ее решение. Не бойтесь заглядывать на англоязычные сайты: на них решение попадается чаще, а даже автоматический перевод в браузере позволяет понять, о чем идет речь.
Использование специализированных утилит
В Windows 10, принтер может не работать по ряду причин, еще одним методом исправить ситуацию, это воспользоваться фирменными утилитами от производителей, приведу пример у компании HP. У него есть утилита HP Print and Scan Doctor. Скачать HP Print and Scan Doctor можно по ссылке снизу:
Запустите утилиту HP Print and Scan Doctor. У нее алгоритм очень простой. На первом шаге она ищет установленные принтеры, а на втором устраняет причину, почему он не работает в вашей Windows 10.
Вот так вот выглядит процесс сканирования операционной системы на предмет наличия в ней принтеров.
Вот так вот просто производится настройка сетевого принтера windows 10 и когда windows 10 не видит принтер hp. У меня в системе нашелся HP LaserJet 400, я его выбираю.
После поиска проблем, вам выдают решение вашей проблемы, почему не работает принтер в windows 10. Далее делаем, что говорит мастер диагностики HP Print and Scan Doctor.
У компании OKI, утилита называется brmainte, ее можно скачать по ссылке:
У компании Epson, утилита диагностики EPSON Status Monitor
Отключение SNMP
В ряде случаев, когда принтер подключен по WIFI или LAN сети, у вас с компьютера может не проходить сетевой трафик SNMP от принтера, из-за чего, он может быть недоступен. Решение, это отключить SNMP проверку.
Источник
Содержание
- Принтер Canon не видит компьютер — что делать?
- Повреждение соединительного кабеля (USB-шнура)
- Неправильные настройки или программные неполадки ОС
- Неполадки с драйвером принтера Canon
- Неполадки в работе прошивки принтера
- Аппаратные неисправности принтера
Принтер Canon не видит компьютер — что делать?
Как и в случае с любой другой компьютерной техникой, принтер Canon (или любой другой) может не определяться компьютером по множеству причин. Вот наиболее распространенные из них:
- Поврежден соединительный кабель (довольно редкое явление).
- Неправильные настройки и/или неполадки в работе программного обеспечения операционной системы компьютера (частая причина).
- Неполадки с драйвером принтера (еще одна частая причина).
- Неполадки в работе программного обеспечения самого принтера (прошивке).
- Аппаратные неисправности принтера, т.е. выход из строя какой-нибудь микросхемы или иной электронной детали (даже если принтер включается, это не означает отсутствие аппаратных неполадок).
Неисправности с принтерами, не относящиеся к аппаратным неполадкам, можно попробовать устранить самостоятельно. Приведем рекомендации на этот счет по каждому из пунктов выше.
Повреждение соединительного кабеля (USB-шнура)
Это банальная проблема, на которую, почему-то, обращают внимание в самый последний момент. Чтобы отмести эту причину неисправности, USB-кабель можно попробовать подключить к другому принтеру либо к любому другому компьютерному устройству с аналогичным типом USB-гнезда. Если нет ни принтера, ни иного устройства, то придется найти заведомо исправный шнур. Но и его может не оказаться под рукой. В этом случае остается лишь продиагностировать имеющийся USB-кабель.
Целостность USB-кабеля можно проверить при помощи мультиметра. Если у читателя такой прибор имеется, как им пользоваться он, скорее всего, знает. Если же мультиметра нет, можно прибегнуть к «дедовскому» способу диагностики кабеля, для чего потребуется 3 куска провода, батарейка и светодиод/лампочка:
- Конструкция самодельного «диагностического прибора» несложна. Крепим скотчем/изолентой провода к батарейке. К одному из проводов крепим одну из ножек светодиода/лампочки (если выбран светодиод, нужно соблюсти полярность, т.к. у них есть контакт «+» и «-», у лампочек накаливания их нет). Ко второй ножке светодиода крепим последний — третий провод. Вот схема:
- В большинстве принтеров Canon (или даже у всех) используется USB-кабель с разными типами штекеров на концах — квадратной (т.н. type-B) и прямоугольной (type-A) формы. На изображении ниже показана распиновка такого кабеля (какой из контактов одного штекера соответствует контактам другого).
- Теперь о диагностике кабеля. Все, что требуется сделать — подключить один из проводов импровизированного мультиметра к одному из 4-х контактов штекера «type-A», а второй провод — к контакту с таким же номером штекера «type-B». Также тестируем «землю» кабеля — наружный металлический элемент гнезда. В схематичном виде это выглядит так:
- Если светодиод загорится, значит, обрыва у тестируемого контакта нет. Можно переходить к следующему.
- Но обрыв контакта — не единственная возможная неисправность кабеля. Еще может быть замыкание контактов между собой. Для проверки замыкания: подключаем провод прибора к контакту «1» одного из штекеров, а второй провод к контакту «2», затем к «3», к «4» и к «земле»; переставляем первый к контакту «2», а вторым — вновь проходим по кругу. И так — 4 раза. Если замыкание отсутствует, светодиод не должен загораться при подключении проводов нашего «тестера» к контактам USB-штекеров с разными номерами.
Неправильные настройки или программные неполадки ОС
В данном случае имеются в виду причины с настройками и функционированием операционной системы, не связанные с драйверами принтера (о драйверах поговорим позже). Есть три наиболее часто встречающиеся причины из этого разряда:
- Принтер не выбран в качестве устройства печати по умолчанию.
- Остановлена системная служба «Диспетчер печати».
- Принтер выключен программно.
По пункту №1 решение следующее:
- Откройте «Панель управления» из меню «Пуск» и перейдите в нем раздел «Оборудование и звук».
- Далее перейдите в подраздел «Устройства и принтеры».
- В блоке «Принтеры» найдите иконку с названием устройства печати, кликните по нему правой кнопкой мыши и выберите в отобразившемся меню пункт «Использовать по умолчанию». Если принтера нет в этом окне, переходите к следующему разделу статьи по решению неполадок с драйверами. Если же под иконкой принтера присутствует значок с восклицательным знаком, переходите к решению неполадок по пункту № 3.
- Попробуйте что-нибудь распечатать.
По пункту № 2. Проблемы с системной службой «Диспетчер печати» в основном связаны с тем, что она попросту отключена. Включить ее несложно:
- Для начала нужно открыть системное приложение «Службы». Быстрее всего это сделать путем выполнения команды «msc» из другого системного приложения «Выполнить»: нажмите одновременно клавиши «Win + R», скопируйте в появившееся окно указанную команду (без кавычек) и нажмите «ОК».
- Откроется приложение «Службы». В столбце «Имя» найдите службу «Диспетчер печати» (может также называться на английском «Print Spooler»). Проверьте ее текущее состояние. Если в соответствующем столбце ничего не указано, значит, служба в данный момент не работает. Кликните по ней правой кнопкой мыши и выберите в появившемся контекстном меню пункт «Запустить».
- Попробуйте что-нибудь распечатать.
- Также обратите внимание на столбец «Тип запуска». В нем должно быть указано «Автоматически» (при запущенной службе).
- Если это не так, кликните по имени службы два раза мышкой. В открывшемся окне раскройте список «Тип запуска» и выберите в нем вариант «Автоматически», после чего нажмите кнопку «ОК».
И по последнему пункту № 3. Любое внешнее компьютерное устройство можно выключить программно. Т.е. даже если принтер подключен к компьютеру USB-кабелем, но выключен в настройках операционной системы, им невозможно будет воспользоваться. Но это легко исправить:
- Для начала запустим «Диспетчер устройств». Вызовите приложение «Выполнить» комбинацией клавиш «Win + R», скопируйте в него без кавычек команду «msc» и нажмите «ОК».
- Следующая задача — найти принтер в списке отображенных устройств. Обычно его можно найти в разделе «Принтеры». Неважно, где он находится. Если устройство в данный момент отключено, то перед его названием будет присутствовать пиктограмма с изображением стрелки вниз. Чтобы включить принтер, кликните по нему правой кнопкой мыши и выберите в меню пункт «Включить устройство»:
- Если напротив названия включенного принтера находится желтый восклицательный/вопросительный знак, это означает наличие проблем с драйвером. В «Диспетчере задач» можно и вовсе не обнаружить название принтера. Иногда из-за сбоев драйвера принтеры помещаются в «Диспетчере» в раздел «Другие устройства», и порой под названием «Неизвестное устройство».
Неполадки с драйвером принтера Canon
Драйвер — вещь «капризная». Постоянно «слетает», ломается, повреждается и т.д. И по самым различным причинам, включая «само по себе сломалось». В любом случае, самым эффективным способом устранения проблем с драйверами является их полная переустановка. Конечно, перед этой процедурой нужно подготовить драйверы для принтера. Их можно скачать с официального сайта Canon:
- Перейдите по этой ссылке, ведущей в центр онлайн-поддержки Canon. Прокрутите страницу сайта до надписи «Выберите продукт», затем впишите в текстовое поле название линейки и модель принтера Canon (например, «PIXMA E204»), кликните по отобразившейся ссылке.
- На новой странице откройте раздел «Драйверы», выберите операционную систему (обычно сама определяется) и язык (русского может не оказаться — не беда), затем нажмите кнопку «Загрузить». Сохраните файл-установщик драйвера куда-нибудь на диск.
Если в «Диспетчере устройств» название принтера не отображается, можно сразу установить скачанный драйвер. Если же отображается, но с восклицательным/вопросительным знаком, лучше предварительно удалить имеющийся драйвер. Делается это из того же приложения «Диспетчер устройств»:
- Кликните правой кнопкой мыши по названию принтера Canon в «Диспетчере устройств», выберите в меню пункт «Удалить устройство». В появившемся окне установите галочку на пункте «Удалить программы драйверов для этого устройства» (если есть) и нажмите «Удалить». Так это выглядит на примере удаления драйвера аудиокарты (с принтером все точно также).
- Теперь запустите скачанный с сайта Canon установщик драйвера и следуйте его инструкциям.
Также можно воспользоваться программой для установки и обновления драйверов, например, DriverHub. Она автоматически найдет и установит подходящий драйвер для принтера.
Неполадки в работе прошивки принтера
Как и в случае с драйвером, неполадки со встроенным в принтер программным обеспечением могут возникать по куче причин, включая «все само по себе сломалось». Есть два основных способа решения этой проблемы — сброс настроек встроенного ПО до заводских значений и, если не помогает, перепрошивка устройства (т.е. переустановка встроенного ПО).
Решать проблему нужно со сброса параметров. У каждой отдельной линейки/модели принтеров Canon это делается по-разному. Обычно — путем запуска соответствующей функции с кнопочной/ЖК панели управления, что находится на корпусе устройства.
Приведем примера сброса параметров для принтера Canon PIXMA TS9120 с сенсорной панелью управления:
- На всякий случай отключаем принтер от компьютера.
- Нажимаем кнопку с изображением шестеренки «Setup» (Установки).
- Заходим в раздел «Settings» (Настройки).
- Далее идем в подраздел «Reset Settings» (Сброс настроек).
- Выбираем здесь пункт «Reset all» (Сбросить все).
- Соглашаемся со сбросом, выбрав кнопку «Yes» (Да), и ждем окончания процедуры.
А с прошивкой принтера уже посложнее. Сам процесс рассматривать не будем, но подскажем, с чего начать. Для переустановки ПО потребуется специальная программа и сама прошивка. И то, и другое также можно скачать с официального сайта — с той же страницы, где и драйвер, но в разделе «Прошивка». Вот скриншот страницы для скачивания требуемого ПО к МФУ Canon i-SENSYS MF4780w:
Обратите внимание, здесь есть программы для операционных систем Mac и Windows. После клика по кнопке «Загрузить» откроется новая страница, куда нужно будет вписать серийный номер принтера — без него продолжить нельзя. Номер можно найти на стикере, прилепленном к корпусу устройства.
А если кликнуть по ссылке «Инструмент обновления встроенного ПО», снизу отобразится дополнительное меню. В нем можно перейти в раздел «Установка», где приведена краткая инструкция по обновлению прошивки.
На некоторых моделях МФУ Canon, поддерживающих подключение к сети (как правило, по Wi-Fi), обновление можно выполнить из панели управления.
Аппаратные неисправности принтера
Если принтер вообще не включается, его смогут «вылечить» только в сервисном центре. Но если он все же включается, но не реагирует на подключение к компьютеру, возможно, что из строя вышел только USB-порт (могли отпаяться контакты из-за сильного выдергивания USB-кабеля). При наличии навыков в ремонте электроники этот порт довольно просто восстановить при помощи паяльника. Но все же лучше доверить дело профессионалам.
Источник
-
Featured
-
Home
-
Forums
New posts
Trending
Search forums
-
What’s new
New posts
New profile posts
Latest activity
-
Members
Current visitors
New profile posts
Search profile posts
Billboard
Trophies
printer is showing error like communication error
-
Thread startermpatel2050
-
Start dateNov 22, 2013
Sidebar
-
-
Forums
-
Software
-
Windows 7
Previous
Next
Sort by votes
M
mpatel2050
Honorable
-
- Nov 22, 2013
-
- 1
-
- 0
-
- 10,510
- 0
Nov 22, 2013
-
#1
it was working well with my pc, when i connected with laptop from then its not working and showing same error again ansd again. please help
0
Phillip Corcoran
Titan
-
- Sep 7, 2013
-
- 25,810
-
- 795
-
- 113,290
- 8,660
Nov 22, 2013
-
#2
You must log in or register to reply here.
Share:
Facebook
Twitter
Reddit
Tumblr
WhatsApp
Email
Link
| Thread starter | Similar threads | Forum | Replies | Date |
|---|---|---|---|---|
|
G
|
Question Windows 7 BootBCD 0xc00000f Error Help | Windows 7 | 4 | Wednesday at 1:40 AM |
|
P
|
Question Work PC suddenly can’t print & 0x0000011b error | Windows 7 | 3 | Nov 8, 2022 |
|
|
[SOLVED] Blue Screen Error 0x000000C5 ? | Windows 7 | 25 | Oct 18, 2022 |
|
|
Question Windows 7 startup error | Windows 7 | 6 | Sep 27, 2022 |
|
A
|
Question Install error when trying to upgrade Windows 7 to Windows 10 ? | Windows 7 | 4 | Sep 5, 2022 |
|
A
|
Question S.M.A.R.T. status bad backup and replace error on Windows 7 | Windows 7 | 16 | Apr 26, 2022 |
|
A
|
Question 7601 Error | Windows 7 | 6 | Apr 3, 2022 |
|
H
|
Question Driver signature error 52 ? | Windows 7 | 0 | Feb 15, 2022 |
| Similar threads |
|---|
|
Question Windows 7 BootBCD 0xc00000f Error Help |
|
Question Work PC suddenly can’t print & 0x0000011b error |
|
[SOLVED] Blue Screen Error 0x000000C5 ? |
|
Question Windows 7 startup error |
|
Question Install error when trying to upgrade Windows 7 to Windows 10 ? |
|
Question S.M.A.R.T. status bad backup and replace error on Windows 7 |
|
Question 7601 Error |
|
Question Driver signature error 52 ? |
ASK THE COMMUNITY
-
Forum
-
Title
-
Message
TRENDING THREADS
-
News De-Bloated Windows 11 Build Runs on 2GB of RAM
- Started by Admin
- Yesterday at 11:30 AM
- Replies: 30
News Comments -
News AMD Announces Ryzen 7000X3D Pricing: $449 to $699 Starting Feb 28th
- Started by Admin
- Wednesday at 12:50 PM
- Replies: 107
News Comments -
News Samsung Issues Firmware Fix for 980 Pro SSD Failures
- Started by Admin
- Tuesday at 12:20 PM
- Replies: 60
News Comments -
News Puget Abandons Samsung 990 Pro SSDs Over Reliability Concerns
- Started by Admin
- Yesterday at 10:40 AM
- Replies: 16
News Comments -
Question ASUS ROG Crosshair X670E Hero — Hard Disks are not showning up in Windows 10 when connected to Sata6G_E1-2 ports
- Started by RafaDurso
- Yesterday at 9:42 PM
- Replies: 13
Motherboards -
Question My PC is underpreforming badly, Like really bad
- Started by blpmc694
- Today at 2:38 AM
- Replies: 3
Systems -
C
Question Can’t find Desktop folder in explorer- Started by Ckorin
- Today at 4:31 AM
- Replies: 1
Windows 10
Latest posts
-
Question What can I do with this 15 years old PC ??
- Latest: Viking2121
- 2 minutes ago
Systems -
Question Question and maybe issue with my 3dmark Speedway score — 4090
- Latest: deked
- 11 minutes ago
Graphics Cards -
Question random black screen
- Latest: Metal Messiah.
- 13 minutes ago
Graphics Cards -
S
Question Logitech G920 not working in fh4
- Latest: sizzling
- 24 minutes ago
PC Gaming -
S
Question Do i need to update cooling/fans when upgrading gaming pc?
- Latest: SHI KI
- 28 minutes ago
Components -
S
Question Gpu issues
- Latest: sizzling
- 29 minutes ago
Graphics Cards -
Question Looking to build a new pc.
- Latest: Why_Me
- 30 minutes ago
Systems
Moderators online
Share this page
Facebook
Twitter
Reddit
Tumblr
WhatsApp
Email
Link
-
-
Forums
-
Software
-
Windows 7

Tom’s Hardware is part of Future plc, an international media group and leading digital publisher. Visit our corporate site.
© Future Publishing Limited Quay House, The Ambury, Bath BA1 1UA. All rights reserved. England and Wales company registration number 2008885.
- Advertising
- Cookies Policies
- Privacy
- Term & Conditions
- Topics