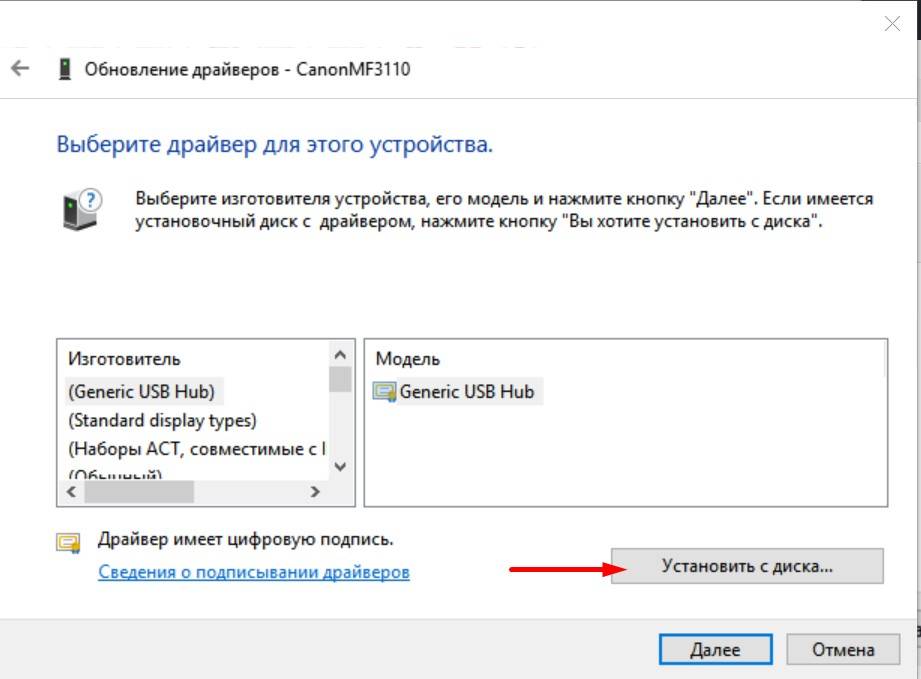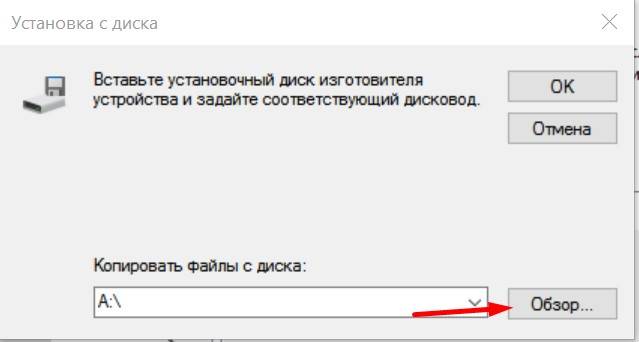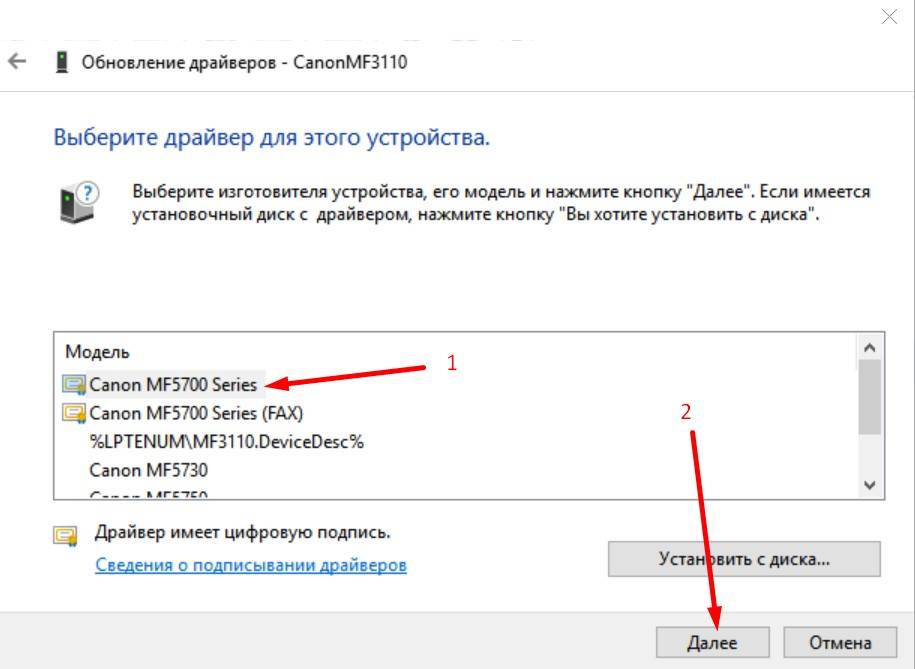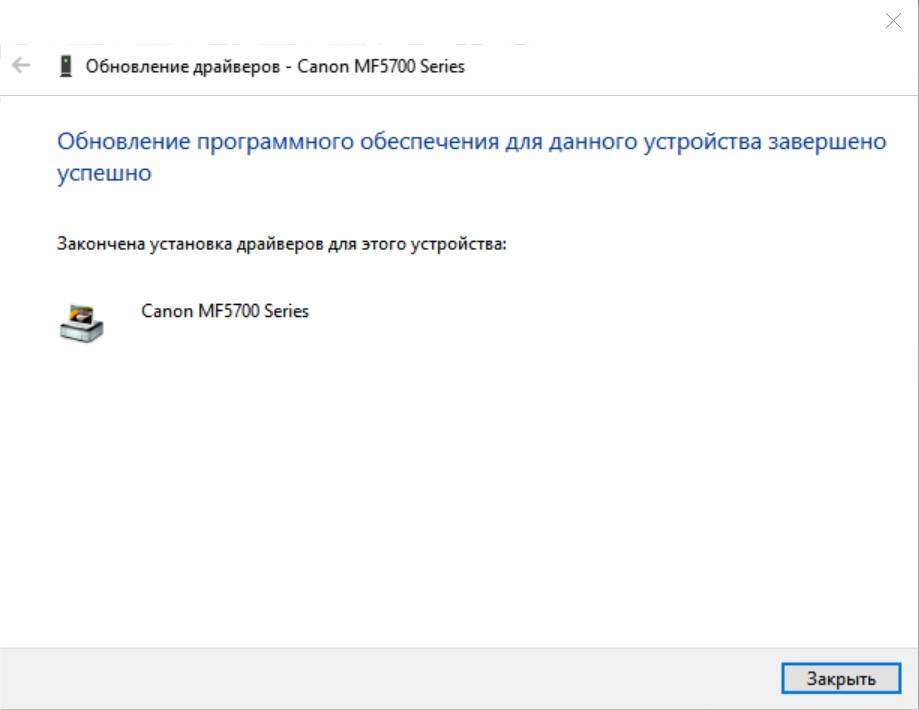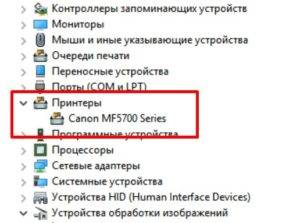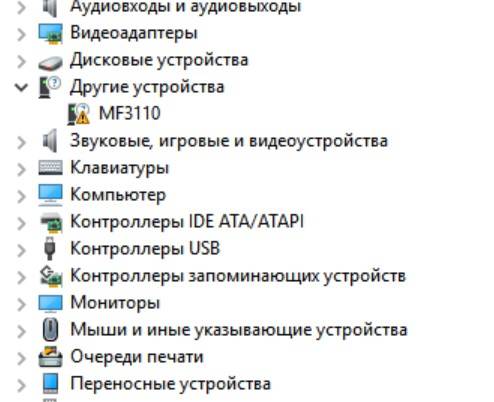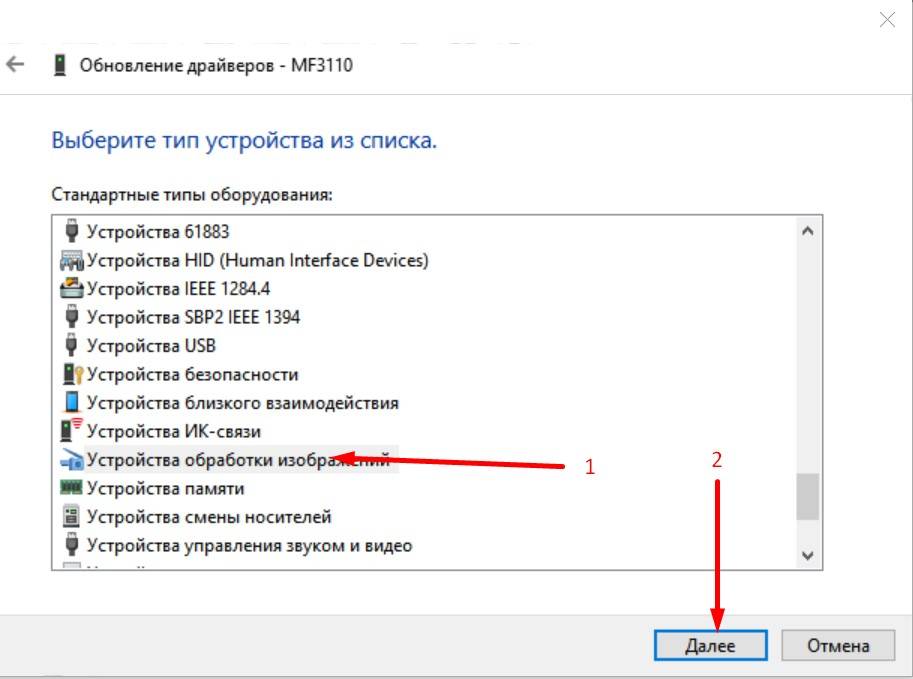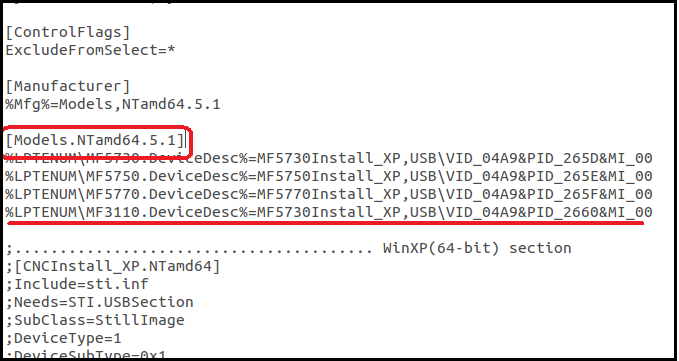Содержание
- 1 Установка драйвера сканера Canon MF3110
- 2 Если программы сканирования не могут подключиться к сканеру MF3110 в Windows 10 x64
- 3 Чем сканировать?
- 4 Дополнение
- 5 Canon LaserBase MF3110 Windows10 x64 driver
Driver.ruКонтактыФорумMy DriversПоиск Добро пожаловать на Driver.ru — одну из крупнейших в мире библиотек драйверов для компьютерного оборудования.В данный момент у нас есть 6’191’365 драйверов для 181’038 устройств от 534 производителей.Общий размер драйверов, размещённых на наших серверах составляет 359.16 TB.Все драйверы размещены на наших серверах и доступны для бесплатного скачивания. Выберите производителя вашего оборудования.0_9ABCDEFGHIJKLMNOPQRSTUVWXYZ Выберите из списка категорию оборудования для загрузки драйверов.
Популярные категории
НоутбукиВидеокартыПринтерыМатеринские платыМногофункциональные устройстваСканерыЗвуковые платыUSB камерыСетевое оборудованиеБеспроводные адаптерыЧипсетыМониторыПКТВ — тюнерыМодемы
Все категории
BD/DVD/CD приводыGPS приемникиIC контроллерыIDE-RAID контроллерыMIDI-КлавиатурыMP3 плеерыSATA контроллерыSATA-RAID контроллерыSCSI контроллерыSCSI-RAID контроллерыUSB камерыUSB устройстваWindowsБеспроводные адаптерыВидеозахватВидеокартыДжойстикиДиктофоныДругоеЗвуковые платыИБПИнфракрасные портыКард-ридерыКарты РасширенияКлавиатурыКонтроллерыКопировальные аппаратыКПК (PDA)Ленточные накопителиМатеринские платыМногофункциональные устройстваМодемыМониторыМультимедиа проигрывателиМышиНоутбукиПКПланшетные ПКПланшетыПлатформыПлоттерыПринт-серверыПринтерыПроекторыСерверные устройстваСетевое оборудованиеСканерыТВТВ — тюнерыТелефонияТрекболыУмная одеждаФаксыЦифровые альбомыЦифровые видеокамерыЦифровые камерыЧипсеты
5. Далее нажимаем на кнопку <Установить с диска…>.
6. На следующем шаге нужно нажать кнопку <Обзор> и пройти по тому пути, куда вы распаковали драйвер.
Если вы все сделали правильно вы увидите 3 файла драйверов — INF.
7. Выберите CNXRPKA6.inf и откройте его. Затем два раза подряд нажмите кнопки .
8. В окне выбора модели принтера, выбираем Canon MF5700 Series и жмем кнопку <Далее>.
И вот оно волшебство. После нескольких секунд мы увидели сообщение о том, что все отлично установилось.
Диспетчер устройств также подтвердил это.
Делаем пробную печать, и если все хорошо, то идем дальше.
В Диспетчере устройств, у нас остался еще значок сканера с именем «MF3110«.
Для того, чтобы установить сканер, нам понадобится другой архив — Scaner.zip
Может показаться, что Printer.zip и Scaner.zip — одни и те же файлы. Так оно и есть с одной разницей. По непонятной нам причине, сканер не стал устанавливаться с первого архива так же, как принтер не захотел установиться со второго. Попытки объединить файлы, не сработали. Поэтому, два устройства — два архива.
Проделываем с ним пункты с 1 по 3 также как описано выше при установке принтера. Пункт 4 и последующие будут немного отличатся от предыдущей инструкции.
4. В инструкции выше в этом пункте мы выбирали Показать все устройства, сейчас же мы должны пролистать немного вниз, и выбрать Устройство обработки изображений.
Далее проделываем пункты с 5 по 8 с одной поправкой. В пункте 7 нужно выбрать другой файл — MF5700AK.INF
Дальше всё по тому же сценарию.
Если программы сканирования не могут подключиться к сканеру MF3110 в Windows 10 x64
Для этого компания Canon предусмотрительно создала патч, который нужно просто запустить.
Чем сканировать?
У многих пользователей возникает вопрос, чем сканировать? Какой программой и где ее взять? Ведь в Windows 10 нет привычной «семерошной» программы «Факсы и сканирование Windows».
Нужно уточнить: она есть, только спрятана.
Откройте «Компьютер», затем Ваш системный диск (обычно C:). Далее откройте папку Windows. Отыщите и откройте папку System32. в ней найдите файл WFS.exe — создайте его ярлык и вытяните его на рабочий стол. Те кто умеет пользоваться поиском — пользуйтесь поиском.
Данный файл и есть «Факсы и сканирование Windows».
Надеемся у вас все получилось.
Дополнение
Решение из комментариев для тех, у кого принтер «спрятался» в программные устройства
Действия следующие:
1. В Диспетчере устройств, => Действия => Установить старое устройство => Установка вручную
2. Далее нужно выбрать порт — USB001 (или любой с похожим названием).
3. В списке оборудования выбрать принтер 5700.
4. Если не заработало, идем в «Устройства и принтеры», выбираем установленный 5700, щелкаем правой кнопкой мыши, и выбираем «Свойства принтера» (Есть еще просто Свойства, не путать).
5. Далее идем на вкладку «Порты» и выбираем к примеру USB002. Жмем Ок, пробуем печатать.
Повторяем пункты 4 и 5 меняя порт на следующий, например USB003, до тех пор пока принтер не запечатает.
Смотрите также:
Previous Entry | Next Entry
Canon LaserBase MF3110 Windows10 x64 driver
Оригинал взят у в Canon LaserBase MF3110 Windows7 x64 driverС большим трудом нашел метод установки драйвера для принтера и сканера Canon LaserBase MF3110 для Windows7 x64. Был еще больше шокирован тем, что люди, найдя способ, им не делятся. Поэтому описал процесс. Все писал по памяти, кое-что писал более-менее подробно, другое, наоборот, кратко — гугл в помощь. Если что-то не понятно или нужно поправить в описании, можете писать комментарии)Внимание! Если в процессе установки антивирусник будет пытаться заблокировать действия программ или ваши действия, убедите его, что все в порядке))1) Скачать драйвер MF5730 (или драйвера серии MF57xx) для windows7 x64, распаковать (если в архиве)Один момент:Можно скачать отсюда (собрал все, что мне понадобилось для установки в архив). В архиве находятся ГОТОВЫЕ файлы для установки принтера и сканера (Папки разные. Возможно, установка принтера пойдет и из папки сканера — не проверял):https://www.dropbox.com/s/vmi3pjvea3hwn25/CanonLaserBaseMF3110.zipЕсли ссылка не работает, ищите в гугле и делайте по описанию ;)Принтер2) Диспетчер устройств — найти устройство принтера (рядом знак восклицания в желтом треугольничке)3) Правой кнопкой мыши на устройстве принтера — Обновить драйверы4) В открывшемся окне: Выполнить поиск драйверов на этом компьютере — Выбрать драйвер из списка уже установленных драйверов -Показать все устройства — Далее — Установить с диска — Обзор — выбрать файл «CNXRPKA6″5) Довести установку до концаа) может выйти предупреждение, что драйвер может не подойти, либо может некорректно работать — игнорируйте и продолжайте установкуб) может выйти предупреждение, что какой-то дравйвер уже установлен и по умолчанию будет рекомендоваться оставить его. Выбирайте ЗАМЕНИТЬ.Сканер2) Открыть через блокнот файл MF12SCN.INF (в скачанной папке с драйверами)3) Найти в файле секцию:[Models.NTamd64.5.1]Добавить в конец секции строку:%LPTENUMMF3110.DeviceDesc%=MF5730Install_XP,USBVID_04A9&PID_2660&MI_00На снимке экрана секция — в квадрате, строка подчеркнута:3) Открыть диспетчер устройств — найти устройство сканера (рядом знак восклицания в желтом треугольничке) (у меня MF3110) — правой кнопкой мыши — Обновить драйверы4) В открывшемся окне: Выполнить поиск драйверов на этом компьютере — указать каталог, в котором находятся драйверы (тот же, в котором MF12SCN.INF) — Далее5) Довести установку до конца (может выйти предупреждение, что драйвер может не подойти, либо может некорректно работать — игнорируйте и продолжайте установку)PS после этого пробовал запустить сканер вручную (кнопочками на принтере), но почему-то не пошло. Сканер нормально отработал через программу WinScan2PDF. Думаю, что и через другие программы должен отработать нормально.PS2 насколько помню, оба названия устройств были то ли некрасивые, то ли отличались от «MF3110», однако их работоспособности это не мешало.Источник (принтер): http://blog.evgenmed.com/2011/03/canon-mf3110-windows-7-x64.htmlИсточник (сканер): http://www.fixya.com/support/t1160213-problem_in_canon
Profile
- stephan_dupo
Latest Month
| August 2019 | ||||||
| S | M | T | W | T | F | S |
|---|---|---|---|---|---|---|
| 1 | 2 | 3 | ||||
| 4 | 5 | 6 | 7 | 8 | 9 | 10 |
| 11 | 12 | 13 | 14 | 15 | 16 | 17 |
| 18 | 19 | 20 | 21 | 22 | 23 | 24 |
| 25 | 26 | 27 | 28 | 29 | 30 | 31 |
View All Archives
Tags
View my Tags page
Page Summary
- (Anonymous) : Спасибо огромное![+0]
- (Anonymous) : Большое человеческое спасибо!!![+0]
- : (no subject)[+0]
- (Anonymous) : (no subject)[+0]
- (Anonymous) : Спасибо огромное![+0]
- : Спасибо, но не получилось[+0]
- (Anonymous) : (no subject)[+0]
- (Anonymous) : (no subject)[+1]
«=»>»»> Flags Counter
Categories
View my Categories page Powered by LiveJournal.comDesigned by Используемые источники:
- https://driver.ru/
- https://neoshibka.ru/canon-mf3110-drayver-windows-10-x64/
- https://stephan-dupo.livejournal.com/55107.html
Как подключить принтер к ноутбуку
Воспользовавшись утилитой диагностики панели управления Windows 10 можно попробовать автоматическое решение проблем с устройством. Для запуска понадобится открыть панель управления, выбрать «Диагностика», кликнуть по пункту «Устранение неполадок», затем в разделе «Оборудование и звук» щелкнуть пункт «Использование принтера» (еще один путь: «зайти в устройства и принтеры» — кликнув по нужному варианту — «Устранение неполадок»). Также для запуска инструмента устранения неполадок можно скачать файл с официального сайта Microsoft.
Запустится диагностическая утилита, которая в автоматическом режиме проверит наличие всех типичных проблем, которые могут препятствовать правильной работе, при обнаружении проблем исправит их. Программой будет проверено наличие новых драйверов, работоспособность необходимых служб, проблемы соединения с устройством, очереди печати. Этот способ рекомендуется попробовать в первую очередь, гарантии что он даст положительный результат нету.
1. Щелкните на иконке «Компьютер» правой кнопкой мыши и выберите строку «Управление». В открывшемся окне а именно в левой его части, щелкните по надписи Диспетчер устройств.
Если принтер подключен правильно, Вы увидите 2 иконки. Одна отвечает за принтер, другая за сканер.
Принтер для нас приоритетней, поэтому с него и начнем.
2. Щелкнем по значку «CanonMF3110» правой кнопкой мыши и выберем пункт «Обновить драйверы». В открывшемся окошке не торопимся, а выбираем пункт указанный на рисунке ниже.
3. Далее следуем квесту и выбираем из Уже установленных драйверов.
4. Выделите Показать все устройства и нажмите кнопку <�Далее>.
5. Далее нажимаем на кнопку <�Установить с диска…>.
6. На следующем шаге нужно нажать кнопку <�Обзор> и пройти по тому пути, куда вы распаковали драйвер.
Если вы все сделали правильно вы увидите 3 файла драйверов — INF.
7. Выберите CNXRPKA6.inf и откройте его. Затем два раза подряд нажмите кнопки .
8. В окне выбора модели принтера, выбираем Canon MF5700 Series и жмем кнопку <�Далее>.
И вот оно волшебство. После нескольких секунд мы увидели сообщение о том, что все отлично установилось.
Диспетчер устройств также подтвердил это.
Делаем пробную печать, и если все хорошо, то идем дальше.
Добавить принтер в windows 10
Если автоматическая диагностика не помогла или печатающее устройство вовсе не отображается в списке, можно попробовать добавить его вручную, для старых моделей в Виндовс 10 имеются дополнительные возможности обнаружения. В первом случае понадобится кликнуть по значку уведомлений, выбрать «Параметры».
Можно нажать клавиши «Win + I», затем выбрать «Устройства»
Установка драйвера сканера Canon MF3110
В Диспетчере устройств, у нас остался еще значок сканера с именем «MF3110«.
Для того, чтобы установить сканер, нам понадобится другой архив — Scaner.zip
Может показаться, что Printer.zip и Scaner.zip — одни и те же файлы. Так оно и есть с одной разницей. По непонятной нам причине, сканер не стал устанавливаться с первого архива так же, как принтер не захотел установиться со второго. Попытки объединить файлы, не сработали. Поэтому, два устройства — два архива.
Проделываем с ним пункты с 1 по 3 также как описано выше при установке принтера. Пункт 4 и последующие будут немного отличатся от предыдущей инструкции.
4. В инструкции выше в этом пункте мы выбирали Показать все устройства, сейчас же мы должны пролистать немного вниз, и выбрать Устройство обработки изображений.
Далее проделываем пункты с 5 по 8 с одной поправкой. В пункте 7 нужно выбрать другой файл — MF5700AK.INF
Дальше всё по тому же сценарию.
«Принтеры и сканеры».
Нажать кнопку «Добавить принтер или сканер» и подождать, возможно, Windows 10 обнаружит устройство и драйвера для него начнут устанавливаться автоматически, если есть подключение к Интернету, возможно не найдет.
Во втором случае, понадобится нажать по пункту «Необходимый принтер отсутствует в списке», он появится под индикатором процесса поиска. Появится возможность выполнить установку по другим параметрам: указать его адрес в сети, отметить что он уже стар (в этом случае его поиск системой будет осуществлен с измененными параметрами), добавить беспроводный принтер.
Удаление старых драйверов и принтеров
При работе с Windows 10 у многих пользователей возникают ошибки с уже установленными принтерами. Если устройство дало сбой и перестало печатать непосредственно в процессе выполнения задания или возник отказ после очередного включения прибора, то причиной этих ошибок может быть сбой и некорректная работа драйверов, а также конфликт разных устройств. В таком случае потребуется их удалить. Это можно сделать несколькими способами.
Через параметры системы
Для этого нужно:
- Открыть настройки системы.
- Перейти в меню устройств.
- В левой части окна выбрать принтеры.
- Найти нужное устройство и выбрать его.
- Под ним появится кнопка удаления. Нажмите ее и подтвердите действие.
Как установить драйвер принтера на windows 10 вручную
Зайдите на официальный сайт производителя вашего устройства, там нужно найти раздел «Поддержка» / «Support», а там доступные драйвера и скачать их на компьютер. Прежде чем запускать установку, рекомендуется зайти в «Панель управления» — «Устройства и принтеры», если ваш принтер там определяется, но не работает, то нужно кликнуть по нему правой клавишей мыши, нажать «Удалить» и подождать пока все компоненты удаляться из системы. После этого запускать установщик.
Используем установочный диск
Если есть установочный диск с драйверами и другими утилитами его можно и нужно применить. Вставьте диск в дисковод и дождитесь запуска программы установщика. Если этого не произошло, то запустите ее вручную. Дальше следуйте указаниям мастера установки.
- Запустите файл «autorun.exe» или «setup.exe» от имени администратора.
- Выберите тип установки, который мастер рекомендуем по умолчанию.
- Если диск содержит пакеты драйверов для разных серий, то будет предложен список. Следует отметить свой вариант.
- Отметьте тип используемого подключения. Это может быть сеть или «юсб» провод.
- Дождитесь окончания процесса копирования нужных файлов. По окончании перезагрузите ПК.
Установка драйверов с Windows 8
Если после тщательного поиска драйвер не нашли, то получается одно, либо производитель пока его не выпустил, либо еще не обеспечена его качественная работа на новой ОС Windows 10. Тогда остается только попытаться найти и установить дрова для предыдущей версии системы. В Windows 10 есть обратная совместимость с Win 8 и 7. В Microsoft официально подтверждали, что если драйвера работают на седьмом и восьмом Виндовс, то они будут работать и с Win 10. Добавление дров предыдущих ОС может решить проблему.
Придется снова зайти сайт производителя, по названию модели искать драйвер для Windows 8, скачать и установить его на Windows 10.
Настройка печати на компьютере
После удачного присоединения печатающей техники к устройству управления ею, самое время перейти непосредственно к настройке самого процесса печати. Что мы можем или должны настроить в первую очередь:
Информация от производителей принтеров по поддержке Windows 10
Компания HP (Hewlett-Packard) гарантирует, что большинство устройств будут работать. Те, которые работали в Windows 7 и 8.1 не потребуют обновления. При возникновении проблем, можно загрузить драйвер с официального сайта для Win 10. На сайте HP имеется инструкция по решению проблем с компонентами этого производителя в новых ОС.
Фирма Epson обещает поддержку принтеров и МФУ в Windows. Необходимые драйверы для новой системы можно загрузить с их официального сайта.
В информации производителя Canon сообщается, что большинство печатающих устройств будут поддерживать новую операционную систему. Дрова можно загрузить с оф. сайта, выбрав нужную модель.
Компания Panasonic обещает выпустить драйверы для Виндовс 10 в ближайшем будущем. Фирма Xerox пишет об отсутствии проблем с работой их устройств печати в новой ОС.
Установка принтера с диска с драйверами
При подключении печатающего устройства через USB кабель Windows 10 автоматически находит драйвер практически всегда. Но как поступить, если понадобилось подключить новый принтер к ПК без доступа к Интернет.
В таком случае можно воспользоваться диском с драйверами, который идет в комплекте с принтером. Для примера подключим Printer Canon PIXMA G3400 к компьютеру через интерфейс USB.
Понадобится установить оптический диск в DVD-привод и запустить его. Откроется стартовое окно. В этом окне щелкнуть кнопку «Настройка принтера», потом принять лицензионное соглашение.
Следующим шагом разрешить мастеру установки все действия.
Выбрать подключение для принтера через USB. Инсталлятор начнет установку, по завершению в системе появиться новый установленный струйник Canon PIXMA G3400.
Устанавливаем принтер на Виндовс 10
Процедура для Windows 10 не слишком отличается от таковой для других версий «окон», разве что более автоматизирована. Рассмотрим её поподробнее.
- Подключите ваш принтер к компьютеру комплектным кабелем.
- Откройте «Пуск» и выберите в нём «Параметры».
В «Параметрах» кликните по пункту «Устройства».
Нажмите «Добавить принтер или сканер».
- Подождите, пока система определит ваше устройство, затем выделите его и нажмите на кнопку «Добавить устройство».
- «Мой принтер довольно старый…» – в этом случае система снова попробует автоматически определить печатающее устройство, используя другие алгори – пригодится в случае использования девайса, подключённого в общую локальную сеть, но для этого нужно знать его точное имя;
- «Добавить принтер по TCP/IP-адресу или имени узла» – почти то же, что и предыдущая опция, но предназначенная для подключения к принтеру вне локальной сети;
- «Добавить принтер Bluetooth, беспроводной принтер или сетевой принтер» – тоже запускает повторный поиск девайса, уже по несколько иному принципу;
- «Добавить локальный или сетевой принтер с параметрами, заданными вручную» – как показывает практика, чаще всего пользователи приходят именно к этой опции, на ней и остановимся поподробнее.
Обычно на этой стадии процедура и заканчивается – при условии корректно установленных драйверов девайс должен заработать. Если же этого не произошло, кликните по ссылке «Необходимый принтер отсутствует в списке».
Установка принтера в ручном режиме выглядит следующим образом:
- Первым делом осуществляется выбор порта подключения. В большинстве случаев здесь ничего не нужно менять, но некоторые принтеры всё-таки требуют выбора разъёма, отличного от установленного по умолчанию. Проделав все нужные манипуляции, нажимайте «Далее».
На этой стадии происходит выбор и установка драйверов принтера. В системе присутствует только универсальное ПО, которое может не подойти к вашей модели. Лучшим вариантом будет использование кнопки «Центр обновления Windows» – это действие откроет базу данных с драйверами к большинству распространённых печатающих устройств. Если у вас есть установочный CD, можно воспользоваться им, для этого следует нажать на кнопку «Установить с диска».
После загрузки базы данных найдите в левой части окна производителя вашего принтера, в правой – конкретную модель, после чего нажмите «Далее».
Подождите несколько минут, пока система установит нужные компоненты и определит девайс. Также необходимо будет настроить общий доступ, если эта возможность включена в вашей системе.
С большим трудом нашел метод установки драйвера для принтера и сканера Canon LaserBase MF3110 для Windows7 x64. Был еще больше шокирован тем, что люди, найдя способ, им не делятся. Поэтому описал процесс. Все писал по памяти, кое-что писал более-менее подробно, другое, наоборот, кратко — гугл в помощь.
Об установке сетевого принтера читайте в конце статьи.
Внимание! Если в процессе установки антивирусник будет пытаться заблокировать действия программ или ваши действия, убедите его, что все в порядке))
1) Скачать драйвер MF5730 (или драйвера серии MF57xx) для windows7 x64, распаковать (если в архиве)
Один момент:
Можно скачать отсюда (собрал все, что мне понадобилось для установки в архив). В архиве находятся ГОТОВЫЕ файлы для установки принтера и сканера (Папки разные. Возможно, установка принтера пойдет и из папки сканера — не проверял):
CanonLaserBaseMF3110.zip
Если ссылка не работает, ищите в гугле и делайте по описанию 
Дорогие «чайники», если кто столкнулся с такой проблемой с установкой драйвера Canon MF3110 на Windows 7 64bit, поясняю:
чтобы установить устройство нужно:
1. скачать драйвер,
2. распоковать архив,
3. запустить установку принтера через Устройства и Принтеры в Панели Управления,
4. затем выбрать Сетевой принтер, Использовать существующий порт выбрать USB,
5. Установка с диска,
6. выбрать папку с драйвером,
7. выбрать файл CNXRPKA6, Открыть, OK,
8. Canon MF5700 Series, Далее, Заменить текущий драйвер, OK.
9. Принтер работает. Ну и что, что называется по другому, можно и переименовать.
Принтер
2) Диспетчер устройств — найти устройство принтера (рядом знак восклицания в желтом треугольничке)
3) Правой кнопкой мыши на устройстве принтера — Обновить драйверы
4) В открывшемся окне: Выполнить поиск драйверов на этом компьютере — Выбрать драйвер из списка уже установленных драйверов —
Показать все устройства — Далее — Установить с диска — Обзор — выбрать файл «CNXRPKA6«
5) Довести установку до конца
а) может выйти предупреждение, что драйвер может не подойти, либо может некорректно работать — игнорируйте и продолжайте установку
б) может выйти предупреждение, что какой-то дравйвер уже установлен и по умолчанию будет рекомендоваться оставить его. Выбирайте ЗАМЕНИТЬ.
Сканер
2) Открыть через блокнот файл MF12SCN.INF (в скачанной папке с драйверами)
3) Найти в файле секцию:
[Models.NTamd64.5.1]
Добавить в конец секции строку:
%LPTENUMMF3110.DeviceDesc%=MF5730Install_XP,USBVID_04A9&PID_2660&MI_00
На снимке экрана секция — в квадрате, строка подчеркнута:
4) Открыть диспетчер устройств — найти устройство сканера (рядом знак восклицания в желтом треугольничке) (у меня MF3110) — правой кнопкой мыши — Обновить драйверы
5) В открывшемся окне: Выполнить поиск драйверов на этом компьютере — указать каталог, в котором находятся драйверы (тот же, в котором MF12SCN.INF) — Далее
6) Довести установку до конца (может выйти предупреждение, что драйвер может не подойти, либо может некорректно работать — игнорируйте и продолжайте установку)
UPD
Anton Kostyukevich:
Хочу добавить, что выбирать надо не CNXRPKA6.INF (ибо это драйвер факса), а MF5700AK.INF.
Кроме того, в самом файлике, если открыть его (MF5700AK.INF) блокнотом, и добавить строку:
«Canon MF3110″ = MF5700,USBPRINTCanonMF31102fe8,CanonMF31102fe8,»MF5730»
в конце секций [Canon.NTamd64] и [Canon], тогда драйвер печати должен становится сразу, без «плясок с бубном» типа «обновить» и «заменить». Разве что, все равно будет ругаться на неподписанный драйвер…
А еще таким образом мне его удалось заставить печатать через RDP на Windows 2008 x64…
З.Ы. Такой способ (с правкой inf-файла) работает со всеми старыми принтерами, имеющими более молодые аналоги. «Запланированное старение», мать его!
UPD Для установки сканера в Windows 8.1 x64 нужно дополнительно отключить проверку цифровой подписи драйвера, иначе сканер не встанет. Решение от Алексея Аксенова из комментариев.
UPD Для windows 10 x64 тоже необходимо отключить проверку цифровой подписи драйвера. Решение от stephan_dupo
UPD Для установки принтера как сетевого необходимо на машину, где установлен МФУ MF3110, поставить драйверы от MF5730 (х86 или х64, в зависимости от ОС). После этого драйверы на клиентской машине (х64) встанут без проблем. Решение от w13ard
PS после этого пробовал запустить сканер вручную (кнопочками на принтере), но почему-то не пошло. Сканер нормально отработал через программу WinScan2PDF. Думаю, что и через другие программы должен отработать нормально.
PS2 насколько помню, оба названия устройств были то ли некрасивые, то ли отличались от «MF3110», однако их работоспособности это не мешало.
UPD Чтобы имя сканнера не было кривым. При редактировании файла MF12SCN.INF добавьте в конце, после кода для 5770:
LPTENUMMF5770.DeviceDesc=»Canon MF5770″
MF5770RFN = «MF5770»
MF5770.MDL = «Canon MF5770»
MF5770.SRS = «Canon MF5770»
MF5770.DeviceDesc = «Canon MF5770»
MF5770.SPInfo = «Canon MF5770 Scanner»
MF5770.TwainDS = «Canon MF5770»
MF5770.ColorGear = «F57C»
MF5770.FriendlyName = «WIA Canon MF5770»
Аналогичный для 3110:
LPTENUMMF3110.DeviceDesc=»Canon MF3110″
MF5770RFN = «MF3110»
MF5770.MDL = «Canon MF3110»
MF5770.SRS = «Canon MF3110»
MF5770.DeviceDesc = «Canon MF3110»
MF5770.SPInfo = «Canon MF3110 Scanner»
MF5770.TwainDS = «Canon MF3110»
MF5770.ColorGear = «F57F»
MF5770.FriendlyName = «WIA Canon MF3110»
Источник
Содержание
- Драйвер для Canon LaserBase MF3110
- Установка драйвера в Windows 10
- Как подключить mf3110 к windows 10
- Canon LaserBase MF3110 Windows 7-10 x64 driver
- Canon MF3110 драйвер Windows 10 x64 — делаем сами.
- Предисловие. МФУ CANON LB MF3110
- Чем заменить Canon MF3110 драйвер в Windows 10 x64?
- Устанавливаем MF 3110 на «десятку» x64
- Скачиваем необходимые файлы
- Установка драйвера принтера Canon MF3110
- Установка драйвера сканера Canon MF3110
- Если программы сканирования не могут подключиться к сканеру MF3110 в Windows 10 x64
- Чем сканировать?
- Дополнение
- Решение из комментариев для тех, у кого принтер «спрятался» в программные устройства
- Canon 3110 как установить на windows 8 64 bit
- Скачиваем и устанавливаем драйвера для принтера Canon MF 3110
- Скачивание и установка драйвера Canon MF3110
- Способ 1: Официальный сайт Canon
- Способ 2: Специальный софт для обновления драйверов
- Способ 3: Уникальный код устройства
- Способ 4: Средства системы
- Заключение
- Canon MF3110 драйвер Windows 10 x64 — делаем сами.
- Предисловие. МФУ CANON LB MF3110
- Чем заменить Canon MF3110 драйвер в Windows 10 x64?
- Устанавливаем MF 3110 на «десятку» x64
- Скачиваем необходимые файлы
- Установка драйвера принтера Canon MF3110
- Установка драйвера сканера Canon MF3110
- Если программы сканирования не могут подключиться к сканеру MF3110 в Windows 10 x64
- Чем сканировать?
- Дополнение
- Решение из комментариев для тех, у кого принтер «спрятался» в программные устройства
- itsmedancing
- April 2015
- Canon LaserBase MF3110 Windows7 x64 driver, Windows8 x64, Windows10 x64
- Canon mf3110 как настроить
- Canon MF3110 драйвер Windows 10 x64 — делаем сами.
- Предисловие. МФУ CANON LB MF3110
- Чем заменить Canon MF3110 драйвер в Windows 10 x64?
- Устанавливаем MF 3110 на «десятку» x64
- Скачиваем необходимые файлы
- Установка драйвера принтера Canon MF3110
- Установка драйвера сканера Canon MF3110
- Если программы сканирования не могут подключиться к сканеру MF3110 в Windows 10 x64
- Чем сканировать?
- Дополнение
- Решение из комментариев для тех, у кого принтер «спрятался» в программные устройства
- Хитрости установки драйверов Canon LaserJet MF3110 для Windows 7 x64
- I. Установка принтера
- Особенности:
- II. Установка сканера
- Особенности:
Драйвер для Canon LaserBase MF3110
Canon LaserBase MF3110
Windows 7 / 8 / 8.1 / 10 / XP / Vista / 2000
Установка драйвера в Windows 10
Покупка нового принтера для не слишком продвинутых пользователей может обернуться настоящей проблемой, связанной с настройкой устройства и установкой необходимых драйверов. Однако на самом деле, настройка принтера – задача, которая по силам любому, главное знать порядок выполнения необходимых действий.
Первым делом нужно скачать подходящие для вашей модели принтера драйвера. Сделать это можно по ссылкам выше. Теперь распакуйте скачанный архив – нажмите на него 2 раза левой кнопкой мыши, после чего появится папка, в которую вам надо будет зайти. В ней найдите файл «Setup» и кликните на него два раза, чтобы запустить драйвера для установки.
В первом появившемся окне нажмите «Next>».
Второе окно, предложит вам принять лицензионное соглашение. Сделайте это, нажав кнопку «Yes».
Будет выполнена установка, после которой появится еще одно окно. В нем нужно будет поставить галочку возле надписи «Restart My Computer Now» и нажать кнопку «Restart»- это перезагрузит ваш компьютер, после чего можно будет начинать работать с принтером.
Если вас не попросят сделать перезагрузку системы, то в этом случае вы можете использовать свой принтер. В том случае если у вас не получится распечатать какой-либо документ на компьютере или ноутбуке, то тогда сделайте перезапуск ОС.
Источник
Как подключить mf3110 к windows 10
Сообщения: 3048
Благодарности: 531
2009 г. Монитор: ASUS VK278Q (27″) ОС: Windows 10 «Professional» (64-bit) » width=»100%» style=»BORDER-RIGHT: #719bd9 1px solid; BORDER-LEFT: #719bd9 1px solid; BORDER-BOTTOM: #719bd9 1px solid» cellpadding=»6″ cellspacing=»0″ border=»0″>
Сообщения: 68
Благодарности:
CD/DVD: LG GH22NS50
| Ноутбук/нетбук: ASUS EEE PC Lamborghini VX6S: Atom D2700 (2,1Ghz) | 4Gb RAM | Radeon HD 6470M (1366×768; 12,1″) | Corsair «Force 3» SSD (90Gb) |
| Прочее: Клавиатура: Logitech G19 | Мышь: ASUS GX850 | Акустика: SVEN-Audio HA-385 |
» width=»100%» style=»BORDER-RIGHT: #719bd9 1px solid; BORDER-LEFT: #719bd9 1px solid; BORDER-BOTTOM: #719bd9 1px solid» cellpadding=»6″ cellspacing=»0″ border=»0″>
Сообщения: 3048
Благодарности: 531
2009 г.
Сообщения: 68
Благодарности:
Источник
Canon LaserBase MF3110 Windows 7-10 x64 driver
Об установке сетевого принтера читайте в конце статьи.
Внимание! Если в процессе установки антивирусник будет пытаться заблокировать действия программ или ваши действия, убедите его, что все в порядке))
1) Скачать драйвер MF5730 (или драйвера серии MF57xx) для windows7 x64, распаковать (если в архиве)
Дорогие «чайники», если кто столкнулся с такой проблемой с установкой драйвера Canon MF3110 на Windows 7 64bit, поясняю:
чтобы установить устройство нужно:
1. скачать драйвер,
2. распоковать архив,
3. запустить установку принтера через Устройства и Принтеры в Панели Управления,
4. затем выбрать Сетевой принтер, Использовать существующий порт выбрать USB,
5. Установка с диска,
6. выбрать папку с драйвером,
7. выбрать файл CNXRPKA6, Открыть, OK,
8. Canon MF5700 Series, Далее, Заменить текущий драйвер, OK.
9. Принтер работает. Ну и что, что называется по другому, можно и переименовать.
5) Довести установку до конца
б) может выйти предупреждение, что какой-то дравйвер уже установлен и по умолчанию будет рекомендоваться оставить его. Выбирайте ЗАМЕНИТЬ.
Сканер
2) Открыть через блокнот файл MF12SCN.INF (в скачанной папке с драйверами)
Anton Kostyukevich:
Хочу добавить, что выбирать надо не CNXRPKA6.INF (ибо это драйвер факса), а MF5700AK.INF.
Кроме того, в самом файлике, если открыть его (MF5700AK.INF) блокнотом, и добавить строку:
«Canon MF3110″ = MF5700,USBPRINTCanonMF31102fe8,CanonMF31102fe8,»MF5730»
в конце секций [Canon.NTamd64] и [Canon], тогда драйвер печати должен становится сразу, без «плясок с бубном» типа «обновить» и «заменить». Разве что, все равно будет ругаться на неподписанный драйвер.
А еще таким образом мне его удалось заставить печатать через RDP на Windows 2008 x64.
З.Ы. Такой способ (с правкой inf-файла) работает со всеми старыми принтерами, имеющими более молодые аналоги. «Запланированное старение», мать его!
UPD Для установки сканера в Windows 8.1 x64 нужно дополнительно отключить проверку цифровой подписи драйвера, иначе сканер не встанет. Решение от Алексея Аксенова из комментариев.
UPD Для windows 10 x64 тоже необходимо отключить проверку цифровой подписи драйвера. Решение от stephan_dupo
UPD Для установки принтера как сетевого необходимо на машину, где установлен МФУ MF3110, поставить драйверы от MF5730 (х86 или х64, в зависимости от ОС). После этого драйверы на клиентской машине (х64) встанут без проблем. Решение от w13ard
PS после этого пробовал запустить сканер вручную (кнопочками на принтере), но почему-то не пошло. Сканер нормально отработал через программу WinScan2PDF. Думаю, что и через другие программы должен отработать нормально.
PS2 насколько помню, оба названия устройств были то ли некрасивые, то ли отличались от «MF3110», однако их работоспособности это не мешало.
UPD Чтобы имя сканнера не было кривым. При редактировании файла MF12SCN.INF добавьте в конце, после кода для 5770:
LPTENUMMF5770.DeviceDesc=»Canon MF5770″
MF5770RFN = «MF5770»
MF5770.MDL = «Canon MF5770»
MF5770.SRS = «Canon MF5770»
MF5770.DeviceDesc = «Canon MF5770»
MF5770.SPInfo = «Canon MF5770 Scanner»
MF5770.TwainDS = «Canon MF5770»
MF5770.ColorGear = «F57C»
MF5770.FriendlyName = «WIA Canon MF5770»
Аналогичный для 3110:
LPTENUMMF3110.DeviceDesc=»Canon MF3110″
MF5770RFN = «MF3110»
MF5770.MDL = «Canon MF3110»
MF5770.SRS = «Canon MF3110»
MF5770.DeviceDesc = «Canon MF3110»
MF5770.SPInfo = «Canon MF3110 Scanner»
MF5770.TwainDS = «Canon MF3110»
MF5770.ColorGear = «F57F»
MF5770.FriendlyName = «WIA Canon MF3110»
Источник
Canon MF3110 драйвер Windows 10 x64 — делаем сами.
Немного громкое название для статьи — «делаем сами». Особо то и делать ничего не придется.
Предисловие. МФУ CANON LB MF3110
Теперь немного истории. На днях мне достался великолепный аппарат — Canon LaserBase MF3110. Для тех кто не знает — неубиваемый аппарат возрастом около 10 лет. Вся прелесть ситуации в том, что именно на нем я работал 8 лет назад. Нет, не на такой же модели, а именно на этом МФУ, именно с этим серийным номером.
МФУ моей бывшей конторы, почему-то пылился на складе без дела, и директор любезно предложил мне его забрать, сказав что понятия не имеет почему никто аппарату ума не дал. Мы не привыкли раскидываться таким богатством и поблагодарив директора, забрали аппарат.
Дав ему немного постоять и обсохнуть после сырого склада, мы попробовали его включить. Нашему удивлению не было предела когда нам удалось сделать качественную копию, почти новым картриджем стоявшем в аппарате. Все разочарование началось, когда мы поняли, что на Canon MF3110, драйвер Windows 10 x64 не найти.
Чем заменить Canon MF3110 драйвер в Windows 10 x64?
Немного погуглив, мы узнали — драйвер можно заменить драйвером от MF5700 серии, который имеется для 64-х разрядных ОС Windows. Все бы ничего — вот оно решение, но мы постоянно на чем-то спотыкались.
То драйвер не хотел ставится по непонятной причине, то систему не устраивала подпись драйвера и так далее. Все время что-то мешало. Мы решили чуть-чуть облегчить Вам жизнь, написав эту инструкцию.
Устанавливаем MF 3110 на «десятку» x64
Скачиваем необходимые файлы
Скачайте этот архив er.zip с нашего сайта. Он проверен на вирусы и другую гадость. Совершенно безвреден. Распакуйте его в любое удобное место. Место запомните. Он нам пригодится буквально через несколько минут.
Установка драйвера принтера Canon MF3110
1. Щелкните на иконке «Компьютер» правой кнопкой мыши и выберите строку «Управление». В открывшемся окне а именно в левой его части, щелкните по надписи Диспетчер устройств.
Если принтер подключен правильно, Вы увидите 2 иконки. Одна отвечает за принтер, другая за сканер.
Принтер для нас приоритетней, поэтому с него и начнем.
2. Щелкнем по значку «CanonMF3110» правой кнопкой мыши и выберем пункт «Обновить драйверы». В открывшемся окошке не торопимся, а выбираем пункт указанный на рисунке ниже.
3. Далее следуем квесту и выбираем из Уже установленных драйверов.
6. На следующем шаге нужно нажать кнопку и пройти по тому пути, куда вы распаковали драйвер.
Если вы все сделали правильно вы увидите 3 файла драйверов — INF.
И вот оно волшебство. После нескольких секунд мы увидели сообщение о том, что все отлично установилось.
Диспетчер устройств также подтвердил это.
Делаем пробную печать, и если все хорошо, то идем дальше.
Установка драйвера сканера Canon MF3110
В Диспетчере устройств, у нас остался еще значок сканера с именем «MF3110«.
Для того, чтобы установить сканер, нам понадобится другой архив — Scaner.zip
Может показаться, что er.zip и Scaner.zip — одни и те же файлы. Так оно и есть с одной разницей. По непонятной нам причине, сканер не стал устанавливаться с первого архива так же, как принтер не захотел установиться со второго. Попытки объединить файлы, не сработали. Поэтому, два устройства — два архива.
Проделываем с ним пункты с 1 по 3 также как описано выше при установке принтера. Пункт 4 и последующие будут немного отличатся от предыдущей инструкции.
4. В инструкции выше в этом пункте мы выбирали Показать все устройства, сейчас же мы должны пролистать немного вниз, и выбрать Устройство обработки изображений.
Далее проделываем пункты с 5 по 8 с одной поправкой. В пункте 7 нужно выбрать другой файл — MF5700AK.INF
Дальше всё по тому же сценарию.
Если программы сканирования не могут подключиться к сканеру MF3110 в Windows 10 x64
Для этого компания Canon предусмотрительно создала патч, который нужно просто запустить.
Чем сканировать?
У многих пользователей возникает вопрос, чем сканировать? Какой программой и где ее взять? Ведь в Windows 10 нет привычной «семерошной» программы «Факсы и сканирование Windows».
Нужно уточнить: она есть, только спрятана.
Откройте «Компьютер», затем Ваш системный диск (обычно C:). Далее откройте папку Windows. Отыщите и откройте папку System32. в ней найдите файл WFS.exe — создайте его ярлык и вытяните его на рабочий стол. Те кто умеет пользоваться поиском — пользуйтесь поиском.
Данный файл и есть «Факсы и сканирование Windows».
Надеемся у вас все получилось.
Дополнение
Решение из комментариев для тех, у кого принтер «спрятался» в программные устройства
1. В Диспетчере устройств, => Действия => Установить старое устройство => Установка вручную
2. Далее нужно выбрать порт — USB001 (или любой с похожим названием).
3. В списке оборудования выбрать принтер 5700.
4. Если не заработало, идем в «Устройства и принтеры», выбираем установленный 5700, щелкаем правой кнопкой мыши, и выбираем «Свойства принтера» (Есть еще просто Свойства, не путать).
5. Далее идем на вкладку «Порты» и выбираем к примеру USB002. Жмем Ок, пробуем печатать.
Повторяем пункты 4 и 5 меняя порт на следующий, например USB003, до тех пор пока принтер не запечатает.
Canon 3110 как установить на windows 8 64 bit
Скачиваем и устанавливаем драйвера для принтера Canon MF 3110
Скачивание и установка драйвера Canon MF3110
Поиск необходимого для МФУ драйвера можно осуществить на официальной странице Canon, обратившись за помощью к специализированным программам, а также воспользовавшись возможностями самой операционной системы. Установка производится как вручную, так и в автоматическом режиме.
Способ 1: Официальный сайт Canon
Многофункциональное устройство, о котором идет сегодня речь, является устаревшим настолько, что базовые драйвера на него имеются только для х86 (32 бит) систем. Например, для Windows 7 x64 список доступного ПО пуст. Если ваша ОС имеет разрядность 64 бит, то придется воспользоваться файлами, предназначенными для другой модели принтера. Далее мы рассмотрим оба варианта.
Как мы уже говорили выше, именно для MF3110 на официальном сайте драйвера отсутствуют, поэтому найдем и скачаем пакет для принтеров серии MF5700. При выборе файла для загрузки обратите внимание на версию и разрядность системы. Если сайт определил их неправильно, то выберите свой вариант в выпадающем списке.
Обратите внимание, что при установке программного обеспечения этим способом на 64-битные Win 10 и 8 потребуется отключение проверки подписи драйверов.
Находим нашу папку, в которую мы распаковывали архив, и выбираем файл CNXRPKA6.inf.
Для того чтобы инсталлировать драйвер и для сканера, необходимо внести кусок кода в файл MF12SCN.INF, находящийся в папке с распакованным драйвером.
Это единственный способ установки этого программного обеспечения на 64-битные системы. Следующие инструкции подойдут только для 32-битных ОС.
Способ 2: Специальный софт для обновления драйверов
Данные инструменты представляют собой программы, связанные с серверами разработчиков и способные осуществлять сканирование системы и выдавать рекомендации по обновлению, а также списки необходимых драйверов. Одним из представителей такого софта является DriverPack Solution.
Если вас не устраивает наш выбор, то ознакомьтесь с другими вариантами.
Способ 3: Уникальный код устройства
Любой девайс, подключаемый к компьютеру, получает собственный уникальный код. Используя эти данные, можно найти драйвер для устройства, используя специализированные ресурсы в интернете. У нашего Canon MF3110 код следующий:
Способ 4: Средства системы
Под средствами системы мы подразумеваем инструмент для установки принтеров и включенные в состав ОС пакеты драйверов.
Заключение
Как видите, скачать и установить программное обеспечение для принтера Canon MF3110 довольно просто. Правда, если у вас на компьютере установлена 64-битная версия операционной системы, то придется немного повозиться.
Canon MF3110 драйвер Windows 10 x64 — делаем сами.
Немного громкое название для статьи — «делаем сами». Особо то и делать ничего не придется.
Предисловие. МФУ CANON LB MF3110
Теперь немного истории. На днях мне достался великолепный аппарат — Canon LaserBase MF3110. Для тех кто не знает — неубиваемый аппарат возрастом около 10 лет. Вся прелесть ситуации в том, что именно на нем я работал 8 лет назад. Нет, не на такой же модели, а именно на этом МФУ, именно с этим серийным номером.
МФУ моей бывшей конторы, почему-то пылился на складе без дела, и директор любезно предложил мне его забрать, сказав что понятия не имеет почему никто аппарату ума не дал. Мы не привыкли раскидываться таким богатством и поблагодарив директора, забрали аппарат.
Дав ему немного постоять и обсохнуть после сырого склада, мы попробовали его включить. Нашему удивлению не было предела когда нам удалось сделать качественную копию, почти новым картриджем стоявшем в аппарате. Все разочарование началось, когда мы поняли, что на Canon MF3110, драйвер Windows 10 x64 не найти.
Чем заменить Canon MF3110 драйвер в Windows 10 x64?
Немного погуглив, мы узнали — драйвер можно заменить драйвером от MF5700 серии, который имеется для 64-х разрядных ОС Windows. Все бы ничего — вот оно решение, но мы постоянно на чем-то спотыкались.
То драйвер не хотел ставится по непонятной причине, то систему не устраивала подпись драйвера и так далее. Все время что-то мешало. Мы решили чуть-чуть облегчить Вам жизнь, написав эту инструкцию.
Устанавливаем MF 3110 на «десятку» x64
Скачиваем необходимые файлы
Скачайте этот архив er.zip с нашего сайта. Он проверен на вирусы и другую гадость. Совершенно безвреден. Распакуйте его в любое удобное место. Место запомните. Он нам пригодится буквально через несколько минут.
Установка драйвера принтера Canon MF3110
1. Щелкните на иконке «Компьютер» правой кнопкой мыши и выберите строку «Управление». В открывшемся окне а именно в левой его части, щелкните по надписи Диспетчер устройств.
Если принтер подключен правильно, Вы увидите 2 иконки. Одна отвечает за принтер, другая за сканер.
Принтер для нас приоритетней, поэтому с него и начнем.
2. Щелкнем по значку «CanonMF3110» правой кнопкой мыши и выберем пункт «Обновить драйверы». В открывшемся окошке не торопимся, а выбираем пункт указанный на рисунке ниже.
3. Далее следуем квесту и выбираем из Уже установленных драйверов.
6. На следующем шаге нужно нажать кнопку и пройти по тому пути, куда вы распаковали драйвер.
Если вы все сделали правильно вы увидите 3 файла драйверов — INF.
И вот оно волшебство. После нескольких секунд мы увидели сообщение о том, что все отлично установилось.
Диспетчер устройств также подтвердил это.
Делаем пробную печать, и если все хорошо, то идем дальше.
Установка драйвера сканера Canon MF3110
В Диспетчере устройств, у нас остался еще значок сканера с именем «MF3110«.
Для того, чтобы установить сканер, нам понадобится другой архив — Scaner.zip
Проделываем с ним пункты с 1 по 3 также как описано выше при установке принтера. Пункт 4 и последующие будут немного отличатся от предыдущей инструкции.
4. В инструкции выше в этом пункте мы выбирали Показать все устройства, сейчас же мы должны пролистать немного вниз, и выбрать Устройство обработки изображений.
Далее проделываем пункты с 5 по 8 с одной поправкой. В пункте 7 нужно выбрать другой файл — MF5700AK.INF
Дальше всё по тому же сценарию.
Если программы сканирования не могут подключиться к сканеру MF3110 в Windows 10 x64
Для этого компания Canon предусмотрительно создала патч, который нужно просто запустить.
Чем сканировать?
У многих пользователей возникает вопрос, чем сканировать? Какой программой и где ее взять? Ведь в Windows 10 нет привычной «семерошной» программы «Факсы и сканирование Windows».
Нужно уточнить: она есть, только спрятана.
Откройте «Компьютер», затем Ваш системный диск (обычно C:). Далее откройте папку Windows. Отыщите и откройте папку System32. в ней найдите файл WFS.exe — создайте его ярлык и вытяните его на рабочий стол. Те кто умеет пользоваться поиском — пользуйтесь поиском.
Данный файл и есть «Факсы и сканирование Windows».
Надеемся у вас все получилось.
Дополнение
Решение из комментариев для тех, у кого принтер «спрятался» в программные устройства
1. В Диспетчере устройств, => Действия => Установить старое устройство => Установка вручную
2. Далее нужно выбрать порт — USB001 (или любой с похожим названием).
3. В списке оборудования выбрать принтер 5700.
4. Если не заработало, идем в «Устройства и принтеры», выбираем установленный 5700, щелкаем правой кнопкой мыши, и выбираем «Свойства принтера» (Есть еще просто Свойства, не путать).
5. Далее идем на вкладку «Порты» и выбираем к примеру USB002. Жмем Ок, пробуем печатать.
Повторяем пункты 4 и 5 меняя порт на следующий, например USB003, до тех пор пока принтер не запечатает.
itsmedancing
April 2015
| Монитор: ASUS VK278Q (27″) |
| ОС: Windows 10 «Professional» (64-bit) |
| » width=»100%» style=»BORDER-RIGHT: #719bd9 1px solid; BORDER-LEFT: #719bd9 1px solid; BORDER-BOTTOM: #719bd9 1px solid» cellpadding=»6″ cellspacing=»0″ border=»0″> |
| S | M | T | W | T | F | S |
|---|---|---|---|---|---|---|
| 1 | 2 | 3 | 4 | |||
| 5 | 6 | 7 | 8 | 9 | 10 | 11 |
| 12 | 13 | 14 | 15 | 16 | 17 | 18 |
| 19 | 20 | 21 | 22 | 23 | 24 | 25 |
| 26 | 27 | 28 | 29 | 30 |
Canon LaserBase MF3110 Windows7 x64 driver, Windows8 x64, Windows10 x64
Об установке сетевого принтера читайте в конце статьи.
Внимание! Если в процессе установки антивирусник будет пытаться заблокировать действия программ или ваши действия, убедите его, что все в порядке))
1) Скачать драйвер MF5730 (или драйвера серии MF57xx) для windows7 x64, распаковать (если в архиве)
UPD Для установки сканера в Windows 8.1 x64 нужно дополнительно отключить проверку цифровой подписи драйвера, иначе сканер не встанет. Решение от Алексея Аксенова из комментариев.
UPD Для windows 10 x64 тоже необходимо отключить проверку цифровой подписи драйвера. Решение от
UPD Для установки принтера как сетевого необходимо на машину, где установлен МФУ MF3110, поставить драйверы от MF5730 (х86 или х64, в зависимости от ОС). После этого драйверы на клиентской машине (х64) встанут без проблем. Решение от
PS после этого пробовал запустить сканер вручную (кнопочками на принтере), но почему-то не пошло. Сканер нормально отработал через программу WinScan2PDF. Думаю, что и через другие программы должен отработать нормально.
PS2 насколько помню, оба названия устройств были то ли некрасивые, то ли отличались от «MF3110», однако их работоспособности это не мешало.
UPD Чтобы имя сканнера не было кривым При редактировании файла MF12SCN.INF добавьте в конце, после кода для 5770:
MF5770.MDL = «Canon MF5770»
MF5770.SRS = «Canon MF5770»
MF5770.DeviceDesc = «Canon MF5770»
MF5770.SP = «Canon MF5770 Scanner»
MF5770.TwainDS = «Canon MF5770»
MF5770.FriendlyName = «WIA Canon MF5770»
Аналогичный для 3110:
MF5770.MDL = «Canon MF3110»
MF5770.SRS = «Canon MF3110»
MF5770.DeviceDesc = «Canon MF3110»
MF5770.SP = «Canon MF3110 Scanner»
MF5770.TwainDS = «Canon MF3110»
MF5770.FriendlyName = «WIA Canon MF3110»
Canon mf3110 как настроить
Canon MF3110 драйвер Windows 10 x64 — делаем сами.
Немного громкое название для статьи — «делаем сами». Особо то и делать ничего не придется.
Предисловие. МФУ CANON LB MF3110
Теперь немного истории. На днях мне достался великолепный аппарат — Canon LaserBase MF3110. Для тех кто не знает — неубиваемый аппарат возрастом около 10 лет. Вся прелесть ситуации в том, что именно на нем я работал 8 лет назад. Нет, не на такой же модели, а именно на этом МФУ, именно с этим серийным номером.
МФУ моей бывшей конторы, почему-то пылился на складе без дела, и директор любезно предложил мне его забрать, сказав что понятия не имеет почему никто аппарату ума не дал. Мы не привыкли раскидываться таким богатством и поблагодарив директора, забрали аппарат.
Дав ему немного постоять и обсохнуть после сырого склада, мы попробовали его включить. Нашему удивлению не было предела когда нам удалось сделать качественную копию, почти новым картриджем стоявшем в аппарате. Все разочарование началось, когда мы поняли, что на Canon MF3110, драйвер Windows 10 x64 не найти.
Чем заменить Canon MF3110 драйвер в Windows 10 x64?
Немного погуглив, мы узнали — драйвер можно заменить драйвером от MF5700 серии, который имеется для 64-х разрядных ОС Windows. Все бы ничего — вот оно решение, но мы постоянно на чем-то спотыкались.
То драйвер не хотел ставится по непонятной причине, то систему не устраивала подпись драйвера и так далее. Все время что-то мешало. Мы решили чуть-чуть облегчить Вам жизнь, написав эту инструкцию.
Устанавливаем MF 3110 на «десятку» x64
Скачиваем необходимые файлы
Скачайте этот архив er.zip с нашего сайта. Он проверен на вирусы и другую гадость. Совершенно безвреден. Распакуйте его в любое удобное место. Место запомните. Он нам пригодится буквально через несколько минут.
Установка драйвера принтера Canon MF3110
1. Щелкните на иконке «Компьютер» правой кнопкой мыши и выберите строку «Управление». В открывшемся окне а именно в левой его части, щелкните по надписи Диспетчер устройств.
Если принтер подключен правильно, Вы увидите 2 иконки. Одна отвечает за принтер, другая за сканер.
Принтер для нас приоритетней, поэтому с него и начнем.
2. Щелкнем по значку «CanonMF3110» правой кнопкой мыши и выберем пункт «Обновить драйверы». В открывшемся окошке не торопимся, а выбираем пункт указанный на рисунке ниже.
3. Далее следуем квесту и выбираем из Уже установленных драйверов.
6. На следующем шаге нужно нажать кнопку и пройти по тому пути, куда вы распаковали драйвер.
Если вы все сделали правильно вы увидите 3 файла драйверов — INF.
И вот оно волшебство. После нескольких секунд мы увидели сообщение о том, что все отлично установилось.
Диспетчер устройств также подтвердил это.
Делаем пробную печать, и если все хорошо, то идем дальше.
Установка драйвера сканера Canon MF3110
В Диспетчере устройств, у нас остался еще значок сканера с именем «MF3110«.
Для того, чтобы установить сканер, нам понадобится другой архив — Scaner.zip
Проделываем с ним пункты с 1 по 3 также как описано выше при установке принтера. Пункт 4 и последующие будут немного отличатся от предыдущей инструкции.
4. В инструкции выше в этом пункте мы выбирали Показать все устройства, сейчас же мы должны пролистать немного вниз, и выбрать Устройство обработки изображений.
Далее проделываем пункты с 5 по 8 с одной поправкой. В пункте 7 нужно выбрать другой файл — MF5700AK.INF
Дальше всё по тому же сценарию.
Если программы сканирования не могут подключиться к сканеру MF3110 в Windows 10 x64
Для этого компания Canon предусмотрительно создала патч, который нужно просто запустить.
Чем сканировать?
У многих пользователей возникает вопрос, чем сканировать? Какой программой и где ее взять? Ведь в Windows 10 нет привычной «семерошной» программы «Факсы и сканирование Windows».
Нужно уточнить: она есть, только спрятана.
Откройте «Компьютер», затем Ваш системный диск (обычно C:). Далее откройте папку Windows. Отыщите и откройте папку System32. в ней найдите файл WFS.exe — создайте его ярлык и вытяните его на рабочий стол. Те кто умеет пользоваться поиском — пользуйтесь поиском.
Данный файл и есть «Факсы и сканирование Windows».
Надеемся у вас все получилось.
Дополнение
Решение из комментариев для тех, у кого принтер «спрятался» в программные устройства
1. В Диспетчере устройств, => Действия => Установить старое устройство => Установка вручную
2. Далее нужно выбрать порт — USB001 (или любой с похожим названием).
3. В списке оборудования выбрать принтер 5700.
4. Если не заработало, идем в «Устройства и принтеры», выбираем установленный 5700, щелкаем правой кнопкой мыши, и выбираем «Свойства принтера» (Есть еще просто Свойства, не путать).
5. Далее идем на вкладку «Порты» и выбираем к примеру USB002. Жмем Ок, пробуем печатать.
Повторяем пункты 4 и 5 меняя порт на следующий, например USB003, до тех пор пока принтер не запечатает.
Хитрости установки драйверов Canon LaserJet MF3110 для Windows 7 x64
. У клиента рабочее место 1С на ОС Windows 7 x64. Потребовалось установить драйвер принтера и сканера.
Но на официальном сайте нам сообщают, что:
«К сожалению, ваше устройство больше не поддерживается в выбранной операционной системе».
Приехали. Не отчаиваемся, берем в помощь подсказки с Интернета. Благо нашлись решения, как выполнить эту свалившуюся задачу.
I. Установка принтера
— Скачиваем 64-разрядный драйвер для серии MF57xx.
— Открываем файл MF5700AK.INF в папке и добавляем строку
«Canon MF3110″ = MF5700,USBPRINTCanonMF31102fe8,CanonMF31102fe8,»MF5730»
в конце секций [Canon.NTamd64] и [Canon].
— Открываем «Диспетчер устройств» и находим наше устройство, рядом с которым видим знак восклицания в желтом треугольнике.
— Нажимаем правую кнопку мыши на принтере — Обновить драйверы — Через выбор из списка установленных драйверов находим каталог и указываем нашу модель.
Может выйти предупреждение о неподписанном драйвере — игнорируем и продолжаем установку.
Особенности:
II. Установка сканера
— Открываем через блокнот файл MF12SCN.INF (в папке с драйверами).
— Находим в файле секцию [Models.NTamd64.5.1] и добавляем в конец секции строку:
— Добавляем в конец файла, после кода для 5770, аналогичный раздел для 3110:
MF5770.FriendlyName = «WIA Canon MF3110»
— Указываем каталог, в котором находятся драйверы, и устанавливаем, не смотря на возможные предупреждения.
Особенности:
⚡ Подписывайтесь на канал или задавайте вопрос на сайте — постараемся помочь всеми техническими силами. Безопасной и производительной работы в Windows и 1С.
Источник
С большим трудом нашел метод установки драйвера для принтера и сканера Canon LaserBase MF3110 для Windows7 x64. Был еще больше шокирован тем, что люди, найдя способ, им не делятся. Поэтому описал процесс. Все писал по памяти, кое-что писал более-менее подробно, другое, наоборот, кратко — гугл в помощь. Если что-то не понятно или нужно поправить в описании, можете писать комментарии)
Об установке сетевого принтера читайте в конце статьи.
Внимание! Если в процессе установки антивирусник будет пытаться заблокировать действия программ или ваши действия, убедите его, что все в порядке))
1) Скачать драйвер MF5730 (или драйвера серии MF57xx) для windows7 x64, распаковать (если в архиве)
Один момент:
Можно скачать отсюда (собрал все, что мне понадобилось для установки в архив). В архиве находятся ГОТОВЫЕ файлы для установки принтера и сканера (Папки разные. Возможно, установка принтера пойдет и из папки сканера — не проверял):
https://www.dropbox.com/s/vmi3pjvea3hwn25/CanonLaserBaseMF3110.zip
Если ссылка не работает, ищите в гугле и делайте по описанию 
Принтер
2) Диспетчер устройств — найти устройство принтера (рядом знак восклицания в желтом треугольничке)
3) Правой кнопкой мыши на устройстве принтера — Обновить драйверы
4) В открывшемся окне: Выполнить поиск драйверов на этом компьютере — Выбрать драйвер из списка уже установленных драйверов —
Показать все устройства — Далее — Установить с диска — Обзор — выбрать файл «CNXRPKA6»
5) Довести установку до конца
а) может выйти предупреждение, что драйвер может не подойти, либо может некорректно работать — игнорируйте и продолжайте установку
б) может выйти предупреждение, что какой-то дравйвер уже установлен и по умолчанию будет рекомендоваться оставить его. Выбирайте ЗАМЕНИТЬ.
Сканер
2) Открыть через блокнот файл MF12SCN.INF (в скачанной папке с драйверами)
3) Найти в файле секцию:
[Models.NTamd64.5.1]
Добавить в конец секции строку:
%LPTENUMMF3110.DeviceDesc%=MF5730Install_XP,USBVID_04A9&PID_2660&MI_00
На снимке экрана секция — в квадрате, строка подчеркнута:
3) Открыть диспетчер устройств — найти устройство сканера (рядом знак восклицания в желтом треугольничке) (у меня MF3110) — правой кнопкой мыши — Обновить драйверы
4) В открывшемся окне: Выполнить поиск драйверов на этом компьютере — указать каталог, в котором находятся драйверы (тот же, в котором MF12SCN.INF) — Далее
5) Довести установку до конца (может выйти предупреждение, что драйвер может не подойти, либо может некорректно работать — игнорируйте и продолжайте установку)
UPD Для установки сканера в Windows 8.1 x64 нужно дополнительно отключить проверку цифровой подписи драйвера, иначе сканер не встанет. Решение от Алексея Аксенова из комментариев.
UPD Для windows 10 x64 тоже необходимо отключить проверку цифровой подписи драйвера. Решение от 
UPD Для установки принтера как сетевого необходимо на машину, где установлен МФУ MF3110, поставить драйверы от MF5730 (х86 или х64, в зависимости от ОС). После этого драйверы на клиентской машине (х64) встанут без проблем. Решение от 
PS после этого пробовал запустить сканер вручную (кнопочками на принтере), но почему-то не пошло. Сканер нормально отработал через программу WinScan2PDF. Думаю, что и через другие программы должен отработать нормально.
PS2 насколько помню, оба названия устройств были то ли некрасивые, то ли отличались от «MF3110», однако их работоспособности это не мешало.
UPD Чтобы имя сканнера не было кривымПри редактировании файла MF12SCN.INF добавьте в конце, после кода для 5770:
LPTENUMMF5770.DeviceDesc=»Canon MF5770″
MF5770RFN = «MF5770»
MF5770.MDL = «Canon MF5770»
MF5770.SRS = «Canon MF5770»
MF5770.DeviceDesc = «Canon MF5770»
MF5770.SPInfo = «Canon MF5770 Scanner»
MF5770.TwainDS = «Canon MF5770»
MF5770.ColorGear = «F57C»
MF5770.FriendlyName = «WIA Canon MF5770»
Аналогичный для 3110:
LPTENUMMF3110.DeviceDesc=»Canon MF3110″
MF5770RFN = «MF3110»
MF5770.MDL = «Canon MF3110»
MF5770.SRS = «Canon MF3110»
MF5770.DeviceDesc = «Canon MF3110»
MF5770.SPInfo = «Canon MF3110 Scanner»
MF5770.TwainDS = «Canon MF3110»
MF5770.ColorGear = «F57F»
MF5770.FriendlyName = «WIA Canon MF3110»
Источник (принтер): http://blog.evgenmed.com/2011/03/canon-mf3110-windows-7-x64.html
Источник (сканер): http://www.fixya.com/support/t1160213-problem_in_canon
-
-
January 13 2016, 11:52
- Компьютеры
- Фотография
- Cancel
Оригинал взят у 
С большим трудом нашел метод установки драйвера для принтера и сканера Canon LaserBase MF3110 для Windows7 x64. Был еще больше шокирован тем, что люди, найдя способ, им не делятся. Поэтому описал процесс. Все писал по памяти, кое-что писал более-менее подробно, другое, наоборот, кратко — гугл в помощь. Если что-то не понятно или нужно поправить в описании, можете писать комментарии)
Внимание! Если в процессе установки антивирусник будет пытаться заблокировать действия программ или ваши действия, убедите его, что все в порядке))
1) Скачать драйвер MF5730 (или драйвера серии MF57xx) для windows7 x64, распаковать (если в архиве)
Один момент:
Можно скачать отсюда (собрал все, что мне понадобилось для установки в архив). В архиве находятся ГОТОВЫЕ файлы для установки принтера и сканера (Папки разные. Возможно, установка принтера пойдет и из папки сканера — не проверял):
https://www.dropbox.com/s/vmi3pjvea3hwn25/CanonLaserBaseMF3110.zip
Если ссылка не работает, ищите в гугле и делайте по описанию 
Принтер
2) Диспетчер устройств — найти устройство принтера (рядом знак восклицания в желтом треугольничке)
3) Правой кнопкой мыши на устройстве принтера — Обновить драйверы
4) В открывшемся окне: Выполнить поиск драйверов на этом компьютере — Выбрать драйвер из списка уже установленных драйверов —
Показать все устройства — Далее — Установить с диска — Обзор — выбрать файл «CNXRPKA6»
5) Довести установку до конца
а) может выйти предупреждение, что драйвер может не подойти, либо может некорректно работать — игнорируйте и продолжайте установку
б) может выйти предупреждение, что какой-то дравйвер уже установлен и по умолчанию будет рекомендоваться оставить его. Выбирайте ЗАМЕНИТЬ.
Сканер
2) Открыть через блокнот файл MF12SCN.INF (в скачанной папке с драйверами)
3) Найти в файле секцию:
[Models.NTamd64.5.1]
Добавить в конец секции строку:
%LPTENUMMF3110.DeviceDesc%=MF5730Install_XP,USBVID_04A9&PID_2660&MI_00
На снимке экрана секция — в квадрате, строка подчеркнута:
3) Открыть диспетчер устройств — найти устройство сканера (рядом знак восклицания в желтом треугольничке) (у меня MF3110) — правой кнопкой мыши — Обновить драйверы
4) В открывшемся окне: Выполнить поиск драйверов на этом компьютере — указать каталог, в котором находятся драйверы (тот же, в котором MF12SCN.INF) — Далее
5) Довести установку до конца (может выйти предупреждение, что драйвер может не подойти, либо может некорректно работать — игнорируйте и продолжайте установку)
PS после этого пробовал запустить сканер вручную (кнопочками на принтере), но почему-то не пошло. Сканер нормально отработал через программу WinScan2PDF. Думаю, что и через другие программы должен отработать нормально.
PS2 насколько помню, оба названия устройств были то ли некрасивые, то ли отличались от «MF3110», однако их работоспособности это не мешало.
Источник (принтер): http://blog.evgenmed.com/2011/03/canon-mf3110-windows-7-x64.html
Источник (сканер): http://www.fixya.com/support/t1160213-problem_in_canon
Canon LaserBase MF3110
Windows 7 / 8 / 8.1 / 10 / XP / Vista / 2000
Размер: 11 MB
Разрядность: 32/64
Ссылка: laserbase-mf3110-win10
Установка драйвера в Windows 10
Покупка нового принтера для не слишком продвинутых пользователей может обернуться настоящей проблемой, связанной с настройкой устройства и установкой необходимых драйверов. Однако на самом деле, настройка принтера – задача, которая по силам любому, главное знать порядок выполнения необходимых действий.
Первым делом нужно скачать подходящие для вашей модели принтера драйвера. Сделать это можно по ссылкам выше. Теперь распакуйте скачанный архив – нажмите на него 2 раза левой кнопкой мыши, после чего появится папка, в которую вам надо будет зайти. В ней найдите файл «Setup» и кликните на него два раза, чтобы запустить драйвера для установки.
В первом появившемся окне нажмите «Next>».
Второе окно, предложит вам принять лицензионное соглашение. Сделайте это, нажав кнопку «Yes».
Будет выполнена установка, после которой появится еще одно окно. В нем нужно будет поставить галочку возле надписи «Restart My Computer Now» и нажать кнопку «Restart»- это перезагрузит ваш компьютер, после чего можно будет начинать работать с принтером.
Если вас не попросят сделать перезагрузку системы, то в этом случае вы можете использовать свой принтер. В том случае если у вас не получится распечатать какой-либо документ на компьютере или ноутбуке, то тогда сделайте перезапуск ОС.
Просим Вас оставить комментарий к этой статье, потому что нам нужно знать – помогла ли Вам статья. Спасибо большое!
С большим трудом нашел метод установки драйвера для принтера и сканера Canon LaserBase MF3110 для Windows7 x64. Был еще больше шокирован тем, что люди, найдя способ, им не делятся. Поэтому описал процесс. Все писал по памяти, кое-что писал более-менее подробно, другое, наоборот, кратко – гугл в помощь. Если что-то не понятно или нужно поправить в описании, можете писать комментарии)
Об установке сетевого принтера читайте в конце статьи.
Внимание! Если в процессе установки антивирусник будет пытаться заблокировать действия программ или ваши действия, убедите его, что все в порядке))
1) Скачать драйвер MF5730 (или драйвера серии MF57xx) для windows7 x64, распаковать (если в архиве)
Один момент:
Можно скачать отсюда (собрал все, что мне понадобилось для установки в архив). В архиве находятся ГОТОВЫЕ файлы для установки принтера и сканера (Папки разные. Возможно, установка принтера пойдет и из папки сканера – не проверял):
MF5700_MFDrivers_Win_x64_EN_7
Если ссылка не работает, ищите в гугле и делайте по описанию 😉
Принтер
2) Диспетчер устройств – найти устройство принтера (рядом знак восклицания в желтом треугольничке)
3) Правой кнопкой мыши на устройстве принтера – Обновить драйверы
4) В открывшемся окне: Выполнить поиск драйверов на этом компьютере – Выбрать драйвер из списка уже установленных драйверов –
Показать все устройства – Далее – Установить с диска – Обзор – выбрать файл “CNXRPKA6”
5) Довести установку до конца
а) может выйти предупреждение, что драйвер может не подойти, либо может некорректно работать – игнорируйте и продолжайте установку
б) может выйти предупреждение, что какой-то дравйвер уже установлен и по умолчанию будет рекомендоваться оставить его. Выбирайте ЗАМЕНИТЬ.
Сканер
2) Открыть через блокнот файл MF12SCN.INF (в скачанной папке с драйверами)
3) Найти в файле секцию:
[Models.NTamd64.5.1]
Добавить в конец секции строку:
%LPTENUMMF3110.DeviceDesc%=MF5730Install_XP,USBVID_04A9&PID_2660&MI_00
На снимке экрана секция – в квадрате, строка подчеркнута:
3) Открыть диспетчер устройств – найти устройство сканера (рядом знак восклицания в желтом треугольничке) (у меня MF3110) – правой кнопкой мыши – Обновить драйверы
4) В открывшемся окне: Выполнить поиск драйверов на этом компьютере – указать каталог, в котором находятся драйверы (тот же, в котором MF12SCN.INF) – Далее
5) Довести установку до конца (может выйти предупреждение, что драйвер может не подойти, либо может некорректно работать – игнорируйте и продолжайте установку)
UPD Для установки сканера в Windows 8.1 x64 нужно дополнительно отключить проверку цифровой подписи драйвера, иначе сканер не встанет. Решение от Алексея Аксенова из комментариев.
UPD Для windows 10 x64 тоже необходимо отключить проверку цифровой подписи драйвера. Решение от 
UPD Для установки принтера как сетевого необходимо на машину, где установлен МФУ MF3110, поставить драйверы от MF5730 (х86 или х64, в зависимости от ОС). После этого драйверы на клиентской машине (х64) встанут без проблем. Решение от 
PS после этого пробовал запустить сканер вручную (кнопочками на принтере), но почему-то не пошло. Сканер нормально отработал через программу WinScan2PDF. Думаю, что и через другие программы должен отработать нормально.
PS2 насколько помню, оба названия устройств были то ли некрасивые, то ли отличались от “MF3110”, однако их работоспособности это не мешало.
UPD Чтобы имя сканнера не было кривымПри редактировании файла MF12SCN.INF добавьте в конце, после кода для 5770:
LPTENUMMF5770.DeviceDesc=”Canon MF5770″
MF5770RFN = “MF5770”
MF5770.MDL = “Canon MF5770”
MF5770.SRS = “Canon MF5770”
MF5770.DeviceDesc = “Canon MF5770”
MF5770.SPInfo = “Canon MF5770 Scanner”
MF5770.TwainDS = “Canon MF5770”
MF5770.ColorGear = “F57C”
MF5770.FriendlyName = “WIA Canon MF5770″
Аналогичный для 3110:
LPTENUMMF3110.DeviceDesc=”Canon MF3110”
MF5770RFN = “MF3110”
MF5770.MDL = “Canon MF3110”
MF5770.SRS = “Canon MF3110”
MF5770.DeviceDesc = “Canon MF3110”
MF5770.SPInfo = “Canon MF3110 Scanner”
MF5770.TwainDS = “Canon MF3110”
MF5770.ColorGear = “F57F”
MF5770.FriendlyName = “WIA Canon MF3110”
Источник (принтер): blog.evgenmed.com/2011/03/canon-mf3110-windows-7-x64.html
Источник (сканер): fixya.com/support/t1160213-problem_in_canon
If you found an error, highlight it and press Shift + Enter or click here to inform us.