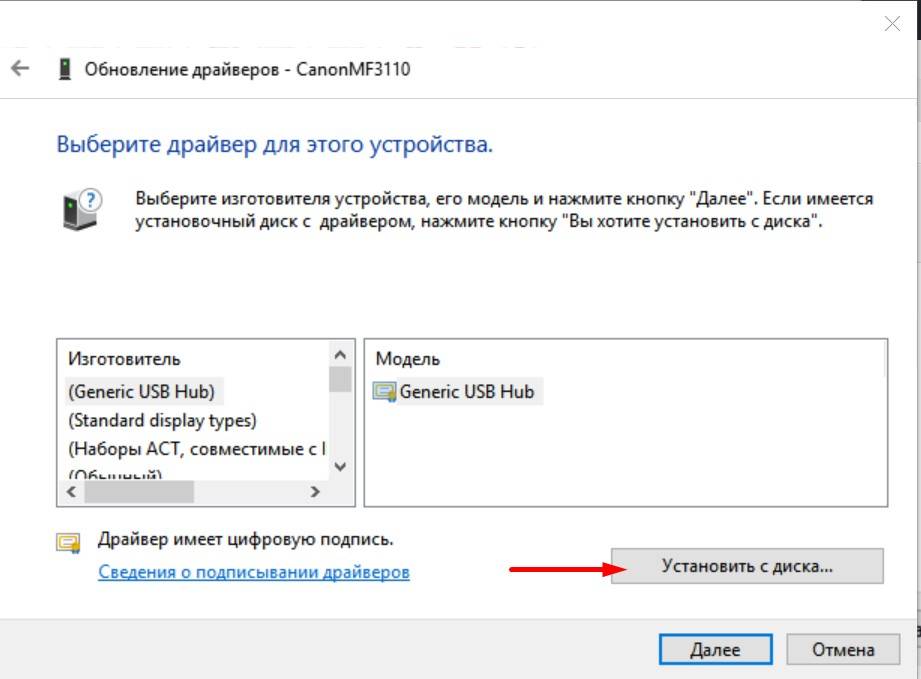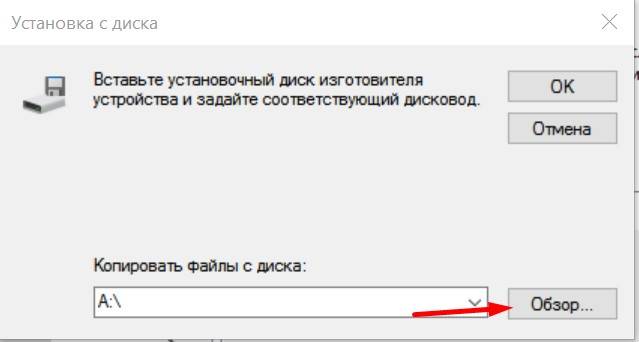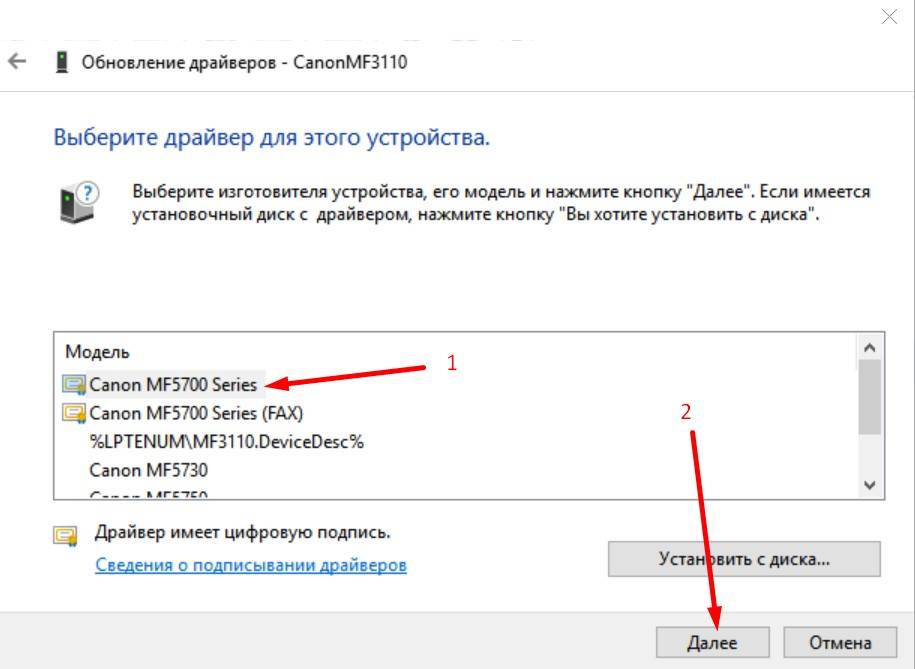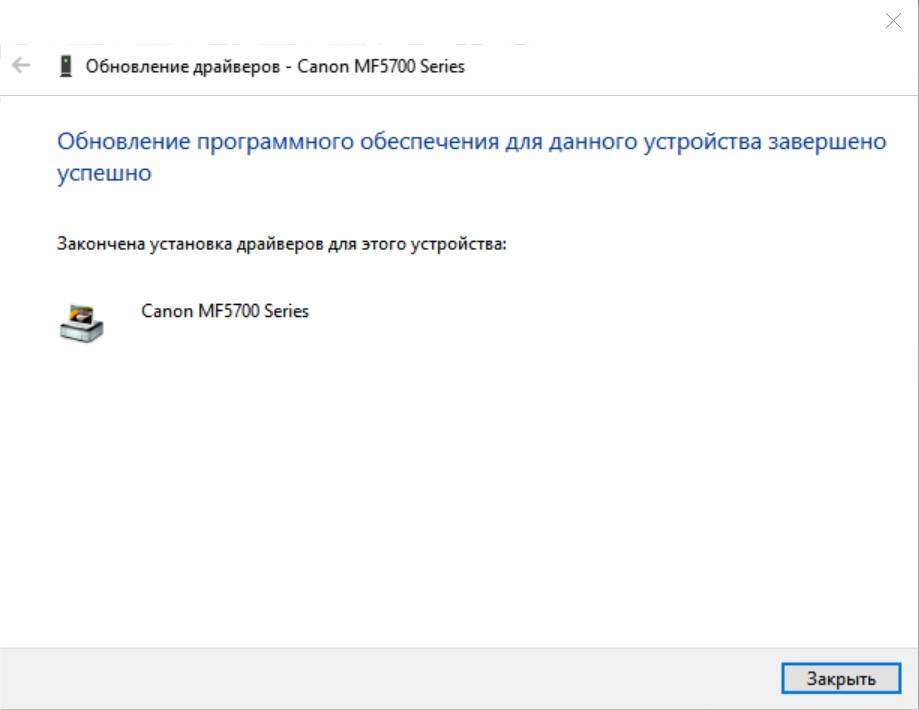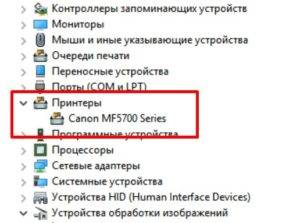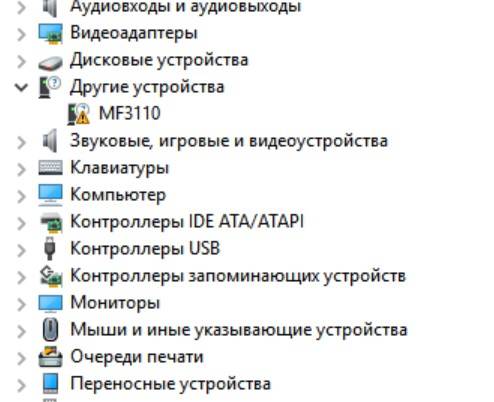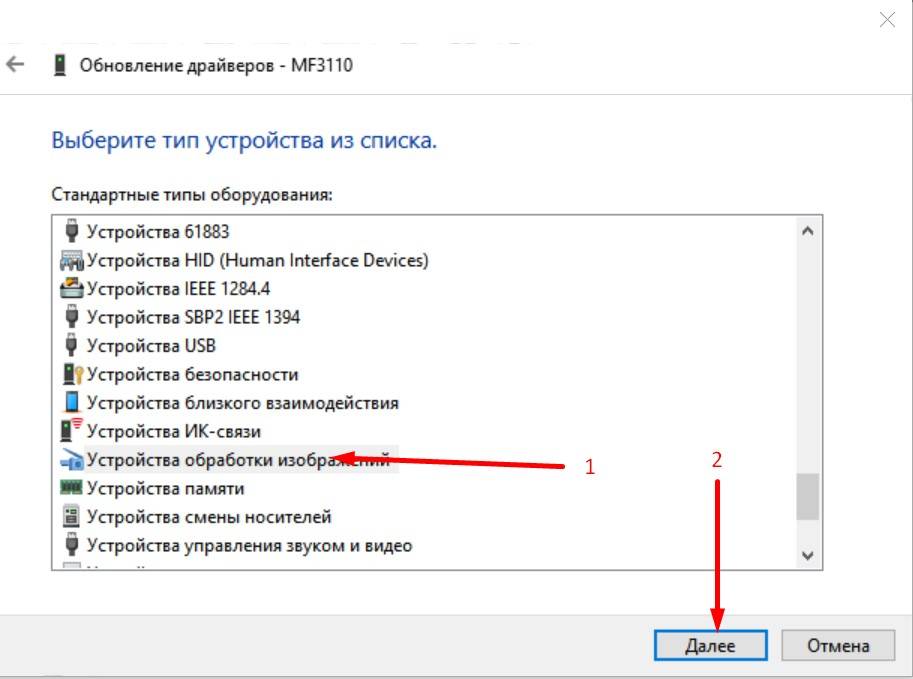Драйвер для лазерного многофункционального устройства (МФУ) Canon LaserBase MF3110.
Данная страница загрузки содержит следующее программное обеспечение:
- официальный драйвер версии 3.00 для 32-х битных Windows.
Размер файла: 11.1 Мб. - драйвер для 64-х битных систем Windows 10/8.1/7/Vista/XP.
Размер архива: 11.2 Мб.Официального драйвера МФУ для 64-х битных систем не существует. Тем не менее, имеется возможность использовать специально модифицированный драйвер, после правильной установки которого (вручную), МФУ будет корректно работать в операционных системах семейства Windows 64-бита.
Подробный процесс инсталляции описан ниже.
В некоторых случаях, после инсталляции обновлений для Windows, функция сканирования (по сети или через USB-подключение) может не работать. Для решения этой проблемы необходимо установить, иногда повторно, патч (размер файла: 7.7 Мб.).
Процесс установки драйвера в Windows 10/8/7 (x64)
Может потребоваться отключение обязательной проверки подписи драйверов.
— Для Windows 7 — нажмите клавишу F8 при загрузке системы.
— Для Windows 8 — вызовите меню настроек (сочетание клавиш Win + I). Выберите «Изменение параметров компьютера». Затем в пункте «Обновление и восстановление» укажите «Восстановление». В разделе «Особые варианты загрузки» нажмите «Перезагрузить сейчас».
После перезагрузки выберите пункт Диагностика, Дополнительные параметры, Параметры загрузки и нажмите «Перезагрузить». В появившемся меню клавишами F1-F9 нужно выбрать пункт «Отключить обязательную проверку подписи драйверов» (обычно это клавиша F7).
— Для Windows 10 — зайдите в меню Параметры (Пуск->Параметры или сочетание клавиш Win + I). Выберите «Обновление и безопасность», пункт «Восстановление». В разделе «Особые варианты загрузки» нажмите «Перезагрузить сейчас». В появившемся меню клавишами F1-F9 нужно выбрать пункт «Отключить обязательную проверку подписи драйверов» (обычно это клавиша F7).
Подключите МФУ к системе и выполните следующие действия:
- разархивируйте драйверы для Windows 64-bit.
- зайдите в Диспетчер устройств (сочетание клавиш Win+R, затем введите devmgmt.msc)
- в разделе «Другие устройства» найдите MF3110 (это сканер) и нажмите правой кнопкой мыши
- выберите «Обновить драйверы…», а затем «Выполнить поиск драйверов на этом компьютере»
- в следующем окне нажмите «Выбрать драйвер из списка уже установленных драйверов»
- появится список с названием «Стандартные типы оборудования». Необходимо выбрать «Устройства обработки изображений». Далее.
- нажимаем «Установить с диска» и указываем файл MF5700AK.INF, который находится в директории куда ранее были разархивированы файлы драйвера.
- Далее. Система может выдать сообщение: «Установка этого драйвера устройства не рекомендуется, так как Windows не может проверить его совместимость…». Нажимаем «Да».
- дождаться окончания процесса установки. Драйвер сканера установлен.
Драйвер принтера устанавливается аналогично с тем лишь отличием:
- в разделе Диспетчера устройств, «Другие устройства» найдите вместо MF3110, CanonMF3110
- выбрать «Принтеры» в списке «Стандартные типы оборудования»
- в редких случаях вместо MF5700AK.INF может потребоваться указать файл CNXRPKA6.inf.
После установки, в диспетчере устройств МФУ может изменить название. Это связано с тем, что за основу драйвера взято программное обеспечение MF5700 серии устройств.
Canon LaserBase MF3110
Windows 7 / 8 / 8.1 / 10 / XP / Vista / 2000
Размер: 11 MB
Разрядность: 32/64
Ссылка: laserbase-mf3110-win10
Установка драйвера в Windows 10
Покупка нового принтера для не слишком продвинутых пользователей может обернуться настоящей проблемой, связанной с настройкой устройства и установкой необходимых драйверов. Однако на самом деле, настройка принтера – задача, которая по силам любому, главное знать порядок выполнения необходимых действий.
Первым делом нужно скачать подходящие для вашей модели принтера драйвера. Сделать это можно по ссылкам выше. Теперь распакуйте скачанный архив – нажмите на него 2 раза левой кнопкой мыши, после чего появится папка, в которую вам надо будет зайти. В ней найдите файл «Setup» и кликните на него два раза, чтобы запустить драйвера для установки.
В первом появившемся окне нажмите «Next>».
Второе окно, предложит вам принять лицензионное соглашение. Сделайте это, нажав кнопку «Yes».
Будет выполнена установка, после которой появится еще одно окно. В нем нужно будет поставить галочку возле надписи «Restart My Computer Now» и нажать кнопку «Restart»- это перезагрузит ваш компьютер, после чего можно будет начинать работать с принтером.
Если вас не попросят сделать перезагрузку системы, то в этом случае вы можете использовать свой принтер. В том случае если у вас не получится распечатать какой-либо документ на компьютере или ноутбуке, то тогда сделайте перезапуск ОС.
Просим Вас оставить комментарий к этой статье, потому что нам нужно знать – помогла ли Вам статья. Спасибо большое!
-
Драйверы
2
-
Руководства по ремонту
1
DriverHub — обновляет драйверы автоматически. Определяет неизвестные устройства.
Полностью бесплатная. Поддерживает Windows 10, 8, 7, Vista
| Выберите ОС | Производители драйвера | Версия | Типы драйвера | Описание | Скачать |
|---|---|---|---|---|---|
|
DriverHub | 1.0 | Driver Utility | Установите программу DriverHub и исправьте все проблемы с драйверами. | Скачать20.53 MB |
|
|
6.2.0.0 2017-09-14 |
|
This is a V4 printer driver which is optimised for Windows Store applications. F… больше |
Скачать55.65 MB |
Canon i-Sensys MF3110 драйверы помогут исправить неполадки и ошибки в работе устройства. Скачайте драйверы на Canon i-Sensys MF3110 для разных версий операционных систем Windows (32 и 64 bit). После скачивания архива с драйвером для Canon i-Sensys MF3110 нужно извлечь файл в любую папку и запустить его.
С большим трудом нашел метод установки драйвера для принтера и сканера Canon LaserBase MF3110 для Windows7 x64. Был еще больше шокирован тем, что люди, найдя способ, им не делятся. Поэтому описал процесс. Все писал по памяти, кое-что писал более-менее подробно, другое, наоборот, кратко — гугл в помощь.
Об установке сетевого принтера читайте в конце статьи.
Внимание! Если в процессе установки антивирусник будет пытаться заблокировать действия программ или ваши действия, убедите его, что все в порядке))
1) Скачать драйвер MF5730 (или драйвера серии MF57xx) для windows7 x64, распаковать (если в архиве)
Один момент:
Можно скачать отсюда (собрал все, что мне понадобилось для установки в архив). В архиве находятся ГОТОВЫЕ файлы для установки принтера и сканера (Папки разные. Возможно, установка принтера пойдет и из папки сканера — не проверял):
CanonLaserBaseMF3110.zip
Если ссылка не работает, ищите в гугле и делайте по описанию 
Дорогие «чайники», если кто столкнулся с такой проблемой с установкой драйвера Canon MF3110 на Windows 7 64bit, поясняю:
чтобы установить устройство нужно:
1. скачать драйвер,
2. распоковать архив,
3. запустить установку принтера через Устройства и Принтеры в Панели Управления,
4. затем выбрать Сетевой принтер, Использовать существующий порт выбрать USB,
5. Установка с диска,
6. выбрать папку с драйвером,
7. выбрать файл CNXRPKA6, Открыть, OK,
8. Canon MF5700 Series, Далее, Заменить текущий драйвер, OK.
9. Принтер работает. Ну и что, что называется по другому, можно и переименовать.
Принтер
2) Диспетчер устройств — найти устройство принтера (рядом знак восклицания в желтом треугольничке)
3) Правой кнопкой мыши на устройстве принтера — Обновить драйверы
4) В открывшемся окне: Выполнить поиск драйверов на этом компьютере — Выбрать драйвер из списка уже установленных драйверов —
Показать все устройства — Далее — Установить с диска — Обзор — выбрать файл «CNXRPKA6«
5) Довести установку до конца
а) может выйти предупреждение, что драйвер может не подойти, либо может некорректно работать — игнорируйте и продолжайте установку
б) может выйти предупреждение, что какой-то дравйвер уже установлен и по умолчанию будет рекомендоваться оставить его. Выбирайте ЗАМЕНИТЬ.
Сканер
2) Открыть через блокнот файл MF12SCN.INF (в скачанной папке с драйверами)
3) Найти в файле секцию:
[Models.NTamd64.5.1]
Добавить в конец секции строку:
%LPTENUMMF3110.DeviceDesc%=MF5730Install_XP,USBVID_04A9&PID_2660&MI_00
На снимке экрана секция — в квадрате, строка подчеркнута:
4) Открыть диспетчер устройств — найти устройство сканера (рядом знак восклицания в желтом треугольничке) (у меня MF3110) — правой кнопкой мыши — Обновить драйверы
5) В открывшемся окне: Выполнить поиск драйверов на этом компьютере — указать каталог, в котором находятся драйверы (тот же, в котором MF12SCN.INF) — Далее
6) Довести установку до конца (может выйти предупреждение, что драйвер может не подойти, либо может некорректно работать — игнорируйте и продолжайте установку)
UPD
Anton Kostyukevich:
Хочу добавить, что выбирать надо не CNXRPKA6.INF (ибо это драйвер факса), а MF5700AK.INF.
Кроме того, в самом файлике, если открыть его (MF5700AK.INF) блокнотом, и добавить строку:
«Canon MF3110″ = MF5700,USBPRINTCanonMF31102fe8,CanonMF31102fe8,»MF5730»
в конце секций [Canon.NTamd64] и [Canon], тогда драйвер печати должен становится сразу, без «плясок с бубном» типа «обновить» и «заменить». Разве что, все равно будет ругаться на неподписанный драйвер…
А еще таким образом мне его удалось заставить печатать через RDP на Windows 2008 x64…
З.Ы. Такой способ (с правкой inf-файла) работает со всеми старыми принтерами, имеющими более молодые аналоги. «Запланированное старение», мать его!
UPD Для установки сканера в Windows 8.1 x64 нужно дополнительно отключить проверку цифровой подписи драйвера, иначе сканер не встанет. Решение от Алексея Аксенова из комментариев.
UPD Для windows 10 x64 тоже необходимо отключить проверку цифровой подписи драйвера. Решение от stephan_dupo
UPD Для установки принтера как сетевого необходимо на машину, где установлен МФУ MF3110, поставить драйверы от MF5730 (х86 или х64, в зависимости от ОС). После этого драйверы на клиентской машине (х64) встанут без проблем. Решение от w13ard
PS после этого пробовал запустить сканер вручную (кнопочками на принтере), но почему-то не пошло. Сканер нормально отработал через программу WinScan2PDF. Думаю, что и через другие программы должен отработать нормально.
PS2 насколько помню, оба названия устройств были то ли некрасивые, то ли отличались от «MF3110», однако их работоспособности это не мешало.
UPD Чтобы имя сканнера не было кривым. При редактировании файла MF12SCN.INF добавьте в конце, после кода для 5770:
LPTENUMMF5770.DeviceDesc=»Canon MF5770″
MF5770RFN = «MF5770»
MF5770.MDL = «Canon MF5770»
MF5770.SRS = «Canon MF5770»
MF5770.DeviceDesc = «Canon MF5770»
MF5770.SPInfo = «Canon MF5770 Scanner»
MF5770.TwainDS = «Canon MF5770»
MF5770.ColorGear = «F57C»
MF5770.FriendlyName = «WIA Canon MF5770»
Аналогичный для 3110:
LPTENUMMF3110.DeviceDesc=»Canon MF3110″
MF5770RFN = «MF3110»
MF5770.MDL = «Canon MF3110»
MF5770.SRS = «Canon MF3110»
MF5770.DeviceDesc = «Canon MF3110»
MF5770.SPInfo = «Canon MF3110 Scanner»
MF5770.TwainDS = «Canon MF3110»
MF5770.ColorGear = «F57F»
MF5770.FriendlyName = «WIA Canon MF3110»
Источник
Загрузка…
| Установок: | 3 921 |
| Производитель: | Canon |
| Операционная система: | Windows 7, Windows 8.1, Windows 10 |
| Цена: | Бесплатно |
Canon LaserBase MF3110 – это высокопроизводительное и многофункциональное устройство, которое сочетает в себе несколько самых важных для офиса аппаратов для офиса – принтера, копира, сканера. Приспособление работает с достаточно высокой скоростью (20 стр./мин) и воспроизводит отменное качество по доступной стоимости (1200х600 dpi).
Устройство этой модели достаточно распространено среди потребителей оргтехники, так как обладает широким спектром функциональных возможностей, отличающихся непревзойденными показателями. Кроме этого данный принтер имеет привлекательный внешний вид, сравнительно небольшие габариты и вес, поэтому без труда поместиться на любом рабочем столе.
Компания-производитель предоставляет потребителям специальное программное обеспечение, которое должно быть установлено на компьютер в обязательном порядке. Каждый посетитель нашего интернет-ресурса может скачать высококачественный и надежный в работе драйвер для принтера Canon LaserBase MF3110.
Как установить драйвер
- Скачать требуемый драйвер. В большинстве случаев установочный файл заархивирован (ZIP или RAR формате), поэтому потребуется его распаковать, извлечь необходимый программный софт.
- Установка драйвера – достаточно простое и быстрое мероприятие, которое потребует от пользователя выполнения всего нескольких действий. Один из наиболее простых способов установки – это запуск автоматического инсталлятора. Это может быть файл с именем Install.exe или Setup.exe.
- Завершающий этап – проверка работоспособности печатного устройства (необходимо отпечатать пробную страницу). Однако перед этим рекомендуется произвести перезагрузку компьютера.
Мы тщательно проверяем предлагаемое пользователям программное обеспечение, поэтому гарантируем безопасность, надежность и эффективность софта.
Содержание
- 1 Установка драйвера сканера Canon MF3110
- 2 Если программы сканирования не могут подключиться к сканеру MF3110 в Windows 10 x64
- 3 Чем сканировать?
- 4 Дополнение
- 5 Canon LaserBase MF3110 Windows10 x64 driver
Driver.ruКонтактыФорумMy DriversПоиск Добро пожаловать на Driver.ru — одну из крупнейших в мире библиотек драйверов для компьютерного оборудования.В данный момент у нас есть 6’191’365 драйверов для 181’038 устройств от 534 производителей.Общий размер драйверов, размещённых на наших серверах составляет 359.16 TB.Все драйверы размещены на наших серверах и доступны для бесплатного скачивания. Выберите производителя вашего оборудования.0_9ABCDEFGHIJKLMNOPQRSTUVWXYZ Выберите из списка категорию оборудования для загрузки драйверов.
Популярные категории
НоутбукиВидеокартыПринтерыМатеринские платыМногофункциональные устройстваСканерыЗвуковые платыUSB камерыСетевое оборудованиеБеспроводные адаптерыЧипсетыМониторыПКТВ — тюнерыМодемы
Все категории
BD/DVD/CD приводыGPS приемникиIC контроллерыIDE-RAID контроллерыMIDI-КлавиатурыMP3 плеерыSATA контроллерыSATA-RAID контроллерыSCSI контроллерыSCSI-RAID контроллерыUSB камерыUSB устройстваWindowsБеспроводные адаптерыВидеозахватВидеокартыДжойстикиДиктофоныДругоеЗвуковые платыИБПИнфракрасные портыКард-ридерыКарты РасширенияКлавиатурыКонтроллерыКопировальные аппаратыКПК (PDA)Ленточные накопителиМатеринские платыМногофункциональные устройстваМодемыМониторыМультимедиа проигрывателиМышиНоутбукиПКПланшетные ПКПланшетыПлатформыПлоттерыПринт-серверыПринтерыПроекторыСерверные устройстваСетевое оборудованиеСканерыТВТВ — тюнерыТелефонияТрекболыУмная одеждаФаксыЦифровые альбомыЦифровые видеокамерыЦифровые камерыЧипсеты
5. Далее нажимаем на кнопку <Установить с диска…>.
6. На следующем шаге нужно нажать кнопку <Обзор> и пройти по тому пути, куда вы распаковали драйвер.
Если вы все сделали правильно вы увидите 3 файла драйверов — INF.
7. Выберите CNXRPKA6.inf и откройте его. Затем два раза подряд нажмите кнопки .
8. В окне выбора модели принтера, выбираем Canon MF5700 Series и жмем кнопку <Далее>.
И вот оно волшебство. После нескольких секунд мы увидели сообщение о том, что все отлично установилось.
Диспетчер устройств также подтвердил это.
Делаем пробную печать, и если все хорошо, то идем дальше.
В Диспетчере устройств, у нас остался еще значок сканера с именем «MF3110«.
Для того, чтобы установить сканер, нам понадобится другой архив — Scaner.zip
Может показаться, что Printer.zip и Scaner.zip — одни и те же файлы. Так оно и есть с одной разницей. По непонятной нам причине, сканер не стал устанавливаться с первого архива так же, как принтер не захотел установиться со второго. Попытки объединить файлы, не сработали. Поэтому, два устройства — два архива.
Проделываем с ним пункты с 1 по 3 также как описано выше при установке принтера. Пункт 4 и последующие будут немного отличатся от предыдущей инструкции.
4. В инструкции выше в этом пункте мы выбирали Показать все устройства, сейчас же мы должны пролистать немного вниз, и выбрать Устройство обработки изображений.
Далее проделываем пункты с 5 по 8 с одной поправкой. В пункте 7 нужно выбрать другой файл — MF5700AK.INF
Дальше всё по тому же сценарию.
Если программы сканирования не могут подключиться к сканеру MF3110 в Windows 10 x64
Для этого компания Canon предусмотрительно создала патч, который нужно просто запустить.
Чем сканировать?
У многих пользователей возникает вопрос, чем сканировать? Какой программой и где ее взять? Ведь в Windows 10 нет привычной «семерошной» программы «Факсы и сканирование Windows».
Нужно уточнить: она есть, только спрятана.
Откройте «Компьютер», затем Ваш системный диск (обычно C:). Далее откройте папку Windows. Отыщите и откройте папку System32. в ней найдите файл WFS.exe — создайте его ярлык и вытяните его на рабочий стол. Те кто умеет пользоваться поиском — пользуйтесь поиском.
Данный файл и есть «Факсы и сканирование Windows».
Надеемся у вас все получилось.
Дополнение
Решение из комментариев для тех, у кого принтер «спрятался» в программные устройства
Действия следующие:
1. В Диспетчере устройств, => Действия => Установить старое устройство => Установка вручную
2. Далее нужно выбрать порт — USB001 (или любой с похожим названием).
3. В списке оборудования выбрать принтер 5700.
4. Если не заработало, идем в «Устройства и принтеры», выбираем установленный 5700, щелкаем правой кнопкой мыши, и выбираем «Свойства принтера» (Есть еще просто Свойства, не путать).
5. Далее идем на вкладку «Порты» и выбираем к примеру USB002. Жмем Ок, пробуем печатать.
Повторяем пункты 4 и 5 меняя порт на следующий, например USB003, до тех пор пока принтер не запечатает.
Смотрите также:
Previous Entry | Next Entry
Canon LaserBase MF3110 Windows10 x64 driver
Оригинал взят у в Canon LaserBase MF3110 Windows7 x64 driverС большим трудом нашел метод установки драйвера для принтера и сканера Canon LaserBase MF3110 для Windows7 x64. Был еще больше шокирован тем, что люди, найдя способ, им не делятся. Поэтому описал процесс. Все писал по памяти, кое-что писал более-менее подробно, другое, наоборот, кратко — гугл в помощь. Если что-то не понятно или нужно поправить в описании, можете писать комментарии)Внимание! Если в процессе установки антивирусник будет пытаться заблокировать действия программ или ваши действия, убедите его, что все в порядке))1) Скачать драйвер MF5730 (или драйвера серии MF57xx) для windows7 x64, распаковать (если в архиве)Один момент:Можно скачать отсюда (собрал все, что мне понадобилось для установки в архив). В архиве находятся ГОТОВЫЕ файлы для установки принтера и сканера (Папки разные. Возможно, установка принтера пойдет и из папки сканера — не проверял):https://www.dropbox.com/s/vmi3pjvea3hwn25/CanonLaserBaseMF3110.zipЕсли ссылка не работает, ищите в гугле и делайте по описанию ;)Принтер2) Диспетчер устройств — найти устройство принтера (рядом знак восклицания в желтом треугольничке)3) Правой кнопкой мыши на устройстве принтера — Обновить драйверы4) В открывшемся окне: Выполнить поиск драйверов на этом компьютере — Выбрать драйвер из списка уже установленных драйверов -Показать все устройства — Далее — Установить с диска — Обзор — выбрать файл «CNXRPKA6″5) Довести установку до концаа) может выйти предупреждение, что драйвер может не подойти, либо может некорректно работать — игнорируйте и продолжайте установкуб) может выйти предупреждение, что какой-то дравйвер уже установлен и по умолчанию будет рекомендоваться оставить его. Выбирайте ЗАМЕНИТЬ.Сканер2) Открыть через блокнот файл MF12SCN.INF (в скачанной папке с драйверами)3) Найти в файле секцию:[Models.NTamd64.5.1]Добавить в конец секции строку:%LPTENUMMF3110.DeviceDesc%=MF5730Install_XP,USBVID_04A9&PID_2660&MI_00На снимке экрана секция — в квадрате, строка подчеркнута:3) Открыть диспетчер устройств — найти устройство сканера (рядом знак восклицания в желтом треугольничке) (у меня MF3110) — правой кнопкой мыши — Обновить драйверы4) В открывшемся окне: Выполнить поиск драйверов на этом компьютере — указать каталог, в котором находятся драйверы (тот же, в котором MF12SCN.INF) — Далее5) Довести установку до конца (может выйти предупреждение, что драйвер может не подойти, либо может некорректно работать — игнорируйте и продолжайте установку)PS после этого пробовал запустить сканер вручную (кнопочками на принтере), но почему-то не пошло. Сканер нормально отработал через программу WinScan2PDF. Думаю, что и через другие программы должен отработать нормально.PS2 насколько помню, оба названия устройств были то ли некрасивые, то ли отличались от «MF3110», однако их работоспособности это не мешало.Источник (принтер): http://blog.evgenmed.com/2011/03/canon-mf3110-windows-7-x64.htmlИсточник (сканер): http://www.fixya.com/support/t1160213-problem_in_canon
Profile
- stephan_dupo
Latest Month
| August 2019 | ||||||
| S | M | T | W | T | F | S |
|---|---|---|---|---|---|---|
| 1 | 2 | 3 | ||||
| 4 | 5 | 6 | 7 | 8 | 9 | 10 |
| 11 | 12 | 13 | 14 | 15 | 16 | 17 |
| 18 | 19 | 20 | 21 | 22 | 23 | 24 |
| 25 | 26 | 27 | 28 | 29 | 30 | 31 |
View All Archives
Tags
View my Tags page
Page Summary
- (Anonymous) : Спасибо огромное![+0]
- (Anonymous) : Большое человеческое спасибо!!![+0]
- : (no subject)[+0]
- (Anonymous) : (no subject)[+0]
- (Anonymous) : Спасибо огромное![+0]
- : Спасибо, но не получилось[+0]
- (Anonymous) : (no subject)[+0]
- (Anonymous) : (no subject)[+1]
«=»>»»> Flags Counter
Categories
View my Categories page Powered by LiveJournal.comDesigned by Используемые источники:
- https://driver.ru/
- https://neoshibka.ru/canon-mf3110-drayver-windows-10-x64/
- https://stephan-dupo.livejournal.com/55107.html
-
Главная -
Драйверы
-
Принтеры
-
Принтеры Canon
- Canon MF3110
Установить драйверы автоматически
Бесплатное ПО
Доступные драйверы (1)
-
Canon MF3110
Тип драйвера:
Printer
Производитель:
Canon
Версия:
3.00.04
(26 апр 2007)
Файл *.inf:
mf5700ag.inf
Установить драйвер
Скачать драйвер
Windows Vista, 7, 8, 8.1, 10
-
CANONMF5730C609
-
CANONMF5750660A
-
CANONMF5770060B
-
MF5730
-
MF5750
-
MF5770
-
USBPRINTCANONMF5730C609
-
USBPRINTCANONMF5750660A
-
USBPRINTCANONMF5770060B
-
В каталоге нет драйверов для Canon MF3110 под Windows.
Скачайте DriverHub для автоматического подбора драйвера.
Драйверы для Canon MF3110 собраны с официальных сайтов компаний-производителей и других проверенных источников.
Официальные пакеты драйверов помогут исправить ошибки и неполадки в работе Canon MF3110 (принтеры).
Скачать последние версии драйверов на Canon MF3110 для компьютеров и ноутбуков на Windows.
Скачать и обновить нужные драйверы автоматически
Скачать DriverHub
Версия: 1.3.7.1452 для Windows 7, 8, 10 и 11
Бесплатное ПО
Скачивая программу, Вы принимаете условия Пользовательского соглашения и Политик конфиденциальности.
В комплекте идет опциональное ПО
В комплекте идет опциональное ПО
- Yandex Browser
- Opera Browser
- Avast Free Antivirus
- World of Tanks
- World of Warships