Содержание
- Принтер Canon не сканирует в Windows 10
- Как исправить проблемы с печатью на принтере Canon
- 1. Проверьте совместимость окна 10 сканера
- 2. Откройте средство устранения неполадок оборудования и устройств.
- 3. Выберите опцию энергосбережения
- 4. Сканирование документов с помощью MF Toolbox 4.9.
- 5. Обновите драйвер принтера
- canon mf3228 не работает сканер windows 10
- Устанавливаем драйвер принтера Canon MF3228 на Windows 10 64
- Введение
- Способ 1: Установка драйвера Canon MF3228 на Windows 10
- Способ 2: Установка драйвера Canon MF3228 на Windows 10
- Сканирование на компьютер через Canon MF3228 на Windows 10
- Заключение
- МФУ Canon i-SENSYS не сканирует, пролема со сканером в Windows 8.1
- canon i sensys mf3228 как сканировать
- Полезная информация об администрировании пользовательских и серверных ОС Windows.
- (РЕШЕНО) Сканировать в PDF (Canon MF3228) в Windows 8 x64 : 1 комментарий
Принтер Canon не сканирует в Windows 10
Некоторые пользователи заявляют на форумах, что их универсальные принтеры Canon не сканируют после обновления до Windows 10. Один пользователь заявил:
Используя программное обеспечение Canon для Windows 10 (64-разрядная версия), я нажимаю кнопку предварительного просмотра, и сканер запускает цикл и производит предварительный просмотр. Затем я нажимаю кнопку «Сканировать», сканер проходит 28% пути вниз и останавливается.
Если ваш принтер и сканер Canon не сканируют после обновления до Windows 10, это несколько решений, которые могут это исправить.
Как исправить проблемы с печатью на принтере Canon
1. Проверьте совместимость окна 10 сканера
Принтер и сканер Canon all-in-one не будут работать, если они не совместимы с вашей платформой. Если вы никогда ранее не сканировали с помощью сканера Canon в Windows 10, проверьте совместимость принтера с платформой. На этой странице вы можете проверить совместимость с Windows 10 для ряда принтеров и сканеров Canon. Там вы можете щелкнуть серию вашего принтера, чтобы развернуть список моделей, как показано ниже.
Обратите внимание, что списки моделей включают столбцы Windows 10 и Windows 10 S. Модели принтеров Canon, как правило, совместимы с Windows 10, но не с Win 10 S. Таким образом, некоторым пользователям Win 10 S может потребоваться переключиться на альтернативную версию Win 10 для сканирования с помощью принтеров Canon.
2. Откройте средство устранения неполадок оборудования и устройств.
В состав Windows входят два средства устранения неполадок, которые могут исправить принтер Canon «все в одном», который не сканирует. Средство устранения неполадок с оборудованием и устройствами может предоставить разрешение для исправления сканера Canon, который не сканирует. Устранение неполадок принтера также может пригодиться для ремонта принтера и сканера 2-в-1. Вы можете открыть эти средства устранения неполадок в Windows 10 следующим образом.
– СВЯЗАННО: ИСПРАВЛЕНИЕ: принтер не будет печатать в Windows 10, 8.1
3. Выберите опцию энергосбережения
4. Сканирование документов с помощью MF Toolbox 4.9.
MF Toolbox 4.9 является альтернативой Canon для утилиты Windows Fax and Scan. Некоторые пользователи принтеров Canon заявляли на форумах, что их принтеры сканировали, когда они использовали MF Toolbox 4.9 вместо Windows Fax and Scan. Вы можете сканировать с помощью MF Toolbox 4.9 следующим образом.
– СВЯЗАН: принтер не печатает в Windows 10 [FIX]
5. Обновите драйвер принтера
Пользователи Canon также подтвердили, что обновления драйверов для их устройств исправляли зависания в середине сканирования. Таким образом, обновление драйвера для вашего принтера/сканера Canon может также привести к его сканированию.Этот пост содержит дополнительную информацию по обновлению драйверов устройств.
Вот так вы можете починить универсальный принтер Canon, который не сканирует. Пользователи Canon PIXMA MP160 также могут проверить эту статью для дальнейших исправлений сканера. Мы также рекомендуем вам попробовать некоторые манипуляции, чтобы убедиться, что проблема устранена. Вы также можете попробовать использовать программное обеспечение сканера, чтобы максимизировать тесты.
Источник
canon mf3228 не работает сканер windows 10
Столкнулся с проблемой при сканировании на МФУ Canon MF3228 в Windows 10 x64 — не сканирует!
Хороший старичок-работяга Canon MF3228
Проблема кроется в утилите Toolbox МФУ Canon MF3228. Драйвера есть, они работают, а вот утилита нет — не видит сканер!
При этом принтер печатает нормально и на 32 битных и на 64 битных Windows.
Люди пытаются применять какие-то заморские патчи, пробовать ToolBox от других моделей, других версий ОС.
Я не стал сильно заморачиваться, тем более что штатная утилита Windows 10 для сканирования вполне неплоха.
Устанавливаем драйвера под нашу операционную систему и делаем ярлык на утилиту для сканирования.
Возможно нужно принудительно указать сканер, там где кнопка Изменить.
Если утилита сканирования не запускается, а вместо этого висит окошко с компьютером и сканером..
То выход есть!
Нужно завершить Службу загрузки изображений Windows (WIA).
Завершить можно из Диспетчера задач, а можно через специальный скрипт.
После того как завершили службу WIA сканер сканирует без проблем до следующей перезагрузки или выключения компьютера. Когда опять «зависает окошко с компьютером» нужно снова завершить Службу WIA.
Конечно решение с завершением службы костыль, однако работает и можно продолжать пользоваться старичком Canon MF3228.
Фразы: Canon MF3228 Windows 10 подвисает при сканировании
После того, как я установил на рабочем компьютере Windows 8, мой МФУ Canon MF3228 стал жить собственной жизнью. Как победить это — не знаю.
Вот такое окошко может висеть часами после попытки что-то отсканировать. Ни включение-выключение сканера, ни включение-выключение компьютера не помогают — при следующем запуске программы сканирования опять зависает такое же «вечное» окно.
Если есть время — можно плюнуть на все и вернуться к задаче через несколько дней — тогда оказывается, что все уже работает, сканирует. Но несколько дней-то есть в запасе далеко не всегда. Как бороться с этой проблемой, подскажите знающие?
P.S. Система Windows 8.1 64-разрядная, драйвера МФУ установлены (хотя с ними тоже пришлось повозиться в свое время).
P.P.S. В режиме печати МФУ работает всегда корректно, вопросов нет.
Добавлено много позднее
Проблема решена, за что я очень благодарен Макару, который отписался в комментариях к этой записи.
Решение проблемы: при запущенной программе сканирования найти в списке процессов тот, который содержит в своем названии «WIA», у меня это «Узел службы: служба загрузки изображений (WIA)», и снять его. Моя система — Windows 10, 64 bit.
Все так вот просто. Еще раз спасибо огромное за помощь и участие!

После обновы устройство отказалось сканировать что либо. Специалисты из фирм долго ковыряли драйвера и обновления, но только брали деньги за вызов и уезжали разведя руками….
Настал и мой черёд в данном упражнении
Для начала смотрим что отвечает техподдержка Canon относительно моих Windows 8/10:
Спасибо за Ваше обращение в центр поддержки клиентов компании Canon,
И главное спорить с людьми бесполезно! Доводы что у них на сайте выложены драйвера/программы с заявленной поддержкой всей линейки ОС x64 — просто игнорируются. Спрашиваю про 8ку, ответ про 7ку…. ну как всегда в больших конторах, просто отписки.
Canon i-sensys MF4320d начал сканировать у людей после установки в режиме совместимости… MF3228 в режиме совместимости свёл систему в ступор на несколько минут, результат нулевой.
После поисков в русскоязычном интернете переходим на иностранные сайты и вуаля!
[Windows 64-bit] Patch for Network Scan, USB Scan (Windows 8/8.1/10)
https://www.usa.canon.com/internet/portal/us/home/support/details/printers/support-laser-printers-image >
This patch resolves an issue that prevents scanning over a network or with a USB connection after upgrading Windows to a newer version. If you cannot scan over a network or with a USB connection, install this patch. If installing (or reinstalling) the MF driver, be sure to first restart (not shut down) your PC after driver installation is complete, and then install this patch.
Этот патч устраняет проблему, которая препятствует сканированию по сети или с помощью USB-подключения после обновления Windows до более новой версии. Если вам не удается выполнить сканирование по сети или с помощью USB-подключения, установите этот патч. При установке (или переустановке) MF драйвера, обязательно после первой перезагрузки (не выключения) компьютера завершите установку драйвера, а затем установите этот патч.
…ноги в руки проверяем.
Сканер стал сканировать правда «одно» НО.
Из списка устройств он пропал… остался только принтер после перезагрузки.
…при этом драйвер WIA в системе присутствует и программы которые его воспринимают стали замечательно работать
Установил девушкам WinScan2pdf и все счастливы
Источник
Устанавливаем драйвер принтера Canon MF3228 на Windows 10 64
Содержание:
Введение
Совсем недавно, я столкнулся с проблемой, что после установки драйвера для Canon MF3228 на Windows 10 64-битной системе, МФУ все равно не захотел работать. Драйвера скачивал с официального сайта производителя Canon, удалял и снова устанавливал, пробовал разные версии.
После установки пакета драйверов для МФУ, в Панели управления (Принтеры и факсы), отображается только сканер от этого МФУ. Драйвера на принтер, для печати, не устанавливаются – компьютер принтер просто не видит.
Далее мы разберем подробно несколько способов, как можно установить драйвера для принтера.
Способ 1: Установка драйвера Canon MF3228 на Windows 10
Вы уже пробовали установить драйвера, но принтер все равно не работает. Далее вы можете воспользоваться этой инструкцией:
Текстовая версия инструкции:
В некоторых случаях, если инструкция не помогла с первого раза, попробуйте выбрать «USB00x» с наибольшим числом в пункте номер «5».
Способ 2: Установка драйвера Canon MF3228 на Windows 10
По личному опыту, установки других аппаратов, вы можете попробовать следующий способ:
Этот способ подходит для многих устройств и является универсальным.
Сканирование на компьютер
через Canon MF3228 на Windows 10
Кроме драйвера принтера, так же наблюдается проблема и со сканером. Чтобы заработало сканирование на компьютер, можно попробовать перевести службу «Служба загрузки изображений Windows (WIA)» в тип запуска «Вручную» и перезагрузить компьютер.
Далее зайти в «Устройства и принтеры» и нажать правой кнопкой мыши по вашему сканеру Canon, далее выбрать «Начать сканирование». Должен открыться стандартный интерфейс Windows для сканирования.
Заключение
С каждым годом для старых моделей принтеров и МФУ, в том числе Canon MF3228, становится все сложнее подобрать ключик по установке драйверов. В этот раз у нас получилось и данная инструкция поможет многим пользователям.
Всем удачи!
Возможно вам так же будет интересно:
Источник
МФУ Canon i-SENSYS не сканирует, пролема со сканером в Windows 8.1
Сканер при попытке первого сканирования после переустановки, как правило, срабатывает, но в дальнейшем не работает. После полного удаления драйвера и новой установки опять работает, после перезагрузки нет. Происходит это из-за конфликта программного обеспечения Canon и встроенного средства сканирования Windows 8.1.
Обычно проблема сопровождается одним или несколькими симптомами:
Для решения Canon выпустила специальные патчи (patches):
Canon i-SENSYS MF4410, MF4430, MF4450
Canon i-SENSYS MF3220, MF3228, MF3240
| Model/Модель | System/Система | Download URL Ссылка скачать | Size/Размер |
| All Windows 32/64bit | Mirror1: filespace.com Mirror2: depfile.com |
7,7 Mb |
Полный пакет драйвера для сканера (MF44xx серии уже исправлен):
Canon i-SENSYS MF4410, MF4430, MF4450
Canon i-SENSYS MF3220, MF3228, MF3240
| Model/Модель | System/Система | Download URL Ссылка скачать | Size/Размер |
| All Windows 32bit | Mirror1: filespace.com Mirror2: depfile.com |
12,3 Mb |
Если представленные патчи не подходят, напишите вашу модель МФУ в комментарии. Я поищу для вас.
Источник
canon i sensys mf3228 как сканировать
Полезная информация об администрировании пользовательских и серверных ОС Windows.
Есть проблема установки МФУ Canon I-SENSYS MF3228 в Windows 8 x64.
Во-первых 64-битный драйвер для принтера не так просто найти. Вот он: http://www.canon-europe.com/Support/Consumer_Products/products/Fax__Multifunctionals/Laser/LaserBase_MF_series/i-SENSYS_MF3220.aspx?DLtcmuri=tcm:13-998332&page=1&type=download
С ним печать происходит нормально. Остается проблема со сканированием. Этот драйвер подходит и для сканера, однако родная программа MF Toolbox от Canon работать не хочет, пишет что не может найти сканер.
Можно пользоваться встроенной «Факсы и сканирование Windows», но она сканирует только в JPG. Если же нужно отсканировать в PDF, то нашлось очень симпатичное решение — бесплатная программа Advanced Scan to PDF Free: http://download.cnet.com/Advanced-Scan-to-PDF-Free/3000-18497_4-75738710.html
Обновление (октябрь 2014): Еще одна программа, которая нормально работает с этим сканером и сканирует в разнообразные форматы: http://www.hamrick.com/download.html
(программа платная, но есть пробная версия)
(РЕШЕНО) Сканировать в PDF (Canon MF3228) в Windows 8 x64 : 1 комментарий
думал хоть кто то нашел решение запуска MF Toolbox (
Столкнулся с проблемой при сканировании на МФУ Canon MF3228 в Windows 10 x64 — не сканирует!
Хороший старичок-работяга Canon MF3228
Проблема кроется в утилите Toolbox МФУ Canon MF3228. Драйвера есть, они работают, а вот утилита нет — не видит сканер!
При этом принтер печатает нормально и на 32 битных и на 64 битных Windows.
Люди пытаются применять какие-то заморские патчи, пробовать ToolBox от других моделей, других версий ОС.
Я не стал сильно заморачиваться, тем более что штатная утилита Windows 10 для сканирования вполне неплоха.
Устанавливаем драйвера под нашу операционную систему и делаем ярлык на утилиту для сканирования.
Возможно нужно принудительно указать сканер, там где кнопка Изменить.
Если утилита сканирования не запускается, а вместо этого висит окошко с компьютером и сканером..
То выход есть!
Нужно завершить Службу загрузки изображений Windows (WIA).
Завершить можно из Диспетчера задач, а можно через специальный скрипт.
После того как завершили службу WIA сканер сканирует без проблем до следующей перезагрузки или выключения компьютера. Когда опять «зависает окошко с компьютером» нужно снова завершить Службу WIA.
Конечно решение с завершением службы костыль, однако работает и можно продолжать пользоваться старичком Canon MF3228.
Фразы: Canon MF3228 Windows 10 подвисает при сканировании

После обновы устройство отказалось сканировать что либо. Специалисты из фирм долго ковыряли драйвера и обновления, но только брали деньги за вызов и уезжали разведя руками….
Настал и мой черёд в данном упражнении
Для начала смотрим что отвечает техподдержка Canon относительно моих Windows 8/10:
Спасибо за Ваше обращение в центр поддержки клиентов компании Canon,
И главное спорить с людьми бесполезно! Доводы что у них на сайте выложены драйвера/программы с заявленной поддержкой всей линейки ОС x64 — просто игнорируются. Спрашиваю про 8ку, ответ про 7ку…. ну как всегда в больших конторах, просто отписки.
Canon i-sensys MF4320d начал сканировать у людей после установки в режиме совместимости… MF3228 в режиме совместимости свёл систему в ступор на несколько минут, результат нулевой.
После поисков в русскоязычном интернете переходим на иностранные сайты и вуаля!
[Windows 64-bit] Patch for Network Scan, USB Scan (Windows 8/8.1/10)
https://www.usa.canon.com/internet/portal/us/home/support/details/printers/support-laser-printers-image >
This patch resolves an issue that prevents scanning over a network or with a USB connection after upgrading Windows to a newer version. If you cannot scan over a network or with a USB connection, install this patch. If installing (or reinstalling) the MF driver, be sure to first restart (not shut down) your PC after driver installation is complete, and then install this patch.
Этот патч устраняет проблему, которая препятствует сканированию по сети или с помощью USB-подключения после обновления Windows до более новой версии. Если вам не удается выполнить сканирование по сети или с помощью USB-подключения, установите этот патч. При установке (или переустановке) MF драйвера, обязательно после первой перезагрузки (не выключения) компьютера завершите установку драйвера, а затем установите этот патч.
…ноги в руки проверяем.
Сканер стал сканировать правда «одно» НО.
Из списка устройств он пропал… остался только принтер после перезагрузки.
…при этом драйвер WIA в системе присутствует и программы которые его воспринимают стали замечательно работать
Установил девушкам WinScan2pdf и все счастливы
Источник

После обновы устройство отказалось сканировать что либо. Специалисты из фирм долго ковыряли драйвера и обновления, но только брали деньги за вызов и уезжали разведя руками….
Настал и мой черёд в данном упражнении
Для начала смотрим что отвечает техподдержка Canon относительно моих Windows 8/10:
Спасибо за Ваше обращение в центр поддержки клиентов компании Canon,
В ответ на Ваш запрос сообщаем, что скнирование на аппарате MF3228 под операционной системой Windows 7 x64bit, возможно лишь стандартной программой скнирования Windows. Настроить программу MF ToolBox для сканирования на данной операционной системе с аппаратом MF 3228 невозможно.
И главное спорить с людьми бесполезно! Доводы что у них на сайте выложены драйвера/программы с заявленной поддержкой всей линейки ОС x64 — просто игнорируются. Спрашиваю про 8ку, ответ про 7ку…. ну как всегда в больших конторах, просто отписки.
…что то тут не так.
Canon i-sensys MF4320d начал сканировать у людей после установки в режиме совместимости… MF3228 в режиме совместимости свёл систему в ступор на несколько минут, результат нулевой.
После поисков в русскоязычном интернете переходим на иностранные сайты и вуаля!
[Windows 64-bit] Patch for Network Scan, USB Scan (Windows 8/8.1/10)
https://www.usa.canon.com/internet/portal/us/home/support/details/printers/support-laser-printers-imageclass/imageclass-mf3240?tab=drivers#Z7_MQH8HIC0L88RB0AMD0F1Q42K25
This patch resolves an issue that prevents scanning over a network or with a USB connection after upgrading Windows to a newer version. If you cannot scan over a network or with a USB connection, install this patch. If installing (or reinstalling) the MF driver, be sure to first restart (not shut down) your PC after driver installation is complete, and then install this patch.
Этот патч устраняет проблему, которая препятствует сканированию по сети или с помощью USB-подключения после обновления Windows до более новой версии. Если вам не удается выполнить сканирование по сети или с помощью USB-подключения, установите этот патч. При установке (или переустановке) MF драйвера, обязательно после первой перезагрузки (не выключения) компьютера завершите установку драйвера, а затем установите этот патч.
…ноги в руки проверяем.
Сканер стал сканировать правда «одно» НО.
Из списка устройств он пропал… остался только принтер после перезагрузки.
…при этом драйвер WIA в системе присутствует и программы которые его воспринимают стали замечательно работать
Установил девушкам WinScan2pdf и все счастливы
Столкнулся с проблемой при сканировании на МФУ Canon MF3228 в Windows 10 x64 — не сканирует!
Хороший старичок-работяга Canon MF3228
Проблема кроется в утилите Toolbox МФУ Canon MF3228. Драйвера есть, они работают, а вот утилита нет — не видит сканер!
При этом принтер печатает нормально и на 32 битных и на 64 битных Windows.
Люди пытаются применять какие-то заморские патчи, пробовать ToolBox от других моделей, других версий ОС.
Я не стал сильно заморачиваться, тем более что штатная утилита Windows 10 для сканирования вполне неплоха.
Устанавливаем драйвера под нашу операционную систему и делаем ярлык на утилиту для сканирования.
В ярлыке пишем wiaacmgr , запускаем ярлык.
Возможно нужно принудительно указать сканер, там где кнопка Изменить.
Если утилита сканирования не запускается, а вместо этого висит окошко с компьютером и сканером..
То выход есть!
Нужно завершить Службу загрузки изображений Windows (WIA).
Завершить можно из Диспетчера задач, а можно через специальный скрипт.
После того как завершили службу WIA сканер сканирует без проблем до следующей перезагрузки или выключения компьютера. Когда опять «зависает окошко с компьютером» нужно снова завершить Службу WIA.
Конечно решение с завершением службы костыль, однако работает и можно продолжать пользоваться старичком Canon MF3228.
Фразы: Canon MF3228 Windows 10 подвисает при сканировании
После того, как я установил на рабочем компьютере Windows 8, мой МФУ Canon MF3228 стал жить собственной жизнью. Как победить это — не знаю.
Вот такое окошко может висеть часами после попытки что-то отсканировать. Ни включение-выключение сканера, ни включение-выключение компьютера не помогают — при следующем запуске программы сканирования опять зависает такое же «вечное» окно.
Если есть время — можно плюнуть на все и вернуться к задаче через несколько дней — тогда оказывается, что все уже работает, сканирует. Но несколько дней-то есть в запасе далеко не всегда. Как бороться с этой проблемой, подскажите знающие?
P.S. Система Windows 8.1 64-разрядная, драйвера МФУ установлены (хотя с ними тоже пришлось повозиться в свое время).
P.P.S. В режиме печати МФУ работает всегда корректно, вопросов нет.
Добавлено много позднее
Проблема решена, за что я очень благодарен Макару, который отписался в комментариях к этой записи.
Решение проблемы: при запущенной программе сканирования найти в списке процессов тот, который содержит в своем названии «WIA», у меня это «Узел службы: служба загрузки изображений (WIA)», и снять его. Моя система — Windows 10, 64 bit.
Все так вот просто. Еще раз спасибо огромное за помощь и участие!

После обновы устройство отказалось сканировать что либо. Специалисты из фирм долго ковыряли драйвера и обновления, но только брали деньги за вызов и уезжали разведя руками….
Настал и мой черёд в данном упражнении
Для начала смотрим что отвечает техподдержка Canon относительно моих Windows 8/10:
Спасибо за Ваше обращение в центр поддержки клиентов компании Canon,
В ответ на Ваш запрос сообщаем, что скнирование на аппарате MF3228 под операционной системой Windows 7 x64bit, возможно лишь стандартной программой скнирования Windows. Настроить программу MF ToolBox для сканирования на данной операционной системе с аппаратом MF 3228 невозможно .
И главное спорить с людьми бесполезно! Доводы что у них на сайте выложены драйвера/программы с заявленной поддержкой всей линейки ОС x64 — просто игнорируются. Спрашиваю про 8ку, ответ про 7ку…. ну как всегда в больших конторах, просто отписки.
…что то тут не так.
Canon i-sensys MF4320d начал сканировать у людей после установки в режиме совместимости… MF3228 в режиме совместимости свёл систему в ступор на несколько минут, результат нулевой.
После поисков в русскоязычном интернете переходим на иностранные сайты и вуаля!
[Windows 64-bit] Patch for Network Scan, USB Scan (Windows 8/8.1/10)
https://www.usa.canon.com/internet/portal/us/home/support/details/printers/support-laser-printers-image >
This patch resolves an issue that prevents scanning over a network or with a USB connection after upgrading Windows to a newer version. If you cannot scan over a network or with a USB connection, install this patch. If installing (or reinstalling) the MF driver, be sure to first restart (not shut down) your PC after driver installation is complete, and then install this patch.
Этот патч устраняет проблему, которая препятствует сканированию по сети или с помощью USB-подключения после обновления Windows до более новой версии. Если вам не удается выполнить сканирование по сети или с помощью USB-подключения, установите этот патч. При установке (или переустановке) MF драйвера, обязательно после первой перезагрузки (не выключения) компьютера завершите установку драйвера, а затем установите этот патч.
…ноги в руки проверяем.
Сканер стал сканировать правда «одно» НО.
Из списка устройств он пропал… остался только принтер после перезагрузки.
…при этом драйвер WIA в системе присутствует и программы которые его воспринимают стали замечательно работать
Установил девушкам WinScan2pdf и все счастливы
Раздел: Железяки
Написано: 9.11.2016
Автор: Antonio
Столкнулся с проблемой при сканировании на МФУ Canon MF3228 в Windows 10 x64 — не сканирует!
Хороший старичок-работяга Canon MF3228 
Проблема кроется в утилите Toolbox МФУ Canon MF3228. Драйвера есть, они работают, а вот утилита нет — не видит сканер!
При этом принтер печатает нормально и на 32 битных и на 64 битных Windows.
Люди пытаются применять какие-то заморские патчи, пробовать ToolBox от других моделей, других версий ОС.
Я не стал сильно заморачиваться, тем более что штатная утилита Windows 10 для сканирования вполне неплоха.
Устанавливаем драйвера под нашу операционную систему и делаем ярлык на утилиту для сканирования.
В ярлыке пишем wiaacmgr , запускаем ярлык.
Возможно нужно принудительно указать сканер, там где кнопка Изменить.
Если утилита сканирования не запускается, а вместо этого висит окошко с компьютером и сканером..
То выход есть!
Нужно завершить Службу загрузки изображений Windows (WIA).
Завершить можно из Диспетчера задач, а можно через специальный скрипт.
После того как завершили службу WIA сканер сканирует без проблем до следующей перезагрузки или выключения компьютера. Когда опять «зависает окошко с компьютером» нужно снова завершить Службу WIA.
Конечно решение с завершением службы костыль, однако работает и можно продолжать пользоваться старичком Canon MF3228.
P.S. Canon выпустили драйвера для Windows 10 x64, скачать можно с официального сайта или по ссылке. Пробуем их и пишем отзывы. У меня попробовать драйвера нет возможности, так как я уже без МФУ 3228.
Фразы: Canon MF3228 Windows 10 подвисает при сканировании
Windows 10, Железо
- 01.12.2020
- 16 820
- 13
- 07.12.2020
- 32
- 30
- 2
- Содержание статьи
- Описание и решение проблемы
- Комментарии к статье ( 13 шт )
- Добавить комментарий
Описание и решение проблемы
Пользователи многофункционального устройства Canon i-SENSYS MF3228, при подключении его к компьютеру под управлением Windows 10 могут обнаружить удивительное явление — компьютер будет определять его исключительно как сканер, а возможность печати будет отсутствовать. Для того, чтобы в Windows 10 стала доступна печать с данного аппарата, необходимо проделать следующие действия:
- Скачиваем драйвер Canon i-SENSYS MF3228 для Windows 10 с официального сайта, и распаковываем его в любое удобное место.
- Заходим в Диспетчер устройств, и в группе «Программные устройства» находим «CanonMF3200 Series».
Открываем его свойства двойным кликом или нажатием правой кнопки мыши и выбором появившегося пункта меню «Свойства». - В свойствах данного устройства выбираем «Обновить драйвер«.
- Далее, выбираем пункт «Найти драйверы на этом компьютере«, затем — «Выбрать драйвер из списка доступных драйверов на компьютере». После этого — нажимаем кнопку «Установить с диска», и в появившемся окошке, с помощью кнопки «Обзор» выбираем INF файл для установки драйвера — его можно найти в ранее скачанном архиве с сайта Canon.
- После этого, в «Устройствах и принтерах» данное МФУ приобретет возможность печати и сканирования.
Содержание
- 1 Не работает принтер на windows 10, решаем за минуту
- 2 Не работает принтер на windows 10, решаем за минуту
- 3 Диагностика проблем с принтером от Microsoft (Print Spooler Cleanup Diagnostic Tool)
- 4 Добавление принтера в Windows 10
- 5 Установка драйверов принтера вручную
- 6 Информация по поддержке Windows 10 от производителей принтеров
- 7 Использование специализированных утилит
- 8 Отключение SNMP
- 9 Обновление 03.10.2019
- 10 Windows 10: компьютер не видит принтер. В чем причина?
- 11 Первое и самое простое средство устранения неполадок
- 12 Windows 10 не видит принтер: проверка статуса устройства
- 13 Решение проблемы с соответствующими службами
- 14 Вопросы установки и обновления драйверов устройств
- 15 Программный способ восстановления работоспособности принтеров
- 16 Краткий итог
- 17 Осмотр USB порта и соединительного кабеля.
- 18 Проверка на наличие проблем.
- 19 Подсоединение принтера к ПК.
- 20 Как установить драйвера вручную.
- 21 Рекомендации разработчиков по поддержке Windows 10.
- 22 Что делать, когда ни один из предложенных вариантов не сработал?
Не работает принтер на windows 10, решаем за минуту
Не работает принтер на windows 10-01
Всем привет сегодня поговорим про ситуацию, когда не работает принтер на windows 10. После обновления до Windows 10 многие пользователи столкнулись с проблемами своих принтеров и МФУ, которые либо не видит система, либо они не определяются как принтер, либо попросту не печатают так, как это было в предыдущей версии ОС, самое смешное, что с каждым новым обновлением, количество старых устройств, которые поддерживает данная операционная система все уменьшается, так, что не удивляйтесь, если в какой то момент, ваш старый принтер не заведется.
Если и у вас не работает должным образом принтер в Windows 10, в этой инструкции — один официальный и несколько дополнительных способов, которые могут помочь исправить возникшую проблему. Также приведу дополнительную информацию, касающуюся поддержки принтеров популярных марок в Windows 10 (в конце статьи).
Диагностика проблем с принтером от Microsoft (Print Spooler Cleanup Diagnostic Tool)
Прежде всего, можно попробовать автоматическое решение проблем с принтером, используя утилиту диагностики в панели управления Windows 10 (Print Spooler Cleanup Diagnostic Tool), либо скачав ее с официального сайта Microsoft (отмечу, что я точно не знаю, будет ли отличаться результат, но насколько смог понять, оба варианта равнозначны).
Подробное описание утилиты Print Spooler Cleanup Diagnostic Tool https://support.microsoft.com/en-us/help/2768706/sdp3-45b23d1b-c3e1-469c-8743-f9cf5867e60c-print-spooler-cleanup-diagno#appliesto
Для запуска из панели управления, зайдите в нее, затем откройте пункт Устранение неполадок,
затем в разделе Оборудование и звук выберите пункт Использование принтера (еще один путь — зайти в устройства и принтеры, а затем, кликнув по нужному принтеру, если он есть в списке, выбрать Устранение неполадок).
Также для запуска инструмента устранения неполадок принтера можно скачать файл с официального сайта Microsoft или здесь.
В результате запустится диагностическая утилита, которая в автоматическом режиме проверит наличие всех типичных проблем, которые могут препятствовать правильной работе вашего принтера и при обнаружении таких проблем исправит их.
В числе прочего будет проверено: наличие драйверов и ошибки драйверов, работы необходимых служб, проблемы соединения с принтером и очереди печати. Несмотря на то, что гарантировать положительный результат тут нельзя, рекомендую попробовать использовать этот способ в первую очередь.
Добавление принтера в Windows 10
Если автоматическая диагностика не работает или же ваш принтер и вовсе не отображается в списке устройств, можно попробовать добавить его вручную, причем для старых принтеров в Windows 10 имеются дополнительные возможности обнаружения, если windows 10 блокирует установку принтера напишите комментарий я вам помогу поставить.
Кликните по значку уведомлений и выберите «Все параметры»
Не работает принтер на windows 10-01
(а можно нажать клавиши Win + I), затем выберите «Устройства» — «Принтеры и сканеры».
Не работает принтер на windows 10-02
Нажмите кнопку «Добавить принтер или сканер» и подождите: возможно, Windows 10 сама обнаружит принтер и установит драйвера для него (желательно, чтобы Интернет был подключен), возможно и нет.
Не работает принтер на windows 10-03
Во втором случае, нажмите по пункту Необходимый принтер отсутствует в списке, который появится под индикатором процесса поиска. У вас появится возможность выполнить установку принтера по другим параметрам: указать его адрес в сети, отметить что ваш принтер уже стар (в этом случае его поиск системой будет осуществлен с измененными параметрами), добавить беспроводный принтер.
Не работает принтер на windows 10-04
Не исключено, что данный способ сработает для вашей ситуации.
Установка драйверов принтера вручную
Если пока ничего не помогло, зайдите на официальный сайт производителя вашего принтера и найдите в разделе «Поддержка» (Support) доступные драйвера для вашего принтера. Хорошо, если они для Windows 10. Если же таковые отсутствуют, можно попробовать для 8 или даже 7. Скачайте их себе на компьютер.
Прежде чем запускать установку, рекомендую зайти в Панель управления — устройства и принтеры и, если там уже имеется ваш принтер (т.е. он определяется, но не работает), кликнуть по нему правой клавишей мыши и удалить из системы. И уже после этого запускать установщик драйвера.
Информация по поддержке Windows 10 от производителей принтеров
Ниже я собрал информацию о том, что пишут популярные производители принтеров и МФУ о работе своих устройств в Windows 10.
- HP (Hewlett-Packard) — компания обещает, что большинство ее принтеров будут работать. Те, которые работали в Windows 7 и 8.1 не потребуют обновления драйверов. В случае возникновения проблем, можно будет загрузить драйвер для Windows 10 с официального сайта. Дополнительно, на сайте HP имеется инструкция по решению проблем с принтерами этого производителя в новых ОС:http://support.hp.com/ru-ru/document/c04755521
- Epson — обещают поддержку принтеров и МФУ в Windows Необходимые драйверы для новой системы можно загрузить со специальной страницы http://www.epson.com/cgi-bin/Store/support/SupportWindows10.jsp
- Canon — по информации производителя, большинство принтеров будут поддерживать новую ОС. Драйверы можно скачать с официального сайта, выбрав нужную модель принтера.
- Panasonic — обещают выпустить драйверы для Windows 10 в ближайшем будущем.
- Xerox — пишут об отсутствии проблем с работой их устройств печати в новой ОС.
Воспользуйтесь бесплатной утилитой Print-Spooler-Repair-Tool, она меня много раз выручала, когда не работал принтер в Windows 10
Чтобы искоренить все проблемы мешающие нормальной печати в вашей Windows 10, запустите Print-Spooler-Repair-Tool от имени администратора и нажмите кнопку «Repair», результат вы получите, через минуту, в подавляющем числе случаев, ваш принтер на десятке начинает работать, как новенький.
В дополнение, еще советую вам очистить ваш spooler, вот этим скриптом, чтобы не было застрявших заданий.
Если ничто из вышеописанного не помогло, рекомендую воспользоваться поиском Google (причем рекомендую именно этот поиск для данной цели) по запросу, состоящего из названия марки и модели вашего принтера и «Windows 10». Очень вероятно, что на каких-либо форумах уже обсуждалась ваша проблема и было найдено ее решение. Не бойтесь заглядывать на англоязычные сайты: на них решение попадается чаще, а даже автоматический перевод в браузере позволяет понять, о чем идет речь.
Использование специализированных утилит
В Windows 10, принтер может не работать по ряду причин, еще одним методом исправить ситуацию, это воспользоваться фирменными утилитами от производителей, приведу пример у компании HP. У него есть утилита HP Print and Scan Doctor. Скачать HP Print and Scan Doctor можно по ссылке снизу:
https://support.hp.com/ru-ru/document/c03287502
Запустите утилиту HP Print and Scan Doctor. У нее алгоритм очень простой. На первом шаге она ищет установленные принтеры, а на втором устраняет причину, почему он не работает в вашей Windows 10.
Вот так вот выглядит процесс сканирования операционной системы на предмет наличия в ней принтеров.
Вот так вот просто производится настройка сетевого принтера windows 10 и когда windows 10 не видит принтер hp. У меня в системе нашелся HP LaserJet 400, я его выбираю.
После поиска проблем, вам выдают решение вашей проблемы, почему не работает принтер в windows 10. Далее делаем, что говорит мастер диагностики HP Print and Scan Doctor.
У компании OKI, утилита называется brmainte, ее можно скачать по ссылке:
У компании Epson, утилита диагностики EPSON Status Monitor
http://www.epson.ru/es/upload/ManualTypes/100189/ref_g/trble_1.htm#epson%20status%20monitor%20b
Отключение SNMP
В ряде случаев, когда принтер подключен по WIFI или LAN сети, у вас с компьютера может не проходить сетевой трафик SNMP от принтера, из-за чего, он может быть недоступен. Решение, это отключить SNMP проверку.
Обновление 03.10.2019
26 сентября компания Microsoft выпустила очередное обновление с кодом KB4517211, оно починило звук, но сломало диспетчер печати, так что если у вас не работает принтер на Windows 10, то проверьте установлено ли у вас обновление KB4517211 и удаляйте его. Симптомы могут быть и зависшие задания или отмененные самой системой. Сроки выхода патча не известны пока. Материал сайта pyatilistnik.org
Окт 9, 2015 00:52
Наверняка большинство пользователей современных компьютерных систем на основе Windows сталкивались с ситуаций, когда срочно нужно напечатать важный документ, а та же десятая модификация вдруг сообщает, что Windows 10 не видит принтер. И что предпринять в этом случае? Вариантов может быть несколько. Но для начала следует выяснить причины, вследствие которых Windows 10 не видит USB-принтер или другим способом подключенное устройство. Далее будут рассмотрены все возможные проблемы и предложены максимально эффективные методы их устранения.
Windows 10: компьютер не видит принтер. В чем причина?
Любой мало-мальски грамотный пользователь при ответе на вопрос о причинах такого явления сразу скажет, что все они связаны с отсутствующими или некорректно установленными драйверами принтера. Да, действительно, одной из причин назвать это можно. Однако есть еще множество факторов, от которых зависит работоспособность печатающего устройства (даже на физическом уровне подключения).
Предположим, что с драйверами все в порядке (устройство определяется, а система пишет, что оно работает нормально). Что тогда? Тут в качестве банальной причины можно указать отсутствие подключения к локальному принтеру или устройству, находящемуся в сети. Может быть, и сама служба печати находится в неактивном состоянии. Кроме того, настройки принтера могут быть изменены, вследствие чего печать установлена на отложенный режим. Наконец, даже переполнение очереди печати (одновременное задание вывода на печать слишком большого количества документов) тоже может сыграть свою роль.
Первое и самое простое средство устранения неполадок
Итак, предполагаем, что Windows 10 не видит принтер HP, хотя до определенного момента он работал вполне исправно. Первым делом следует проверить подключение к компьютеру, выключить и повторно включить устройство или даже просто перезагрузить компьютер, к которому оно подключено.
Вполне возможно, что это и сработает. По крайней мере, в некоторых случаях печать возобновляется. Это относится и к локальным, и к сетевым принтерам.
Однако, если печать так и не стартовала, в настройках указания расположения сетевого устройства нужно не выбирать его из списка, а прописать адрес и название вручную.
Windows 10 не видит принтер: проверка статуса устройства
Но бывают ситуации и хуже. Скажем, Windows 10 не видит принтер Canon. Почему? Да только потому, что само устройство выдает ошибку.
Воспользуйтесь «Диспетчером устройств», обновите список с указанием отображения скрытых девайсов, а затем, если принтер в списке появится (пусть даже с указанием на ошибку драйвера), проверьте его состояние в «Панели управления», чтобы он использовался по умолчанию, а в статусе не были установлены параметры приостановленной печати или активированы опции автономного режима.
Решение проблемы с соответствующими службами
Если и после предпринятых действий Windows 10 не видит принтер, целесообразно использовать раздел программ и компонентов, где в компонентах следует проверить, активна ли в данный момент служба печати.
Если с ней все в порядке, нужно обратиться непосредственно к разделу служб.
Он вызывается через консоль «Выполнить» путем ввода команды на исполнение services.msc.
В редакторе нужно просто найти соответствующую службу, открыть ее параметры (свойства), нажать кнопку запуска, в типе старта установить значение, соответствующее автоматическому или ручному запуску.
Вопросы установки и обновления драйверов устройств
Наконец, мы подошли к самому главному вопросу, связанному с тем, что для принтера не установлен драйвер. Проверить его состояние можно в «Диспетчере устройств».
По крайней мере, если принтер будет помечен как неопознанное устройство, можно просто попытаться обновить для него соответствующее программное обеспечение.
В некоторых случаях помогает поиск нестандартного драйвера по идентификаторам DEV и VEN. Windows 10 не видит принтер только по причине отсутствия такого драйвера в ее собственной базе данных. При переустановке после скачивания драйвера используйте указание места сохранения инсталляционного файла или, если есть такая возможность, установите его самостоятельно из EXE-дистрибутива или информационного файла INF (для EXE-объекта через ПКМ выбирается запуск от имени администратора, а для INF-файла – строка «Установить»).
Но может быть и совершенно нестандартная ситуация, когда Windows 10 не видит принтер через USB. Вполне возможно, что с самим устройством и его драйверами все в порядке, а вот драйверы контроллера USB отсутствуют (может быть и так, что сам порт поврежден). Попробуйте либо переподключить принтер к другому разъему (может, ему требуется USB 3.0, а не 2.0), либо переустановить драйверы контроллера USB. Наконец, просто проверьте USB-кабель или подключите устройство через другой стандартный разъем.
Но что касается обновления драйверов, его лучше производить не собственными средствами системы, а применять специализированные утилиты автоматического апдейта. Неплохо зарекомендовали себя программы вроде Driver Booster, Slim Drivers и им подобные. Поиск и загрузка будут производиться исключительно на официальных ресурсах производителей оборудования, а устанавливаться программное обеспечение этого типа будет абсолютно для всех «железных» и виртуальных устройств, присутствующих в компьютерной системе, а не только для принтеров (хотя можно отметить только печатающее устройство, обновить программное обеспечение для него, а после перезагрузки посмотреть, как оно будет функционировать).
Программный способ восстановления работоспособности принтеров
В принципе, можно использовать и специально созданные программы, позволяющие выявить и устранить проблемы.
Так, например, достаточно действенным средством можно назвать приложение Print And Scan Doctor, которое было выпущено специально для устройств HP. Для других принтеров также не составит труда найти подобные утилиты на сайтах производителей техники данного типа.
Если утилиты такого типа для загрузки не предусмотрены, очень может быть, на сайте производителя принтера или компьютера (чаще всего это касается ноутбуков) можно отыскать раздел онлайн-сканирования системы с выявлением возможных проблем. Об их исправлении речь, конечно же, не идет, но зато можно будет выявить первопричину сбоев с достаточно высокой степенью вероятности.
Краткий итог
В заключение остается отметить, что здесь не рассматривались вопросы, связанные с повреждениями или неработоспособностью самих принтеров (сканеров/МФУ) или вирусным воздействием, из-за которого нарушения могли произойти не столько в работе драйверов, сколько в функционировании самой системы. Но выше предложенные методы обычно устраняют возникшие проблемы в 99% случаев из ста. Если уж вообще ничего не помогает, но устройство раньше работало, просто сделайте восстановление системы. Вполне возможно, что даже такой примитивный способ поможет.
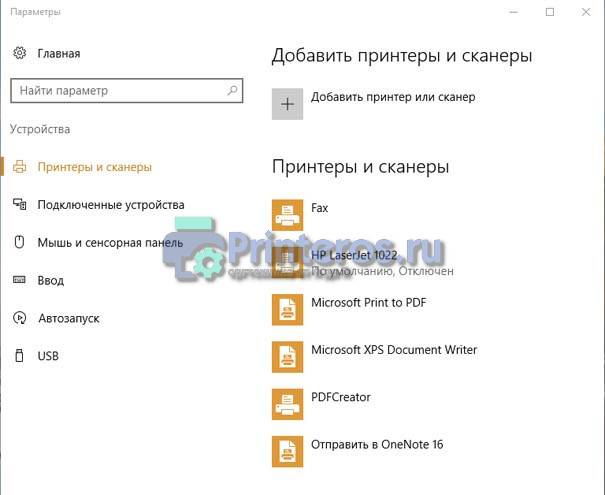
Осмотр USB порта и соединительного кабеля.
Для начала нам на всякий случай необходимо проверить исправность USB порта (вдруг вы случайно дернули шнур и он пришел в неисправность). Также нужно проверить воткнут ли провод в устройство, так как оно может быть отключенным от ПК.
Следует также осмотреть сам принтер: включен ли он, есть ли в нем краска и т.д. Если произошло что-нибудь из этого, то исправьте неполадки и проверьте подключение устройства к компьютеру снова.
Если все в порядке, то перейдем к устранению неполадок самой операционной системы виндовс 10.
Проверка на наличие проблем.
Вначале можно использовать встроенную программу для диагностики проблем. Она устанавливается автоматически, вместе с установкой Windows 10.
Чтобы зайти в модуль устранения неполадок вам нужно сделать следующее:
- Зайти в меню «Пуск»;
- Кликнуть на «Панель управления»;
- В категории выбрать крупные значки;
- Нажать на пункт «Устранение неполадок»;
- Потом выбрать «Оборудование и звук»;
Подсоединение принтера к ПК.
Модуль исправления неполадок может не справиться с проблемой и не увидеть печатающее устройство. Поэтому следует попробовать установить его самостоятельно. Для этого есть пара способов:
- Нужно зайти в пункт параметры через панель управления или просто нажать клавиши «Win+I». Затем заходим в «Устройства» и выбираем пункт «Принтеры и сканеры». Нажмите кнопку «Добавить принтер или сканер» и подождите немного. В некоторых случаях виндовс 10 не видит принтер, но бывают случаи когда система успешно подключает и устанавливает его. В таком случае интернет должен быть подключен к ПК.
- Нужного принтера в результатах поиска может не оказаться. Тогда нажмите на кнопку «Необходимый принтер отсутствует в списке» под зеленой строчкой поиска. Таким образом, вы сможете установить устройство при помощи фильтров и указать путь к драйверам на сайте. Программа сама скачает их и установит.
Как установить драйвера вручную.
Если после установки Windows 10 не работает принтер и не помогли указанные выше варианты для решения этой проблемы, то следует делать все вручную. Необходимо скачать и установить драйвера для принтера самостоятельно. Для этого нужно зайти в раздел драйверы или на сайт производителя устройства и выбрать драйвер для вашей модели. Его необходимо скачать для виндовс 10.
Пользователи после выявления проблем с Windows 10 уже успели выложить драйвера принтеров многих производителей, и поэтому найти их в интернете не составит труда.
Если вы не смогли найти подходящий драйвер для Windows 10, то скачайте его для Windows 7 или 8.
Перед установкой нового драйвера лучше удалить старый, а иначе могут возникнуть некоторые ошибки. Для этого зайдите в «Параметры», затем «Устройства». Удалите принтер, нажав на правую кнопку мыши и выбрав пункт «Удалить устройство».
Рекомендации разработчиков по поддержке Windows 10.
Также можно прочитать информацию разработчиков в интернете о функционировании их принтеров в виндовс 10.
К примеру, компания HP утверждает, что с большинством их устройств проблем возникнуть не должно. Для устройств, которые исправно работали до обновления Windows 10 драйвера обновлять не нужно. Но если все же у вас возникла проблема, вы можете скачать подходящую программу с Printeros.RU или с официального сайта производителя. В нем вы также сможете найти информацию как устранить неполадки, когда компьютер не находит принтер.
Производитель печатающих устройств Epson тоже поддерживает пользователей. На сайте компании расположены все необходимые драйвера и вы сможете их скачать в любое время.
Разработчики принтеров Canon, как и HP, говорят что большинство принтеров будет работать на новой операционной системе без проблем. Драйвера также можно скачать с их официального ресурса.
После установки драйверов проблем возникнуть не должно. Но если вам ничего из перечисленного выше не помогло, можно поискать решение проблемы для конкретной модели устройства. Может быть, у кого-нибудь возникали подобные проблемы и они поделились их решением на форумах. Существуют также англоязычные сайты, но для этого необходимо знание английского.
Что делать, когда ни один из предложенных вариантов не сработал?
Бывают и такие случаи, когда принтер не печатает после всех произведенных манипуляций. Почему же он не работает?
Если вы читаете это, то, вероятнее всего, операционная система Windows 10 не сможет принять ваш принтер. При наличии каких-либо сомнений, обратитесь к опытным специалистам за консультацией.
Возможно, вы не сможете найти подходящие драйвера для устройства. И если вы не хотите покупать новый принтер, то вам только остается вернуть предыдущую операционку. О том, как это сделать поищите в интернете.
Используемые источники:
- http://pyatilistnik.org/ne-rabotaet-printer-na-windows-10/
- https://fb.ru/article/352542/windows-ne-vidit-printer-vozmojnyie-prichinyi-i-sposobyi-resheniya-problemyi
- https://printeros.ru/info/windows-10-ne-videt-printer.html
|
0 / 0 / 0 Регистрация: 18.08.2016 Сообщений: 5 |
|
|
1 |
|
|
09.11.2018, 19:56. Показов 32616. Ответов 11
Добрые люди помогите пожалуйста, у меня стоит принтер Canon LaserBase MF3228 и вин 10 х64. установил драйвера с офф.сайта, поставил вручную. Но система видит только сканер, хотя все без ошибок поставилось. Кто сталкивался хелп. спс
__________________
0 |
|
2459 / 923 / 177 Регистрация: 03.03.2015 Сообщений: 6,477 |
|
|
09.11.2018, 21:22 |
2 |
|
Ставьте вручную.
0 |
|
0 / 0 / 0 Регистрация: 18.08.2016 Сообщений: 5 |
|
|
09.11.2018, 21:23 [ТС] |
3 |
|
я вручную и ставил
0 |
|
2459 / 923 / 177 Регистрация: 03.03.2015 Сообщений: 6,477 |
|
|
09.11.2018, 21:59 |
4 |
|
Тогда в чем проблема? Один инф-файл принтерный, второй сканерный.
0 |
|
0 / 0 / 0 Регистрация: 18.08.2016 Сообщений: 5 |
|
|
10.11.2018, 11:55 [ТС] |
5 |
|
там 3 инф-файла, MF3200AR, MF21SCN,CNXRPRA6. СТавил каждый по отдельности и все равно видит только скан. хотя сам принтер печатает
0 |
|
2459 / 923 / 177 Регистрация: 03.03.2015 Сообщений: 6,477 |
|
|
10.11.2018, 21:52 |
6 |
|
Если принтер печатает — чего вам надо-то?
0 |
|
Модератор 6871 / 3818 / 477 Регистрация: 13.03.2013 Сообщений: 14,058 Записей в блоге: 9 |
|
|
11.11.2018, 07:44 |
7 |
|
все равно видит только скан. хотя сам принтер печатает Т.е. принтер не отображается в оснастке «Устройства и принтеры» но виден из приложения, когда отправляете файл на печать?
0 |
|
5 / 5 / 1 Регистрация: 03.07.2019 Сообщений: 2 |
|
|
03.07.2019, 13:38 |
8 |
|
Решениепоможет вот что: заходишь в диспетчер устройств. далее находишь пункт Программные устройства, находишь свой принтер canon и жмешь обновить драйвер. выбираешь ту же папку с дровами и после обновления появиться не только сканер но и принтер. у меня такая же была проблема на Win10.
3 |
|
11 / 9 / 2 Регистрация: 23.03.2011 Сообщений: 148 |
|
|
09.07.2019, 08:35 |
9 |
|
LORDLEON92, получилось?
0 |
|
5 / 5 / 1 Регистрация: 03.07.2019 Сообщений: 2 |
|
|
09.07.2019, 10:18 |
10 |
|
Да получилось, иначе я б не писал об этом. Я думал что найду ответ на этом форуме. А сам копаясь нашёл этот способ. Я не знаю надо вам ещё это. Но зато может другим поможет
2 |
|
0 / 0 / 0 Регистрация: 11.11.2019 Сообщений: 4 |
|
|
12.11.2019, 00:01 |
11 |
|
Спасибо за инструкцию. Компьютер стал видеть принтер для печати.
0 |
|
0 / 0 / 0 Регистрация: 15.06.2020 Сообщений: 1 |
|
|
15.06.2020, 14:56 |
12 |
|
bearow, зарегался только ради того, чтобы сказать тебе спасибо. Принтер заработал. Счастья тебе, друг)
0 |
4.7 / 5 ( 4 голоса )
Владельцы многофункциональных устройств от Canon часто сталкиваются с одной неприятностью, когда обнаруживают, что для сканирования документов необходимо специальное программное обеспечение. Именно об этом и пойдет речь в нашей сегодняшней статье, Мы рассмотрим список лучших программ для сканирования для Canon. Вы сможете выбрать любую из них и сразу же бесплатно скачать на свой компьютер или ноутбук, работающий под управлением Windows XP, 7, 8 или 10.
Canon MF Toolbox
К сожалению, данное приложение поставляется только на английском языке. Однако, разобраться с ним несложно. Все кнопки для наглядности оснащаются симпатичными цветными иконками. Тут очень много достоинств. Например, приложение весит очень немного и практически не отнимает ресурсов у работающего компьютера. Кроме этого, программа полностью бесплатна и не требует каких-либо усилий для своей активации.
OCR CuneiForm
Данная утилита отличается широким набором функций, среди которых есть инструменты для форматирования полученного со сканера текста. Любые шрифты распознаются корректно при этом не нарушая порядка абзаца, списка, заголовков и так далее. Кроме этого, тут присутствует режим проверки орфографии, который найдет и устранит ошибки в сканируемом тексте.
Радует то, что приложение для сканирования документов полностью переведено на русский язык.
Распространенные сообщения об ошибках в toolbox.exe
Наиболее распространенные ошибки toolbox.exe, которые могут возникнуть:
• «Ошибка приложения toolbox.exe.» • «toolbox.exe не удалось.» • «Возникла ошибка в приложении toolbox.exe. Приложение будет закрыто. Приносим извинения за неудобства.» • «toolbox.exe не является приложением Win32.» • «toolbox.exe не запущен.» • «toolbox.exe не найден.» • «Не удается найти toolbox.exe.» • «Ошибка запуска программы: toolbox.exe.» • «Неверный путь к приложению: toolbox.exe».
Эти сообщения об ошибках .exe могут появляться во время установки программы, во время выполнения соответствующей программы, NCH Toolbox, при запуске или завершении работы Windows, или даже при установке операционной системы Windows. Отслеживание момента появления ошибки toolbox.exe является важной информацией при устранении неполадок.
Scanitto Pro
Простейшая утилита, позволяющая сканировать документы при помощи МФУ от Canon. К дополнительным возможностям можно отнести, например, редактирование полученных файлов. Кроме этого, здесь мы можем экспортировать любой результат и в виде изображения. Корректировать картинки тоже получится силами программы. Тут присутствует собственный графический редактор. Пользовательский интерфейс программы полностью переведен на русский язык работает все это в совокупности очень быстро.
Казалось бы, всё так просто — найти, скачать, установить, попробовать. Такой привычный, понятный, родной порядок действий. Однако мир компьютерных программ изменился, всё большие и больше программ стало «уходить в онлайн», началось всё с игр, фильмов, общения, потом графические редакторы начали уходить туда же, и дожили мы до тех времен, когда бухгалтерская программа тоже работает онлайн. Да, именно такая, а если она «онлайн», то как скачать Контур Бухгалтерию? По сути — никак. Мы запускаем браузер, отрываем в нем адрес программы в интернете и работаем, скачивать нечего. Хотя были времена, когда можно было скачать бесплатно программу и пользоваться, например развлекательную или даже деловую.
Но проблема, на самом деле, на совсем в возможности или невозможности скачать Контур Бухгалтерию, дело скорее в привычке запускать программу через ярлыки на рабочем столе. А чтобы этот ярлык там появился, нужно что сделать?
а) скачать
б) установить
в) настроить
г) позаботиться об её обновлении в дальнейшем и т.д.
И всё удобно, на рабочем столе, или в меню «Пуск» будут ярлыки для запуска программы. Нужно запустить? Надо лишь нажать на ярлык нужной программы. И удобный привычный мир опять перед вами.
А как быть с Контур Бухгалтерией? Ведь это программа, работающая онлайн, и её скачивать не нужно, да и невозможно скачать Контур Бухгалтерию. Она же работает через интернет. Неужели от привычного ярлыка на рабочем столе придется отказываться? Нет, не придется, выход есть. Можно совершенно спокойно пользоваться ярлыками! Ведь привычка — это вторая натура!
Именно для такого случая, если вы привыкли пользоваться ярлыками, мы создали подборку ярлыков на все случаи. Можете скачать эту подборку, и оставить на рабочем столе только тот ярлык, который вам нужен. Что вошло в подборку:
— страница входа в сервис — лицензия — страница регистрации — тарифы
Для того что бы установить контур экстерн, вам понадобиться лишь компьютер подключенный к сети интернет. Контур экстерн — это сервис работающий через интернет. Так что, по сути, он не устанавливается на какой либо конкретный компьютер. Устанавливаются лишь компоненты, необходимые для подключения к удаленным серверам.
Итак, что бы установить контур экстерн, запустите браузер Internet Explorer. Наберите в адресной строке i.kontur.ru и нажмите клавишу Enter.
Обратите внимание, что в браузере может присутствовать и поисковая строка. На изображении ниже наглядно показано, в какую строку нужно вводить адрес.
Примечание: При первом входе в сервис, система может попросить установить утилиту AddToTrusted. Просто следуйте требованиям системы и установите программу. Подождите несколько секунд и обновите страницу.
Перед тем как установить контур экстерн, сервис проверит ваш компьютер на наличие уже установленных, необходимых программ.
Если у вас установлена операционная система Windows XP, то перед проверкой может появиться предупреждение, о том что ваша система устарела. Не стоит обращать на него внимание. Что бы установить контур экстерн, просто нажмите “Продолжить без обновления”.
Во время установки, соглашайтесь и разрешайте на все действия системы.
После завершения установки, нужно перезагрузить компьютер и установить ваш личный сертификат.
Вместо обычных клиентских дисков. С помощью веб-диска устанавливаются только актуальные компоненты, необходимые для корректной работы системы. Установку с веб-диска следует производить с правами администратора.
- Перенос Контур.Экстерн на другое рабочее место
Первичная установка Контур.Экстерн
1 Чтобы приступить к установке, откройте веб-диск по ссылке https://install.kontur.ru/ .
При первом входе может появиться сообщение о необходимости установить утилиту AddToTrusted (либо Kontur-Install-KEKEP при использовании браузера отличного от Internet Explorer). Данная утилита добавит необходимые домены в надежные узлы, а также настроит для них параметры безопасности. Необходимо нажать кнопку «Скачать файл настройки» и установить утилиту.
В появившемся внизу окна сообщении нажмите кнопку «Выполнить», также утилиту можно сохранить в любой каталог и запустить файл AddToTrusted_User.exe. После завершения установки утилиты закройте все окна обозревателя и зайти заново на веб-диск по адресу https://install.kontur.ru
- 2.
- Если при входе на веб-диск не предлагается установить / обновить какие-либо компоненты, то перейдите к запросу либо установке личного сертификата.
2.
В открывшемся окне нажать кнопку «Далее» и дождаться окончания процесса. При необходимости смените тип установки, нажав на соответствующую ссылку в верхней части страницы.
3.
Для полной установки системы нажмите на кнопку «Установить».
При использовании веб-диска происходит автоматическая проверка уже установленных на рабочем месте компонентов. После нажатия на кнопку «Установить» будут установлены только недостающие для корректной работы компоненты. Данный способ установки является рекомендуемым.
Также можно воспользоваться выборочной установкой компонент (не рекомендуется). Для этого нажмите на ссылку «Выбрать компоненты для установки», отметьте необходимые компоненты и нажмите кнопку «Начать установку».
При установке системы с помощью веб-диска по умолчанию устанавливается версия КриптоПро 4.0 (для серверов версия КриптоПро 3.9).
КриптоПро версий 2.0, 3.0 и 3.6 более не являются сертифицированными ФСБ, они также не устанавливаются с веб-диска. Кроме Крипто Про 3.6 R4 — её сертификация продлена до 01.03.2018 года. При необходимости дистрибутивы любых версий КриптоПро можно загрузить с сайта компании разработчика .
- Автоматическое необязательное обновление до версии КриптоПро 3.9 будет предложено, если на рабочем месте уже установлено КриптоПро 3.6 R2, КриптоПро 3.6 R3 или КриптоПро 3.6 R4;
- Обязательное обновление до версии КриптоПро 3.9 производится в том случае, если на рабочем месте уже установлено КриптоПро версий 2.0, 3.0 или 3.6 ниже 3.6 R2 (билд 3.6.6497).
4.
Дождитесь окончания процесса установки.
5. После — перезагрузите браузер (а, при необходимости, и компьютер) и снова откройте веб-диск https://install.kontur.ru/ .
- Для запроса нового сертификата, нажмите кнопку «Получить в личном кабинете» (как правило, данная процедура осуществляется при первом подключении или продлении обслуживания). Запрос и установка сертификатов описаны в .
- Для установки уже имеющегося сертификата, присоедините ключевой носитель к компьютеру и нажмите на кнопку «Установить с рутокена» (как правило, данная процедура осуществляется при переустановке системы, например, на новый компьютер).
После выполнения всех действий можно приступать к работе в системе. Для входа нажмите на кнопку «Перейти в Контур.Экстерн» или воспользуйтесь ярлыком, появившимся на рабочем столе.
Для установки Контур.Экстерн рекомендуется использовать веб-диск вместо обычных клиентских дисков. С помощью веб-диска устанавливаются только актуальные компоненты, необходимые для корректной работы системы. Установку с веб-диска следует производить с правами администратора.
1.
Чтобы приступить к установке, откройте веб-диск по ссылке https://install.kontur.ru/ .
При первом входе может появиться сообщение о необходимости установить утилиту AddToTrusted (либо Kontur-Install-KEKEP при использовании браузера отличного от Internet Explorer). Данная утилита добавит необходимые домены в надежные узлы, а также настроит для них параметры безопасности. Необходимо нажать кнопку «Скачать файл настройки» и установить утилиту.
В появившемся внизу окна сообщении нажмите кнопку «Выполнить» , также утилиту можно сохранить в любой каталог и запустить файл AddToTrusted_User.exe . После завершения установки утилиты закройте все окна обозревателя и зайти заново на веб-диск по адресу https://install.kontur.ru
- Если при входе на веб-диск не появляется сообщение о необходимости установить AddToTrusted , то перейдите к следующему пункту инструкции.
- Если при входе на веб-диск не предлагается установить / обновить какие-либо компоненты, то перейдите к запросу либо установке личного сертификата.
2.
В открывшемся окне нажать кнопку «Далее» и дождаться окончания процесса. При необходимости смените тип установки, нажав на соответствующую ссылку в верхней части страницы.
3.
Для полной установки системы нажмите на кнопку «Установить».
При использовании веб-диска происходит автоматическая проверка уже установленных на рабочем месте компонентов. После нажатия на кнопку «Установить» будут установлены только недостающие для корректной работы компоненты. Данный способ установки является рекомендуемым.
Также можно воспользоваться выборочной установкой компонентов (не рекомендуется). Для этого нажмите на ссылку «Выбрать компоненты для установки», отметьте необходимые компоненты и нажмите кнопку «Начать установку».
При установке системы с помощью веб-диска по умолчанию устанавливается версия КриптоПро 4.0.
КриптоПро версий 2.0, 3.0 и 3.6 более не являются сертифицированными ФСБ, они также не устанавливаются с веб-диска. Кроме Крипто Про 3.6 R4 — её сертификация продлена до 01.03.2018 года. При необходимости дистрибутивы любых версий КриптоПро можно загрузить с сайта компании разработчика .
- Автоматическое необязательное обновление до версии КриптоПро 3.9 будет предложено, если на рабочем месте уже установлено КриптоПро 3.6 R2, КриптоПро 3.6 R3 или КриптоПро 3.6 R4;
- Обязательное обновление до версии КриптоПро 3.9 производится в том случае, если на рабочем месте уже установлено КриптоПро версий 2.0, 3.0 или 3.6 ниже 3.6 R2 (билд 3.6.6497).
4.
Дождитесь окончания процесса установки.
5. После — перезагрузите браузер (а, при необходимости, и компьютер) и снова откройте веб-диск https://install.kontur.ru/ .
- Для запроса нового сертификата, нажмите кнопку «Получить в личном кабинете» (как правило, данная процедура осуществляется при первом подключении или продлении обслуживания). Запрос и установка сертификатов описаны в следующей инструкции .
- Для установки уже имеющегося сертификата, присоедините ключевой носитель к компьютеру и нажмите на кнопку «Установить с рутокена» (как правило, данная процедура осуществляется при переустановке системы, например, на новый компьютер).
После выполнения всех действий можно приступать к работе в системе. Для входа нажмите на кнопку «Перейти в Контур.Экстерн» или воспользуйтесь ярлыком, появившимся на рабочем столе.
Благодаря сервисам Контур и их программному обеспечению можно без проблем формировать и отправлять отчетность по интернету, при этом не быть привязанным к определенному компьютеру. Сейчас доступна работа с Контур.Экстерн через онлайн-версию, однако это не всегда удобно для некоторых пользователей, поэтому они инсталлируют специальный софт и все прилегающие к нему дополнения. Далее мы детально разберем процесс установки и настройки.
Рассматриваемое ПО функционирует с интернет-ресурсами, дополнительным софтом и различными плагинами. Для корректного взаимодействия всех компонентов требуется выполнить инсталляцию и задать необходимые параметры. Все действия производятся буквально в несколько шагов. Давайте поочередно разберем их.
Как уже было сказано выше, Контур.Экстерн состоит из нескольких компонентов, поэтому их установка выполняется разными способами, мы вкратце расскажем о более сложном, а детально разберем самый простой и эффективный:
- Перейдите на официальный сайт сервиса.
- Нажмите на кнопку «Техподдержка»
, что находится справа вверху. - В разделе «Настройка»
переместитесь к категории
«Программное обеспечение»
. - Вы можете ознакомиться со списком обязательных программ и по очереди загрузить каждую из них.
- Такой же принцип и у дополнительного ПО.
- Вверху находится кнопка «Настроить компьютер»
. Нажмите на нее, чтобы перейти на страницу скачивания утилиты, которая произведет все нужные действия автоматически. - Воспользуйтесь любым удобным браузером, что написан не на движке Chromium, чтобы конфигурация прошла прямо в нем. Если же такой возможности нет, нажмите на соответствующую кнопку для загрузки утилиты.
- По завершении скачивания запустите ее прямо из веб-обозревателя или через место на компьютере, где она была сохранена.
Шаг 2: Установка компонентов
Теперь давайте рассмотрим непосредственно саму инсталляцию компонентов. Данный процесс не требует определенных знаний или навыков, все манипуляции осуществляются быстро:
- Вы уже запустили утилиту, теперь можете сменить тип установки. Для этого кликните на соответствующую кнопку.
- В открывшемся окне выберите ту сборку, которую хотите поставить на свой ПК. Перед этим рекомендуем ознакомиться с информацией о них на официальном сайте сервиса.
- После того, как вы выбрали версию или если не хотите ничего менять, нажмите на «Далее»
. - Ожидайте, пока завершится проверка системы.
- Теперь следует установить необходимые компоненты, для этого кликните на специальную кнопку.
- Вы сможете следить за прогрессом инсталляции, наблюдая, какие составляющие уже были поставлены, а какие находятся в процессе.
- По завершении нужно нажать на «Перезагрузить сейчас»
, чтобы изменения вступили в силу. - Подтвердите перезагрузку.
Шаг 3: Настройка входа
Вход на Контур.Экстерн осуществляется через ввод пароля или созданный сертификат. После запуска программы откроется страница в браузере, который установлен по умолчанию. Там выполните следующие действия:
- Вы получите уведомление о необходимости инсталляции плагина в виде дополнения и программы. Кликните на надпись синего цвета «Контур.Плагин»
. - Сначала поставьте расширение.
- Откроется новое окно, где нужно выбрать «Установить»
. Подтвердите ее и дождитесь окончания загрузки файлов. - Обновите программу Контур.Плагин.
- Дождитесь скачивания инсталлятора и откройте его.
- Выполните инструкции, отображенным в мастере установки.
- В конце процесса снова откроется браузер с формой для входа. Введите логин и пароль или предоставьте созданный ранее сертификат.
На этом инсталляция и предварительная настройка Контур.Экстерн завершена. Как видите, в них нет ничего сложного, вся манипуляция условно разделяется на три шага, и для каждого присутствует своя небольшая инструкция. Следуйте предоставленным в этой статье руководствам и у вас обязательно все получится. При возникновении проблем с работой софта или учетной записи рекомендуем обратиться в техподдержку сервиса. Она отвечает оперативно и поможет решить неполадки.
PaperScan
Еще одно полностью бесплатное приложение, позволяющее сканировать при помощи устройств от Canon различные документы или картинки. Как и в других случаях, тут есть собственный графический редактор, который позволяет регулировать яркость, контрастность, насыщенность, обрезать изображение и так далее. Отличительной особенностью программы является собственный алгоритм компрессии, позволяющий добиваться минимального размера файла при наилучшем его качестве.
Обзор Recovery Toolbox — программ для восстановления данных с различных носителей
Сохранность данных — понятие довольно зыбкое. И если на персональных компьютерах ситуация сглаживается наличием всевозможных корзин и тому подобного, то с портативными устройствами все хуже. Ну разве не обидно случайным нажатием всего одной-двух кнопок отправить в небытие сотню, а то и две хороших кадров?
Программа Recovery Toolbox for Flash от компании Recovery Toolbox поможет восполнить этот досадный недостаток.
Recovery Toolbox for Flash
Recovery Toolbox for Flash, как видно из названия, позволяет восстанавливать данные с флеш-дисков. Поддерживаются все типы карточек, а также устройства, подключенные по USB. Единственное ограничение — программа работает только с системой FAT, то есть для USB-дисков в NTFS она не годится. Демоверсия позволяет сканировать диск для поиска удаленной информации, но имеет ограничение в пять файлов для восстановления. Полная однопользовательская версия стоит семьсот рублей.
Установив и запустив программу, видим такое окно:
Главное окно программы
Выбрав диск и папку для хранения временных файлов (обратите внимание, на диске должно быть достаточно места, и он должен отличаться от восстанавливаемого), придется подождать: программа будет анализировать структуру диска, выясняя, что можно восстановить, а что — уже нет. Скорость этого процесса, насколько показало тестирование на двух флешках (256 Мб и 4 Гб), зависит не столько от емкости диска (хотя это все равно влияет), сколько от количества изменений в FAT-таблице. Проще говоря: чем чаще вы записывали или удаляли информацию, тем дольше будет проходить анализ.
После проверки программа автоматически выдаст следующее окно:
Список найденных файлов
В этом списке файлы делятся на две категории — те, которые можно восстановить, и те, которые можно восстановить частично (зависит это опять же от количества циклов перезаписи информации). Выделены они соответственно черным и серым. Если нужно найти какой-то определенный элемент, например удаленную фотографию, то стоит внимательно просмотреть все папки и, найдя, отметить только его. К сожалению, программа не показывает дату удаления файла, поэтому, если речь идет о нескольких папках с одинаковыми названиями, придется выбрать на пробу несколько файлов.
Если же цель — восстановить с диска все, что только получится (например, после случайного удаления папки с КПК), то стоит сначала нажать кнопку Check only good files, а затем вручную добавить к списку все помеченные серым текстовые файлы и им подобные. Восстанавливать поврежденные .exe, .dll и прочие программные файлы — бессмысленно, так как ошибка уже в одном байте, скорее всего, приведет к их неработоспособности.
После выделения нужных файлов нажмите Save для их сохранения. Программа автоматически скопирует файлы в указанную папку и откроет ее.
Резюме
Программа для активных пользователей гаджетов, особенно таких, где не предусмотрена возможность поставить программу (например, Handy Explorer для смартфонов P800/900) для предотвращения случайного удаления файлов.
Посмотреть стоимость и условия приобретения
Recovery Toolbox for RAR, Recovery Toolbox for ZIP
Иногда желание вернуть все обратно возникает не сразу, а по истечении некоторого времени. Например, ошибка чтения важного архива может обнаружиться через долгое время после того, как вы случайно задели работающий портативный HDD. Обычно испорченная часть в заархивированном файле означает его полную негодность, однако иногда информацию можно восстановить. Для этого есть программы наподобие Recovery Toolbox for RAR и Recovery Toolbox for ZIP.
Окна этих программ абсолютно идентичны, как и принципы работы с ними, поэтому ограничимся описанием только Recovery Toolbox for RAR — все нижесказанное будет относиться и к Recovery Toolbox for ZIP.
Интерфейс предельно прост
В ходе тестирования было создано три «битых» файла — в одном был отрезан конец (имитация недокачанного файла), в другом несколько случайных символов были заменены нулями (имитация сбоя записи), а третий представлял собой одну из частей, созданных Total Commander при помощи инструмента разбиения файла (имитация предпросмотра при скачивании подобных файлов). Затем была предпринята попытка починить их. К сожалению, ни с первым, ни со вторым случаем обе программы не справились (впрочем, как и стандартный WinRAR).
Зато в третьем случае обе программы от Recovery Toolbox смогли найти частично поврежденный файл — рисунок GIF, в отличие от стандартной процедуры восстановления.
Файлы, которые можно сохранить. Второй частично поврежден, но может быть восстановлен
К сожалению, демоверсия не позволяет восстанавливать файлы — только посмотреть на список поддающихся восстановлению данных. (Стоимость полной версии каждой из программ – семьсот рублей.)
Резюме
Обе программы преимущественно для тех людей, которым важно любой ценой вытащить данные из поврежденного архива. Обычным пользователям, скорее всего, хватит стандартных функций WinRAR, тем более что цену на эти инструменты восстановления очень низкой назвать нельзя.
Посмотреть стоимость и условия приобретения Recovery Toolbox for RAR
Посмотреть стоимость и условия приобретения Recovery Toolbox for ZIP
Recovery Toolbox for CD Free
Даже если все критические данные были заблаговременно сохранены на CD- или DVD-болванки, всегда есть риск повреждения даже этих более неприхотливых, чем жесткий диск, носителей.
Обычно если диск совсем не определяется системой, то есть невозможно просмотреть даже его структуру, то повреждения серьезны и в домашних условиях спасти данные, скорее всего, не удастся. Однако если проблема заключается лишь в том, что один или несколько файлов не полностью читаются (вовсе не читаются), то программа Recovery Toolbox for CD Free может вам помочь.
Идет восстановление файла с CD
Интерфейс у этой утилиты такой же, как и у вышеописанных, поэтому освоение программы просто и интуитивно понятно. Что же касается эффективности, то в качестве примера был выбран один из стандартных CD-дисков с фильмом DivX. Собственно, 700-мегабайтный файл фильма был поврежден и не копировался ни одним из обычных методов. Проверка диска другой утилитой — CDCheck — показала, что в файле ошибка контрольной суммы.
Recovery Toolbox при анализе быстро выделил неповрежденные области файла, довольно быстро скопировал их на диск и взялся за медленное сканирование и копирование поцарапанного участка. Кусок примерно в 50 Мб обрабатывался около часа, но результат оказался отличным — полученный видеофайл был почти без дефектов.
Резюме
Одна из программ, восстанавливающих данные с CD- или DVD-диска и делающих это весьма неплохо. Бесплатна, поэтому вполне заслуживает место в папке Program Files.
Вместо заключения
Все эти программы работают и могут помочь в трудную минуту. Но все же, несмотря на наличие таких полезных инструментов, самым надежным способом защитить информацию от потери остаются регулярные резервные копии на разные носители!
RiDoc
Последнее приложение для работы со сканером в нашем списке отлично справляется с распознаванием текстовой информации. При необходимости мы можем защитить собственные права, нанося на каждой из файлов водяной знак. Утилита поддерживает все сканеры и МФУ от Canon,что не может не радовать.
Все программы проверены и работают на таких моделях принтеров и МФУ от Canon: i-SENSYS MF3010, MF4410, Lide 100/110/210/120, MP250, MF4410, MF4018, MF3228, MP250, MP280, MF4400, Pixma, MF231, MP190 и другие.
Вы уже пробовали установить драйвера, но принтер все равно не работает. Далее вы можете воспользоваться этой инструкцией:
Текстовая версия инструкции:
- Открываем «Панель управления» — «Устройства и принтеры».
- Нажимаем «Добавление принтера».
- Нажимаем «Необходимый принтер отсутствует в списке».
- Выбираем «Добавить локальный или сетевой принтер с параметрами, заданными вручную» и нажимаем «Далее».
- В раскрывающемся списке «Использовать соответствующий порт» выбираем «USB001 (Порт виртуального принтера для USB)» и нажимаем «Далее».
- В поле изготовитель можно ничего не выбирать, просто нажимаем «Установить с диска».
- Нажимаем «Обзор» и указываем путь к файлу «MF3200AR.INF», который находится в папке со скачанными драйверами, и нажимаем «ОК».
- Выбираем строчку «Canon MF3200 Series» и нажимаем «Далее».
- Нажимаем «Далее» и «ОК».
- Готово!
В некоторых случаях, если инструкция не помогла с первого раза, попробуйте выбрать «USB00x» с наибольшим числом в пункте номер «5».















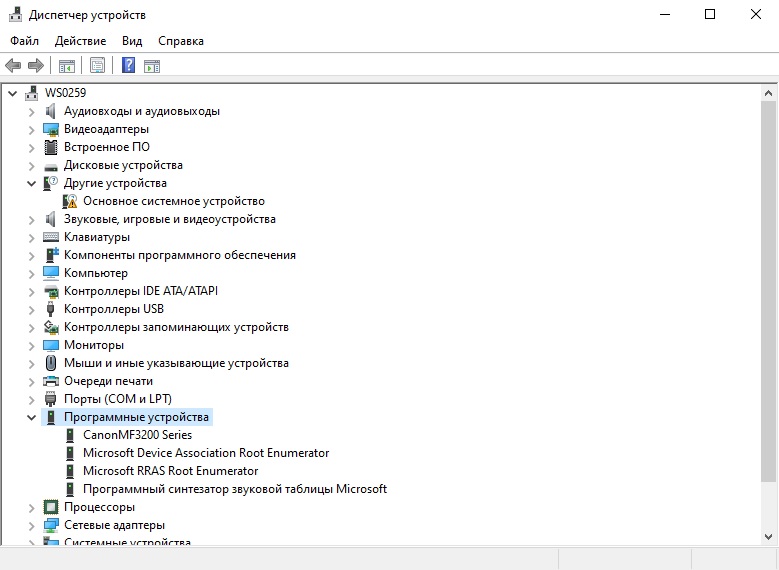
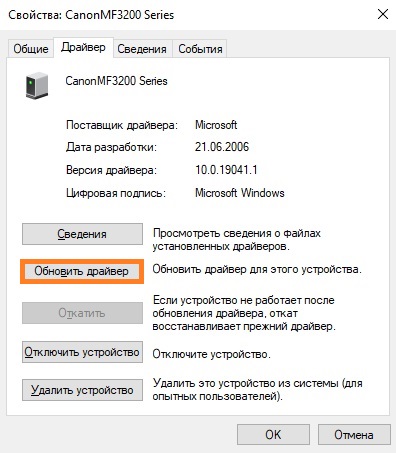
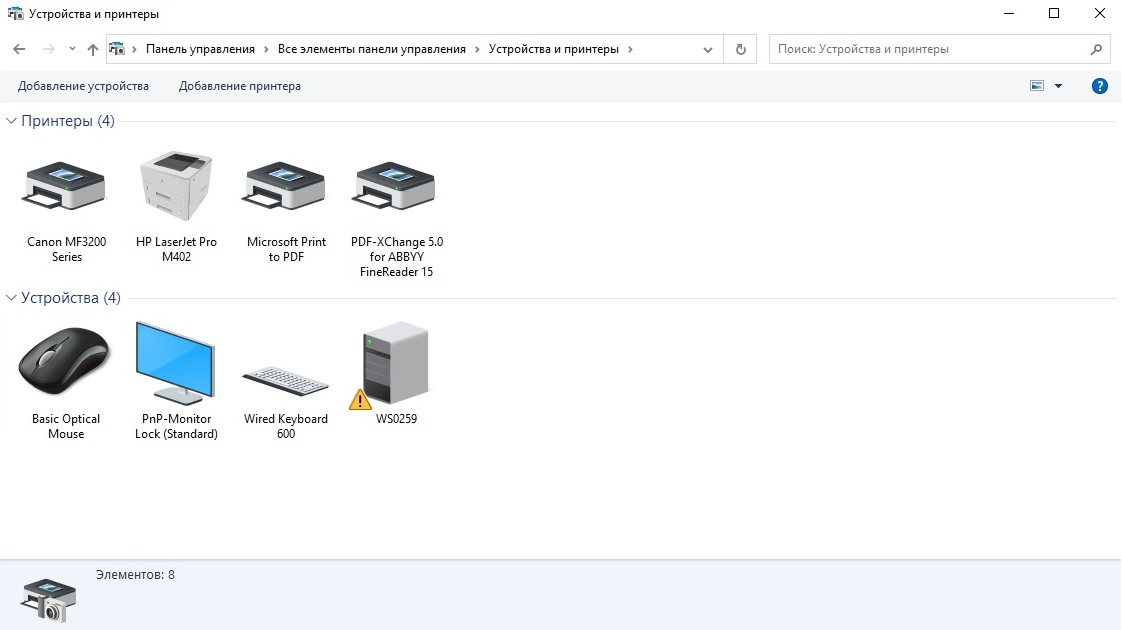
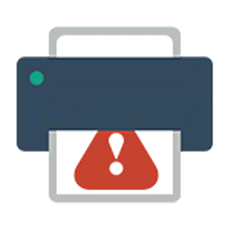
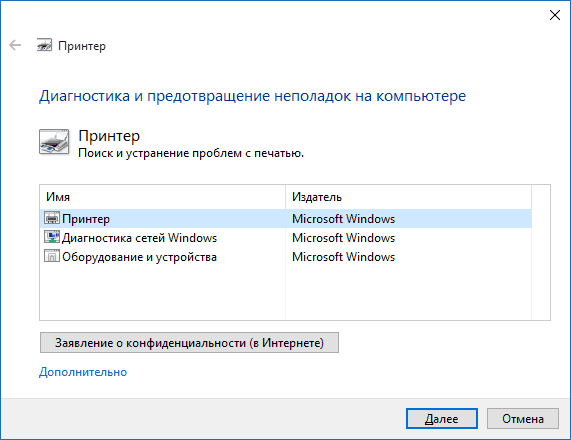
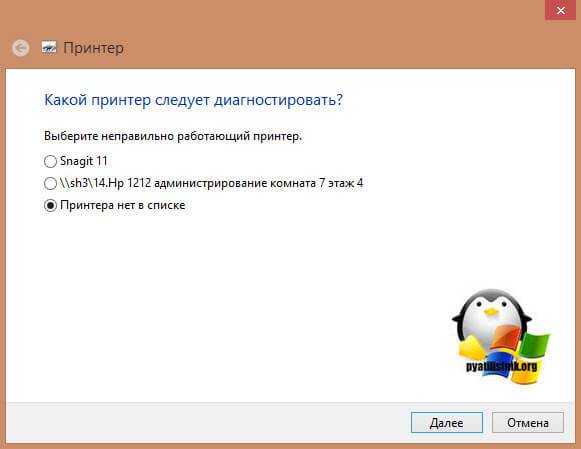
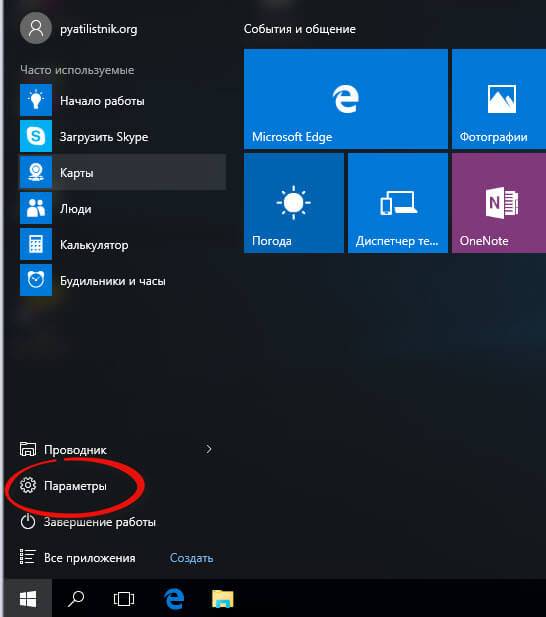
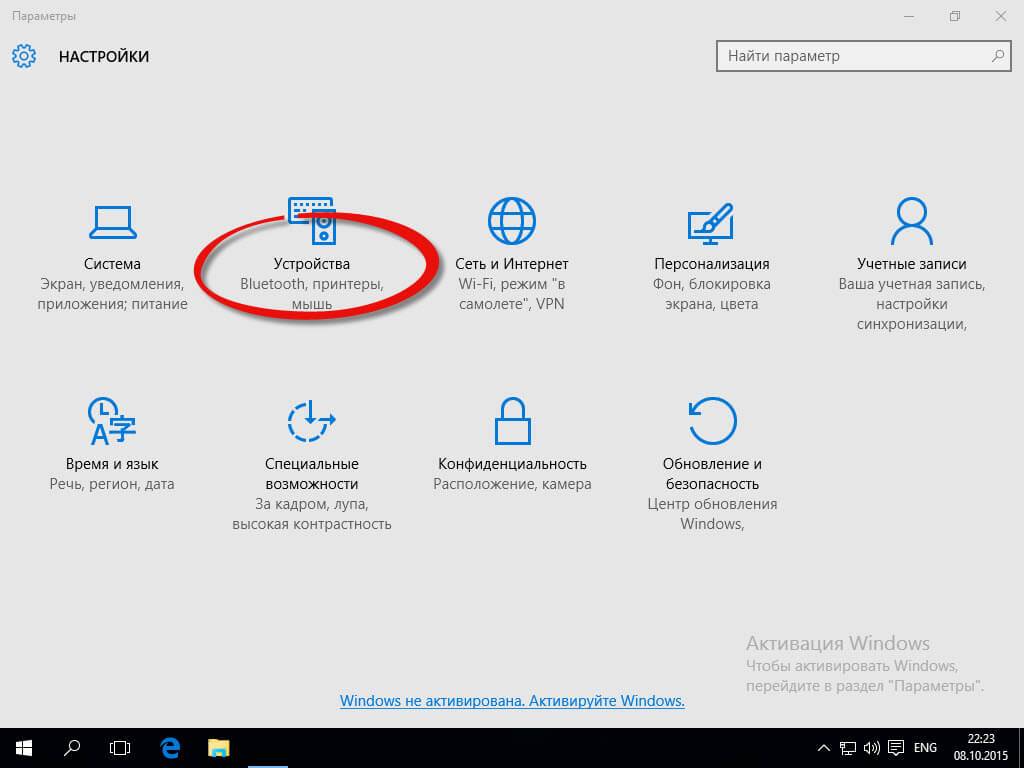
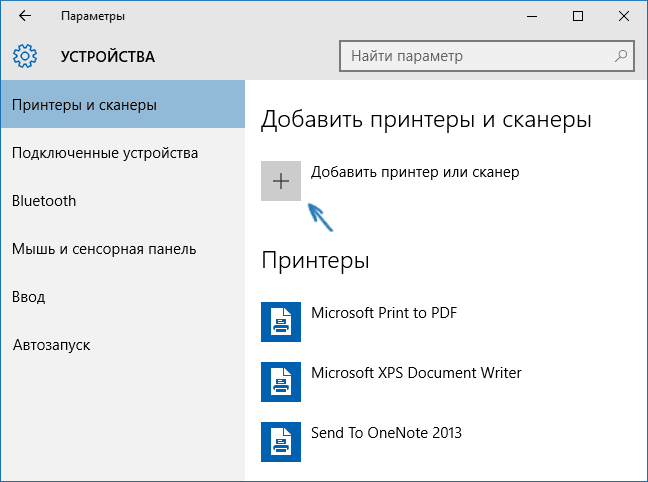
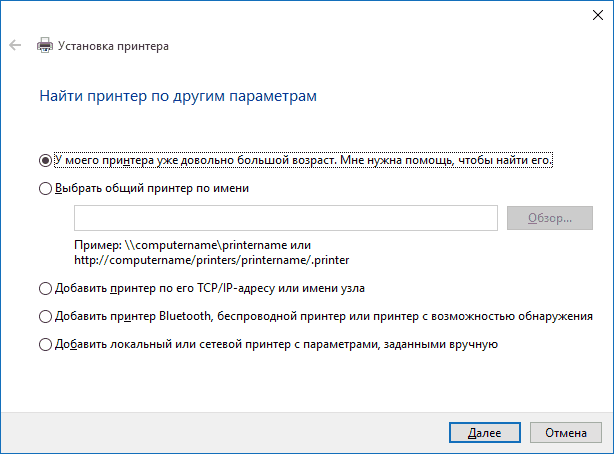
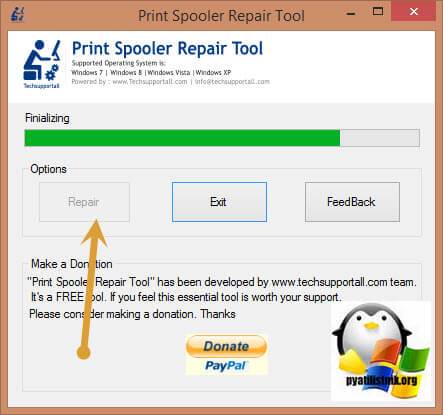
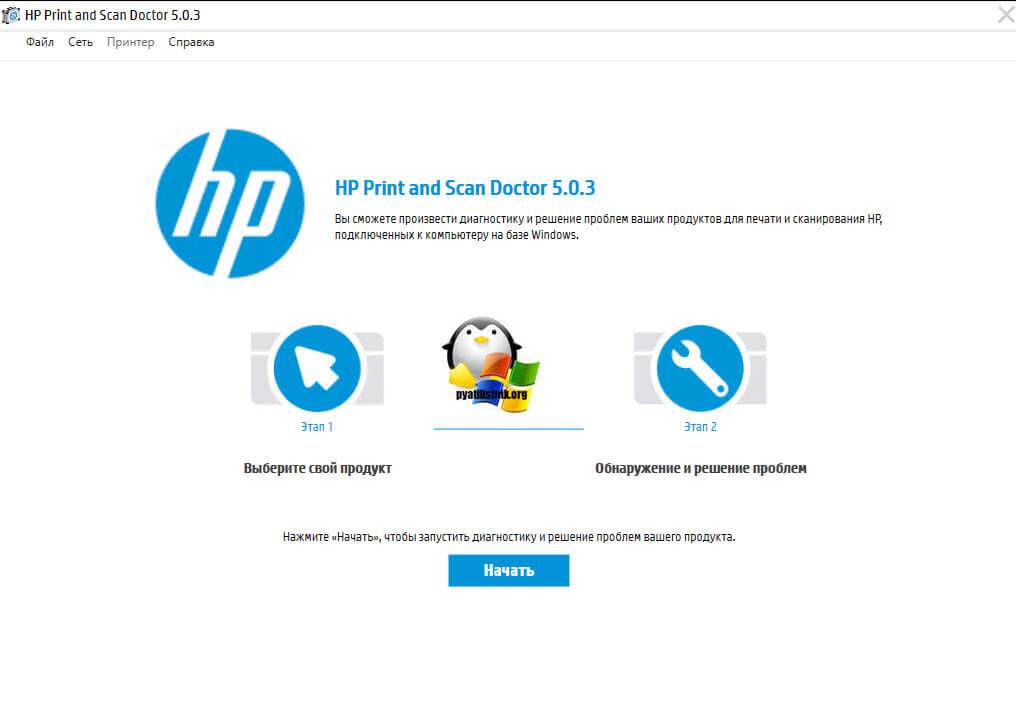
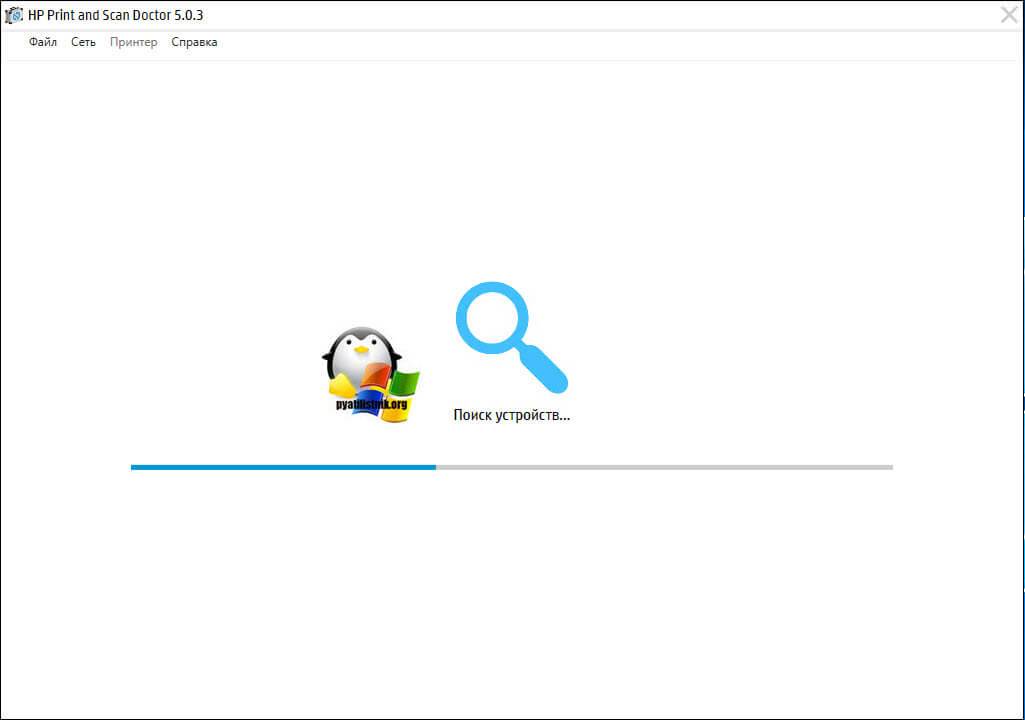
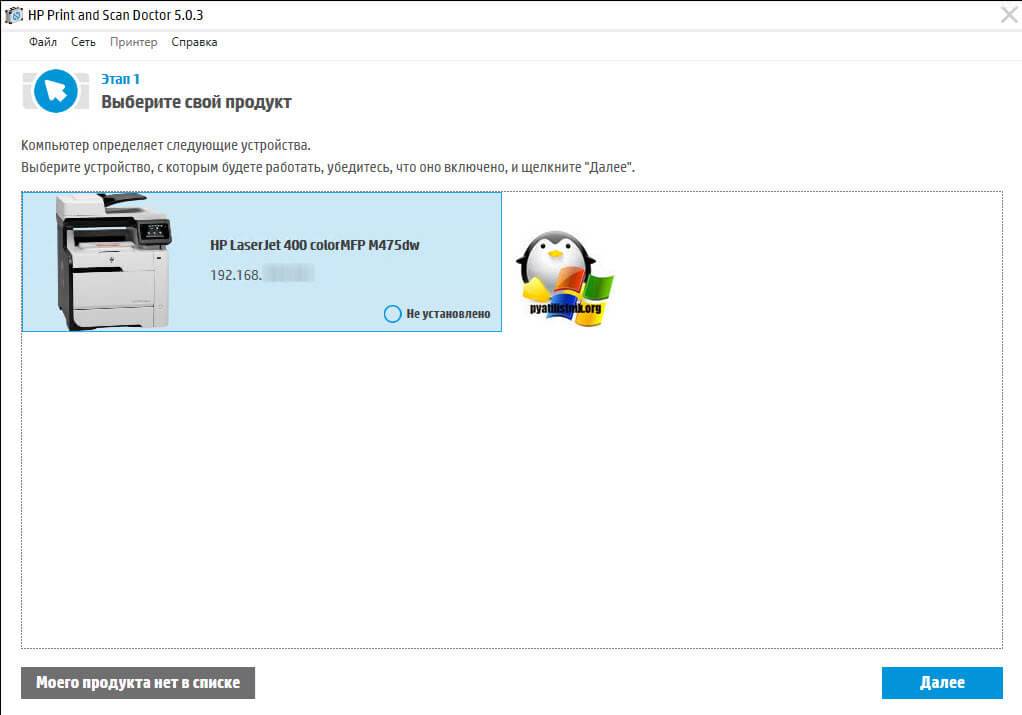
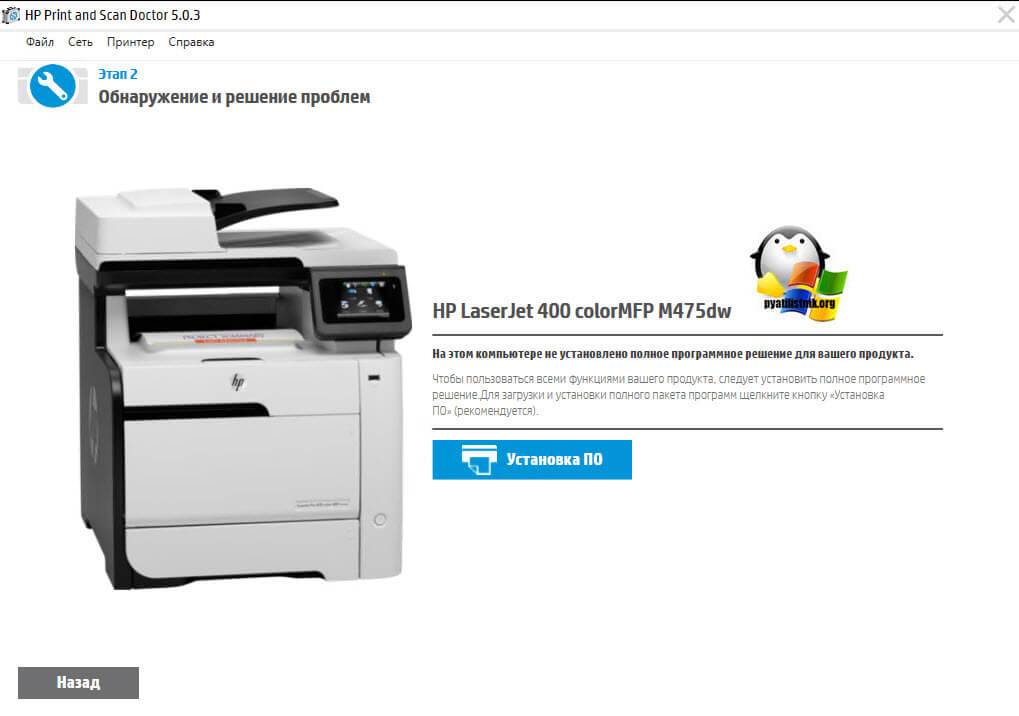

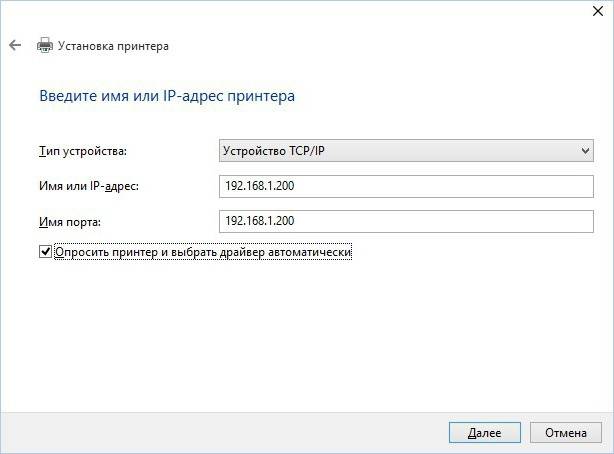
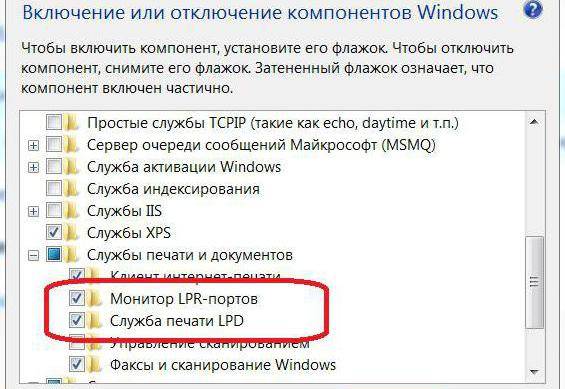

 Сообщение было отмечено Maks как решение
Сообщение было отмечено Maks как решение




