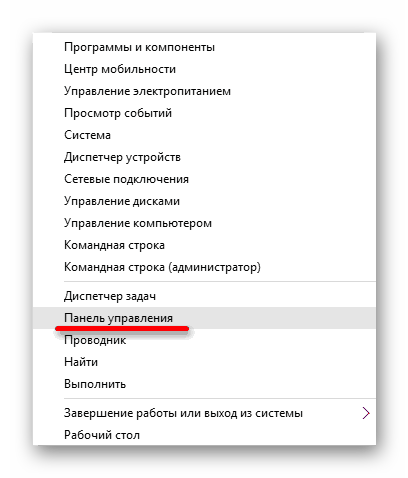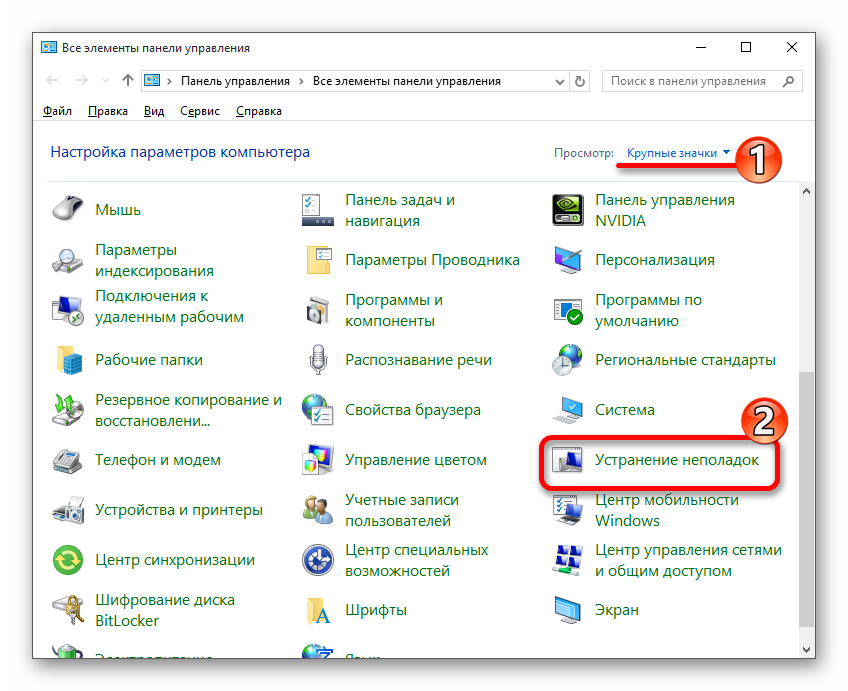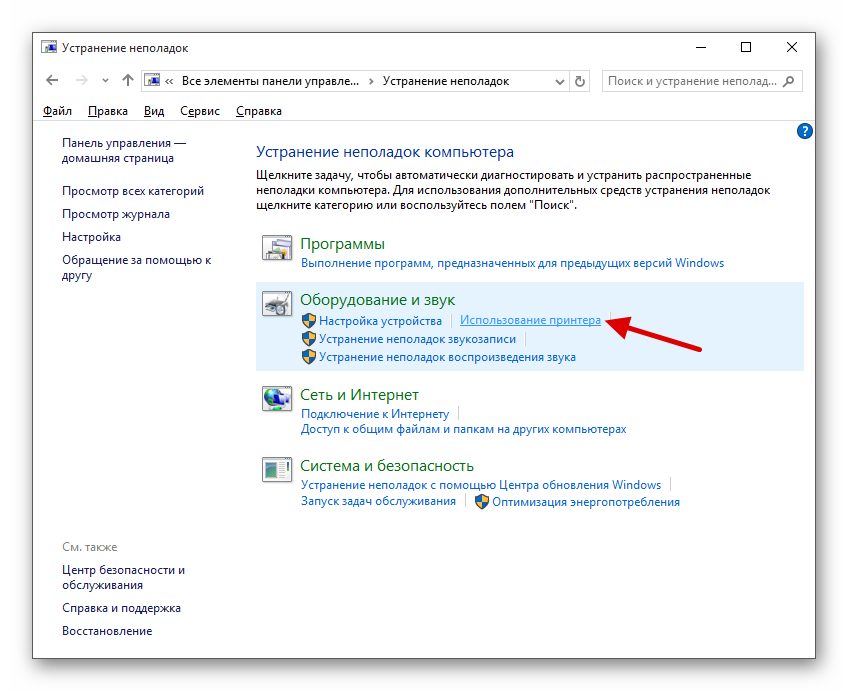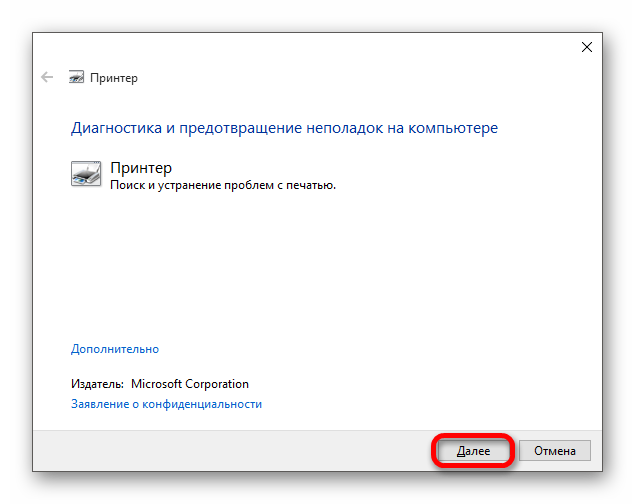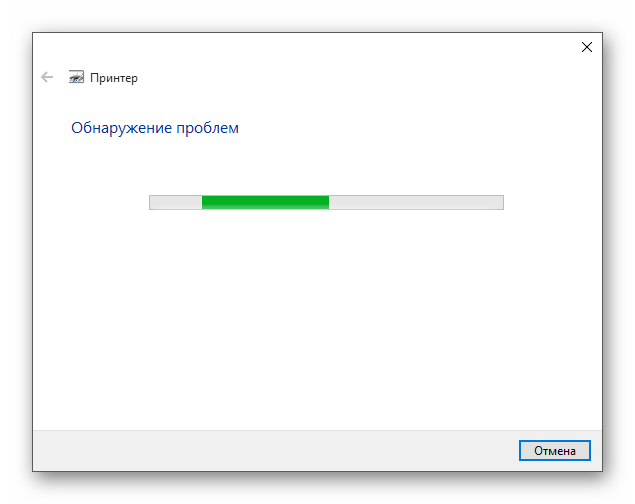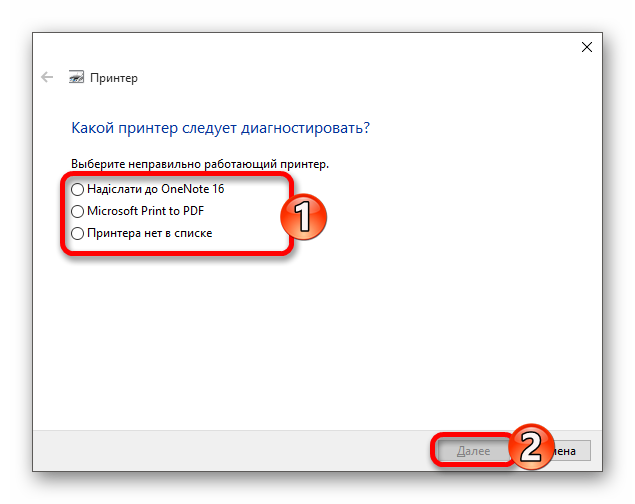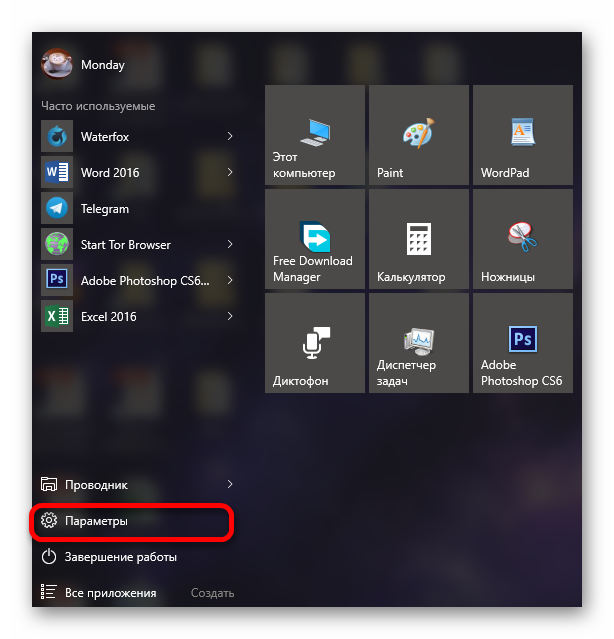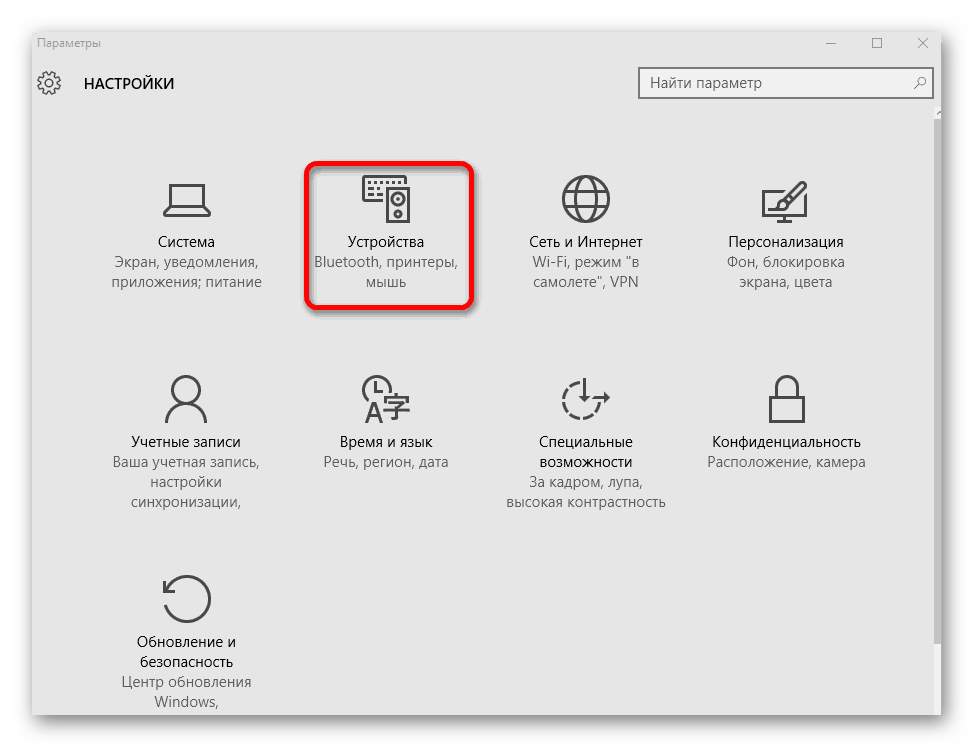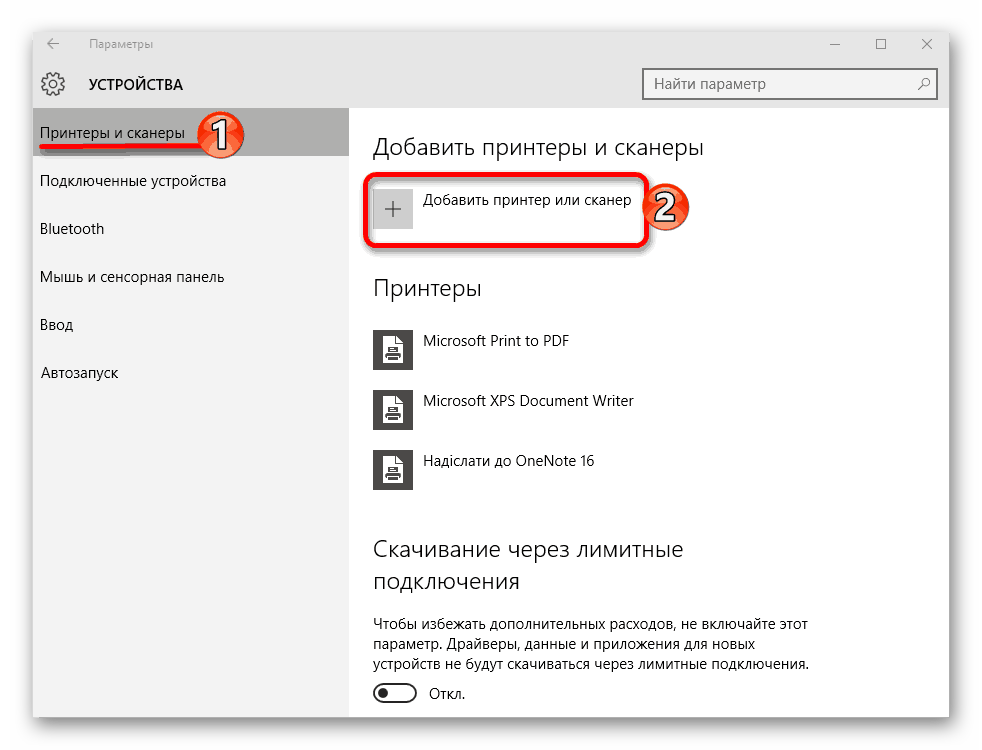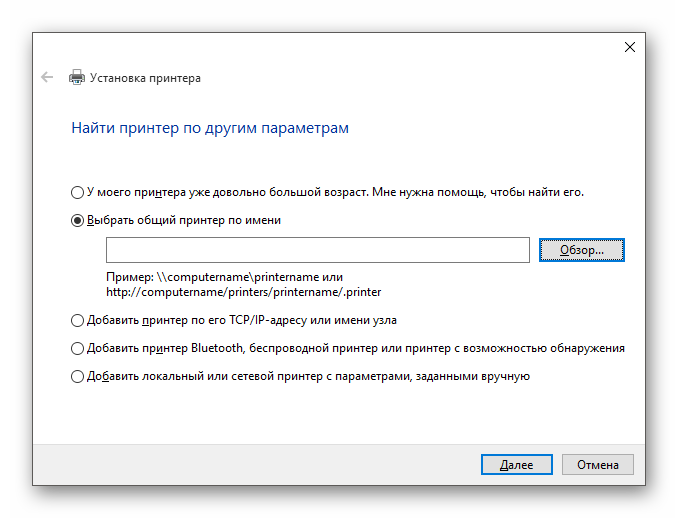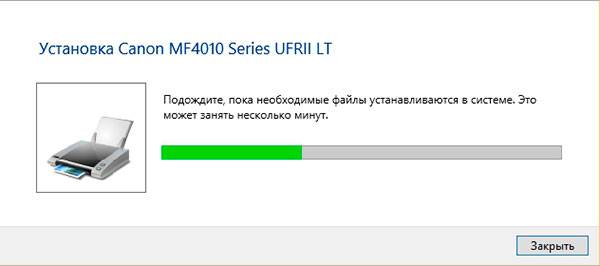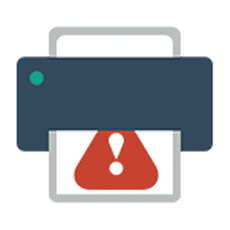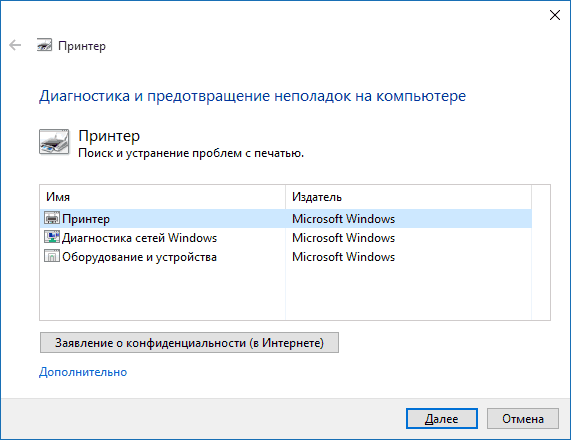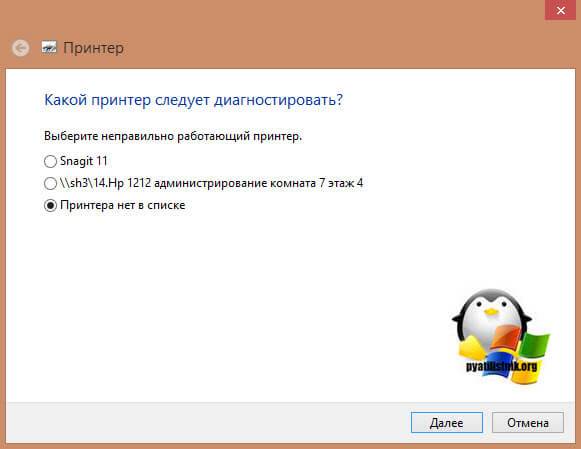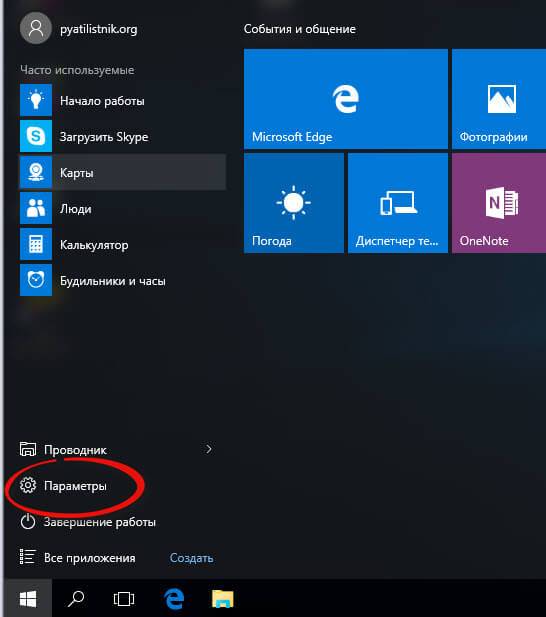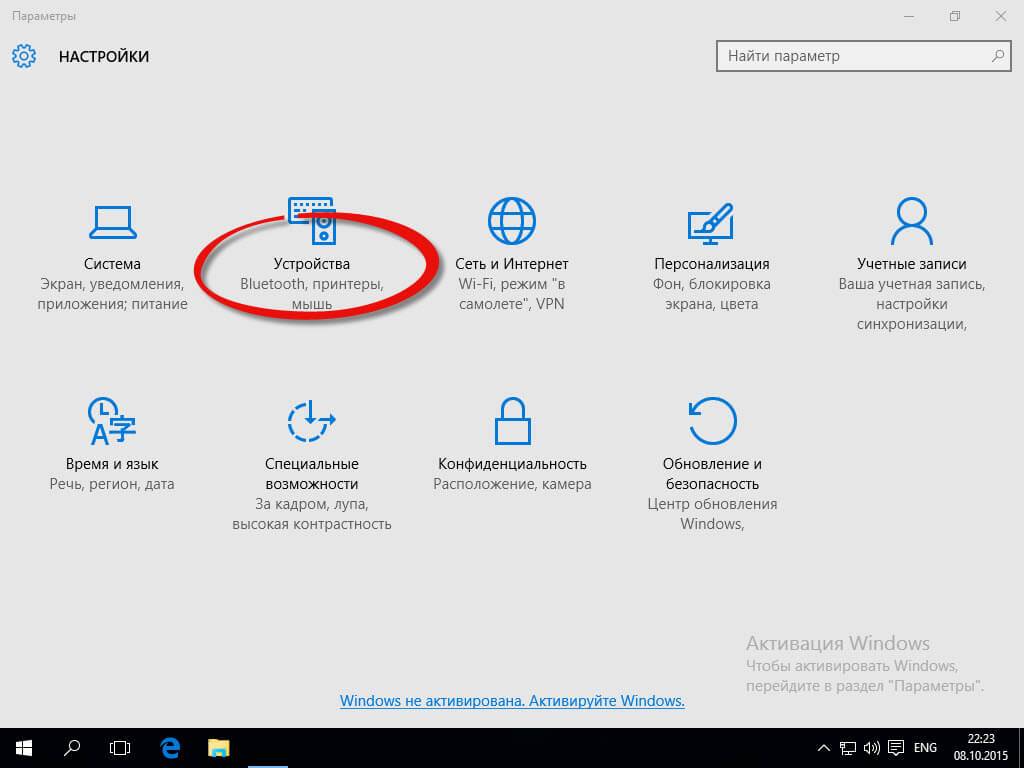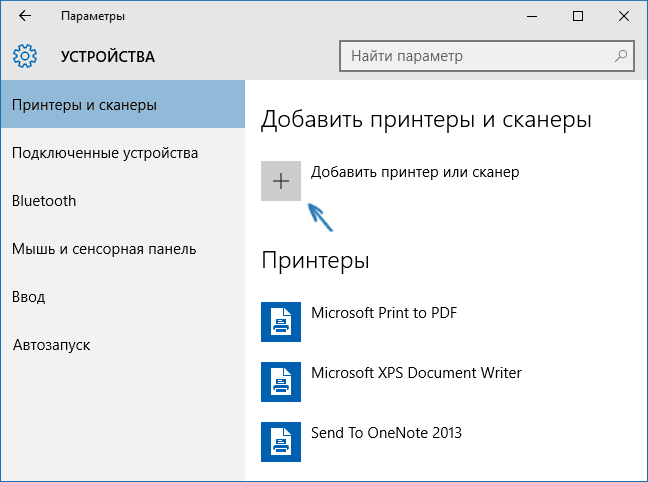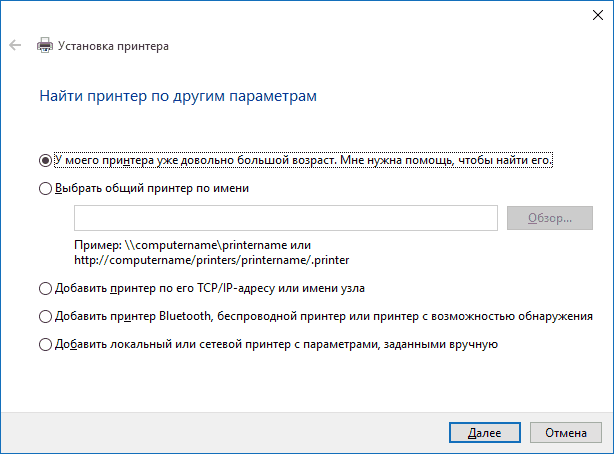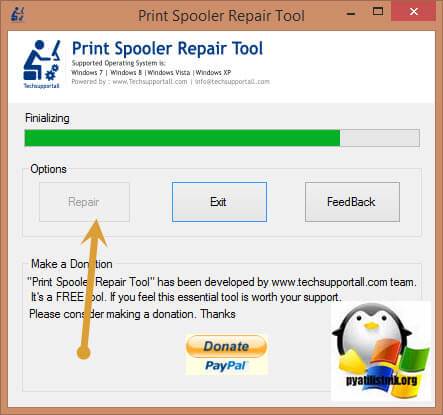|
1 / 1 / 3 Регистрация: 24.07.2017 Сообщений: 212 |
|
|
1 |
|
|
23.10.2017, 08:01. Показов 18027. Ответов 9
Добрый день, такой случай, есть принтер MF4018, только из ремонта забрал, попытался установить его, но написал не правильно настроен, я его взял, попробовал установить на другой, там все пошло, вернулся обратно, удалил старые драйвера, перезапустил службу, установил тот же драйвер, по разному, как установочный, и пробовал указать путь до папки через подключения, нечего не помогло, там стоит старый принтер он печатает
__________________
0 |
|
Programming Эксперт 94731 / 64177 / 26122 Регистрация: 12.04.2006 Сообщений: 116,782 |
23.10.2017, 08:01 |
|
9 |
|
2459 / 923 / 177 Регистрация: 03.03.2015 Сообщений: 6,477 |
|
|
23.10.2017, 10:03 |
2 |
|
Это отчет о результате работ (тогда непонятно, выражать ли радость или сочувствие) или некий вопрос (вряд ли, т.к. никакой конкретной инфы не приведено)?
0 |
|
1 / 1 / 3 Регистрация: 24.07.2017 Сообщений: 212 |
|
|
24.10.2017, 06:52 [ТС] |
3 |
|
пробовал еще раз с другими дровами, не подошли, опять начал удалять принтер, удалил его, попробовал переставить провод, у меня вдруг появился этот принтер с другим названием только, но на нем я не могу сделать по умолчанию, пишет ошибка 0х0…….709, нашел информацию, пишут что нужно старые настройки удалить из реестра, я вот подумал не может ли это повлиять на работу, но как мне кажется по умолчанию большой роли не играет, должен был печатать. Еще интересный факт, когда удаляешь принтер, втыкаешь назад провод, он устанавливает сканер, и он работает, но когда ставишь дрова, он удаляет сканер, и оставляет только ярлык принтера, еще вариант есть но я не знаю как его воплотить, думаю все принтера удалить, из корня, может полность из диспетчера устройств не удаляет
0 |
|
2459 / 923 / 177 Регистрация: 03.03.2015 Сообщений: 6,477 |
|
|
24.10.2017, 11:21 |
4 |
|
Продолжайте. Пока конкретной инфы от вас никакой не поступило (кроме модели аппарата).
0 |
|
1 / 1 / 3 Регистрация: 24.07.2017 Сообщений: 212 |
|
|
24.10.2017, 11:48 [ТС] |
5 |
|
Пока конкретной инфы от вас никакой не поступило была б какая то ошибка, я бы сам бы посмотрел из за чего это, ну на крайность, у программистов спросил бы из соседней компании, а так там ее нет и пишет что все норм
0 |
|
2459 / 923 / 177 Регистрация: 03.03.2015 Сообщений: 6,477 |
|
|
24.10.2017, 13:18 |
6 |
|
А с вас никто и не требует сообщений об ошибках.
0 |
|
1 / 1 / 3 Регистрация: 24.07.2017 Сообщений: 212 |
|
|
25.10.2017, 05:58 [ТС] |
7 |
|
А с вас никто и не требует сообщений об ошибках а какую информацию тогда вам нужно ?
0 |
|
2459 / 923 / 177 Регистрация: 03.03.2015 Сообщений: 6,477 |
|
|
25.10.2017, 10:21 |
8 |
|
Лично мне? Абсолютно никакой не нужно. Вам — вероятно, инфу по аппарату и компу.
0 |
|
Модератор 8364 / 3329 / 241 Регистрация: 25.10.2010 Сообщений: 13,531 |
|
|
27.10.2017, 18:16 |
9 |
|
Попробуйте применить следующие действия: Windows Batch file @echo off net stop spooler pause 2. Удалите все ПО (программы и компоненты), связанное с данным принтером, далее зачистка (всё, что связано с canon) в C:WindowsSystem32spool
1 |
|
1 / 1 / 3 Регистрация: 24.07.2017 Сообщений: 212 |
|
|
30.10.2017, 06:21 [ТС] |
10 |
|
Попробуйте применить следующие действия благодарю, помогло
0 |
|
IT_Exp Эксперт 87844 / 49110 / 22898 Регистрация: 17.06.2006 Сообщений: 92,604 |
30.10.2017, 06:21 |
|
10 |
Содержание
- Не могу установить принтер canon mf4018 на виндовс 10
- Не могу установить принтер canon mf4018 на виндовс 10
- Диагностика проблем с принтером от Microsoft (Print Spooler Cleanup Diagnostic Tool)
- Добавление принтера в Windows 10
- Установка драйверов принтера вручную
- Информация по поддержке Windows 10 от производителей принтеров
- Использование специализированных утилит
- Отключение SNMP
- Решение проблемы с отображением принтера в Windows 10
- Решаем проблему с отображением принтера в Windows 10
- Способ 1: Поиск проблем
- Способ 2: Добавление принтера
- Устранение проблем с МФУ
- Ответы (10)
- Как настроить принтер и сканер Canon MF4018
- Устанавливаем драйвера для МФУ MF4018
- Устанавливаем программу Tool Box
- Как сканировать документы на МФУ MF4018
- Не сканирует МФУ MF4018 — что делать?
Не могу установить принтер canon mf4018 на виндовс 10
Не могу установить принтер canon mf4018 на виндовс 10
Не работает принтер на windows 10-01
Всем привет сегодня поговорим про ситуацию, когда не работает принтер на windows 10. После обновления до Windows 10 многие пользователи столкнулись с проблемами своих принтеров и МФУ, которые либо не видит система, либо они не определяются как принтер, либо попросту не печатают так, как это было в предыдущей версии ОС, самое смешное, что с каждым новым обновлением, количество старых устройств, которые поддерживает данная операционная система все уменьшается, так, что не удивляйтесь, если в какой то момент, ваш старый принтер не заведется.
Если и у вас не работает должным образом принтер в Windows 10, в этой инструкции — один официальный и несколько дополнительных способов, которые могут помочь исправить возникшую проблему. Также приведу дополнительную информацию, касающуюся поддержки принтеров популярных марок в Windows 10 (в конце статьи).
Диагностика проблем с принтером от Microsoft (Print Spooler Cleanup Diagnostic Tool)
Прежде всего, можно попробовать автоматическое решение проблем с принтером, используя утилиту диагностики в панели управления Windows 10 (Print Spooler Cleanup Diagnostic Tool), либо скачав ее с официального сайта Microsoft (отмечу, что я точно не знаю, будет ли отличаться результат, но насколько смог понять, оба варианта равнозначны).
Для запуска из панели управления, зайдите в нее, затем откройте пункт Устранение неполадок,
затем в разделе Оборудование и звук выберите пункт Использование принтера (еще один путь — зайти в устройства и принтеры, а затем, кликнув по нужному принтеру, если он есть в списке, выбрать Устранение неполадок).
Также для запуска инструмента устранения неполадок принтера можно скачать файл с официального сайта Microsoft или здесь.
В результате запустится диагностическая утилита, которая в автоматическом режиме проверит наличие всех типичных проблем, которые могут препятствовать правильной работе вашего принтера и при обнаружении таких проблем исправит их.
В числе прочего будет проверено: наличие драйверов и ошибки драйверов, работы необходимых служб, проблемы соединения с принтером и очереди печати. Несмотря на то, что гарантировать положительный результат тут нельзя, рекомендую попробовать использовать этот способ в первую очередь.
Добавление принтера в Windows 10
Если автоматическая диагностика не работает или же ваш принтер и вовсе не отображается в списке устройств, можно попробовать добавить его вручную, причем для старых принтеров в Windows 10 имеются дополнительные возможности обнаружения, если windows 10 блокирует установку принтера напишите комментарий я вам помогу поставить.
Кликните по значку уведомлений и выберите «Все параметры»
Не работает принтер на windows 10-01
(а можно нажать клавиши Win + I), затем выберите «Устройства» — «Принтеры и сканеры».
Не работает принтер на windows 10-02
Нажмите кнопку «Добавить принтер или сканер» и подождите: возможно, Windows 10 сама обнаружит принтер и установит драйвера для него (желательно, чтобы Интернет был подключен), возможно и нет.
Не работает принтер на windows 10-03
Во втором случае, нажмите по пункту Необходимый принтер отсутствует в списке, который появится под индикатором процесса поиска. У вас появится возможность выполнить установку принтера по другим параметрам: указать его адрес в сети, отметить что ваш принтер уже стар (в этом случае его поиск системой будет осуществлен с измененными параметрами), добавить беспроводный принтер.
Не работает принтер на windows 10-04
Не исключено, что данный способ сработает для вашей ситуации.
Установка драйверов принтера вручную
Если пока ничего не помогло, зайдите на официальный сайт производителя вашего принтера и найдите в разделе «Поддержка» (Support) доступные драйвера для вашего принтера. Хорошо, если они для Windows 10. Если же таковые отсутствуют, можно попробовать для 8 или даже 7. Скачайте их себе на компьютер.
Прежде чем запускать установку, рекомендую зайти в Панель управления — устройства и принтеры и, если там уже имеется ваш принтер (т.е. он определяется, но не работает), кликнуть по нему правой клавишей мыши и удалить из системы. И уже после этого запускать установщик драйвера.
Информация по поддержке Windows 10 от производителей принтеров
Ниже я собрал информацию о том, что пишут популярные производители принтеров и МФУ о работе своих устройств в Windows 10.
Чтобы искоренить все проблемы мешающие нормальной печати в вашей Windows 10, запустите Print-Spooler-Repair-Tool от имени администратора и нажмите кнопку «Repair», результат вы получите, через минуту, в подавляющем числе случаев, ваш принтер на десятке начинает работать, как новенький.
В дополнение, еще советую вам очистить ваш spooler, вот этим скриптом, чтобы не было застрявших заданий.
Если ничто из вышеописанного не помогло, рекомендую воспользоваться поиском Google (причем рекомендую именно этот поиск для данной цели) по запросу, состоящего из названия марки и модели вашего принтера и «Windows 10». Очень вероятно, что на каких-либо форумах уже обсуждалась ваша проблема и было найдено ее решение. Не бойтесь заглядывать на англоязычные сайты: на них решение попадается чаще, а даже автоматический перевод в браузере позволяет понять, о чем идет речь.
Использование специализированных утилит
В Windows 10, принтер может не работать по ряду причин, еще одним методом исправить ситуацию, это воспользоваться фирменными утилитами от производителей, приведу пример у компании HP. У него есть утилита HP Print and Scan Doctor. Скачать HP Print and Scan Doctor можно по ссылке снизу:
Запустите утилиту HP Print and Scan Doctor. У нее алгоритм очень простой. На первом шаге она ищет установленные принтеры, а на втором устраняет причину, почему он не работает в вашей Windows 10.
Вот так вот выглядит процесс сканирования операционной системы на предмет наличия в ней принтеров.
Вот так вот просто производится настройка сетевого принтера windows 10 и когда windows 10 не видит принтер hp. У меня в системе нашелся HP LaserJet 400, я его выбираю.
После поиска проблем, вам выдают решение вашей проблемы, почему не работает принтер в windows 10. Далее делаем, что говорит мастер диагностики HP Print and Scan Doctor.
У компании OKI, утилита называется brmainte, ее можно скачать по ссылке:
У компании Epson, утилита диагностики EPSON Status Monitor
Отключение SNMP
В ряде случаев, когда принтер подключен по WIFI или LAN сети, у вас с компьютера может не проходить сетевой трафик SNMP от принтера, из-за чего, он может быть недоступен. Решение, это отключить SNMP проверку.
Решение проблемы с отображением принтера в Windows 10
После установки обновлений для операционной системы Windows 10 пользователь может обнаружить, что система не видит принтер. В основном причины данной неполадки могут заключаться в сбое системы или драйверов.
Решаем проблему с отображением принтера в Windows 10
Для начала стоит убедиться, что причина проблемы заключается не в физической поломке. Проверьте целостность USB-кабеля, портов.
Если вы впервые подключаете устройство, то есть вероятность того, что оно вовсе не поддерживается или в системе отсутствуют необходимые драйвера.
Способ 1: Поиск проблем
Можно запустить поиск проблем с помощью системной утилиты. Она также может попытаться автоматически устранить неполадку.

Стандартное средство устранения неполадок в большинстве случаем помогает решить основные проблемы и некоторые сбои.
Способ 2: Добавление принтера
Можно поступить иначе и попробовать добавить принтер самостоятельно. Обычно система автоматически подгружает необходимые компоненты для устройства с официального сайта.
Если и после этих манипуляций принтер так и не подключился, попробуйте установить драйвера вручную. Просто перейдите на сайт производителя и в соответствующем разделе найдите драйвера для вашей модели принтера. Скачайте и установите их.
Ссылки на страницы поддержки основных компаний-производителей принтеров:
Если перечисленные варианты не помогли устранить проблему с отображением принтера в Виндовс 10, вам стоит обратиться к специалисту. Устройство может быть физически повреждённым, неработоспособным или совсем не поддерживаться данной операционной системой.
Устранение проблем с МФУ
После обновления с win7 на win10 МФУ Canon i-sensys MF-4018 перестал сканировать, хотя в диспетчере устройств виден без конфликтов. Скачивал с оф. сайта обновлённые драйвера, но это ничего не даёт. Иногда после переключения на другой жёсткий диск с установленной win7 после возвращения на win10 может начать сканировать, но после перезагрузки опять молчит. В ABBYY FineReader 12 выдаёт следующее:
Ответы (10)
А данное оборудование точно совместимо с Windows 10?
Что по данному вопросу говорит его производитель?
2 польз. нашли этот ответ полезным
Был ли этот ответ полезным?
К сожалению, это не помогло.
Отлично! Благодарим за отзыв.
Насколько Вы удовлетворены этим ответом?
Благодарим за отзыв, он поможет улучшить наш сайт.
Насколько Вы удовлетворены этим ответом?
Благодарим за отзыв.
По крайней мере драйвера на это МФУ для win10 64bit они дают на сайте поддержки!
Windows Vista (64-bit)
2 польз. нашли этот ответ полезным
Был ли этот ответ полезным?
К сожалению, это не помогло.
Отлично! Благодарим за отзыв.
Насколько Вы удовлетворены этим ответом?
Благодарим за отзыв, он поможет улучшить наш сайт.
Насколько Вы удовлетворены этим ответом?
Благодарим за отзыв.
Добрый день, Vladbis!
Спасибо за обращение в Microsoft Community.
Удалите драйвер из диспетчера устройств.
Запустите средство «Добавление принтера».
Установите драйвер с Вашей ссылки.
Также обновите драйвера чипсета с сайта производителя компьютера.
Если все еще не работает, пожалуйста, свяжитесь с техподдержкой Canon.
1 пользователь нашел этот ответ полезным
Был ли этот ответ полезным?
К сожалению, это не помогло.
Отлично! Благодарим за отзыв.
Насколько Вы удовлетворены этим ответом?
Благодарим за отзыв, он поможет улучшить наш сайт.
Насколько Вы удовлетворены этим ответом?
Благодарим за отзыв.
1 пользователь нашел этот ответ полезным
Был ли этот ответ полезным?
К сожалению, это не помогло.
Отлично! Благодарим за отзыв.
Насколько Вы удовлетворены этим ответом?
Благодарим за отзыв, он поможет улучшить наш сайт.
Насколько Вы удовлетворены этим ответом?
Благодарим за отзыв.
Добрый день, Vladbis!
Проблема возникает только в ABBYY Finereader или во всех?
Был ли этот ответ полезным?
К сожалению, это не помогло.
Отлично! Благодарим за отзыв.
Насколько Вы удовлетворены этим ответом?
Благодарим за отзыв, он поможет улучшить наш сайт.
Насколько Вы удовлетворены этим ответом?
Благодарим за отзыв.
Проблема возникает только в ABBYY Finereader или во всех?
Добрый день! Видимо Vladbis решил проблему.
У меня ситуация абсолютно аналогичная.
В продолжение переписки, проблема возникает не только в ABBYY Finereader, а во всех.
Был ли этот ответ полезным?
К сожалению, это не помогло.
Отлично! Благодарим за отзыв.
Насколько Вы удовлетворены этим ответом?
Благодарим за отзыв, он поможет улучшить наш сайт.
Насколько Вы удовлетворены этим ответом?
Благодарим за отзыв.
25 польз. нашли этот ответ полезным
Был ли этот ответ полезным?
К сожалению, это не помогло.
Отлично! Благодарим за отзыв.
Насколько Вы удовлетворены этим ответом?
Благодарим за отзыв, он поможет улучшить наш сайт.
Насколько Вы удовлетворены этим ответом?
Благодарим за отзыв.
Был ли этот ответ полезным?
К сожалению, это не помогло.
Отлично! Благодарим за отзыв.
Насколько Вы удовлетворены этим ответом?
Благодарим за отзыв, он поможет улучшить наш сайт.
Как настроить принтер и сканер Canon MF4018
Многофункциональный принтер Canon MF4018, довольно неплохо себя показывает на рутинном фронте офисной работы, когда нужно регулярно копировать, сканировать и распечатывать различные документы. Из опыта скажу, что он вам может послужить верой и правдой, как минимум 10 лет, при аккуратном обращении. Сейчас мы с вами узнаем, как настроить работу принтера и сканера от фирмы Canon, модели MF4018 на компьютере, а также, что можно сделать, если он внезапно перестал сканировать.
Устанавливаем драйвера для МФУ MF4018
Итак, соединяем кабелем принтер с компьютером, система успешно определит новое подключенное устройство, но, закономерно, будет ругаться на отсутствие драйверов, которые мы сейчас и будем с вами устанавливать.
Переходим на официальный сайт и попадаем сразу в нужный раздел, где автоматом определится версия нашей операционной системы и будут предложены подходящие драйвера, которые мы, собственно, загружаем.
Принимаем условия лицензионного соглашения.
Драйвера поставляются в самораспаковывающемся архиве Sfx Zip, который нужно найти на компьютере, чтобы его удобней было разархивировать в том же месте, где и будет находится сам архив. Так что, в любом браузере, находим загруженный архив с драйверами и нажимаем Показать в папке.
Откроется место хранения, где мы открываем архив, запуская процесс разархивации.
И после извлечения из него файлов, появится обычная папка.
В которой, находим и запускаем установочный файл Setup.
В окне мастера установки для Драйверов MF, нажимаем Далее.
Принимаем условия лицензионного соглашения.
Ожидаем окончания процесса их максимально быстрой установки.
И, нажимаем Выход.
С драйверами мы закончили.
Устанавливаем программу Tool Box
В целом, после установки драйверов мы уже можем пользоваться принтером, но для комфортной работы со сканером, нужно вернуться на официальный сайт и загрузить отдельное программное обеспечение, под названием Tool Box.
Принимаем условия лицензионного соглашения.
Найдем в браузере загруженный архив с программой и нажмем Показать в папке.
И, собственно, запускаем разархивацию.
Сразу же появится окно мастера установки для MF Toolbox, где мы нажимаем Далее.
Принимаем условия лицензионного соглашения.
Выбираем место для установки и нажимаем Далее.
Снова нажимаем Далее.
И, нажимаем Пуск.
Ожидаем окончания быстрой установки.
Нажимаем Выход и перезагружаем компьютер.
После перезагрузки, драйвера определились успешно.
И, как видно, устройство у нас готово к использованию.
Как сканировать документы на МФУ MF4018
Чтобы сканировать документы, запустим ярлык Canon MF Toolbox на рабочем столе.
Переносим зеленый значок на первый профиль и нажимаем на человечка(?).
Где открываются следующие возможности для настройки сканирования.
Ожидаем окончания процесса сканирования.
После чего, сразу откроется папка, где будет файл с отсканированным документом.
Можно зайти в меню Пуск › Устройства и принтеры и выбрать МФУ по умолчанию.
Не сканирует МФУ MF4018 — что делать?
Во первых. Попробуйте просто вставить USB кабель на компьютере в другой разъем.
Во вторых. Нажмем правой кнопкой мышки по ярлыку Toolbox и откроем Свойства.
Далее мы в разделе Ярлык, нажимаем Дополнительно.
Отмечаем пункт Запуск от имени администратора и нажимаем ОК.
В третьих. Можно скачать и установить исправление от самой компании Canon. Для этого, вернемся в раздел Программное обеспечение на официальном сайте, найдем Исправление для сетевого сканирования, USB-сканирования и нажимаем Загрузить.
Принимаем условия лицензионного соглашения.
Найдем в браузере загруженный архив с исправлением и нажмем Показать в папке.
И, собственно, запускаем разархивацию.
Он сразу же запуститься и самостоятельно обновит все нужные фалы, а мы жмем ОК.
И обязательно соглашаемся на перезагрузку компьютера.
В четвертых. Можно проверить работу системной службы WIA. Для этого, нажимаем Win+R вводим services.msc и нажимаем Enter.
Находим и заходим в системную службу загрузки изображений Windows (WIA).
В разделе Общие, выбираем Тип запуска: Автоматический, а затем Запускаем службу.
Может помочь и отключение данной службы.
А в разделе Вход в систему, отметим Разрешить взаимодействие с рабочим столом.
В пятых. Если у вас сканер не работает в операционной системе Windows 10, тогда в разделе Параметры Windows, вводим запрос в поисковой строке компонент и жмем Показать все результаты.
Открываем в результатах пункт Включение или отключение компонентов Windows.
И в разделе Службы печати и документов, отмечаем Факсы и сканирование Windows.
Может помочь и отключение данного компонента.
Ожидаем применение изменений.
И, собственно, проверяем работу сканера.
На этом пожалуй все. Увидимся на следующих страницах блога. А пока.. Пока.
Источник
Kudryavczev_Nikolay Принтеры 1156 просмотров Вопрос задан 1 год назад
Canon
Ответов на вопрос: 26


Здравствуйте.
Да, к сожалению, далеко не всё периферийное оборудование удаётся подключить в десятке без «танцев с бубном». 
Что касается принтеров и МФУ Canon, то многие из них капризничают даже из-за порядка установки драйверов.
Обычно меньше всего проблем если сначала, не включая принтер, или МФУ, начать установку пакета драйверов, а МФУ, или принтер подключать только далее появится запрос на подключение в мастере установке.
Учитывая то, что самая свежая версия драйверов для этой модели на официальной интернет странице датируется 2016 годом https://www.canon.ru/support/consumer_products/… , рекомендую так же обратится за помощью в техподдержку Canon https://www.canon.ru/support/consumer_products/… , где Вам смогут предоставить наиболее точную информацию о решении проблем возникающих с этой моделью.

принудительно установите драйвера и «покажите» системе, что принтер есть

Здравствуйте.
Да, к сожалению, далеко не всё периферийное оборудование удаётся подключить в десятке без «танцев с бубном». 
Что касается принтеров и МФУ Canon, то многие из них капризничают даже из-за порядка установки драйверов.
Обычно меньше всего проблем если сначала, не включая принтер, или МФУ, начать установку пакета драйверов, а МФУ, или принтер подключать только далее появится запрос на подключение в мастере установке.
Учитывая то, что самая свежая версия драйверов для этой модели на официальной интернет странице датируется 2016 годом https://www.canon.ru/support/consumer_products/… , рекомендую так же обратится за помощью в техподдержку Canon https://www.canon.ru/support/consumer_products/… , где Вам смогут предоставить наиболее точную информацию о решении проблем возникающих с этой моделью.

Здравствуйте!
А данное оборудование точно совместимо с винды 10?
Что по данному вопросу говорит его производитель?

На худой конец драйвера на это МФУ для win10 64bit они дают на сайте поддержки!
MF Drivers (x64 Edition)
Версия файла
2.05
Дата выпуска
03 ноября 2015
Операционные системы
Windows 7 (64-bit)
Windows Vista (64-bit)
Windows XP (64-bit)
Windows 10 (64-bit)
Windows 8 (64-bit)
Windows 8.1 (64-bit)
Языки
Русский

Добрый день, Vladbis!
Спасибо за обращение в Microsoft Community.
А печать работает?
Попробуйте так:
Отключите МФУ.
Удалите драйвер из диспетчера устройств.
Перезагрузите компьютер.
Подключите устройство.
Запустите средство «Добавление принтера».
Установите драйвер с Вашей ссылки.
Также обновите драйвера чипсета с сайта изготовителя компьютера.
Если все еще не работает, пожалуйста, свяжитесь с техподдержкой Canon.
С уважением,
Анастасия

Ув. Анастасия! Печать работает нормально. В диспетчере устройств сканер без конфликтов. Техподдержка Canon и дала мне ссылку на эти драйвера. Удалять драйвера и устанавливать устройство заново я уже пытался-тот же эффект. Самое,что интересное у меня подключен второй хард с win7. На нём все работает отлично и когда я перезагружаюсь на хард с win10 иногда функция сканирования начинает работать. Причём нет никакой закономерности после какой перезагрузки это происходит. Драйвера чипсета у меня обновлённые и обновляются периодически прогой Driver Booster 3. Кстати в ABBYY FineReader 12 сканер тоже определяется, но при попытке сканирования зависает и выдаёт надпись которую я выложил выше.

Добрый день, Vladbis!
Благодарю за ответ.
Проблема возникает только в ABBYY Finereader или во всех?

Добрый день, Vladbis!
Благодарю за ответ.
Проблема возникает только в ABBYY Finereader или во всех?
Добрый день! Видимо Vladbis решил проблему.
У меня ситуация абсолютно аналогичная.
В продолжение переписки, проблема возникает не только в ABBYY Finereader, а во всех.

Отключи службу загрузки изображений windows (wia), должно заработать.

Здравствуйте, у меня идентичная проблема с этим МФУ. С момента перехода на Windows 8 и выше появились проблемы с драйверами сканера. Печатает МФУ конечно без проблем, но сканировать он просто напросто отказывается. Перед первым сканированием после перезагрузки приходится затратить минут 15 чтобы заработало. А именно: сначала пробуется вариант полегче — удалить из «диспетчера устройств» только сканер и обновить конфигурацию (часто помогает). Затем, если не получилось удаляю тот же сканер с драйверами и ставлю по новой из папки драйвера, скачанного на сайте Canon (изредка помогает), и еще как вариант удалить весь МФУ из «устройств и принтеров» (помогает очень редко, но помогает). А больше вариантов не остается… вот сейчас сижу и не имею представления что предпринять, не хочет сканировать. У него как по настроению — хочу работаю — хочу нет. Мучаюсь я с этим уже 3 года. И решений так и не обнаружил. Разве что катиться к Windows 7.
Также как и автор этого вопроса пользуюсь Abbyy FineReader. Но и без него хочу подметить что иногда в устройствах и принтерах жму на начать сканирование, чтобы проверить будут проблемы или нет. Если окошко выползло значит все нормально — сканированию быть. Если нет — приходится танец с бубном устраивать.

Здравствуйте, Салим,
Как Вы сами упомянули, проблема вероятнее всего в драйверах, а драйвера делает производитель оборудования.
В этом случае, пожалуйста, обратитесь к производителю оборудования и затребуйте технический ответ.
Мы будем ждать информацию от Вас.

Всем привет вот мне помогло это
Информируем Вас, что на операционной системе Windows 10 иногда возникает конфликт стандартной утилиты сканирования Microsoft и программы Toolbox. Мы рекомендуем отключить эту утилиту следующим образом:
• Пуск – Панель управления – Программы и компоненты – Вкл и откл компонентов Windows
• В категории «Службы печати документов» найдите «Служба сканирования и факсы» или «Факсы и сканирование Windows» и уберите галочку. После этого нужно перезагрузить компьютер.
В случае повторения данной неполадки рекомендуем также проверить работу сканера со сторонней программой «Vuescan».
всем спс

Здравствуйте!
А данное оборудование точно совместимо с винды 10?
Что по данному вопросу говорит его производитель?

На худой конец драйвера на это МФУ для win10 64bit они дают на сайте поддержки!
MF Drivers (x64 Edition)
Версия файла
2.05
Дата выпуска
03 ноября 2015
Операционные системы
Windows 7 (64-bit)
Windows Vista (64-bit)
Windows XP (64-bit)
Windows 10 (64-bit)
Windows 8 (64-bit)
Windows 8.1 (64-bit)
Языки
Русский

Добрый день, Vladbis!
Спасибо за обращение в Microsoft Community.
А печать работает?
Попробуйте так:
Отключите МФУ.
Удалите драйвер из диспетчера устройств.
Перезагрузите компьютер.
Подключите устройство.
Запустите средство «Добавление принтера».
Установите драйвер с Вашей ссылки.
Также обновите драйвера чипсета с сайта изготовителя компьютера.
Если все еще не работает, пожалуйста, свяжитесь с техподдержкой Canon.
С уважением,
Анастасия

Ув. Анастасия! Печать работает нормально. В диспетчере устройств сканер без конфликтов. Техподдержка Canon и дала мне ссылку на эти драйвера. Удалять драйвера и устанавливать устройство заново я уже пытался-тот же эффект. Самое,что интересное у меня подключен второй хард с win7. На нём все работает отлично и когда я перезагружаюсь на хард с win10 иногда функция сканирования начинает работать. Причём нет никакой закономерности после какой перезагрузки это происходит. Драйвера чипсета у меня обновлённые и обновляются периодически прогой Driver Booster 3. Кстати в ABBYY FineReader 12 сканер тоже определяется, но при попытке сканирования зависает и выдаёт надпись которую я выложил выше.

Добрый день, Vladbis!
Благодарю за ответ.
Проблема возникает только в ABBYY Finereader или во всех?

Добрый день, Vladbis!
Благодарю за ответ.
Проблема возникает только в ABBYY Finereader или во всех?
Добрый день! Видимо Vladbis решил проблему.
У меня ситуация абсолютно аналогичная.
В продолжение переписки, проблема возникает не только в ABBYY Finereader, а во всех.

Отключи службу загрузки изображений windows (wia), должно заработать.

Здравствуйте, у меня идентичная проблема с этим МФУ. С момента перехода на Windows 8 и выше появились проблемы с драйверами сканера. Печатает МФУ конечно без проблем, но сканировать он просто напросто отказывается. Перед первым сканированием после перезагрузки приходится затратить минут 15 чтобы заработало. А именно: сначала пробуется вариант полегче — удалить из «диспетчера устройств» только сканер и обновить конфигурацию (часто помогает). Затем, если не получилось удаляю тот же сканер с драйверами и ставлю по новой из папки драйвера, скачанного на сайте Canon (изредка помогает), и еще как вариант удалить весь МФУ из «устройств и принтеров» (помогает очень редко, но помогает). А больше вариантов не остается… вот сейчас сижу и не имею представления что предпринять, не хочет сканировать. У него как по настроению — хочу работаю — хочу нет. Мучаюсь я с этим уже 3 года. И решений так и не обнаружил. Разве что катиться к Windows 7.
Также как и автор этого вопроса пользуюсь Abbyy FineReader. Но и без него хочу подметить что иногда в устройствах и принтерах жму на начать сканирование, чтобы проверить будут проблемы или нет. Если окошко выползло значит все нормально — сканированию быть. Если нет — приходится танец с бубном устраивать.

Здравствуйте, Салим,
Как Вы сами упомянули, проблема вероятнее всего в драйверах, а драйвера делает производитель оборудования.
В этом случае, пожалуйста, обратитесь к производителю оборудования и затребуйте технический ответ.
Мы будем ждать информацию от Вас.

Всем привет вот мне помогло это
Информируем Вас, что на операционной системе Windows 10 иногда возникает конфликт стандартной утилиты сканирования Microsoft и программы Toolbox. Мы рекомендуем отключить эту утилиту следующим образом:
• Пуск – Панель управления – Программы и компоненты – Вкл и откл компонентов Windows
• В категории «Службы печати документов» найдите «Служба сканирования и факсы» или «Факсы и сканирование Windows» и уберите галочку. После этого нужно перезагрузить компьютер.
В случае повторения данной неполадки рекомендуем также проверить работу сканера со сторонней программой «Vuescan».
всем спс

скачай другие, например для другого устройства.

Добавить ответ на вопрос
Информация о вопросе
Сколько ответов на вопрос?
На вопрос «Windows 10 не видит принтер canon mf4018» 26 ответов.
Кто задал этот вопрос?
Вопрос задал Kudryavczev_Nikolay в категории Принтеры.
Когда задали этот вопрос «Windows 10 не видит принтер canon mf4018»?
Вопрос задали 1 год назад.
Canon i-SENSYS MF4018
Windows XP/Vista/7/8/8.1/10
Размер: 10 MB (x32) 11 MB (x64)
Разрядность: 32/64
Ссылки:
- 32 bit: i-SENSYS MF4018-x32
- 64 bit: i-SENSYS MF4018-x64
Рекомендуем прочитать статью: «Как узнать разрядность системы в разных версиях Windows».
Установка драйвера в Windows 10
Перед началом установки включите принтер и подключите USB кабель к компьютеру. Далее скачайте драйвер и распакуйте их на свой компьютер. Чтобы это сделать, вам надо нажать двойным щелчком левой кнопкой мыши по скаченному файлу и после этого появится папка в этой же папке.
Заходим в папку и запускаем файл «Setup» двойным нажатием левой кнопки мыши.
Вас приветствует мастер установки, который произведет все необходимые операции для установки вашего МФУ в систему, вся процедура займет не более 5 минут. Кликните по кнопке «Далее», чтобы перейти к следующему этапу установки.
На этом шаге установки вам будет предложено прочитать стандартное лицензионное соглашение, после его беглого ознакомления, нажмите кнопку «Да», чтобы продолжить процесс установки.
Последний этап. Мастер установки сообщил нам, что драйвер установлен и для завершения процесса, необходимо перезагрузить компьютер для того, чтобы все изменения вступили в силу. Возможно, вам не потребуется перезагрузка компьютера.
После загрузки операционной системы следует удостовериться, что МФУ подключен к компьютеру и, если ваш принтер выключен, включите его с помощью кнопки включения. Все готово, МФУ готов к использованию.
Просим Вас оставить комментарий к этой статье, потому что нам нужно знать – помогла ли Вам статья. Спасибо большое!
Содержание
- Драйвер для Canon i-SENSYS MF4018
- Установка драйвера в Windows 10
- Как можно подключить МФУ Canon MF4018
- Как настроить принтер и сканер Canon MF4018
- Устанавливаем драйвера для МФУ MF4018
- Устанавливаем программу Tool Box
- Как сканировать документы на МФУ MF4018
- Не сканирует МФУ MF4018 — что делать?
- Драйвера для принтера Canon i sensys 4018 с официального сайта и инструкция по установке
- Windows
- Полный пакет для Кэнон мф 4018
- Печать
- Утилита для обновления
- Mac OS X
- Инструкция пользователя
- Полезное ПО
- Установка принтера
- Видео
- Как настроить принтер и сканер Canon MF4018
- Решаем проблему с отображением принтера в Windows 10
- Способ 1: Поиск проблем
- Способ 2: Добавление принтера
- Помогла ли вам эта статья?
- Устанавливаем драйвера на MF4018
- Устанавливаем программу ToolBox
- Сканируем документы на Canon MF4018
- Не сканирует Canon MF4018 — что делать?
- Не работает принтер на windows 10, решаем за минуту
- Не работает принтер на windows 10, решаем за минуту
- Диагностика проблем с принтером от Microsoft (Print Spooler Cleanup Diagnostic Tool)
- Добавление принтера в Windows 10
- Установка драйверов принтера вручную
- Информация по поддержке Windows 10 от производителей принтеров
- Использование специализированных утилит
- Отключение SNMP
Драйвер для Canon i-SENSYS MF4018
Canon i-SENSYS MF4018
Windows XP/Vista/7/8/8.1/10
Размер: 10 MB (x32) 11 MB (x64)
Разрядность: 32/64
Ссылки:
Установка драйвера в Windows 10
Перед началом установки включите принтер и подключите USB кабель к компьютеру. Далее скачайте драйвер и распакуйте их на свой компьютер. Чтобы это сделать, вам надо нажать двойным щелчком левой кнопкой мыши по скаченному файлу и после этого появится папка в этой же папке.
Заходим в папку и запускаем файл «Setup» двойным нажатием левой кнопки мыши.
Вас приветствует мастер установки, который произведет все необходимые операции для установки вашего МФУ в систему, вся процедура займет не более 5 минут. Кликните по кнопке «Далее», чтобы перейти к следующему этапу установки.
На этом шаге установки вам будет предложено прочитать стандартное лицензионное соглашение, после его беглого ознакомления, нажмите кнопку «Да», чтобы продолжить процесс установки.
Последний этап. Мастер установки сообщил нам, что драйвер установлен и для завершения процесса, необходимо перезагрузить компьютер для того, чтобы все изменения вступили в силу. Возможно, вам не потребуется перезагрузка компьютера.
После загрузки операционной системы следует удостовериться, что МФУ подключен к компьютеру и, если ваш принтер выключен, включите его с помощью кнопки включения. Все готово, МФУ готов к использованию.
Источник
Как можно подключить МФУ Canon MF4018
Как правило, подключение принтера не доставляет каких-то серьезных проблем и сейчас я предлагаю вам наглядно в этом убедиться. Для примера, сегодня мы с вами будем настраивать подключение принтера на компьютере с нуля через USB кабель, а подключать мы будем многофункциональное устройство (МФУ) модели Canon MF4018, которое позволит наглядно прогуляться не только по настройкам принтера, но и сканера в среде операционной системы Windows 10. Итак, начнем.
Настройка принтера. Для начала, нам необходимо будет подключить принтер к компьютеру с помощью USB кабеля. Этого, конечно же, нам будет недостаточно т.к. нужно «подружить» с помощью драйвера конкретную модель принтера с ПК. Для наглядности, давайте мы заглянем на ПК по пути Параметры — Устройства.
И в подразделе Bluetooth и другие устройства мы увидим наш принтер, который на данный момент, закономерно сообщает нам о том, что Драйвер недоступен и нам, соответственно, необходимо его установить. Ниже я приведу вам список из самых популярных производителей принтеров со ссылками на их оф. сайты, где вы сможете найти и скачать необходимые драйвера для вашей модели.
В случае же с МФУ Canon MF4018, откроем напрямую страницу с драйверами и в окне Рекомендации для вас, нажимаем Загрузить.
А затем, просто нажимаем Принять условия и загрузить.
Скачается небольшой архив с драйверами, который мы переносим в отдельную папку и разархивируем двойным кликом. В результате, появиться новая папка с драйверами и аналогичным названием рядом с архивом.
Переходим в папке по пути MF4010_MFDrivers_W64_RUDRIVERSrussianx64 и запускаем установочный файл Setup.
В окне мастера установки Драйверы MF, нажимаем Далее.
Соглашаемся с Лицензионным соглашением.
А после максимально быстрой установки.
Нажимаем Выход и обязательно перезапускаем компьютер.
Теперь, после перезагрузки, если мы вернёмся в раздел Параметры – Устройства и откроем подраздел Принтеры и сканеры, то увидим здесь наш МФУ и то, что надписи Драйвер недоступен нет. Значит наш драйвер был успешно установлен.
Если мы сейчас попытаемся распечатать какой-то документ, то подключенный принтер автоматически обнаружится и будет готов к печати.
Скачается знакомый уже архив с программой, который разархивируем двойным кликом и в окне мастера установки MF Toolbox, просто нажимаем Далее.
Соглашаемся с лицензионным соглашением.
Можно оставить место для установки программы по умолчанию и нажать Далее.
Снова нажимаем Далее.
И наконец, нажимаем Пуск.
А после максимально быстрой установки.
Нажимаем Выход.
На рабочем столе появится ярлык программы Canon MF Toolbox 4.9, который мы запускаем, переносим зелёный значок на первый профиль и открываем его.
Далее мы тут можем настроить параметры сканирования для данного профиля, а именно: цветной или черно-белый режим сканирования, качество, имя файла по умолчанию, выбрать тип файла, в котором будет сохраняться документ (BMP, JPEG/Exif, TIFF или PDF) и место хранения отсканированных документов у нас на компьютере. Перепроверяем настройки, кладём документ в сканер и жмём Пуск.
Начнётся процесс сканирования документа.
Затем, либо нажимаем Далее, если нужно отсканировать несколько документов в один файл (актуально для PDF формата), либо просто нажимаем Готово
А в конце, автоматически откроется папка с отсканированным документом.
Который, собственно, открываем и проверяем. Всё отлично.
Если у вас остались вопросы, оставляйте их в комментариях ниже. А пока… пока.
Источник
Как настроить принтер и сканер Canon MF4018
Многофункциональный принтер Canon MF4018, довольно неплохо себя показывает на рутинном фронте офисной работы, когда нужно регулярно копировать, сканировать и распечатывать различные документы. Из опыта скажу, что он вам может послужить верой и правдой, как минимум 10 лет, при аккуратном обращении. Сейчас мы с вами узнаем, как настроить работу принтера и сканера от фирмы Canon, модели MF4018 на компьютере, а также, что можно сделать, если он внезапно перестал сканировать.
Устанавливаем драйвера для МФУ MF4018
Итак, соединяем кабелем принтер с компьютером, система успешно определит новое подключенное устройство, но, закономерно, будет ругаться на отсутствие драйверов, которые мы сейчас и будем с вами устанавливать.
Переходим на официальный сайт и попадаем сразу в нужный раздел, где автоматом определится версия нашей операционной системы и будут предложены подходящие драйвера, которые мы, собственно, загружаем.
Принимаем условия лицензионного соглашения.
Драйвера поставляются в самораспаковывающемся архиве Sfx Zip, который нужно найти на компьютере, чтобы его удобней было разархивировать в том же месте, где и будет находится сам архив. Так что, в любом браузере, находим загруженный архив с драйверами и нажимаем Показать в папке.
Откроется место хранения, где мы открываем архив, запуская процесс разархивации.
И после извлечения из него файлов, появится обычная папка.
В которой, находим и запускаем установочный файл Setup.
В окне мастера установки для Драйверов MF, нажимаем Далее.
Принимаем условия лицензионного соглашения.
Ожидаем окончания процесса их максимально быстрой установки.
И, нажимаем Выход.
С драйверами мы закончили.
Устанавливаем программу Tool Box
В целом, после установки драйверов мы уже можем пользоваться принтером, но для комфортной работы со сканером, нужно вернуться на официальный сайт и загрузить отдельное программное обеспечение, под названием Tool Box.
Принимаем условия лицензионного соглашения.
Найдем в браузере загруженный архив с программой и нажмем Показать в папке.
И, собственно, запускаем разархивацию.
Сразу же появится окно мастера установки для MF Toolbox, где мы нажимаем Далее.
Принимаем условия лицензионного соглашения.
Выбираем место для установки и нажимаем Далее.
Снова нажимаем Далее.
И, нажимаем Пуск.
Ожидаем окончания быстрой установки.
Нажимаем Выход и перезагружаем компьютер.
После перезагрузки, драйвера определились успешно.
И, как видно, устройство у нас готово к использованию.
Как сканировать документы на МФУ MF4018
Чтобы сканировать документы, запустим ярлык Canon MF Toolbox на рабочем столе.
Переносим зеленый значок на первый профиль и нажимаем на человечка(?).
Где открываются следующие возможности для настройки сканирования.
Ожидаем окончания процесса сканирования.
После чего, сразу откроется папка, где будет файл с отсканированным документом.
Можно зайти в меню Пуск › Устройства и принтеры и выбрать МФУ по умолчанию.
Не сканирует МФУ MF4018 — что делать?
Во первых. Попробуйте просто вставить USB кабель на компьютере в другой разъем.
Во вторых. Нажмем правой кнопкой мышки по ярлыку Toolbox и откроем Свойства.
Далее мы в разделе Ярлык, нажимаем Дополнительно.
Отмечаем пункт Запуск от имени администратора и нажимаем ОК.
В третьих. Можно скачать и установить исправление от самой компании Canon. Для этого, вернемся в раздел Программное обеспечение на официальном сайте, найдем Исправление для сетевого сканирования, USB-сканирования и нажимаем Загрузить.
Принимаем условия лицензионного соглашения.
Найдем в браузере загруженный архив с исправлением и нажмем Показать в папке.
И, собственно, запускаем разархивацию.
Он сразу же запуститься и самостоятельно обновит все нужные фалы, а мы жмем ОК.
И обязательно соглашаемся на перезагрузку компьютера.
В четвертых. Можно проверить работу системной службы WIA. Для этого, нажимаем Win+R вводим services.msc и нажимаем Enter.
Находим и заходим в системную службу загрузки изображений Windows (WIA).
В разделе Общие, выбираем Тип запуска: Автоматический, а затем Запускаем службу.
Может помочь и отключение данной службы.
А в разделе Вход в систему, отметим Разрешить взаимодействие с рабочим столом.
В пятых. Если у вас сканер не работает в операционной системе Windows 10, тогда в разделе Параметры Windows, вводим запрос в поисковой строке компонент и жмем Показать все результаты.
Открываем в результатах пункт Включение или отключение компонентов Windows.
И в разделе Службы печати и документов, отмечаем Факсы и сканирование Windows.
Может помочь и отключение данного компонента.
Ожидаем применение изменений.
И, собственно, проверяем работу сканера.
На этом пожалуй все. Увидимся на следующих страницах блога. А пока.. Пока.
Источник
Драйвера для принтера Canon i sensys 4018 с официального сайта и инструкция по установке
Здесь можно бесплатно скачать драйвер Canon mf4018 для Windows XP, 7, 10 64 и 32 bit по ссылкам с официального сайта японской компании. Если хотите только печатать или сканировать на своем МФУ, то обратите внимание на отдельные пакеты файлов для принтера и сканера. Нелишним также будет ознакомиться с руководством пользователя (посмотреть можно онлайн в pdf формате) и инструкцией по установке (есть в конце с описанием подробных действий).
Windows
Полный пакет для Кэнон мф 4018
Печать
Если сканером пользоваться Вы не планируете, то можно не устанавливать весь набор файлов. Это позволит сэкономить место на дисках. Используйте отдельный пакет именно для «организации» печати.
Утилита для обновления
Если ранее ПО уже было установлено, то можно использовать программу для обновления, чтобы получить и установить свежие версии.
Mac OS X
Актуальный для версий операционной системы начиная от 10.9 до 10.15. Интерфейс только на английском языке.
Инструкция пользователя
Читать в «пдф» формате. В зависимости от браузера может открываться в новой вкладке.
Полезное ПО
ToolBox.exe — используется для выполнения разного рода действий с уже отсканированными файлами. К примеру, прикрепление к email или записи на диск компьютера. Программа работает сов всеми версиями Виндовс начиная с Vista. Для XP не доступно.
MFToolBox.exe — полноценная утилита для сканирования документов разной сложности. Позволяет сделать скан даже без использования компьютера напрямую с МФУ. Манипуляции производятся в панели управления на корпусе аппарата.
Установка принтера
Видео
Источник
Как настроить принтер и сканер Canon MF4018
Решаем проблему с отображением принтера в Windows 10
Для начала стоит убедиться, что причина проблемы заключается не в физической поломке. Проверьте целостность USB-кабеля, портов.
Если вы впервые подключаете устройство, то есть вероятность того, что оно вовсе не поддерживается или в системе отсутствуют необходимые драйвера.
Читайте также: Как подключить принтер к компьютеру
Способ 1: Поиск проблем
Можно запустить поиск проблем с помощью системной утилиты. Она также может попытаться автоматически устранить неполадку.
Переключите просмотр иконок на крупный и найдите раздел «Устранение неполадок».
В разделе «Оборудование и звук» выберите «Использование принтера».
В новом окне щелкните «Далее».
Дождитесь окончания сканирования.
Возможно, вам будет предоставлен список, в котором нужно будет выбрать неработоспособное устройство или указать, что его вовсе нет в списке.
После поиска ошибок утилита предоставит вам отчёт и варианты решения проблемы. 
Стандартное средство устранения неполадок в большинстве случаем помогает решить основные проблемы и некоторые сбои.
Способ 2: Добавление принтера
Можно поступить иначе и попробовать добавить принтер самостоятельно. Обычно система автоматически подгружает необходимые компоненты для устройства с официального сайта.
Теперь перейдите к «Устройствам».
В первом разделе щелкните на «Добавить принтер или сканер».
Возможно, система сама найдет устройство. Если этого не случилось, кликните по пункту «Необходимый принтер…». Отметьте «Выбрать общий принтер по имени» или подходящий вам вариант.
Введите имя устройства и щелкните «Далее».
Если и после этих манипуляций принтер так и не подключился, попробуйте установить драйвера вручную. Просто перейдите на сайт производителя и в соответствующем разделе найдите драйвера для вашей модели принтера. Скачайте и установите их.
Ссылки на страницы поддержки основных компаний-производителей принтеров:
Читайте также:Лучшие программы для установки драйверовУстановка драйверов стандартными средствами Windows
Если перечисленные варианты не помогли устранить проблему с отображением принтера в Виндовс 10, вам стоит обратиться к специалисту. Устройство может быть физически повреждённым, неработоспособным или совсем не поддерживаться данной операционной системой. 

Помогла ли вам эта статья?
Многофункциональный принтер Canon MF4018, довольно неплохо себя показывает на рутинном фронте офисной работы, когда нужно регулярно копировать, сканировать и распечатывать различные документы. Из опыта скажу, что он вам может отслужить верой и правдой, как минимум 10 лет при аккуратном обращении. Итак, сейчас, мы с вами рассмотрим, как настроить работу принтера и сканера Canon, модели MF4018 на компьютере и что нужно делать, если он внезапно решил отказаться сканировать.
Устанавливаем драйвера на MF4018
Подключаем кабель к компьютеру, принтеру и ожидаем установки нужных файлов.
Заходим в раздел Устройства и принтеры и выбираем принтер По умолчанию.
Заходим на официальный сайт, автоматически определится операционная система с рекомендацией по скачиванию драйверов, которые мы с вами и Загружаем.
Нажимаем Принять условия и Загрузить.
После скачивания драйверов, открываем папку с загрузками.
Запускаем разархивацию архива и заходим в разархивированную папку.
Заходим в MF4010_MFDrivers_W64_RUDRIVERSrussianx64 и запускаем Setup.exe.
В окне мастера установки драйверов, нажимаем Далее.
Соглашаемся с лицензионным соглашением.
И после быстрой установки, нажимаем Выход.
После установки драйверов, можно уже пользоваться функциями принтера, а вот для использования сканера, нужно скачать дополнительную программу Toolbox.
Устанавливаем программу ToolBox
Вернемся на официальный сайт, где в разделе Программное обеспечение, загружаем отдельное программное обеспечение Tool Box.
Принимаем условия и начинаем загрузку.
Открываем папку с загруженным архивом программы.
Разархивируем и заходим в новую, разархивированную папку.
Запускаем установочный файл Setup.
В окне мастера установки программы, нажимаем Далее.
Соглашаемся с условиями лицензионного соглашения.
Изменяем или оставляем по умолчанию место установки и нажимаем Далее.
Соглашаемся с добавлением папки и значков, нажатием Далее.
И, наконец, нажимаем Пуск.
После максимально быстрой установки, нажимаем Выход.
После установки программы Toolbox, можно настроить сканирование.
Сканируем документы на Canon MF4018
Запускаем программу MF Toolbox, переносим зеленый значок на первый профиль и нажимаем Сканировать.
На будущее, можно настроить каждый профиль, под определенные потребности.
Здесь, можно изменить, следующие настройки..
После нажатия кнопки Пуск, начнется процесс сканирования.
И откроется папка, которую мы указали для сохранения с отсканированным файлом.
Не сканирует Canon MF4018 — что делать?
В разделе Ярлык, открываем Дополнительно.
Отмечаем галочкой Запуск от имени администратора и нажимаем ОК.
Принимаем условия и загружаем.
Открываем папку со скачанным архивом.
Разархивируем и заходим в новую, разархивированную папку.
Откроем NetworkUSBScanPatchENUpdateProgram и запустим UpdateProgram2016004.
Программа самостоятельно обновит нужный файл, а мы нажимаем ОК.
Находим и заходим в службу загрузки изображений Windows (WIA).
В разделе Общие, выбираем Автоматический тип запуска и Запустить службу.
В некоторых случаях, помогает отключение загрузки изображений Windows (WIA).
А в разделе Вход в систему, отметить Разрешить взаимодействие с рабочим столом.
И в Службы печати и документов, убираем отметку с Факсы и сканирование Windows.
Ожидаем применения изменений.
И нажимаем Перезагрузить сейчас.
На этом пожалуй все. Увидимся на следующих страницах блога. А пока.. всем пока.
Не работает принтер на windows 10, решаем за минуту
Не работает принтер на windows 10, решаем за минуту
Не работает принтер на windows 10-01
Всем привет сегодня поговорим про ситуацию, когда не работает принтер на windows 10. После обновления до Windows 10 многие пользователи столкнулись с проблемами своих принтеров и МФУ, которые либо не видит система, либо они не определяются как принтер, либо попросту не печатают так, как это было в предыдущей версии ОС, самое смешное, что с каждым новым обновлением, количество старых устройств, которые поддерживает данная операционная система все уменьшается, так, что не удивляйтесь, если в какой то момент, ваш старый принтер не заведется.
Если и у вас не работает должным образом принтер в Windows 10, в этой инструкции — один официальный и несколько дополнительных способов, которые могут помочь исправить возникшую проблему. Также приведу дополнительную информацию, касающуюся поддержки принтеров популярных марок в Windows 10 (в конце статьи).
Диагностика проблем с принтером от Microsoft (Print Spooler Cleanup Diagnostic Tool)
Прежде всего, можно попробовать автоматическое решение проблем с принтером, используя утилиту диагностики в панели управления Windows 10 (Print Spooler Cleanup Diagnostic Tool), либо скачав ее с официального сайта Microsoft (отмечу, что я точно не знаю, будет ли отличаться результат, но насколько смог понять, оба варианта равнозначны).
Подробное описание утилиты Print Spooler Cleanup Diagnostic Tool https://support.microsoft.com/en-us/help/2768706/sdp3-45b23d1b-c3e1-469c-8743-f9cf5867e60c-print-spooler-cleanup-diagno#appliesto
Для запуска из панели управления, зайдите в нее, затем откройте пункт Устранение неполадок,
затем в разделе Оборудование и звук выберите пункт Использование принтера (еще один путь — зайти в устройства и принтеры, а затем, кликнув по нужному принтеру, если он есть в списке, выбрать Устранение неполадок).
Также для запуска инструмента устранения неполадок принтера можно скачать файл с официального сайта Microsoft или здесь.
В результате запустится диагностическая утилита, которая в автоматическом режиме проверит наличие всех типичных проблем, которые могут препятствовать правильной работе вашего принтера и при обнаружении таких проблем исправит их.
В числе прочего будет проверено: наличие драйверов и ошибки драйверов, работы необходимых служб, проблемы соединения с принтером и очереди печати. Несмотря на то, что гарантировать положительный результат тут нельзя, рекомендую попробовать использовать этот способ в первую очередь.
Добавление принтера в Windows 10
Если автоматическая диагностика не работает или же ваш принтер и вовсе не отображается в списке устройств, можно попробовать добавить его вручную, причем для старых принтеров в Windows 10 имеются дополнительные возможности обнаружения, если windows 10 блокирует установку принтера напишите комментарий я вам помогу поставить.
Кликните по значку уведомлений и выберите «Все параметры»
Не работает принтер на windows 10-01
(а можно нажать клавиши Win + I), затем выберите «Устройства» — «Принтеры и сканеры».
Не работает принтер на windows 10-02
Нажмите кнопку «Добавить принтер или сканер» и подождите: возможно, Windows 10 сама обнаружит принтер и установит драйвера для него (желательно, чтобы Интернет был подключен), возможно и нет.
Не работает принтер на windows 10-03
Во втором случае, нажмите по пункту Необходимый принтер отсутствует в списке, который появится под индикатором процесса поиска. У вас появится возможность выполнить установку принтера по другим параметрам: указать его адрес в сети, отметить что ваш принтер уже стар (в этом случае его поиск системой будет осуществлен с измененными параметрами), добавить беспроводный принтер.
Не работает принтер на windows 10-04
Не исключено, что данный способ сработает для вашей ситуации.
Установка драйверов принтера вручную
Если пока ничего не помогло, зайдите на официальный сайт производителя вашего принтера и найдите в разделе «Поддержка» (Support) доступные драйвера для вашего принтера. Хорошо, если они для Windows 10. Если же таковые отсутствуют, можно попробовать для 8 или даже 7. Скачайте их себе на компьютер.
Прежде чем запускать установку, рекомендую зайти в Панель управления — устройства и принтеры и, если там уже имеется ваш принтер (т.е. он определяется, но не работает), кликнуть по нему правой клавишей мыши и удалить из системы. И уже после этого запускать установщик драйвера.
Информация по поддержке Windows 10 от производителей принтеров
Ниже я собрал информацию о том, что пишут популярные производители принтеров и МФУ о работе своих устройств в Windows 10.
Воспользуйтесь бесплатной утилитой Print-Spooler-Repair-Tool, она меня много раз выручала, когда не работал принтер в Windows 10
Чтобы искоренить все проблемы мешающие нормальной печати в вашей Windows 10, запустите Print-Spooler-Repair-Tool от имени администратора и нажмите кнопку «Repair», результат вы получите, через минуту, в подавляющем числе случаев, ваш принтер на десятке начинает работать, как новенький.
В дополнение, еще советую вам очистить ваш spooler, вот этим скриптом, чтобы не было застрявших заданий.
Если ничто из вышеописанного не помогло, рекомендую воспользоваться поиском Google (причем рекомендую именно этот поиск для данной цели) по запросу, состоящего из названия марки и модели вашего принтера и «Windows 10». Очень вероятно, что на каких-либо форумах уже обсуждалась ваша проблема и было найдено ее решение. Не бойтесь заглядывать на англоязычные сайты: на них решение попадается чаще, а даже автоматический перевод в браузере позволяет понять, о чем идет речь.
Использование специализированных утилит
В Windows 10, принтер может не работать по ряду причин, еще одним методом исправить ситуацию, это воспользоваться фирменными утилитами от производителей, приведу пример у компании HP. У него есть утилита HP Print and Scan Doctor. Скачать HP Print and Scan Doctor можно по ссылке снизу:
Запустите утилиту HP Print and Scan Doctor. У нее алгоритм очень простой. На первом шаге она ищет установленные принтеры, а на втором устраняет причину, почему он не работает в вашей Windows 10.
Вот так вот выглядит процесс сканирования операционной системы на предмет наличия в ней принтеров.
Вот так вот просто производится настройка сетевого принтера windows 10 и когда windows 10 не видит принтер hp. У меня в системе нашелся HP LaserJet 400, я его выбираю.
После поиска проблем, вам выдают решение вашей проблемы, почему не работает принтер в windows 10. Далее делаем, что говорит мастер диагностики HP Print and Scan Doctor.
У компании OKI, утилита называется brmainte, ее можно скачать по ссылке:
У компании Epson, утилита диагностики EPSON Status Monitor
Отключение SNMP
В ряде случаев, когда принтер подключен по WIFI или LAN сети, у вас с компьютера может не проходить сетевой трафик SNMP от принтера, из-за чего, он может быть недоступен. Решение, это отключить SNMP проверку.
Источник