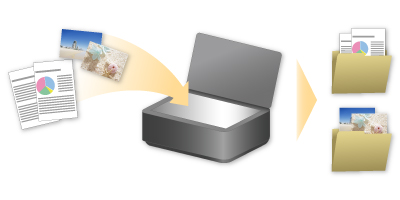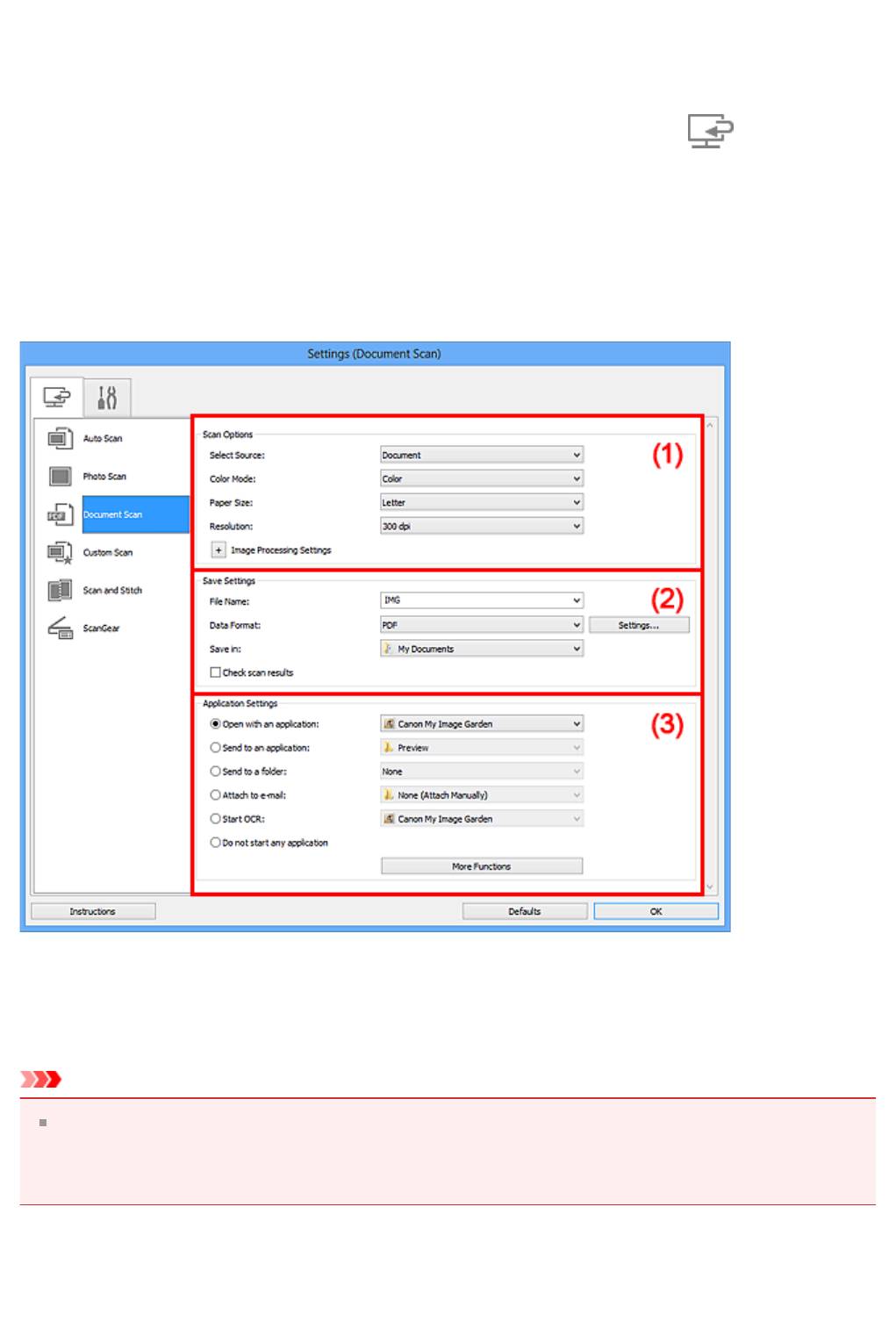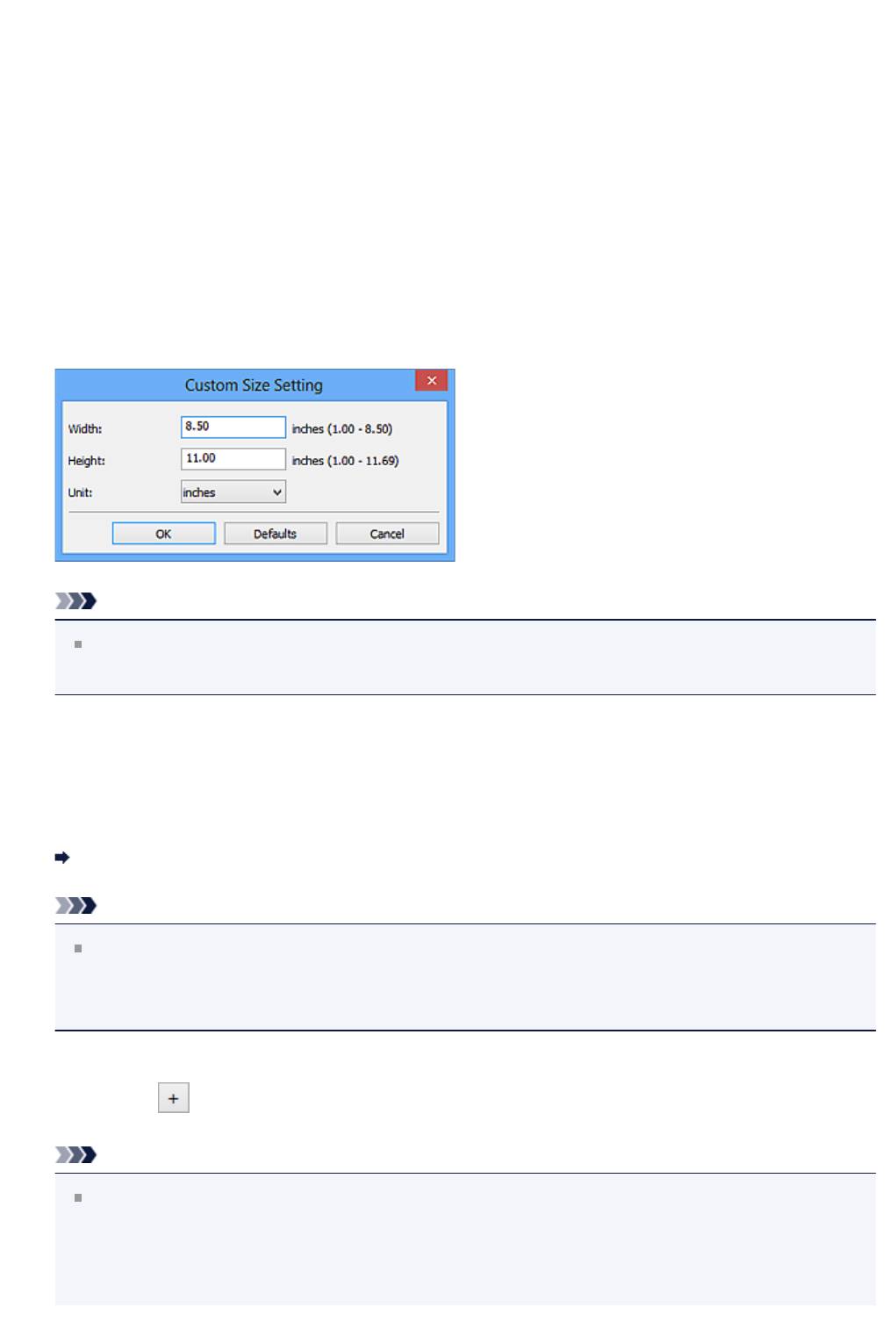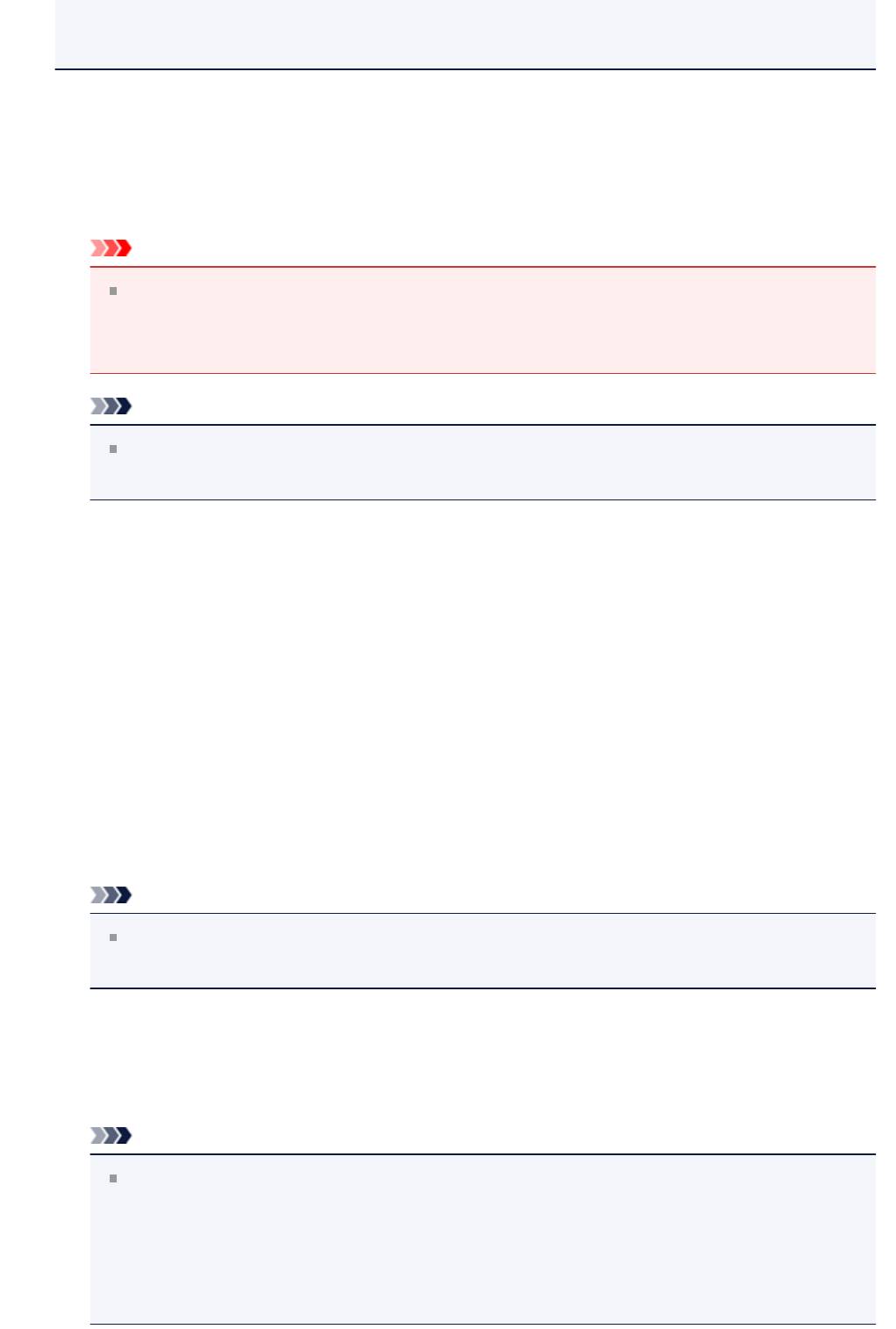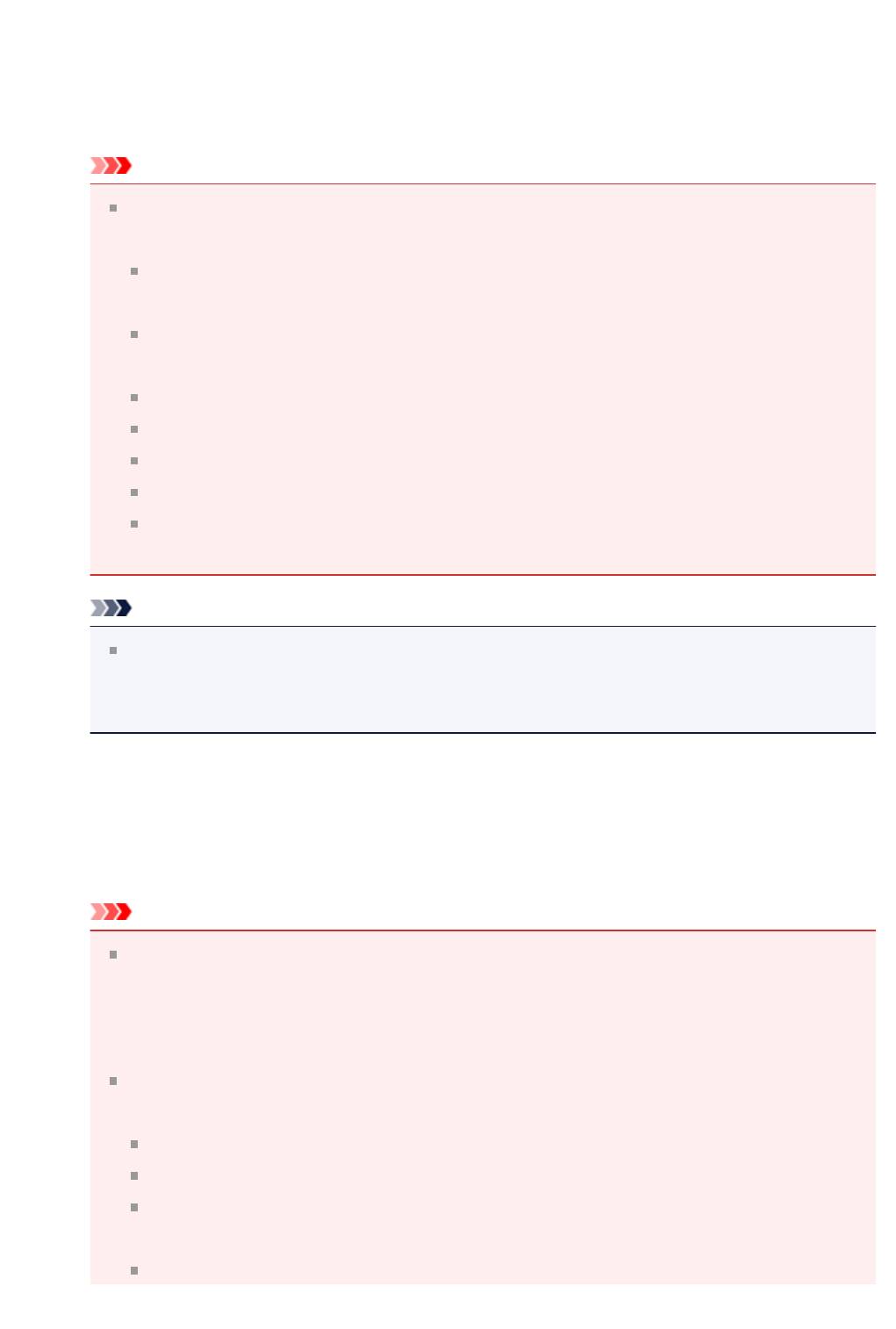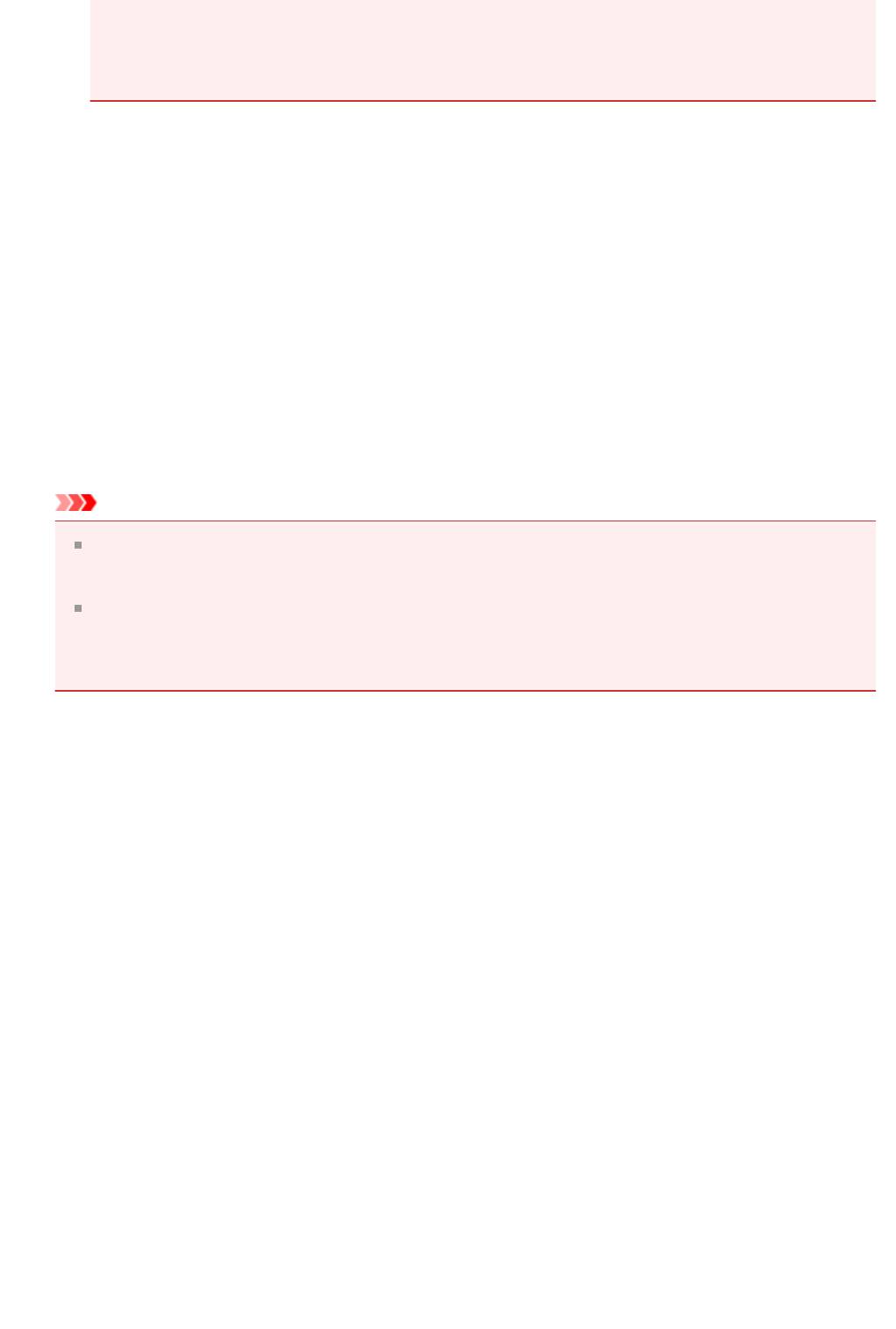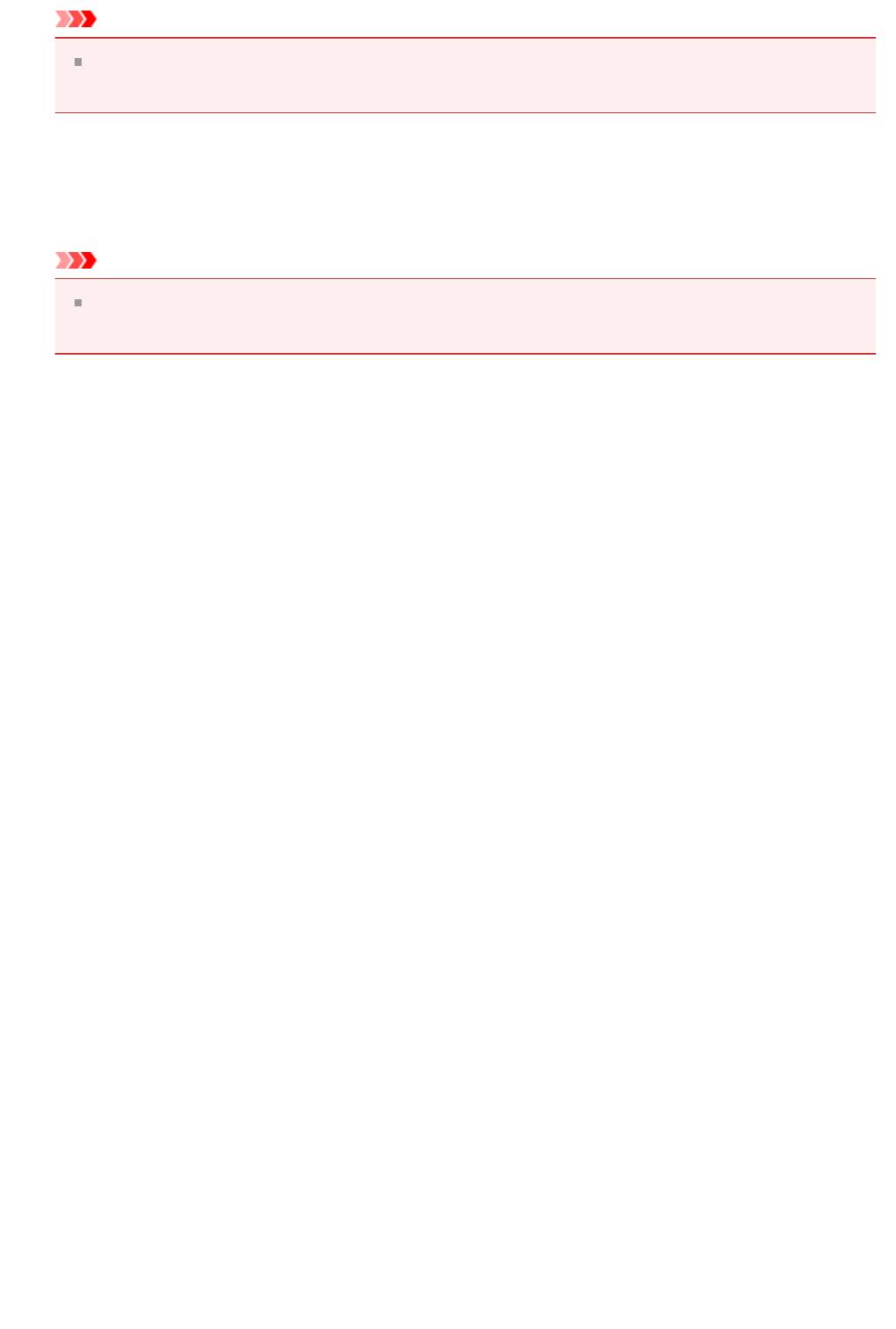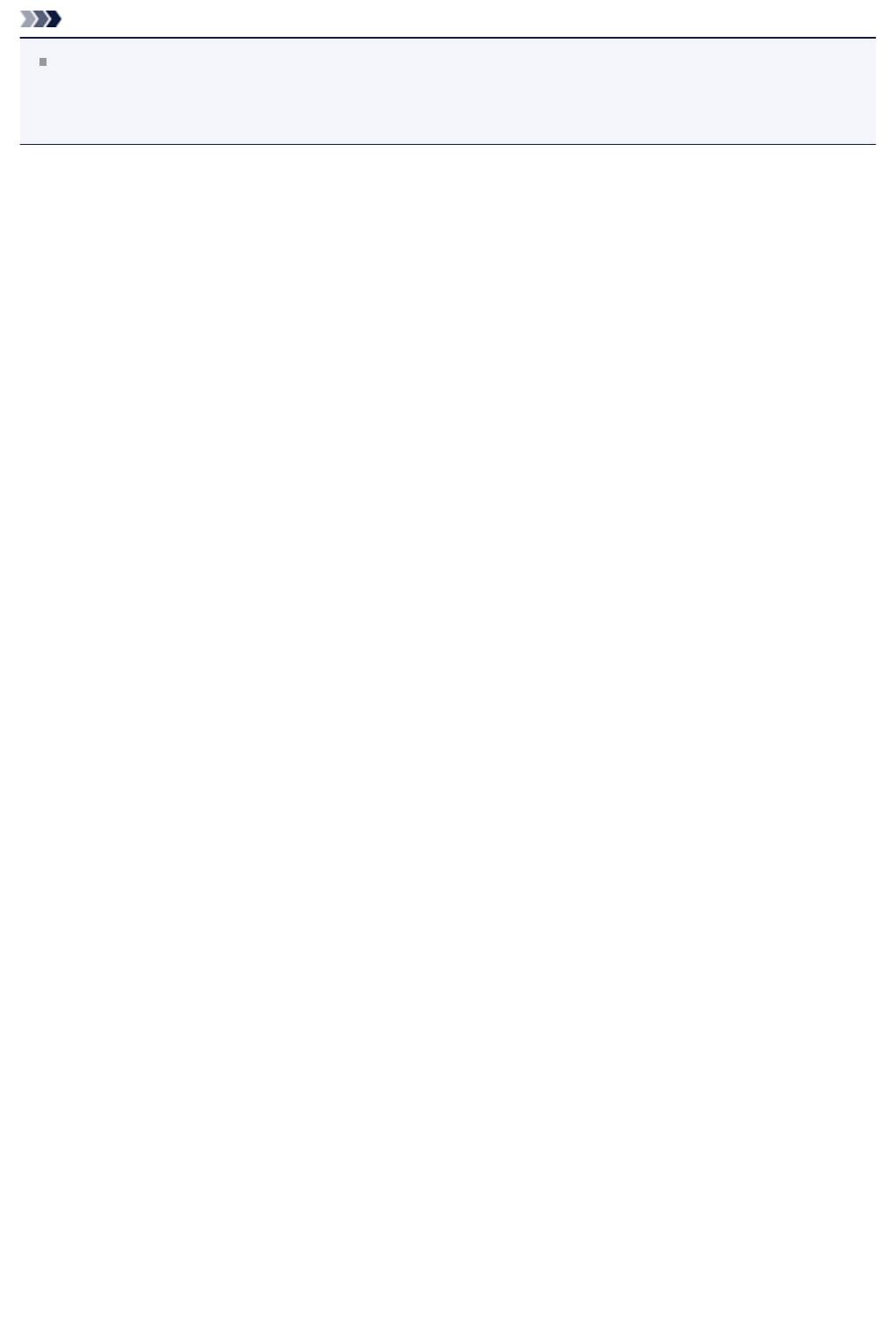Содержание
- Сканируем на принтерах Canon
- Способ 1: Кнопка на принтере
- Способ 2: Фирменная утилита IJ Scan Utility
- Способ 3: Программы для сканирования документов
- Способ 4: Стандартное средство Windows
- Вопросы и ответы
Сейчас многие пользователи активно приобретают принтеры разных моделей. Среди лидеров по продажам подобного оборудования находится компания Canon, которая помимо принтеров прославилась МФУ и сканерами. Однако начинающим юзерам бывает проблематично разобраться со всей функциональностью приобретенного устройства, в частности это касается и сканирования. Сегодня мы бы хотели продемонстрировать доступные методы выполнения этой операции на девайсах от этого производителя.
Для осуществления сканирования, соответственно, устройство должно обладать специальным блоком, отвечающим за создание электронной копии документа. Такие блоки помещаются в принтеры, МФУ или же ими выступают отдельные модели, называющиеся сканерами. Вне зависимости от типа девайса принцип сканирования практически идентичен и доступен к выполнению разными способами. Предлагаем детально ознакомиться со всеми известными.
Способ 1: Кнопка на принтере
Абсолютно на всех моделях, в функциональность которых встроен сканер, имеется нужная кнопка, запускающая этот процесс. От пользователя требуется только произвести ряд действий, чтобы активировать копирование документа:
- Подключите принтер к сети и включите его, затем подключите к компьютеру.
- Поднимите крышку сканера и положите документ необходимой стороной вниз.
- Нажмите на отведенную кнопку для начала сканирования.
- На экране монитора должно появиться уведомление о том, что идет прогрев сканера и нельзя открывать крышку.
- Ожидайте завершения сканирования.
- После автоматически откроется папка, куда был сохранен готовый документ. По умолчанию все файлы помещаются в «Документы».

Теперь вы можете достать документ, поместить на его место новый лист и точно таким же образом создать его электронную копию. Как видите, ничего сложного в проведении этой операции нет.
Способ 2: Фирменная утилита IJ Scan Utility
Компания Canon специально для выпускаемого оборудования создала отдельное программное обеспечение под названием IJ Scan Utility. Оно выполняет функцию предварительной настройки сканирования, что позволяет в итоге получить необходимый документ в нужном формате. Инсталлируется IJ Scan Utility вместе с драйвером принтера, с идущего в комплекте CD или скачивается отдельно с официального сайта. После успешной установки можно переходить непосредственно к копированию.
- В первую очередь запустите саму IJ Scan Utility и выберите активное устройство.
- Затем переходите к настройке дополнительных параметров.
- В появившемся окне присутствует возможность создать установки для каждого типа сканирования. Например, выбирается место сохранения, указывается средство просмотра по умолчанию, выбирается имя для каждого файла. Со всеми расширенными настройками рекомендуем ознакомиться самостоятельно, изучив упомянутое меню.
- Далее остается выбрать только тип сканирования, исходя из собственных потребностей.
- Мы рассмотрим выполнение этой процедуры на примере режима ScanGear, поскольку здесь присутствует набор дополнительных инструментов. Сначала рекомендуется загрузить скан для просмотра, нажав на соответствующую кнопку.
- Далее редактируется захватываемая область, формат вывода и корректируется цветопередача. Только после этого нажимается кнопка «Сканировать».
- Ожидайте завершения получения копии скана, на чем процедура копирования будет успешно завершена.

Стоит заметить, что в последнее время Canon не особо активно поддерживают разработку рассмотренной утилиты, поэтому не исключено, что на сайте с ПО к модели принтера или на диске вы не обнаружите ее. В таком случае советуем воспользоваться другими приведенными в этой статье методами.
Способ 3: Программы для сканирования документов
Сейчас на просторах интернета присутствует множество самого разнообразного софта, выполняющего различные задачи. Среди всего бесконечного списка находятся и приложения, позволяющие осуществлять сканирование документов. Их преимущество перед стандартными средствами заключается в наличии расширенных функций, например, моментальной отправки копии в печать, что и делает их востребованными в определенных кругах пользователей. Далее мы хотим показать процесс работы в таком обеспечении на примере Scanitto Pro.
- Скачайте и установите программу. После запуска первым делом выберите устройство, с которого в дальнейшем будет осуществляться сканирование.
- Задайте параметры изображения в соответствии со своими потребностями. Функциональность Scanitto Pro позволяет настроить режим, яркость, контрастность, разрешение, масштаб и формат готового файла.
- Далее нажмите на «Просмотр» или «Сканирование», чтобы запустить эту операцию.
- По окончании справа появится снимок. Щелкните по нему дважды ЛКМ, если хотите перейти к редактированию.
- В открывшемся редакторе имеется возможность подогнать размер, повернуть картинку, обрезать ее или тут же отправить в печать.

Помимо упомянутого выше программного обеспечения существует еще множество платных и бесплатных аналогов, предоставляющих похожую функциональность с определенными особенностями. Поэтому каждый пользователь с легкостью найдет подходящий для себя вариант. Мы же советуем ознакомиться с дополнительным материалом по этой теме, перейдя по указанной ниже ссылке.
Подробнее: Программы для сканирования документов
Способ 4: Стандартное средство Windows
В операционной системе Windows присутствует установленное по умолчанию средство, позволяющее быстро и удобно сканировать документы с принтера. Его особенность заключается в наличии предварительной конфигурации и сортировке уже готовых файлов. Вся процедура выглядит следующим образом:
- Перейдите в меню «Пуск» и через поиск отыщите приложение «Факсы и сканирование Windows».
- В самом инструменте начните новое сканирование, кликнув на отведенную кнопку.
- Убедитесь в том, что выбран правильный девайс.
- Задайте дополнительные настройки, например, формат конечного файла, цветовой формат, яркость и контрастность.
- Щелкните на кнопку для начала сканирования.
- По завершении вы получите документ, который можно просмотреть.
- Остается только сохранить его в подходящем расширении на компьютере или съемном носителе.

Сегодня вы были ознакомлены с четырьмя методами сканирования с принтера Canon на компьютер. После этого можно переходить непосредственно к печати. К слову, описание этой операции тоже описано в отдельной статье на нашем сайте, ознакомление с которой доступно по указанной ниже ссылке.
Читайте также: Печать документов на компьютере с помощью принтера
Еще статьи по данной теме:
Помогла ли Вам статья?
Как сканировать на принтере Кэнон Пиксма?
Зайти по пути «Панель управленияОборудование и звукУстройства и принтеры». Кликаем по иконке принтера правой кнопкой мышки и выбираем «Начать сканирование«. В открывшемся окошке задаем необходимые параметры, жмем «Просмотр» и если нас все устраивает — нажимаем «Сканировать».
Если это не сработает, вот как можно сделать это вручную. Нажмите кнопку Пуск > Параметры > Устройства > Принтеры и сканеры или используйте следующую кнопку. Выберите Добавить принтер или сканер. Дождитесь, когда он найдется рядом со сканерами, выберите нужный вариант и нажмите кнопку Добавить устройство.
Как отсканировать документ на принтере Canon mp250?
Для запуска сканирования нажмите кнопку СКАНИРОВАТЬ (SCAN). Оригинал будет отсканирован и сохранен на компьютере в соответствии с настройками, заданными с помощью программы MP Navigator EX. После завершения сканирования снимите оригинал со стекла сканера. Не отключайте питание во время работы устройства.
Как сканировать на принтере без картриджей?
Метод сканирования без картриджей: Зажимаем кнопку с треугольником, и нажимаем кнопку включения, затем два раза нажимаем кнопку с треугольником и отпускаем кнопку питания. После этого принтер покрутит немного валами, подергает картриджами и успокоится, нарисовав на дисплее 0. У меня в этом режиме сканер не заработал.
В большинстве случаев для установки сканера достаточно подключить его к устройству. Подключите USB-кабель к сканеру к USB-порту устройства и включите сканер. Если это не сработает, вот как можно сделать это вручную. Нажмите кнопку Пуск > Параметры > Устройства > Принтеры и сканеры или используйте следующую кнопку.
Как сканировать документ на принтере Canon MP 230?
Первое, что нужно сделать, это войти в панель управления или панель администратора в нашей операционной системе. В верхней части окна введите «сканировать» и поисковик автоматически предоставит доступные опции. Затем нужно выбрать опцию сканирования документа, как показано на рисунке ниже.
Сканируем документы на Canon MF4018
Запускаем программу MF Toolbox, переносим зеленый значок на первый профиль и нажимаем Сканировать. На будущее, можно настроить каждый профиль, под определенные потребности. Режим цветного или черно-белого сканирования.
Как отсканировать документ на компьютер с принтера Epson?
- Сканирование при помощи Epson Scan. …
- Откроется окно Epson Scan.
- Щелкните кнопку File Save Settings (Параметры сохранения файла).
- В качестве типа файла выберите PDF. …
- Выполните настройки, соответствующие вашему документу, и щелкните OK. …
- Сканирование при помощи Epson Scan. …
- Откроется окно Epson Scan.
Первое, что нужно сделать, это войти в панель управления или панель администратора в нашей операционной системе. В верхней части окна введите «сканировать» и поисковик автоматически предоставит доступные опции. Затем нужно выбрать опцию сканирования документа, как показано на рисунке ниже.
Как сканировать по сети с мфу устройства Windows 10?
Откройте Панель управления из меню Пуск, перейдите в Центр управления сетями и общим доступом и выберите Просмотр сетевых компьютеров и устройств. Кликните правой кнопкой мыши на значок сканера и выберите «Установить», так вы сделаете его доступным для других компьютеров в сети.
С помощью потока света, попадаемого на оригинал, изображение «доставляется» на экран компьютера. Свет, отразившись, попадает на оптику внутри сканера и этот электрический импульс содержит информацию о форме и цвете сканируемой картинки.
Содержание
- Ремонт принтеров
- среда, 8 ноября 2017 г.
- Как отсканировать документ с принтера Canon на компьютер
- Как отсканировать документ с принтера Canon на компьютер
- Как отсканировать документ с принтера Canon на компьютер
- Как отсканировать документ с принтера Canon на компьютер
- Как сканировать на принтере Canon, включить, настроить и пользоваться сканером
- Принтер canon mg2540s как сканировать
- Как сканировать на Canon mp250
- Как сканировать без картриджей Canon mp140
- Сканируем на принтерах Canon
- Способ 1: Кнопка на принтере
- Способ 2: Фирменная утилита IJ Scan Utility
- Способ 3: Программы для сканирования документов
- Способ 4: Стандартное средство Windows
- Настройка
Ремонт принтеров
среда, 8 ноября 2017 г.
Как отсканировать документ с принтера Canon на компьютер
Чтобы отсканировать документ на компьютер с принтера, документ нужно разместить в универсальный принтер и активировать функцию сканера.
При использовании Windows XP вы можете использовать мастер работы со сканером или камерой:
Вставьте в сканер документ, который необходимо отсканировать.
В меню “Пуск” выберите пункт “Все программы”, “Стандартные”, а затем — “Мастер работы со сканером или камерой”. Отобразится окно мастера работы со сканером или камерой. Нажмите кнопку “Далее”.
На странице “Выберите предпочтения сканирования” выберите “Тип изображения”, который наиболее соответствует сканируемому документу, а затем нажмите кнопку “Далее”.
На странице “Выберите название изображения и назначение” введите имя изображения, выберите формат файла JPG, и укажите папку, в которую необходимо сохранить отсканированное изображение, а затем нажмите кнопку “Далее”.
Windows отсканирует документ. На странице “Другие параметры” выберите пункт “Ничего”. Затем нажмите кнопку “Далее”.
На странице “Завершение мастера работы со сканером или камерой” можно просмотреть отсканированный документ, щелкнув приведенную ссылку. Если результат не соответствует требованиям, нажмите кнопку “Назад”, чтобы вернуться на страницу “Выберите предпочтения сканирования”. Нажмите кнопку “Готово”, чтобы закрыть окно мастера и открыть папку с отсканированным документом.
Как отсканировать документ с принтера Canon на компьютер
Есть очень простой и доступный всем способ сканирования документов или фотографий на компьютер без помощи каких-то особенных программ для Вашего сканера.
Про этот способ, к моему удивлению, мало кто знает. Обычно для сканирования документов устанавливают отдельные программы, которые не всегда корректно работают. Буквально недавно разбирали такую проблему с учеником.
Есть универсальная программа, которая без проблем справляется с любым сканером и эта программа называется Paint! Эта программа для рисования входит в стандартный пакет программ Windows любой версии. Кроме рисования Paint отлично решает задачу сканирования.
Источник
Как отсканировать документ с принтера Canon на компьютер
Мультифункциональный принтер Кэнон, как правило, может не только печатать, но и сканировать и копировать. У компания Canon очень многие модели позволяют с отсканировать необходимые документы не только на свой компьютер а так же на любой другой гаджет.
Если хотите знать, как сканировать на принтере Canon, сперва следует нужно установить на компьютер принтер, чтобы иметь возможность сохранять уже отсканированную нами информацию в необходимом формате и потом в случаи необходимости перенести на другое свое устройство. Как включить сканер на принтере.
С принтера сканировать свои документы, фотографии на компьютер достаточно легко. Что бы делать эту процедуру, всего лишь нужно.
1. Установить драйверы, нужные для работы вашего принтера. Есть два варианта, для их установки: либо можете установить их с дикса, которые купили вместе с принтером, но можно так же без диска.
В первом варианте, если под рукой имеется диск, выданный во время покупки в качестве комплекта с принтером, можете спокойной использовать его. Сначала отключаете принтер, поставьте диск в нужное место, и ждите несколько секунд. Когда откроется папка с файлами, найдите там файл, с расширением [.exe] и запустите его (обычно этот файл легче найти, он называется Setup.
2. Положить документ на стекло сканера. В подавляющем большинстве случаев нужно положить отпечатанной стороной вниз, но для многофункциональных принтеров HP ENVY — вверх.
3. Включаем принтер и ждем 30 секунд, пока он определится в системе.
4. Сканируем. Есть различные способы, как сканировать фото на компьютер через принтер Canon: Зайти по пути «Панель управленияОборудование и звукУстройства и принтеры».
Кликаем по иконке принтера правой кнопкой мышки и выбираем «Начать сканирование«. В открывшемся окошке задаем необходимые параметры, жмем «Просмотр» и если нас все устраивает — нажимаем «Сканировать». В 3-ем видео слева показан этот вариант на примере МФУ Canon. Открыть специальное программное обеспечение для сканирования, которое устанавливается в компьютер с драйвером для вашего МФУ. Обычно для него появляется ярлык на рабочем столе. Там можно открыть настройки и задать нужные. Paint. Эта утилита идет в комплекте с ОС Windows. Запустить ее можно открыв меню Пуск — Все программы — Стандартные — Paint. Раскрываем меню Файл (или нажимаем на кнопку со стрелочкой вниз в Windows 7). Вы так же легко справитесь с тем, как с принтера сканировать на компьютер Canon. Выбираем «Со сканера или камеры«. В открывшемся окошке можно выбрать тип сканируемого изображения. У многих пользователей так же возникает вопрос, как отксерить документ на принтере Canon. Если времени нет и нужно быстро что-то отсканировать — сразу выбираем нужный тип и жмем «Сканировать». Если время есть можно выбрать «Настроить качество сканированного изображения» и задать более подходящие настройки. 5. Сохраняем. После того как сканированное изображение появится в программе раскрываем меню Файл — Сохранить как — Изображение в формате JPEG. Выбираем директорию или папку для сохранения документа в компьютере, задаем имя файла и жмем «Сохранить». Смотрим если не работает сканер на принтере.
Как отсканировать документ с принтера Canon на компьютер
Источник
Как отсканировать документ с принтера Canon на компьютер
Мультифункциональный принтер Кэнон, как правило, может не только печатать, но и сканировать и копировать. У компания Canon очень многие модели позволяют с отсканировать необходимые документы не только на свой компьютер а так же на любой другой гаджет.
Если хотите знать, как сканировать на принтере Canon, сперва следует нужно установить на компьютер принтер, чтобы иметь возможность сохранять уже отсканированную нами информацию в необходимом формате и потом в случаи необходимости перенести на другое свое устройство. Как включить сканер на принтере.
С принтера сканировать свои документы, фотографии на компьютер достаточно легко. Что бы делать эту процедуру, всего лишь нужно.
1. Установить драйверы, нужные для работы вашего принтера. Есть два варианта, для их установки: либо можете установить их с дикса, которые купили вместе с принтером, но можно так же без диска.
В первом варианте, если под рукой имеется диск, выданный во время покупки в качестве комплекта с принтером, можете спокойной использовать его. Сначала отключаете принтер, поставьте диск в нужное место, и ждите несколько секунд. Когда откроется папка с файлами, найдите там файл, с расширением [.exe] и запустите его (обычно этот файл легче найти, он называется Setup.exe). Во время установки просто выполните шаги, с подсказками мастера, внимательно читая все, что бы не допускать ошибки.
2. Положить документ на стекло сканера. В подавляющем большинстве случаев нужно положить отпечатанной стороной вниз, но для многофункциональных принтеров HP ENVY — вверх.
3. Включаем принтер и ждем 30 секунд, пока он определится в системе.
4. Сканируем. Есть различные способы, как сканировать фото на компьютер через принтер Canon: Зайти по пути «Панель управленияОборудование и звукУстройства и принтеры.
Кликаем по иконке принтера правой кнопкой мышки и выбираем «Начать сканирование«. В открывшемся окошке задаем необходимые параметры, жмем «Просмотр и если нас все устраивает — нажимаем «Сканировать. В 3-ем видео слева показан этот вариант на примере МФУ Canon. Открыть специальное программное обеспечение для сканирования, которое устанавливается в компьютер с драйвером для вашего МФУ. Обычно для него появляется ярлык на рабочем столе. Там можно открыть настройки и задать нужные. Paint. Эта утилита идет в комплекте с ОС Windows. Запустить ее можно открыв меню Пуск — Все программы — Стандартные — Paint. Раскрываем меню Файл (или нажимаем на кнопку со стрелочкой вниз в Windows 7). Вы так же легко справитесь с тем, как с принтера сканировать на компьютер Canon. Выбираем «Со сканера или камеры«. В открывшемся окошке можно выбрать тип сканируемого изображения. У многих пользователей так же возникает вопрос, как отксерить документ на принтере Canon. Если времени нет и нужно быстро что-то отсканировать — сразу выбираем нужный тип и жмем «Сканировать. Если время есть можно выбрать «Настроить качество сканированного изображения и задать более подходящие настройки. 5. Сохраняем. После того как сканированное изображение появится в программе раскрываем меню Файл — Сохранить как — Изображение в формате JPEG. Выбираем директорию или папку для сохранения документа в компьютере, задаем имя файла и жмем «Сохранить. Смотрим если не работает сканер на принтере.
Как сканировать на принтере Canon, включить, настроить и пользоваться сканером
DPI — разрешение или количество точек на дюйм. Чем больше — тем качество изображения выше, тем выше его разрешение (количество пикселей по длине и ширине) и тем больше будет «весить, занимать места файл на диске вашего компьютера. Чем выше вы установите разрешение, тем дольше принтер будет обрабатывать или сканировать документ.
100-200 dpi — если нужно быстро и вы не будете распознавать документы.
300-400 dpi — подойдет если вам нужно распознать текст.
500-600 dpi — если нужны мельчайшие детали документа.
С разрешением 600 dpi отец сканирует старые семейные фотографии, которые ему удается достать. Там нужно максимальное разрешение ибо качество фото 20-30-40 годов — «не очень.
Мне удобно сканировать в разрешении 300 dpi. Качество фото получается хорошее и текст при необходимости можно распознать.
Тут есть еще один нюанс. Разрешение сканированного файла вы всегда сможете снизить в том же графическом редакторе Paint. А вот повысить разрешение уже не удастся. Придется сканировать заново.
Если вы не можете найти, куда сохранили отсканированный документ, попробуйте поискать в папке «Сканированные документы». Когда вы устанавливаете программное обеспечение для принтера, оно может создать папку «Сканированные документы» на вашем компьютере.
Зайдите на наш сайт, чтобы прочитать инструкцию к вашему принтеру, если вы не можете найти брошюру дома, и инструкции о том, как пользоваться сканером Canon. Найдите на сайте модель вашего принтера и прочитайте Обзор устройства и его Технические характеристики. Если хотите, то можете загрузить нужную информацию на ваш компьютер.
Вы можете также использовать другие приложения на вашем компьютере, чтобы понять, как сканировать документ на компьютер через сканер Canon.. Попробуйте программы редактирования графических изображений или Preview на Mac. Выберите действие «Импортировать из сканера» и далее следуйте последовательности действий, описанной выше.
Источник
Принтер canon mg2540s как сканировать
Многофункциональные принтеры очень удобны и практичны тем, что принтер включает себя и сканер, или можно добавить отдельно скаaнер к нему. Статистика говорит о том, что даже большинство производителей нередко теряют деньги, когда встраивают сканера, по той причине, что не малое количество пользователей сейчас уже не хотят платить отдельно за сканер, когда можно купить такой принтер, у которого уже есть встроенный сканер.
А так же, нередко возникают проблемы во время работы с такими принтерами. Иногда случается так, что пользователю нужно работать со сканером, но принтер неожиданно отказывается корректно работать, из за того, что картриджи на нем не так давно перестали работать или на данный момент отсутствует картридж. На данный момент нас не волнует то, как починить картридж, нам просто необходимо знать, можно ли заставить принтеру делать сканирование без картриджей, и если да, то как?
Обычно в таких случаях принтер во время включении выдает ошибки Е3, Е5 и кроме этого, не хочет реагировать на какие то наши действия.
Можно было просто взять и заменить картриджи, но достать их на такую модель дело не из легких, да и по стоимости выходят чуть ли не дороже самого принтера. В общем решения данной проблемы есть и о них я Вам сейчас поведаю.
Как сканировать на Canon mp250
В продолжение оставляем процедуру для сканирования документов на принтере Canon без необходимости иметь струйные картриджи внутри принтера.
Как сканировать без картриджей Canon mp140
После этой операции, принтер запустится в сервисном low-level режиме, при котором будет разблокирован сканер, разблокированы кнопки управления.
Canon pixma MP250 — разблокировался от ошибки U051, U052, U059 или «Ошибка Е3 или Е5″( в зависимости от модели). В таком режиме доступа, принтер не будет доступен, так как картридж негодный и МФУ блокирует принтер, но самое главное то, что все остальные функции МФУ стали доступны!
Примечание! При выключении кнопкой on/off на МФУ и включении, МФУ остаётся в этом low-level режиме с доступом ко всем функциям Canon pixma MP250 (кроме принтера). Выйти из этого low-level режима можно, выключив аппарат кнопкой on/off и выдернув шнур питания из розетки, подождав 30 сек и более, нажать кнопку включения питания на МФУ, принтер будет доступен в пользовательском обычном режиме при котором Вы увидите те же ошибки что были ранее на экране.
Но есть вероятность что не на всех МФУ сработает данный метод, поэтому ниже будет описан еще один.
1. Зажимаем кнопку с красным треугольником (стоп/сброс).
2. И нажимаем кнопку включения (on/off).
3. Затем два раза нажимаем кнопку с красным треугольником (стоп/сброс) и отпускаем кнопку питания (on/off).
4. После этого принтер покрутит валами, подергает картриджами и успокоится, нарисовав на дисплее значение 0.
5. В этом режиме скорее всего сканер не заработает.
6. Далее вставляете в лоток лист бумаги и жмете кнопку питания (on/off).
7. После проделанных операций принтер немного захватит бумагу и выключится.
8. Затем нажимаете кнопку включения питания (on/off), и из-за того, что в принтере бумага, он начнет ее протягивать.
9. В момент когда лист проедет примерно до половины, схватите лист рукой и не дайте принтеру протянуть весь лист.
10. Звук который Вы услышите из принтера будет не очень приятный. Через 7-10 секунд такого издевательства, принтер успокоится и выдаст на экран ошибку «Е3«. Которая означает что бумага застряла, или неисправна механика принтера.
11. Необходимо извлечь «застрявшую бумагу.
12. И нажать на кнопку ч/б, либо цветная копия (без разницы).
13. Принтер начнет грузиться некоторое время и выйдет в рабочий режим. В котором доступен сканер.
Как можно правильно отсканировать документ с принтера Canon.
Как отмечалось ранее, многое будет зависеть от модели принтера, которую вы используете. Если вы хотите убедиться в том, что эта процедура подходит для вашего принтера, оставьте комментарий и укажите в нем модель принтера.
Сейчас многие пользователи активно приобретают принтеры разных моделей. Среди лидеров по продажам подобного оборудования находится компания Canon, которая помимо принтеров прославилась МФУ и сканерами. Однако начинающим юзерам бывает проблематично разобраться со всей функциональностью приобретенного устройства, в частности это касается и сканирования. Сегодня мы бы хотели продемонстрировать доступные методы выполнения этой операции на девайсах от этого производителя.
Сканируем на принтерах Canon
Для осуществления сканирования, соответственно, устройство должно обладать специальным блоком, отвечающим за создание электронной копии документа. Такие блоки помещаются в принтеры, МФУ или же ими выступают отдельные модели, называющиеся сканерами. Вне зависимости от типа девайса принцип сканирования практически идентичен и доступен к выполнению разными способами. Предлагаем детально ознакомиться со всеми известными.
Способ 1: Кнопка на принтере
Абсолютно на всех моделях, в функциональность которых встроен сканер, имеется нужная кнопка, запускающая этот процесс. От пользователя требуется только произвести ряд действий, чтобы активировать копирование документа:
Нажмите на отведенную кнопку для начала сканирования.
На экране монитора должно появиться уведомление о том, что идет прогрев сканера и нельзя открывать крышку.
После автоматически откроется папка, куда был сохранен готовый документ. По умолчанию все файлы помещаются в «Документы».
Теперь вы можете достать документ, поместить на его место новый лист и точно таким же образом создать его электронную копию. Как видите, ничего сложного в проведении этой операции нет.
Способ 2: Фирменная утилита IJ Scan Utility
Компания Canon специально для выпускаемого оборудования создала отдельное программное обеспечение под названием IJ Scan Utility. Оно выполняет функцию предварительной настройки сканирования, что позволяет в итоге получить необходимый документ в нужном формате. Инсталлируется IJ Scan Utility вместе с драйвером принтера, с идущего в комплекте CD или скачивается отдельно с официального сайта. После успешной установки можно переходить непосредственно к копированию.
Затем переходите к настройке дополнительных параметров.
В появившемся окне присутствует возможность создать установки для каждого типа сканирования. Например, выбирается место сохранения, указывается средство просмотра по умолчанию, выбирается имя для каждого файла. Со всеми расширенными настройками рекомендуем ознакомиться самостоятельно, изучив упомянутое меню.
Далее остается выбрать только тип сканирования, исходя из собственных потребностей.
Мы рассмотрим выполнение этой процедуры на примере режима ScanGear, поскольку здесь присутствует набор дополнительных инструментов. Сначала рекомендуется загрузить скан для просмотра, нажав на соответствующую кнопку.
Далее редактируется захватываемая область, формат вывода и корректируется цветопередача. Только после этого нажимается кнопка «Сканировать».
Ожидайте завершения получения копии скана, на чем процедура копирования будет успешно завершена.
Стоит заметить, что в последнее время Canon не особо активно поддерживают разработку рассмотренной утилиты, поэтому не исключено, что на сайте с ПО к модели принтера или на диске вы не обнаружите ее. В таком случае советуем воспользоваться другими приведенными в этой статье методами.
Способ 3: Программы для сканирования документов
Сейчас на просторах интернета присутствует множество самого разнообразного софта, выполняющего различные задачи. Среди всего бесконечного списка находятся и приложения, позволяющие осуществлять сканирование документов. Их преимущество перед стандартными средствами заключается в наличии расширенных функций, например, моментальной отправки копии в печать, что и делает их востребованными в определенных кругах пользователей. Далее мы хотим показать процесс работы в таком обеспечении на примере Scanitto Pro.
- Скачайте и установите программу. После запуска первым делом выберите устройство, с которого в дальнейшем будет осуществляться сканирование.
Задайте параметры изображения в соответствии со своими потребностями. Функциональность Scanitto Pro позволяет настроить режим, яркость, контрастность, разрешение, масштаб и формат готового файла.
Далее нажмите на «Просмотр» или «Сканирование», чтобы запустить эту операцию.
По окончании справа появится снимок. Щелкните по нему дважды ЛКМ, если хотите перейти к редактированию.
В открывшемся редакторе имеется возможность подогнать размер, повернуть картинку, обрезать ее или тут же отправить в печать.
Помимо упомянутого выше программного обеспечения существует еще множество платных и бесплатных аналогов, предоставляющих похожую функциональность с определенными особенностями. Поэтому каждый пользователь с легкостью найдет подходящий для себя вариант. Мы же советуем ознакомиться с дополнительным материалом по этой теме, перейдя по указанной ниже ссылке.
Способ 4: Стандартное средство Windows
В операционной системе Windows присутствует установленное по умолчанию средство, позволяющее быстро и удобно сканировать документы с принтера. Его особенность заключается в наличии предварительной конфигурации и сортировке уже готовых файлов. Вся процедура выглядит следующим образом:
- Перейдите в меню «Пуск» и через поиск отыщите приложение «Факсы и сканирование Windows».
В самом инструменте начните новое сканирование, кликнув на отведенную кнопку.
Убедитесь в том, что выбран правильный девайс.
Задайте дополнительные настройки, например, формат конечного файла, цветовой формат, яркость и контрастность.
Щелкните на кнопку для начала сканирования.
По завершении вы получите документ, который можно просмотреть.
Остается только сохранить его в подходящем расширении на компьютере или съемном носителе.
Сегодня вы были ознакомлены с четырьмя методами сканирования с принтера Canon на компьютер. После этого можно переходить непосредственно к печати. К слову, описание этой операции тоже описано в отдельной статье на нашем сайте, ознакомление с которой доступно по указанной ниже ссылке.
Отблагодарите автора, поделитесь статьей в социальных сетях.
IJ Scan Utility — это приложение для простого сканирования фотографий, документов и других оригиналов.
Настройка
Подробные сведения см. в разделе Настройка.
Источник
Диалоговое окно «Параметры (Сканирование
документа)»
Щелкните Сканирование документа (Document Scan) на вкладке
(Сканирование с компьютера), чтобы появилось диалоговое окно Параметры
(Сканирование документа) (Settings (Document Scan)).
В диалоговом окне Параметры (Сканирование документа) (Settings (Document
Scan)) можно задавать дополнительные параметры сканирования исходных
документов как документов.
(1) Область вариантов сканирования
(2) Область параметров сохранения
(3) Область параметров приложения
Внимание!
Если диалоговое окно «Параметры» открыто с экрана «Сканирование» My Image
Garden, элементы настройки Параметры приложения (Application Settings) не
отображаются.
(1) Область вариантов сканирования
•
Выберите источник (Select Source)
500
Выберите вид сканируемого исходного документа.
Сканирование документов: Документ (Document)
Сканирование журналов: Журнал (Magazine)
•
Режим цветн. (Color Mode)
Выберите цветовой режим сканирования документа.
•
Размер бумаги (Paper Size)
Выберите размер сканируемого исходного документа.
При выборе размера Другой (Custom) откроется окно, позволяющее указать
размер бумаги. Выберите пункт Единица (Unit), затем введите значения Ширина
(Width) и Высота (Height), а затем нажмите кнопку OK.
Примечание.
Щелкните По умолчанию (Defaults), чтобы восстановить значения по
умолчанию для заданных параметров.
•
Разрешение (Resolution)
Выберите разрешение сканируемого исходного документа.
Чем выше значение разрешения, тем более детализированным будет
изображение.
Разрешение
Примечание.
Возможна установка только значения 300 dpi или 400 dpi, когда параметр
Начать опт. распозн. (Start OCR) выбран в окне Параметры приложения
(Application Settings).
•
Параметры обработки изображения (Image Processing Settings)
Щелкните (Плюс), чтобы установить перечисленные ниже параметры.
Примечание.
Если для параметра Режим цветн. (Color Mode) выбрано значение Черно-
белое (Black and White), отображаются только параметры Ослабить тени от
переплета (Reduce gutter shadow), Откорректировать наклон текстового
документа (Correct slanted text document) и Определять ориентацию
501
текстового документа и поворачивать изображение (Detect the orientation
of text document and rotate image).
•
Применить автоматическое исправление документов (Apply Auto
Document Fix)
Установите этот флажок для обеспечения большего удобства при чтении
путем повышения четкости текста документа или журнала.
Внимание!
Цветовой тон может отличаться от тона исходного изображения
вследствие коррекции. В этом случае снимите флажок и выполните
сканирование.
Примечание.
Когда включена эта функция, сканирование выполняется дольше, чем
обычно.
•
Выделение рамки (Sharpen outline)
Подчеркивает контуры предметов, чтобы сделать изображение более четким.
•
Уменьшить просвечивание (Reduce show-through)
Повышение резкости текста исходного документа или уменьшение
просвечивания в газетах и пр.
•
Устранить муар (Reduce moire)
Устраняет муаровые узоры.
При печати исходных документов изображение формируется из мелких точек.
Муар проявляется в виде неравномерных градаций или полос, появляющихся
при сканировании фотографий или рисунков, напечатанных мелкими точками.
Примечание.
Когда включена функция Устранить муар (Reduce moire), сканирование
выполняется дольше, чем обычно.
•
Ослабить тени от переплета (Reduce gutter shadow)
Устраняет тень от переплета, которая появляется между страницами при
сканировании раскрытых брошюр.
Примечание.
Для коррекции тени от переплета при сканировании исходных документов
нестандартных размеров или отдельных областей используйте вкладку
Расш. режим (Advanced Mode) программы ScanGear (драйвер сканера).
Подробные сведения см. в разделе «Корр. тени от перепл.» для своей
модели на главной странице документа Онлайн-руководство.
502
•
Откорректировать наклон текстового документа (Correct slanted text
document)
Определение свойств отсканированного текста и исправление наклона
документа (в пределах от -0,1 до -10 градусов или от +0,1 до +10 градусов).
Внимание!
Документы перечисленных далее типов нельзя исправить, поскольку текст
в них не распознается надлежащим образом.
Документы, в которых текстовые строки наклонены больше, чем на 10
градусов, или угол наклона меняется от строки к строке
Документы, содержащие текст, расположенный как вертикально, так и
горизонтально
Документы с очень крупным или очень мелким шрифтом
Документы с небольшим количеством текста
Документы, содержащие рисунки или изображения
Рукописный текст
Документы, содержащие как вертикальные, так и горизонтальные линии
(таблицы)
Примечание.
Когда включена функция Откорректировать наклон текстового
документа (Correct slanted text document), сканирование выполняется
дольше, чем обычно.
•
Определять ориентацию текстового документа и поворачивать
изображение (Detect the orientation of text document and rotate image)
Автоматический поворот изображения в правильную ориентацию с помощью
определения ориентации текста сканируемого документа.
Внимание!
Поддерживаются только текстовые документы, написанные на языках,
которые можно выбрать в списке Язык документа (Document Language) в
диалоговом окне Параметры (Общие параметры) (Settings (General
Settings)).
Ориентацию документов перечисленных ниже типов не всегда можно
определить, поскольку текст в них не распознается надлежащим образом.
Разрешение вне диапазона 300–600 dpi
Размер шрифта вне диапазона 8–48 пунктов
Документы, содержащие специальные шрифты, эффекты, текст,
набранный курсивом или написанный от руки
Документы с узорным фоном
503
В таком случае установите флажок Проверить результаты сканирования
(Check scan results) и поверните изображение в диалоговом окне
Сохранить параметры (Save Settings).
(2) Область параметров сохранения
•
Имя файла (File Name)
Введите имя файла изображения, который нужно сохранить. При сохранении
файла к установленному имени файла добавляется дата и четыре цифры в
формате «_20XX0101_0001».
•
Формат данных (Data Format)
Выберите формат данных для сохранения отсканированных изображений.
Можно выбрать JPEG/Exif, TIFF, PNG, PDF или PDF (неск. страниц) (PDF
(Multiple Pages)).
Внимание!
Выбор формата JPEG/Exif невозможен, когда для параметра Режим цветн.
(Color Mode) установлено значение Черно-белое (Black and White).
Если выбрана функция Начать опт. распозн. (Start OCR) в разделе
Параметры приложения (Application Settings), нельзя выбрать PDF или PDF
(неск. страниц) (PDF (Multiple Pages)).
•
Параметры… (Settings…)
Щелкните, чтобы появилось диалоговое окно Параметры формата данных (Data
Format Settings), в котором можно указать количество сохраняемых изображений,
ключевое слово для поиска файлов PDF и тип их сжатия, а также формат данных
для сохранения изображений, отсканированных с помощью функции
автоматического сканирования.
•
Место сохранения (Save in)
В этом поле отображается имя папки для сохранения отсканированных
изображений. Чтобы изменить папку назначения, укажите ее в диалоговом окне
Выбор целевой папки (Select Destination Folder). Чтобы открыть его, выберите
во всплывающем меню пункт Добавить… (Add…).
По умолчанию заданы следующие папки для сохранения.
Windows 8: папка Мои документы (My Documents)
Windows 7: папка Мои документы (My Documents)
Windows Vista: папка Документы (Documents)
Windows XP: папка Мои документы (My Documents)
504
Внимание!
Если диалоговое окно «Параметры» открыто из приложения My Image Garden,
этот вариант не отображается.
•
Проверить результаты сканирования (Check scan results)
Отображает диалоговое окно Сохранить параметры (Save Settings) после
сканирования.
Внимание!
Если диалоговое окно «Параметры» открыто из приложения My Image Garden,
этот вариант не отображается.
(3) Область параметров приложения
•
Откр. с пом. прилож. (Open with an application)
Выберите этот параметр, если необходимо улучшить или исправить
отсканированные изображения.
Приложение можно указать во всплывающем меню.
•
Отправлять в приложение (Send to an application)
Выберите этот параметр, если необходимо использовать отсканированные
изображения в программе, которая позволяет просматривать или упорядочивать
изображения.
Приложение можно указать во всплывающем меню.
•
Отправлять в папку (Send to a folder)
Выберите этот параметр, если также требуется сохранять отсканированные
изображения в папке, отличной от указанной как Место сохранения (Save in).
Папку можно указать во всплывающем меню.
•
Влож. в эл. письмо (Attach to e-mail)
Выберите этот параметр, если необходимо отправить отсканированные
изображения по электронной почте.
Во всплывающем меню можно указать почтовый клиент, который будет
запускаться для отправки.
•
Начать опт. распозн. (Start OCR)
Выберите этот параметр, если требуется преобразовать текст в изображении в
текстовые данные с помощью указанного программного обеспечения OCR.
Приложение можно указать во всплывающем меню.
•
Не запускать сторонние приложения (Do not start any application)
Сохранение в папке, указанной как Место сохранения (Save in).
505
Примечание.
Укажите приложение или папку в диалоговом окне Выбор приложения (Select
Application) или Выбор целевой папки (Select Destination Folder). Его можно
отобразить, выбрав во всплывающем меню Добавить… (Add…).
•
Инструкции (Instructions)
Открытие данного Руководства.
•
По умолчанию (Defaults)
Можно восстановить значения по умолчанию для параметров отображенного
экрана.
506
Загрузить PDF
Загрузить PDF
Из данной статьи вы узнаете, как сканировать документы на компьютере с помощью многофункционального принтера Canon. Это можно сделать на компьютере с Windows и с Mac OS X.
-
1
Убедитесь, что у принтера Canon есть сканер. Если принтер представляет собой многофункциональное устройство (МФУ), значит, в нем есть сканер. Другие модели также обладают функцией сканирования, но лучше убедиться в этом (прочтите инструкцию к принтеру или его страницу на сайте производителя).
-
2
Подключите принтер к компьютеру. Большинство принтеров Canon с функцией сканирования можно подключить к беспроводной сети с помощью сенсорной панели, но будет лучше, если вы подключите принтер к компьютеру через USB-кабель.
Совет: большинство принтеров комплектуется USB-кабелем, который можно использовать, если функция беспроводной связи не работает.
-
3
Загрузите и установите драйверы и утилиты принтера. Если в комплекте с вашим принтером поставлялся CD или DVD, вы можете установить драйверы принтера с него. Также можно установить утилиту для сканирования документов IJ Scan Utility.[1]
Если загрузочного CD или DVD у вас нет, выполните следующие шаги, чтобы загрузить драйверы с официального сайта Canon:- Откройте в браузере страницу https://www.canon.ru/support/.
- Нажмите на свою серию принтера.
- Выберите номер модели или введите его в поле поиска и нажмите «Enter».
- В выпадающем меню «Операционная система» выберите свою операционную систему. (Если драйверы для вашей операционной системы недоступны, возможно, вам не нужно их устанавливать). Также можете выбрать предпочитаемый язык установки.
- Выберите драйвер, который вы хотите установить.
- Нажмите «Загрузить».
- Откройте установочный файл и следуйте инструкциям.
-
4
Включите принтер. Для этого нажмите кнопку питания на корпусе принтера. Если принтер не включается, убедитесь, что он подключен к источнику питания.
-
5
Откройте сканер. Поднимите крышку сканера — вы увидите его внутреннюю (стеклянную) поверхность.
-
6
Положите документ в сканер лицевой стороной вниз. Возле стеклянной поверхности в дальнем левом углу есть стрелка, который указывает, как правильно положить документ в сканер. Документ должен быть выровнен со стеклянной поверхностью по верху и по левому краю.[2]
- Если на вашем принтере Canon есть устройство автоматической подачи документов, положите документ в лоток лицевой стороной вверх. Отрегулируйте направляющие соответственно ширине документа. Когда документ будет вставлен правильно, вы услышите звуковой сигнал.
- Почитайте инструкцию к принтеру, если не знаете, как пользоваться встроенным сканером.
-
7
Закройте крышку сканера. Перед сканированием документа убедитесь, что сканер плотно закрыт.
Реклама
-
1
Найдите на компьютере папку IJ Scan Utility. Выполните следующие действия, чтобы найти папку IJ Scan Utility на ПК или Mac:
-
Windows:
- Нажмите на кнопку «Пуск».
- Откройте папку «Canon Utilities».
-
Mac:
- Нажмите «Переход» в верхней панели меню.
- Нажмите «Приложения».
- Откройте папку «Canon Utilities».
- Откройте папку «IJ Scan Utility».
-
Windows:
-
2
Запустите IJ Scan Utility. Она имеет значок в виде документа рядом со сканером. Нажмите на этот значок в папке «IJ Scan Utility».
-
3
Нажмите Параметры. Эта кнопка находится в правом нижнем углу приложения IJ Scan Utility.
-
4
Нажмите Сканирование документа. Это вторая опция в меню слева.
-
5
Выберите «PDF (Несколько страниц)». Для этого щелкните по выпадающему меню рядом с «Формат данных» и отметьте «PDF (Несколько страниц)». Это позволит вам сканировать несколько страниц в один файл.
- У некоторых принтеров есть функция автоматического сканирования обеих сторон документа. Если она доступна для вашего принтера, выберите «Документ (Лоток)» в выпадающем меню рядом с «Выбрать источник».
-
6
Выберите папку для сохранения и нажмите OK. Используйте выпадающее меню рядом с «Сохранить в», чтобы выбрать, куда вы хотите сохранить скан документа. Затем нажмите «ОК».
- По умолчанию документы сохраняются в папку «Документы».
-
7
Нажмите Документ. Это вторая опция в окошке IJ Scan Utility. Она имеет значок в виде документа с надписью «PDF». Начнется процесс сканирования страницы. Он может занять около минуты.
-
8
Вставьте следующую страницу и нажмите Сканировать. Если вам нужно отсканировать более одной страницы, поместите следующую страницу на стеклянную поверхность сканера или в лоток автоматической подачи документов. Убедитесь, что документ выровнен по стрелке в дальнем левом углу стеклянной поверхности. Когда страница будет готова к сканированию, нажмите «Сканировать».
-
9
Нажмите Выход. Когда вы закончите сканировать все страницы вашего документа, нажмите «Выход». Документ будет сохранен в виде файла PDF в папке «Документы» или в другой папке, которую вы выбрали для сохранения.[3]
Реклама
-
1
Откройте меню «Пуск»
. Щелкните по логотипу Windows в нижнем левом углу экрана.
-
2
В строке поиска меню «Пуск» введите факсы и сканирование. Начнется поиск программы «Факсы и сканирование».
-
3
Щелкните по Факсы и сканирование. Вы найдете эту программу в верхней части меню «Пуск». Запустится программа «Факсы и сканирование».
-
4
Нажмите Новое. Эта опция находится в верхней левой части окна «Факсы и сканирование». Откроется новое окно.
-
5
Убедитесь, что выбран нужный сканер. На экране отобразится слово «Canon» и номер модели вашего принтера. Если вы видите что-то другое, нажмите «Изменить» > «Canon».
-
6
Выберите тип документа. Откройте выпадающее меню «Профиль» и выберите тип документа (например, «Фото»).
-
7
Укажите цвет документа. Откройте выпадающее меню «Формат цвета», а затем выберите «Цветной» или «Черно-белый».
- У сканера также могут быть свои настройки цвета.
-
8
Выберите тип файла. В выпадающем меню «Тип файла» выберите формат файла (например, PDF или JPG), в котором будет сохранен конечный файл.
Совет: поскольку вы сканируете документ, обычно рекомендуется выбрать формат PDF.
-
9
Измените другие параметры на странице. В зависимости от сканера на странице могут отображаться другие параметры (например, «Разрешение»), которые можно изменить.
-
10
Нажмите Предварительный просмотр. Эта кнопка находится в нижней части окна. Откроется окно предварительного просмотра, в котором можно увидеть, как будет выглядеть отсканированный документ.
Совет: если вам не нравится, как выглядит документ в окне предварительного просмотра, поправьте документ в сканере, а затем снова нажмите «Предварительный просмотр».
-
11
Щелкните по Сканировать. Эта кнопка находится в нижней части окна. Документ будет отсканирован с заданными параметрами и сохранен в указанном формате. Чтобы найти отсканированный документ, выполните следующие действия:
Реклама
-
1
Откройте меню Apple
. Щелкните по логотипу Apple в верхнем левом углу экрана. Откроется выпадающее меню.
-
2
Нажмите Системные настройки. Эта опция находится в верхней части выпадающего меню.
-
3
Щелкните по Принтеры и сканеры. Этот значок в форме принтера находится в правой части окна «Системные настройки».
-
4
Выберите сканер Canon. Щелкните по «Canon» в верхнем левом углу окна.
-
5
Щелкните по вкладке Сканировать. Она находится в верхней части окна.
-
6
Щелкните по Открыть сканер. Вы найдете эту опцию в верхней части вкладки «Сканировать».
-
7
Нажмите Настройки. Эта опция находится в нижней правой части окна.
-
8
Выберите тип файла. В выпадающем меню «Формат» выберите формат файла (например, PDF или JPЕG), в котором будет сохранен конечный файл.
Совет: если вы сканируете не фотографию, всегда лучше выбирать PDF.
-
9
Укажите цвет документа. Откройте выпадающее меню «Вид» (в верхней части страницы), а затем выберите параметр цвета (например, «Черно-белый»).
- У сканера также могут быть свои настройки цвета.
-
10
Выберите папку, в которую будет помещен отсканированный документ. В выпадающем меню «Сохранить в» выберите соответствующую папку (например, «Рабочий стол»).
-
11
Измените другие параметры на странице. В зависимости от типа сканируемого документа могут отобразиться параметры «Разрешение» или «Ориентация».
-
12
Щелкните по Сканировать. Эта кнопка находится в нижнем правом углу окна. Документ будет отсканирован и отправлен в указанную папку.
Реклама
Советы
- Как правило, инструкцию к принтеру можно найти на сайте его производителя.
Реклама
Об этой статье
Эту страницу просматривали 501 284 раза.
Была ли эта статья полезной?
Сейчас большинство принтеров и многофункциональных устройств от Canon подключаются к компьютеру одинаково, поэтому дальнейшую инструкцию можно считать универсальной. Первый этап заключается в подсоединении всех кабелей, инсталляции драйверов и настройке печатного оборудования.
- Распакуйте принтер и установите его в удобное место, запустив при этом и ноутбук, так как дальше он понадобится для подключения. В комплекте отыщите кабель с разъемом USB-B, который вставьте в соответствующий порт сзади или сбоку самого принтера. Изображение того, как выглядит этот провод, вы видите ниже.
Как только подключение произведено, включите принтер и дождитесь его обнаружения компьютером. Подобного может и не произойти, поскольку драйверы не были скачаны автоматически, однако развернуто об этом поговорим в следующем шаге.
Шаг 2: Инсталляция драйверов
Установка драйверов — важный шаг при подключении принтера, ведь без этого программного обеспечения печать просто не получится совершить. Для Windows 10 характерно автоматическое получение драйверов, которое запускается сразу же после обнаружения принтера. Если появилось уведомление о том, что он был подключен, но драйверы так и не установились, выполните следующую настройку.
Если этот метод вам не подходит, поскольку печатное оборудование попросту не обнаруживается или драйвер все равно не скачивается, стоит воспользоваться другими доступными вариантами. Впишите в поиске по нашему сайту модель своего принтера и найдите соответствующий материал. В случае его отсутствия вам может подойти общее руководство или то, которое посвящено универсальному драйверу Canon.
Шаг 3: Настройка печати
В большинстве случаев этот шаг можно пропустить, поскольку новый, только что приобретенный, принтер должен печатать нормально. Однако если вы столкнулись с тем, что содержимое на листах располагается криво или пропускаются какие-то участки, возможно, стоит заняться калибровкой оборудования. Это происходит при помощи встроенных программных средств, устанавливаемых на компьютер вместе с драйверами. Наше руководство поможет разобраться с общими настройками и наладить корректную печать.
Шаг 4: Настройка печати по сети
Последний шаг подключения принтера — организация общего доступа для локальной сети. Интересна он тем, кто планирует использовать несколько устройств для работы с принтером, но не желает каждый раз переподключать кабели или носить ноутбук в другую комнату. Пользователю понадобится разрешить общий доступ к устройству в операционной системе, там же настроить локальную сеть, выполняя все это на главном компьютере.
Если речь идет о печати через интернет, например, когда принтер подключается по Wi-Fi или через роутер, принцип настройки меняется, как и вся процедура подключения. Юзерам, обладающим подобным типом оборудования, мы рекомендуем ознакомиться со специальной инструкцией на нашем сайте, кликнув по следующему заголовку.
Взаимодействие с принтером
Если вы впервые приобрели принтер и подключили его к компьютеру, могут возникнуть трудности с выполнением некоторых распространенных задач. Разобраться с этим помогут другие наши материалы, которые как раз и предназначены для начинающих пользователей.
В ближайшем будущем понадобится производить техническое обслуживание устройства: заправлять его, чистить печатающие головки или картридж. Почти все из этого можно сделать самостоятельно или при помощи программных средств, поэтому дополнительно обратите внимание и на эти тематические руководства.

PIXMA MG2540: видео по настройке продукта и устранению неисправностей
В этих видео предоставлены подробные пошаговые инструкции для каждого продукта, в которых описываются наиболее распространенные действия по установке и настройке вашего устройства PIXMA «Все в одном». Мы также предлагаем вам видео по поиску и устранению неисправностей, чтобы помочь разрешить самые распространенные проблемы, возникающие во время печати.
Настройка устройства
Настройка принтера
В этом видео показано, как настроить только что приобретенный принтер: как его распаковать, подключить и подготовить к использованию.
Установка чернильницы
В этом видео показано, как правильно подготовить чернильницы и установить их в устройство.
Загрузка бумаги
В этом видео показано, как загружать бумагу в устройство.
Поиск и устранение неисправностей
Чистка сопел печатающей головки
В этом видео показано, как выполнять проверку сопел печатающей головки и чистить их при необходимости.
Автоматическое выравнивание печатающей головки.
В этом видео вы узнаете, как исправить неправильное выравнивание отпечатков, используя функцию автоматического выравнивания печатной головки.
Устранение замятия бумаги внутри принтера
В этом видео показано, как при необходимости устранить замятие бумаги внутри принтера.
Устранение замятия бумаги в отверстии для входа/выхода бумаги
В этом видео показано, как при необходимости устранить замятие бумаги в отверстии для входа/выхода бумаги.
Данные видеоролики созданы с использованием следующего открытого программного обеспечения:
Вам также может понадобиться.
Свяжитесь с нами
Свяжитесь со службой поддержки продукции для дома по телефону или электронной почте
Canon ID
Регистрация продукта и управление аккаунтом Canon ID
Ремонт
Поиск центров по ремонту оборудования, полезная информация по процессу ремонта
Мы используем файлы cookie, чтобы обеспечить вам наиболее полные возможности взаимодействия с Canon и наиболее удобную работу с нашим веб-сайтом. Узнайте больше об использовании файлов cookie и измените ваши настройки cookie здесь. Вы принимаете нашу политику использования файлов cookie на вашем устройстве, продолжая использовать наш веб-сайт или нажав Принимаю.
Как подключить принтер Canon Pixma MG2540S к компьютеру?
Соедините принтер и компьютер USB кабелем. Подключите плоский разъем USB-кабеля ( ) к компьютеру, а квадратный разъем ( ) — к принтеру. USB-кабель не входит в комплект поставки принтера, приобретите кабель отдельно. Убедитесь в том, что используется USB-кабель с указанной маркировкой.
Как достать картридж Canon mg2540s?
- Убедитесь, что питание включено.
- Сложите лоток приема бумаги и дополнительный лоток приема бумаги.
- Откройте крышку. Держатель перемещается в положение для замены. …
- Извлеките пустой. …
- Приготовьте новый. …
- Установите его. …
- Закройте крышку. …
- Регулировка положения печатающих головок.
Как подключить принтер к компьютеру Windows 10 Canon?
Нажмите кнопку «Пуск», а затем выберите Параметры >устройства>принтеры & сканеры. Выберите Добавить принтер или сканер. Подождите, пока компьютер найдет находящиеся рядом принтеры. Затем выберите нужный принтер и нажмите кнопку Добавить устройство.
Как установить принтер Canon MF4410 на Windows 10?
Установка принтера Canon MF4410 с инсталляцией драйверов осуществляется точно так же, как и для других печатающих устройств. Отсоедините принтер от компьютера, войдите в папку, в которой вы сохранили драйвер. Найдите там файл под названием Setup, кликните по нему, чтобы активизировать мастер установки.
Как установить принтер Canon MF4018 на Windows 10?
Как установить драйвер в Windows 10
Подключите устройство к компьютеру посредством USB кабеля и скачайте программу для установки драйвера (ссылка на нее находится в начале инструкции). После завершения загрузки откройте папку со всеми скачиваниями браузера и найдите файл с названием Canon i-SENSYS MF4018.
Как подключить принтер Canon MF 3010 к компьютеру?
Чтобы подключить Canon i-SENSYS MF3010 принтер к компьютеру или ноутбуку, необходимо вставить USB-кабель в порт USB 2.0. После подключения нужно подождать, пока система определит новое устройство. Если после этого появится окно с предложением установить драйвер, согласитесь и установите драйвер.
Как подключить телефон к принтеру Canon?
Подключение устройства к принтеру
- Включите беспроводную связь на компьютере или смартфоне. Для Android или iOS включите «Wi-Fi» в меню настройки устройства. …
- Выберите «XXXXXX-iP110series» («XXXXXX» — последние шесть цифр MAC-адреса принтера) в списке SSID, отображаемом на устройстве.
- Введите пароль.
Где находится картридж в принтере Canon?
При верхней загрузке бумаги в лоток расходник находится под верхней крышкой (приемщиком для распечатанных листов). На панели есть специальные выемки для пальцев, нажав на которые вы облегчите подъем крышки и не повредите механизм. Сам картридж выглядит как черная прямоугольная коробка с выступом впереди.
Как достать картридж из принтера Canon MG?
Как достать картридж из принтера Canon
- Запустите принтер, и подождите пока устройство прогрузится.
- Открыв крышку, закрепите её и дождитесь, пока остановится каретка с картриджами. …
- Поднимите зажим (либо зажмите язычок), удерживающий картридж, и плавно вытащить его из паза.
Как вытащить картридж из принтера Canon?
Извлечение и установка картриджа в принтер Canon выполняется в следующем порядке. Включите принтер и поднимите крышку. Нажмите на защелки и потяните картридж на себя. Снимите защитную ленту с нового расходника и вставьте его на место извлеченного.
Содержание
- — Как заставить принтер сканировать?
- — Как отсканировать документ на Canon Pixma?
- — Как сделать скан копию документа?
- — Как сделать скан в формате PDF?
- — Как сканировать на принтере без картриджей?
- — Как запустить сканер?
- — Как сканировать на мфу?
- — Как сканировать на принтере Canon ts5340?
- — Как отсканировать документ и отправить его по электронной почте?
- — Как сделать из фото скан?
- — Можно ли сделать скан через телефон?
Как заставить принтер сканировать?
Нажать и удерживать кнопку включения питания (on/off) и не отпуская эту кнопку включить принтер в сеть.
Как отсканировать документ на Canon Pixma?
Сканирование документов и фотографий (только для PIXMA)
- Перейдите в Настройки сканирования.
- Подтвердите настройки и выберите Сканировать (JPG) Сканировать (PDF)
- Перейдите в очередь печати, подтвердите настройки и коснитесь опции Печать.
- Прогресс процесса печати появится на экране
Как сделать скан копию документа?
Как отсканировать документ
- Откройте приложение «Google Диск» .
- Нажмите на значок «Добавить» в правом нижнем углу экрана.
- Выберите «Сканировать» .
- Сделайте фото документа. …
- Чтобы завершить сканирование и сохранить документ, нажмите на значок «Готово» .
Как сделать скан в формате PDF?
Чтобы отсканировать бумажный документ в формат PDF с помощью Acrobat, выберите Инструменты > Создать PDF.
…
Сканирование бумажного документа в PDF с использованием предустановок (Windows)
- Выберите Инструменты > Создать PDF > Сканер > [предустановки документа]. …
- Нажмите Сканировать.
Как сканировать на принтере без картриджей?
Метод сканирования без картриджей: Зажимаем кнопку с треугольником, и нажимаем кнопку включения, затем два раза нажимаем кнопку с треугольником и отпускаем кнопку питания. После этого принтер покрутит немного валами, подергает картриджами и успокоится, нарисовав на дисплее 0. У меня в этом режиме сканер не заработал.
Как запустить сканер?
В большинстве случаев для установки сканера достаточно подключить его к устройству. Подключите USB-кабель к сканеру к USB-порту устройства и включите сканер. Если это не сработает, вот как можно сделать это вручную. Нажмите кнопку Пуск > Параметры > Устройства > Принтеры и сканеры или используйте следующую кнопку.
Как сканировать на мфу?
Откройте окно «Панель управления -> Устройства», найдите МФУ и нажмите на него правой кнопкой. В контекстном меню выберите пункт «Начать сканирование», укажите параметры в диалоговом окне Windows.
Как сканировать на принтере Canon ts5340?
Сканирование документов и фотографий
- Поместите объект на рабочую поверхность.
- Запустите IJ Scan Utility Lite.
- Чтобы указать размер бумаги, разрешение, настройки PDF и так далее, щелкните Параметры… …
- Щелкните Документ (Document) или Фото (Photo).
Как отсканировать документ и отправить его по электронной почте?
Windows
- Нажмите кнопку [Scan] в левом верхнем углу Основное окно в ScanSnap Home для отображения Окно сканирования. …
- Нажмите …
- Выберите [Scan to Email] в списке шаблонов в левой части окна. …
- Нажмите кнопку [Задать] в [Отправить в]. …
- Нажмите кнопку [OK], чтобы закрыть окно [Сканировать в электронную почту — Опции].
Как сделать из фото скан?
Как отсканировать фото
- Нажмите Библиотека Инструменты «Использовать Фотосканер» .
- Чтобы начать сканирование, держите телефон непосредственно над фотографией. …
- Наведите телефон на первую точку, появившуюся на фотографии, и дождитесь, пока она не будет обведена кружком.
Можно ли сделать скан через телефон?
Если Вы используете Android-устройство, то лучший способ сканирования документов — это приложение Google Диск, которое установлено почти на каждом Android устройстве. Вы можете сканировать документы непосредственно из Google Диска, нажав кнопку «+» в правом нижнем углу главного экрана.
Интересные материалы:
Что не модно в интерьере 2021?
Что не считается перепланировкой?
Что не содержит йод?
Что нельзя чистить Пароочистителем?
Что нельзя давать уткам?
Что нельзя есть при аллергии на ольху?
Что нельзя есть воробьям?
Что нельзя подкармливать нашатырным спиртом?
Что необходимо проверить перед применением противогаза?
Что необходимо томатам во время появления цветочной кисти?
Сейчас многие пользователи активно приобретают принтеры разных моделей. Среди лидеров по продажам подобного оборудования находится компания Canon, которая помимо принтеров прославилась МФУ и сканерами. Однако начинающим юзерам бывает проблематично разобраться со всей функциональностью приобретенного устройства, в частности это касается и сканирования. Сегодня мы бы хотели продемонстрировать доступные методы выполнения этой операции на девайсах от этого производителя.
Сканер
Как сканировать на компьютер через «Мастера работы Windows» с принтером – МФУ.
- Поднимите крышку
- При наличии инородных тел протрите стекло сканера
- Положите лист с текстом или фото лицевой стороной вниз
- Закройте крышку сканера
- Откройте вкладку в системе «Пуск» и последовательно открывайте: «Панель управления» — «Оборудование и звук» — «Устройства и принтеры»
- Правой кнопкой мыши кликните по ярлыку с именованием вашего МФУ
- «Начать сканирование»
- Параметры: «Предварительный просмотр» — «Сканировать»
- Во всплывающем окне появится отсканированный документ
- «Сохранить», либо, при необходимости, отправьте файл в печать.
Последовательность действий
Если возникает необходимость скопировать, например, страницу из паспорта, понадобится принтер или МФУ. Также нужно знать, как сделать ксерокопию, чтобы аппарат выдал требуемый результат. В большинстве случаев работа с устройствами разных производителей (Canon, Epson, HP, Samsung) имеет сходство, поэтому ничего сложного в создании ксерокопии на принтере нет.
HP принтер
Необходимо поступать следующим образом:
- Устройство Canon Mg2440 подключается к электропитанию.
- В лоток загружается достаточное количество обычных листов.
- На копируемом документе не должно быть помятостей, мусора, потертостей и всего прочего, что помешает сделать ксерокопию хорошего качества.
- Открывается верхняя крышка используемого девайса (Canon, HP Deskjet, Samsung SCX-3400) и документ располагается на стекле сканера вниз лицевой стороной, при этом его следует максимально выровнять относительно присутствующих на приборе отметок.
- Закрыв крышку, нужно нажать на кнопку, предварительно определив, какая требуется ксерокопия – черно-белая или цветная.
- Количество копий можно увеличивать. Для этого на принтере имеется кнопка, на которую понадобится быстро нажать несколько раз (по количеству копий). У некоторых моделей число копий варьируется от 1 до 20.
- Допускается изменение формата листов, за что отвечает определенная клавиша.
- По окончании процесса готовые копии забираются из лотка-приемника принтера.
Canon pixma mg2540s
Если выполняется ксерокопия на принтере Canon Pixma или каком-нибудь другом устройстве, крышку в процессе работы открывать нельзя. В противном случае информация получится искаженной.
Принтеры могут обладать специальными функциями, которые используются в процессе копирования. К примеру, Samsung SCX-3400 может делать с одной стороны листа 2 копии, а также копировать плакаты.
Как сканировать без картриджей Canon mp140
Проблему «ошибки E3, Е5 или ошибки U051, U052, U059 для МФУ Canon Pixma MP250 (также должно подходить для аналогичных моделей, а именно для Canon MP140, MP150, MP160, MP170, MP180, MP190 и др. подобных мфу и принтеров), можно обойти проделав следующие действия: 1. Необходимо знать, как включить Canon принтер физически (выдернув шнур из розетки) . 2. Нажать и удерживать кнопку включения питания (on/off) и не отпуская эту кнопку включить принтер в сеть. 3. Удерживая и не отпуская эту же кнопку питания on/off, нажать 8 раз кнопку Стопсброс (красный кружочек с треугольником внутри) 4. Отжимаем все зажатые кнопки.
После этой операции, принтер запустится в сервисном low-level режиме, при котором будет разблокирован сканер, разблокированы кнопки управления.
Canon pixma MP250 — разблокировался от ошибки U051, U052, U059 или «Ошибка Е3 или Е5″( в зависимости от модели). В таком режиме доступа, принтер не будет доступен, так как картридж негодный и МФУ блокирует принтер, но самое главное то, что все остальные функции МФУ стали доступны!
Сканируем на принтерах Canon
Для осуществления сканирования, соответственно, устройство должно обладать специальным блоком, отвечающим за создание электронной копии документа. Такие блоки помещаются в принтеры, МФУ или же ими выступают отдельные модели, называющиеся сканерами. Вне зависимости от типа девайса принцип сканирования практически идентичен и доступен к выполнению разными способами. Предлагаем детально ознакомиться со всеми известными.
Способ 1: Кнопка на принтере
Абсолютно на всех моделях, в функциональность которых встроен сканер, имеется нужная кнопка, запускающая этот процесс. От пользователя требуется только произвести ряд действий, чтобы активировать копирование документа:
- Подключите принтер к сети и включите его, затем подключите к компьютеру.
- Поднимите крышку сканера и положите документ необходимой стороной вниз.
Нажмите на отведенную кнопку для начала сканирования.
На экране монитора должно появиться уведомление о том, что идет прогрев сканера и нельзя открывать крышку.
После автоматически откроется папка, куда был сохранен готовый документ. По умолчанию все файлы помещаются в «Документы».
Теперь вы можете достать документ, поместить на его место новый лист и точно таким же образом создать его электронную копию. Как видите, ничего сложного в проведении этой операции нет.
Способ 2: Фирменная утилита IJ Scan Utility
Компания Canon специально для выпускаемого оборудования создала отдельное программное обеспечение под названием IJ Scan Utility. Оно выполняет функцию предварительной настройки сканирования, что позволяет в итоге получить необходимый документ в нужном формате. Инсталлируется IJ Scan Utility вместе с драйвером принтера, с идущего в комплекте CD или скачивается отдельно с официального сайта. После успешной установки можно переходить непосредственно к копированию.
- В первую очередь запустите саму IJ Scan Utility и выберите активное устройство.
Параметры сканирования в режиме текста или фотографии
Существует два основных варианта, как сканировать документ на компьютер – в качестве изображения или текста. По умолчанию сканер работает так: создает фотографию, если вы клали в копир лист с текстом, то редактировать в дальнейшем его невозможно. Чтобы такая функция появилась, необходимо использовать распознаватель (специальное ПО), который превратит картинку в редактируемый формат.
Поле того, как вы подключили универсальный принтер к компьютеру, установили драйвера, провели первичную настройку для сканирования можно использовать встроенный функционал Виндовс. Для этого подходит «Мастер работы со сканером», алгоритм выполнения следующий:
- Включите сканер, поднимите крышку. Проверьте, чтобы стекло было чистое, при наличии пыли протрите поверхность.
- Положите текст или фото поверхностью, которую нужно отсканировать, вниз на стекло.
- Закройте крышку.
- Перейдите в «Панель управления», кликните на «Оборудование и звук».
- Найдите пункт «Устройства и принтеры», зайдите в него.
- Кликните правой кнопкой по иконке с вашим МФУ, выберите пункт «Начать сканирование».
- Задайте нужные параметры для скана и щелкните «Предварительный просмотр».
- Появится окно с картинкой как будет выглядеть ваш отсканированной текст, если он получился слишком тусклый, или наоборот, вы можете поменять настройки и вновь нажать «Предварительный просмотр». Если вас все устраивает, жмите «Сканировать».
- Полученный результат сохраните на компьютере или отправьте файл на печать.
Вместе с любым МФУ должен идти диск с драйверами и родным софтом для данной модели принтера. Как правило, использование таких программ предоставляет возможность добиться максимально эффективного взаимодействия с устройством, получить лучшее качество. К примеру, как делать скан на принтере canon с помощью такого ПО:
- После установки устройства и софта откройте список программ.
- Найдите приложение для вашей модели принтера, запустите его.
- Кликните «Сканировать».
- Программа предложит вам выбрать тип, формат, цветной или черно-белый скан и разрешение. Если выставить все параметры правильно, то результат будет более качественным.
- Через проводник укажите путь для сохранения конечного файла. Задайте сразу же имя документу, чтобы его проще было потом найти. При желании местом хранения может быть съемный носитель.
- Выполните предпросмотр документа, чтобы скорректировать возникшие недочеты или сразу же нажмите кнопку «Сканировать». Далее МФУ будет распознавать данные, после чего нужно щелкнуть «Сохранить».
Первое, о чем стоит упомянуть, это DPI. Этот пункт при работе с текстом не должен находиться в значении ниже 300 (одинаково с принтера или МФУ). Чем он выше, тем точнее получится картинка. При высоком значении DPI сканирование займет чуть больше времени, зато с большей вероятностью текст будет читаемым, не придется прибегать к его распознаванию. Оптимальное значение 300-400 DPI.
Второе, на что следует обратить внимание – насыщение цветом (цветность). Здесь существует всего три варианта: вариант сканирования черно-белого текста, серого и цветного (журналы, документы, плакаты и т.д.)
Чем выше цветность, тем, соответственно, дольше времени потребуется для сканирования.
В режиме фото самое главное – избежать смазанности картинки, а также убедиться, что все края ровно лежат на поверхности. Цветность и тональность задаются в параметрах настроек в режиме предпросмотра, прежде чем начать процесс сканирования с принтера.
Для сканирования фото желательно использовать максимальные настройки четкости, это сведет к минимуму возможные неточности во время самого процесса, хоть и займет на 10-15 секунд больше.
( 2 оценки, среднее 5 из 5 )