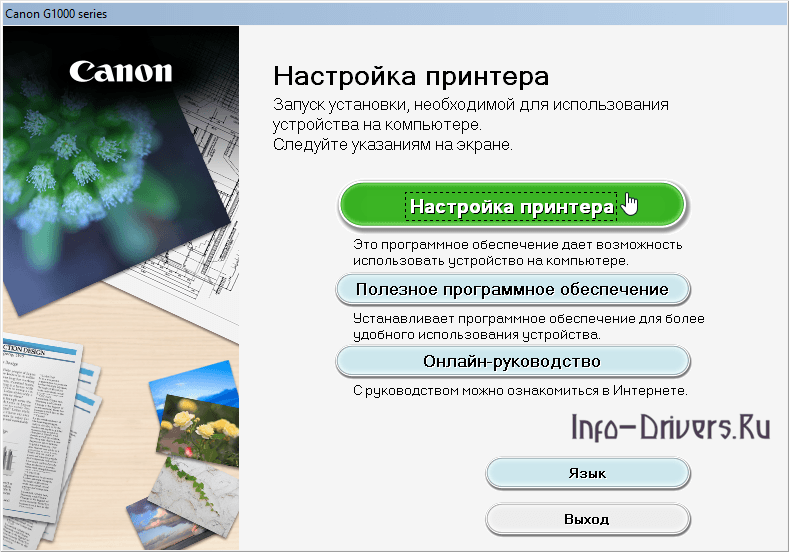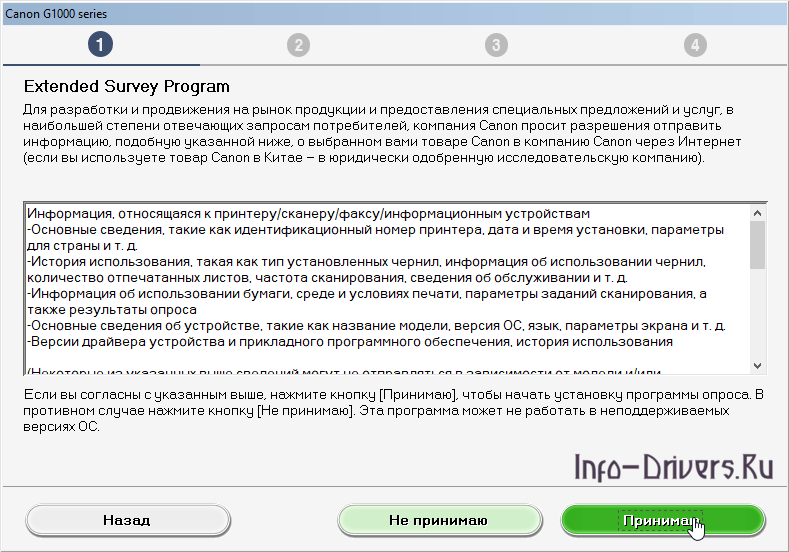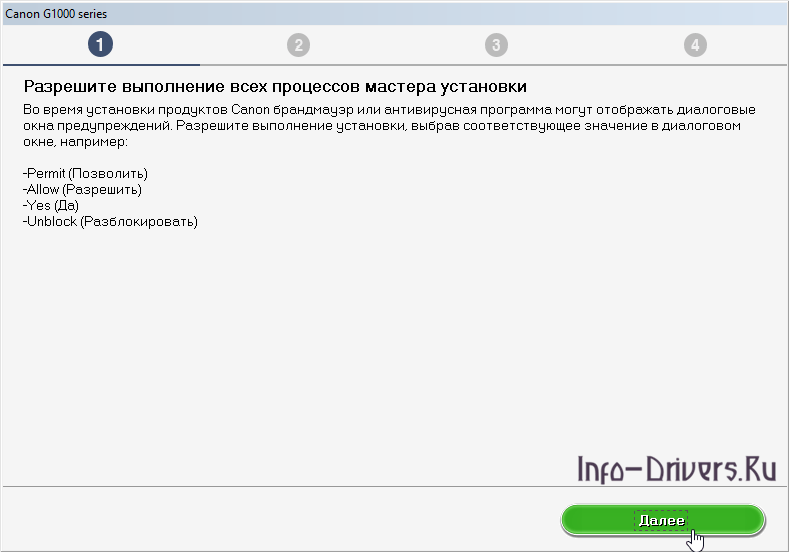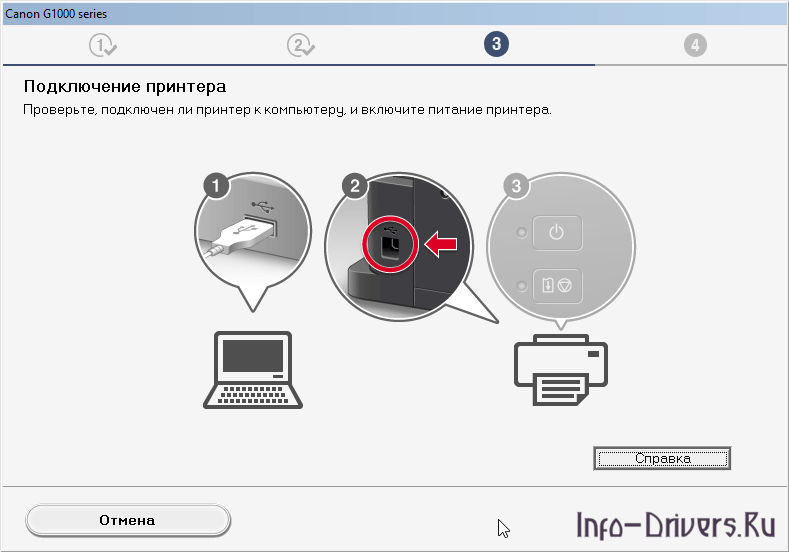Выберите категорию материалов поддержки
-
Полезная информация для настройки вашего продукта
-
Поиск драйверов последней версии для вашего продукта
-
ПО для удобства использования наших продуктов
-
Полезные руководства для эффективного использования продукта
-
Обзор приложений для вашего продукта
-
Поиск встроенного ПО последней версии для вашего продукта
-
Нужна помощь? Посмотрите раздел часто задаваемых вопросов
-
Найдите решения в соответствии с отображаемым на продукте кодом ошибки
-
Технические характеристики
Ознакомьтесь с техническими характеристиками вашего продукта
Left Right
Полезные ссылки
Вам также может понадобиться…

Свяжитесь с нами
Свяжитесь со службой поддержки продукции для дома по телефону или электронной почте

Canon ID
Регистрация продукта и управление аккаунтом Canon ID

Ремонт
Поиск центров по ремонту оборудования, полезная информация по процессу ремонта
или

-
Драйверы
4
-
Руководства по ремонту
2
-
Инструкции по эксплуатации
22
DriverHub — обновляет драйверы автоматически. Определяет неизвестные устройства.
Полностью бесплатная. Поддерживает Windows 10, 8, 7, Vista
| Производители драйвера | Версия | Типы драйвера | Описание | Скачать | |
|---|---|---|---|---|---|
|
DriverHub | 1.0 | Driver Utility | Установите программу DriverHub и исправьте все проблемы с драйверами. |
Скачать 20.53 MB |
|
|
2.91.2.10 2016-03-22 |
|
This driver will provide full printing functionality for your product. |
Скачать 12.92 MB |
|
|
5.91.2.10 2016-03-21 |
|
This is an optional printer driver allowing 16-bits per colour (bpc) printing. |
Скачать 18.6 MB |
|
н/д | н/д | Другое |
This file will download and install the drivers, application or manual you need… больше |
Скачать 18.34 MB |
Canon PIXMA G1400 драйверы помогут исправить неполадки и ошибки в работе устройства. Скачайте драйверы на Canon PIXMA G1400 для разных версий операционных систем Windows (32 и 64 bit). После скачивания архива с драйвером для Canon PIXMA G1400 нужно извлечь файл в любую папку и запустить его.
Canon PIXMA G1400
Windows 10 / 8 / 8.1 / 7 / Vista / XP — рекомендуем пакет драйверов
Размер драйвера: 48 MB
Разрядность: x32 и x64
Драйвер: Canon PIXMA G1400
Windows 10 / 8 / 8.1 / 7 / Vista / XP
Размер драйвера: 11 MB
Разрядность: x32 и x64
Драйвер: Canon PIXMA G1400
Windows 10 / 8 / 8.1 / 7 / Vista / XP — XPS
Размер драйвера: 19 MB
Разрядность: x32 и x64
Драйвер: Canon PIXMA G1400
Инструкция по установке драйвера в Windows 10
Чтобы скачать драйвер Canon PIXMA G1400 воспользуйтесь прямой ссылкой, размещённой на нашем сайте. После нажатия, на компьютер загрузится последняя версия дистрибутива. Для настройки драйвера, запустите установочный файл, и выполните несколько простых действий.
Нажмите «Начать настройку» в первом окне программы.
Укажите страну или регион проживания. В открывшемся списке найдите Россию, подтвердите выбор кнопкой «Далее».
Ознакомьтесь с условиями использования лицензионных продуктов, если согласны, нажмите «Да». Если выбрать «Нет», мастер настройки закроется, но установку можно будет продолжить позже.
Подтвердите согласие на передачу и обработку данных о работе принтера. Для этого нажмите «Принимаю».
Деактивируйте брандмауэр и установленный антивирус. Это временная мера, необходимая для корректной установки системных компонентов программы. Для этого отметьте галочкой пункт «Временное отключение», подтвердите решение, нажав «Далее».
Подключите кабель устройства к компьютеру.
Дождитесь загрузки базовой конфигурации файлов, соедините принтер с компьютером указанным ранее способом. После этого остаётся дождаться завершения настройки, и принтер готов к работе.

Windows XP / Vista / 7 / 8 / 8.1 / 10 — полный пакет драйверов
Варианты разрядности: x32/x64
Размер драйвера: 48 MB
Нажмите для скачивания: Canon PIXMA G1400
Windows XP / Vista / 7 / 8 / 8.1 / 10 — урезанный пакет драйверов
Варианты разрядности: x32/x64
Размер драйвера: 13 MB
Нажмите для скачивания: Canon PIXMA G1400
Windows Vista / 7 / 8 / 8.1 / 10 — XPS
Варианты разрядности: x32/x64
Размер драйвера: 19 MB
Нажмите для скачивания: Canon PIXMA G1400
Как установить драйвер в Windows 10
Для небольших офисов и домашнего использования, японская компания Canon предлагает недорогие и эффективные устройства. Отдельного внимания заслуживают решения для фотопечати. Они отличаются простотой настройки и установки в системе. Для этого потребуется поставить программу-драйвер от производителя.
В первую очередь, начинаем с того, что переходим по ссылке, которая опубликована сверху, для того чтобы скачать драйвера для принтера Canon PIXMA G1400. После скачивания запускаем файл программы установки двойным щелчком из системной папки «Загрузки». В стартовом окне нажимаем на зеленую кнопку с названием «Настройка принтера».
В последующем окне необходимо выбрать регион проживания, для чего из выпадающего списка указываем «Европа, Ближний Восток, Африка». Из таблицы ниже необходимо указать конкретную страну – в нашем случае – это «Россия». Жмем «Далее» для продолжения.
Важный этап – ознакомление с лицензионным договором на использование программной собственности фирмы Canon. Читаем текст договора и нажимаем по «Далее» для подтверждения условий.
Перед началом установки необходимо также разрешить передачу сведений о принтере на серверы компании. Для этого знакомимся с условиями обработки данных и жмем по кнопке «Принимаю».
Перед началом копирования новых файлов будет показано предупреждение о необходимости принятия любых системных предложений во время установки. Кликаем по «Далее».
На финальном этапе останется подключить принтер при помощи кабеля из комплекта так, как показано на картинке.
После этого включаем питание и дожидаемся завершения установки. Принтер готов к работе.
Загрузка…

Изготовитель: Canon
Драйвера подходят для: Windows XP / Vista / 7 / 8.1 / 8 / 10
Windows XP / Vista / 7 / 8.1 / 8 / 10 — рекомендуем установить
Для скачивания нажмите на ссылку: Canon PIXMA G1400
Windows XP / Vista / 7 / 8.1 / 8 — MP драйвера
Для скачивания нажмите на ссылку: Canon PIXMA G1400
Windows XP / Vista / 7 / 8.1 / 8 / 10 — XPS драйвера
Для скачивания нажмите на ссылку: Canon PIXMA G1400
Как установить драйвер
Canon TS8100 относится к цветным струйным МФУ (многофункциональным устройствам). Это устройство, которое сочетают в себе функции печати, копирования и сканирования. Для обеспечения корректной работы всех функций устройства необходима установка пакета драйверов. Вы можете скачать драйвер Canon PIXMA G1400 на нашем сайте по ссылкам выше.
Canon PIXMA G1400 предназначен для печати документов и фотографий, а также печати этикеток для дисков. Для удобства работы устройство оснащено цифровым дисплеем 1024×768. Перед началом установки печатающее устройство Canon PIXMA G1400 нужно подсоединить к сети электропитания и подключить к компьютеру с помощью кабеля USB.
Согласно рекомендациям производителя, для корректной установки драйвера устройства необходимо иметь не менее 3 ГБ свободного места на жестком диске компьютера.
1. Запустите установочный файл драйвера и нажмите кнопку «Начать настройку».
2. Далее потребуется выбрать сначала регион, а затем страну проживания (из предложенных в выпадающем списке). После этого нажмите кнопку «Далее».
3. В следующем окне Вам будет предложено ознакомиться с лицензионным соглашением. Нажимаем кнопку «Да» для продолжения установки.
4. Далее следует ознакомиться с информацией о том, какие сведения будут отправляться в компанию Canon по сети Интернет с целью устранения возможных проблем, и нажать кнопку «Принимаю».
5. Программное обеспечение Canon TS8100 может быть ошибочно заблокировано брадмауэром. Чтобы это не произошло, рекомендуется добавить драйвер в исключения: отмечаем чекбокс «Отключение блокировки » и нажимаем кнопку «Далее».
6. Установка устройства завершена. Можно приступать к работе.
Canon PIXMA G1400
Windows 10 / 7 / 8 / 8.1 / XP / Vista — полный комплект
Размер: 48.2 MB
Разрядность: 32/64
Ссылка: PIXMA-G1400-win10
Windows 7 / 8 / 8.1 / 10 / Vista /XP
Размер: 18.3 MB
Разрядность: 32/64
Ссылка: Canon-PIXMA-G1400
Windows 7 / 8 / 8.1 / 10 / Vista/XP (XPS)
Размер: 18.3 MB
Разрядность: 32/64
Ссылка: PIXMA-G1400-XPS
Установка драйвера в Windows 10
Для использования принтера и других внешних устройств, необходима установка программы, точнее скачать драйвера. Для каждой модели имеется свой драйвер. После скачивания драйвера или имеющего накопителя, запустите исходный файл. После авто загрузки появится окно с установкой программы. Перед этим выткните кабеля принтера, присоединенные к вашему компьютеру. Далее следуем инструкциям мастера установки.
После нажатия далее вылезет следующее действие, с лицензионным соглашением, приняв его вы принимаете правила использования этого драйвера.
На завершающем этапе, присоедините все кабеля от принтера к компьютеру, для того чтобы драйвер смог распознать вашу модель. Подождите немного времени пока программа завершит установку. Если программа не может распознать вашу модель, убедитесь в правильном соединении кабелей.
После завершения установки окно автоматически закроется. Теперь вам только останется запустить проверку печати вашего принтера, убедиться в том, что установка прошла правильно. Нажмите кнопку, которая запускает пробную печать страницы. Если все прошло хорошо, драйвер установлен верно.
Просим Вас оставить комментарий к этой статье, потому что нам нужно знать – помогла ли Вам статья. Спасибо большое!

Для Windows x32 и x64
Драйвера (x32): Canon PIXMA G1400
Драйвера (x64): Canon PIXMA G1400
Официальные драйвера.
Windows 10, 8 , 8.1, 7, Vista, XP — XPS версия драйверов
Для Windows x32 и x64
Драйвера (x32): Canon PIXMA G1400
Пошаговая установка драйвера
Многофункциональное офисное устройство Canon PIXMA G1400 стоит на лидирующих позициях в области офисной техники. Пользователи отмечают надежность устройства и долговечность. Спектр дополнительных возможностей также радует глаз. Перед использованием устройства необходимо скачать драйвер Canon PIXMA G1400 и установить его.
Установка очень легкая и занимает несколько шагов. Чтобы избежать ошибок, просто действуйте по шагам в нашей инструкции.
- Скачайте драйвер по ссылкам выше и запустите установочный файл. В приветственном окне нажмите верхнюю кнопку «Начать настройку.
- Необходимо выбрать регион, исходя из того где вы проживаете. Вероятнее всего это будет «Европа…» и страна «Россия». Выбираем и жмем «Далее».
- После этого необходимо согласиться с лицензией, нажав кнопку «Да».
- Прочитав еще одно соглашение жмем кнопку «Принимаю».
- Следующим шагом, нужно согласиться с установкой, что позволит избежать ошибок в установке. И жмем «Далее».
- Последним шагом выбираем способ подключения устройства к компьютеру. В данном случае мы выбрали «Подключение USB». Жмем «Далее».
- Осталось только подключить устройство к ПК и включить его. Установка драйвера начнется автоматически.