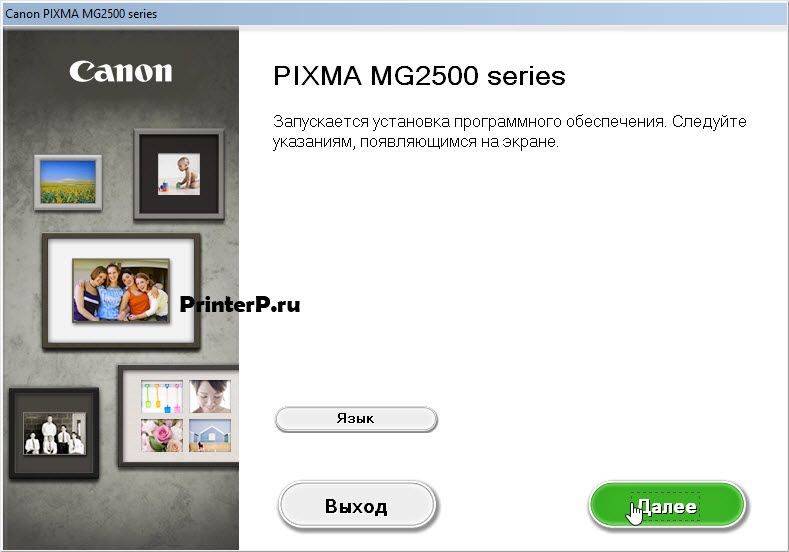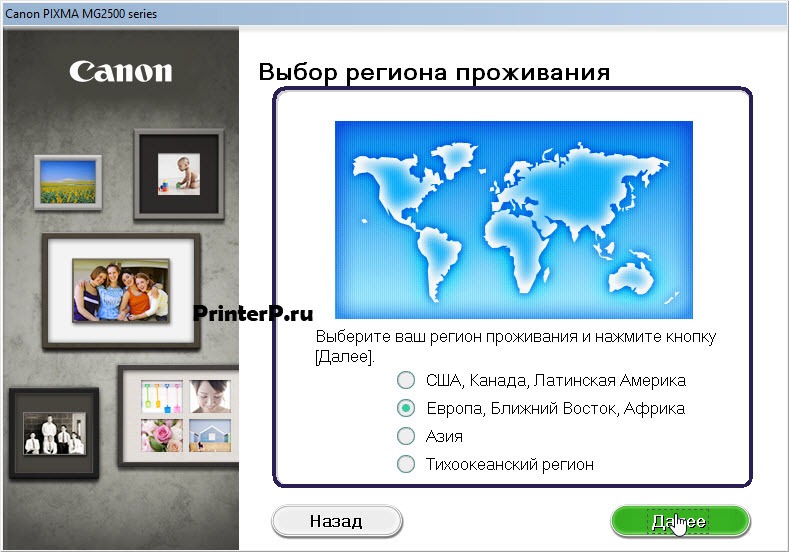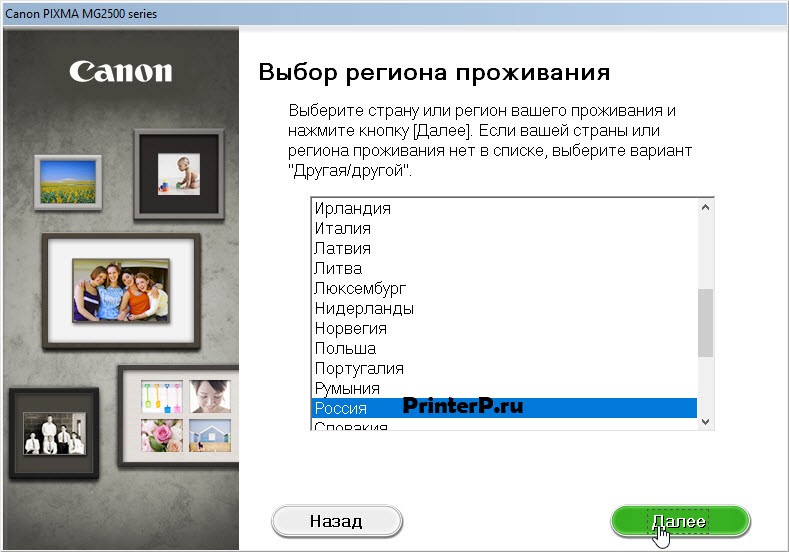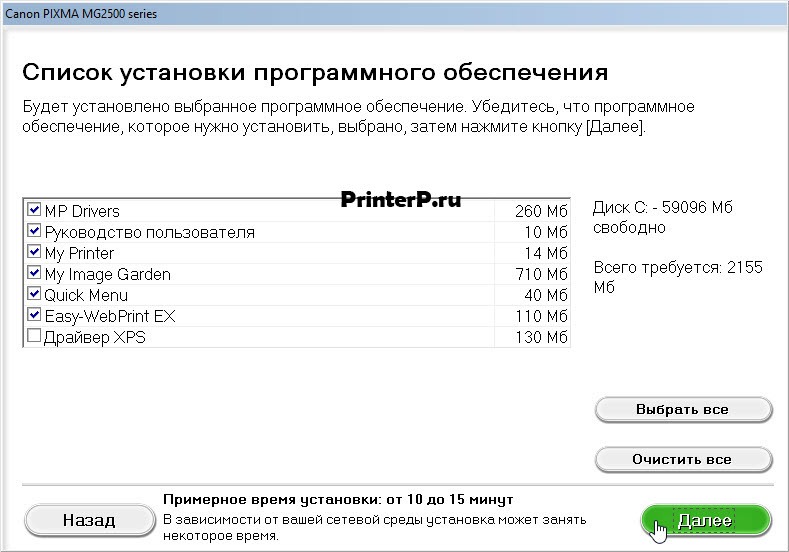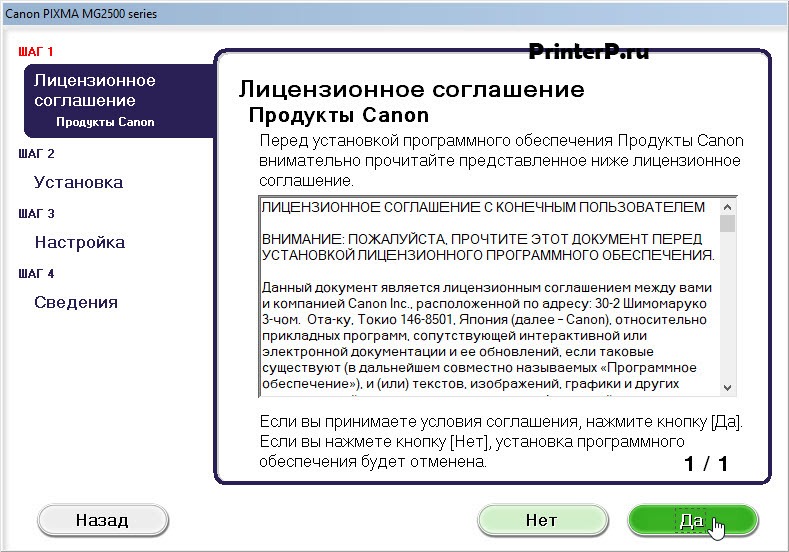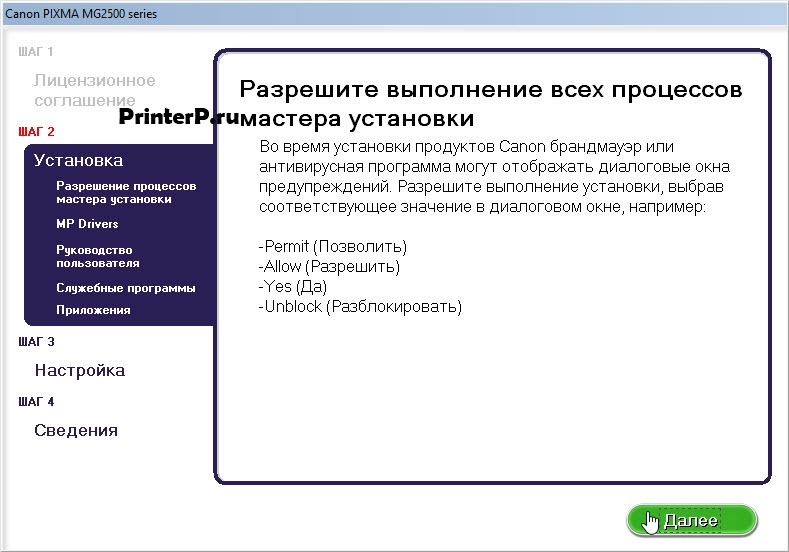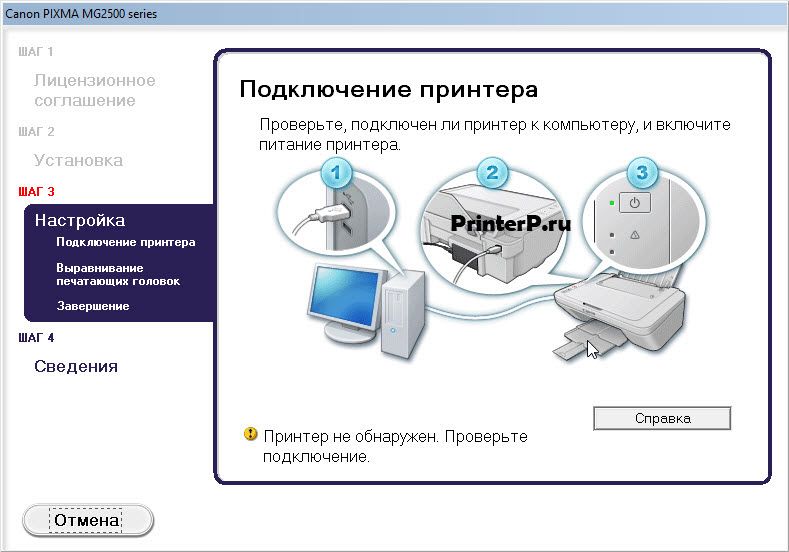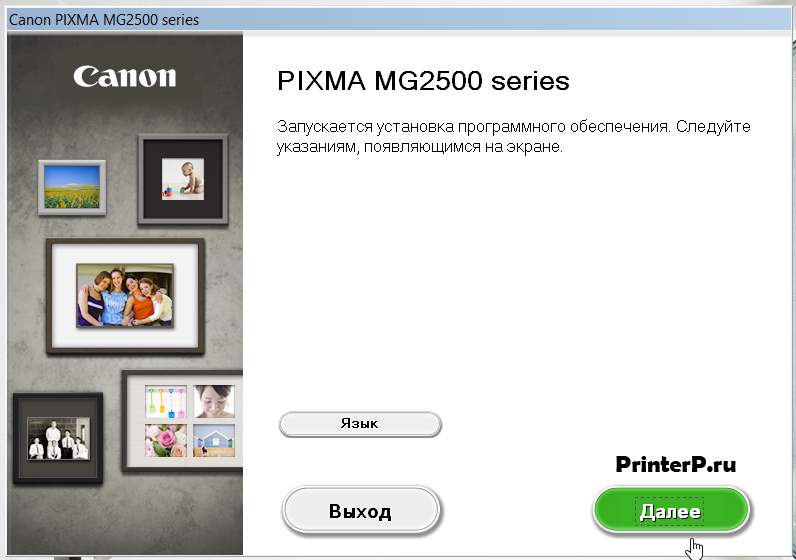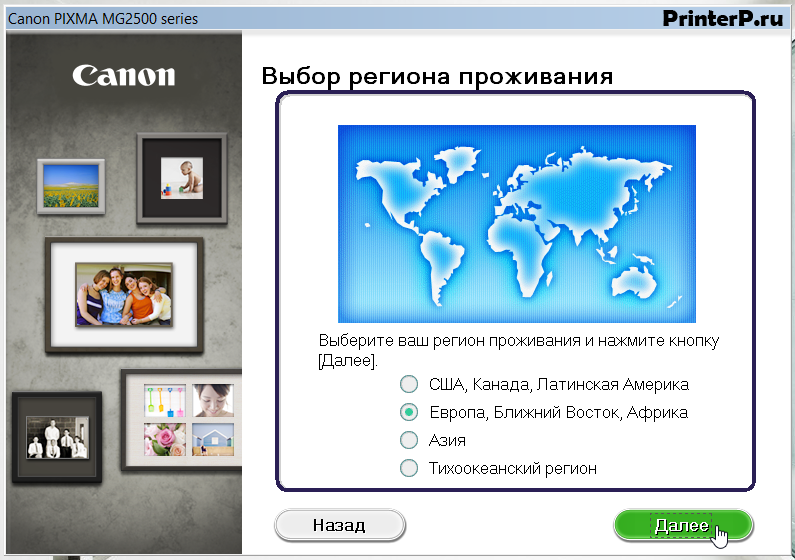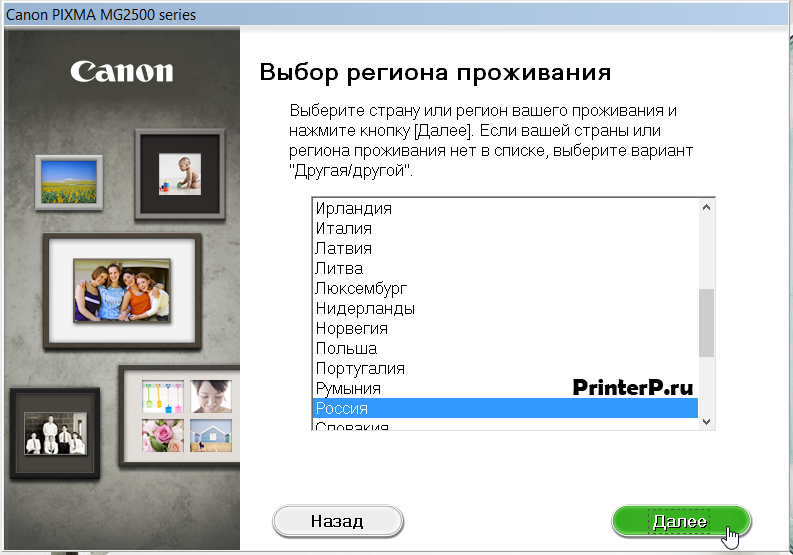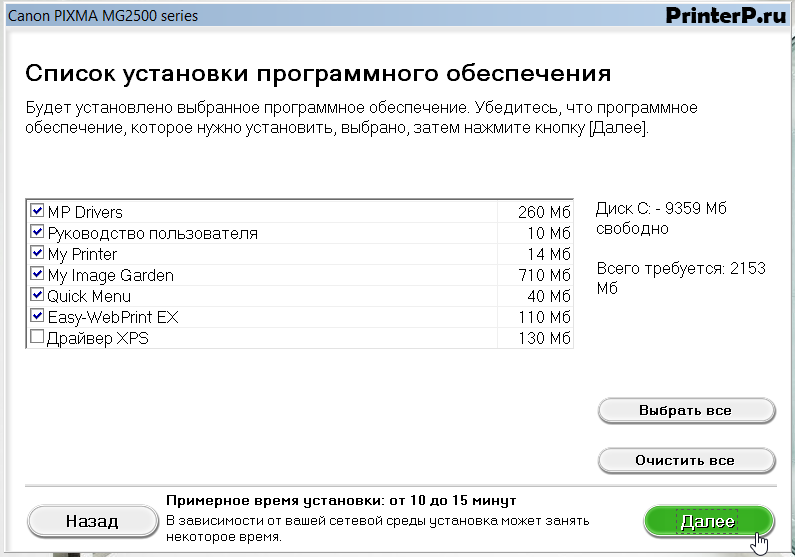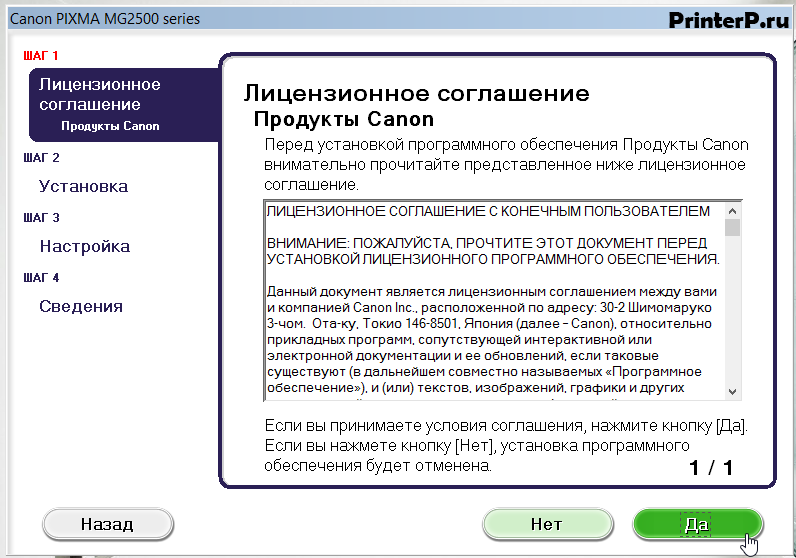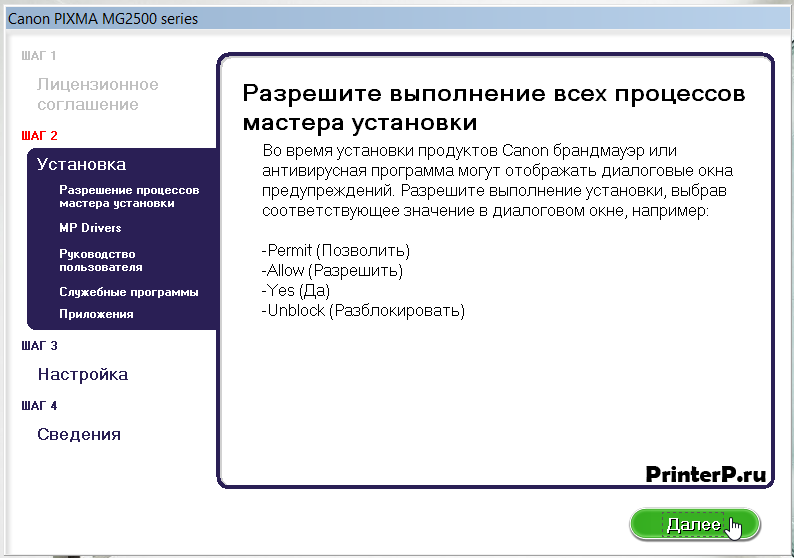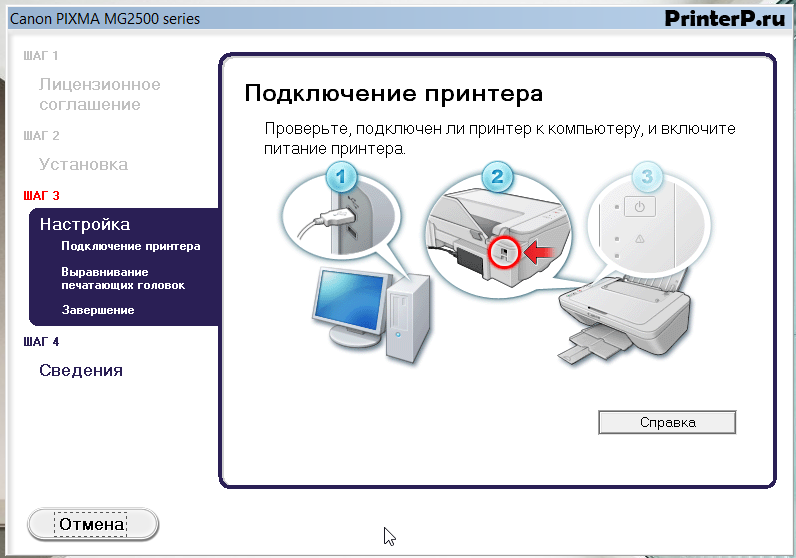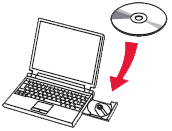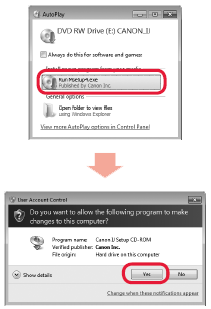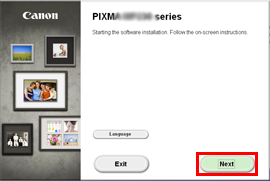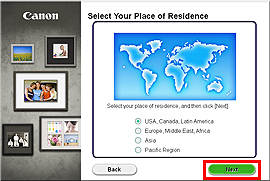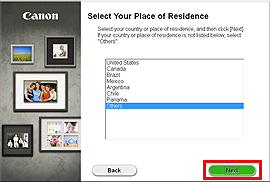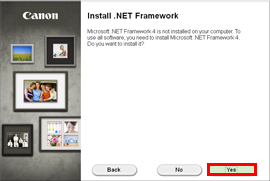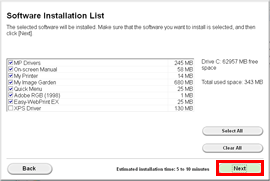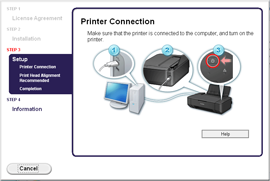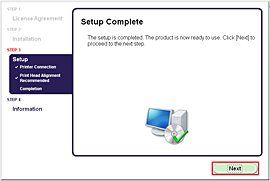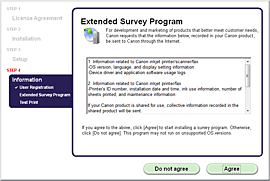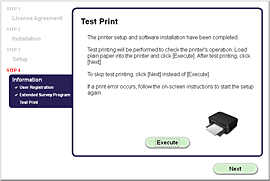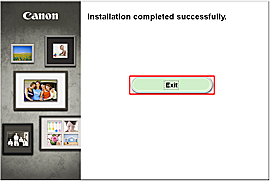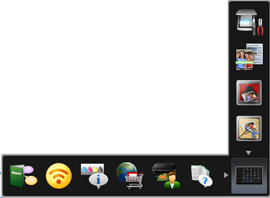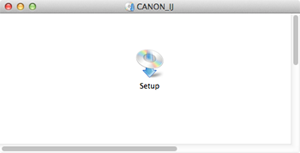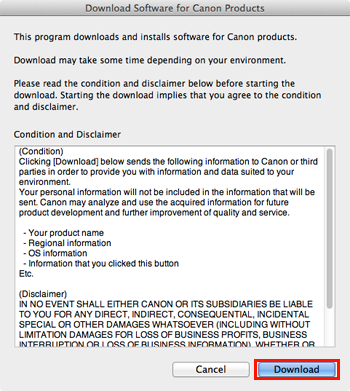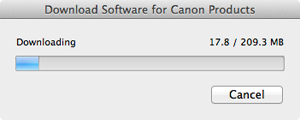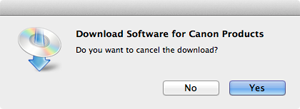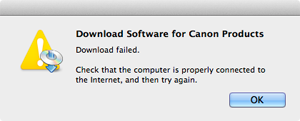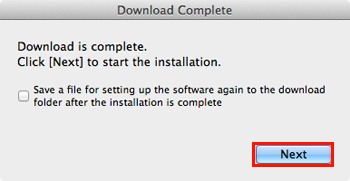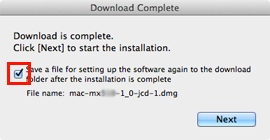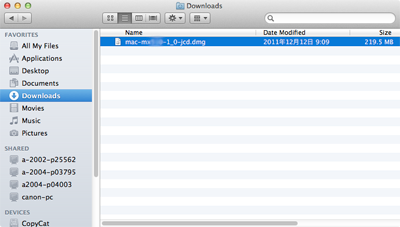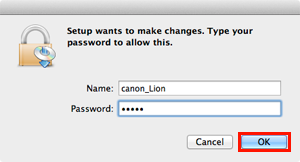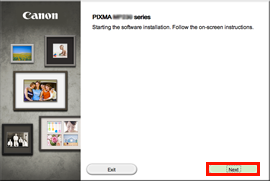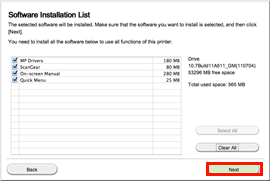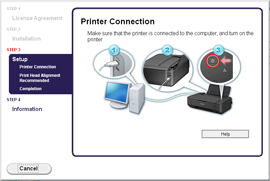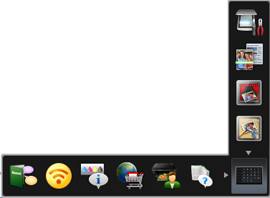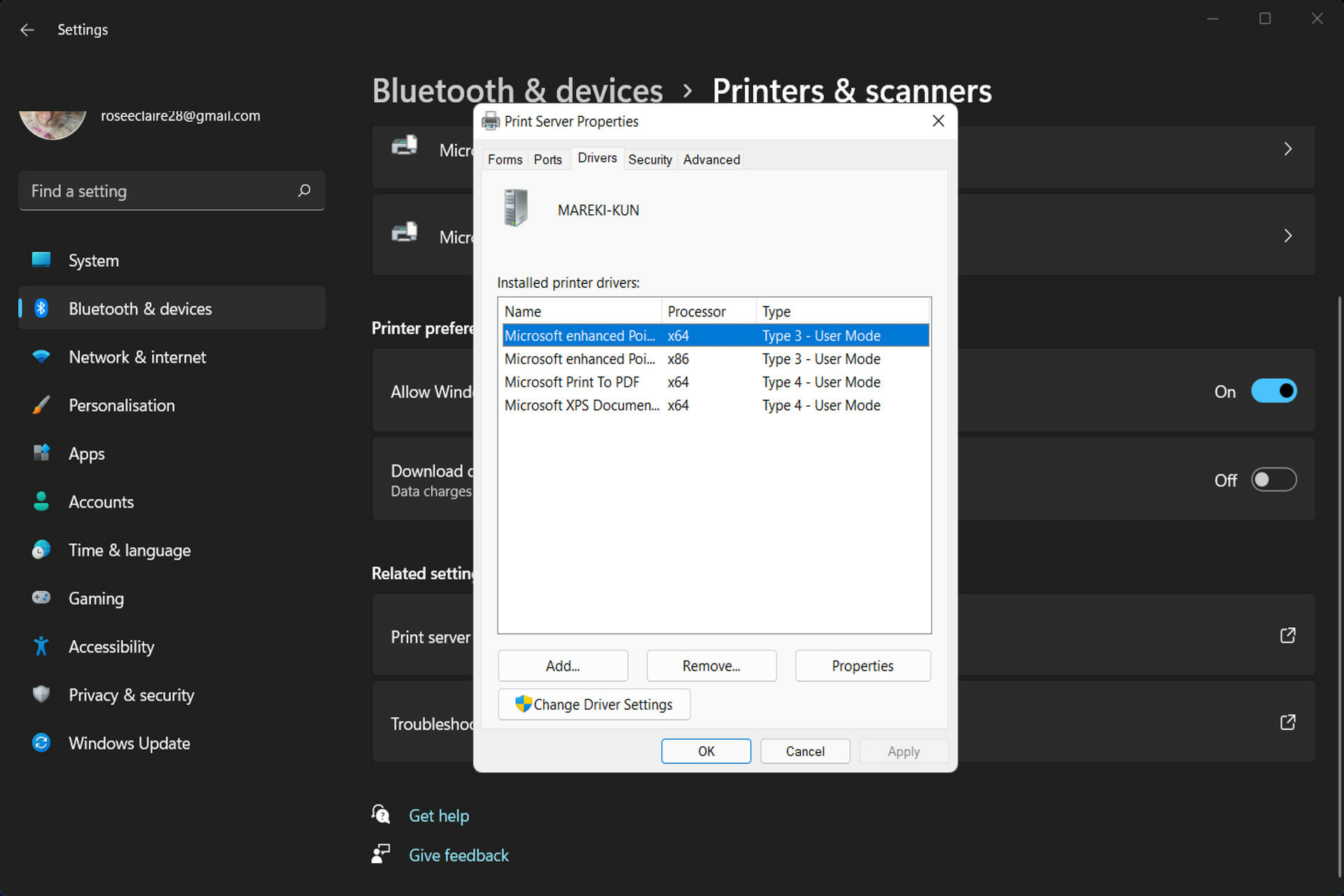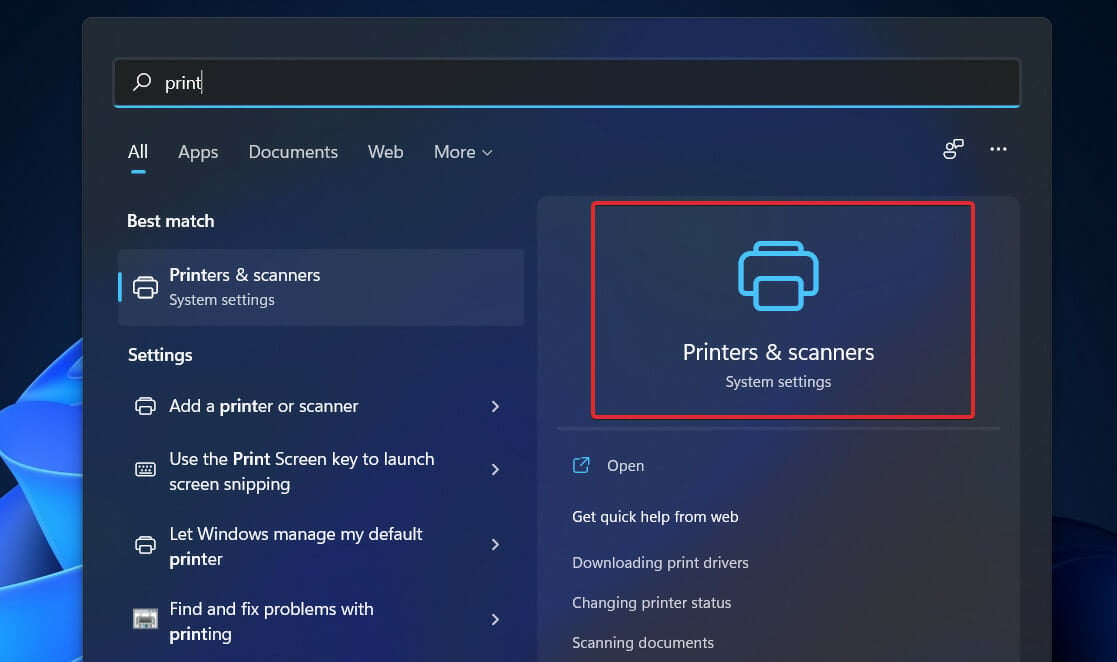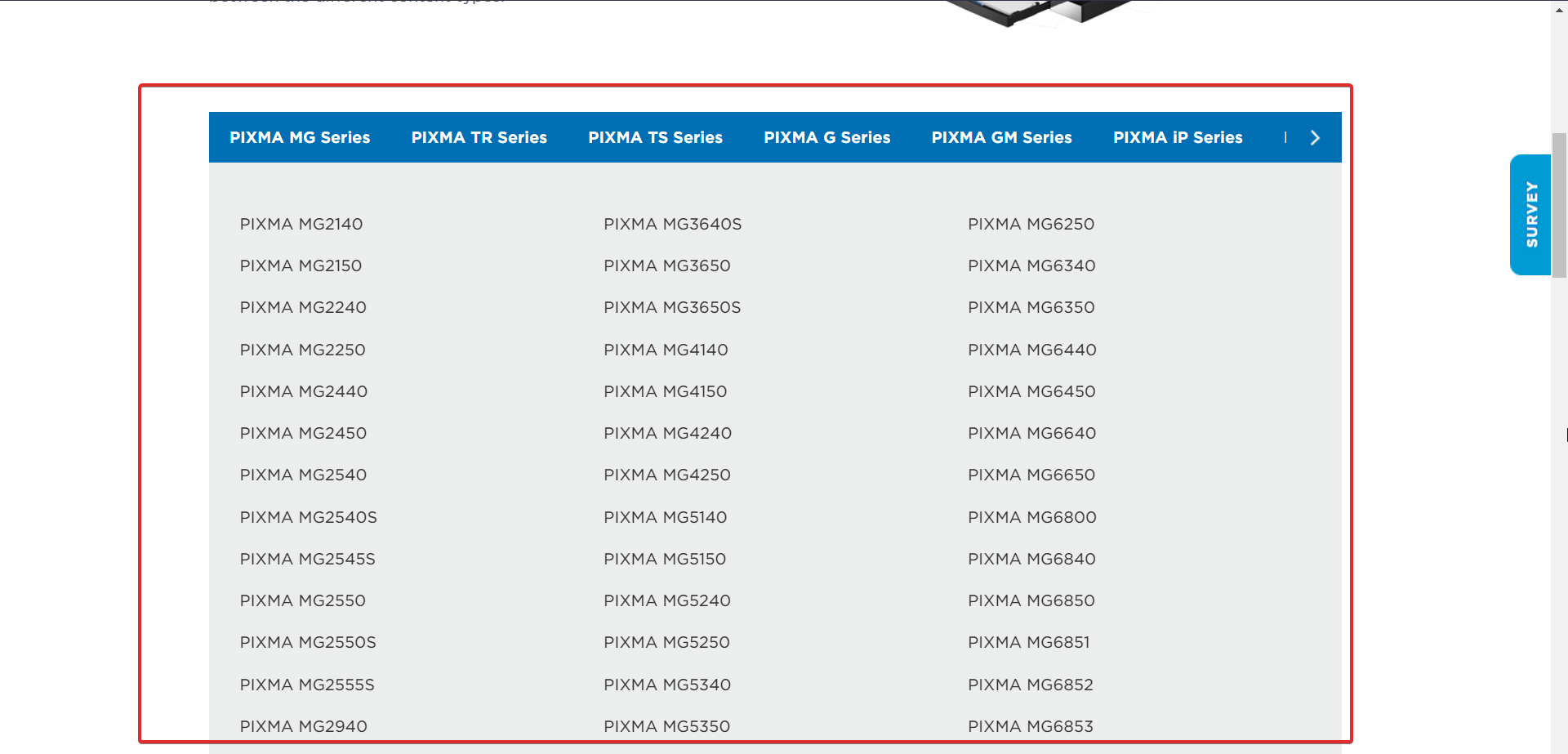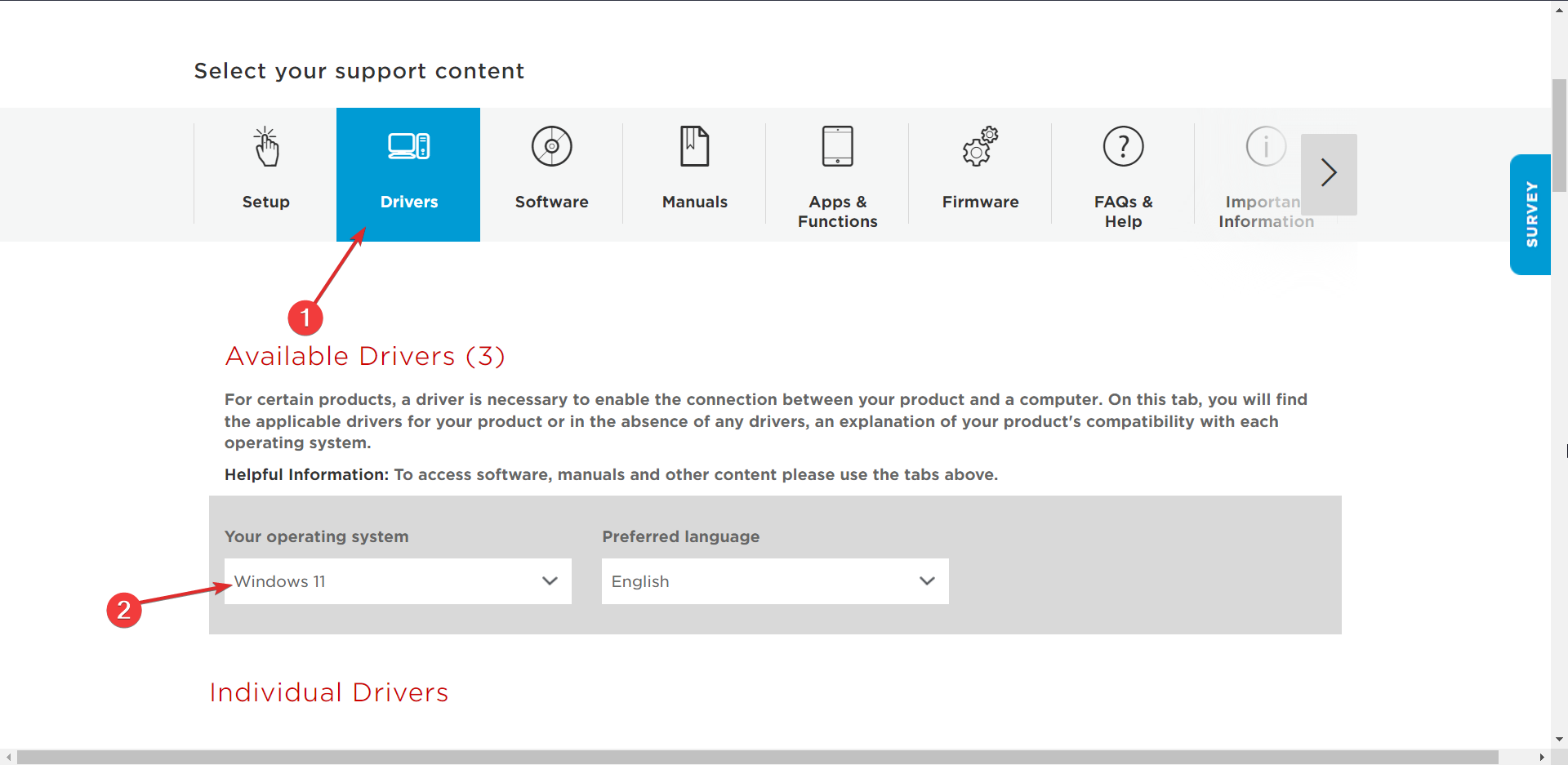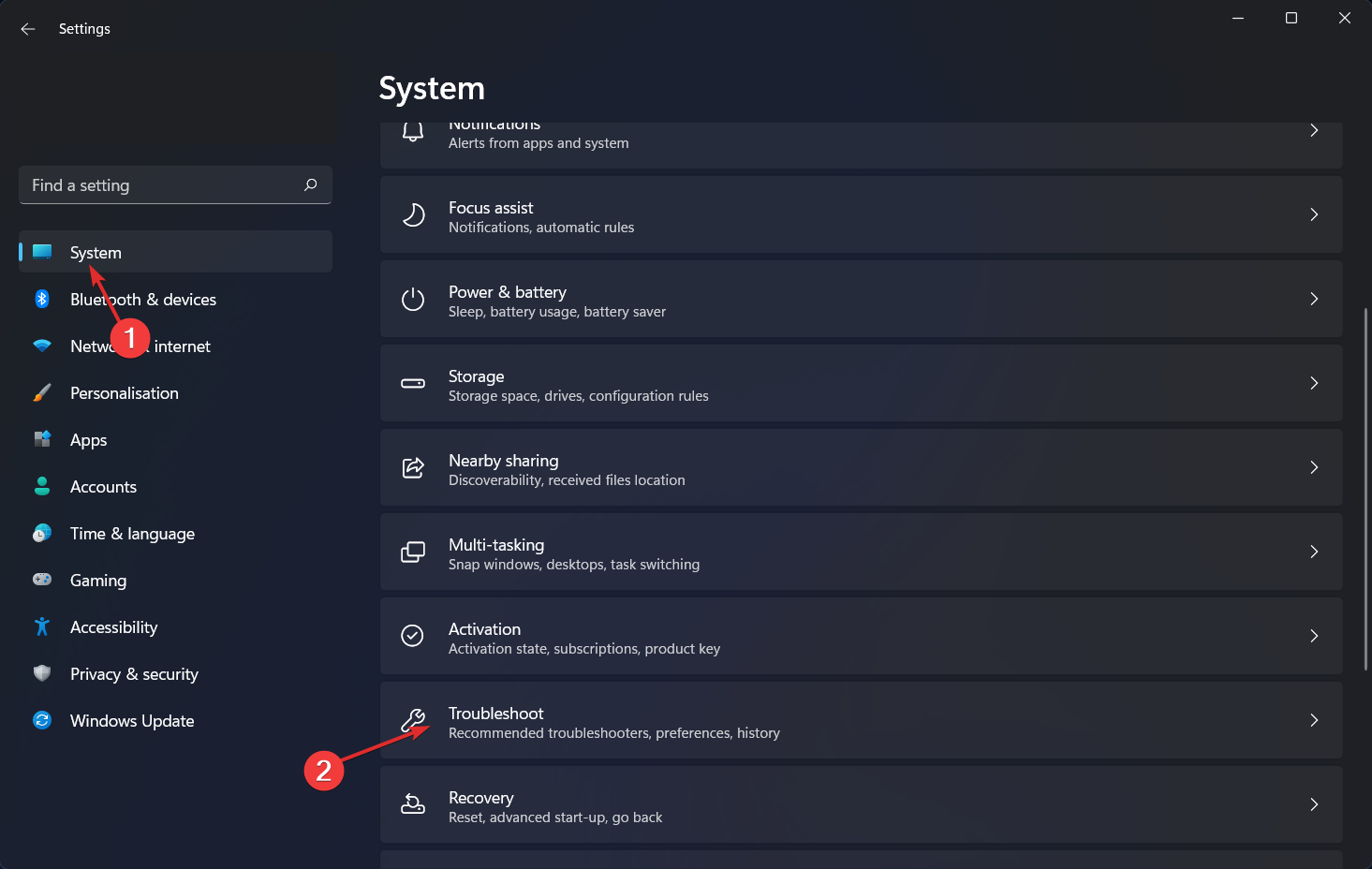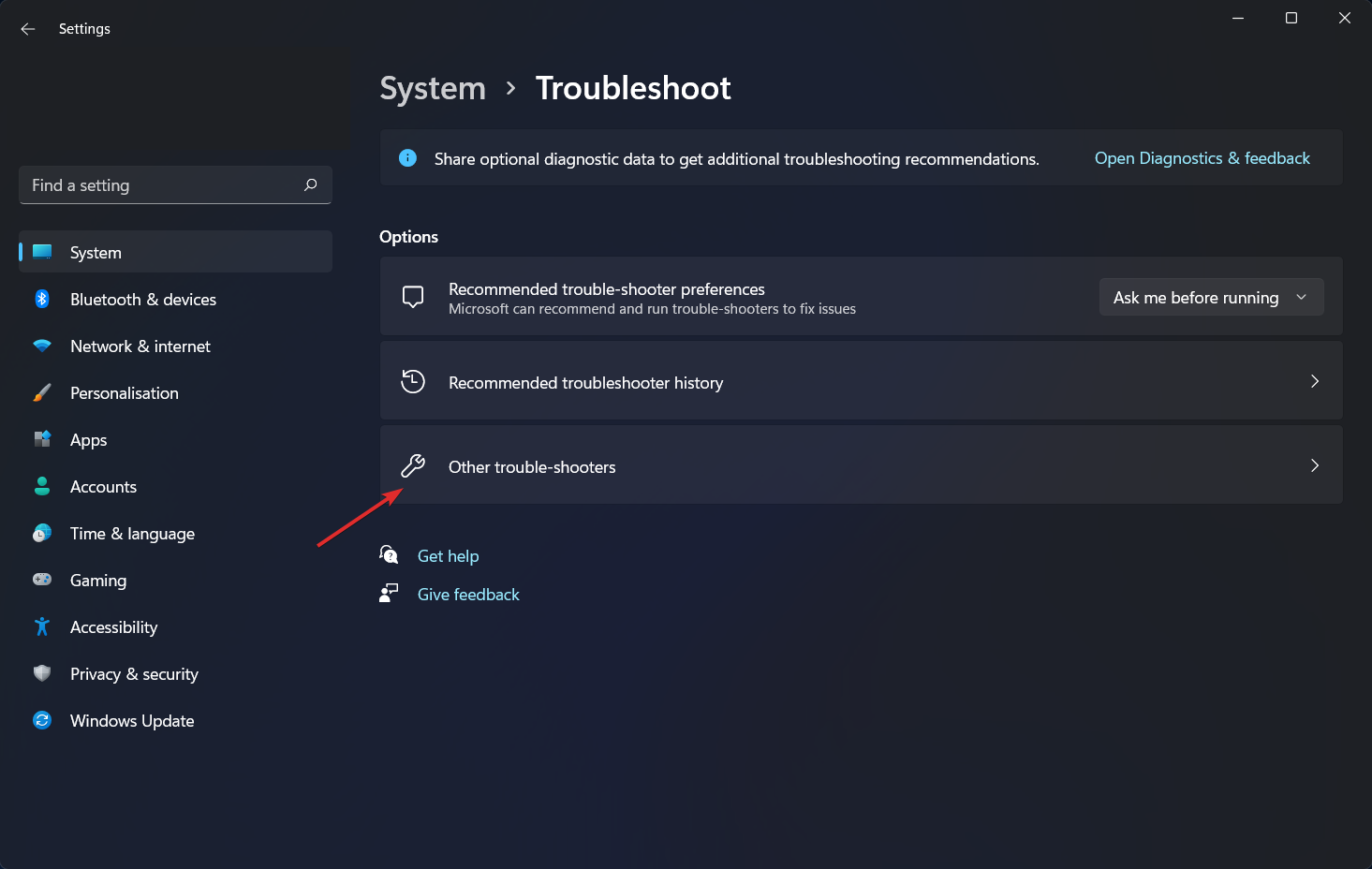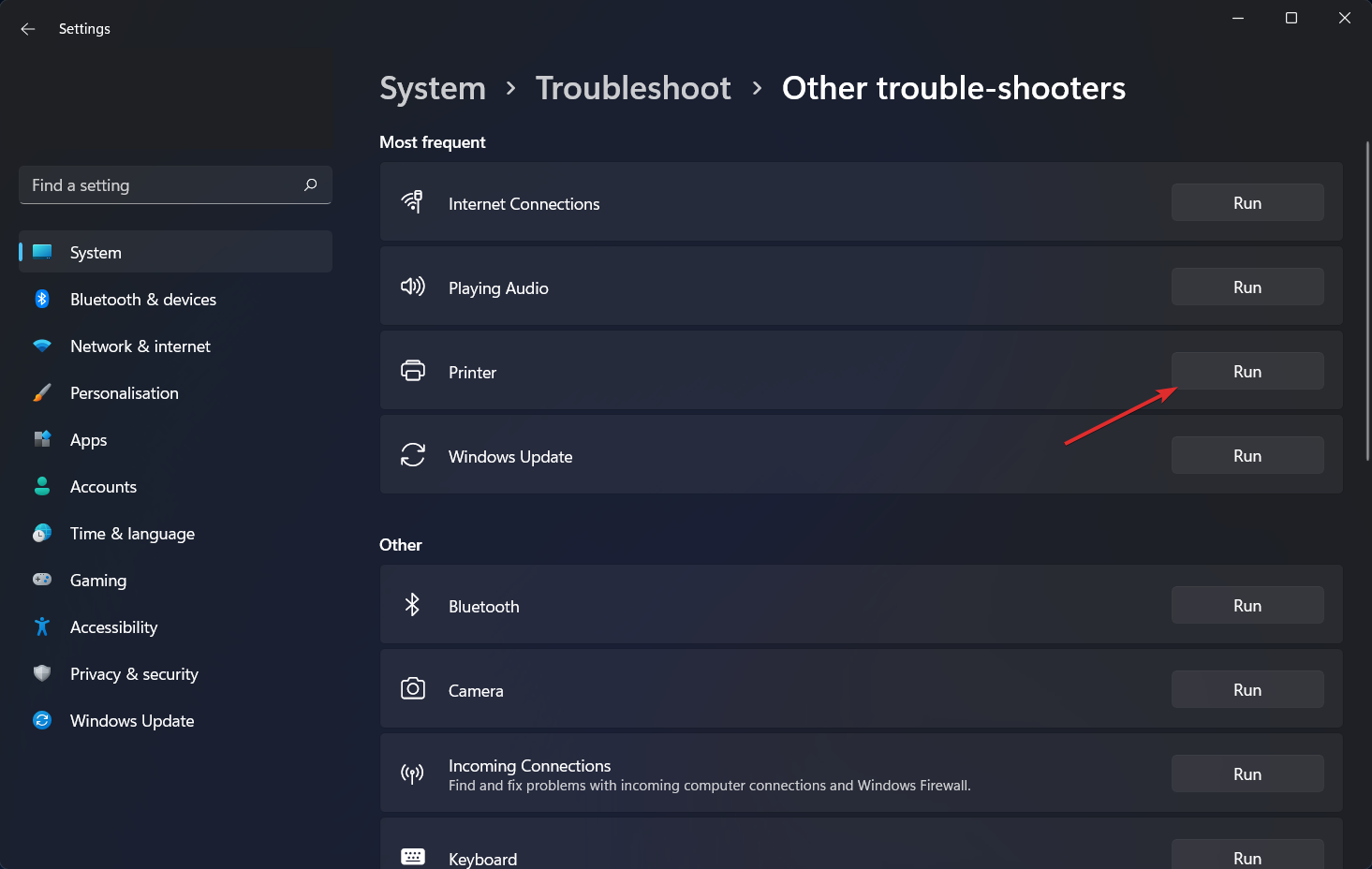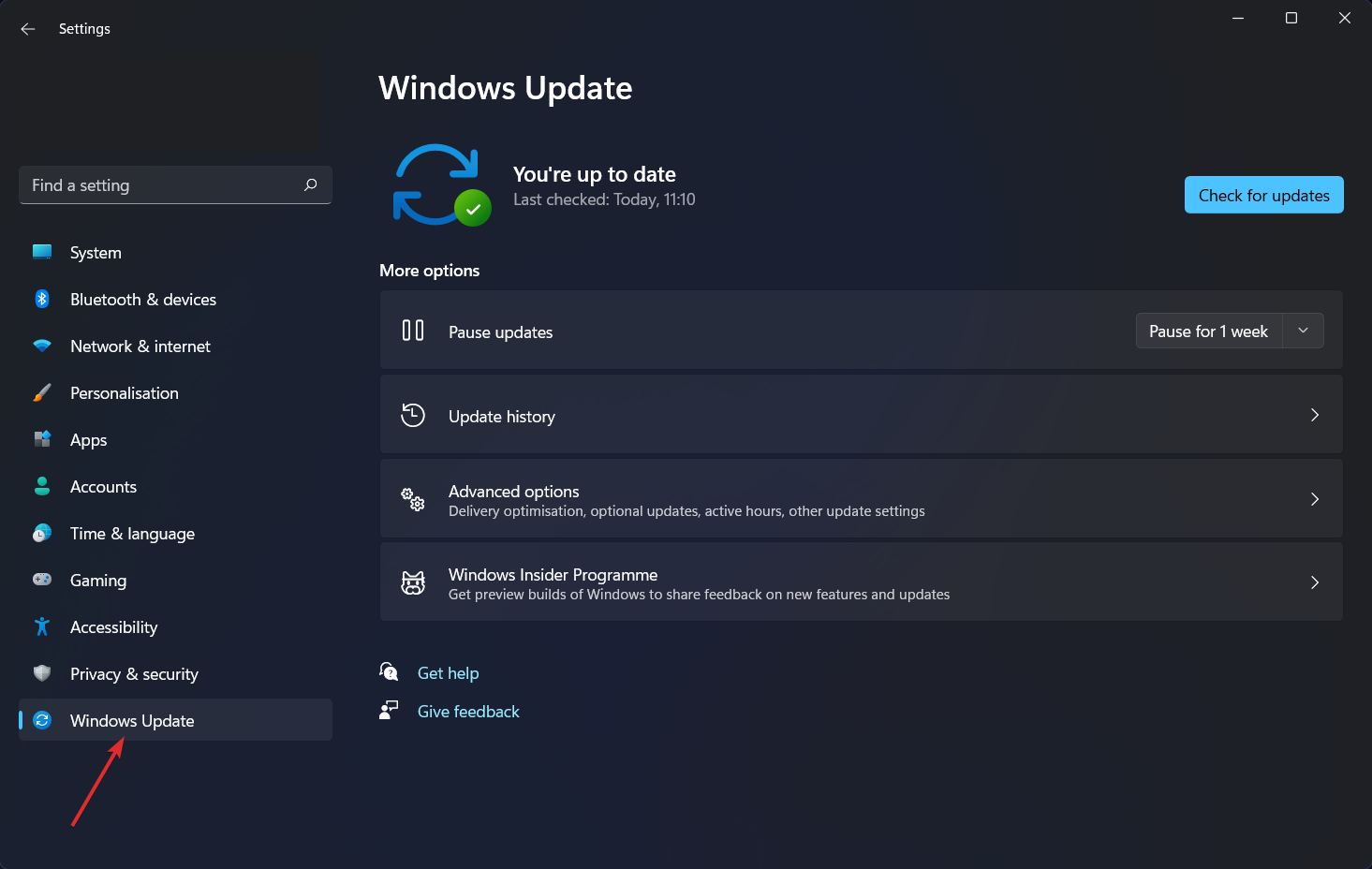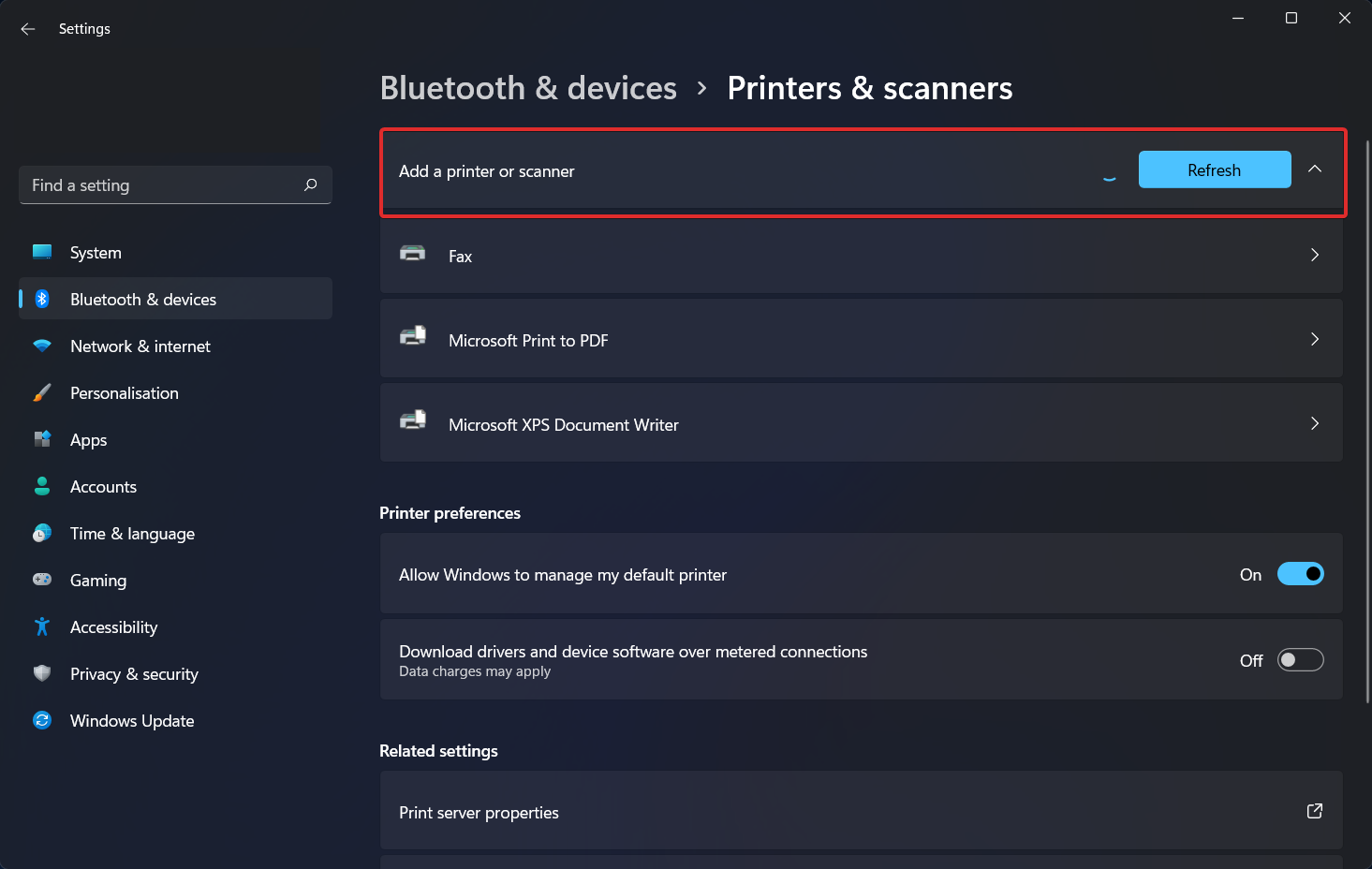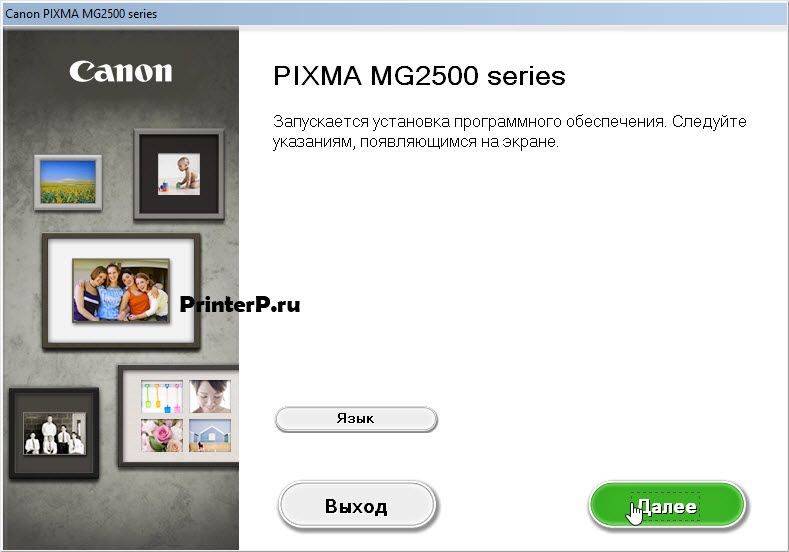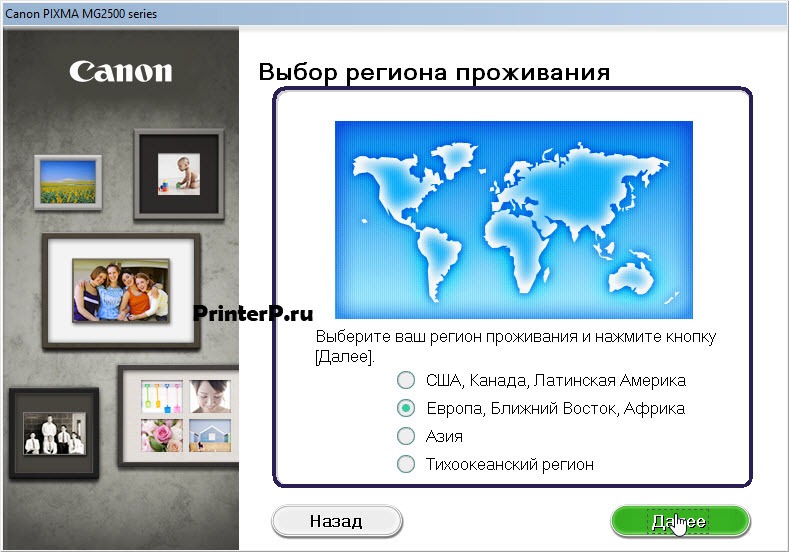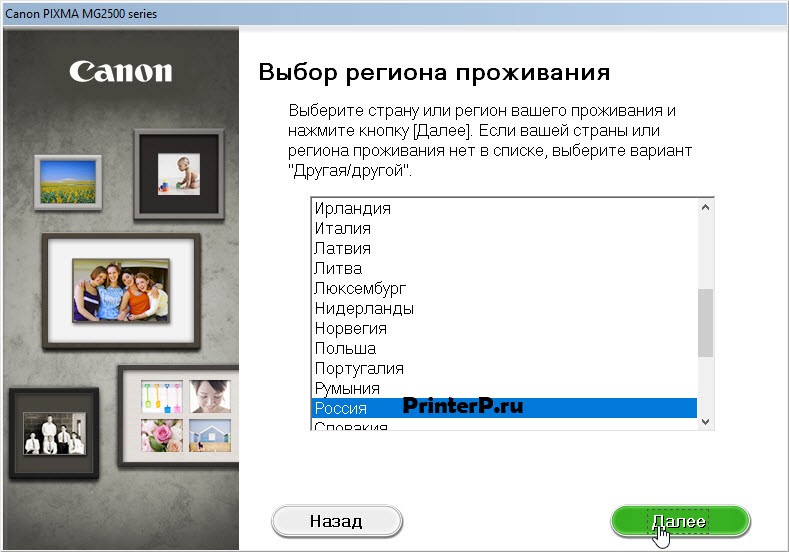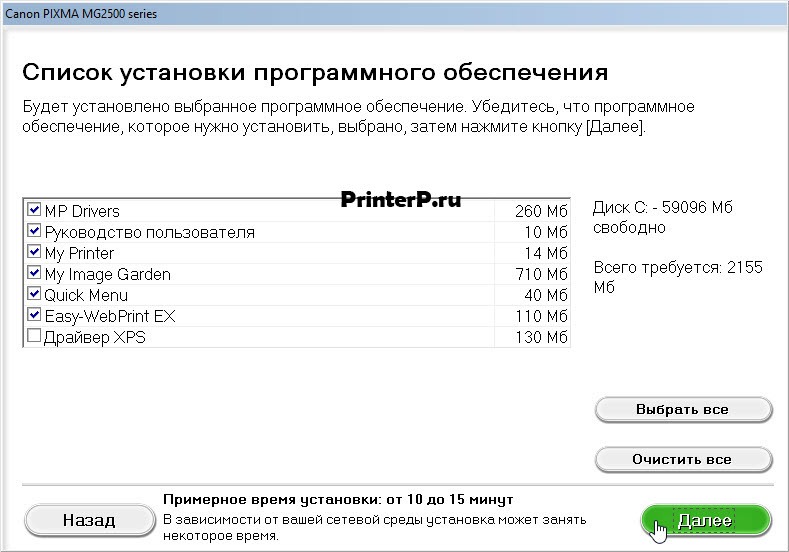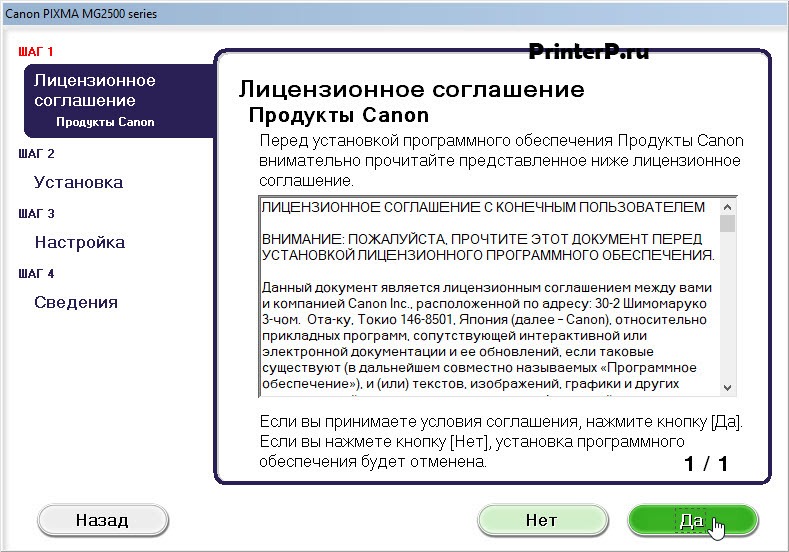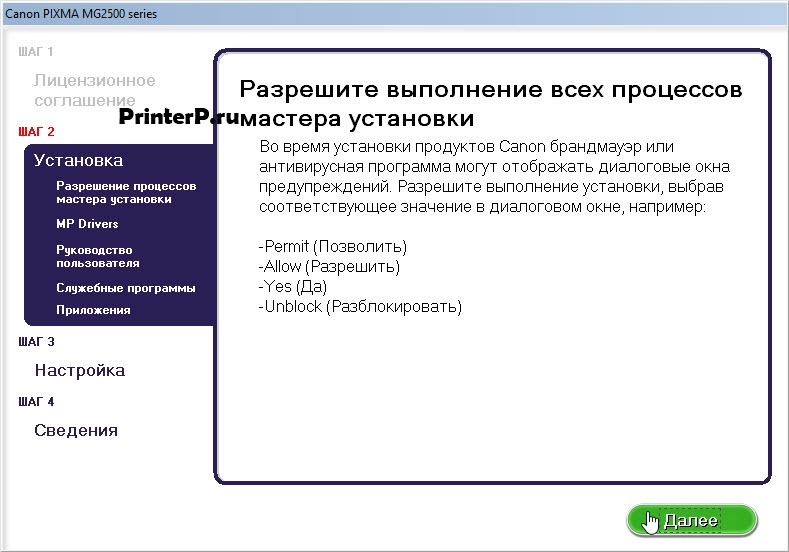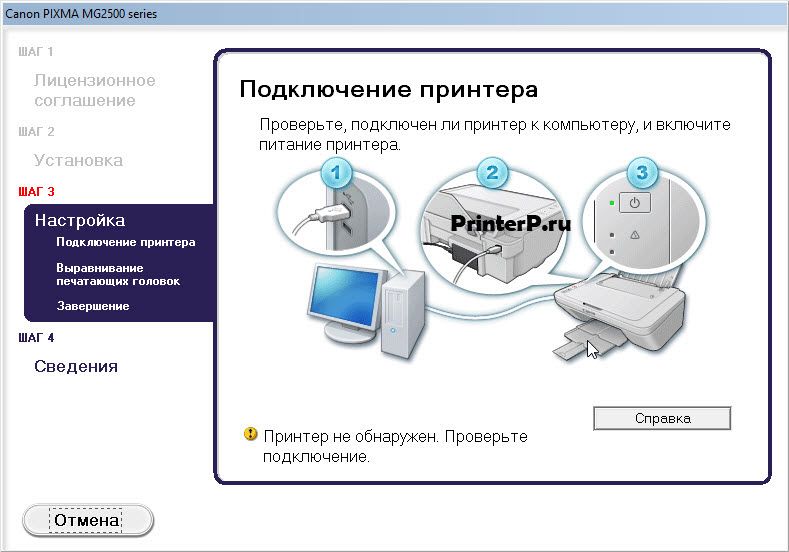Содержание
- Драйвер для Canon PIXMA MG2540S
- Установка драйвера в Windows 10
- Драйвер для Canon PIXMA MG2540
- Установка драйвера в Windows 10
- Почему не подключается принтер к компьютеру или ноутбуку через USB
- Быстрое решение
- Перезагрузка
- Запуск службы печати
- Проблемы с драйверами
- Windows 7
- Windows 10
- Другие возможные причины
- Драйвер для Canon PIXMA MG2540S
- Установка драйвера
- Ошибка при установке принтера Canon в Windows 7
- Проблема
- Решение
- Шаг 1. Автоматическое устранение проблем, возникающих при печати.
- Шаг 2. Удаление программного обеспечения принтера, драйвера и очереди печати
Драйвер для Canon PIXMA MG2540S
Canon PIXMA MG2540S
Windows XP/Vista/7/8/8.1/10
Размер: 47.1 MB
Разрядность: 32/64
Ссылка: Canon PIXMA MG2540S
Windows XP/Vista/7/8/8.1/10 (драйвера для принтера и сканера)
Размер: 19.5 MB
Разрядность: 32/64
Ссылка: Canon PIXMA MG2540S
Для Windows 10/8/8.1/7 вы можете использовать драйвера, которые можно установить прямо из Windows. Однако данный вариантом лучше воспользоваться, если не установились другие драйвера, которые предложены здесь. Про установку базовых драйверов читайте в статье.
Windows XP/Vista/7/8/8.1/10 (XPS)
Размер: 17.7 MB
Разрядность: 32/64
Ссылка: Canon PIXMA MG2540S
Установка драйвера в Windows 10
Чтобы узнать, как установить драйвер для принтера Canon PIXMA MG2540S, прочитайте инструкцию ниже. От вас потребуется скачать дистрибутив, запустить его, и последовательно пройти все шаги установки. В окнах будут подсказки, что надо делать. Мы также подробно поясним, как выполнить установку. Скачать драйвер Canon PIXMA MG2540S можно у нас. Выше выложена ссылка, нажмите на нее для загрузки файла.
Запустите драйвер (двойной щелчок мыши), нажмите «Далее».
Нажмите слева от того региона, в котором вы проживаете. Около него должна появиться точка, потом на «Далее».
Найдите в списке свой регион и нажмите на него. Строка станет синего цвета, потом снова на «Далее».
Проверьте, чтобы галочками были отмечены все пункты, как на картинке, если что-то не выбрано, добавьте щелчком по квадратику около нужного пункта. Потом снова на «Далее».
Жмите «Да». Так вы принимаете лицензионное соглашение.
Жмите «Далее». На этом шаге вы разрешаете программе вносить изменения.
В окне указано, что ваш принтер не подключен. Теперь можно его подключать, сделайте это и немного подождите.
Система обнаружит устройство, и сама закончит установку, а вы можете начинать печатать.
Источник
Драйвер для Canon PIXMA MG2540
Canon PIXMA MG2540
Windows 10/8/8.1/7/XP/Vista
Про установку этого драйвера можете прочитать ниже.
Примечание! Если на вашем компьютере установлена система Windows 8, 8.1, 7 или Vista, то драйвера для этого принтера можно установить без диска. Про данную операцию мы подробно рассказали в статье здесь.
Windows 8/8.1/7/XP/Vista (драйвера для принтера и сканера)
Размер: 19.5 MB
Разрядность: 32/64
Ссылка: PIXMA MG2540-win7
Это расширение функционала для вашего принтера. Чтобы установить драйвер воспользуйтесь этой статьей.
Windows 8/8.1/7/XP/Vista (XPS)
Размер: 17.7 MB
Разрядность: 32/64
Ссылка: PIXMA MG2540-win8
Установка драйвера в Windows 10
Итак, для того чтобы установить драйвера для принтера Canon PIXMA MG2540, следуйте инструкции ниже:
Для начала вам нужно удостовериться в том, что принтер не включен в сеть и не подключен к ПК. После этого скачайте с нашего сайта (или с официального сайта Canon) архив с драйверами и двойным кликом мыши запустите установщик.
Перед вами появится окно, в котором просто нажмите кнопку «Далее» и следуйте дальше.
Очередное окошко предложит вам выбрать регион вашего проживания. Сделайте это и нажмите кнопку «Далее».
Еще одно окно и очередная просьба указать, на этот раз страну своего проживания. Выберите и нажмите «Далее».
Откроется список установки программного обеспечения. Здесь вам необходимо отметить все пункты кроме последнего («Драйвер XPS», если они вам нужны, то поставьте галочку) и снова нажмите по кнопке «Далее».
Очередное окно покажет вам текст лицензионного соглашения. Можете его прочесть, после чего нажмите кнопку «Да», соглашаясь с его положениями.
Теперь нужно будет разрешить мастеру установки выполнить все необходимые процессы. Для этого в очередном окне нажмите по кнопке «Далее».
Появится окно, в котором можно будет пронаблюдать за процессом установки. Дождитесь его завершения и не прерывайте.
После окончания появится еще одно окно, в котором будет написано о необходимости подключения принтера к ПК. Сделайте это при помощи USB-кабеля и включите питание принтера.
Он автоматически определится, и вы сможете начать свою работу с документами.
Источник
Почему не подключается принтер к компьютеру или ноутбуку через USB
При использовании печатающих систем можно столкнуться с ситуацией, когда не устанавливается принтер HP, Canon, Samsung, Epson или другой в Windows XP, 7, 8, 10. При этом операционная система может видеть подключенное оборудование, не предоставляя к нему необходимый доступ. Решить проблему можно несколькими способами, эффективность которых будет напрямую зависеть от серьезности возникшей неполадки.
Быстрое решение
Существует два основных быстрых решения, позволяющих правильно установить программное обеспечение принтера и обеспечить стабильную связь с компьютером.
Перезагрузка
Первым делом, при возникновении проблемы, рекомендуется перезагрузить компьютер. Если же манипуляция не помогла, то придется обратиться к более серьезным шагам.
Запуск службы печати
За временное хранение, выводимых на печать файлов, отвечает специальная служба, остановка которой может привести к нарушению работы принтера. Если же служба окажется не запущенной на этапе установки программного обеспечения, процесс может и вовсе прерваться без каких-либо сообщений об ошибках.
Запустить службу можно следующим образом:
После этого можно приступить к установке программного обеспечения принтера и настройке всех необходимых параметров. Чтобы правильно и без проблем подключить принтер к компьютеру используйте рекомендации по ссылке.
Проблемы с драйверами
Нередко, проблемы с установкой принтера связаны со специфическими особенностями конкретной операционной системы.
Windows 7
Обычно система Windows 7 автоматически обнаруживает принтер в своей базе данных и быстро устанавливает необходимые драйвера. Если нужного софта не окажется, то начнётся поиск драйвера в интернете. Проблема может быть в том, что системе не разрешено скачивать драйвера из интернета. Чтобы включить эту технологию, необходимо сделать следующее:
Завершив процесс установки, система выдаст соответствующее сообщение, которое будет свидетельствовать о том, что принтер готов к работе.
Windows 10
При отказе установки программного обеспечения принтера на Windows 10, нужно попробовать подключить оборудование вручную по этой инструкции:
Если же драйвера даже так не устанавливаются, то целесообразно самостоятельно осуществить загрузку софта. Зайдите через Google на официальный сайт производителя принтера и скачайте оттуда драйвер под вашу версию Windows, т.к. только так можно гарантировать полную безопасность. Следуйте инструкции мастера установки драйвера, это не сложно. Завершающий этап включает в себя перезагрузку компьютера и проверку работоспособности принтера. Если всё это кажется сложным, то просто установите программу для автоматической загрузки драйверов.
Другие возможные причины
Иногда, даже все перечисленные способы не могут дать желаемый результат. Драйвера устанавливаются либо «криво», либо не устанавливаются вовсе. Причина подобной проблемы может крыться не в стороннем софте, а в самой операционной системе Windows. Слишком старые версии ОС Windows XP/7 могут попросту не поддерживать современное печатающее оборудование. Выходом из сложившейся ситуации станет загрузка последних накопительных обновлений с официального сайта Microsoft, или обновление Windows до актуальной версии.
Не менее распространенной причиной неполадок может быть конфликт драйверов с установленными утилитами. Нужно полностью удалить все программы и драйвера от предыдущего принтера перед подключением нового оборудования.
Источник
Драйвер для Canon PIXMA MG2540S
Windows 10 / 8 / 8.1 / 7 / Vista / XP — рекомендуем установить
Варианты разрядности: x32 / x64
Windows 10 / 8 / 8.1 / 7 / Vista / XP — MP
Варианты разрядности: x32 / x64
Windows 10 / 8 / 8.1 / 7 / Vista / XP — XPS
Варианты разрядности: x32 / x64
Установка драйвера
Canon PIXMA MG2540S – это многофункциональное устройство, способное обеспечить любого пользователя большим количеством высококачественных распечаток любой документации и фотографий. Технология печати – струйная (4 цвета, размер капли при печати — 2). Для начала полноценной работы нужно скачать драйвер Canon PIXMA MG2540S, и сразу после этого установить его на компьютер.







Источник
Ошибка при установке принтера Canon в Windows 7

Проблема
При установке драйвера для принтера возникает ошибка «Драйвер принтера несовместим с политикой, блокирующей драйверы Windows NT 4.0».
Решение
Шаг 1. Автоматическое устранение проблем, возникающих при печати.
Запуск средства устранения неполадок печати
Нажмите эту кнопку:
Щелкните Выполнить и следуйте указаниям мастера.
Примечание. Дополнительную информацию см. в следующих статьях: Почему невозможно выполнить печать?
Шаг 2. Удаление программного обеспечения принтера, драйвера и очереди печати
Выключите принтер и отсоедините кабель от USB-порта.
Нажмите кнопку Пуск 
В панели управления щелкните ссылку Удалить программу.
В окне Программы и компоненты введите canon в верхнее правое поле поиска, и удалите все пункты образовавшегося списка, нажимая кнопку «Удалить» (или Удалить/Изменить).
Нажмите кнопку ОК для завершения.
Перезагрузите компьютер в безопасном режиме и войдите в систему с правами администратора; перейдите в папку C:WindowsSystem32Spool. В ней нужно удалить следующее:
Примечание. Переключение в безопасный режим рассматривается в статье Запуск компьютера в безопасном режиме.
В папке Drivers удалите все, кроме папки color.
В папках PRINTERS и SERVERS необходимо удалить все.
В папке tools удалите все файлы и папки, кроме Microsoft XPS Document Writer.
Примечание. В папке Microsoft XPS Document Writer найдите файлы mxdwdui.dll, mxdwdui.gpd, mxdwdui.ini, prnms001.cat и prnms001.inf. Все остальные удалите.
В папке prtprocs должна быть одна папка, w32x86. Все остальные удалите.
В папке w32x86 удалите все файлы, кроме следующих: jnwppr.dll и winprint.dll.
Шаг 3. Удаление самого принтера, его драйвера и очереди печати из реестра
ВАЖНО! В статье содержится информация об изменении реестра. Прежде чем изменять реестр, рекомендуется создать его резервную копию, чтобы можно было воcстановить его в случае возникновения проблем. Создание резервной копии реестра, а также его восстановление и изменение, рассматриваются в следующей статье базы знаний Майкрософт:
256986 Сведения о реестре Windows для опытных пользователей
Нажмите кнопку Пуск 
В окне «Редактор реестра» перейдите в следующие разделы:
HKEY_LOCAL_MACHINE SYSTEM CurrentControlSet Control Print Environments Windows NT x86 Windows NT x86 Drivers Version
HKEY_LOCAL_MACHINE SYSTEM CurrentControlSet Control Print Environments Windows x64 Environments Windows x64 Drivers Version
В папках Version щелкните правой кнопкой мыши принтер и выберите команду Удалить.
Перейдите в HKEY_LOCAL_MACHINE SYSTEM CurrentControlSet Control Print Monitors. Там должны быть следующие ключи: Standard TCP / IP Port, USB Monitor, WSD Port, Microsoft Office Live Meeting 2007, Document Writer Monitor и Microsoft Shared Fax Monitor. Все остальные (если таковые имеются) удалите.
Перейдите в раздел HKEY_LOCAL_MACHINE SYSTEM CurrentControlSet Control Print Printers и удалите все физические принтеры.
Шаг 4. Удаление фильтров Filtrer, LowerFilters и UpperFilters
Перейдите в раздел HKEY_LOCAL_MACHINE System CurrentControlSet Control Class <36fc9e60-c465-11cf-8056-444553540000>и удалите параметры Filtrer, LowerFilters и UpperFilters.
Перезагрузите компьютер, чтобы изменения вступили в силу.
Шаг 5. Установка принтера
Перейдите на страницу загрузки файлов изготовителя принтера (например, в случае с Canon можно перейти на страницу http://www.canon.ru/Support/Consumer_Products/index.aspx)
Выберите продукт, указав его спецификации.
Загрузите и установите драйверы для своего принтера, следуя подробным инструкциям мастера.
Нас интересует ваше мнение! Мы ждем ваших отзывов по данным статьям; их можно ввести в поле для комментариев в нижней части страницы. Ваши отзывы помогают нам повышать качество контента. Заранее спасибо!
Источник
|
0 / 0 / 0 Регистрация: 04.04.2019 Сообщений: 1 |
|
|
1 |
|
|
04.04.2019, 11:05. Показов 36290. Ответов 1
При установке принтера canon pixma mg2540 на новый компьютер на завершающем этапе (этап «Выравнивание печатающих головок» проходит, по крайней мере принтер откликается) появляется сообщение «Принтер обнаружен. Подождите завершения установки» и ничего дальше не происходит, работает только кнопка «Отмена».
__________________
0 |
|
Programming Эксперт 94731 / 64177 / 26122 Регистрация: 12.04.2006 Сообщений: 116,782 |
04.04.2019, 11:05 |
|
Ответы с готовыми решениями: Принтер Canon Принтер canon MG5240 Принтер Canon MG3100 Принтер Canon s520 Что значит "заполнение 5 %"? Что заполненная на 5 % чернильница… 1 |
|
Модератор 6871 / 3818 / 477 Регистрация: 13.03.2013 Сообщений: 14,058 Записей в блоге: 9 |
|
|
07.04.2019, 21:28 |
2 |
|
Сергей Ко, удалите драйверы принтера используя этот метод Обновление драйверов
Обновления драйверов для Windows 8/8.1/10 для многих устройств автоматически скачиваются и устанавливаются с помощью Центра обновления Windows.
0 |
Функция установки не запускается автоматически, когда в дисковод вставляется компакт-диск Setup CD-ROM/Установочный компакт-диск.
Если невозможно продолжить выполнение операции после появления экрана Printer Connection (Подключение принтера):
В иных случаях:
Не удается установить драйвер принтера
Функция установки не запускается автоматически, когда в дисковод вставляется компакт-диск Setup CD-ROM/Установочный компакт-диск.
Начните установку согласно следующей процедуры.
1. Выберите элементы в меню [Start/Пуск], как показано ниже.
- В Windows 7 или Windows Vista щелкните [ Пуск ], затем [ Компьютер ].
- В Windows XP щелкните [ Пуск ], затем [ Мой компьютер ].
2. В открывшемся окне дважды щелкните 
Если содержимое компакт-диска доступно, дважды щелкните на файле MSETUP4.EXE.
СПРАВОЧНАЯ ИНФОРМАЦИЯ
- Если значок компакт-диска не отображается, выполните следующее:
— Извлеките компакт-диск из компьютера, затем вставьте его снова.
— Перезагрузите компьютер.
Если значок компакт-диска все равно не отображается, попробуйте установить другой компакт-диск и проверьте, отображается ли его значок. — Если другие диски распознаются компьютером, значит, компакт-диск Setup CD-ROM/Установочный компакт-диск поврежден. В этом случае свяжитесь с сервисным центром.
Если невозможно продолжить выполнение операции после появления экрана Printer Connection (Подключение принтера):
Если у вас нет возможности выйти за пределы окна подключения принтера, убедитесь, что кабель USB надежно подключен к USB-порту устройства и подключен к компьютеру, а затем следуйте приведенным ниже инструкциям по переустановке драйверов MP.
СПРАВОЧНАЯ ИНФОРМАЦИЯ
- Принтер не распознается. Проверьте соединение. Отображение может зависеть от используемого компьютера. В этом случае следуйте инструкциям и переустановите драйверы MP.
1. Щелкните [ Cancel/Отменить ].
2. Щелкните [ Start Over / Повторный запуск ] на экране [ Installation Failure / Сбой установки ].
3. Щелкните на кнопке Exit (Выход) на экране [PIXMA XXX] (где «XXX» означает название принтера), затем извлеките компакт-диск.
4. Выключите устройство.
5. Перезагрузите компьютер.
6. Завершите работу всех приложений.
7. Снова вставьте компакт-диск и установите драйверы MP.
В иных случаях:
Переустановите драйверы MP.
Если драйверы установлены неправильно, удалите драйверы MP, перезагрузите компьютер, затем заново установите драйверы.
При переустановке драйверов MP устанавливайте драйверы с [Setup CD-ROM/Установочный компакт-диск].
СПРАВОЧНАЯ ИНФОРМАЦИЯ
- Если работа программы установки была принудительно прервана из-за ошибки ОС Windows, система может находиться в неустойчивом состоянии и установка драйверов будет невозможна. Перезагрузите компьютер перед переустановкой.
ВНИМАНИЕ!
Запрос на подключение кабеля отобразится во время выполнения установки с помощью компакт-диска [Setup CD-ROM/Установочный компакт-диск].
Windows
ВАЖНО
- Перед установкой закройте все работающие приложения.
- Войдите в систему с помощью учетной записи администратора.
- Во время установки может потребоваться подключение к Интернету. Применяются тарифы за соединение.
Вид экранов соответствует использованию ОС Windows 7 Home Premium. Действительные экраны могут отличаться в зависимости от версии ОС.
1. Вставьте CD-ROM в компьютер.
ВАЖНО
Если кабель USB подключен, отключите его. Если на экране компьютера отобразится сообщение, нажмите «Cancel/Отмена».
2. Щелкните [Run Msetup4.exe/Запустить Msetup4.exe] в окне автоматического воспроизведения, затем нажмите кнопку [Yes/Да] или кнопку [Continue/Продолжить] в диалоговом окне [User Account Control/Контроль учетных записей].
Если диалоговое окно [User Account Control/Контроль учетных записей] снова появится в последующих шагах, нажмите кнопку [Yes/Да] или [Continue/Продолжить].
СПРАВОЧНАЯ ИНФОРМАЦИЯ
Если CD-ROM не запускается автоматически, выполните следующие действия.
Дважды щелкните (Мой) компьютер > значок CDROM > MSETUP4.EXE.
3. Нажмите [Next/Далее].
4. Выберите регион проживания и нажмите кнопку [Next/Далее].
5. Выберите страну или регион и нажмите кнопку [Next/Далее].
СПРАВОЧНАЯ ИНФОРМАЦИЯ
При появлении экрана .NET Framework нажмите кнопку [Yes/Да].
6. Нажмите [Next/Далее].
СПРАВОЧНАЯ ИНФОРМАЦИЯ
- Easy-WebPrint EX
Easy-WebPrint EX — это программа веб-печати, которая устанавливается на компьютере при установке предоставленного программного обеспечения. Для работы с этой программой требуется обозреватель Internet Explorer 7 или более поздней версии (Windows). Для установки требуется наличие соединения с Интернетом.
Следуйте инструкциям на экране и выполните установку программного обеспечения.
— Важная информация для установки
- Порт USB
При появлении окна [Printer Connection/Подключение принтера] подключите аппарат к компьютеру с помощью кабеля USB.
После подсоединения кабеля ВКЛЮЧИТЕ АППАРАТ.
7. Нажмите [Next/Далее].
- Если появляется окно программы Extended Survey Program
Если вы согласны использовать программу Extended Survey Program, щелкните [Agree/Согласен].
При выборе варианта [Do not agree/Не согласен] программа Extended Survey Program не будет установлена.
(Это не влияет на функциональность устройства).
- При появлении окна [Test Print/Пробная печать]
Будет выполнена печать для проверки работы принтера.
Загрузите в принтер обычную бумагу и щелкните [Execute/Выполнить].
После пробной печати щелкните [Next/Далее].
Чтобы пропустить тестовую печать, вместо [Execute/Выполнить] щелкните [Next/Далее].
8. Щелкните [Exit/Выход] для завершения установки.
Извлеките установочный компакт-диск и храните его в безопасном месте.
9. Открывается Быстрое меню.
СПРАВОЧНАЯ ИНФОРМАЦИЯ
- Установка драйвера принтера XPS
В ОС Windows 7 и Windows Vista SP1 или более поздней версии можно дополнительно установить драйвер принтера XPS. Для выполнения установки выберите [XPS Driver/Драйвер XPS] на шаге 6 [Windows].
Macintosh
ВАЖНО
- Перед установкой подключите компьютер к Интернету.
- Перед установкой закройте все работающие приложения.
Вид экранов соответствует Mac OS X версии 10.7. Действительные экраны могут отличаться в зависимости от версии ОС.
1. Вставьте CD-ROM в компьютер.
ВАЖНО
Если кабель USB подключен, отключите его. Если на экране компьютера отобразится сообщение, нажмите «Cancel/Отмена».
2. Дважды щелкните значок [Setup/Установка] в папке компакт-диска, в появившемся окне щелкните [Download/Загрузить].
СПРАВОЧНАЯ ИНФОРМАЦИЯ
- Если папка компакт-диска не открывается автоматически, дважды щелкните значок компакт-диска на рабочем столе.
- В ходе загрузки на экран выводится следующее окно.
- Если в ходе загрузки нажать кнопку [Cancel/Отмена], на экране появится следующее окно.
— Если нажать кнопку [No/Нет], вы вернетесь в окно, которое находилось на экране в ходе загрузки.
— Если нажать кнопку [Yes/Да], загрузка будет прекращена. В этом случае загруженные файлы будут удалены.
- Если загрузка не удалась, на экран выводится следующее окно.
Нажмите кнопку [OK], и вы вернетесь к окну загрузки из процедуры 2.
3. После завершения загрузки на экран выводится следующее окно. Нажмите [Next/Далее].
СПРАВОЧНАЯ ИНФОРМАЦИЯ
Выберите пункт [Save a file for setting up the software again to the download folder after the installation is complete/Сохранить файл для настройки программы в папке загрузок после завершения установки], и файл будет сохранен в папке загрузок.
Настройку можно выполнить позже с помощью этого файла.
4. В появившемся на экране окне введите имя и пароль администратора. Затем щелкните [OK].
5. Нажмите [Next/Далее].
6. Выберите регион проживания и нажмите кнопку [Next/Далее].
7. Выберите страну или регион и нажмите кнопку [Next/Далее].
8. Нажмите [Next/Далее].
Следуйте инструкциям на экране и выполните установку программного обеспечения.
— Важная информация для установки
- Порт USB
При появлении окна [Printer Connection/Подключение принтера] подключите аппарат к компьютеру с помощью кабеля USB.
После подсоединения кабеля ВКЛЮЧИТЕ АППАРАТ.
9. Нажмите [Next/Далее].
- Если появляется окно программы Extended Survey Program
Если вы согласны использовать программу Extended Survey Program, щелкните [Agree/Согласен].
При выборе варианта [Do not agree/Не согласен] программа Extended Survey Program не будет установлена.
(Это не влияет на функциональность устройства).
- При появлении окна [Test Print/Пробная печать]
Будет выполнена печать для проверки работы принтера.
Загрузите в принтер обычную бумагу и щелкните [Execute/Выполнить].
После пробной печати щелкните [Next/Далее].
Чтобы пропустить тестовую печать, вместо [Execute/Выполнить] щелкните [Next/Далее].
10. Щелкните [Exit/Выход] для завершения установки.
Извлеките установочный компакт-диск и храните его в безопасном месте.
11. Открывается Быстрое меню.
Установка программного обеспечения
Не удается установить драйвер принтера
Переустановите драйвер принтера
При переустановке драйвера принтера, установите драйвер принтера с Setup CD-ROM/Установочного компакт-диска.
СПРАВОЧНАЯ ИНФОРМАЦИЯ
- Если значок компакт-диска не отображается, выполните следующее:
— Извлеките компакт-диск из компьютера, затем вставьте его снова.
— Перезагрузите компьютер.
Если значок компакт-диска все равно не отображается, попробуйте установить другой компакт-диск и проверьте, отображается ли его значок. — Если другие диски распознаются компьютером, значит, компакт-диск Setup CD-ROM/Установочный компакт-диск поврежден. В этом случае свяжитесь с сервисным центром.
ВНИМАНИЕ!
Запрос на подключение кабеля отобразится во время выполнения установки с помощью компакт-диска [Setup CD-ROM/Установочный компакт-диск].
Windows
ВАЖНО
- Перед установкой закройте все работающие приложения.
- Войдите в систему с помощью учетной записи администратора.
- Во время установки может потребоваться подключение к Интернету. Применяются тарифы за соединение.
Вид экранов соответствует использованию ОС Windows 7 Home Premium. Действительные экраны могут отличаться в зависимости от версии ОС.
1. Вставьте CD-ROM в компьютер.
ВАЖНО
Если кабель USB подключен, отключите его. Если на экране компьютера отобразится сообщение, нажмите «Cancel/Отмена».
2. Щелкните [Run Msetup4.exe/Запустить Msetup4.exe] в окне автоматического воспроизведения, затем нажмите кнопку [Yes/Да] или кнопку [Continue/Продолжить] в диалоговом окне [User Account Control/Контроль учетных записей].
Если диалоговое окно [User Account Control/Контроль учетных записей] снова появится в последующих шагах, нажмите кнопку [Yes/Да] или [Continue/Продолжить].
СПРАВОЧНАЯ ИНФОРМАЦИЯ
Если CD-ROM не запускается автоматически, выполните следующие действия.
Дважды щелкните (Мой) компьютер > значок CDROM > MSETUP4.EXE.
3. Нажмите [Next/Далее].
4. Выберите регион проживания и нажмите кнопку [Next/Далее].
5. Выберите страну или регион и нажмите кнопку [Next/Далее].
СПРАВОЧНАЯ ИНФОРМАЦИЯ
При появлении экрана .NET Framework нажмите кнопку [Yes/Да].
6. Нажмите [Next/Далее].
СПРАВОЧНАЯ ИНФОРМАЦИЯ
- Easy-WebPrint EX
Easy-WebPrint EX — это программа веб-печати, которая устанавливается на компьютере при установке предоставленного программного обеспечения. Для работы с этой программой требуется обозреватель Internet Explorer 7 или более поздней версии (Windows). Для установки требуется наличие соединения с Интернетом.
Следуйте инструкциям на экране и выполните установку программного обеспечения.
— Важная информация для установки
- Порт USB
При появлении окна [Printer Connection/Подключение принтера] подключите аппарат к компьютеру с помощью кабеля USB.
После подсоединения кабеля ВКЛЮЧИТЕ АППАРАТ.
7. Нажмите [Next/Далее].
- Если появляется окно программы Extended Survey Program
Если вы согласны использовать программу Extended Survey Program, щелкните [Agree/Согласен].
При выборе варианта [Do not agree/Не согласен] программа Extended Survey Program не будет установлена.
(Это не влияет на функциональность устройства).
- При появлении окна [Test Print/Пробная печать]
Будет выполнена печать для проверки работы принтера.
Загрузите в принтер обычную бумагу и щелкните [Execute/Выполнить].
После пробной печати щелкните [Next/Далее].
Чтобы пропустить тестовую печать, вместо [Execute/Выполнить] щелкните [Next/Далее].
8. Щелкните [Exit/Выход] для завершения установки.
Извлеките установочный компакт-диск и храните его в безопасном месте.
9. Открывается Быстрое меню.
СПРАВОЧНАЯ ИНФОРМАЦИЯ
- Установка драйвера принтера XPS
В ОС Windows 7 и Windows Vista SP1 или более поздней версии можно дополнительно установить драйвер принтера XPS. Для выполнения установки выберите [XPS Driver/Драйвер XPS] на шаге 6 [Windows].
Macintosh
ВАЖНО
- Перед установкой подключите компьютер к Интернету.
- Перед установкой закройте все работающие приложения.
Вид экранов соответствует Mac OS X версии 10.7. Действительные экраны могут отличаться в зависимости от версии ОС.
1. Вставьте CD-ROM в компьютер.
ВАЖНО
Если кабель USB подключен, отключите его. Если на экране компьютера отобразится сообщение, нажмите «Cancel/Отмена».
2. Дважды щелкните значок [Setup/Установка] в папке компакт-диска, в появившемся окне щелкните [Download/Загрузить].
СПРАВОЧНАЯ ИНФОРМАЦИЯ
- Если папка компакт-диска не открывается автоматически, дважды щелкните значок компакт-диска на рабочем столе.
- В ходе загрузки на экран выводится следующее окно.
- Если в ходе загрузки нажать кнопку [Cancel/Отмена], на экране появится следующее окно.
— Если нажать кнопку [No/Нет], вы вернетесь в окно, которое находилось на экране в ходе загрузки.
— Если нажать кнопку [Yes/Да], загрузка будет прекращена. В этом случае загруженные файлы будут удалены.
- Если загрузка не удалась, на экран выводится следующее окно.
Нажмите кнопку [OK], и вы вернетесь к окну загрузки из процедуры 2.
3. После завершения загрузки на экран выводится следующее окно. Нажмите [Next/Далее].
СПРАВОЧНАЯ ИНФОРМАЦИЯ
Выберите пункт [Save a file for setting up the software again to the download folder after the installation is complete/Сохранить файл для настройки программы в папке загрузок после завершения установки], и файл будет сохранен в папке загрузок.
Настройку можно выполнить позже с помощью этого файла.
4. В появившемся на экране окне введите имя и пароль администратора. Затем щелкните [OK].
5. Нажмите [Next/Далее].
6. Выберите регион проживания и нажмите кнопку [Next/Далее].
7. Выберите страну или регион и нажмите кнопку [Next/Далее].
8. Нажмите [Next/Далее].
Следуйте инструкциям на экране и выполните установку программного обеспечения.
— Важная информация для установки
- Порт USB
При появлении окна [Printer Connection/Подключение принтера] подключите аппарат к компьютеру с помощью кабеля USB.
После подсоединения кабеля ВКЛЮЧИТЕ АППАРАТ.
9. Нажмите [Next/Далее].
- Если появляется окно программы Extended Survey Program
Если вы согласны использовать программу Extended Survey Program, щелкните [Agree/Согласен].
При выборе варианта [Do not agree/Не согласен] программа Extended Survey Program не будет установлена.
(Это не влияет на функциональность устройства).
- При появлении окна [Test Print/Пробная печать]
Будет выполнена печать для проверки работы принтера.
Загрузите в принтер обычную бумагу и щелкните [Execute/Выполнить].
После пробной печати щелкните [Next/Далее].
Чтобы пропустить тестовую печать, вместо [Execute/Выполнить] щелкните [Next/Далее].
10. Щелкните [Exit/Выход] для завершения установки.
Извлеките установочный компакт-диск и храните его в безопасном месте.
11. Открывается Быстрое меню.
Установка программного обеспечения
by Loredana Harsana
Loredana is a passionate writer with a keen interest in PC software and technology. She started off writing about mobile phones back when Samsung Galaxy S II was… read more
Updated on February 2, 2023
- Errant printer drivers may cause your Windows 11 to fail at detecting your Canon printer.
- One straightforward solution is to make sure you have downloaded the right drivers.
- Another solution is to update your operating system since the bug may be addressed in its build.
XINSTALL BY CLICKING THE DOWNLOAD FILE
- Download Restoro PC Repair Tool that comes with Patented Technologies (patent available here).
- Click Start Scan to find Windows 11 issues that could be causing PC problems.
- Click Repair All to fix issues affecting your computer’s security and performance
- Restoro has been downloaded by 0 readers this month.
A popular name in the printing sector, Canon is best known for its highly optimized low-cost personal printing solutions, which are available at an affordable price. However, some printer owners have expressed concern about an issue in which Windows 11 is not detecting their Canon printer.
Having your own printer can save you a significant amount of both time and money in the long run. When you print your documents at home, you might save the money you would have spent on printing over the years.
You don’t need to be concerned if you are a user who has had problems with your printer as well. You can resolve the situation with a few straightforward methods that we have listed below right after we see why you should get a home printer. Follow along!
Should I get a home printer?
There’s no doubting that technology has improved significantly in a relatively short period of time. Our information, from images to vital documents, can now be stored in our pockets; our bills are now all paperless, and legal documents may even be signed online.
Though physical copies of vital papers are becoming increasingly rare, it is still critical that they are produced and kept in a secure location.
Consider the following scenario: you have a car accident and need to find your insurance documents in a hurry, but it has been so long since you renewed that you can’t remember the name of the company to search through your inbox.
Having these documents printed and stored together in a safe place at home will significantly reduce the amount of stress you will feel during this situation.
It is simple and convenient to store and edit documents on the Internet. Because of this, it is rather simple for someone who knows how to gain access to and edit your papers on the internet. This has the potential to generate a slew of issues. Hardcopy documents are by far more difficult to modify.
We can now carry around all of our most precious memories in our pockets at all times. Despite the fact that the vast majority of us will back up these priceless images on our laptops or on USB sticks, what would we do if the files were to become corrupt?
Home printers are ideal for generating tangible copies of our most prized memories, which can then be preserved in scrapbooks and photo albums, not only protecting them from any potential technological concerns but also conserving them so that they can be cherished for years.
They are also useful if you want to make a unique gift for someone special on a particular occasion. A handcrafted scrapbook filled with memories for someone’s birthday is a thoughtful and memorable gift to make.
What can I do if Windows 11 is not detecting the Canon printer?
1. Check drivers
- Head to Canon’s official website then click on the specific model of your printer. Note that the first link is for Europe only. For the US version, click on the latter link.
- Now go to the Drivers section, select the Windows 11 OS, and download any drivers that you are being shown.
Users recommended that you double-check the printer model that you select as they have made the mistake of not paying enough attention and this resulting in their printer not being detected. In case that did not help, we recommend giving a try to DriverFix that will scan your PC and update missing or outdated drivers.
2. Run the printer troubleshooter
- Press the Windows key + I to open the Settings app, and click on System in the left panel followed by Troubleshoot from the right side of the window. Here you will find a list with all the troubleshooters.
- Now that you are inside the Troubleshoot menu, tap on the Other trouble-shooters option to open the full list.
- Scroll down to the Printer troubleshooter then click Run next to it in order to start the process.
As soon as it has finished searching for problems, the troubleshooter will display the specific bug that has occurred, along with detailed instructions on how to resolve it. Remember to carefully read and follow the directions displayed on your computer screen at all times.
3. Update Windows
- Press the Windows key + I to open the Settings app. Now navigate to Windows Update from the left-hand navigation bar.
- You may either use the Install now option to determine whether or not any new updates are necessary to be downloaded or you can use the Check for updates button to discover whether or not any new updates have been provided.
Some PC issues are hard to tackle, especially when it comes to corrupted repositories or missing Windows files. If you are having troubles fixing an error, your system may be partially broken.
We recommend installing Restoro, a tool that will scan your machine and identify what the fault is.
Click here to download and start repairing.
If you are encountering this problem, it is likely that you are using an older version of Windows, and that this is what is causing the problem to occur. It is possible that upgrading to the most recent version of the OS will address the problem.
Is it worth it to get a printer?
It’s time to close your eyes, take a big breath, and stop expecting printers to just work because it would make sense in a world where a touchscreen supercomputer can fit in the pocket of your shirt. You’ll be happier if you embrace printers for what they truly are: janky money holes.
Like most things in life that you have no control over, accepting printers for what they truly are will make you happier. There will be something about any printer that you purchase that you will despise, and there is nothing you can do to change it.
Your printer is worth significantly more than the amount you are currently paying for it. Seriously, your printer has some incredibly complex equipment, including printheads, ink, and mapping software, all of which must be managed by a computer.
You take your printer for granted, but in a matter of seconds, that box can cover a piece of paper with millions of dots of precisely positioned, color-matching ink that are perfectly matched to the paper.
Most likely, you’re purchasing the printer to cover the cost of parts and distribution, which means the manufacturer is effectively subsidizing the device on the assumption that you’ll recoup your research and development expenditures (as well as the rest of their overhead) from your ink purchases.
If you use counterfeit ink cartridges, you should not expect to have a positive experience. A component of research and development is the development of ink that has the appropriate physical qualities to work with printheads.
It is possible that knockoff ink does not possess certain characteristics and, as a result, does not perform as well. Furthermore, as we just discovered, the printhead for the majority of inkjet printers marketed for household use is really incorporated within the cartridge itself.
The majority of low-cost printers don’t have a permanent printhead. Thus, you may be purchasing substandard ink and printheads. Attempting to refill a cartridge with imitation ink will almost certainly result in the introduction of inferior ink into a container with a burned-out printhead.
Also, let’s get back to the subsidy issue. According to what we’ve read, some printer manufacturers purposefully design their printers to completely shut down if you attempt to use third-party cartridges. You may not agree with them, but from their point of view, they are safeguarding their investment.
If you encounter more printer errors, take a look at our guide on how to fix the printer not working error on Windows 11.
Another useful guide is our post on what to do if Windows cannot connect to the printer. Make sure not to miss out on it if you face the same issue!
Users reported that their Canon printer won’t scan in Windows 10/11 to which we have responded with a thorough article on what to do in order to fix it.
And lastly, don’t gloss over our post on Canon printer not connecting to Wi-Fi, since it is a common problem people encounter. Bookmark the article for the gloomy days that may come.
Was this guide helpful for you? Don’t hesitate to let us know in the comments section below. Thanks for reading!
Newsletter
by Loredana Harsana
Loredana is a passionate writer with a keen interest in PC software and technology. She started off writing about mobile phones back when Samsung Galaxy S II was… read more
Updated on February 2, 2023
- Errant printer drivers may cause your Windows 11 to fail at detecting your Canon printer.
- One straightforward solution is to make sure you have downloaded the right drivers.
- Another solution is to update your operating system since the bug may be addressed in its build.
XINSTALL BY CLICKING THE DOWNLOAD FILE
- Download Restoro PC Repair Tool that comes with Patented Technologies (patent available here).
- Click Start Scan to find Windows 11 issues that could be causing PC problems.
- Click Repair All to fix issues affecting your computer’s security and performance
- Restoro has been downloaded by 0 readers this month.
A popular name in the printing sector, Canon is best known for its highly optimized low-cost personal printing solutions, which are available at an affordable price. However, some printer owners have expressed concern about an issue in which Windows 11 is not detecting their Canon printer.
Having your own printer can save you a significant amount of both time and money in the long run. When you print your documents at home, you might save the money you would have spent on printing over the years.
You don’t need to be concerned if you are a user who has had problems with your printer as well. You can resolve the situation with a few straightforward methods that we have listed below right after we see why you should get a home printer. Follow along!
Should I get a home printer?
There’s no doubting that technology has improved significantly in a relatively short period of time. Our information, from images to vital documents, can now be stored in our pockets; our bills are now all paperless, and legal documents may even be signed online.
Though physical copies of vital papers are becoming increasingly rare, it is still critical that they are produced and kept in a secure location.
Consider the following scenario: you have a car accident and need to find your insurance documents in a hurry, but it has been so long since you renewed that you can’t remember the name of the company to search through your inbox.
Having these documents printed and stored together in a safe place at home will significantly reduce the amount of stress you will feel during this situation.
It is simple and convenient to store and edit documents on the Internet. Because of this, it is rather simple for someone who knows how to gain access to and edit your papers on the internet. This has the potential to generate a slew of issues. Hardcopy documents are by far more difficult to modify.
We can now carry around all of our most precious memories in our pockets at all times. Despite the fact that the vast majority of us will back up these priceless images on our laptops or on USB sticks, what would we do if the files were to become corrupt?
Home printers are ideal for generating tangible copies of our most prized memories, which can then be preserved in scrapbooks and photo albums, not only protecting them from any potential technological concerns but also conserving them so that they can be cherished for years.
They are also useful if you want to make a unique gift for someone special on a particular occasion. A handcrafted scrapbook filled with memories for someone’s birthday is a thoughtful and memorable gift to make.
What can I do if Windows 11 is not detecting the Canon printer?
1. Check drivers
- Head to Canon’s official website then click on the specific model of your printer. Note that the first link is for Europe only. For the US version, click on the latter link.
- Now go to the Drivers section, select the Windows 11 OS, and download any drivers that you are being shown.
Users recommended that you double-check the printer model that you select as they have made the mistake of not paying enough attention and this resulting in their printer not being detected. In case that did not help, we recommend giving a try to DriverFix that will scan your PC and update missing or outdated drivers.
2. Run the printer troubleshooter
- Press the Windows key + I to open the Settings app, and click on System in the left panel followed by Troubleshoot from the right side of the window. Here you will find a list with all the troubleshooters.
- Now that you are inside the Troubleshoot menu, tap on the Other trouble-shooters option to open the full list.
- Scroll down to the Printer troubleshooter then click Run next to it in order to start the process.
As soon as it has finished searching for problems, the troubleshooter will display the specific bug that has occurred, along with detailed instructions on how to resolve it. Remember to carefully read and follow the directions displayed on your computer screen at all times.
3. Update Windows
- Press the Windows key + I to open the Settings app. Now navigate to Windows Update from the left-hand navigation bar.
- You may either use the Install now option to determine whether or not any new updates are necessary to be downloaded or you can use the Check for updates button to discover whether or not any new updates have been provided.
Some PC issues are hard to tackle, especially when it comes to corrupted repositories or missing Windows files. If you are having troubles fixing an error, your system may be partially broken.
We recommend installing Restoro, a tool that will scan your machine and identify what the fault is.
Click here to download and start repairing.
If you are encountering this problem, it is likely that you are using an older version of Windows, and that this is what is causing the problem to occur. It is possible that upgrading to the most recent version of the OS will address the problem.
Is it worth it to get a printer?
It’s time to close your eyes, take a big breath, and stop expecting printers to just work because it would make sense in a world where a touchscreen supercomputer can fit in the pocket of your shirt. You’ll be happier if you embrace printers for what they truly are: janky money holes.
Like most things in life that you have no control over, accepting printers for what they truly are will make you happier. There will be something about any printer that you purchase that you will despise, and there is nothing you can do to change it.
Your printer is worth significantly more than the amount you are currently paying for it. Seriously, your printer has some incredibly complex equipment, including printheads, ink, and mapping software, all of which must be managed by a computer.
You take your printer for granted, but in a matter of seconds, that box can cover a piece of paper with millions of dots of precisely positioned, color-matching ink that are perfectly matched to the paper.
Most likely, you’re purchasing the printer to cover the cost of parts and distribution, which means the manufacturer is effectively subsidizing the device on the assumption that you’ll recoup your research and development expenditures (as well as the rest of their overhead) from your ink purchases.
If you use counterfeit ink cartridges, you should not expect to have a positive experience. A component of research and development is the development of ink that has the appropriate physical qualities to work with printheads.
It is possible that knockoff ink does not possess certain characteristics and, as a result, does not perform as well. Furthermore, as we just discovered, the printhead for the majority of inkjet printers marketed for household use is really incorporated within the cartridge itself.
The majority of low-cost printers don’t have a permanent printhead. Thus, you may be purchasing substandard ink and printheads. Attempting to refill a cartridge with imitation ink will almost certainly result in the introduction of inferior ink into a container with a burned-out printhead.
Also, let’s get back to the subsidy issue. According to what we’ve read, some printer manufacturers purposefully design their printers to completely shut down if you attempt to use third-party cartridges. You may not agree with them, but from their point of view, they are safeguarding their investment.
If you encounter more printer errors, take a look at our guide on how to fix the printer not working error on Windows 11.
Another useful guide is our post on what to do if Windows cannot connect to the printer. Make sure not to miss out on it if you face the same issue!
Users reported that their Canon printer won’t scan in Windows 10/11 to which we have responded with a thorough article on what to do in order to fix it.
And lastly, don’t gloss over our post on Canon printer not connecting to Wi-Fi, since it is a common problem people encounter. Bookmark the article for the gloomy days that may come.
Was this guide helpful for you? Don’t hesitate to let us know in the comments section below. Thanks for reading!
Newsletter
Canon PIXMA MG2540S
Windows XP/Vista/7/8/8.1/10
Размер: 47.1 MB
Разрядность: 32/64
Ссылка: Canon PIXMA MG2540S
Windows XP/Vista/7/8/8.1/10 (драйвера для принтера и сканера)
Размер: 19.5 MB
Разрядность: 32/64
Ссылка: Canon PIXMA MG2540S
Для Windows 10/8/8.1/7 вы можете использовать драйвера, которые можно установить прямо из Windows. Однако данный вариантом лучше воспользоваться, если не установились другие драйвера, которые предложены здесь. Про установку базовых драйверов читайте в статье.
Windows XP/Vista/7/8/8.1/10 (XPS)
Размер: 17.7 MB
Разрядность: 32/64
Ссылка: Canon PIXMA MG2540S
Установка драйвера в Windows 10
Чтобы узнать, как установить драйвер для принтера Canon PIXMA MG2540S, прочитайте инструкцию ниже. От вас потребуется скачать дистрибутив, запустить его, и последовательно пройти все шаги установки. В окнах будут подсказки, что надо делать. Мы также подробно поясним, как выполнить установку. Скачать драйвер Canon PIXMA MG2540S можно у нас. Выше выложена ссылка, нажмите на нее для загрузки файла.
Запустите драйвер (двойной щелчок мыши), нажмите «Далее».
Нажмите слева от того региона, в котором вы проживаете. Около него должна появиться точка, потом на «Далее».
Найдите в списке свой регион и нажмите на него. Строка станет синего цвета, потом снова на «Далее».
Проверьте, чтобы галочками были отмечены все пункты, как на картинке, если что-то не выбрано, добавьте щелчком по квадратику около нужного пункта. Потом снова на «Далее».
Жмите «Да». Так вы принимаете лицензионное соглашение.
Жмите «Далее». На этом шаге вы разрешаете программе вносить изменения.
В окне указано, что ваш принтер не подключен. Теперь можно его подключать, сделайте это и немного подождите.
Система обнаружит устройство, и сама закончит установку, а вы можете начинать печатать.
Просим Вас оставить комментарий к этой статье, потому что нам нужно знать – помогла ли Вам статья. Спасибо большое!
Содержание
- Драйвер для Canon PIXMA MG2540
- Установка драйвера в Windows 10
- Драйвер для Canon PIXMA MG2540S
- Установка драйвера в Windows 10
- Драйвер для Canon PIXMA MG2540S
- Как установить драйвер в Windows 10
- Как установить принтер Canon на компьютер без установочного диска
- Быстрый способ установки принтера без диска
- Инструкция по установке принтера без диска
- Способ первый
- Способ второй
Драйвер для Canon PIXMA MG2540
Canon PIXMA MG2540
Windows 10/8/8.1/7/XP/Vista
Про установку этого драйвера можете прочитать ниже.
Примечание! Если на вашем компьютере установлена система Windows 8, 8.1, 7 или Vista, то драйвера для этого принтера можно установить без диска. Про данную операцию мы подробно рассказали в статье здесь.
Windows 8/8.1/7/XP/Vista (драйвера для принтера и сканера)
Размер: 19.5 MB
Разрядность: 32/64
Ссылка: PIXMA MG2540-win7
Это расширение функционала для вашего принтера. Чтобы установить драйвер воспользуйтесь этой статьей.
Windows 8/8.1/7/XP/Vista (XPS)
Размер: 17.7 MB
Разрядность: 32/64
Ссылка: PIXMA MG2540-win8
Установка драйвера в Windows 10
Итак, для того чтобы установить драйвера для принтера Canon PIXMA MG2540, следуйте инструкции ниже:
Для начала вам нужно удостовериться в том, что принтер не включен в сеть и не подключен к ПК. После этого скачайте с нашего сайта (или с официального сайта Canon) архив с драйверами и двойным кликом мыши запустите установщик.
Перед вами появится окно, в котором просто нажмите кнопку «Далее» и следуйте дальше.
Очередное окошко предложит вам выбрать регион вашего проживания. Сделайте это и нажмите кнопку «Далее».
Еще одно окно и очередная просьба указать, на этот раз страну своего проживания. Выберите и нажмите «Далее».
Откроется список установки программного обеспечения. Здесь вам необходимо отметить все пункты кроме последнего («Драйвер XPS», если они вам нужны, то поставьте галочку) и снова нажмите по кнопке «Далее».
Очередное окно покажет вам текст лицензионного соглашения. Можете его прочесть, после чего нажмите кнопку «Да», соглашаясь с его положениями.
Теперь нужно будет разрешить мастеру установки выполнить все необходимые процессы. Для этого в очередном окне нажмите по кнопке «Далее».
Появится окно, в котором можно будет пронаблюдать за процессом установки. Дождитесь его завершения и не прерывайте.
После окончания появится еще одно окно, в котором будет написано о необходимости подключения принтера к ПК. Сделайте это при помощи USB-кабеля и включите питание принтера.
Он автоматически определится, и вы сможете начать свою работу с документами.
Источник
Драйвер для Canon PIXMA MG2540S
Canon PIXMA MG2540S
Windows XP/Vista/7/8/8.1/10
Размер: 47.1 MB
Разрядность: 32/64
Ссылка: Canon PIXMA MG2540S
Windows XP/Vista/7/8/8.1/10 (драйвера для принтера и сканера)
Размер: 19.5 MB
Разрядность: 32/64
Ссылка: Canon PIXMA MG2540S
Для Windows 10/8/8.1/7 вы можете использовать драйвера, которые можно установить прямо из Windows. Однако данный вариантом лучше воспользоваться, если не установились другие драйвера, которые предложены здесь. Про установку базовых драйверов читайте в статье.
Windows XP/Vista/7/8/8.1/10 (XPS)
Размер: 17.7 MB
Разрядность: 32/64
Ссылка: Canon PIXMA MG2540S
Установка драйвера в Windows 10
Чтобы узнать, как установить драйвер для принтера Canon PIXMA MG2540S, прочитайте инструкцию ниже. От вас потребуется скачать дистрибутив, запустить его, и последовательно пройти все шаги установки. В окнах будут подсказки, что надо делать. Мы также подробно поясним, как выполнить установку. Скачать драйвер Canon PIXMA MG2540S можно у нас. Выше выложена ссылка, нажмите на нее для загрузки файла.
Запустите драйвер (двойной щелчок мыши), нажмите «Далее».
Нажмите слева от того региона, в котором вы проживаете. Около него должна появиться точка, потом на «Далее».
Найдите в списке свой регион и нажмите на него. Строка станет синего цвета, потом снова на «Далее».
Проверьте, чтобы галочками были отмечены все пункты, как на картинке, если что-то не выбрано, добавьте щелчком по квадратику около нужного пункта. Потом снова на «Далее».
Жмите «Да». Так вы принимаете лицензионное соглашение.
Жмите «Далее». На этом шаге вы разрешаете программе вносить изменения.
В окне указано, что ваш принтер не подключен. Теперь можно его подключать, сделайте это и немного подождите.
Система обнаружит устройство, и сама закончит установку, а вы можете начинать печатать.
Источник
Драйвер для Canon PIXMA MG2540S
Windows XP / Vista / 7 / 8 / 8.1 / 10 — полный пакет драйверов
Варианты разрядности: x32/x64
Размер драйвера: 47 MB
Windows XP / Vista / 7 / 8 / 8.1 / 10 — драйвера для сканера и принтера
Варианты разрядности: x32/x64
Размер драйвера: 20 MB
Windows Vista / 7 / 8 / 8.1 / 10 — XPS
Варианты разрядности: x32/x64
Размер драйвера: 18 MB
Как установить драйвер в Windows 10
Если впервые подключается принтер к компьютеру, требуется установка драйвера. На примере Canon PIXMA MG2540S, рассмотрим подробно этот процесс. Данная инструкция актуальна и для остальных моделей серии.
Скачайте программу, щелкнув по ссылке. Перейдите в «Загрузки», чтобы найти файл с ПО и дважды нажмите на него. На экране появится диалоговое окно, внизу которого есть кнопка «Далее», щелкните по ней.
В списке регионов, поставьте маркер на втором варианте. Нажмите «Далее».
В следующем списке более конкретное географическое положение – здесь выбирайте «Россия», щелкнув по этому названию один раз. Затем жмите «Далее».
Ознакомьтесь со перечнем устанавливаемых программных продуктов. Щелкните «Далее».
Лицензионное соглашение – документ, который чаще всего игнорируется пользователями, но обязателен для изучения. Внимательно прочитайте его, листая текст полосой прокрутки. В конце нажмите «Да», что подтверждает ваше согласие на условия соглашения.
В следующем окне мастер предоставит рекомендации по действиям в случае появления предупреждений от различных программ. Изучите их и нажмите «Далее».
Подсоедините принтер к задней панели системного блока или к соответствующему порту ноутбука. Включите печатающее устройство.
Источник
Как установить принтер Canon на компьютер без установочного диска
Одна из самых сложных ситуаций, когда у нас появляется под руки принтер Кэнон, без необходимого установочного диска. Такое может быть, если мы купили принтер недорого у нашего друга, либо на каком нибудь распродаже вещей, либо каким то образом к нам руки попалась чей то старый принтер, или не исключено получить подарок нашем офисе, поскольку там купили более новую модель.
Диск так же может быть утерян после форматирования компьютера, если мы уже значительно долго пользуемся этим компьютером и ранее этот диск ни разу не пригодился.
Но в любом случаи, такая проблема может быть разрешима, только рекомендуется следовать всем инструкциям, о которых мы сейчас расскажем в этой статье.
Как подключить принтер Canon к ноутбуку без диска
Шаг 1. Подключите принтер к компьютеру через USB-кабель. Через данный кабель принтер получает данные для процесса печати. Он выглядит приблизительно так, как показано на изображении ниже:
В случае, если у Вас нет данного провода, нет причин для беспокойства, так как стоимость его не высокая и приобрести его можно в любом компьютерном магазине. »
Шаг № 2
В первую очередь включите компьютер и после того, как он завершит процесс загрузки, включите принтер. Это необходимо сделать таким образом, чтобы компьютер уже находился в нормальном функционировании при подключении нового оборудования, чтобы ПК смог обнаружить новое устройство.
Шаг № 3
Теперь накомпьютере нажмите кнопку » Пуск «, затем выберите «Настройки».
Шаг № 4
Затем выберите «Принтеры и факсы» или » печатающие устройства «.
Шаг №5
Теперь после нажатия на кнопку, как показано на предыдущем изображении, остается только нажать на опцию » Добавить принтер «.
Примечание: Добавить принтер в Windows7 находится в левом верхнем углу, как показано на изображении ниже.
В WindowsXP эта опция также находится в левом верхнум углу, но в столбце»
Источник
Быстрый способ установки принтера без диска
Обычно для корректной работы принтера необходимо загрузить драйвер со специального установочного диска, который поставляется в комплекте с самим печатающим устройством. Но при необходимости подключения принтера или МФУ этого самого установочного диска может и не оказаться под рукой. А еще часто случается, что драйвер был разработан под Windows XP и на Windows 8 он попросту не работает.
Если установить принтер Canon 810 с оригинального диска невозможно, то всегда можно сделать это вручную: способ это простой и доступен каждому.
Инструкция по установке принтера без диска
Способ первый
Для Mac OS X зайдите в меню Apple и нажмите «Системные настройки». Выберите пункт «Печать и факс» и кликните на иконке «+». Для начала процесса установки выберете новый принтер из списка.
Выберете нужный принтер и нажмите «Далее».
Далее следует найти принтер по другим параметрам. Например, можно выбрать принтер по имени, прописав вручную к нему путь. Либо нужно добавить сетевое устройство по IP-адресу или подключить беспроводное соединение HP deskjet по WiFi и Bluetuth.
Вы сможете платить за свет на 30-50% меньше в зависимости от того, какими именно электроприборами Вы пользуетесь.
Способ второй
Если печатающее устройство не удается подключить через панель управления компьютера, то можно использовать альтернативный метод и загрузить драйвер со страницы техподдержки производителя принтера в интернете.
Перед тем как установить принтер без диска необходимо выяснить точную модель устройства, а также версию и разрядность (в битах) операционной системы компьютера. Марка и модель указаны на передней панели самого принтера, например, Canon lbp 810 или Samsung scx 3400 и т.д.
Разрядность ОС узнаем кликая по иконке «Этот компьютер» правой кнопкой мыши и выбирая пункт «Свойства».
Определившись с исходящими параметрами, ищем драйвера на официальном сайте производителя:
Скачивать драйвер на компьютер с официального сайта выгодно еще и потому, что настройка посредством операционной системы предоставляет только базовый функционал необходимый для процесса печати, в то время как установка расширенной версии от производителя дает возможность корректной наладки также и программы сканирования.
На веб-сайте производителя принтера в разделе Support (Поддержка) необходимо найти конкретную модель HP deskjet или scx и скачать подходящую версию драйвера нажав на дискету. Обычно драйвер на компьютер загружается в виде архивного файла, который перед установкой необходимо разархивировать. Возможно, после разархивирования в папке появится несколько файлов разного типа. Среди них по названию необходимо найти именно тот драйвер, который подходит вашей операционной системе. Такой файл будет иметь расширение *.exe (например, для МФУ i-SENSYS MF3010 при установке на компьютер с 32-разрядной Windows 8 драйвер называется MF3010MFDriversV2095W32RU.exe).
Открыв требуемый файл, появится окно установки программы на компьютер.
Некоторые модели принтеров могут во время установки потребовать отсоединить МФУ Samsung scx от компьютера для корректной настройки программного обеспечения. Далее можно смело следовать подсказкам и, уже через несколько минут, нужный драйвер будет установлен.
Ниже приведено познавательное видео по теме:
Источник