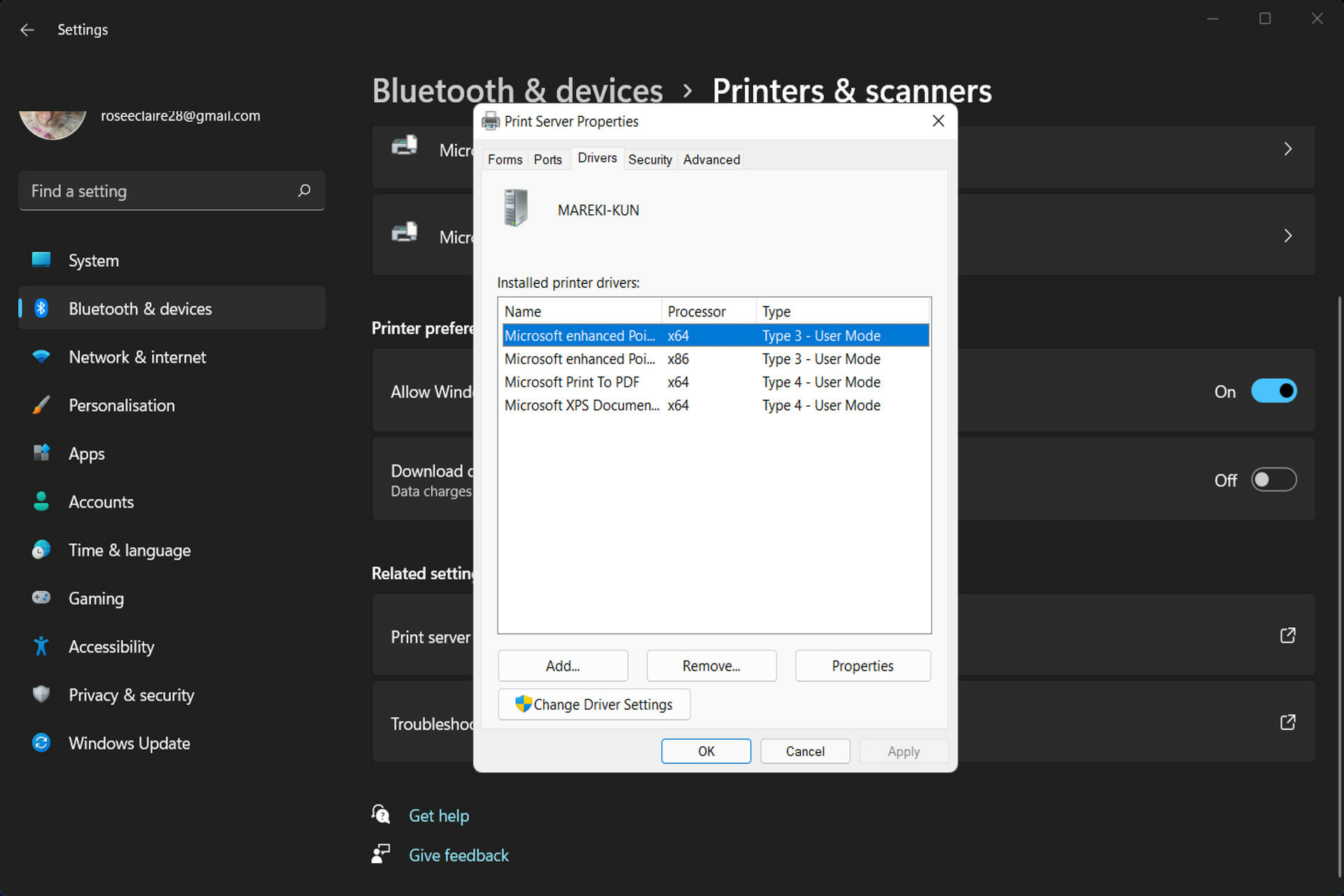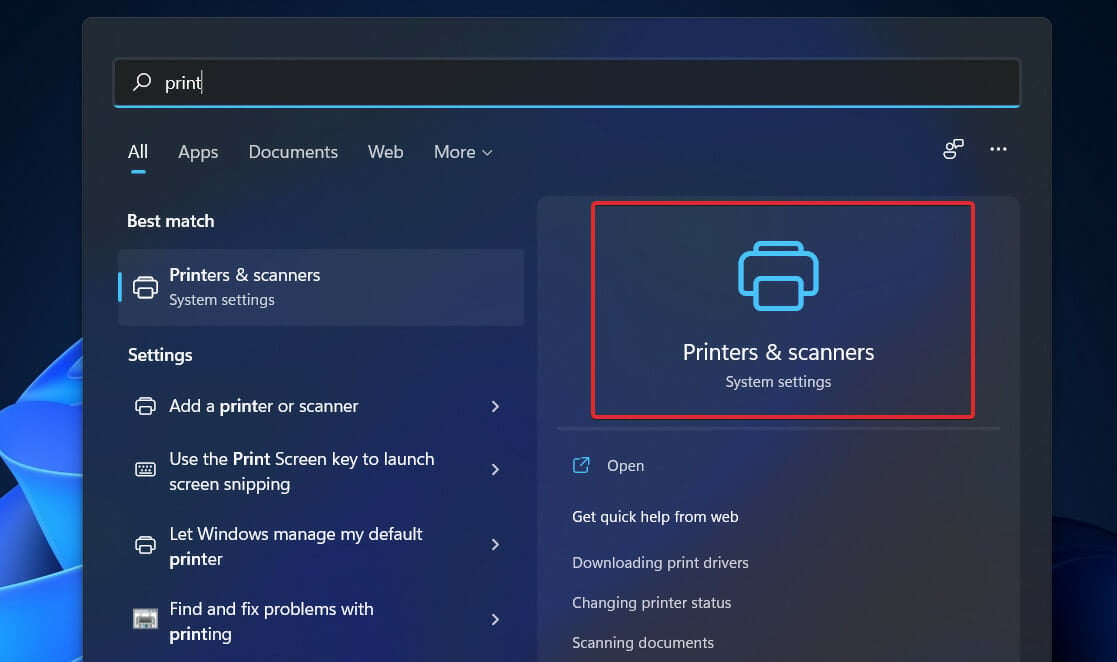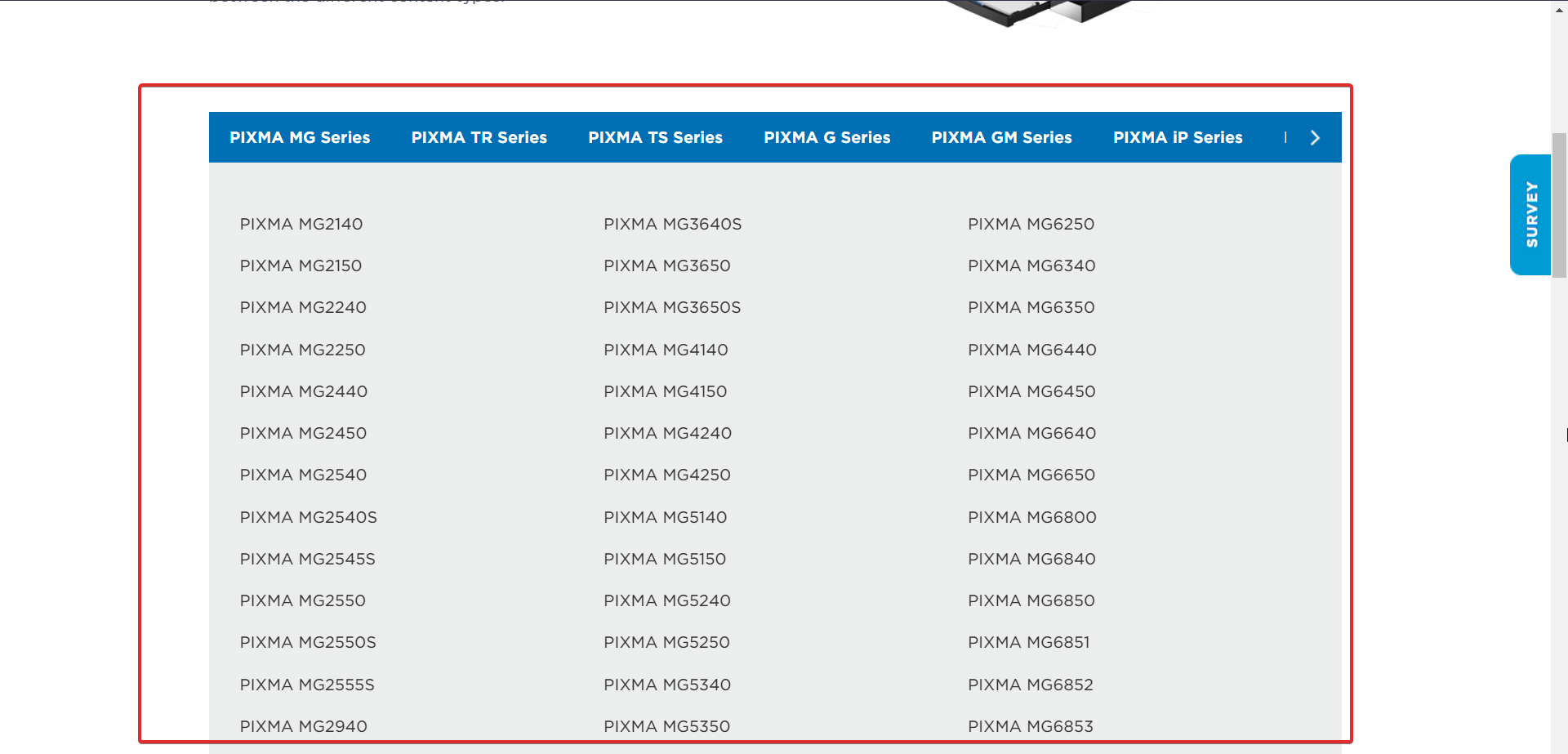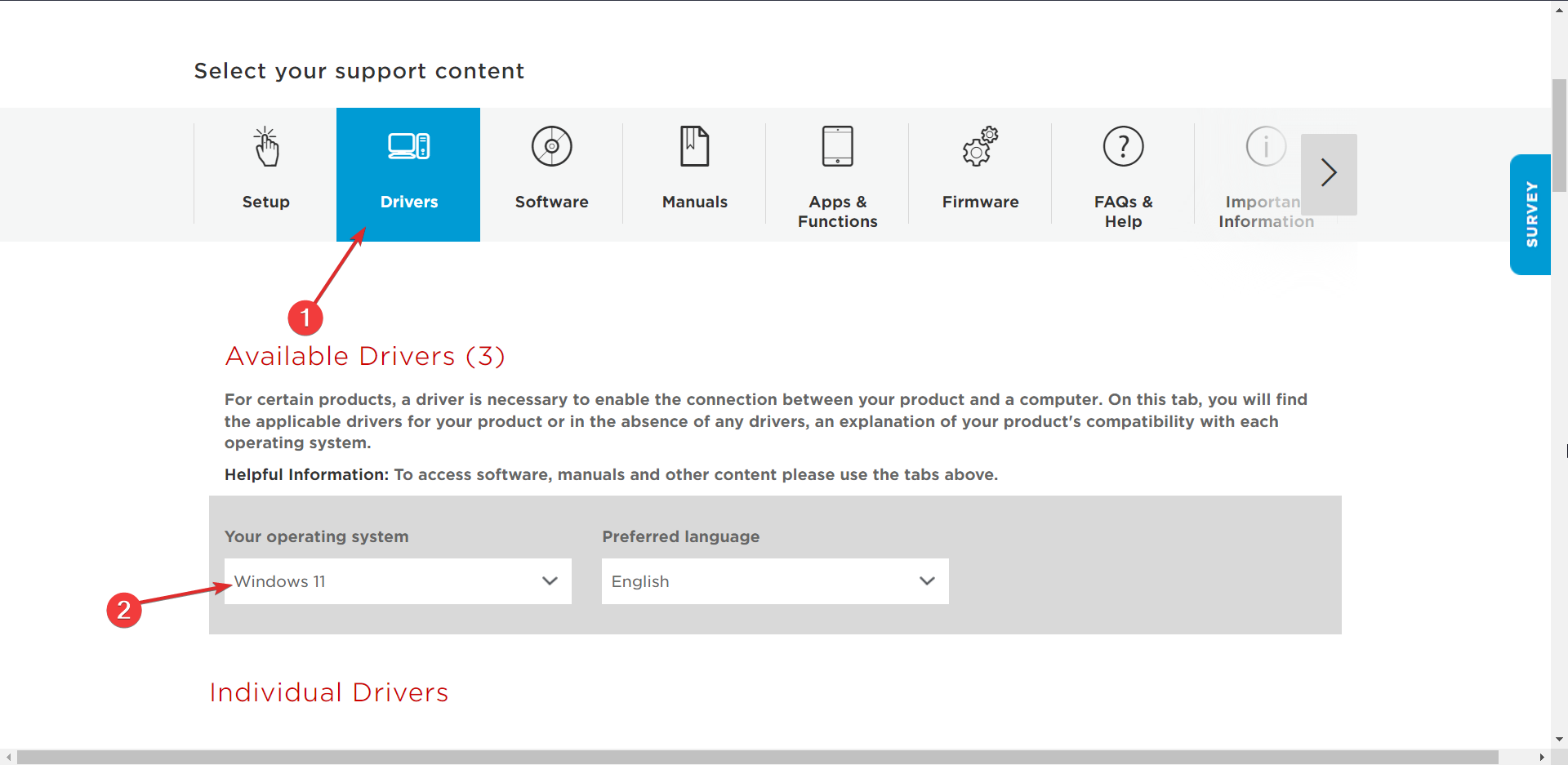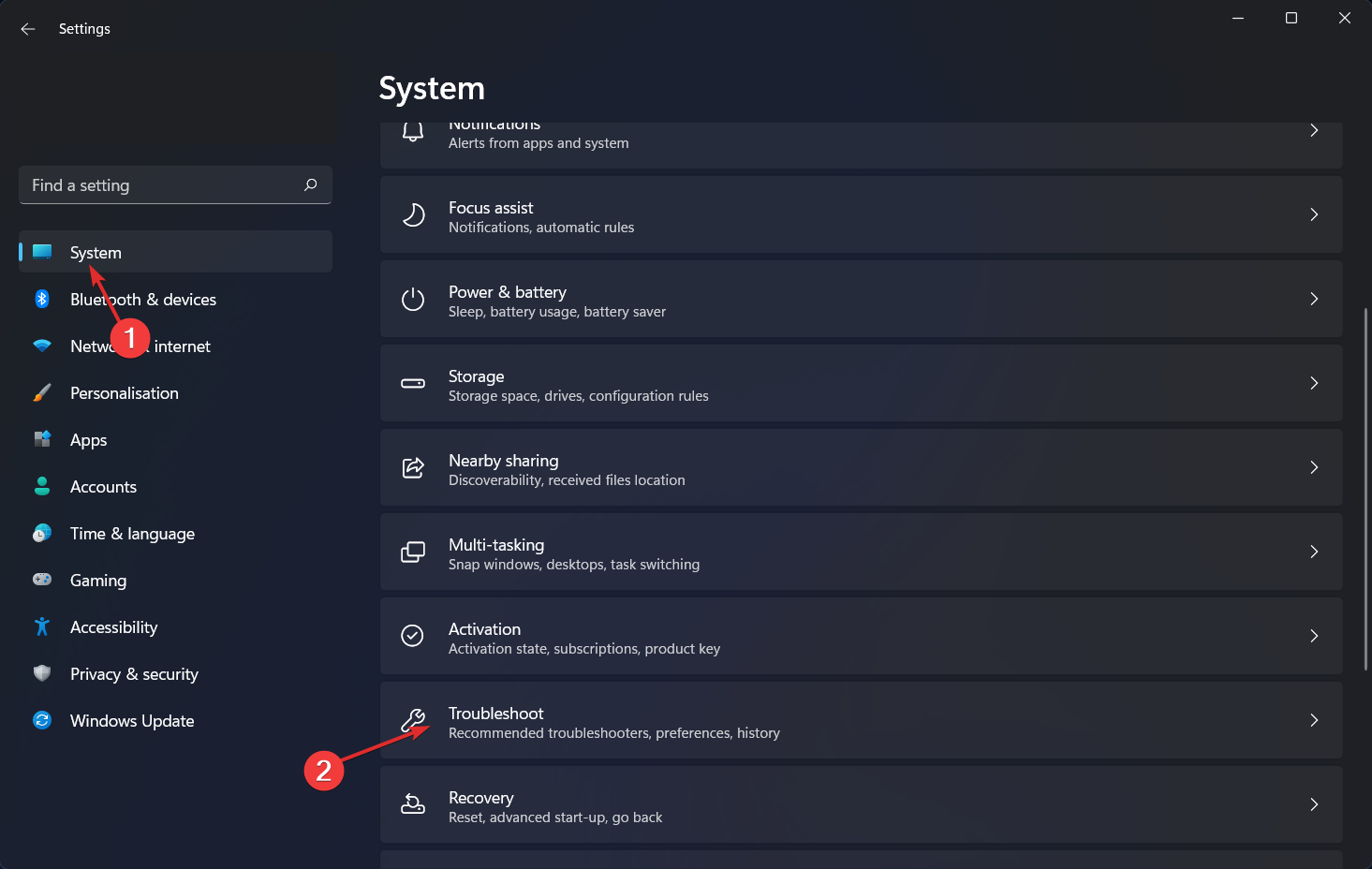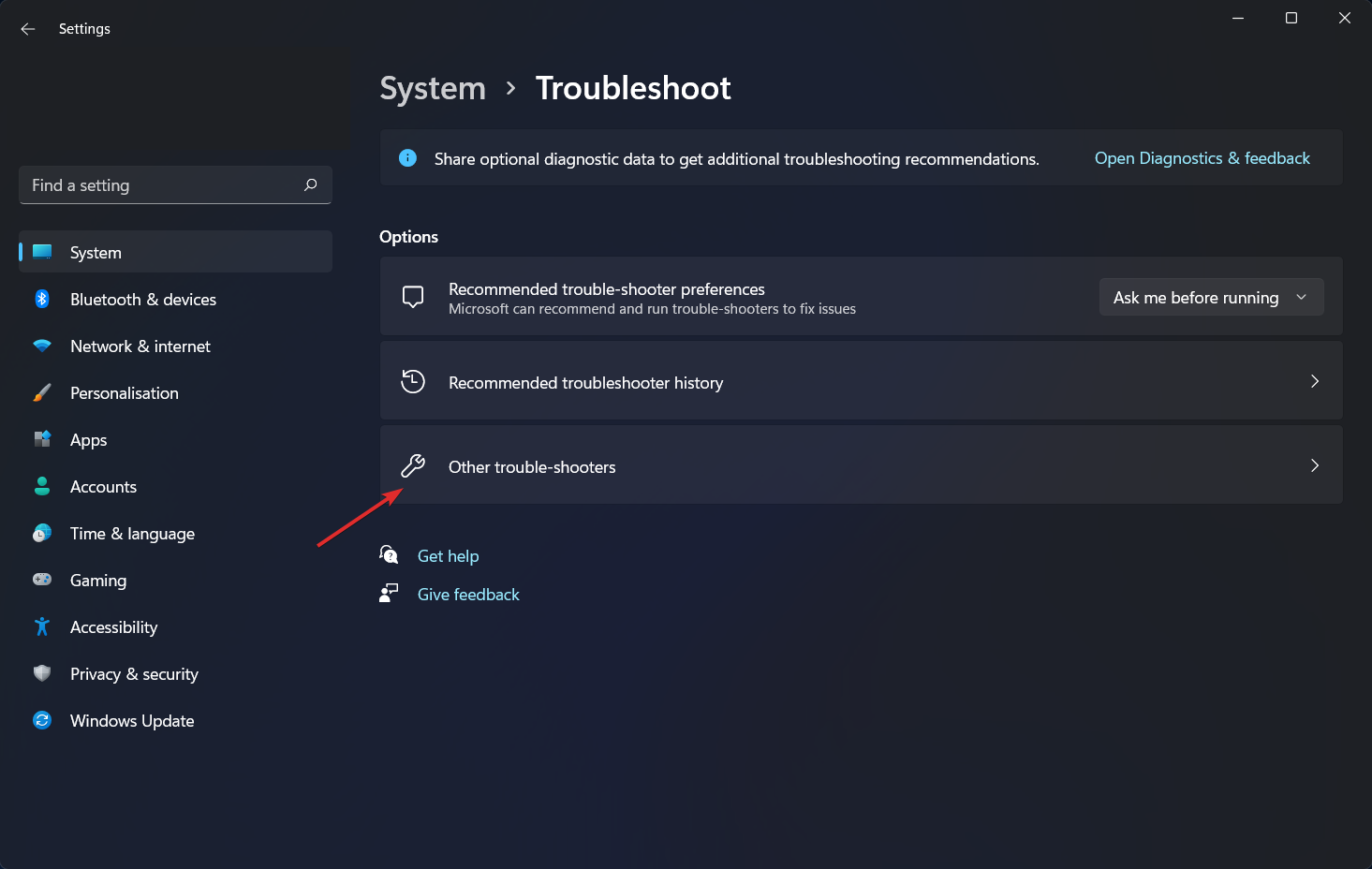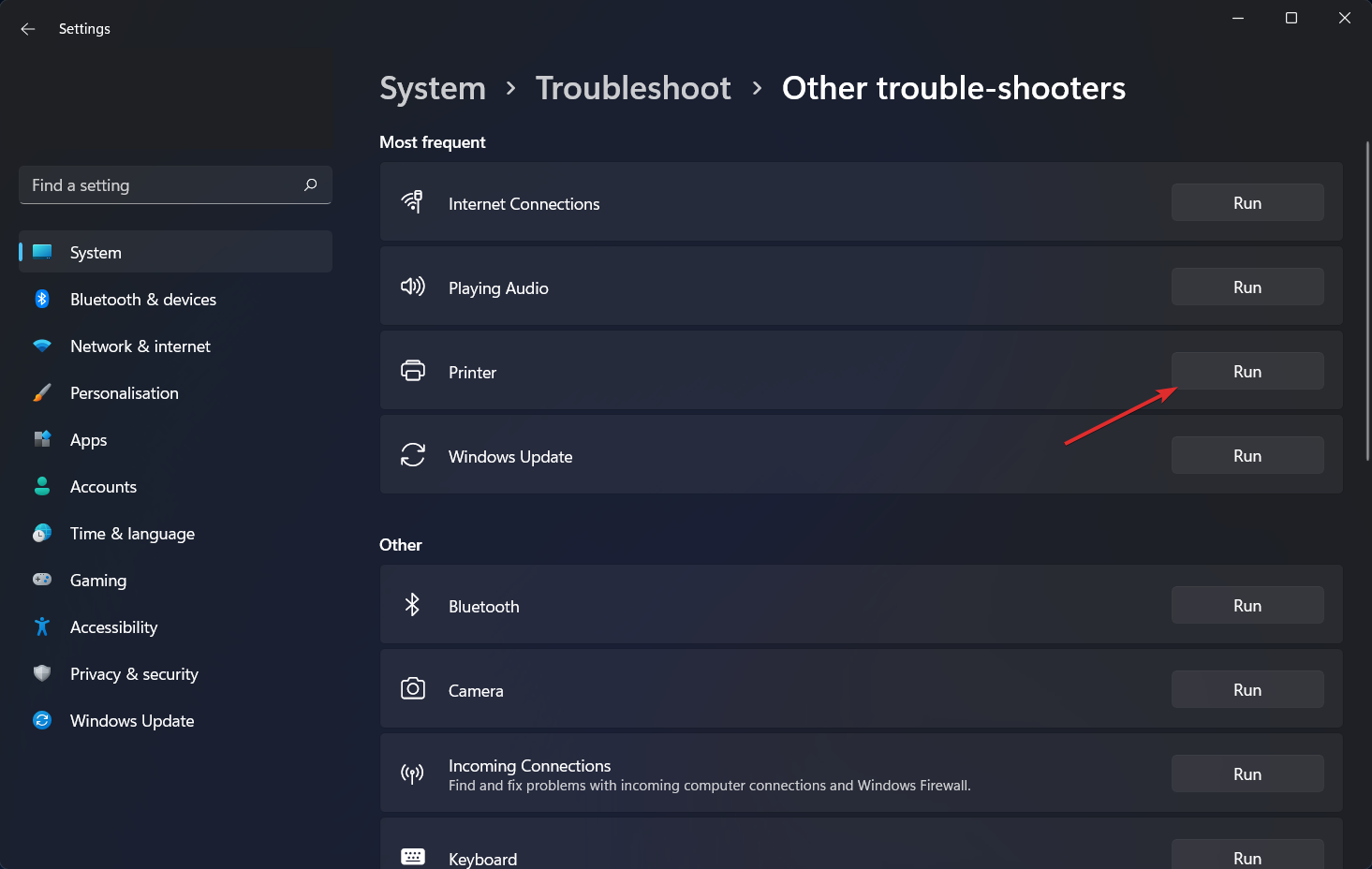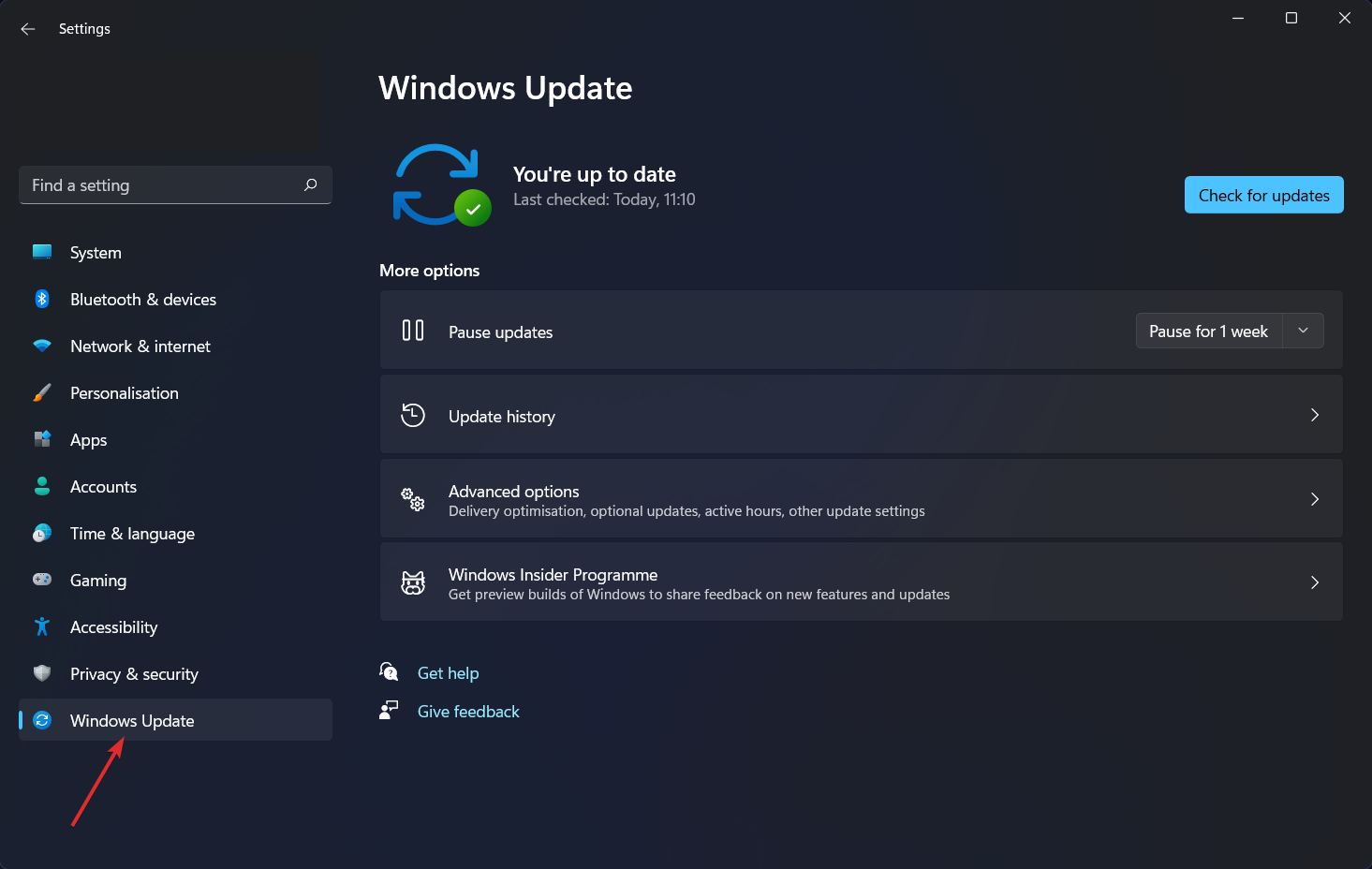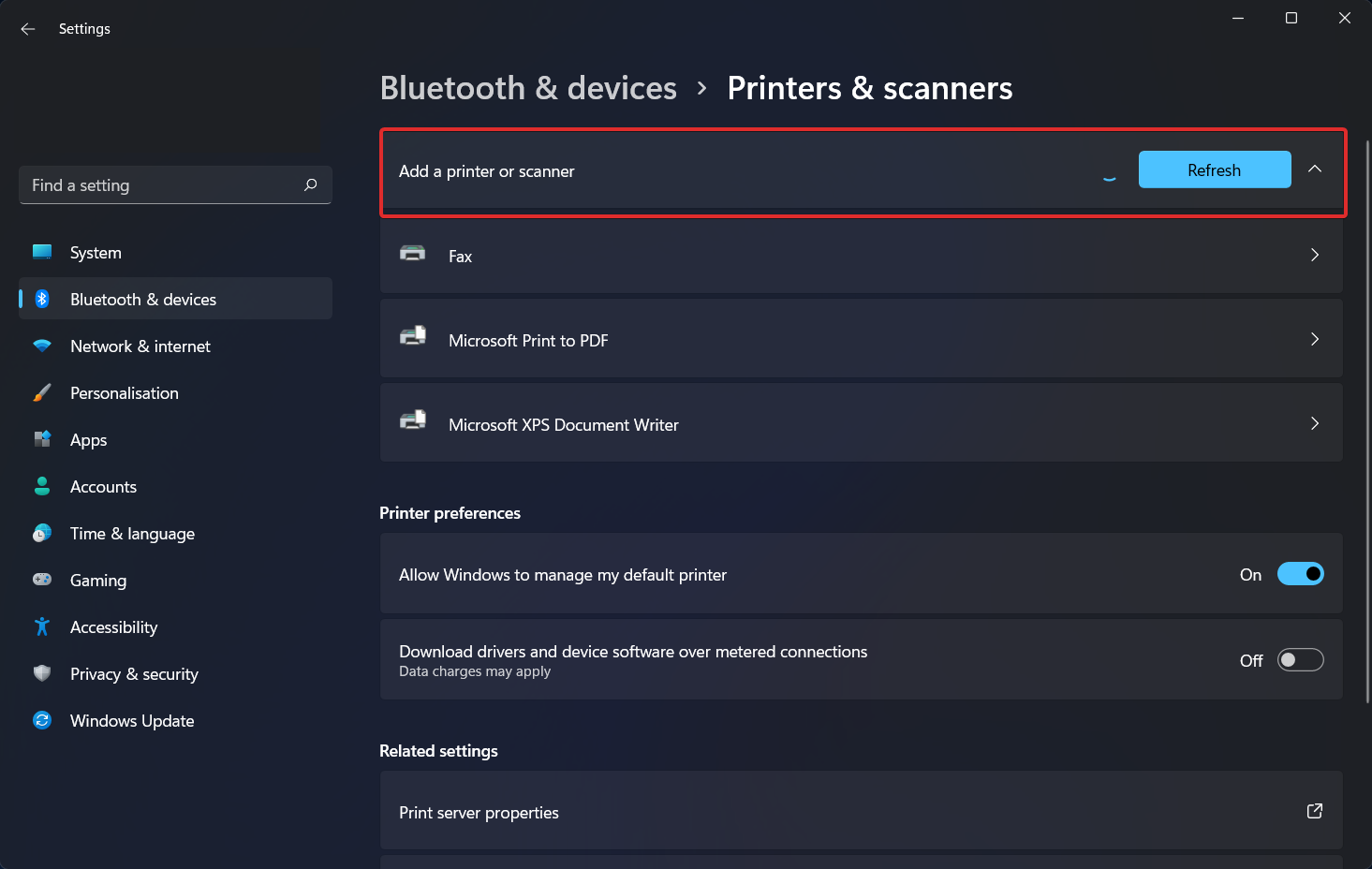Содержание
- Способ 1: Проверка соединения
- Способ 2: Использование штатного средства устранения неполадок
- Способ 3: Ручное добавление принтера в список устройств
- Способ 4: Проверка службы печати
- Способ 5: Проверка компонентов печати
- Вопросы и ответы
Способ 1: Проверка соединения
Перед тем, как переходить к более сложным методам исправления ошибки с обнаружением принтера Canon, следует проверить соединение, ведь вы могли неправильно организовать его или не заметили, что кабель USB сломан. Внимательно осмотрите его на предмет физических повреждений и попробуйте использовать другой свободный разъем USB на компьютере или ноутбуке. Если речь идет о ПК, отдайте предпочтение порту на материнской плате, а не на передней панели корпуса. Тем, кто первый раз сталкивается с подключением печатающего оборудования и его настройкой в операционной системе, предлагаем ознакомиться с развернутой тематической инструкцией по ссылке ниже.
Подробнее: Установка принтера на компьютерах с Windows
Проблемы с соединением могут быть вызваны отсутствующим или неправильно подобранным драйвером принтера Canon. В такой ситуации компьютер определит, что какое-то устройство было подключено через USB, но не сможет узнать его тип и, соответственно, позволить взаимодействовать с ним. Если вы еще не инсталлировали программное обеспечение или беспокоитесь о том, что могли сделать это неправильно, перейдите к прочтению другой инструкции.
Подробнее: Установка драйверов для принтера
Способ 2: Использование штатного средства устранения неполадок
Встроенное в Windows средство исправления неполадок предназначено для обеспечения базового сканирования ошибок и их автоматического решения. Перед тем, как пробовать более трудоемкие варианты решения проблемы и чтобы сэкономить свое время, не выполняя вручную те проверки, которые могли быть запущены в автоматическом режиме, можете прибегнуть к этому инструменту.
- Откройте «Пуск» и перейдите в меню «Параметры».
- Отыщите раздел под названием «Обновление и безопасность» и кликните по его плитке.
- Перейдите к средству устранения неполадок.
- Выберите категорию «Принтер», сделав нажатие по этой надписи.
- Появится кнопка «Запустить средство устранения неполадок», по которой и щелкните.
- Начнется процесс обнаружения проблем, занимающий несколько секунд.
- Появится таблица, где надо указать неправильно работающее устройство, однако в нашем случае следует выбрать вариант «Принтера нет в списке».
- Следом начнется второй этап сканирования, затрагивающий другие области операционной системы, а по завершении вы увидите результат, если неполадку удалось решить.

Способ 3: Ручное добавление принтера в список устройств
Имеют место ситуации, когда принтер просто не добавился автоматически в список устройств. Пользователю предстоит вручную добавить его, и проще всего запустить сканирование через соответствующее меню в приложении «Параметры», но если это не поможет, следует обратиться к альтернативным вариантам, о чем детальнее читайте далее.
Подробнее: Добавление принтера в Windows
Способ 4: Проверка службы печати
В операционной системе Windows есть стандартная служба, от которой зависит работоспособность всего подключаемого печатающего оборудования. Если она по каким-то причинам отключена, новый принтер не отобразится в списке и не получится перейти к взаимодействию с ним, поэтому службу требуется проверить, выполнив такие действия:
- Откройте «Пуск» и через поиск найдите приложение «Службы».
- Из списка вам нужна служба «Диспетчер печати». После этого дважды кликните по этой строке, чтобы открыть меню свойств.
- Убедитесь в том, что эта служба запускается автоматически и сейчас находится в состоянии «Выполняется». Если это не так, измените параметры, примените их и отправьте компьютер на перезагрузку.

Никаких трудностей с тем, чтобы изменить состояние службы, возникнуть не должно, однако если после перезагрузки ПК она снова находится в отключенном состоянии, сначала убедитесь в том, что действия выполняются от имени администратора, а когда и это не принесло должного результата, запустите сканирование на наличие вирусов.
Читайте также: Борьба с компьютерными вирусами
Способ 5: Проверка компонентов печати
Этот вариант в первую очередь будет актуален для пользователей, у кого при попытке подключения принтера на экране появляется уведомление «Локальная подсистема печати не выполняется», однако и всем остальным тоже он может помочь.
- Откройте «Пуск», чтобы перейти оттуда в меню «Параметры».
- Выберите «Приложения».
- Опуститесь к разделу «Сопутствующие параметры» в первой же категории «Приложения и возможности». Там нажмите по кликабельной надписи «Программы и компоненты».
- Запустится отдельное окно управления программным обеспечением, где через левую панель переключитесь в «Включение или отключение компонентов Windows».
- Дождитесь загрузки списка компонентов и убедитесь в том, что «Службы печати и документов» находятся во включенном состоянии.
- Дополнительно откройте этот каталог и активируйте все присутствующие там пункты.

Перезагрузите компьютер и только после этого попытайтесь заново подключить устройство. Если ни один из способов не помог, попробуйте подсоединить принтер Canon к другому компьютеру/ноутбуку, чтобы убедиться в его работоспособности, или обратитесь в сервисный центр, где специалисты помогут справиться с возникшей проблемой.
Содержание
- Принтер Canon не видит компьютер — что делать?
- Повреждение соединительного кабеля (USB-шнура)
- Неправильные настройки или программные неполадки ОС
- Неполадки с драйвером принтера Canon
- Неполадки в работе прошивки принтера
- Аппаратные неисправности принтера
- Компьютер не видит принтер Canon
- Компьютер не видит принтер? Решение проблемы!
- Шаг №1. Проверка подключения по USB
- Шаг №2. Соединение по WiFi или Bluetooth
- Шаг №3. Установка драйверов
- Шаг №4. Выбор принтера по умолчанию
- Шаг №5. Запуск Диспетчера печати
- 1 комментарий
- Почему ноутбук не видит принтер?
- Ноутбук не видит принтер через USB
- Ноутбук не распознает принтер через Wi-Fi
- Что делать, если ноутбук не видит принтер: действуем по шагам
- Установка драйверов
- Выбор устройства печати
- Проверка службы печати
- Используем встроенное средство устранения проблем
Принтер Canon не видит компьютер — что делать?
Как и в случае с любой другой компьютерной техникой, принтер Canon (или любой другой) может не определяться компьютером по множеству причин. Вот наиболее распространенные из них:
Неисправности с принтерами, не относящиеся к аппаратным неполадкам, можно попробовать устранить самостоятельно. Приведем рекомендации на этот счет по каждому из пунктов выше.
Повреждение соединительного кабеля (USB-шнура)
Это банальная проблема, на которую, почему-то, обращают внимание в самый последний момент. Чтобы отмести эту причину неисправности, USB-кабель можно попробовать подключить к другому принтеру либо к любому другому компьютерному устройству с аналогичным типом USB-гнезда. Если нет ни принтера, ни иного устройства, то придется найти заведомо исправный шнур. Но и его может не оказаться под рукой. В этом случае остается лишь продиагностировать имеющийся USB-кабель.
Целостность USB-кабеля можно проверить при помощи мультиметра. Если у читателя такой прибор имеется, как им пользоваться он, скорее всего, знает. Если же мультиметра нет, можно прибегнуть к «дедовскому» способу диагностики кабеля, для чего потребуется 3 куска провода, батарейка и светодиод/лампочка:
Неправильные настройки или программные неполадки ОС
В данном случае имеются в виду причины с настройками и функционированием операционной системы, не связанные с драйверами принтера (о драйверах поговорим позже). Есть три наиболее часто встречающиеся причины из этого разряда:
По пункту №1 решение следующее:
По пункту № 2. Проблемы с системной службой «Диспетчер печати» в основном связаны с тем, что она попросту отключена. Включить ее несложно:
И по последнему пункту № 3. Любое внешнее компьютерное устройство можно выключить программно. Т.е. даже если принтер подключен к компьютеру USB-кабелем, но выключен в настройках операционной системы, им невозможно будет воспользоваться. Но это легко исправить:
Неполадки с драйвером принтера Canon
Драйвер — вещь «капризная». Постоянно «слетает», ломается, повреждается и т.д. И по самым различным причинам, включая «само по себе сломалось». В любом случае, самым эффективным способом устранения проблем с драйверами является их полная переустановка. Конечно, перед этой процедурой нужно подготовить драйверы для принтера. Их можно скачать с официального сайта Canon:
Если в «Диспетчере устройств» название принтера не отображается, можно сразу установить скачанный драйвер. Если же отображается, но с восклицательным/вопросительным знаком, лучше предварительно удалить имеющийся драйвер. Делается это из того же приложения «Диспетчер устройств»:
Также можно воспользоваться программой для установки и обновления драйверов, например, DriverHub. Она автоматически найдет и установит подходящий драйвер для принтера.
Неполадки в работе прошивки принтера
Как и в случае с драйвером, неполадки со встроенным в принтер программным обеспечением могут возникать по куче причин, включая «все само по себе сломалось». Есть два основных способа решения этой проблемы — сброс настроек встроенного ПО до заводских значений и, если не помогает, перепрошивка устройства (т.е. переустановка встроенного ПО).
Решать проблему нужно со сброса параметров. У каждой отдельной линейки/модели принтеров Canon это делается по-разному. Обычно — путем запуска соответствующей функции с кнопочной/ЖК панели управления, что находится на корпусе устройства.
Приведем примера сброса параметров для принтера Canon PIXMA TS9120 с сенсорной панелью управления:
А с прошивкой принтера уже посложнее. Сам процесс рассматривать не будем, но подскажем, с чего начать. Для переустановки ПО потребуется специальная программа и сама прошивка. И то, и другое также можно скачать с официального сайта — с той же страницы, где и драйвер, но в разделе «Прошивка». Вот скриншот страницы для скачивания требуемого ПО к МФУ Canon i-SENSYS MF4780w:
Обратите внимание, здесь есть программы для операционных систем Mac и Windows. После клика по кнопке «Загрузить» откроется новая страница, куда нужно будет вписать серийный номер принтера — без него продолжить нельзя. Номер можно найти на стикере, прилепленном к корпусу устройства.
А если кликнуть по ссылке «Инструмент обновления встроенного ПО», снизу отобразится дополнительное меню. В нем можно перейти в раздел «Установка», где приведена краткая инструкция по обновлению прошивки.
На некоторых моделях МФУ Canon, поддерживающих подключение к сети (как правило, по Wi-Fi), обновление можно выполнить из панели управления.
Аппаратные неисправности принтера
Если принтер вообще не включается, его смогут «вылечить» только в сервисном центре. Но если он все же включается, но не реагирует на подключение к компьютеру, возможно, что из строя вышел только USB-порт (могли отпаяться контакты из-за сильного выдергивания USB-кабеля). При наличии навыков в ремонте электроники этот порт довольно просто восстановить при помощи паяльника. Но все же лучше доверить дело профессионалам.
Источник
Компьютер не видит принтер Canon
Практически каждый из нас может сталкиваться с такой проблемой, когда компьютер вдруг перестает видеть принтер, а иногда компьютер не видит новый принтер.
Даже если обе наши устройства отлично работают в отдельности, все равно иногда компьютер не может распознавать принтер, в независимости от того, что все необходимые подключения сделаны правильно. Подобная проблема считается одной из самых распространенной, и как не странно, иногда оказывается, что она очень легко решается. Одна из наиболее вероятных причин может быть то, что подключение сделано неточно. 
Нередко причиной незаметности принтера может быть отсутствие контакта в процессе подключении, например это может быть последствие засорения портов, неработающего шнура или возможно, недостаточно плотного подключения на стыке.
Вторая распространенная причина может быть в том, что некорректно работают драйверы.
Почему компьютер не видит принтер Canon
Драйвера установленные на печатающих устройств, тоже способны выходить из состоянии работоспособности, приводя этим к сбоям и ошибок в работе принтера. Если нет диска, который по праве должен быть в комплекте во время покупки принтера, это не такая уж сложная задача, так как мы можем без проблем скачать драйвера. Но иногда попадаются несовместимые, либо такие, что не подходят под нашу ОС.
Другая причина может быть в том, что ранее было подключено другое устройство и установлено как печатающее устройство по умолчанию. 
Такая проблема может возникнуть, если к компьютеру подключены другие печатающие устройства, либо они были подключены ранее, но не удалены должным образом. Это означает, что операционная система распознает другой принтер, выбранный автоматически.
Отключена служба печати.
В поисках ответа на вопрос, почему компьютер не видит принтер, пользователи часто забывают об установках самой операционной системы. Для беспроблемной печати служба должна быть постоянно включена.
Если комп не видит принтер Canon, для проверки подключения достаточно убедиться в том, что используются рабочие порты и кабель. В случае выявления мусора или пыли в портах нужно почистить их, чтобы обеспечить контакт между элементами. Для проверки можно освободить все разъемы, и если компьютер не видит usb принтер, последовательно проверить каждый из них. Иногда решение проблемы может быть произведено банальной проверкой, включен ли сам принтер, так как многие часто забывают включать устройство заново после отключения от сети.
В случаи, если ноутбук не видит принтер Canon, проблемы с драйверами могут исходить как от их неправильной работы, так и от их полного отсутствия. Для установки драйверов важно использовать родной диск, входящий в комплектацию принтера. Если такого диска нет, драйвера скачиваются из Интернета на официальном сайте производителя устройства. При скачивании драйвера важно выбрать пакет, полностью соответствующий модели принтера и вашей операционной системе. Если драйвера работаю неправильно, можно их переустановить, предварительно удалив неработающую версию.
Что бы разобраться, почему комп не видит принтер Canon, для установки действующего принтера устройством по умолчанию необходимо кликнуть правой кнопкой мышки по значку устройства и поставить галочку напротив параметра «Использовать по умолчанию либо просто выбрать данный параметр.
Для включения службы печати нужно зайти в Панель управления, вкладка «Администрирование, далее – «Службы либо «Диспетчер очереди печати. После этого нужно включить службу, выбирая «Тип запуска либо команду «Запустить, и поставив галочку напротив параметра «Автоматически.
Таким образом, если компьютер не видит принтер подключенный, то эту проблему вы сможете решить самостоятельно в большинстве случаев. Свидетельством того, что проблема решена, является правильная работа устройства и отображение его в компьютере. В остальных случаях нужно обращаться к специалистам, так как отсутствие результатов по всем указанным способам исправления проблемы может свидетельствовать о наличии более серьезных неисправностей.
Компьютер не видит принтер через usb Canon
Ответить точно на вопрос — почему компьютер не видит принтер, подключенный через USB разъем — сложно. Причин может быть много. Здесь рассмотрим если не все, то большинство из них. Прежде чем что-то делать нужно выключить печатающее устройство и компьютер. Подождать минуту и включить устройства. Если проблема осталась — читайте дальше.
Выключаем принтер и отключаем USB шнур. Смотрим на разъемы в компьютере и в принтере. Если они грязные — чистим. Наверное, старая зубная щетка будет здесь кстати. Подключаем шнур. Если «не видит, подключаем через другой USB разъем компьютера. Если у вас стационарный ПК — подключаем к другому разъему сзади системного блока. Если проблема остается, отключаем, на время, другие периферийные устройства (веб-камеру, сканер, монитор, адаптеры и другие устройства). Подключаем один принтер и мышку с клавиатурой. Если проблема остается нужно подключить печатающее устройство другим USB-кабелем (желательно по толще и покороче).
В идеале подключить принтер к другому компьютеру, установить драйверы и попробовать что-то распечатать. Если печать идет, значит проблема в нашем компьютере. Если другой компьютер так же не видит принтер, то я бы отнес печатающее устройство в сервисный центр.
Источник
Компьютер не видит принтер? Решение проблемы!
Так вы не только сэкономите денежные средства, но и убережете себя от бесполезной траты времени. Только в ыполняйте все действия последовательно. Не нашли решение на первом шаге? Переходите к следующему!
Данный алгоритм подходит для любых современных принтеров, работающих по технологиям лазерной или струйной печати.
Шаг №1. Проверка подключения по USB
Для начала отключите все беспроводные интерфейсы. Отдайте предпочтение подключению по USB напрямую. Использовать разветвители не рекомендуется!
Также важно не перепутать стандарты USB-разъемов, которые широко распространены на новых ПК и ноутбуках.
Старые принтеры могут не поддерживать современные стандарты USB. В таких случаях, если воткнуть соединительный кабель в разъем USB 2.0, то печатающие устройства успешно распознаются, а с USB 3.0 — работать не будут.
Гнезда у третьего поколения USB визуально отличаются от устаревших благодаря синему цвету коннектора.
Отдельно стоит проверить кабель, он не должен быть заломлен или перетёрт.
Шаг №2. Соединение по WiFi или Bluetooth
Актуально только для тех принтеров, которые поддерживают беспроводную связь с компьютером.
К сожалению, WiFi— и Bluetooth—интерфейсы на аппаратах бюджетного и даже среднего класса очень часто выходят из строя. Однако их можно использовать в целях диагностики, если ранее вы были подключены к ПК только через USB.
Успешное соединение принтера по воздуху говорит о том, что используемый кабель или USB-порты нуждаются в обновлении.

Шаг №3. Установка драйверов
Проверить отсутствие драйверов на печатающем устройстве довольно просто. Следуйте цепочке:
Увидели во вкладке Очереди печати нераспознанные принтеры? Отправляйтесь на сайт службы поддержки производителя, чтобы скачать свежие драйвера.
Шаг №4. Выбор принтера по умолчанию
Оргтехника вошла в готовность и разогрелась, но после отправки документа в печать ничего не происходит? Скорее всего ваш аппарат не выбран в качестве приоритетного.

Шаг №5. Запуск Диспетчера печати
В погоне за оптимизацией ПК, многие пользователи ограничивают работу тех процессов, которые в определенное время им не нужны.
Тоже самое проделывают и продавцы в магазинах, чтобы реализовывать бюджетные компьютеры, первое время обладающие молниеносным откликом.
Случайно или намеренно под оптимизацию могла попасть служба Диспетчера печати. Включить ее можно следующим образом (на примере Windows 10):
Если после проделанных процедур компьютер по-прежнему не видит принтер, обращения в сервисный центр избежать не удастся.
1 комментарий
Приобрел новый ПК, принтер покупал в 19 году пиксма MG2545s, так теперь эти 2 мудока не видят друг друга, драйвер не ставится. все порты уже по переменял, при установке драйвера он подключённую мышь воспринимает как принтер пол часа что-то грузит потом пишем мол проблема извините.
До переустановки ОС с горем пополам установил принтер подключив к портам у LAN, теперь ни чего не помогает.
Источник
Почему ноутбук не видит принтер?
Подключили принтер, а компьютер его не видит? Не расстраивайтесь, выполнив простые действия можно исправить это недоразумение.
Современные принтеры, наряду с остальной офисной техникой умеют подключаться к компьютеру разными способами: по USB-кабелю, через Wi-Fi или по локальной сети. Независимо от того, какой тип подключения используется, вы можете столкнуться с проблемой, когда устройство остается не распознанным. Сегодня мы разберем основные способы устранения такой неисправности.
Все перечисленные в статье методы являются универсальными и подходят для продукции таких производителей, как: Canon, HP, Epson, Samsung, Xerox, Brother, OKI, Kyocera и других. Выполняйте все действия последовательно. Если одно вам не помогло, то переходите к следующему до тех пор, пока не испробуете все возможные варианты. В таком случае вы практически гарантировано получите корректно работающее устройство, которое будет отображаться в вашей операционной системе. Кстати о системе. Некоторые действия в зависимости от версии Windows могут слегка отличаться, но по аналогии вы с легкостью можете их выполнить.
Ноутбук не видит принтер через USB
У многих принтер куплен очень давно, и подключить его можно только проводным способом. Поэтому первым делом следует проверить кабели и только после этого переходить к настройке принтера или операционной системы. Если ваш принтер подключен другим способом, то этот шаг можно пропустить.
Первым делом проверьте насколько плотно кабель сидит в обоих гнездах (на материнской плате и в самом принтере). Разумеется, если у вас несколько подходящих проводов, то попробуйте их все. Предварительно лучше осмотреть их на предмет повреждений, обрывов, порезов, перегибов и так далее. Кстати, подсоединять кабель нужно непосредственно к материнской плате. Лучше не использовать USB-порты на лицевой стороне корпуса и не прибегать к помощи различных USB-хабов и удлинителей.
Также проверьте версию USB-разъема. Самые популярные варианты — 2.0 и 3.0. Первый имеет черный окрас, а второй — синий. Старую технику лучше подключить в коннектор более ранней ревизии. Тем более, если вы используете старую операционную систему и старое железо. Еще желательно использовать кабель, который шел в комплекте с принтером. Именно с ним устройство будет полностью совместимо. И напоследок убедитесь, что у вас подходящий провод. Дело в том, что многие начинающие пользователи путают его с Ethernet разъемом из-за того, что они визуально очень похожи. Но не стоит пытаться засовывать в принтер кабель для подключения компьютера к маршрутизатору, а потом задаваться вопросом: «почему ноутбук не видит принтер через шнур?»
Ноутбук не распознает принтер через Wi-Fi
Если вы используете беспроводное подключение, то вероятнее всего проблема программного характера. Очень редко, но всё же случается, что выходит из строя интегрированный Wi-Fi модуль в самом принтере. Диагностировать такую неисправность довольно сложно в домашних условиях. И приступать к проверке модуля следует только в том случае, если другие способы не помогли.
Что делать, если ноутбук не видит принтер: действуем по шагам
Установка драйверов
Для правильного функционирования многих, подключенных к компьютеру устройств, требуются драйверы. Это специальное программное обеспечение, с помощью которого операционная система получает доступ к аппаратным возможностям оборудования (в данном случае принтера). Иногда случается так, что драйверы работают корректно, а потом в результате системного сбоя они перестают функционировать. Причем Windows может и не оповестить пользователя о проблеме. Да и вообще, сама может быть не в курсе происходящего.
Поэтому следует начать именно с установки/переустановки драйверов. Не стоит пользоваться различными драйвер-паками. Намного практичнее будет поискать нужные файлы на официальном сайте разработчика устройства. И время от времени следует возвращаться к нему, ведь многие крупные компании регулярно выпускают апдейты для своего программного обеспечения.
Для того чтобы проверить состояние текущих драйверов, нужно зайти в «Диспетчер устройств». Для этого выполните следующие действия:
Если вы увидите название вашего принтера, то можно с уверенностью сказать, что проблема не в кабеле и не в Wi-Fi модуле. Однако если рядом с наименованием устройства вы видите желтый или красный восклицательный знак, то, скорее всего, драйверы работают неправильно. Также можно нажать правой клавишей мыши по принтеру и выбрать пункт «Свойства». Если в описании вы увидите надпись «Устройство работает нормально», то можно переходить к следующему способу устранения проблемы.
Если вы хотите полностью убедиться, что проблема не в программном обеспечении, попробуйте полностью удалить все драйверы и поставить их заново. Причем следует попробовать установку различных версий ПО. Потому что случается так, что на определенном железе и операционной системе требуется какая-то конкретная версий драйвера, и не обязательно она будет самая последняя. Тут уже всё зависит от конкретного случая. Какой-то панацеи не существует. По этой же причине бывает, что ноутбук видит принтер, как другое устройство.
Выбор устройства печати
Еще одна распространенная причина, почему ноутбук не находит принтер — неправильно выбранное устройство в средствах для печати. По умолчанию должен быть выбран принтер, на котором вы хотите выполнить печать. Это нужно для того, чтобы задания в автоматическом режиме отправлялись на устройство, которое в приоритете стоит выше остальных. Сделать это очень просто.
Проверка службы печати
Все вышеописанные действия бесполезны в случае, если у вас отключена служба, отвечающая за печать. Такое часто происходит, когда пользователь в погоне за оптимизацией работы операционной системы деактивирует службы, которые ему не нужны. И хоть каждый процесс в отдельности «кушает» очень мало системных ресурсов, если приостановить работу нескольких десятков служб, это может слегка разгрузить ваш компьютер и особенно процессор. Подобная манипуляция очень распространена среди владельцев слабых компьютеров. Поэтому может быть, вы когда-то отключали ненужные процессы, а потом про это забыли. Для того чтобы проверить фоновые приложения, потребуется зайти в специальный диспетчер.
Если она отключена, то поменяйте тип запуска на «Автоматически». Если вылетает ошибка, то попробуйте ее сначала запустить и только потом поменять тип запуска. В графе «Состояние» должна быть надпись «Выполняется».
Используем встроенное средство устранения проблем
Существует утилита от разработчиков Windows, которая в автоматическом режиме ищет неполадки в определенной категории. Она, конечно, помогает редко, но бывает, что её удается исправить ситуацию. Воспользоваться этим средством можно тремя способами:
Независимо от выбранного способа запуска, будет активировано инструмент автоматического исправления. Утилита сканирует систему на наличие подсоединенных к ней устройств печати и проверяет наличие проблем с ними. Будет проверено: устойчивость и наличие соединений, актуальность и целостность драйверов. Система попытается сама автоматически исправить работу принтера.
Источник
Как и в случае с любой другой компьютерной техникой, принтер Canon (или любой другой) может не определяться компьютером по множеству причин. Вот наиболее распространенные из них:
- Поврежден соединительный кабель (довольно редкое явление).
- Неправильные настройки и/или неполадки в работе программного обеспечения операционной системы компьютера (частая причина).
- Неполадки с драйвером принтера (еще одна частая причина).
- Неполадки в работе программного обеспечения самого принтера (прошивке).
- Аппаратные неисправности принтера, т.е. выход из строя какой-нибудь микросхемы или иной электронной детали (даже если принтер включается, это не означает отсутствие аппаратных неполадок).
Неисправности с принтерами, не относящиеся к аппаратным неполадкам, можно попробовать устранить самостоятельно. Приведем рекомендации на этот счет по каждому из пунктов выше.
Повреждение соединительного кабеля (USB-шнура)
Это банальная проблема, на которую, почему-то, обращают внимание в самый последний момент. Чтобы отмести эту причину неисправности, USB-кабель можно попробовать подключить к другому принтеру либо к любому другому компьютерному устройству с аналогичным типом USB-гнезда. Если нет ни принтера, ни иного устройства, то придется найти заведомо исправный шнур. Но и его может не оказаться под рукой. В этом случае остается лишь продиагностировать имеющийся USB-кабель.
Целостность USB-кабеля можно проверить при помощи мультиметра. Если у читателя такой прибор имеется, как им пользоваться он, скорее всего, знает. Если же мультиметра нет, можно прибегнуть к «дедовскому» способу диагностики кабеля, для чего потребуется 3 куска провода, батарейка и светодиод/лампочка:
- Конструкция самодельного «диагностического прибора» несложна. Крепим скотчем/изолентой провода к батарейке. К одному из проводов крепим одну из ножек светодиода/лампочки (если выбран светодиод, нужно соблюсти полярность, т.к. у них есть контакт «+» и «-», у лампочек накаливания их нет). Ко второй ножке светодиода крепим последний — третий провод. Вот схема:
- В большинстве принтеров Canon (или даже у всех) используется USB-кабель с разными типами штекеров на концах — квадратной (т.н. type-B) и прямоугольной (type-A) формы. На изображении ниже показана распиновка такого кабеля (какой из контактов одного штекера соответствует контактам другого).
- Теперь о диагностике кабеля. Все, что требуется сделать — подключить один из проводов импровизированного мультиметра к одному из 4-х контактов штекера «type-A», а второй провод — к контакту с таким же номером штекера «type-B». Также тестируем «землю» кабеля — наружный металлический элемент гнезда. В схематичном виде это выглядит так:
- Если светодиод загорится, значит, обрыва у тестируемого контакта нет. Можно переходить к следующему.
- Но обрыв контакта — не единственная возможная неисправность кабеля. Еще может быть замыкание контактов между собой. Для проверки замыкания: подключаем провод прибора к контакту «1» одного из штекеров, а второй провод к контакту «2», затем к «3», к «4» и к «земле»; переставляем первый к контакту «2», а вторым — вновь проходим по кругу. И так — 4 раза. Если замыкание отсутствует, светодиод не должен загораться при подключении проводов нашего «тестера» к контактам USB-штекеров с разными номерами.
Неправильные настройки или программные неполадки ОС
В данном случае имеются в виду причины с настройками и функционированием операционной системы, не связанные с драйверами принтера (о драйверах поговорим позже). Есть три наиболее часто встречающиеся причины из этого разряда:
- Принтер не выбран в качестве устройства печати по умолчанию.
- Остановлена системная служба «Диспетчер печати».
- Принтер выключен программно.
По пункту №1 решение следующее:
- Откройте «Панель управления» из меню «Пуск» и перейдите в нем раздел «Оборудование и звук».
- Далее перейдите в подраздел «Устройства и принтеры».
- В блоке «Принтеры» найдите иконку с названием устройства печати, кликните по нему правой кнопкой мыши и выберите в отобразившемся меню пункт «Использовать по умолчанию». Если принтера нет в этом окне, переходите к следующему разделу статьи по решению неполадок с драйверами. Если же под иконкой принтера присутствует значок с восклицательным знаком, переходите к решению неполадок по пункту № 3.
- Попробуйте что-нибудь распечатать.
По пункту № 2. Проблемы с системной службой «Диспетчер печати» в основном связаны с тем, что она попросту отключена. Включить ее несложно:
- Для начала нужно открыть системное приложение «Службы». Быстрее всего это сделать путем выполнения команды «msc» из другого системного приложения «Выполнить»: нажмите одновременно клавиши «Win + R», скопируйте в появившееся окно указанную команду (без кавычек) и нажмите «ОК».
- Откроется приложение «Службы». В столбце «Имя» найдите службу «Диспетчер печати» (может также называться на английском «Print Spooler»). Проверьте ее текущее состояние. Если в соответствующем столбце ничего не указано, значит, служба в данный момент не работает. Кликните по ней правой кнопкой мыши и выберите в появившемся контекстном меню пункт «Запустить».
- Попробуйте что-нибудь распечатать.
- Также обратите внимание на столбец «Тип запуска». В нем должно быть указано «Автоматически» (при запущенной службе).
- Если это не так, кликните по имени службы два раза мышкой. В открывшемся окне раскройте список «Тип запуска» и выберите в нем вариант «Автоматически», после чего нажмите кнопку «ОК».
И по последнему пункту № 3. Любое внешнее компьютерное устройство можно выключить программно. Т.е. даже если принтер подключен к компьютеру USB-кабелем, но выключен в настройках операционной системы, им невозможно будет воспользоваться. Но это легко исправить:
- Для начала запустим «Диспетчер устройств». Вызовите приложение «Выполнить» комбинацией клавиш «Win + R», скопируйте в него без кавычек команду «msc» и нажмите «ОК».
- Следующая задача — найти принтер в списке отображенных устройств. Обычно его можно найти в разделе «Принтеры». Неважно, где он находится. Если устройство в данный момент отключено, то перед его названием будет присутствовать пиктограмма с изображением стрелки вниз. Чтобы включить принтер, кликните по нему правой кнопкой мыши и выберите в меню пункт «Включить устройство»:
- Если напротив названия включенного принтера находится желтый восклицательный/вопросительный знак, это означает наличие проблем с драйвером. В «Диспетчере задач» можно и вовсе не обнаружить название принтера. Иногда из-за сбоев драйвера принтеры помещаются в «Диспетчере» в раздел «Другие устройства», и порой под названием «Неизвестное устройство».
Неполадки с драйвером принтера Canon
Драйвер — вещь «капризная». Постоянно «слетает», ломается, повреждается и т.д. И по самым различным причинам, включая «само по себе сломалось». В любом случае, самым эффективным способом устранения проблем с драйверами является их полная переустановка. Конечно, перед этой процедурой нужно подготовить драйверы для принтера. Их можно скачать с официального сайта Canon:
- Перейдите по этой ссылке, ведущей в центр онлайн-поддержки Canon. Прокрутите страницу сайта до надписи «Выберите продукт», затем впишите в текстовое поле название линейки и модель принтера Canon (например, «PIXMA E204»), кликните по отобразившейся ссылке.
- На новой странице откройте раздел «Драйверы», выберите операционную систему (обычно сама определяется) и язык (русского может не оказаться — не беда), затем нажмите кнопку «Загрузить». Сохраните файл-установщик драйвера куда-нибудь на диск.
Если в «Диспетчере устройств» название принтера не отображается, можно сразу установить скачанный драйвер. Если же отображается, но с восклицательным/вопросительным знаком, лучше предварительно удалить имеющийся драйвер. Делается это из того же приложения «Диспетчер устройств»:
- Кликните правой кнопкой мыши по названию принтера Canon в «Диспетчере устройств», выберите в меню пункт «Удалить устройство». В появившемся окне установите галочку на пункте «Удалить программы драйверов для этого устройства» (если есть) и нажмите «Удалить». Так это выглядит на примере удаления драйвера аудиокарты (с принтером все точно также).
- Теперь запустите скачанный с сайта Canon установщик драйвера и следуйте его инструкциям.
Также можно воспользоваться программой для установки и обновления драйверов, например, DriverHub. Она автоматически найдет и установит подходящий драйвер для принтера.
Неполадки в работе прошивки принтера
Как и в случае с драйвером, неполадки со встроенным в принтер программным обеспечением могут возникать по куче причин, включая «все само по себе сломалось». Есть два основных способа решения этой проблемы — сброс настроек встроенного ПО до заводских значений и, если не помогает, перепрошивка устройства (т.е. переустановка встроенного ПО).
Решать проблему нужно со сброса параметров. У каждой отдельной линейки/модели принтеров Canon это делается по-разному. Обычно — путем запуска соответствующей функции с кнопочной/ЖК панели управления, что находится на корпусе устройства.
Приведем примера сброса параметров для принтера Canon PIXMA TS9120 с сенсорной панелью управления:
- На всякий случай отключаем принтер от компьютера.
- Нажимаем кнопку с изображением шестеренки «Setup» (Установки).
- Заходим в раздел «Settings» (Настройки).
- Далее идем в подраздел «Reset Settings» (Сброс настроек).
- Выбираем здесь пункт «Reset all» (Сбросить все).
- Соглашаемся со сбросом, выбрав кнопку «Yes» (Да), и ждем окончания процедуры.
А с прошивкой принтера уже посложнее. Сам процесс рассматривать не будем, но подскажем, с чего начать. Для переустановки ПО потребуется специальная программа и сама прошивка. И то, и другое также можно скачать с официального сайта — с той же страницы, где и драйвер, но в разделе «Прошивка». Вот скриншот страницы для скачивания требуемого ПО к МФУ Canon i-SENSYS MF4780w:
Обратите внимание, здесь есть программы для операционных систем Mac и Windows. После клика по кнопке «Загрузить» откроется новая страница, куда нужно будет вписать серийный номер принтера — без него продолжить нельзя. Номер можно найти на стикере, прилепленном к корпусу устройства.
А если кликнуть по ссылке «Инструмент обновления встроенного ПО», снизу отобразится дополнительное меню. В нем можно перейти в раздел «Установка», где приведена краткая инструкция по обновлению прошивки.
На некоторых моделях МФУ Canon, поддерживающих подключение к сети (как правило, по Wi-Fi), обновление можно выполнить из панели управления.
Аппаратные неисправности принтера
Если принтер вообще не включается, его смогут «вылечить» только в сервисном центре. Но если он все же включается, но не реагирует на подключение к компьютеру, возможно, что из строя вышел только USB-порт (могли отпаяться контакты из-за сильного выдергивания USB-кабеля). При наличии навыков в ремонте электроники этот порт довольно просто восстановить при помощи паяльника. Но все же лучше доверить дело профессионалам.
Почему компьютер не распознает принтер
У пользователей может возникнуть проблема: персональный компьютер – ПК не видит принтер, хотя тот подключен. Ситуация возникает при первом запуске устройства или же внезапно, хотя раньше все работало. К примеру, настройки слетают при переустановке операционной системы (ОС). Возможны технические сбои, заключающиеся в выходе из строя частей оборудования. Это неисправности с проводом, гнездом для кабеля, USB портом. Сбой в обнаружении оборудования может возникнуть даже при обстоятельствах, когда оба устройства функционируют и правильно подключены. Рассмотрим, что делать и как решать подобные проблемы. А также, почему компьютер не видит принтер.
Возникновение ситуации, когда компьютер не распознает принтер, может привести в замешательство. Невозможно распечатать документы, а подключенное устройство не просматривается в списке. Но пользователь уверен, что он правильно присоединил печатающий агрегат или МФУ посредством USB. Судя по всему система должна работать, но дала сбой. Почему ноутбук не видит принтер? Необходимо выяснить причины. Специалисты знают, что их может быть несколько.
Что следует делать, если компьютер не видит подключенное устройство? Нужно разобраться с неполадками в функциях оборудования и исправить их.
Чтобы выяснить, почему компьютер не видит принтер, в первую очередь рекомендуется проверить кабель, которым устройство присоединяется к ПК:
- Целостность не нарушена;
- Переломов не наблюдается;
- Не видны открывшиеся провода.
Кабель нормальный, но комп не видит принтер. Переходим к осмотру расположения штекеров в портах соединенных между собой устройств. Визуально осматривая печатающее устройство, нужно включить его в сеть электропитания. USB провод подсоединяется к гнезду в нем и компьютеру. Вся система включаются. Далее продолжаем осмотр по следующим этапам, чтобы выявить, почему ПК, ноутбук не видит принтер через usb или причина свсем другая.
- Проверяем функционирование кнопки. В ситуации, когда при ее нажатии принтер не реагирует, следует пошевелить провод относительно гнезда. Если устройство обнаружено на ПК, а затем снова теряется, можно предположить, что гнездо расшатано.То есть – компьютер не видит принтер через usb.
- Необходимо убедиться, что горят все кнопки.
- При наличии возможности следует попробовать подключить печатающее устройство к другому компьютер. Или же соединить принтер по сети беспроводного типа. Повторение одной и той же ошибки конкретизирует неполадку. Причина сбоя – в компьютере, если данный ПК не видит принтер, а другие его обнаруживают. Печатающее устройство исправно в подобной ситуации.
Так определяют неисправность, если не подключается принтер к компьютеру через usb. Или же непладка – следствие нарушения функций иного оборудования системы.
Повреждение соединительного кабеля (USB-шнура)
Это банальная проблема, на которую, почему-то, обращают внимание в самый последний момент. Чтобы отмести эту причину неисправности, USB-кабель можно попробовать подключить к другому принтеру либо к любому другому компьютерному устройству с аналогичным типом USB-гнезда. Если нет ни принтера, ни иного устройства, то придется найти заведомо исправный шнур. Но и его может не оказаться под рукой. В этом случае остается лишь продиагностировать имеющийся USB-кабель.
Целостность USB-кабеля можно проверить при помощи мультиметра. Если у читателя такой прибор имеется, как им пользоваться он, скорее всего, знает. Если же мультиметра нет, можно прибегнуть к «дедовскому» способу диагностики кабеля, для чего потребуется 3 куска провода, батарейка и светодиод/лампочка:
- Конструкция самодельного «диагностического прибора» несложна. Крепим скотчем/изолентой провода к батарейке. К одному из проводов крепим одну из ножек светодиода/лампочки (если выбран светодиод, нужно соблюсти полярность, т.к. у них есть контакт «+» и «-», у лампочек накаливания их нет). Ко второй ножке светодиода крепим последний — третий провод. Вот схема:
- В большинстве принтеров Canon (или даже у всех) используется USB-кабель с разными типами штекеров на концах — квадратной (т.н. type-B) и прямоугольной (type-A) формы. На изображении ниже показана распиновка такого кабеля (какой из контактов одного штекера соответствует контактам другого).
- Теперь о диагностике кабеля. Все, что требуется сделать — подключить один из проводов импровизированного мультиметра к одному из 4-х контактов штекера «type-A», а второй провод — к контакту с таким же номером штекера «type-B». Также тестируем «землю» кабеля — наружный металлический элемент гнезда. В схематичном виде это выглядит так:
- Если светодиод загорится, значит, обрыва у тестируемого контакта нет. Можно переходить к следующему.
- Но обрыв контакта — не единственная возможная неисправность кабеля. Еще может быть замыкание контактов между собой. Для проверки замыкания: подключаем провод прибора к контакту «1» одного из штекеров, а второй провод к контакту «2», затем к «3», к «4» и к «земле»; переставляем первый к контакту «2», а вторым — вновь проходим по кругу. И так — 4 раза. Если замыкание отсутствует, светодиод не должен загораться при подключении проводов нашего «тестера» к контактам USB-штекеров с разными номерами.
Шаг №2. Соединение по WiFi или Bluetooth
Актуально только для тех принтеров, которые поддерживают беспроводную связь с компьютером.
К сожалению, WiFi— и Bluetooth—интерфейсы на аппаратах бюджетного и даже среднего класса очень часто выходят из строя. Однако их можно использовать в целях диагностики, если ранее вы были подключены к ПК только через USB.
Успешное соединение принтера по воздуху говорит о том, что используемый кабель или USB-порты нуждаются в обновлении.
Соединение по WiFi
❸ Отсутствие драйвера принтера
Вообще, современная ОС Windows 10 находит и ставит драйвера для большинства оборудования (в т.ч. и принтеров со сканерами) автоматически, сразу же после их подключения к USB-порту (если у вас другая ОС — то в большинстве случаев драйвер приходится ставить вручную с диска/из сети).
Как бы там ни было, рекомендую проверить наличие драйвера. Чтобы это сделать — откройте диспетчер устройств, нажмите кнопку «Обновить» и просмотрите вкладку «Очередь печати» . Если драйвер на принтер установлен — среди списка устройств вы должны найти его модель (см. мой пример ниже).
Диспетчер устройств — очередь печати
Если среди этого списка нет модели вашего принтера, раскройте другую вкладку «Дисковые устройства» (если она есть) — и посмотрите, нет ли в ней устройств с желтыми восклицательными знаками (что значит драйвер не установлен).
Для обновления драйвера : просто кликните по нужному устройству правой кнопкой мышки и в появившемся меню выберите «Обновить драйвер» . Далее укажите автоматический вариант установки — и Windows сама попытается найти и обновить драйвер. Удобно?!
Если подобным образом обновить драйвер вы не смогли, рекомендую ознакомиться с инструкцией, ссылка на которую приведена ниже.
В помощь!
Как найти, установить и обновить драйвер на принтер — [см. инструкцию]
Сбой настроек
Проверьте, какое оборудование используется для печати по умолчанию. Для этого перейдите в панель управления, затем в «Оборудование и звук» – «Просмотр устройств и принтеров». Кликните на иконку принтера правой кнопкой и выберите опцию «Использовать по умолчанию». В некоторых случаях этого оказывается достаточно, чтобы устройство стало работать правильно.
Если проблема не решилась, кликните дважды на иконку оборудования, в открывшемся окне выберите вкладку «Принтер» и уберите галочки в пунктах «Приостановить печать» и «Работать автономно». Также нажмите на «Очистить очередь печати».
Если и это не помогло, перейдите в панель управления, выберите в меню «Просмотр» пункт «Мелкие значки», перейдите на вкладку «Администрирование» и откройте «Службы». В появившемся окне нужно найти службу «Диспетчер печати» и установить автоматический тип запуска.
Если служба остановлена, нажмите также на кнопку «Запустить», а затем отправьте на печать тестовую страницу.
Ручное добавление
Что делать, если ноутбук не видит принтер даже после описанных выше шагов? Стоит попробовать провести подключение печатающего устройства вручную.
Через меню «Пуск» нужно выбрать раздел «Принтеры и сканеры» или «Принтеры и факсы». В нём расположена справа кнопка «Добавить». Начнётся поиск устройств, а пока он идёт, в нижней части появится ярлык «Нужный принтер отсутствует в списке». Его следует выбрать, а далее следовать всем подсказкам и рекомендациям системы.
Почему компьютер не видит принтер через USB – причины дисфункции
Итак, почему компьютер не определяет принтер через порт USB? Причины данной проблемы могут быть следующими:
- Случайный сбой в работе ПК;
- Пользователь попросту забыл включить принтер;
- Не надёжное подключение принтера к компьютеру (USB-шнур не до конца вставлен в разъём, повреждён сам шнур, повреждены сами разъёмы для подключения через USB на ПК или принтере);
- Драйвер указанного принтера на ПК отсутствует или «слетел», или работает некорректно;
- Некорректный режим работы USB-контроллера или сам USB отключён в настройках БИОСа;
- По умолчанию выбран другой принтер;
- Не функционирует (отключена) служба автоматической печати;
- Виновником дисфункции является вирусная программа;
- Повреждён ряд системных файлов ОС Виндовс, это также может быть причиной того, что компьютер не видит подключенный принтер;
- Аппаратная поломка самого принтера.
Советы
Для улучшения срока эксплуатации устройства необходимо внимательно изучать инструкцию по работе с техникой. Следуя нашим простым советам, вы сможете избежать многих проблем.
- Следите за исправностью USB-кабеля, не допускайте его перегибов и зажимов, тщательно оберегайте от домашних питомцев. Многие домашние звери, особенно щенки и котята, обожают грызть не только мебель, но и всевозможные провода. Во избежание такой неприятности можно установить прибор повыше или же защитить провода специальными оплетками.
- Периодически очищайте USB-порты от пыли и грязи. Это необходимо не только для улучшения работы, но и для увеличения срока службы самого разъема.
- Не используйте различные переходники. Многим пользователям не хватает количества стандартных разъемов для работы, поэтому приобретаются различные разветвители и другие девайсы, способные увеличить количество разъемов. Конечно, это неплохо, но стоит помнить, что нагрузка на основной разъем увеличивается, что может негативно сказаться на его работе.
- USB-кабель не должен быть слишком длинным. Он должен быть такой длины, чтобы не сильно натягивался и не слишком провисал.
- Устанавливайте драйвера только той модели устройства, какая у вас имеется, и для операционной системы, которая установлена на вашем компьютере или ноутбуке. Так же необходимо помнить о своевременном обновлении драйверов, актуальное обновление позволит вам сэкономить нервы и время.
- После обновления операционной системы либо драйверов устройства всегда проверяйте, какое печатающее устройство стоит по умолчанию. Настройка именно этого параметра сбивается больше всего.
Чаще всего все неисправности устраняются самостоятельно, но если ничего из рекомендованного вам не подошло, и проблема осталась нерешенной, то необходимо обратиться к специалистам для выявления вероятных неисправностей устройства.
Что делать, если компьютер не видит принтер Canon, смотрите далее.
by Loredana Harsana
Loredana is a passionate writer with a keen interest in PC software and technology. She started off writing about mobile phones back when Samsung Galaxy S II was… read more
Updated on February 2, 2023
- Errant printer drivers may cause your Windows 11 to fail at detecting your Canon printer.
- One straightforward solution is to make sure you have downloaded the right drivers.
- Another solution is to update your operating system since the bug may be addressed in its build.
XINSTALL BY CLICKING THE DOWNLOAD FILE
- Download Restoro PC Repair Tool that comes with Patented Technologies (patent available here).
- Click Start Scan to find Windows 11 issues that could be causing PC problems.
- Click Repair All to fix issues affecting your computer’s security and performance
- Restoro has been downloaded by 0 readers this month.
A popular name in the printing sector, Canon is best known for its highly optimized low-cost personal printing solutions, which are available at an affordable price. However, some printer owners have expressed concern about an issue in which Windows 11 is not detecting their Canon printer.
Having your own printer can save you a significant amount of both time and money in the long run. When you print your documents at home, you might save the money you would have spent on printing over the years.
You don’t need to be concerned if you are a user who has had problems with your printer as well. You can resolve the situation with a few straightforward methods that we have listed below right after we see why you should get a home printer. Follow along!
Should I get a home printer?
There’s no doubting that technology has improved significantly in a relatively short period of time. Our information, from images to vital documents, can now be stored in our pockets; our bills are now all paperless, and legal documents may even be signed online.
Though physical copies of vital papers are becoming increasingly rare, it is still critical that they are produced and kept in a secure location.
Consider the following scenario: you have a car accident and need to find your insurance documents in a hurry, but it has been so long since you renewed that you can’t remember the name of the company to search through your inbox.
Having these documents printed and stored together in a safe place at home will significantly reduce the amount of stress you will feel during this situation.
It is simple and convenient to store and edit documents on the Internet. Because of this, it is rather simple for someone who knows how to gain access to and edit your papers on the internet. This has the potential to generate a slew of issues. Hardcopy documents are by far more difficult to modify.
We can now carry around all of our most precious memories in our pockets at all times. Despite the fact that the vast majority of us will back up these priceless images on our laptops or on USB sticks, what would we do if the files were to become corrupt?
Home printers are ideal for generating tangible copies of our most prized memories, which can then be preserved in scrapbooks and photo albums, not only protecting them from any potential technological concerns but also conserving them so that they can be cherished for years.
They are also useful if you want to make a unique gift for someone special on a particular occasion. A handcrafted scrapbook filled with memories for someone’s birthday is a thoughtful and memorable gift to make.
What can I do if Windows 11 is not detecting the Canon printer?
1. Check drivers
- Head to Canon’s official website then click on the specific model of your printer. Note that the first link is for Europe only. For the US version, click on the latter link.
- Now go to the Drivers section, select the Windows 11 OS, and download any drivers that you are being shown.
Users recommended that you double-check the printer model that you select as they have made the mistake of not paying enough attention and this resulting in their printer not being detected. In case that did not help, we recommend giving a try to DriverFix that will scan your PC and update missing or outdated drivers.
2. Run the printer troubleshooter
- Press the Windows key + I to open the Settings app, and click on System in the left panel followed by Troubleshoot from the right side of the window. Here you will find a list with all the troubleshooters.
- Now that you are inside the Troubleshoot menu, tap on the Other trouble-shooters option to open the full list.
- Scroll down to the Printer troubleshooter then click Run next to it in order to start the process.
As soon as it has finished searching for problems, the troubleshooter will display the specific bug that has occurred, along with detailed instructions on how to resolve it. Remember to carefully read and follow the directions displayed on your computer screen at all times.
3. Update Windows
- Press the Windows key + I to open the Settings app. Now navigate to Windows Update from the left-hand navigation bar.
- You may either use the Install now option to determine whether or not any new updates are necessary to be downloaded or you can use the Check for updates button to discover whether or not any new updates have been provided.
Some PC issues are hard to tackle, especially when it comes to corrupted repositories or missing Windows files. If you are having troubles fixing an error, your system may be partially broken.
We recommend installing Restoro, a tool that will scan your machine and identify what the fault is.
Click here to download and start repairing.
If you are encountering this problem, it is likely that you are using an older version of Windows, and that this is what is causing the problem to occur. It is possible that upgrading to the most recent version of the OS will address the problem.
Is it worth it to get a printer?
It’s time to close your eyes, take a big breath, and stop expecting printers to just work because it would make sense in a world where a touchscreen supercomputer can fit in the pocket of your shirt. You’ll be happier if you embrace printers for what they truly are: janky money holes.
Like most things in life that you have no control over, accepting printers for what they truly are will make you happier. There will be something about any printer that you purchase that you will despise, and there is nothing you can do to change it.
Your printer is worth significantly more than the amount you are currently paying for it. Seriously, your printer has some incredibly complex equipment, including printheads, ink, and mapping software, all of which must be managed by a computer.
You take your printer for granted, but in a matter of seconds, that box can cover a piece of paper with millions of dots of precisely positioned, color-matching ink that are perfectly matched to the paper.
Most likely, you’re purchasing the printer to cover the cost of parts and distribution, which means the manufacturer is effectively subsidizing the device on the assumption that you’ll recoup your research and development expenditures (as well as the rest of their overhead) from your ink purchases.
If you use counterfeit ink cartridges, you should not expect to have a positive experience. A component of research and development is the development of ink that has the appropriate physical qualities to work with printheads.
It is possible that knockoff ink does not possess certain characteristics and, as a result, does not perform as well. Furthermore, as we just discovered, the printhead for the majority of inkjet printers marketed for household use is really incorporated within the cartridge itself.
The majority of low-cost printers don’t have a permanent printhead. Thus, you may be purchasing substandard ink and printheads. Attempting to refill a cartridge with imitation ink will almost certainly result in the introduction of inferior ink into a container with a burned-out printhead.
Also, let’s get back to the subsidy issue. According to what we’ve read, some printer manufacturers purposefully design their printers to completely shut down if you attempt to use third-party cartridges. You may not agree with them, but from their point of view, they are safeguarding their investment.
If you encounter more printer errors, take a look at our guide on how to fix the printer not working error on Windows 11.
Another useful guide is our post on what to do if Windows cannot connect to the printer. Make sure not to miss out on it if you face the same issue!
Users reported that their Canon printer won’t scan in Windows 10/11 to which we have responded with a thorough article on what to do in order to fix it.
And lastly, don’t gloss over our post on Canon printer not connecting to Wi-Fi, since it is a common problem people encounter. Bookmark the article for the gloomy days that may come.
Was this guide helpful for you? Don’t hesitate to let us know in the comments section below. Thanks for reading!
Newsletter
by Loredana Harsana
Loredana is a passionate writer with a keen interest in PC software and technology. She started off writing about mobile phones back when Samsung Galaxy S II was… read more
Updated on February 2, 2023
- Errant printer drivers may cause your Windows 11 to fail at detecting your Canon printer.
- One straightforward solution is to make sure you have downloaded the right drivers.
- Another solution is to update your operating system since the bug may be addressed in its build.
XINSTALL BY CLICKING THE DOWNLOAD FILE
- Download Restoro PC Repair Tool that comes with Patented Technologies (patent available here).
- Click Start Scan to find Windows 11 issues that could be causing PC problems.
- Click Repair All to fix issues affecting your computer’s security and performance
- Restoro has been downloaded by 0 readers this month.
A popular name in the printing sector, Canon is best known for its highly optimized low-cost personal printing solutions, which are available at an affordable price. However, some printer owners have expressed concern about an issue in which Windows 11 is not detecting their Canon printer.
Having your own printer can save you a significant amount of both time and money in the long run. When you print your documents at home, you might save the money you would have spent on printing over the years.
You don’t need to be concerned if you are a user who has had problems with your printer as well. You can resolve the situation with a few straightforward methods that we have listed below right after we see why you should get a home printer. Follow along!
Should I get a home printer?
There’s no doubting that technology has improved significantly in a relatively short period of time. Our information, from images to vital documents, can now be stored in our pockets; our bills are now all paperless, and legal documents may even be signed online.
Though physical copies of vital papers are becoming increasingly rare, it is still critical that they are produced and kept in a secure location.
Consider the following scenario: you have a car accident and need to find your insurance documents in a hurry, but it has been so long since you renewed that you can’t remember the name of the company to search through your inbox.
Having these documents printed and stored together in a safe place at home will significantly reduce the amount of stress you will feel during this situation.
It is simple and convenient to store and edit documents on the Internet. Because of this, it is rather simple for someone who knows how to gain access to and edit your papers on the internet. This has the potential to generate a slew of issues. Hardcopy documents are by far more difficult to modify.
We can now carry around all of our most precious memories in our pockets at all times. Despite the fact that the vast majority of us will back up these priceless images on our laptops or on USB sticks, what would we do if the files were to become corrupt?
Home printers are ideal for generating tangible copies of our most prized memories, which can then be preserved in scrapbooks and photo albums, not only protecting them from any potential technological concerns but also conserving them so that they can be cherished for years.
They are also useful if you want to make a unique gift for someone special on a particular occasion. A handcrafted scrapbook filled with memories for someone’s birthday is a thoughtful and memorable gift to make.
What can I do if Windows 11 is not detecting the Canon printer?
1. Check drivers
- Head to Canon’s official website then click on the specific model of your printer. Note that the first link is for Europe only. For the US version, click on the latter link.
- Now go to the Drivers section, select the Windows 11 OS, and download any drivers that you are being shown.
Users recommended that you double-check the printer model that you select as they have made the mistake of not paying enough attention and this resulting in their printer not being detected. In case that did not help, we recommend giving a try to DriverFix that will scan your PC and update missing or outdated drivers.
2. Run the printer troubleshooter
- Press the Windows key + I to open the Settings app, and click on System in the left panel followed by Troubleshoot from the right side of the window. Here you will find a list with all the troubleshooters.
- Now that you are inside the Troubleshoot menu, tap on the Other trouble-shooters option to open the full list.
- Scroll down to the Printer troubleshooter then click Run next to it in order to start the process.
As soon as it has finished searching for problems, the troubleshooter will display the specific bug that has occurred, along with detailed instructions on how to resolve it. Remember to carefully read and follow the directions displayed on your computer screen at all times.
3. Update Windows
- Press the Windows key + I to open the Settings app. Now navigate to Windows Update from the left-hand navigation bar.
- You may either use the Install now option to determine whether or not any new updates are necessary to be downloaded or you can use the Check for updates button to discover whether or not any new updates have been provided.
Some PC issues are hard to tackle, especially when it comes to corrupted repositories or missing Windows files. If you are having troubles fixing an error, your system may be partially broken.
We recommend installing Restoro, a tool that will scan your machine and identify what the fault is.
Click here to download and start repairing.
If you are encountering this problem, it is likely that you are using an older version of Windows, and that this is what is causing the problem to occur. It is possible that upgrading to the most recent version of the OS will address the problem.
Is it worth it to get a printer?
It’s time to close your eyes, take a big breath, and stop expecting printers to just work because it would make sense in a world where a touchscreen supercomputer can fit in the pocket of your shirt. You’ll be happier if you embrace printers for what they truly are: janky money holes.
Like most things in life that you have no control over, accepting printers for what they truly are will make you happier. There will be something about any printer that you purchase that you will despise, and there is nothing you can do to change it.
Your printer is worth significantly more than the amount you are currently paying for it. Seriously, your printer has some incredibly complex equipment, including printheads, ink, and mapping software, all of which must be managed by a computer.
You take your printer for granted, but in a matter of seconds, that box can cover a piece of paper with millions of dots of precisely positioned, color-matching ink that are perfectly matched to the paper.
Most likely, you’re purchasing the printer to cover the cost of parts and distribution, which means the manufacturer is effectively subsidizing the device on the assumption that you’ll recoup your research and development expenditures (as well as the rest of their overhead) from your ink purchases.
If you use counterfeit ink cartridges, you should not expect to have a positive experience. A component of research and development is the development of ink that has the appropriate physical qualities to work with printheads.
It is possible that knockoff ink does not possess certain characteristics and, as a result, does not perform as well. Furthermore, as we just discovered, the printhead for the majority of inkjet printers marketed for household use is really incorporated within the cartridge itself.
The majority of low-cost printers don’t have a permanent printhead. Thus, you may be purchasing substandard ink and printheads. Attempting to refill a cartridge with imitation ink will almost certainly result in the introduction of inferior ink into a container with a burned-out printhead.
Also, let’s get back to the subsidy issue. According to what we’ve read, some printer manufacturers purposefully design their printers to completely shut down if you attempt to use third-party cartridges. You may not agree with them, but from their point of view, they are safeguarding their investment.
If you encounter more printer errors, take a look at our guide on how to fix the printer not working error on Windows 11.
Another useful guide is our post on what to do if Windows cannot connect to the printer. Make sure not to miss out on it if you face the same issue!
Users reported that their Canon printer won’t scan in Windows 10/11 to which we have responded with a thorough article on what to do in order to fix it.
And lastly, don’t gloss over our post on Canon printer not connecting to Wi-Fi, since it is a common problem people encounter. Bookmark the article for the gloomy days that may come.
Was this guide helpful for you? Don’t hesitate to let us know in the comments section below. Thanks for reading!
Newsletter
Причин может быть множество, начиная с неподключенного кабеля и заканчивая сбоем в операционной системе. Рассмотрим распространенные проблемы и варианты их решения – от простого к сложному.
Неисправное подключение
Иногда компьютер или ноутбук не видит принтер через USB из-за неисправности кабеля или порта, а также из-за плохого соединения.
- Отключите кабель устройства с обеих сторон, а затем подключите снова.
- Проверьте, исправен ли USB-разъем. Попробуйте подключить через него другое устройство: например, клавиатуру или мышь.
- Попробуйте подключить принтер к другому USB-разъему.
- Если есть возможность, замените кабель.
Убедитесь также, что принтер включен. У некоторых устройств кнопка включения находится на задней панели или сбоку, и пользователи просто забывают нажать ее. Иногда компьютер не видит принтер через USB из-за подобной мелочи, и решение вопроса занимает буквально одну минуту.
Сбой настроек
Проверьте, какое оборудование используется для печати по умолчанию. Для этого перейдите в панель управления, затем в «Оборудование и звук» – «Просмотр устройств и принтеров». Кликните на иконку принтера правой кнопкой и выберите опцию «Использовать по умолчанию». В некоторых случаях этого оказывается достаточно, чтобы устройство стало работать правильно.
Если проблема не решилась, кликните дважды на иконку оборудования, в открывшемся окне выберите вкладку «Принтер» и уберите галочки в пунктах «Приостановить печать» и «Работать автономно». Также нажмите на «Очистить очередь печати».
Если и это не помогло, перейдите в панель управления, выберите в меню «Просмотр» пункт «Мелкие значки», перейдите на вкладку «Администрирование» и откройте «Службы». В появившемся окне нужно найти службу «Диспетчер печати» и установить автоматический тип запуска.
Если служба остановлена, нажмите также на кнопку «Запустить», а затем отправьте на печать тестовую страницу.
Отсутствие драйвера
Случается, что компьютер не видит принтер через USB из-за отсутствия драйвера или из-за неправильно установленного, либо устаревшего программного обеспечения.
Перейдите на официальный сайт производителя, скачайте оттуда драйвер для вашего устройства и установите его. Затем перезагрузите компьютер и попробуйте распечатать тестовую страницу.
Если вы случайно установили неподходящий драйвер, через панель управления перейдите в «Диспетчер устройств», найдите там нужное оборудование, зайдите в его свойства, затем во вкладку «Драйвер» и нажмите на кнопку «Удалить». После этого установите новое программное обеспечение, скачанное с официального сайта производителя.
Неисправность устройства
Если принтер не подключается к компьютеру через USB и все перечисленные выше методы не помогли устранить эту неполадку, возможно, проблема в самом оборудовании. Попробуйте подключить устройство к другому компьютеру или ноутбуку. Если неполадка возникла снова, лучший вариант – отнести принтер в сервисный центр, чтобы специалисты протестировали и отремонтировали его.