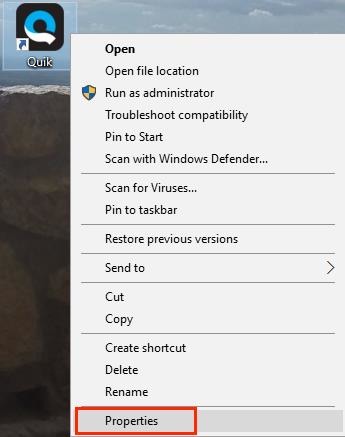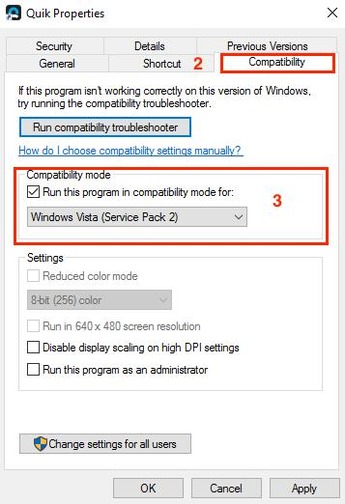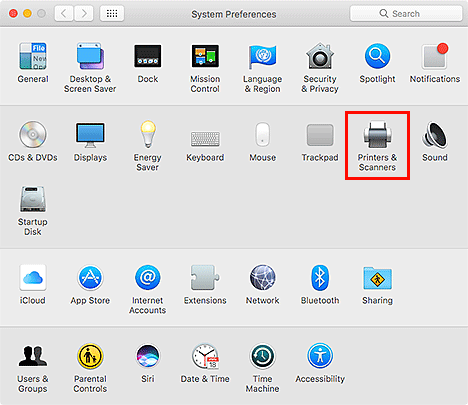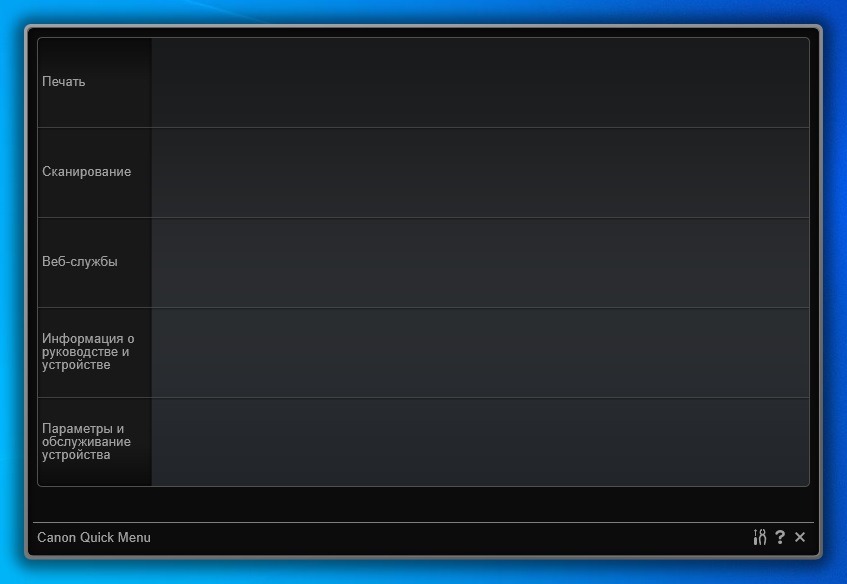Quick Menu — это утилита, входящая в начальный пакет ПО для установки и позволяющая легко запускать приложения и руководства пользователя, которые поставляются вместе с принтером, а также быстро получать доступ к онлайн-сведениям о продуктах. Установка Quick Menu необязательна, однако ее рекомендуется выполнить для использования всех возможностей вашего принтера.
Кроме того, установив My Image Garden, вы сможете наслаждаться просмотром слайд-шоу своих изображений с помощью функции Image Display, доступной на рабочем столе.
Обратите внимание! Quick Menu теперь заменяет Solution Menu EX.
Полезное руководство пользователя для Quick Menu также доступно для загрузки.
Вам также может понадобиться…

Свяжитесь с нами
Свяжитесь со службой поддержки продукции для дома по телефону или электронной почте

Canon ID
Регистрация продукта и управление аккаунтом Canon ID

Ремонт
Поиск центров по ремонту оборудования, полезная информация по процессу ремонта
Outline
(Optional)Quick Menu is a utility software that allows you to easily start the applications and manuals supplied with the printer, or quickly access online product information. In addition, install My Image Garden, and you can enjoy slide shows of images saved on a computer from Image Display.
Update History
[Ver.2.8.5]
— The supported models have been added.
— Windows 11 has been added as a supported OS.
[Ver.2.8.0]
— The supported models have been added.
[Ver.2.7.1]
— The supported models have been added.
— The title of [To Photo Album Ordering Sites] in [Web Services] category has been changed to [Easy Album Ordering Service].
[Ver.2.7.0]
— The supported models have been added.
— The title of [Quiet Settings] in [Device Settings & Maintenance] category set in some languages was changed.
[Ver.2.6.1]
— The supported models have been added.
[Ver.2.6.0]
— Windows 10 has been added as a supported OS.
— The supported models have been added.
[Ver.2.5.0]
— The supported models have been added.
— The [Start Easy-PhotoPrint EX] has been added to enable download and install the Easy-PhotoPrint EX.
When additionally install the Easy-PhotoPrint EX under the environment that the My Image Garden is installed, the Easy-PhotoPrint EX can be started from the Quick Menu.
[Ver.2.4.1]
— The supported models have been added.
— [Easy-PhotoPrint+] function has been added for Easy-PhotoPrint+ can be started from Quick Menu.
— [Printer Information] function has been added for Remote U.I. can be started from Quick Menu.
[Ver.2.3.0]
— The supported models have been added.
[Ver.2.2.2]
— The supported models have been added.
— The following problem has been rectified.
After Quick Menu is overwritten, sometimes it cannot be launched.
[Ver.2.2.1]
1.Windows 8.1 has been added as a supported OS.
2.ECO Information is added to show the «amount of paper saved» and «amount of CO2 reduced» information.
3.Inkjet Cloud Printing Center is added to link to the top page of Inkjet Cloud Printing Center.
Note) Inkjet Cloud Printing Center is added to link to the top page of Inkjet Cloud Printing Center.
4.To Photo Album Ordering Sites is added to link to the top page of the photoPICO web site.
Note) When «Country or Region» is set by Australia, this function is available.
5.The following problem has been rectified.
When the MG5500 series or the MG6400 series is specified in [ Select Model ], Inkjet Cloud Printing Center is not displayed in the menu.
6.The supported models have been added.
[Ver.2.1.0]
— The supported models have been added.
[Ver.2.0.0]
— The supported models have been added.
— Windows 8 has been added as a supported OS.
System requirements
System Requirement
OS:
— Windows 11
— Windows 10(32bit)
— Windows 10(64bit)
— Windows 8.1(32bit)
— Windows 8.1(64bit)
— Windows 8(32bit)
— Windows 8(64bit)
— Windows 7 SP1 or later(32bit)
— Windows 7 SP1 or later(64bit)
— Windows Vista SP2 or later(32bit)
— Windows Vista SP2 or later(64bit)
The supported OS conforms to the system requirements of the product.
System Utility
— .NET Framework
Caution
1.If Solution Menu EX has been installed, it is uninstalled first, and then Quick Menu is installed.
2.It might take a small amount of time to activate Quick Menu depending on the PC.
Setup instruction
Download / Installation Procedures
1. Download the file. For the location where the file is saved, check the computer settings.
2. Double-click the downloaded EXE file to decompress it, then installation will start automatically.
Uninstall Procedures
If needed, you can uninstall this program using the Control Panel.
Note :
The steps below are for Windows 7. This procedure may be different for other OSes.
1. On the Start menu, click Control Panel, and then, under Programs click Uninstall a Program
2. A page will open with a list of installed programs. Double click on the program that you want to uninstall.
3. Click «Yes» then «OK», this will complete the uninstallation process.
Disclaimer
All software, programs (including but not limited to drivers), files, documents, manuals, instructions or any other materials (collectively, “Content”) are made available on this site on an «as is» basis.
Canon India Pvt. Ltd., and its affiliate companies (“Canon”) make no guarantee of any kind with regard to the Content, expressly disclaims all warranties, expressed or implied (including, without limitation, implied warranties of merchantability, fitness for a particular purpose and non-infringement) and shall not be responsible for updating, correcting or supporting the Content.
Canon reserves all relevant title, ownership and intellectual property rights in the Content. You may download and use the Content solely for your personal, non-commercial use and at your own risks. Canon shall not be held liable for any damages whatsoever in connection with the Content, (including, without limitation, indirect, consequential, exemplary or incidental damages).
You shall not distribute, assign, license, sell, rent, broadcast, transmit, publish or transfer the Content to any other party. You shall also not (and shall not let others) reproduce, modify, reformat, disassemble, decompile or otherwise reverse engineer or create derivative works from the Content, in whole or in part.
You agree not to send or bring the Content out of the country/region where you originally obtained it to other countries/regions without any required authorization of the applicable governments and/or in violation of any laws, restrictions and regulations.
By proceeding to downloading the Content, you agree to be bound by the above as well as all laws and regulations applicable to your download and use of the Content.
Canon Quick Menu — это удобная утилита для доступа к дополнительным программам, инструментам, а также всей документации, поставляемой вместе с принтерами и сканерами Canon. Она отображает программы для конкретной модели устройства. Если у вас подключено несколько принтеров к компьютеру, то выбрать необходимую модель можно в окне настроек.
После установки программа «прячется» в системный трей, и все основное время находится там, вызывать её можно кликом мышки. Для работы есть два основных меню: быстрое (вызывается одиночным нажатием), в котором находятся наиболее часто используемые опции, и основное меню (вызывается через быстрое меню), в котором будут все связанные с устройствами приложения, документы и ссылки.
В комплекте с утилитой идет программа My Image Garden, которая нужна для работы с изображениями со сканеров, печати, каталогизации и просмотра изображений в режиме слайд-шоу. Если эта утилита будет установлена, в Canon Quick Menu появится новая опция Image Display.
| Системы: |
Windows |
| Размер: |
9,3 Мб |
| Автор: |
Canon Inc. ( |
| Языки: |
Русский |
| Лицензия: |
Freeware
(Бесплатная)
|
| Обновление: | 16.11.2016 |
| Версия: | 2.6.2 |
| Имя файла: |
qm__-win-2_6_2-ea31_2.exe |
Подписка на обновления
Содержание
- Canon quick menu не запускается
- Принтер или сканер не отображается в списке
- Меню «Быстрый доступ» скрыто
- Экран проверки подлинности появляется после выбора параметра Сведения о принтере (Printer Information)
- Windows 10 — Vista
- Windows XP (32-bit)
- Mac OS X 10.14 — 10.6
- Руководство пользователя Quick Menu
- Компьютерная программа Quik не открывается
- Проблема:
- Где встречается:
- Путь решения проблемы:
- Quick Menu Ver.2.8.5 (Windows)
- Outline
- Update History
- System requirements
- Caution
- Setup instruction
- File information
- Disclaimer
- Принтер Canon не сканирует в Windows 10
- Как исправить проблемы с печатью на принтере Canon
- 1. Проверьте совместимость окна 10 сканера
- 2. Откройте средство устранения неполадок оборудования и устройств.
- 3. Выберите опцию энергосбережения
- 4. Сканирование документов с помощью MF Toolbox 4.9.
- 5. Обновите драйвер принтера
- Quick Menu Ver.2.8.5 (Windows)
- Outline
- Update History
- System requirements
- Caution
- Setup instruction
- File information
- Disclaimer
Принтер или сканер не отображается в списке
Принтеры и сканеры не отображаются в списке Выбор модели (Select Model) диалогового окна Параметры (Preferences) в следующих случаях.

Установка драйвера принтера или сканера может быть не завершена в следующих случаях.
Меню «Быстрый доступ» скрыто
Экран проверки подлинности появляется после выбора параметра Сведения о принтере (Printer Information)
Canon Quick Menu — это программа, позволяющая запускать часто используемые приложения или руководство пользователя для вашего устройства Canon одним кликом. Подходит для Windows 10 — XP и Mac OS X 10.14 — 10.6.
Программа заменила Solution Menu, перед установкой Quick Menu не забудьте удалить старое ПО.
Windows 10 — Vista
Версия: 2.8.5
Дата: 12 января 2018
Язык: русский
Windows XP (32-bit)
Версия: 2.6.2
Дата: 17.01.2017
Язык: русский
Mac OS X 10.14 — 10.6
Язык: русский
Версия: 2.8
Дата: 12 января 2018
Язык: русский
Список поддерживаемых моделей последней версией программы для Windows.
Печатайте с удовольствием.
Если вы нашли ошибку, пожалуйста, выделите фрагмент текста и нажмите Ctrl+Enter.
Спасибо, что дочитали материал до конца. Оцените его, пожалуйста
Утилиты, программы и приложения для сканеров Canon
Поддерживаемые операционные системы: Windows Vista, 7, 8, 8.1, 10
Для начала загрузки данного файла, найдите под пунктом номер 1 ссылку СКАЧАТЬ и нажмите на неё.
Для поиска других драйверов, утилит или инструкций, выберите один из вариантов под пунктом номер 2, чтобы перейти на главную страницу поиска или в другой раздел сайта.
Нажмите на ссылку, чтобы
этот файл бесплатно.
Пожалуйста, поставьте свою оценку!
Для поиска других драйверов и файлов, перейдите к
Quick Menu — это программное обеспечение, позволяющее легко запускать приложения и инструкции по эксплуатации, прилагаемые к принтеру, или быстро получать доступ к онлайн-сведениям о продуктах. Кроме того, можно установить программное обеспечение My Image Garden и просматривать изображения, сохраненные на компьютере, на экране Image Display в режиме слайд-шоу.
Источник
Компьютерная программа Quik не открывается
Проблема:
Во время запуска программа Quik начинает загрузку, но не запускается. При этом на ПК с ОС Windows курсор мыши преобразовался в синий круг.
Где встречается:
• Компьютерная программа Quik
Путь решения проблемы:
• Создайте новую учётную запись пользователя, в роли администратора, зайдите в неё. Снова попробуйте открыть приложение Quik.
Windows:
Внимание. Если в имени администратора ПК содержатся неанглоязычные знаки, удалите их. Это может исправить ошибку.
Такое может случиться по двум причинам.
Первая: приложение не открывается из-за сбоев в Интернет-соединении. Даже если подсоединение к сети есть, выхода в Интернет может не быть. В связи с чем программа не откроется полностью, так как некоторые параметры Quik функционируют неправильно.
Выключите Wi-Fi и проверьте, запустится ли программа. Если программа открылась — неисправность кроется в маршрутизаторе, так что стоит выполнить поиск проблем с дальнейшим их устранением.
Для начала, откройте компьютерную программу Quik в режиме совместимости с Windows Vista (Service Pack 2):
• Правой клавишей мыши кликните по ярлыку Quik, нажмите «Properties» (Характеристики)
• Коснитесь «Compatibility» (Совместимость)
• Установите галочку около Compatibility mode (Режима совместимости) и кликните на Windows Vista (Service Pack 2) в выпадающем списке.
• Проверьте, Quik должен открыться. Важный момент: это краткосрочное решение проблемы, для окончательного решения рекомендуем обновить ПО.
Создание учётной записи администратора Windows
Если описанный выше способ не подействовал, следуйте инструкции:
1. Настройте на ПК новую учётную запись пользователя (Windows 7/8.1 или Windows 10)
2. Загрузите учётную запись и зайдите в неё. Снова попробуйте запустить приложение Quik. Кликните здесь, чтобы повторно установить приложение.
Если этот способ помог, откройте учётную запись, в которой возникали неполадки. Найдите на ПК файл goproapp. json и сотрите его. Выполните следующие шаги:
Пользователям Windows N 10:
Если из-за обновления Microsoft случилась поломка некоторых зависимостей составляющих мультимедиа, то попытайтесь установить MediaFeature Pack для систем Windows N. Это может помочь исправить неполадки.
Изложенные выше способы должны помочь устранить неполадку. Если эти действия не помогли, напишите в службу поддержки клиентов GoPro. При обращении укажите ОС вашего ПК и версию программы Quik для быстрого получения помощи.
Источник
Last Updated : 18-Oct-2022
Issue Number : 0200487410
I have read and understood the disclaimer below
and wish to download the designated software
Outline
(Optional)Quick Menu is a utility software that allows you to easily start the applications and manuals supplied with the printer, or quickly access online product information. In addition, install My Image Garden, and you can enjoy slide shows of images saved on a computer from Image Display.
Update History
[Ver.2.8.5]
— The supported models have been added.
— Windows 11 has been added as a supported OS.
[Ver.2.8.0]
— The supported models have been added.
[Ver.2.7.1]
— The supported models have been added.
— The title of [To Photo Album Ordering Sites] in [Web Services] category has been changed to [Easy Album Ordering Service].
[Ver.2.7.0]
— The supported models have been added.
— The title of [Quiet Settings] in [Device Settings & Maintenance] category set in some languages was changed.
[Ver.2.6.1]
— The supported models have been added.
[Ver.2.6.0]
— Windows 10 has been added as a supported OS.
— The supported models have been added.
[Ver.2.5.0]
— The supported models have been added.
— The [Start Easy-PhotoPrint EX] has been added to enable download and install the Easy-PhotoPrint EX.
When additionally install the Easy-PhotoPrint EX under the environment that the My Image Garden is installed, the Easy-PhotoPrint EX can be started from the Quick Menu.
[Ver.2.4.1]
— The supported models have been added.
— [Easy-PhotoPrint+] function has been added for Easy-PhotoPrint+ can be started from Quick Menu.
— [Printer Information] function has been added for Remote U.I. can be started from Quick Menu.
[Ver.2.3.0]
— The supported models have been added.
[Ver.2.2.2]
— The supported models have been added.
— The following problem has been rectified.
After Quick Menu is overwritten, sometimes it cannot be launched.
[Ver.2.2.1]
1.Windows 8.1 has been added as a supported OS.
2.ECO Information is added to show the «amount of paper saved» and «amount of CO2 reduced» information.
3.Inkjet Cloud Printing Center is added to link to the top page of Inkjet Cloud Printing Center.
Note) Inkjet Cloud Printing Center is added to link to the top page of Inkjet Cloud Printing Center.
4.To Photo Album Ordering Sites is added to link to the top page of the photoPICO web site.
Note) When «Country or Region» is set by Australia, this function is available.
5.The following problem has been rectified.
When the MG5500 series or the MG6400 series is specified in [ Select Model ], Inkjet Cloud Printing Center is not displayed in the menu.
6.The supported models have been added.
[Ver.2.1.0]
— The supported models have been added.
[Ver.2.0.0]
— The supported models have been added.
— Windows 8 has been added as a supported OS.
System requirements
System Requirement
OS:
— Windows 11
— Windows 10(32bit)
— Windows 10(64bit)
— Windows 8.1(32bit)
— Windows 8.1(64bit)
— Windows 8(32bit)
— Windows 8(64bit)
— Windows 7 SP1 or later(32bit)
— Windows 7 SP1 or later(64bit)
— Windows Vista SP2 or later(32bit)
— Windows Vista SP2 or later(64bit)
The supported OS conforms to the system requirements of the product.
Caution
1.If Solution Menu EX has been installed, it is uninstalled first, and then Quick Menu is installed.
2.It might take a small amount of time to activate Quick Menu depending on the PC.
Setup instruction
Download / Installation Procedures
1. Download the file. For the location where the file is saved, check the computer settings.
2. Double-click the downloaded EXE file to decompress it, then installation will start automatically.
Uninstall Procedures
If needed, you can uninstall this program using the Control Panel.
Note :
The steps below are for Windows 7. This procedure may be different for other OSes.
1. On the Start menu, click Control Panel, and then, under Programs click Uninstall a Program
2. A page will open with a list of installed programs. Double click on the program that you want to uninstall.
3. Click «Yes» then «OK», this will complete the uninstallation process.
File information
Disclaimer
All software, programs (including but not limited to drivers), files, documents, manuals, instructions or any other materials (collectively, “Content”) are made available on this site on an «as is» basis.
Canon India Pvt. Ltd., and its affiliate companies (“Canon”) make no guarantee of any kind with regard to the Content, expressly disclaims all warranties, expressed or implied (including, without limitation, implied warranties of merchantability, fitness for a particular purpose and non-infringement) and shall not be responsible for updating, correcting or supporting the Content.
Canon reserves all relevant title, ownership and intellectual property rights in the Content. You may download and use the Content solely for your personal, non-commercial use and at your own risks. Canon shall not be held liable for any damages whatsoever in connection with the Content, (including, without limitation, indirect, consequential, exemplary or incidental damages).
You shall not distribute, assign, license, sell, rent, broadcast, transmit, publish or transfer the Content to any other party. You shall also not (and shall not let others) reproduce, modify, reformat, disassemble, decompile or otherwise reverse engineer or create derivative works from the Content, in whole or in part.
You agree not to send or bring the Content out of the country/region where you originally obtained it to other countries/regions without any required authorization of the applicable governments and/or in violation of any laws, restrictions and regulations.
By proceeding to downloading the Content, you agree to be bound by the above as well as all laws and regulations applicable to your download and use of the Content.
Источник
Принтер Canon не сканирует в Windows 10
Некоторые пользователи заявляют на форумах, что их универсальные принтеры Canon не сканируют после обновления до Windows 10. Один пользователь заявил:
Используя программное обеспечение Canon для Windows 10 (64-разрядная версия), я нажимаю кнопку предварительного просмотра, и сканер запускает цикл и производит предварительный просмотр. Затем я нажимаю кнопку «Сканировать», сканер проходит 28% пути вниз и останавливается.
Если ваш принтер и сканер Canon не сканируют после обновления до Windows 10, это несколько решений, которые могут это исправить.
Как исправить проблемы с печатью на принтере Canon
1. Проверьте совместимость окна 10 сканера
Принтер и сканер Canon all-in-one не будут работать, если они не совместимы с вашей платформой. Если вы никогда ранее не сканировали с помощью сканера Canon в Windows 10, проверьте совместимость принтера с платформой. На этой странице вы можете проверить совместимость с Windows 10 для ряда принтеров и сканеров Canon. Там вы можете щелкнуть серию вашего принтера, чтобы развернуть список моделей, как показано ниже.
Обратите внимание, что списки моделей включают столбцы Windows 10 и Windows 10 S. Модели принтеров Canon, как правило, совместимы с Windows 10, но не с Win 10 S. Таким образом, некоторым пользователям Win 10 S может потребоваться переключиться на альтернативную версию Win 10 для сканирования с помощью принтеров Canon.
2. Откройте средство устранения неполадок оборудования и устройств.
В состав Windows входят два средства устранения неполадок, которые могут исправить принтер Canon «все в одном», который не сканирует. Средство устранения неполадок с оборудованием и устройствами может предоставить разрешение для исправления сканера Canon, который не сканирует. Устранение неполадок принтера также может пригодиться для ремонта принтера и сканера 2-в-1. Вы можете открыть эти средства устранения неполадок в Windows 10 следующим образом.
– СВЯЗАННО: ИСПРАВЛЕНИЕ: принтер не будет печатать в Windows 10, 8.1
3. Выберите опцию энергосбережения
4. Сканирование документов с помощью MF Toolbox 4.9.
MF Toolbox 4.9 является альтернативой Canon для утилиты Windows Fax and Scan. Некоторые пользователи принтеров Canon заявляли на форумах, что их принтеры сканировали, когда они использовали MF Toolbox 4.9 вместо Windows Fax and Scan. Вы можете сканировать с помощью MF Toolbox 4.9 следующим образом.
– СВЯЗАН: принтер не печатает в Windows 10 [FIX]
5. Обновите драйвер принтера
Пользователи Canon также подтвердили, что обновления драйверов для их устройств исправляли зависания в середине сканирования. Таким образом, обновление драйвера для вашего принтера/сканера Canon может также привести к его сканированию.Этот пост содержит дополнительную информацию по обновлению драйверов устройств.
Вот так вы можете починить универсальный принтер Canon, который не сканирует. Пользователи Canon PIXMA MP160 также могут проверить эту статью для дальнейших исправлений сканера. Мы также рекомендуем вам попробовать некоторые манипуляции, чтобы убедиться, что проблема устранена. Вы также можете попробовать использовать программное обеспечение сканера, чтобы максимизировать тесты.
Источник
Last Updated : 18-Oct-2022
Issue Number : 0200487410
I have read and understood the disclaimer below
and wish to download the designated software
Outline
(Optional)Quick Menu is a utility software that allows you to easily start the applications and manuals supplied with the printer, or quickly access online product information. In addition, install My Image Garden, and you can enjoy slide shows of images saved on a computer from Image Display.
Update History
[Ver.2.8.5]
— The supported models have been added.
— Windows 11 has been added as a supported OS.
[Ver.2.8.0]
— The supported models have been added.
[Ver.2.7.1]
— The supported models have been added.
— The title of [To Photo Album Ordering Sites] in [Web Services] category has been changed to [Easy Album Ordering Service].
[Ver.2.7.0]
— The supported models have been added.
— The title of [Quiet Settings] in [Device Settings & Maintenance] category set in some languages was changed.
[Ver.2.6.1]
— The supported models have been added.
[Ver.2.6.0]
— Windows 10 has been added as a supported OS.
— The supported models have been added.
[Ver.2.5.0]
— The supported models have been added.
— The [Start Easy-PhotoPrint EX] has been added to enable download and install the Easy-PhotoPrint EX.
When additionally install the Easy-PhotoPrint EX under the environment that the My Image Garden is installed, the Easy-PhotoPrint EX can be started from the Quick Menu.
[Ver.2.4.1]
— The supported models have been added.
— [Easy-PhotoPrint+] function has been added for Easy-PhotoPrint+ can be started from Quick Menu.
— [Printer Information] function has been added for Remote U.I. can be started from Quick Menu.
[Ver.2.3.0]
— The supported models have been added.
[Ver.2.2.2]
— The supported models have been added.
— The following problem has been rectified.
After Quick Menu is overwritten, sometimes it cannot be launched.
[Ver.2.2.1]
1.Windows 8.1 has been added as a supported OS.
2.ECO Information is added to show the «amount of paper saved» and «amount of CO2 reduced» information.
3.Inkjet Cloud Printing Center is added to link to the top page of Inkjet Cloud Printing Center.
Note) Inkjet Cloud Printing Center is added to link to the top page of Inkjet Cloud Printing Center.
4.To Photo Album Ordering Sites is added to link to the top page of the photoPICO web site.
Note) When «Country or Region» is set by Australia, this function is available.
5.The following problem has been rectified.
When the MG5500 series or the MG6400 series is specified in [ Select Model ], Inkjet Cloud Printing Center is not displayed in the menu.
6.The supported models have been added.
[Ver.2.1.0]
— The supported models have been added.
[Ver.2.0.0]
— The supported models have been added.
— Windows 8 has been added as a supported OS.
System requirements
System Requirement
OS:
— Windows 11
— Windows 10(32bit)
— Windows 10(64bit)
— Windows 8.1(32bit)
— Windows 8.1(64bit)
— Windows 8(32bit)
— Windows 8(64bit)
— Windows 7 SP1 or later(32bit)
— Windows 7 SP1 or later(64bit)
— Windows Vista SP2 or later(32bit)
— Windows Vista SP2 or later(64bit)
The supported OS conforms to the system requirements of the product.
Caution
1.If Solution Menu EX has been installed, it is uninstalled first, and then Quick Menu is installed.
2.It might take a small amount of time to activate Quick Menu depending on the PC.
Setup instruction
Download / Installation Procedures
1. Download the file. For the location where the file is saved, check the computer settings.
2. Double-click the downloaded EXE file to decompress it, then installation will start automatically.
Uninstall Procedures
If needed, you can uninstall this program using the Control Panel.
Note :
The steps below are for Windows 7. This procedure may be different for other OSes.
1. On the Start menu, click Control Panel, and then, under Programs click Uninstall a Program
2. A page will open with a list of installed programs. Double click on the program that you want to uninstall.
3. Click «Yes» then «OK», this will complete the uninstallation process.
File information
Disclaimer
All software, programs (including but not limited to drivers), files, documents, manuals, instructions or any other materials (collectively, “Content”) are made available on this site on an «as is» basis.
Canon Marketing (Thailand) Co., Ltd., and its affiliate companies (“Canon”) make no guarantee of any kind with regard to the Content, expressly disclaims all warranties, expressed or implied (including, without limitation, implied warranties of merchantability, fitness for a particular purpose and non-infringement) and shall not be responsible for updating, correcting or supporting the Content.
Canon reserves all relevant title, ownership and intellectual property rights in the Content. You may download and use the Content solely for your personal, non-commercial use and at your own risks. Canon shall not be held liable for any damages whatsoever in connection with the Content, (including, without limitation, indirect, consequential, exemplary or incidental damages).
You shall not distribute, assign, license, sell, rent, broadcast, transmit, publish or transfer the Content to any other party. You shall also not (and shall not let others) reproduce, modify, reformat, disassemble, decompile or otherwise reverse engineer or create derivative works from the Content, in whole or in part.
You agree not to send or bring the Content out of the country/region where you originally obtained it to other countries/regions without any required authorization of the applicable governments and/or in violation of any laws, restrictions and regulations.
By proceeding to downloading the Content, you agree to be bound by the above as well as all laws and regulations applicable to your download and use of the Content.
Источник
Quick Menu — это утилита, входящая в начальный пакет ПО для установки и позволяющая легко запускать приложения и руководства пользователя, которые поставляются вместе с принтером, а также быстро получать доступ к онлайн-сведениям о продуктах. Установка Quick Menu необязательна, однако ее рекомендуется выполнить для использования всех возможностей вашего принтера.
Кроме того, установив My Image Garden, вы сможете наслаждаться просмотром слайд-шоу своих изображений с помощью функции Image Display, доступной на рабочем столе.
Обратите внимание! Quick Menu теперь заменяет Solution Menu EX.
Полезное руководство пользователя для Quick Menu также доступно для загрузки.
Вам также может понадобиться.
Свяжитесь с нами
Свяжитесь со службой поддержки продукции для дома по телефону или электронной почте
Canon ID
Регистрация продукта и управление аккаунтом Canon ID
Ремонт
Поиск центров по ремонту оборудования, полезная информация по процессу ремонта
Мы используем файлы cookie, чтобы обеспечить вам наиболее полные возможности взаимодействия с Canon и наиболее удобную работу с нашим веб-сайтом. Узнайте больше об использовании файлов cookie и измените ваши настройки cookie здесь. Вы принимаете нашу политику использования файлов cookie на вашем устройстве, продолжая использовать наш веб-сайт или нажав Принимаю.
Источник
Устранение неполадок
Принтер / сканер не отображается в списке Выбор модели (Select Model)

Если принтер или сканер указан в списке
Убедитесь, что принтер или сканер включен и подсоединен к компьютеру.

Если принтер или сканер не отображается, добавьте принтер или сканер следующим образом.

Если принтера или сканера нет в списке
Убедитесь, что принтер или сканер включен и подсоединен к компьютеру.

Если принтер или сканер не отображается, добавьте принтер или сканер следующим образом.
Перейдите на наш веб-сайт, затем загрузите и установите драйвер для принтера или сканера.
Драйвер сканера можно загрузить бесплатно; однако требуется оплата подключения к Интернету.
В списке Выбор модели диалогового окна Параметры (Preferences) в Quick Menu выберите название модели.

Источник
Canon quick menu не запускается
Принтер или сканер не отображается в списке
Принтеры и сканеры не отображаются в списке Выбор модели (Select Model) диалогового окна Параметры (Preferences) в следующих случаях.

Установка драйвера принтера или сканера может быть не завершена в следующих случаях.
Меню «Быстрый доступ» скрыто
Экран проверки подлинности появляется после выбора параметра Сведения о принтере (Printer Information)
Canon Quick Menu — это программа, позволяющая запускать часто используемые приложения или руководство пользователя для вашего устройства Canon одним кликом. Подходит для Windows 10 — XP и Mac OS X 10.14 — 10.6.
Программа заменила Solution Menu, перед установкой Quick Menu не забудьте удалить старое ПО.
Windows 10 — Vista
Версия: 2.8.5
Дата: 12 января 2018
Язык: русский
Windows XP (32-bit)
Версия: 2.6.2
Дата: 17.01.2017
Язык: русский
Mac OS X 10.14 — 10.6
Язык: русский
Руководство пользователя Quick Menu
Версия: 2.8
Дата: 12 января 2018
Язык: русский
Список поддерживаемых моделей последней версией программы для Windows.
Печатайте с удовольствием.
Если вы нашли ошибку, пожалуйста, выделите фрагмент текста и нажмите Ctrl+Enter.
Спасибо, что дочитали материал до конца. Оцените его, пожалуйста
Утилиты, программы и приложения для сканеров Canon
Поддерживаемые операционные системы: Windows Vista, 7, 8, 8.1, 10
Для начала загрузки данного файла, найдите под пунктом номер 1 ссылку СКАЧАТЬ и нажмите на неё.
Для поиска других драйверов, утилит или инструкций, выберите один из вариантов под пунктом номер 2, чтобы перейти на главную страницу поиска или в другой раздел сайта.
Нажмите на ссылку, чтобы
этот файл бесплатно.
Пожалуйста, поставьте свою оценку!
Для поиска других драйверов и файлов, перейдите к
Quick Menu — это программное обеспечение, позволяющее легко запускать приложения и инструкции по эксплуатации, прилагаемые к принтеру, или быстро получать доступ к онлайн-сведениям о продуктах. Кроме того, можно установить программное обеспечение My Image Garden и просматривать изображения, сохраненные на компьютере, на экране Image Display в режиме слайд-шоу.
Источник
Компьютерная программа Quik не открывается
Проблема:
Во время запуска программа Quik начинает загрузку, но не запускается. При этом на ПК с ОС Windows курсор мыши преобразовался в синий круг.
Где встречается:
• Компьютерная программа Quik
Путь решения проблемы:
• Создайте новую учётную запись пользователя, в роли администратора, зайдите в неё. Снова попробуйте открыть приложение Quik.
Windows:
Внимание. Если в имени администратора ПК содержатся неанглоязычные знаки, удалите их. Это может исправить ошибку.
Такое может случиться по двум причинам.
Первая: приложение не открывается из-за сбоев в Интернет-соединении. Даже если подсоединение к сети есть, выхода в Интернет может не быть. В связи с чем программа не откроется полностью, так как некоторые параметры Quik функционируют неправильно.
Выключите Wi-Fi и проверьте, запустится ли программа. Если программа открылась — неисправность кроется в маршрутизаторе, так что стоит выполнить поиск проблем с дальнейшим их устранением.
Для начала, откройте компьютерную программу Quik в режиме совместимости с Windows Vista (Service Pack 2):
• Правой клавишей мыши кликните по ярлыку Quik, нажмите «Properties» (Характеристики)
• Коснитесь «Compatibility» (Совместимость)
• Установите галочку около Compatibility mode (Режима совместимости) и кликните на Windows Vista (Service Pack 2) в выпадающем списке.
• Проверьте, Quik должен открыться. Важный момент: это краткосрочное решение проблемы, для окончательного решения рекомендуем обновить ПО.
Создание учётной записи администратора Windows
Если описанный выше способ не подействовал, следуйте инструкции:
1. Настройте на ПК новую учётную запись пользователя (Windows 7/8.1 или Windows 10)
2. Загрузите учётную запись и зайдите в неё. Снова попробуйте запустить приложение Quik. Кликните здесь, чтобы повторно установить приложение.
Если этот способ помог, откройте учётную запись, в которой возникали неполадки. Найдите на ПК файл goproapp. json и сотрите его. Выполните следующие шаги:
Пользователям Windows N 10:
Если из-за обновления Microsoft случилась поломка некоторых зависимостей составляющих мультимедиа, то попытайтесь установить MediaFeature Pack для систем Windows N. Это может помочь исправить неполадки.
Изложенные выше способы должны помочь устранить неполадку. Если эти действия не помогли, напишите в службу поддержки клиентов GoPro. При обращении укажите ОС вашего ПК и версию программы Quik для быстрого получения помощи.
Источник
Прекращена работа программы canon quick menu
Утилиты, программы и приложения для сканеров Canon
Поддерживаемые операционные системы: Windows Vista, 7, 8, 8.1, 10
Для начала загрузки данного файла, найдите под пунктом номер 1 ссылку СКАЧАТЬ и нажмите на неё.
Для поиска других драйверов, утилит или инструкций, выберите один из вариантов под пунктом номер 2, чтобы перейти на главную страницу поиска или в другой раздел сайта.
Нажмите на ссылку, чтобы
этот файл бесплатно.
Пожалуйста, поставьте свою оценку!
Для поиска других драйверов и файлов, перейдите к
Quick Menu — это программное обеспечение, позволяющее легко запускать приложения и инструкции по эксплуатации, прилагаемые к принтеру, или быстро получать доступ к онлайн-сведениям о продуктах. Кроме того, можно установить программное обеспечение My Image Garden и просматривать изображения, сохраненные на компьютере, на экране Image Display в режиме слайд-шоу.
Canon Quick Menu — это программа, позволяющая запускать часто используемые приложения или руководство пользователя для вашего устройства Canon одним кликом. Подходит для Windows 10 — XP и Mac OS X 10.14 — 10.6.
Программа заменила Solution Menu, перед установкой Quick Menu не забудьте удалить старое ПО.
Windows 10 — Vista
Версия: 2.8.5
Дата: 12 января 2018
Язык: русский
Windows XP (32-bit)
Версия: 2.6.2
Дата: 17.01.2017
Язык: русский
Mac OS X 10.14 — 10.6
Язык: русский
Руководство пользователя Quick Menu
Версия: 2.8
Дата: 12 января 2018
Язык: русский
Список поддерживаемых моделей последней версией программы для Windows.
Печатайте с удовольствием.
Если вы нашли ошибку, пожалуйста, выделите фрагмент текста и нажмите Ctrl+Enter.
Спасибо, что дочитали материал до конца. Оцените его, пожалуйста
Принтер или сканер не отображается в списке
Принтеры и сканеры не отображаются в списке Выбор модели (Select Model) диалогового окна Параметры (Preferences) в следующих случаях.

Установка драйвера принтера или сканера может быть не завершена в следующих случаях.
Меню «Быстрый доступ» скрыто
Экран проверки подлинности появляется после выбора параметра Сведения о принтере (Printer Information)
Источник
Canon Quick Menu – данный цифровой продукт представляет собой официальный пакет программного обеспечения, который дополнительно поставляется с оригинальными принтерами компании – Canon. Здесь вам будет доступно множество необходимых инструментов для организации корректной и эффективной деятельности оборудования.
Софт поможет юзерам в вопросе запуска вспомогательных утилит, а так же предоставит доступ к руководству пользователя, технической документации, и многим другим справочным материалам. Так же дополнительно вы можете получить онлайн-сведения о разных фирменных продуктах компании.
Скачать бесплатно Canon Quick Menu 2.6.2
Пароль ко всем архивам: 1progs
По словам разработчиков, вам не обязательно устанавливать данную программу для работы с принтерами, однако с ней вы получите больше функциональных возможностей, и сможете сильно упростить многие рабочие процессы. Например, вы получите возможность просмотра слайд-шоу снимков, благодаря встроенной функции — Image Display.
Преимущества софта:
- Официальный вспомогательный пакет ПО для принтеров компании Canon;
- Встроенная технология Image Display, необходимая для просмотра изображений в режиме слайд-шоу;
- Наличие справочных материалов и полезного руководства пользователя;
- Открытый доступ к онлайн-сведениям о сторонних продуктах;
Аналоги программы вы всегда можете найти в наших подборках: