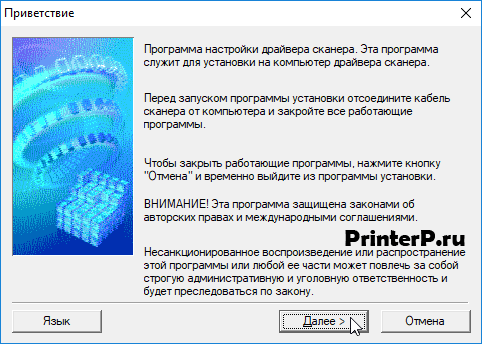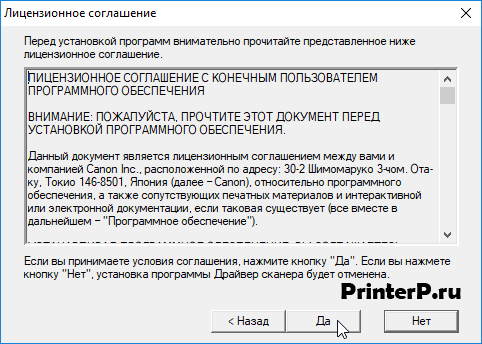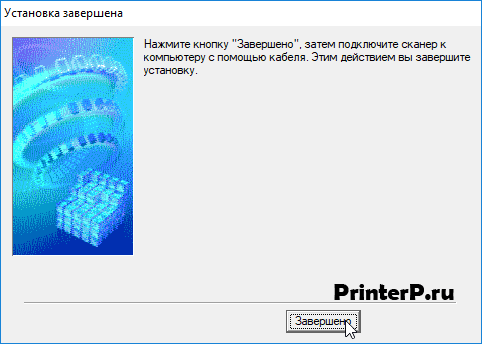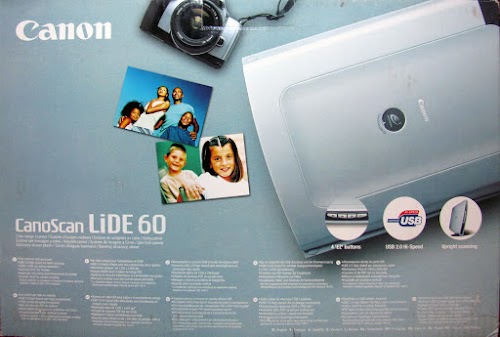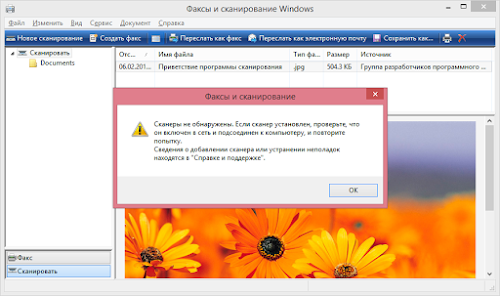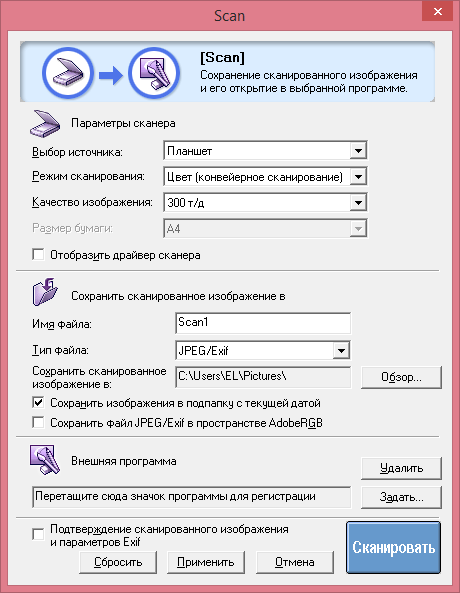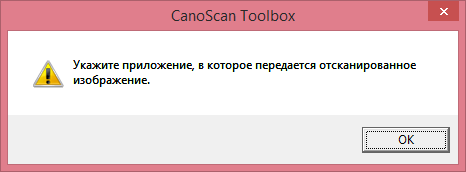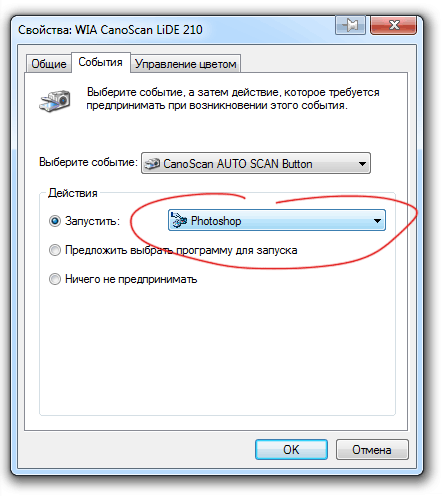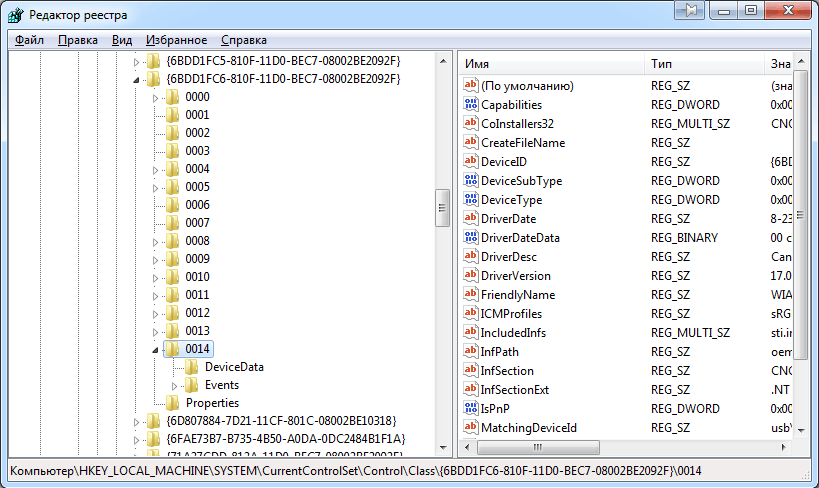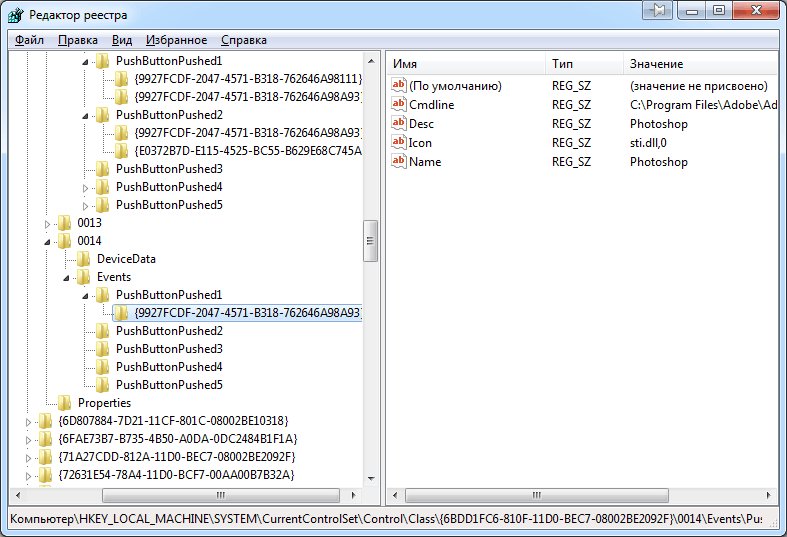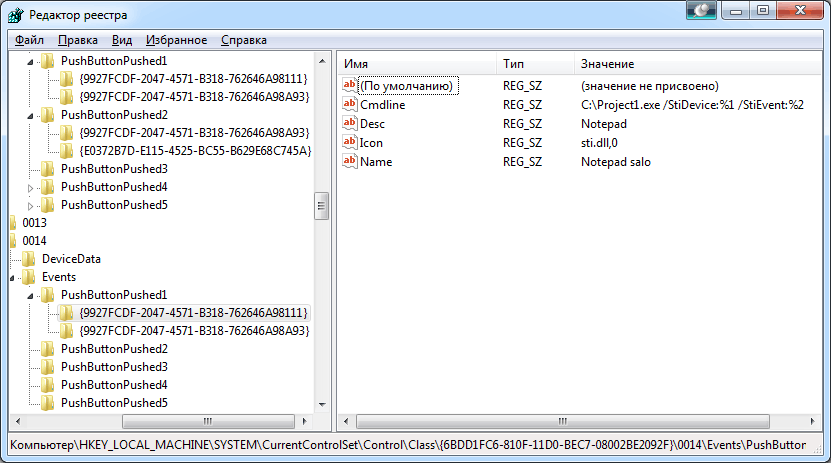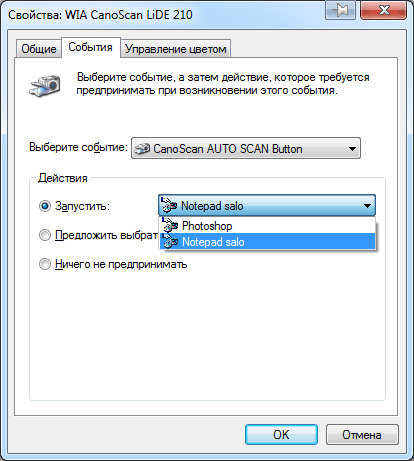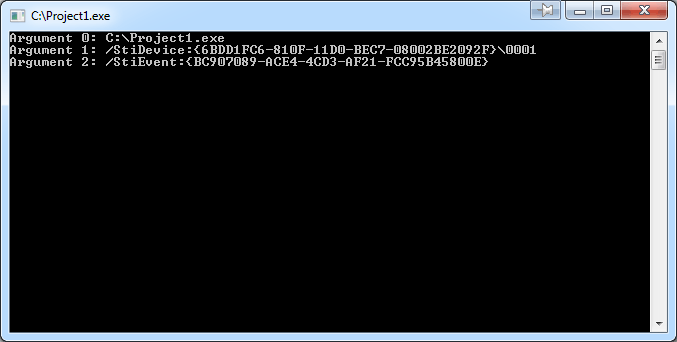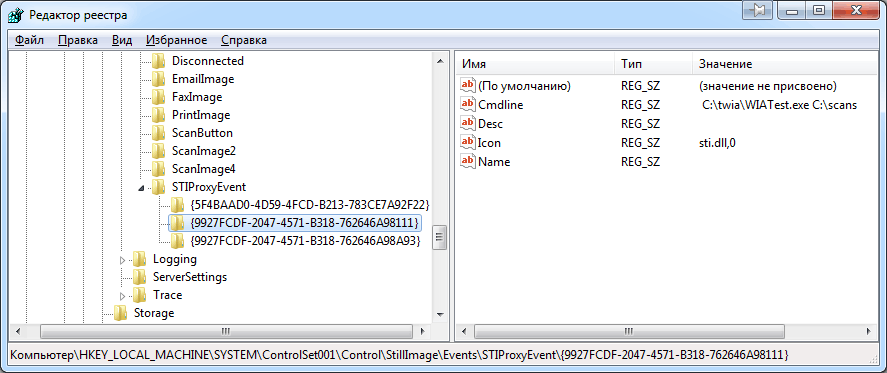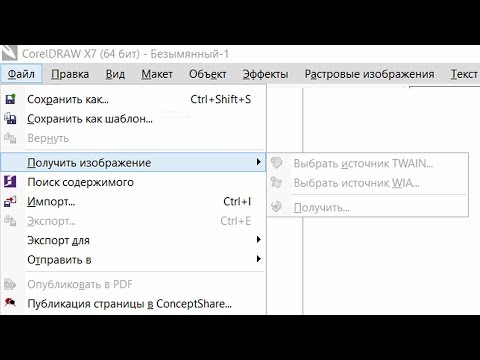This content has moved — please find it at https://devblog.cyotek.com.
Although these pages remain accessible, some content may not display correctly in future as the new blog evolves.
Visit https://devblog.cyotek.com.
Although officially the Canon CanoScan LiDE 100 scanner is not
supported on Windows 10 or on Windows 11, I have found that it
is fully functional. This article describes the versions of
Windows I have tested the scanner with along with any
observations.
Quick Summary
| Windows Version | Bitness | Supported? |
|---|---|---|
| Windows 11 (21H2) | 64bit | Yes1 |
| Windows 10 (21H2) | 64bit | Yes1 |
| Windows 10 (21H1) | 64bit | Yes1 |
| Windows 10 (20H2) | 64bit | Yes1 |
| Windows 10 (2004) | 64bit | Yes1 |
| Windows 10 (1909) | 64bit | Yes |
| Windows 10 (1903) | 64bit | Yes |
| Windows 10 (1809) | 64bit | Yes |
| Windows 7 Home N | 32bit | Yes |
- A recent Windows Update disables Device Manager from being
able to install drivers, see Installing on Windows 10 2004
and above for information on using Windows Update to
install the driver
Notes
- The scanner is fully supported via WIA without needing any
additional software installation, bar the driver - In order for the scanner hardware buttons to work (Copy, Scan,
Pdf, E-mail) you will need to install the MP Navigator EX
software (the Windows 8.1 version works fine on Windows 10 and
is bloat free). With that said, I’ve only tested the PDF
functionality and not anything else. Thank you to commentator
Gerard for notifying me this software worked. Note I have
currently only tested this software on Windows 10 1909 and
Windows 10 20H2 - I have done limited testing with the TWAIN API using Windows
10 20H2
Installing on Windows 11
I have tested the below process using a fresh installation of
Windows 11 Pro (21H2) on a Surface Pro 6. These steps also work
for the CanoScan LiDE 220, something which is supported in
Windows 11 but again, no automatic driver installation.
- Make sure the scanner is plugged in
- Open the Settings application
- Click Windows Update from the sidebar
- Click Check for updates
- When the check completes, click Advanced Options
- Scroll down the Additional Options section and click
Optional Updates - Expand Driver Updates
- Check Canon — Scanner — CanoScan LiDE 100
- Click Download and Install
The end of the article shows some screenshots of the
installation process.
Installing on Windows 10 2004 and above
I recently picked up another Surface Pro 2 from eBay and thought
I would test the scanner on this with a fresh install of
Windows. I installed 21H1 and plugged the scanner in but noted
that it did not initialise and checking Device Manager showed
the device was detected, but no driver was installed. The
following steps let me use the scanner again
- Make sure the scanner is plugged in
- Open the Settings application
- Click Update & Security
- Click Check for updates
- When the check completes, a new View optional updates link
should be displayed — click this - Expand the Driver updates node
- Check the Canon — Scanner — CanoScan LiDE 100 option
- Click Download and install
After a few minutes your scanner should whirr into life. I
tested using paint.net and had no trouble scanning an
image. So although it is not as easy as it used to be, thank
you Microsoft for introducing such an unnecessary step, it is
still usable on the latest versions.
Updates
| Date | Change |
|---|---|
| 2022-06-23 | Installed Windows 11 21H2 on a Surface Pro 6. After installing driver, scanner worked fine |
| 2022-05-14 | Installed 21H2 as a fresh install on a Surface Pro 2. Scanner is working fine, but driver did not automatically install |
| 2021-05-25 | Installed 21H1 as a fresh install on a Surface Pro 2. Scanner is working fine, but driver did not automatically install |
| 2021-04-17 | Upgraded my Surface Pro 2 from 2004 to 20H2 and scanner is working fine |
| 2020-11-22 | Updated formatting |
| 2020-08-15 | Upgraded my Surface Pro 2 from 1909 to 2004 and scanner is working fine |
| 2020-03-29 | Updated to cover the MP Navigator EX software |
| 2019-11-14 | I just updated my Surface Pro 2 from 1903 to 1909 and the scanner is working fine |
| 2019-11-06 | The 2019-09-26 update erroneously listed the version as 1703 but it was 1903 I tested with |
| 2019-09-26 | Added Windows 10 1903 after trying the scanner in my Surface 2 Pro |
| 2019-09-04 | Initial release of article |
Background (original from article published in 2019)
The drivers page for the Canon CanoScan LiDE 100 scanner
states that the scanner is not supported in Windows 10 (either
32 or 64 bit). As far as Canon is concerned, it is officially
supported from Windows 2000 to Windows 8.1, and also on OS X
10.5 — 10.10. Despite this, it works fine on Windows 10.
Even though no drivers are available to download, I recently
plugged one of these scanners into my Windows 10 x64 desktop
(version 1809). To my surprise, Windows Update kicked in and
download a set of drivers and then the scanner was partially
operational.
What do I mean by partial? I was able to scan using the Windows
Image Acquisition framework (WIA) from several applications.
However, none of the buttons on the front of the scanner are
operational — when viewing the properties of the device the
properties page states that no applications are registered that
can use the buttons. For me, this isn’t a problem as I generally
only scan pictures and so far haven’t needed any OCR facilities.
I’m posting this as I wasn’t actually expecting the scanner to
work. This is the second flatbed scanner I’ve bought over the
long years, the first one was in the Windows 9x era (also a
Canon) and, if memory serves, the scanner simply didn’t work
with Windows NT and so once I’d moved onto Windows 2000 it was
an unusable brick.
I bought this scanner second hand from eBay and based on Canon’s
website and my personal experience of that previous scanner, I
assumed that it wouldn’t work with my Windows 10 machines. While
waiting for it to be delivered I dug out an old and frankly not
very good netbook and stuck Windows 7 on it. While the scanner
worked absolutely fine with this, I decided that I wanted to
write a quick tool for performing chain scanning with as few
user actions as possible. Given that trying to do real work with
that netbook is not feasible, I plugged the scanner into my
desktop in the slim hope it would work so I could develop my
tool. Happily for me, it did!
As long as I have this scanner and Windows 10 I’ll test it again
with each new Windows 10 upgrade and will update this post if
the compatibility status changes.

Printers & scanners listing the LiDE 100

The Scanners and Cameras dialog listing the LiDE 100

The WIA CanoScan LiDE 100 scanner properties dialog

After plugging in the scanner, Windows 11 recognised the scanner but didn’t install it

After checking for updates an update was found — but hidden

When clicking Advanced Options, we can now see an optional update is available

Finally when drilling into Optional Updates, the scanner driver is ready to install

Driver installation

Driver installation complete — and Device Manager is showing the scanner properly

Testing the scanner using WIA

The scanned image
About The Author
The founder of Cyotek, Richard enjoys creating new blog content for the site. Much more though, he likes to develop programs, and can often found writing reams of code. A long term gamer, he has aspirations in one day creating an epic video game. Until that time, he is mostly content with adding new bugs to WebCopy and the other Cyotek products.
Leave a Comment
While we appreciate comments from our users, please follow our posting guidelines. Have you tried the Cyotek Forums for support from Cyotek and the community?
Содержание
- Драйвер для Canon CanoScan LiDE 100
- Установка драйвера в Windows 10
- Драйвер для CanoScan LiDE 100
- Как установить драйвер в Windows 10
- Canon CanoScan LiDE 100
- Выберите категорию материалов поддержки
- Вам также может понадобиться.
- Свяжитесь с нами
- Canon ID
- Ремонт
- Программа для сканирования canon
- Программы для сканирования документов Canon
- IRISXtract™
- IRISPowerscan
- uniFLOW Capture
- Kofax eCopy ShareScan 6
- Scan2X
- Canon DocSetter
- Canon PRISMAprepare
- CaptureOnTouch Pro
- Capture Perfect
- Альтернативное программное обеспечение
- CanoScan Toolbox
- ABBYY FineReader
- OCR CuneiForm
- Scanitto Pro
- VueScan
- PaperScan
- RiDoc
- Canon CanoScan LiDE 100
- Select your support content
- You might also need.
- Contact Us
- Canon ID
- Repair
Драйвер для Canon CanoScan LiDE 100
Canon CanoScan LiDE 100
Windows 2000/XP/Vista/7/8/8.1/10
Размер: 16.5 MB (x32) 16.7 MB (x64)
Разрядность: 32/64
Ссылки:
Windows XP (64bit)
Установка драйвера в Windows 10
Если вы решили, что вам нужен сканер, не достаточно его просто купить в магазине. Вам потребуется установить драйвер, который сделает все настройки. После этих нетрудных действий, вы сможете сканировать документы и другие изображения. Чтобы процесс прошел легко, используйте наши советы. Вам надо скачать драйвер Canon CanoScan LiDE 100, ссылка присутствует выше.
Перед началом инсталляции подключать сканер к компьютеру не нужно. Если у вас были запущены программы, закройте их. Они могут помешать. Теперь открывайте скаченный дистрибутив. Сделать это можно, нажав на правую кнопку мышки и выбрав «Открыть», или просто щелкнув дважды левой кнопкой (как папку открываете). Жмем в окне «Далее».
Подтверждаем, что вы будете соблюдать соглашение нажатием на «Да».
Жмем «Завершено». После этого подключаем сканер. Его надо включить в розетку и соединить с компьютером. Провода для соединения есть в комплекте. В устройстве есть входы для кабелей, они различаются, поэтому вы не перепутаете. Но если сложность возникнет, откройте инструкцию к оборудованию.
Далее программа все сделает сама, чуть-чуть подождите, и можно начинать пользоваться сканером. Для подключения устройства к другому компьютеру, надо на нем выполнить все действия снова.
Источник
Драйвер для CanoScan LiDE 100
Windows XP / Vista / 7 / 8 / 8.1 / 10
Варианты разрядности: x32/x64
Размер драйвера: 16 MB (x32) и 17 MB (x64)
Нажмите для скачивания (x32): CanoScan LiDE 100
Нажмите для скачивания (x64): CanoScan LiDE 100
Windows XP
Варианты разрядности: x64
Размер драйвера: 10 MB
Нажмите для скачивания: CanoScan LiDE 100
Как установить драйвер в Windows 10
Если вы принесете домой сканер CanoScan LiDE 100 и просто соедините его с компьютером или ноутбуком, он останется стоять на столе, как красивая, новая вещь. Если вы хотите применять устройство по его прямому назначению, надо поставить драйвер. Эта программа пишется для каждого устройства в отдельности, чтобы настройки были сделаны максимально точно, и оборудование работало без сбоев. Давайте сами поставим дистрибутив. Надо скачать драйвер CanoScan LiDE 100, нажмите на ссылку немного выше.
Закрываем все, что открыто на компьютере. Другие программы могут помешать процессу. Нажмите на сохраненный на диске файл два раза. Запустится установка. Сразу жмем «Далее», знакомиться с текстом не обязательно.
Теперь жмем на «Да». Так мы подтверждаем свое согласие с лицензионным соглашением.
Работа почти закончена. Нажмите «Завершено», после это надо включить устройство. Ему надо дать питание с помощью силового кабеля (с вилкой на одном конце). Другим проводом подсоединяем сканер к компьютеру. Включаем оборудование и немного ждем. Система его найдет и можно начинать сканирование.
Если вы решите поменять компьютер и использовать этот сканер, установку надо будет провести снова.
Источник
Canon CanoScan LiDE 100
Выберите категорию материалов поддержки
Поиск драйверов последней версии для вашего продукта
ПО для удобства использования наших продуктов
Полезные руководства для эффективного использования продукта
Приложения и функции
Обзор приложений для вашего продукта
Поиск встроенного ПО последней версии для вашего продукта
Нужна помощь? Посмотрите раздел часто задаваемых вопросов
Найдите решения в соответствии с отображаемым на продукте кодом ошибки
Ознакомьтесь с техническими характеристиками вашего продукта
Вам также может понадобиться.
Свяжитесь с нами
Свяжитесь со службой поддержки продукции для дома по телефону или электронной почте
Canon ID
Регистрация продукта и управление аккаунтом Canon ID
Ремонт
Поиск центров по ремонту оборудования, полезная информация по процессу ремонта
Мы используем файлы cookie, чтобы обеспечить вам наиболее полные возможности взаимодействия с Canon и наиболее удобную работу с нашим веб-сайтом. Узнайте больше об использовании файлов cookie и измените ваши настройки cookie здесь. Вы принимаете нашу политику использования файлов cookie на вашем устройстве, продолжая использовать наш веб-сайт или нажав Принимаю.
Источник
Программа для сканирования canon
Canon – одна из крупнейших компаний-производителей офисной оргтехники широкого ассортимента. Сканеры, принтеры, многофункциональные устройства, аппараты для работы с документами, популярны во всем мире. Кроме того, линейку принтеров LaserJet для HP Inc. также делает Canon.
Сканирование – одна из наиболее востребованных функций, которые требуются покупателю. При таком многообразии устройств существует столь же обширное многообразие программного обеспечения для сканирования.
Программы для сканирования документов Canon
Эти продукты предлагает компания Canon на своем официальном сайте. Каждая программа имеет свои преимущества и особенности.
IRISXtract™
Дает возможность оперативно отправить информацию из любого места, где есть интернет. Классификация документов с помощью искусственного интеллекта позволяет обрабатывать большие пакеты разнотипных документов, без необходимости ручной сортировки и идентификации. Легко взаимодействует с большинством приложений и встраивается в рабочий процесс. Все технологии разработаны Canon, в том числе функции оптического распознавания и сжатия.
IRISPowerscan
Хорошее решение для тех, кому важна скорость оцифровки. 64-разрядная архитектура помогает почти 6 раз ускорить процессы сканирования, обработки и экспорта документов. Поддерживает сканеры других производителей, работает с облачным сервисом. Есть инструмент поиска по словам в отсканированном тексте, автоматическая сортировка по типу, функция распознавание текста на 130 языках, конвертация в разные форматы с хорошим сжатием и без потери качества.
uniFLOW Capture
Позволяет упростить процессы печати и сканирования, централизовано управлять ими. Настраиваемая персонализация, можно работать с любого устройства, устанавливать права доступа для разных групп пользователей. Высокий уровень безопасности, благодаря настройке разных способов авторизации. Опция единого интерфейса и входа в систему позволяет максимально повысить рабочую эффективность.
Kofax eCopy ShareScan 6
Позволяет эффективно оцифровывать документы. Интуитивное управление — удобные кнопки и опция предварительного просмотра на экране. Технологии OCR eCopy ShareScan помогают четко и быстро работать. Пользователи могут совместно работать и настраивать доступ к документам с помощью приложения Kofax Business Connect.
Scan2X
Как преимущества можно отметить: максимально простой интерфейс, полностью автоматизированные процессы распознавания документа. Программа, например, может распознать счета и отправить их в финансовый отдел. Также, добавим повышенные настройки безопасности, возможность выбора конфигурации – облачной или локальной, хорошая интеграция с рабочей средой.
Canon DocSetter
Используется в типографском производстве для ускорения процессов пре-пресс. Обеспечивает скоростную и качественную печать, имеет отличный пользовательский интерфейс. Производит сканирование и очистку документов с высокой скоростью. Предлагает полную автоматизацию предпечатной обработки.
Canon PRISMAprepare
Эта программа также используется для ускорения процесса предпечатной подготовки, помогает сэкономить время и деньги. Автоматическое определение цвета позволяет отказаться от приладки, а автоматизация операций — готовить документы ко всем манипуляциям вплоть до брошюровки, это дает возможность увеличить производительность при меньших временных затратах.
CaptureOnTouch Pro
Интуитивно понятный, простой и удобный интерфейс, можно выбрать трехступенчатое сканирование, установить ярлыки для повторяющихся задач. Предлагает пакетное разделение – когда большие пачки документов разделяются и сканируются в разные папки или файлы. Можно проиндексировать файлы для каждого документа, выбирая поля или зоны для распознавания. Поддерживает облачные ресурсы — Google Drive, Evernote, OneDrive, SharePoint, SugarSync и Dropbox.
Capture Perfect
Входит в комплект поставки моделей Canon DR, удобен на всех этапах от сканирования до печати, упрощает эти процессы. Позволяет сканировать прямо в электронную почту, преобразовывать в PDF или презентацию нажатием одной кнопки. Благодаря настройкам редактирования, помогает улучшить качество изображения, повернуть, исправить цвет, устранить перекос. Работает быстро и производительно.
Чтобы получить ПО от Canon, нужно сделать запрос на официальном сайте, заполнив форму.
Альтернативное программное обеспечение
Кроме этого, для сканирования на технике Canon можно воспользоваться и программами от сторонних разработчиков. Рассмотрим несколько самых ходовых приложений, позволяющих так же эффективно сканировать.
CanoScan Toolbox
Утилита разработана специально для сканеров CanoScan и CanoScan LiDE.
К достоинствам можно отнести бесплатность, русифицированный интерфейс.
| Лицензия | бесплатная |
| Ограничение | Отсутсвует |
| Язык | русский, английский |
| Операционная система | Windows XP/Vista/7/8/8.1/10 |
ABBYY FineReader
Многофункциональная универсальная программа для сканирования, распознавания, редактирования и других операций с бумажными документами. Дает возможность автоматизировать повторяющиеся процессы.
Плюсы – универсальность и проработанность. Минусы – стоимость лицензии.
| Лицензия | Платная, но есть демо версия |
| Ограничение | 30 дней, 100 страниц |
| Язык | русский, английский |
| Операционная система | Windows XP/Vista/7/8/8.1/10 |
OCR CuneiForm
Программа для распознавания текста, в рейтингах на 2 месте после ABBYY. Умеет определять границы обрабатываемого текста, позволяет вносить правки при помощи редактора Word.
Преимущество – доступна бесплатно в полном варианте.
| Лицензия | бесплатная |
| Ограничение | Отсутсвует |
| Язык | русский, английский |
| Операционная система | Windows XP/Vista/7/8/8.1/10 |
Scanitto Pro
Удобное, лаконичное приложение для сканирования. Имеет весь необходимый функционал.
| Лицензия | Условно-бесплатная |
| Ограничение | 30 дней |
| Язык | русский, английский |
| Операционная система | Windows XP/Vista/7/8/8.1/10 |
VueScan
Утилита поддерживает большое количество моделей сканеров, в том числе пленочных. Предназначена для сканирования изображений.
Преимущество — доступен бесплатно на русском языке.
| Лицензия | Условно-бесплатная |
| Ограничение | Водяные знаки |
| Язык | русский, английский |
| Операционная система | Windows XP/Vista/7/8/8.1/10 |
PaperScan
Простая, но мощная программа, позволяет легко сканировать и управлять различными моделями сканеров.
Есть платный и бесплатный варианты.
| Лицензия | бесплатная |
| Ограничение | Отсутсвует |
| Язык | русский, английский |
| Операционная система | Windows XP/Vista/7/8/8.1/10 |
RiDoc
Утилита, с помощью которой можно сжимать отсканированных документов. Опция по уменьшению веса полезна, чтобы не забивать жесткий диск и легко отправлять файлы по почте.
Как преимущество – симпатичный, понятный пользовательский интерфейс.
| Лицензия | условно бесплатная |
| Ограничение | результат с надписью «No registration» |
| Язык | русский, английский |
| Операционная система | Windows XP/Vista/7/8/8.1/10 |
Все программы для сканирования подходят для следующих моделей Canon:
Источник
Canon CanoScan LiDE 100
Select your support content
Find the latest drivers for your product
Software to improve your experience with our products
Useful guides to help you get the best out of your product
Browse a selection of apps for your product
Find the latest firmware for your product
Need help? Check out our frequently asked questions
Find solutions to the error code displayed on your product
Read the technical specifications for your product
You might also need.
Contact Us
Contact us for telephone or E-mail support
Canon ID
Register your product and manage your Canon ID account
Repair
Locate a repair centre and find other useful information regarding our repair process
We use cookies to provide you with the best possible experience in your interactions with Canon and on our website – find out more about our use of Cookies and change your cookie settings here. You agree to our use of cookies on your device by continuing to use our website or by clicking I Accept.
Источник
Сканер Canon CanoScan LiDE 60 не работает под Windows 10 и Windows 11. Исправим это!
LiDE 60 неплохой бытовой сканер. Он достаточно компактен, питается от USB не требуя хранения блоков питания. У многих пользователей в режиме нечастого использования он находится в отличном состоянии но к сожалению изначально не работает под ОС Windows 11 и 10 версии. LiDE 60 определяется но драйвер для него не находится, даже в результате поиска в центре обновления Windows. Нет никаких особых несовместимостей сканера и операционной системы. Просто производителю нужно делать и продавать новые модели и нет желания поддерживать старые.
Запускаем Canon CanoScan LiDE 60 под Windows 11 и Windows 10
Для этого нужно установить canoscan LiDE 60 драйвер для Windows 11 и 10 версий
- Скачиваем драйвер lide 60 Windows 11 и Windows 10 и распаковываем
- Обновляем драйвер сканера из диспетчера устройств, указав путь к драйверу
- Скачиваем утилиту для сканирования от Canon и устанавливаем, стандартное далее далее, все на русском.
- Сканируем через утилиту
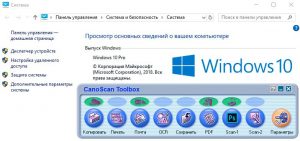
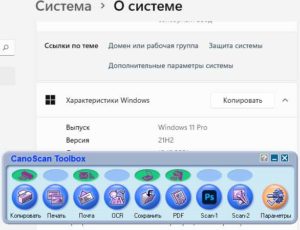
Сканер начинает работать под Win11 и Win10 (у меня 64 битная версия). В программе назначаются и работают кнопки расположенные на сканере. Единственное неудобство — в сторонних программах не активен пункт получить изображение со сканера или камеры. Но это небольшой недостаток, сначала сканируем потом загружаем изображение в программу из папки. Главное, не нужно выбрасывать старый и покупать новый сканер, LiDE60 прекрасно работает под Windows 11 и Windows 10.
Дополнение
В комментариях очень много полезной информации, переписывать ее смысла нет, нужно пробовать варианты.
У меня на win11 сканер внезапно перестал работать. При попытке сканировать двигает лампой (издает звуки сканирования как обычно), но дальше лампа не едет и вылазит такое сообщение:

Помогло lide60vst6411111a_64ru.exe ссылка на которую есть в комментариях. Распаковываем. Сама она нормально под win 11 не распаковывается. Нужно открыть в 7-zip, распаковать в отдельную папку. Распакуется SetupSG.exe — ее и просто запускал и аналогично распаковал через 7-zip и запускал DELSG.EXE, SETUPSG.EXE, LAUNCH.EXE
Что-то из этого помогло и по состоянию на сентябрь 2022 сканер LiDE60 работает под Windows 11 со всеми последними обновлениями.
Вам также может быть интересно
Содержание
- ELLEX Dev
- Сканер не работает
- Удаление программы ScanGear.
- Электронное руководство.
- Scangear (драйвера сканера) не открывается, Отображается сообщение об ошибке, и окно программы
- Кнопки сканера не работают
- При нажатии кнопки сканера отображается сообщение, Program to launch for this action)
- Электронное руководство.
- Плохое качество сканирования (изображение, Отображаемое на мониторе), Проверка 1: увеличьте разрешение сканирования
- Параметры изображения.
- Белые области вокруг отсканированного изображения, Проверка: задайте область сканирования
- Скачиваем и устанавливаем драйвера для сканера CanoScan LiDE 100
- Загрузка и установка ПО для CanoScan LiDE 100
- Способ 1: Официальная страница Canon
- Способ 2: Специальные программы для установки драйверов
- Способ 3: Уникальный ИД устройства
- Способ 4: Инструменты ОС Виндовс
- Заключение
- Как научить сканеры сканировать молча по кнопкам без окон и костылей?
- Поиск решения
- Способ 1.
- Способ 2
- Итого.
- Видео
ELLEX Dev
Я являюсь обладателем этого замечательного сканера, но после апгрейда до 8-ки сканер не работал, а на сайте производителя были драйвера только до Windows 7.
Мне нравится этот сканер. Он компактный, питается от USB и имеет хорошее качество.
Но производитель выпустил драйверы только до Windows 7 (включая 64 битную версию).
Первое что я сделал скачал это драйвер для windows 7 и более того сканер нормально установился.
Но ни одна программа не видела сканер, включая стандартную «Факсы и сканирование Windows».
Программа, к которой я привык еще при Windows XP – это ScanGear CS. По идее эта программа ставится вместе с драйвером, но она не находилась в поиске установленных программ.
Оказалось, что сканер заставить работать можно, но с единственной программой это CanoScan Toolbox которую тоже можно скачать с сайта производителя.
Эта программа отвечает за поведение кнопок на самом сканере, которыми я обычно не пользовался, и дает возможность вызвать одну из доступных опций.
После установки остается ее немного настроить.
Нужно выставить программу просмотра изображений по умолчанию. Иначе сканировать не получится.
И поставить галочку «отобразить драйвер сканер»
И тогда мы получим долгожданную ScanGear CS
Таким образом понадобится
На всякий случай выкладываю архив с драйверами (Win 7 x32 + x64, RU) на этот сканер canon-canoscan-lide-60.zip
Источник
Сканер не работает
Руководство по сканированию
> Сканер не работает
Сканер не работает
Проверка 1: Перезагрузите компьютер.
Проверка 2: В соответствии с приведенными ниже инструкциями
проверьте, распознается ли аппарат компьютером; если нет,
переустановите программу ScanGear (драйвер сканера).
В меню Пуск (Start) щелкните правой кнопкой мыши пункт Компьютер
(Computer), затем выберите пункт Свойства (Properties).
В области задач выберите пункт Диспетчер устройств (Device Manager).
В меню Пуск (Start) щелкните правой кнопкой мыши пункт Мой
компьютер (My Computer), затем выберите пункт Свойства (Properties).
На вкладке Оборудование (Hardware) нажмите кнопку Диспетчер
устройств (Device Manager).
Щелкните правой кнопкой мыши значок Мой компьютер (My Computer),
затем выберите пункт Свойства (Properties).
На вкладке Оборудование (Hardware) нажмите кнопку Диспетчер
устройств (Device Manager).
Если аппарат распознан
В разделе «Устройства обработки изображений» (Imaging devices) отображается название
модели.
Если аппарат не распознан
Название модели не отображается. (Строка CanoScan может отображаться в разделе «Другие
устройства» (Other devices).)
Sayfa 251 / 285 sayfa
Сканер не работает
Удаление программы ScanGear.
Шаг 2: Удаление программы ScanGear (драйвера сканера).
В меню Пуск (Start) выберите (Все) программы ((All) Programs) > CanoScan
(название модели) > Деинсталлятор драйвера сканера (Scanner Driver
Uninstaller).
При появлении запроса подтверждения нажмите кнопку OK.
После удаления всех файлов нажмите кнопку Выход (Exit).
Программа ScanGear (драйвера сканера) удалена.
Шаг 3: Повторная установка программы ScanGear (драйвера сканера).
Вставьте установочный компакт-диск Setup CD-ROM в дисковод компьютера, затем выберите
вариант Выборочная установка (Custom Install), установите флажок ScanGear (драйвер
сканера) и установите эту программу.
Вид приведенного выше окна зависит от модели.
Снимите флажки слева от уже установленных приложений. Эти приложения не заново
устанавливаться.
Sayfa 252 / 285 sayfa
Сканер не работает
Электронное руководство.
Руководство по сканированию
> Программа ScanGear (драйвер сканера) не запускается
Программа ScanGear (драйвер сканера) не запускается
Проверка 1: Убедитесь, что программа ScanGear (драйвер сканера)
установлена.
Если нет, вставьте установочный компакт-диск Setup CD-ROM в дисковод компьютера и установите
программу ScanGear (драйвер сканера).
Проверка 2: В меню Файл (File) приложения выберите пункт Выбор
источника (Select Source) и выберите свою модель.
Не выбирайте имя модели, содержащее аббревиатуру WIA.
В зависимости от используемого приложения, порядок действий может быть различным.
Пример. ArcSoft PhotoStudio
Вид экрана может отличаться в зависимости от операционной системы.
Проверка 3: Запустите из TWAIN-совместимого приложения.
Sayfa 253 / 285 sayfa
Программа ScanGear (драйвер сканера) не запускается
Scangear (драйвера сканера) не открывается, Отображается сообщение об ошибке, и окно программы
Руководство по сканированию
> Отображается сообщение об ошибке, и окно программы ScanGear (драйвера сканера) не
Отображается сообщение об ошибке, и окно программы
ScanGear (драйвера сканера) не открывается
Проверка 1: Заново подсоедините USB-кабель.
Используйте только USB-кабель из комплекта поставки аппарата.
Проверка 2: Подключите USB-кабель к другому USB-порту
компьютера.
Проверка 3: Если USB-кабель подключен к концентратору,
отсоедините его от концентратора и подключите к USB-порту
компьютера.
Проверка 4: Вставьте установочный компакт-диск Setup CD-ROM в
дисковод компьютера и установите программу ScanGear (драйвер
сканера).
Проверка 5: В меню Файл (File) приложения выберите пункт Выбор
источника (Select Source) и выберите свою модель.
В зависимости от используемого приложения, порядок действий может быть различным.
Проверка 6: Удостоверьтесь, что приложение является TWAIN-
Программу ScanGear (драйвер сканера) невозможно открыть из приложений, не поддерживающих
Проверка 7: Закройте программу ScanGear (драйвер сканера), если
она работает в другом приложении.
Sayfa 254 / 285 sayfa
Отображается сообщение об ошибке, и окно программы ScanGear (дра.
Кнопки сканера не работают
Руководство по сканированию
> Кнопки сканера не работают
Кнопки сканера не работают
Проверка 1: Установите необходимые программы (MP Navigator EX,
другие приложения, входящие в комплект поставки аппарата, и т.д.) с
установочного компакт-диска Setup CD-ROM
Проверка 2: Для использования кнопки COPY (Копия) установите
драйвер своего принтера.
Проверка 3: Проверьте правильность работы принтера.
Проверка 4: Для использования кнопки E-MAIL (Эл. почта) установите
любую из следующих программ.
Windows Mail (Windows Vista)
Outlook Express (Windows XP/Windows 2000)
Microsoft Outlook
EUDORA
Netscape Mail
(Если почтовая программа не работает должным образом, проверьте, включены ли MAPI-функции
этой программы. Узнать о том, как включить MAPI-функции, можно в руководстве по работе с
почтовой программой.)
Проверка 5: Окно программы MP Navigator EX может быть скрыто за
другими окнами. (Только Windows Vista.)
Чтобы вывести окно программы MP Navigator EX на передний план, щелкните мышью значок MP
Navigator EX на панели задач.
Проверка 6: Возможно, кнопкам сканера не назначены приложения.
Настройки кнопок сканера
Sayfa 255 / 285 sayfa
Кнопки сканера не работают
При нажатии кнопки сканера отображается сообщение, Program to launch for this action)
Руководство по сканированию
> При нажатии кнопки сканера отображается сообщение «Выберите программу для данного
действия» (Select the program to launch for this action)
При нажатии кнопки сканера отображается сообщение
«Выберите программу для данного действия» (Select the
program to launch for this action)
Проверка 1: Если программа не установлена, установите ее с
установочного компакт-диска Setup CD-ROM
Установите программу в соответствии с инструкциями из отпечатанного руководства: Краткое
руководство по началу работы.
Проверка 2: Задайте запуск программы MP Navigator EX при нажатии
кнопки сканера.
Настройки кнопок сканера
Sayfa 256 / 285 sayfa
При нажатии кнопки сканера отображается сообщение «Выберите прогр.
Электронное руководство.
Руководство по сканированию
> При нажатии кнопки сканера или кнопки в программе MP Navigator EX запускается
При нажатии кнопки сканера или кнопки в программе MP
Navigator EX запускается неправильное приложение
Проверка: Измените настройки программы MP Navigator EX.
Приложения, соответствующие кнопкам сканера, задаются в программе MP Navigator EX. После
установки всех приложений с установочного компакт-диска Setup CD-ROM по умолчанию функция
печати назначается кнопкам Копия (Copy) и Печать (Print), функция, связанная с почтой,
назначается кнопке Почта (Mail), программа «Блокнот» (Notepad) (поставляется с ОС Windows)
назначается кнопке OCR, а программа ArcSoft PhotoStudio назначается кнопке СКАНИРОВАНИЕ-2
(SCAN-2). Назначенные приложения можно заменить на другие, изменив настройки программы
MP Navigator EX.
Назначьте приложения кнопкам СКАНИРОВАНИЕ-1 (SCAN-1) и PDF.
Параметры приложения (Application Settings)
Указание приложения, с помощью которого нужно открывать отсканированные изображения.
Имя заданного приложения отображается в поле Параметры приложения (Application
Settings).
Для изменения приложения:
Способ 1
Нажмите кнопку Задать (Set), выберите назначаемое приложение, затем нажмите кнопку
Открыть (Open).
Убедитесь, что приложение является исполняемым файлом.
Обычно в папке Program Files создается папка, названная по имени приложения или его
изготовителя, и в эту папку записывается файл с расширением «.exe». Убедитесь, что
запускается правильное приложение, дважды щелкнув этот файл мышью.
Если расширения не отображаются, в Проводнике (Explorer) выберите Сервис (Tools) >
Свойства папки (Folder Options) > Вид (View), затем снимите флажок Скрывать
расширения для зарегистрированных типов файлов (Hide extensions for known file types).
Способ 2
Перетащите исполняемый файл или его ярлык с рабочего стола или из меню Пуск (Start) в
окно Параметры приложения (Application Settings).
Некоторые приложения могут не запускаться.
Некоторые приложения могут не запускаться, если для них назначен ярлык.
Для отмены настройки приложения:
Нажмите кнопку Сброс (Reset). При появлении запроса подтверждения нажмите кнопку Да
(Yes).
Если приложение, заданное в параметрах Параметры приложения (Application Settings),
не существует, отображается сообщение, предлагающее указать приложение. Нажмите
кнопку OK, затем выберите приложение в окне выбора.
Sayfa 257 / 285 sayfa
При нажатии кнопки сканера или кнопки в программе MP Navigator EX з.
Плохое качество сканирования (изображение, Отображаемое на мониторе), Проверка 1: увеличьте разрешение сканирования
Проверка 2: установите масштаб 100
Руководство по сканированию
> Плохое качество сканирования (изображение, отображаемое на мониторе)
Плохое качество сканирования (изображение,
отображаемое на мониторе)
Проверка 1: Увеличьте разрешение сканирования.
Проверка 2: Установите масштаб 100%.
Некоторые прикладные программы нечетко отображают слишком маленькие изображения.
Проверка 3: Если появился муар (полоски), примите указанные ниже
меры и повторите сканирование.
На вкладке Основной режим (Basic Mode) программы ScanGear (драйвера сканера) выберите
значение Журнал(Цветной) (Magazine(Color)) в поле Выбор источника (Select Source).
На вкладке Расш. режим (Advanced Mode) программы ScanGear (драйвера сканера)
установите для параметра Убрать растр (Descreen) группы Параметры изображения (Image
Settings) значение ВКЛ. (ON).
Параметры изображения (Image Settings)
Если муар появляется при сканировании фотографий, напечатанных цифровым
способом, примите указанные выше меры и повторите сканирование.
При использовании программы MP Navigator EX установите для параметра Вид документа
(Document Type) значение Журнал(Цветной) (Magazine(Color)) или включите функцию Убрать
растр (Descreen) в диалоговом окне Параметры сканирования (Scan Settings), затем
повторите сканирование.
Диалоговое окно Параметры сканирования (Scan Settings) (фотографии/документы)
Проверка 4: Проверьте качество цветопередачи монитора.
В меню Пуск (Start) выберите Панель управления (Control Panel) > Оформление и персонализация
(Appearance and Personalization) > Настройка разрешения экрана (Adjust screen resolution), чтобы
открыть диалоговое окно Параметры дисплея (Display Settings). Установите для качества
цветопередачи значение Среднее (16 бит) (Medium (16 bit)) или Самое высокое (32 бита) (Highest
(32 bit)).
В меню Пуск (Start) выберите Панель управления (Control Panel) > Экран (Display), чтобы
открыть диалоговое окно Свойства: Экран (Display Properties). На вкладке Параметры
(Settings) установите качество цветопередачи Среднее (16 бит) (Medium (16 bit)) или Самое
высокое (32 бита) (Highest (32 bit)).
В меню Пуск (Start) выберите Настройка (Settings) > Панель управления (Control Panel) >
Экран (Display), чтобы открыть диалоговое окно Свойства: Экран (Display Properties). На
вкладке Параметры (Settings) установите для параметра Цвета (Colors) значение High Color
(16 bit) или True Color (32 bit).
Проверка 5: Может быть загрязнен планшет или крышка документа.
Очистите планшет или крышку документа, не оказывая сильного давления на планшет.
Проверка 6: В случае плохого состояния документа (загрязнен,
выцвел и т.д.) используйте функции Убрать пыль и царапины
(Reduce Dust and Scratches), Коррекция выцветания (Fading
Correction), Коррекция зернистости (Grain Correction) и т.д. в группе
Параметры изображения (Image Settings) на вкладке Расш. режим
(Advanced Mode) окна программы ScanGear (драйвера сканера).
Sayfa 258 / 285 sayfa
Плохое качество сканирования (изображение, отображаемое на монито.
Параметры изображения.
Параметры изображения (Image Settings)
Проверка 7: Если цветовой тон изображения с однородным
цветовым тоном (например, небо) отличается от цветового тона в
исходном документе, примите приведенные ниже меры и повторите
сканирование.
На вкладке Расш. режим (Advanced Mode) программы ScanGear (драйвера сканера)
установите для параметра Автоматическая настройка тона (Auto Tone) группы Параметры
изображения (Image Settings) значение ВЫКЛ. (OFF).
Параметры изображения (Image Settings)
Откройте диалоговое окно Параметры (Preferences) со вкладки Расш. режим (Advanced Mode)
окна программы ScanGear (драйвера сканера) и задайте Сопоставление цветов (Color
Matching) на вкладке Параметры цвета (Color Settings).
Вкладка Параметры цвета (Color Settings)
Sayfa 259 / 285 sayfa
Плохое качество сканирования (изображение, отображаемое на монито.
Белые области вокруг отсканированного изображения, Проверка: задайте область сканирования
Руководство по сканированию
> Белые области вокруг отсканированного изображения
Белые области вокруг отсканированного изображения
Проверка: Задайте область сканирования.
(Автоматическая обрезка) в окне программы ScanGear (драйвера сканера)
для автоматической установки области сканирования документа. Можно также вручную задать
область сканирования, например, при наличии белых полей по краям документа.
Настройка рамок обрезки
Sayfa 260 / 285 sayfa
Белые области вокруг отсканированного изображения
Источник
Скачиваем и устанавливаем драйвера для сканера CanoScan LiDE 100
Загрузка и установка ПО для CanoScan LiDE 100
Способы, которые будут приведены ниже, можно условно разделить на ручные и автоматические. В первом случае нам придется самостоятельно скачать драйвер с официального сайта и установить его на ПК. К ручным методам также относится работа с идентификаторами устройств и системными средствами. Автоматизировать процедуру можно с помощью софта для обновления драйверов.
Способ 1: Официальная страница Canon
Основным и наиболее эффективным способом получения драйверов для периферии является посещение официального сайта производителя. Здесь мы можем выбрать версию нашей операционной системы, скачать соответствующий пакет, а затем самостоятельно инсталлировать его на компьютер.
Способ 2: Специальные программы для установки драйверов
Далее мы рассмотрим установки ПО для CanoScan LiDE 100 с помощью Девайс Доктор. Данный софт содержит функции по проверке актуальности имеющихся в системе файлов, поиску и инсталляции их на компьютер.
Способ 3: Уникальный ИД устройства
ИД – это код, который имеет каждое устройство в системе. Эта информация, являясь уникальной, позволяет осуществлять поиск программного обеспечения на особых ресурсах в сети. Сканеру CanoScan LiDE 100 соответствует следующий ИД:
Способ 4: Инструменты ОС Виндовс
Драйвера для сканеров можно инсталлировать, используя системные средства. К ним относятся функция обновления в «Диспетчере устройств», а также «Мастер установки оборудования».
Данные инструкции могут оказаться нерабочими, если вы пользуетесь Windows 10 и 8.
Заключение
Мы разобрали четыре способа загрузки и установки драйверов для CanoScan LiDE 100. Для того чтобы оградить себя от различных ошибок при установке, выбирайте только пакеты, соответствующие разрядности и версии вашей операционной системы, а при использовании специального софта помните, что любая автоматизация снижает надежность. Именно поэтому приоритетным является вариант с посещением официального сайта.
Источник
Как научить сканеры сканировать молча по кнопкам без окон и костылей?
Как заставить сканеры вообще (речь пойдет про Canoscan LIDE 210) молчаливо по кнопке сканировать файл с нужными параметрами в требуемую папку?
По-моему, это самая распространенная задача и для ее решения производитель нам дает самые нераспространенные решения.
В следующих версиях производители ну наверняка добавят в свой софт что-то вроде «отправить скан в facebook» или «поделиться в Twitter» но чтобы сделать тихий режим, настроить раз и сканировать без каких либо окон… до этого мы не доживем.
В конце статьи готовая утилита, позволяющая производить сканирование с любой кнопки любого сканера в любую папку без какого либо проявления на экране. А теперь начнем с того, каким же образом это удалось реализовать…
Без родного софта, кнопки Canoscan LIDE 210 работать не хотят. А с родным — вызывают жуткое негодование. Невозможно сканировать по кнопкам без открытия родного приложения. Поменять бы софт, да нету ничего. Секретаршам из-за полученного стресса приходится смотреть на кошек из-за этого на 5% больше времени, может быть поэтому они так популярны?(кошки)). Я сталкивался с этой проблемой три года назад в предыдущей модели сканера, я столкнулся с этой проблемой сегодня. Я читал комментарии многих людей выбешенных этой проблемой.
У нас есть в офисе паспортный сканер формата А5 Plusteck 550, он правда раза в три дороже, но его софт умеет молча с кнопок делать то, что указано в их настройках. Слава богу, что почти все сканнеры давно и поголовно поддерживают стандарты TWAIN и WIA. Это значит, что в семействе windows они должны работать без своего софта и вообще без установки каких либо драйверов производителя.
Можем снести при желании весь стандартный софт. Мы будем работать через собственное безоконное приложение через WIA (качайте CmdTwain или в конце статьи наша утилита).
Способ 1 больше теории. Я рекомендую все же способ 2
Она написана на c# из-за количества готовых примеров. Работает очень просто:
С двумя первыми пунктами понятно, а третий мы как раз рассмотрим в этой статье. С рабочего стола утилита работает отлично. Запускаем, она ищет сканер, и делает скан в папку, которую указали параметром при запуске. Но нам нужно добиться, чтобы она вызывалась по кнопке со сканера, а не по щелчку с рабочего стола. Лучше всего ее поместить каким-то образом вот в это окно:
Сказать честно, информации об этом довольно мало, гугл не открыл мне Америки как и msdn. Есть несколько источников (привет icopy), но они не рабочие… Но каким то образом производитель Canon (в данном случае приложения «MP Navigator EX 4.0», а на скриншоте выше «Photoshop») умудрился это сделать и мы попробуем узнать как.
Поиск решения
Все нужные записи хранятся в реестре(ну а где еще?) и для поиска изменений мы воспользуемся бесплатным приложением Regshot (http://sourceforge.net/projects/regshot/). Оно позволяет снять два снапшота реестра и показать изменения.
Сделаем снимок реестра до установки MP Navigator EX 4.0 и после, а результат сравнения сохраним в html файл для анализа.
Я не буду приводить весь лог, который мы получили. Из него для нас оказалось интересным два ключа в реестре.
Способ 1.
Данная ветка отвечает за сканеры и вебкамеры. Она содержит в себе в виде папок ваши USB подключения устройств съема изображений.
Если устройство подключается на какой либо USB порт первый раз, создается папка со следующим порядковым номером и вложенной иерархией присущей подключаемому типу устройства. У разных сканеров по разному могут называться разделы.
При подключении Canoscan LIDE 210 создалась директория 0014 с двумя подпапками DeviceData и Events. Если ваш сканнер поддерживает 5 кнопок, в папке Events вы увидите каждую из них даже с описанием действия в значениях ключей. (однако не все так логично, об этом ниже)
Если вы подключили сканер первый раз по этому USB, то в разделах PushButtonPushed у вас будет пусто. В противном случае вы обнаружите папки с именами в виде GUID и ключами с описанием привязанного программного обеспечения, ссылки на исполняемый файл тп.
Эта папка есть назначенное событие через виндовый интерфейс в свойствах сканера. Удалите папки GIUD ключами, сбросится привязка. Удалять их можно без проблем.
А вот удалять сами папки 0014 ни в коем случае нельзя. Они не восстанавливаются даже при накате офиц драйверов и с wia больше работать не будут. Проверено
Именно эту папку вы можете повторить самостоятельно изменив GUID раздела и путь к исполняемому файлу. Логика подобия здесь работает. Только GUID придумайте уникальный.
Изменения в систему вступят в силу после переподключения USB разъема.
Project1.exe приложение выводящие параметры %1 и %2
Теперь мы можем полюбоваться, что в окне привязки событий к кнопкам появилось наше тестовое приложение:
Однако, мне не понятен тот факт, что хоть в реестре мы создали папку с путем до запуска нашего приложения, в корне родителя которого указано «Кнопка для посылки по емейл» в виндовом окне привязки кнопок наше приложение доступно по другому событию. Почему так… я до конца не выяснил.
По нажатию на кнопку сканера мы видим наше консольное приложение выводящее параметры. Ура.
Способ 2
Какие то Прокси Эвенты?
Раздел, созданный в этой директории, позволяет глобально быть доступным вашему приложению в свойствах сканирования для привязки к кнопкам. Он позволяет назначать событие на текущий подключенный сканер через виндовый интерфейс.
В первом случае вы должны будете сами догадаться на какой папке (0014 в нашем случае) висит ваш сканер.
Достаточно записи в этом разделе, и ваше приложение будет доступно для всех событий, а при привязки WIA драйвер сделает копию из STIProxyEvent к нужной кнопке сканера.
Чтобы изменения вступили в силу, требуется перезагрузка.(поменяли путь к приложению? Аналогично — перезагрузка.) Или рестарт службы WIA.
Назначение события — это просто копия директории из STIProxyEvent в соотвествующую папку PushButtonPushed описанной в первом случае.
Итого.
Наверное, это все. С другими сканерами думаю будет все аналогично ибо — wia. Удалять стандартный софт не обязательно.
И еще, дублировать ветки реестра для 64 битных систем нет необходимости. Они каким то образом сами это делают — удобно)
Приятно, когда такую неразбериху, можно так аккуратно разрулить.
Утилита (win7-64 и win 8-64):
Открыть с помощью архиватора(7zip и др.) картинку или переименовать в zip
1)Распаковать архив в нужное место (к примеру C:wiatest)
2) Запустить через cmd.exe
«C:wiatestWIATest.exe reg C:1221»
Где
reg — сделать запись в реестре. (Это второй пункт статьи),
а второй параметр «C:1221» — желаемый путь сохранения ваших сканов.
Можете сделать ярлык просто с одним параметром «C:wiatestWIATest.exe C:1221» тогда утилита просто будет сканировать в папку «C:1221» или в любую другую.
Пока не доступно для скачивания. Есть бага.
1) Canon mp280 по отзывам изначально как-то криво работает через мастер изображений. Сканирует только 1/4 формата А4 при прописанном жестко где только можно формате А4. Говорят этот баг лечится обновлением драйверов.
Источник
Видео
Как установить драйвер на неподдерживаемое устройство в Windows 10 на примере сканера Canon Lide 50?
Как подключить любой старый принтер к Windows 10?
Как загрузить и установить драйверы Canoscan lide 100 в windows 10
Ремонт сканера Canon Lide 110
Как сканировать в Windows 10
Сканер Canon CanoScan LiDE 25 и родной драйвер в Windows 7-11×64!
🚩 Не работает TWAIN сканер в Windows 64
Как установить драйвер Canon Scan Lide 100 в Windows 11
Как разобрать сканер Canon Lide на примере CanoScan Lide 210
Драйвер Canon CanoScan LiDE 35 для Windows x64