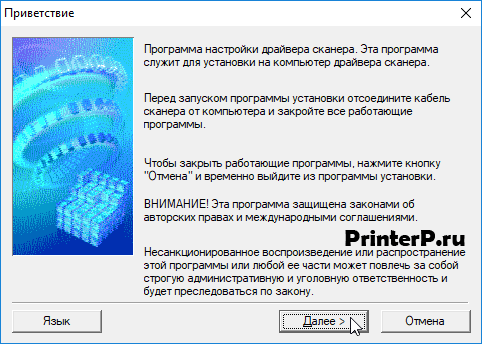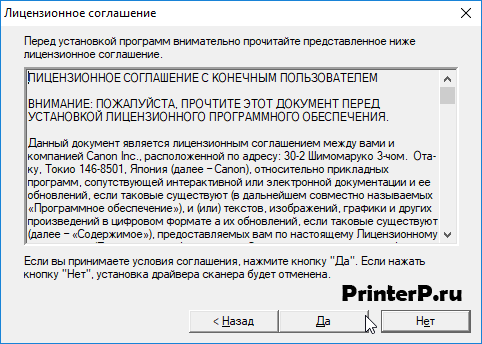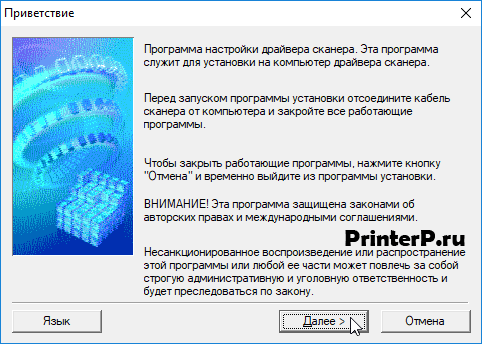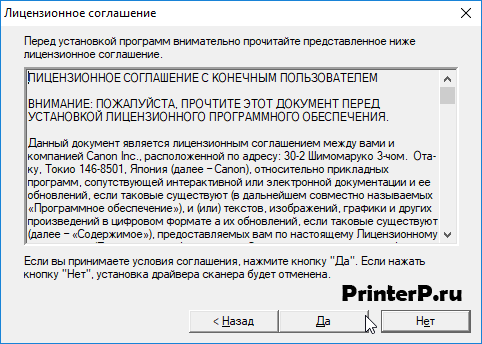Сканер Canon CanoScan LiDE 60 не работает под Windows 10 и Windows 11. Исправим это!
LiDE 60 неплохой бытовой сканер. Он достаточно компактен, питается от USB не требуя хранения блоков питания. У многих пользователей в режиме нечастого использования он находится в отличном состоянии но к сожалению изначально не работает под ОС Windows 11 и 10 версии. LiDE 60 определяется но драйвер для него не находится, даже в результате поиска в центре обновления Windows. Нет никаких особых несовместимостей сканера и операционной системы. Просто производителю нужно делать и продавать новые модели и нет желания поддерживать старые.
Запускаем Canon CanoScan LiDE 60 под Windows 11 и Windows 10
Для этого нужно установить canoscan LiDE 60 драйвер для Windows 11 и 10 версий
- Скачиваем драйвер lide 60 Windows 11 и Windows 10 и распаковываем
- Обновляем драйвер сканера из диспетчера устройств, указав путь к драйверу
- Скачиваем утилиту для сканирования от Canon и устанавливаем, стандартное далее далее, все на русском.
- Сканируем через утилиту
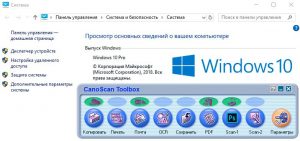
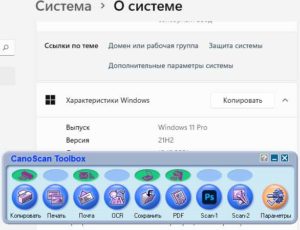
Сканер начинает работать под Win11 и Win10 (у меня 64 битная версия). В программе назначаются и работают кнопки расположенные на сканере. Единственное неудобство — в сторонних программах не активен пункт получить изображение со сканера или камеры. Но это небольшой недостаток, сначала сканируем потом загружаем изображение в программу из папки. Главное, не нужно выбрасывать старый и покупать новый сканер, LiDE60 прекрасно работает под Windows 11 и Windows 10.
Дополнение
В комментариях очень много полезной информации, переписывать ее смысла нет, нужно пробовать варианты.
У меня на win11 сканер внезапно перестал работать. При попытке сканировать двигает лампой (издает звуки сканирования как обычно), но дальше лампа не едет и вылазит такое сообщение:

Помогло lide60vst6411111a_64ru.exe ссылка на которую есть в комментариях. Распаковываем. Сама она нормально под win 11 не распаковывается. Нужно открыть в 7-zip, распаковать в отдельную папку. Распакуется SetupSG.exe — ее и просто запускал и аналогично распаковал через 7-zip и запускал DELSG.EXE, SETUPSG.EXE, LAUNCH.EXE
Что-то из этого помогло и по состоянию на сентябрь 2022 сканер LiDE60 работает под Windows 11 со всеми последними обновлениями.
Вам также может быть интересно
Главная » Безопасность » Почему-то в сканере Canon CanoScan 110 не работают кнопки печатает только через прогу. Как кнопки настроить
Почему-то в сканере Canon CanoScan 110 не работают кнопки печатает только через прогу. Как кнопки настроить
В каталоге нет драйверов для Canon LiDE 110 под Windows . Скачайте DriverHub для автоматического подбора драйвера.
Драйверы для Canon LiDE 110 собраны с официальных сайтов компаний-производителей и других проверенных источников. Официальные пакеты драйверов помогут исправить ошибки и неполадки в работе Canon LiDE 110 (камеры и сканеры). Скачать последние версии драйверов на Canon LiDE 110 для компьютеров и ноутбуков на Windows.
Драйвер для Canon CanoScan LiDE 110
Для корректной работы этой модели фотосканера, на компьютере должно быть установлено соответствующее ПО. Обычно драйверы идут в комплекте с устройством, на часто записываются на диски, что доставляет определённые сложности при инсталляции. Мы предлагаем более комфортное решение этой проблемы. В частности, вы можете скачать драйвер Canon CanoScan LiDE 110, одним кликом посылке, и выполнить правильную установку, воспользовавшись нашими рекомендациями.
Запустите на компьютере загруженный дистрибутив. В ответ на это действие, появится приветственное окно с общими положениями и рекомендациями. Здесь нужно просто нажать «Далее».
Продукт лицензионный, поэтому следующим шагом становится принятие условий пользовательского соглашения. Это обязательное требование, и если оно не будет выполнено, установщик прервёт работу. Для принятия условий лицензии нужно выбрать «Да».
Теперь подключаем сканер к компьютеру через USB-кабель, и ждём, пока программа-инсталлятор обнаружит соединение и выполнит установку драйвера. После завершения рабочих процессов, программа закрывается автоматически.
Как установить драйвер
Для того, чтобы без проблем работать с оборудованием, нужно заранее скачать драйвер Canon CanoScan LiDE 110 на компьютер и заняться его установкой. Это процесс, который не отличается большими затратами по времени (в среднем, требуется пара минут на всё) и силам (всё благодаря автоматическому инсталлятору). Но что же нужно тогда от Вас, как от пользователя? Только проследить за правильным выполнением программы, внести коррективы в процесс при необходимости, а также ознакомиться со всей сопутствующей документацией.
Активировать программу очень просто: достаточно нескольких кликов непосредственно по значку файла в папке загруженных. О том, что инсталлятор начал свою работу Вас оповестит следующее окошко, в котором нужно нажать «Далее».
Для того, чтобы продолжить, потребуется прочитать Лицензионное соглашение — специальный документ, в котором к тому же содержится вся нужная информация по работе с программой. Не рекомендуем пропускать его — в случае возникновения неполадок Вы сможете найти здесь контактные данные технического отдела. Нажмите «Да».
Последняя вкладка расскажет Вам о том, что нужно подключить устройство. На экране Вы увидите инструкцию для кабельного подключения.
проблема со сканером Canon CanoScan LiDE 110 / Москва

Добрый день, скачала драйвер для CanoScan Lide 110 на официальном сайте (операционка Windows 10). Установила. Должен был появиться ярлык на рабочем столе? У меня его не было.
Скачала еще дополнительно программу Canon MP Navigator EX, почитала, что она подходит. Сканирование не идет. Выдает надпись «Произошла внутренняя ошибка 5,202,52». Помогите, пожалуйста.
Люди с такой же проблемой (0)
Знаете, как решить эту проблему?
Поделитесь своим знанием!
Ваш способ решения:
Наиболее похожие проблемы из этого раздела
ОС W7x64. Раньше сканер работал нормально. После перестановки USB-портов возможно вставил в другой порт. Связь со сканером пропала. Переустанавливал …
Сканер работал без перебоев, лишь иногда каретка сканера застревала в определенном положении и возвращалась назад в исходное сбросив сканирование …
Добрый день! Купила сканер этой модели, через раз сканирует, выводит черный лист. Помогите решить проблему
При установке сканера драйвер установился, а при сканировании пишет ошибка при инициализации выбранного сканера
Здравствуйте!
Необходим драйвер для сканера Canon CanoScan N676U для Windows 10 (64-бит).
Если кто-то нашел решение либо возможно вы разработали …
Canon CanoScan LiDE 110
Windows XP/Vista/7/8/8.1/10
Размер: 9.2 MB
Разрядность: 32/64
Ссылки: CanoScan-LiDE-110-Windows-10
Windows XP (64bit)
Размер: 9.8 MB
Разрядность: 32/64
Ссылки: CanoScan-LiDE-110-XP-x64
Установка драйвера в Windows 10
Инсталляция дистрибутива для сканера CanoScan LiDE 110, как и для любых других моделей, нужна для правильной работы. Без этих действий, ваша покупка будет просто красоваться и пылиться на столе. Наши советы вам помогут не растеряться перед сложными терминами, и быстро завершить процесс. Сперва надо скачать драйвер CanoScan LiDE 110. Нажмите на ссылку, которая вы видите немного выше.
Перед инсталляцией закрываем все приложения, если они у вас открыты. Открываем папку, куда сохранился дистрибутив, и запускаем файл, который скачали. Жмем на него, как будто вы открываете папку. Первое окно информационное, приложение приветствует. Вы можете прочитать текст, потом нажмите «Далее».
Нажмите «Да» в новом окне, в текст можно не вникать.
Теперь можно подключать устройство. Возьмите провод, который есть в упаковке вместе со сканером, и с его помощью соедините оборудование. Если вы еще не подсоединили сканер к питанию, сделайте это, используя другой провод. Наживаем на кнопку включения на самом сканере. После этого надо немного подождать. Программа будет искать устройство. Когда это произойдет и будут выполнены последние настройки, это окно закроется само.
Можно начинать сканировать.
Просим Вас оставить комментарий к этой статье, потому что нам нужно знать – помогла ли Вам статья. Спасибо большое!
Содержание
- Драйвер для Canon CanoScan LiDE 110
- Установка драйвера в Windows 10
- Драйвер для CanoScan LiDE 110
- Как установить драйвер в Windows 10
- Canon CanoScan LiDE 110
- Выберите категорию материалов поддержки
- Вам также может понадобиться.
- Свяжитесь с нами
- Canon ID
- Ремонт
- Canon CanoScan LiDE 110 Скачать драйвер
- Post navigation
- Добавить комментарий Отменить ответ
- Поиск
- Подключение, ремонт и обслуживание компьютерных устройств
- Рубрики сайта
- Подключение компьютерных устройств
- Canon CanoScan LiDE 110
- Select your support content
- You might also need.
- Contact Us
- Canon ID
- Repair
Драйвер для Canon CanoScan LiDE 110
Canon CanoScan LiDE 110
Windows XP/Vista/7/8/8.1/10
Windows XP (64bit)
Установка драйвера в Windows 10
Инсталляция дистрибутива для сканера CanoScan LiDE 110, как и для любых других моделей, нужна для правильной работы. Без этих действий, ваша покупка будет просто красоваться и пылиться на столе. Наши советы вам помогут не растеряться перед сложными терминами, и быстро завершить процесс. Сперва надо скачать драйвер CanoScan LiDE 110. Нажмите на ссылку, которая вы видите немного выше.
Перед инсталляцией закрываем все приложения, если они у вас открыты. Открываем папку, куда сохранился дистрибутив, и запускаем файл, который скачали. Жмем на него, как будто вы открываете папку. Первое окно информационное, приложение приветствует. Вы можете прочитать текст, потом нажмите «Далее».
Нажмите «Да» в новом окне, в текст можно не вникать.
Теперь можно подключать устройство. Возьмите провод, который есть в упаковке вместе со сканером, и с его помощью соедините оборудование. Если вы еще не подсоединили сканер к питанию, сделайте это, используя другой провод. Наживаем на кнопку включения на самом сканере. После этого надо немного подождать. Программа будет искать устройство. Когда это произойдет и будут выполнены последние настройки, это окно закроется само.
Источник
Драйвер для CanoScan LiDE 110
Windows XP / Vista / 7 / 8 / 8.1 / 10
Варианты разрядности: x32/x64
Размер драйвера: 9 MB
Нажмите для скачивания: CanoScan LiDE 110
Windows XP
Варианты разрядности: x64
Размер драйвера: 8 MB
Нажмите для скачивания: CanoScan LiDE 110
Как установить драйвер в Windows 10
Большинство пользователей ПК знакомы с устройствами компании Canon. Сканеры этой марки гарантируют бесперебойную работу и возможность быстрой печати документов в больших объемах. Это же можно отнести и к конкретной модели Canon CanoScan LiDE 110. Перед началом работы с устройством необходимо обязательно установить драйвер, который будет синхронизировать Canon и компьютер.
Ссылку на скачивание установщика драйвера можно заметить в начале данной статьи. Кликните по ней, чтобы загрузить файл. Он сохранится в папке, где находятся все скачанные через браузер файлы. Найдите файл с названием сканера и откройте его двойным кликом. На экране приветствия нажмите кнопку «Далее».
На втором этапе вы увидите текст лицензионного соглашения. Можно с ним ознакомиться или сразу кликнуть по кнопке «Да» для перехода к следующему шагу.
Теперь мастер установки и настройки определит подключенное устройство Canon. Предварительно проверьте соединение по USB-порту и обязательно включите сканер.
Подождите, пока программа выполнит настройку. Этот процесс не займет много времени. Если процедура завершена успешно, то данное окно закроется автоматически. После этого пользователь может начинать работу со сканером.
Источник
Canon CanoScan LiDE 110
Выберите категорию материалов поддержки
Поиск драйверов последней версии для вашего продукта
ПО для удобства использования наших продуктов
Полезные руководства для эффективного использования продукта
Приложения и функции
Обзор приложений для вашего продукта
Поиск встроенного ПО последней версии для вашего продукта
Нужна помощь? Посмотрите раздел часто задаваемых вопросов
Найдите решения в соответствии с отображаемым на продукте кодом ошибки
Ознакомьтесь с техническими характеристиками вашего продукта
Вам также может понадобиться.
Свяжитесь с нами
Свяжитесь со службой поддержки продукции для дома по телефону или электронной почте
Canon ID
Регистрация продукта и управление аккаунтом Canon ID
Ремонт
Поиск центров по ремонту оборудования, полезная информация по процессу ремонта
Мы используем файлы cookie, чтобы обеспечить вам наиболее полные возможности взаимодействия с Canon и наиболее удобную работу с нашим веб-сайтом. Узнайте больше об использовании файлов cookie и измените ваши настройки cookie здесь. Вы принимаете нашу политику использования файлов cookie на вашем устройстве, продолжая использовать наш веб-сайт или нажав Принимаю.
Источник
Canon CanoScan LiDE 110 Скачать драйвер
Драйвер для Windows 10, Windows 8 / 8.1, Windows 7 Vista, Windows XP (32-bit / 64-bit)


This file is a TWAIN-compliant scanner driver for Canon color image scanner.
Процедуры загрузки / установки
Дважды щелкните загруженный EXE-файл, чтобы распаковать его, затем установка начнется автоматически.
Дополнительная информация. Если Вы не знаете, как подключить к компьютеру дополнительное устройство, и Вам нужна инструкция для его правильного подключения, можете использовать строку поиска на этом веб-сайте (находится в верхней правой части любой страницы) или напишите нам.
Для использования любого компьютерного устройства необходимо программное обеспечение (драйвер). Рекомендуется использовать оригинальное программное обеспечение, которое входит в комплект Вашего компьютерного устройства.
Если у Вас нет программного обеспечения, и Вы не можете его найти на веб-сайте производителя компьютерного устройства, то мы поможем Вам. Сообщите нам модель Вашего принтера, сканера, монитора или другого компьютерного устройства, а также версию операционной системы (например: Windows 10, Windows 8 и др.).
Поиск информации об операционной системе в Windows 10
Поиск информации об операционной системе в Windows 7, Windows 8, Windows 8.1. Читать далее.
Определение версии macOS, установленной на компьютере Mac (Версию операционной системы компьютера Mac и сведения о ее актуальности можно найти в разделе «Об этом Mac»).
В меню Apple в углу экрана выберите пункт «Об этом Mac». Вы увидите название macOS, например macOS Mojave, и номер версии. Если нужно также узнать номер сборки, для его отображения щелкните номер версии.
Post navigation
Добавить комментарий Отменить ответ
Поиск
Подключение, ремонт и обслуживание компьютерных устройств

Помощь в подключении и использовании компьютерных устройств, а также в поиске и установке драйверов и другого программного обеспечения. Драйвер – используется для управления подключенным к компьютеру устройством. Драйвер создается производителем устройства и поставляется вместе с ним. Для каждой операционной системы нужны собственные драйверы.
Рубрики сайта
Подключение компьютерных устройств
Copyright © 2022 DriverMaster. Помощь в подключении компьютерных устройств, а также в установке драйверов и другого ПО. Обратная связь
Источник
Canon CanoScan LiDE 110
Select your support content
Find the latest drivers for your product
Software to improve your experience with our products
Useful guides to help you get the best out of your product
Browse a selection of apps for your product
Find the latest firmware for your product
Need help? Check out our frequently asked questions
Find solutions to the error code displayed on your product
Read the technical specifications for your product
You might also need.
Contact Us
Contact us for telephone or E-mail support
Canon ID
Register your product and manage your Canon ID account
Repair
Locate a repair centre and find other useful information regarding our repair process
We use cookies to provide you with the best possible experience in your interactions with Canon and on our website – find out more about our use of Cookies and change your cookie settings here. You agree to our use of cookies on your device by continuing to use our website or by clicking I Accept.
Источник
Установка драйвера сканера
- Смонтируйте диск. Дважды щелкните загруженный файл образа диска. Файл распаковывается, и диск монтируется.
- Запустите установщик. Дважды щелкните значок «. pkg »на распакованном диске. …
- Установите драйвер. Следуйте инструкциям по установке. …
- Завершите установку. Драйвер сканера установлен.
Как установить драйвер сканера Canon в Windows 10?
Выполните следующие действия, чтобы установить дополнительные драйверы или программное обеспечение Canon для вашего принтера / сканера.
- Перейдите в службу поддержки Canon.
- Введите свою модель Canon в поле. …
- Выберите Драйверы и загружаемые материалы справа от изображения вашей модели.
- Выберите вкладку «Драйверы», «Программное обеспечение» или «Прошивка» в зависимости от того, что вы хотите загрузить.
Как сканировать с помощью Canon Lide 110?
Затем отобразится экран, показанный ниже. ШАГ 2: Нажмите «Фотографии / документы (планшет)», появится экран ниже. Page 2 ШАГ 3: Нажмите «Указать». Здесь отобразится экран, в котором вы можете изменить тип документа, размер документа и разрешение сканирования. Если вы нажмете «Разрешение сканирования», вы сможете установить разрешение.
Как подключить сканер Canon Lide 110 к Mac?
Инструкция по установке
- Загрузите файл. Чтобы узнать место сохранения файла, проверьте настройки компьютера.
- Дважды щелкните загруженный файл и смонтируйте его в образе диска.
- Дважды щелкните подключенный образ диска.
- Дважды щелкните упакованный файл в папке. Установка начнется автоматически. Информация о файле.
18 февраля. 2020 г.
Как подключить сканер Canon к компьютеру?
Подключите сканер к компьютеру.
- НЕ подключайте сканер к компьютеру до установки драйвера сканера.
- Вставьте установочный компакт-диск CanoScan в дисковод.
- Щелкните [Установить].
- Прочтите примечания по установке программного обеспечения и нажмите [Далее].
- Щелкните [Установить] на экране «Установить».
Как загрузить сканер Canon Lide 120?
Инструкция по установке
Загрузите файл. Чтобы узнать место сохранения файла, проверьте настройки компьютера. 2. Дважды щелкните загруженный EXE-файл, чтобы распаковать его, после чего установка начнется автоматически.
Как мне заставить мой компьютер распознавать мой сканер?
- Проверьте сканер. Убедитесь, что сканер правильно подключен к источнику питания и полностью включен. …
- Проверьте подключения. Возможно, где-то в цепочке подключения сканера к вашему компьютеру возникла проблема. …
- Переустановите с последними драйверами. …
- Дальнейшее устранение неполадок Windows.
Как добавить сканер в Windows 10?
Установите или добавьте локальный сканер
- Выберите Пуск> Настройка> Устройства> Принтеры и сканеры или используйте следующую кнопку. Откройте настройки принтеров и сканеров.
- Выберите Добавить принтер или сканер. Подождите, пока он найдет ближайшие сканеры, затем выберите тот, который вы хотите использовать, и нажмите «Добавить устройство».
Есть ли в Windows 10 программное обеспечение для сканирования?
Программное обеспечение для сканирования может сбивать с толку и требовать много времени для настройки и работы. К счастью, в Windows 10 есть приложение под названием Windows Scan, которое упрощает процесс для всех, экономя ваше время и нервы.
Как подключить сканер Canon Lide 110 к компьютеру?
Как загрузить драйвер сканера Canon Lide 110 вручную
- Посетите веб-сайт поддержки Canon. В своем любимом браузере перейдите на сайт поддержки Canon. …
- Выберите свой драйвер и установите. …
- Примите Условия использования программного обеспечения. …
- Установите драйвер вручную.
Как включить сканер Canon?
Автоматическое включение / выключение машины
Вы можете включить автоматическое включение устройства при отправке на него команды сканирования с компьютера или данных для печати. Убедитесь, что машина включена. Нажмите и удерживайте кнопку «Стоп», пока сигнальная лампа не мигнет 14 раз. Отпустите кнопку Stop.
Как загрузить IJ Scan Utility?
Загрузите и установите IJ Scan Utility
- Перейдите на страницу поддержки Canon USA.
- Введите модель вашего сканера в поле поиска. …
- Когда ваша модель появится под окном поиска, щелкните по ней. …
- В разделе «Драйверы и загружаемые материалы» убедитесь, что в раскрывающемся списке выбрана ваша операционная система.
1 окт. 2020 г.
Как пользоваться сканером?
Загрузите документы, если вы используете лоток подачи. Если у вас стеклянный планшет сканера, положите предмет для сканирования лицевой стороной вниз в соответствии с указателем, напечатанным на краю стекла. Щелкните Сканировать и дождитесь, пока на вашем компьютере появится предварительный просмотр в окне предварительного просмотра сканирования HP.
Как использовать Canon canoscan?
Экраны для сканирования с избранными настройками используются в качестве примеров в следующих описаниях.
- Поместите предметы на валик. …
- Запустите IJ Scan Utility.
- Щелкните Параметры…. …
- Щелкните Выборочное сканирование.
- Выберите «Выбрать источник» в соответствии с объектами для сканирования.
- Выберите «Автосканирование» для параметра «Размер бумаги», затем нажмите «ОК». …
- Щелкните Custom.
Как отсканировать несколько страниц в один документ canon?
Чтобы сохранить более одного элемента в файл, выберите PDF (несколько страниц). Нажмите кнопку «Установить», чтобы установить тип сжатия PDF или применить к файлу другие дополнительные настройки. Поместите первый оригинал в сканер и выберите Сканировать. Когда сканирование завершится, поместите следующий документ в сканер и снова выберите Сканировать.
-
AlexSTAL
- Сообщения: 75
- Зарегистрирован: Пн дек 01, 2014 10:58 am
Перестал работать один CanoScan LiDE 110
Прошу помощи
Предистория. Было 2 виртуальные машины, в разных филиалах. Всё работало.
Одну из машин я удалили, данные перенёс на другую.
Запустилось всё, кроме одного сканера CanoScan LiDE 110. Зависает на получении настроек и всё. До этого работал как часы.
Что я только не делал — удалял файл настроек sanetwain.ini, перетыкали в другой USB, входили, выходили, перезагружали…
- Вложения
-
- Безымянный.png (55.55 КБ) 33081 просмотр
-
- operator2.zip
- (12.38 КБ) 555 скачиваний
-
aka
- Разработчик
- Сообщения: 11520
- Зарегистрирован: Ср окт 01, 2003 12:06 am
- Откуда: Роcсия, Тольятти
- Контактная информация:
Re: Перестал работать один CanoScan LiDE 110
Сообщение
aka » Сб дек 30, 2017 12:10 am
Я не вижу в логе обращения к втвари от виндовса, от sanetwain — того приложения, что на скриншоте. Надо копать в направлении сети: ip терминала в настройках sanetwain, маршрутизация если не в одном сегменте, файрвол на виндовсе. При каждом запуске sanetwain в логе терминала должны появляться несколько строк.
-
AlexSTAL
- Сообщения: 75
- Зарегистрирован: Пн дек 01, 2014 10:58 am
Re: Перестал работать один CanoScan LiDE 110
Сообщение
AlexSTAL » Вт янв 09, 2018 11:45 am
Вот это не оно?
[SANED] saned started, PID 691.
[SYSLOG] <31>Jan 9 13:03:57 saned[691]: saned (IPv4 only) from sane-backends 1.0.27 starting up
[SYSLOG] <31>Jan 9 13:03:57 saned[691]: check_host: access by remote host: 192.168.1.18
[SYSLOG] <31>Jan 9 13:03:57 saned[691]: init: access granted to PCUSER@192.168.1.18
[SYSLOG] <31>Jan 9 13:04:02 saned[691]: [sanei_wire] sanei_w_array: DECODE: maximum amount of allocated memory exceeded (limit: 1048576, new allocation: 4, total: 1048580 bytes)
[SYSLOG] <31>Jan 9 13:04:02 saned[691]: process_request: (control_option) error while decoding args h=0 (Cannot allocate memory)
[SYSLOG] <31>Jan 9 13:04:02 saned[691]: process_request: bad status 12
[SYSLOG] <31>Jan 9 13:04:02 saned[691]: saned exiting
[SANED] close kotopipe (n = 0, errno 0).
-
AlexSTAL
- Сообщения: 75
- Зарегистрирован: Пн дек 01, 2014 10:58 am
Re: Перестал работать один CanoScan LiDE 110
Сообщение
AlexSTAL » Чт янв 11, 2018 8:40 am
Да, всё работало, ни сканер, ни комп никто не менял…
соседний комп с этим же сканером работает без проблем
с этой версией:
WTware 5.6.23 supervisor.
[ KERNEL] [ 0.000000] Linux version 4.9.74 (root@c16) (gcc version 7.2.0 (Debian 7.2.0-18) ) #1 SMP Wed Jan 3 04:55:20 EST 2018
…………………………………..
[SANED] saned started, PID 646.
[SYSLOG] <31>Jan 11 09:57:39 saned[646]: saned (IPv4 only) from sane-backends 1.0.27git starting up
[SYSLOG] <31>Jan 11 09:57:39 saned[646]: check_host: access by remote host: 192.168.1.18
[SYSLOG] <31>Jan 11 09:57:39 saned[646]: init: access granted to PCUSER@192.168.1.18
[SYSLOG] <31>Jan 11 09:57:44 saned[646]: [sanei_wire] sanei_w_array: DECODE: maximum amount of allocated memory exceeded (limit: 4194304, new allocation: 4, total: 4194308 bytes)
[SYSLOG] <31>Jan 11 09:57:44 saned[646]: process_request: (control_option) error while decoding args h=0 (Cannot allocate memory)
[SYSLOG] <31>Jan 11 09:57:44 saned[646]: process_request: bad status 12
[SYSLOG] <31>Jan 11 09:57:44 saned[646]: saned exiting
[SANED] close kotopipe (n = 0, errno 0).
-
aka
- Разработчик
- Сообщения: 11520
- Зарегистрирован: Ср окт 01, 2003 12:06 am
- Откуда: Роcсия, Тольятти
- Контактная информация:
Re: Перестал работать один CanoScan LiDE 110
Сообщение
aka » Чт янв 11, 2018 12:46 pm
Память в машине не кончилась, оно упирается в прописанное в коде ограничение. Пожоже, память потекла: было «limit: 1048576», я поднял в четыре раза до «limit: 4194304», не помогло. В старой версии ограничение тоже было, та том же «limit: 1048576».
А сейчас старая версия будет работать? На вот этой машине, с 512Мб, с этим же сервером?
-
AlexSTAL
- Сообщения: 75
- Зарегистрирован: Пн дек 01, 2014 10:58 am
Re: Перестал работать один CanoScan LiDE 110
Сообщение
AlexSTAL » Чт янв 11, 2018 12:53 pm
WTware 5.6.16 supervisor.
[ KERNEL] [ 0.000000] Linux version 4.9.51 (root@c12) (gcc version 5.4.0 20160609 (Ubuntu 5.4.0-6ubuntu1~16.04.4) ) #1 SMP Fri Sep 22 13:47:16 +04 2017
……………………
[SANED] saned started, PID 636.
[SYSLOG] <31>Jan 11 14:11:17 saned[636]: saned (IPv4 only) from sane-backends 1.0.27 starting up
[SYSLOG] <31>Jan 11 14:11:17 saned[636]: check_host: access by remote host: 192.168.1.18
[SYSLOG] <31>Jan 11 14:11:17 saned[636]: init: access granted to PCUSER@192.168.1.18
[SYSLOG] <31>Jan 11 14:11:21 saned[636]: [sanei_wire] sanei_w_array: DECODE: maximum amount of allocated memory exceeded (limit: 1048576, new allocation: 4, total: 1048580 bytes)
[SYSLOG] <31>Jan 11 14:11:21 saned[636]: process_request: (control_option) error while decoding args h=0 (Cannot allocate memory)
[SYSLOG] <31>Jan 11 14:11:21 saned[636]: process_request: bad status 12
[SYSLOG] <31>Jan 11 14:11:21 saned[636]: saned exiting
[SANED] close kotopipe (n = 0, errno 0).
-
aka
- Разработчик
- Сообщения: 11520
- Зарегистрирован: Ср окт 01, 2003 12:06 am
- Откуда: Роcсия, Тольятти
- Контактная информация:
Re: Перестал работать один CanoScan LiDE 110
Сообщение
aka » Чт янв 11, 2018 3:34 pm
Так если перестало работать с версией, с которой работало — значит проблему надо искать не в версии?
Это:
AlexSTAL писал(а): ↑
Пт дек 29, 2017 8:08 am
Что я только не делал — удалял файл настроек sanetwain.ini, перетыкали в другой USB, входили, выходили, перезагружали…
обычно означает «тыкали наугад куда попало, по ходу дела доломали всё». Если сделать свежую машину, ничего на ней не ломать, фаирвол отключить, соединить прямым проводом с терминалом — будет работать же?
-
Zmej75
- Сообщения: 16
- Зарегистрирован: Вт дек 26, 2017 1:56 pm
- Откуда: Краснодар
Re: Перестал работать один CanoScan LiDE 110
Сообщение
Zmej75 » Пн янв 22, 2018 10:36 am
«Словил» похожую проблему с таким же сканером но при замене тонкого клиента и обновлении версии WTWare.
Оказалось, что в биосе была включена поддержка загрузки через UEFI. Свежая WTWare это увидела и грузилась в этом режиме.
После включения в биосе загрузки только в режиме Legacy проблема со сканером прошла. Работает в штатном режиме.
-
AlexSTAL
- Сообщения: 75
- Зарегистрирован: Пн дек 01, 2014 10:58 am
Re: Перестал работать один CanoScan LiDE 110
Сообщение
AlexSTAL » Ср янв 24, 2018 1:35 pm
В общем ничего я не понимаю. На другой машине этот сканер, с этими же проводами под этим же Windows-пользователем работает. Возвращаю на старую машину — ничего не помогает, не взлетает.
Сегодня разбирал ситуацию на филиале (сервер, напомню, один). У них то ли при обновлении WtWare, то ли при переходе на общий терминальный сервер перестал сканировать МФУ Canon. Благо там привезли сетевой МФУ и тему я забыл. Но вчера он сломался и я начал подключать назад сканер от МФУ Canon. На двух компах не работает, что не делай, на одном работает без проблем. При чём оперативки на одном из компов, где он не работает — 2 Гб.
Я даже не знаю, на что и как грешить то… что и где копать…. Единственное, что приходит в голову — я ещё переводил всех на HTTP загрузку, вместо TFTP….
-
aka
- Разработчик
- Сообщения: 11520
- Зарегистрирован: Ср окт 01, 2003 12:06 am
- Откуда: Роcсия, Тольятти
- Контактная информация:
Re: Перестал работать один CanoScan LiDE 110
Сообщение
aka » Пн янв 29, 2018 1:05 pm
Я разрешаю прикреплять логи. Лучше если они будут полные, не обрывки. Лучше если будет в точности выполнена инструкция https://wtware.ru/logs.html
Но мне кажется полезнее натурные эксперименты проводить. Например, взять нотбук, поставить на него виндовс сервер и втварь, подключить прямым проводом в неработающий терминал и проверить, что сканер заработает.
-
AlexSTAL
- Сообщения: 75
- Зарегистрирован: Пн дек 01, 2014 10:58 am
Re: Перестал работать один CanoScan LiDE 110
Сообщение
AlexSTAL » Пн янв 29, 2018 1:09 pm
aka писал(а): ↑
Пн янв 29, 2018 1:05 pm
Но мне кажется полезнее натурные эксперименты проводить. Например, взять нотбук, поставить на него виндовс сервер и втварь, подключить прямым проводом в неработающий терминал и проверить, что сканер заработает.
Да, то же вариант…
Единственное, находится многое в другом городе…. В Тольятти )
-
aka
- Разработчик
- Сообщения: 11520
- Зарегистрирован: Ср окт 01, 2003 12:06 am
- Откуда: Роcсия, Тольятти
- Контактная информация:
Re: Перестал работать один CanoScan LiDE 110
Сообщение
aka » Пн янв 29, 2018 1:13 pm
Сервер в одном городе, терминал со сканером в другом городе?
А тот терминал, на котором работает — с тем же сервером работает?
Трафик от этих двух до сервера идет в точности одинаково?
-
AlexSTAL
- Сообщения: 75
- Зарегистрирован: Пн дек 01, 2014 10:58 am
Re: Перестал работать один CanoScan LiDE 110
Сообщение
AlexSTAL » Пн янв 29, 2018 1:18 pm
aka писал(а): ↑
Пн янв 29, 2018 1:13 pm
Сервер в одном городе, терминал со сканером в другом городе?
Да
aka писал(а): ↑
Пн янв 29, 2018 1:13 pm
А тот терминал, на котором работает — с тем же сервером работает?
Да
aka писал(а): ↑
Пн янв 29, 2018 1:13 pm
Трафик от этих двух до сервера идет в точности одинаково?
Да
———————
Да есть такие же проблемные машинки и в Самаре….
Сделаю ноут, доеду до склада, проверю на чистой установке
На чтение 6 мин. Просмотров 8.7k. Опубликовано 03.09.2019
C annot общаться со сканером – это распространенное сообщение об ошибке, которое может появляться со сканерами Canon в Windows 10. Это может быть большой проблемой, и в сегодняшней статье мы покажем вам как это исправить.
Содержание
- Как исправить Невозможно связаться со сканером сообщений на устройствах Cannon?
- Решение 1. Переустановите драйверы
- Решение 2. Обновите драйверы
- Решение 3 – Выполните Чистую загрузку
- Решение 4 – Включить двунаправленную поддержку
- Решение 5 – Запустите средство устранения неполадок
- Решение 6 – Переместить проблемные каталоги
- Решение 7 – Переключиться в режим энергосбережения
Как исправить Невозможно связаться со сканером сообщений на устройствах Cannon?
- Переустановите драйверы
- Обновите драйверы
- Выполнить чистую загрузку
- Включить двунаправленную поддержку
- Запустите средство устранения неполадок
- Переместите проблемные каталоги
- Переключитесь в режим энергосбережения
Решение 1. Переустановите драйверы
Если на устройстве Canon появляется сообщение Не удается связаться со сканером , возможно, проблема связана с драйверами. Чтобы решить эту проблему, вам, возможно, придется переустановить драйверы Canon. Этот процесс довольно прост, и вы можете выполнить его, выполнив следующие действия:
-
Откройте Диспетчер устройств . Вы можете сделать это быстро, нажав Windows Key + I и выбрав Диспетчер устройств из списка.
-
Найдите драйвер Canon, щелкните его правой кнопкой мыши и выберите в меню Удалить устройство .
-
Откроется диалоговое окно подтверждения. Установите флажок Удалить программное обеспечение драйвера для этого устройства и нажмите кнопку Удалить .
- После удаления драйвера нажмите кнопку Сканировать на предмет изменений оборудования . После этого Windows установит отсутствующие драйверы.
После успешной переустановки драйверов проблема должна быть решена, и это сообщение об ошибке больше не должно появляться.
- ЧИТАЙТЕ ТАКЖЕ: как исправить проблемы с принтером и сканером Samsung в Windows 10
Решение 2. Обновите драйверы
По словам пользователей, если вы продолжаете получать сообщение Не удается связаться со сканером на вашем сканере Canon, проблема может быть в устаревших драйверах. Чтобы решить эту проблему, рекомендуется посетить веб-сайт Canon и загрузить последние версии драйверов для вашего сканера.
После обновления драйверов до последней версии проблема должна быть полностью решена. Загрузка драйверов вручную может быть сложной задачей, но если вы хотите быстро обновить драйверы, мы рекомендуем вам попробовать TweakBit Driver Updater (одобрен Microsoft и Norton Antivirus) .
Это простое приложение, которое обновит все ваши драйверы всего за пару кликов, поэтому обязательно попробуйте.
Решение 3 – Выполните Чистую загрузку
В некоторых случаях сторонние приложения могут создавать помехи для вашего оборудования и вызывать сообщение Невозможно связаться со сканером . Чтобы решить эту проблему, пользователи предлагают отключить все запускаемые приложения и службы.
Для этого просто выполните следующие действия:
-
Нажмите Windows Key + R и введите msconfig . Нажмите ОК или нажмите Ввод.
-
Когда откроется окно Конфигурация системы , перейдите на вкладку Службы . Теперь установите флажок Скрыть все службы Microsoft и нажмите кнопку Отключить все .
-
Перейдите на вкладку Автозагрузка и нажмите Открыть диспетчер задач .
-
Появится список запускаемых приложений. Нажмите правой кнопкой мыши первую запись в списке и выберите Отключить . Сделайте то же самое для всех записей в списке.
-
Закройте Диспетчер задач и вернитесь в окно Конфигурация системы . Нажмите Применить и ОК , чтобы сохранить изменения и перезагрузить компьютер.
После перезагрузки компьютера проверьте, сохраняется ли проблема. Если проблема не появляется снова, причиной является одно из отключенных приложений или служб. Чтобы найти точную причину, необходимо включить отключенные приложения по одному или группами, пока проблема не появится снова.
Как только вы найдете проблемное приложение, удалите его или оставьте его отключенным, и проблема будет окончательно решена. Немногие пользователи сообщили, что их банковское программное обеспечение вызывало эту проблему, поэтому обязательно удалите его и проверьте, решает ли это проблему.
Если вы хотите быть уверены, что приложение полностью удалено с вашего ПК, мы рекомендуем вам использовать программное обеспечение для удаления, такое как Revo Uninstaller , чтобы удалить его. Программное обеспечение Uninstaller полностью удалит все нежелательные приложения с вашего ПК и гарантирует, что оставшиеся файлы не будут мешать вашей системе.
- ЧИТАЙТЕ ТАКЖЕ: ИСПРАВЛЕНИЕ: «Не удалось завершить сканирование», «Ошибка факса и сканирования Windows»
Решение 4 – Включить двунаправленную поддержку
Иногда сообщение Не удается связаться со сканером может появляться на устройствах Canon, если конфигурация вашего принтера неверна. Чтобы ваш принтер/сканер работал правильно, его необходимо правильно настроить.
Для этого вам просто нужно изменить пару настроек, выполнив следующие простые шаги:
-
Нажмите Windows Key + S и войдите в панель управления . Выберите Панель управления в списке результатов.
-
Перейдите на страницу Устройства и принтеры .
-
Найдите свой принтер и щелкните его правой кнопкой мыши. Теперь выберите Свойства принтера в меню.
-
Перейдите на вкладку Порты и установите флажок Включить двунаправленную поддержку . Теперь нажмите ОК , чтобы сохранить изменения.
После включения этой функции проблема должна быть решена, и все снова начнет работать.
Решение 5 – Запустите средство устранения неполадок
Иногда сообщение Не удается связаться со сканером может появиться из-за наличия определенных проблем на вашем компьютере. Ваш принтер/сканер может быть неправильно настроен, и это может привести к этой и многим другим проблемам.
Однако вы можете решить эту проблему, запустив встроенный модуль устранения неполадок. В Windows имеется множество средств устранения неполадок, которые предназначены для автоматического устранения различных проблем. Если у вас есть какие-либо проблемы с устройством Canon, вы можете исправить это, запустив средство устранения неполадок. Для этого просто выполните следующие действия:
- Нажмите Ключ Windows + I , чтобы открыть приложение Настройки .
-
Открыв приложение «Настройки», перейдите в раздел Обновление и безопасность .
-
Выберите Устранение неполадок в меню слева. Выберите Принтер и нажмите кнопку Запустить средство устранения неполадок на правой панели.
- Когда откроется окно устранения неполадок, следуйте инструкциям на экране для его завершения.
Как только средство устранения неполадок закончено, проверьте, сохраняется ли проблема.
- ЧИТАЙТЕ ТАКЖЕ: ИСПРАВИТЬ: Paperport 14 не будет сканировать несколько страниц
Решение 6 – Переместить проблемные каталоги
По словам пользователей, иногда Не удается связаться со сканером может появляться ошибка из-за определенных каталогов. Ваш сканер хранит определенную информацию на вашем компьютере, и если эта информация повреждена, вы можете столкнуться с этой проблемой.
Пользователи утверждают, что они исправили эту ошибку на Canon PIXMA MG5420, просто переместив пару каталогов. Хотя это решение работает для вышеупомянутой модели, оно может также работать для других устройств Canon.
Чтобы переместить проблемные каталоги, сделайте следующее:
- Перейдите в каталог C: twain_32 .
- Там вы должны увидеть два каталога PIXMA и файл wiatwain.ds . Оставьте PIXMA и wiatwain.ds в покое и переместите другие файлы и каталоги в новую папку на рабочем столе.
- После перемещения файлов и каталогов перезагрузите компьютер.
После перезагрузки компьютера ваш принтер/сканер воссоздает отсутствующие файлы, и проблема со сканированием должна быть полностью решена.
Решение 7 – Переключиться в режим энергосбережения
Пользователи Canon сообщили об ошибке Не удается связаться со сканером на своем устройстве. Несколько пользователей обнаружили, что это сообщение может быть вызвано вашими настройками питания, и чтобы исправить это, вам нужно переключиться в режим энергосбережения в Windows 10.
Это довольно просто, и вы можете сделать это, выполнив следующие действия:
-
Нажмите Windows Key + S и введите настройки питания . Теперь выберите Настройки питания и сна в меню.
-
Нажмите Дополнительные параметры питания в разделе Связанные настройки .
-
Выберите режим Энергосбережение из списка.
После этого ваш сканер должен начать работать снова.Мы должны признать, что это необычное решение, но несколько пользователей утверждают, что оно работает, поэтому не стесняйтесь попробовать его.