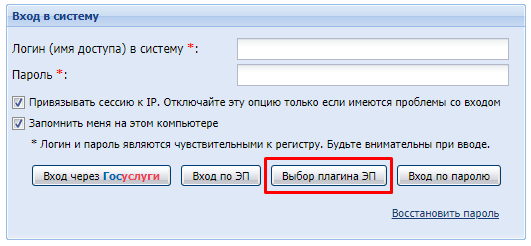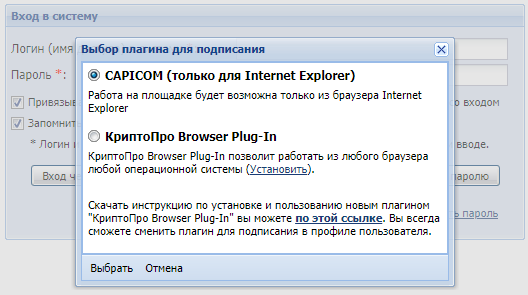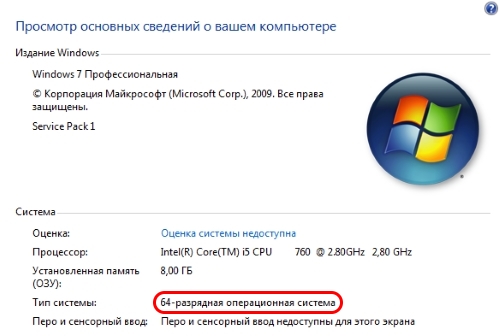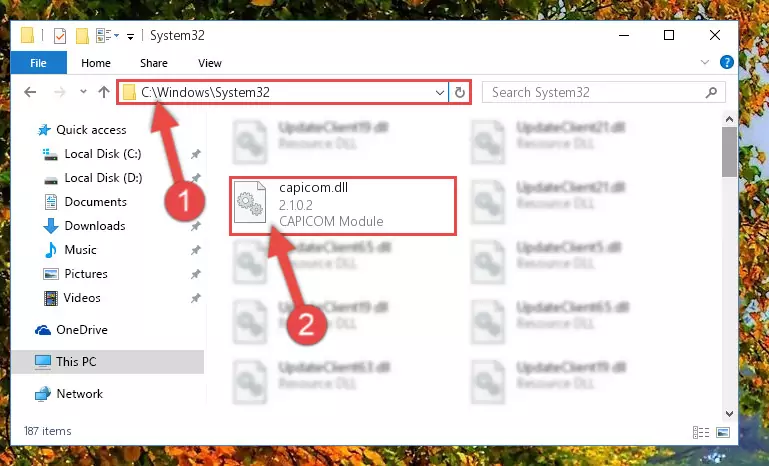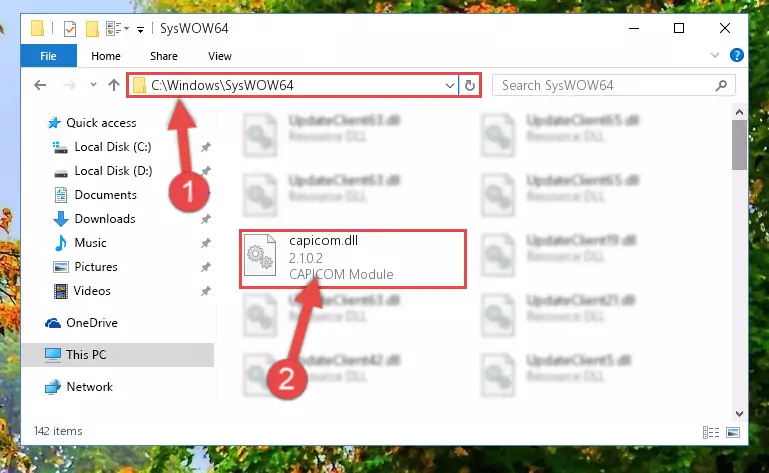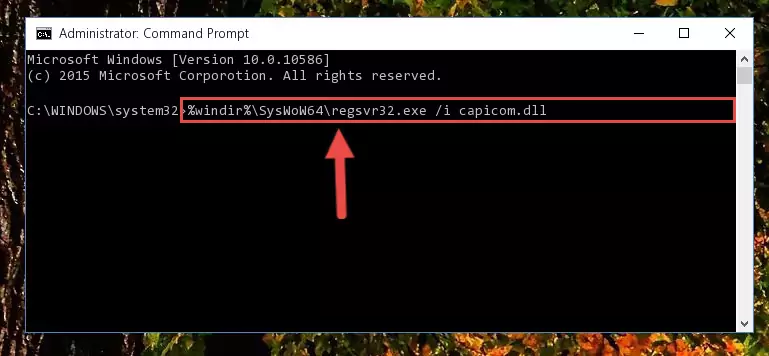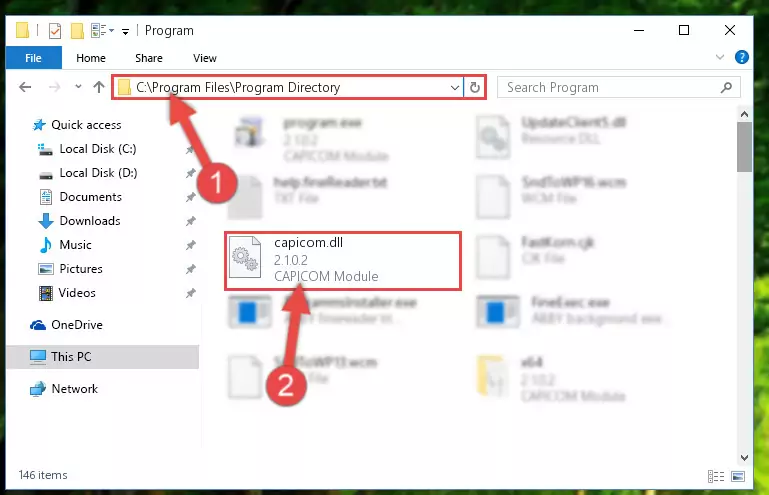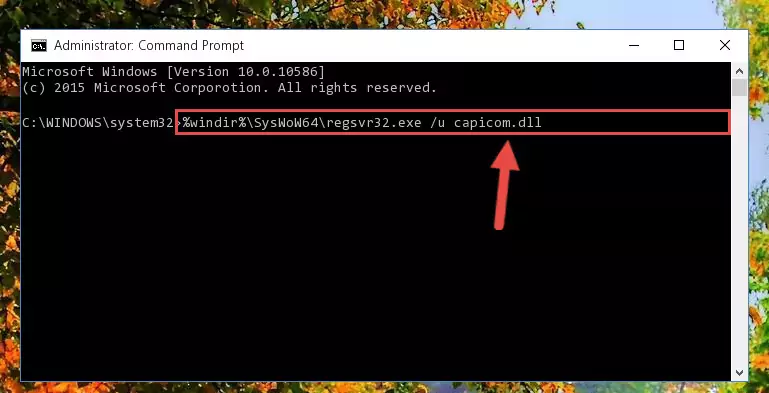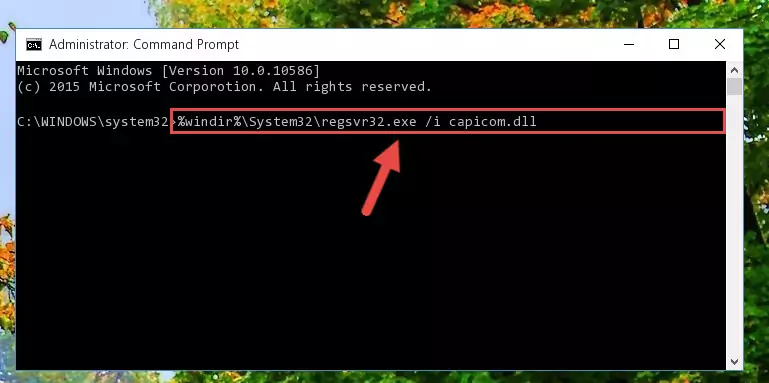Инструкция по установке
Чтобы настроить компьютер для работы с электронной цифровой подписью необходимо воспользоваться Мастером установки электронной подписи.
В нем доступны полная и выборочная установки. В процессе выборочной установки вы сможете указать компоненты, которые следует установить или обновить. Полная установка такой возможности не предполагает.
Автоматическая установка
- Загрузите файл установки.
- Запустите загруженный файл.
- В окне с запросом на разрешение изменений на компьютере нажмите на кнопку [Да].
- В окне Выберите дополнительные задачи нажмите на кнопку [Далее]
- Дождитесь завершения процесса установки.
-
Нажмите на кнопку [Завершить]. Откроется Мастер настройки электронной подписи.
- Подключите носитель для закрытого ключа электронной подписи (устройство Рутокен), на котором сохранен сертификат.
-
Нажмите на кнопку [Настроить компьютер].
- В окне с запросом на разрешение изменений на компьютере нажмите на кнопку [Да].
-
Дождитесь окончания процесса настройки. Нажмите на кнопку [Далее].
- В окне с предупреждением о том, что будет установлен корневой сертификат удостоверяющего центра нажмите на кнопку [Да].
- В окне с предупреждением о том, что будет установлен личный сертификат пользователя торговой площадки нажмите на кнопку [Да].
- Дождитесь окончания процесса настройки. В результате компьютер будет готов к работе с электронной подписью.
- Перейдите на сайт торговой площадки и участвуйте в тендерах (аукционах, конкурсах и других). Для этого щелкните по соответствующей ссылке.
-
В окне Мастера настройки электронной подписи нажмите на кнопку [Закрыть].
Выборочная установка
- Загрузите файл установки.
- Запустите загруженный файл.
- В окне с запросом на разрешение изменений на компьютере нажмите на кнопку [Да].
-
В окне Выберите дополнительные задачи нажмите на кнопку [Далее].
- Дождитесь завершения процесса установки.
-
Нажмите на кнопку [Завершить]. В результате Мастер установки электронной подписи будет установлен и на экране отобразится окно Мастер настройки электронной подписи.
- Подключите носитель для закрытого ключа электронной подписи (устройство Рутокен), на котором сохранен сертификат.
-
Щелкните по ссылке Выборочная установка. Откроется окно для выбора компонентов для установки.
- Установите флажки рядом с названиями необходимых компонентов.
-
Нажмите на кнопку [Установка].
- В окне с запросом на разрешение изменений на компьютере нажмите на кнопку [Да].
- Дождитесь окончания процесса настройки. В результате компьютер будет готов к работе с электронной подписью.
- Перейдите на сайт торговой площадки. Для этого щелкните по соответствующей ссылке.
-
В окне Мастера настройки электронной подписи нажмите на кнопку [Закрыть].
- Возникли проблемы с мастером настройки электронной подписи?
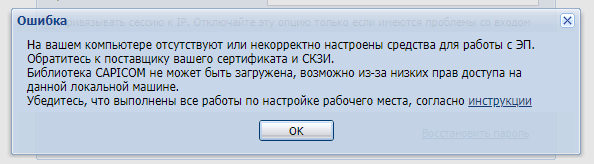
Ошибка «Библиотека CAPICOM не может быть загружена» чаще всего связана с тем, что библиотека не установлена на компьютере или Ваш браузер не поддерживает работу с данной библиотекой.
1. Убедитесь, что Ваш браузер поддерживает работу с библиотекой CAPICOM
Работу с библиотекой CAPICOM поддерживает только браузер Internet Explorer. Если электронная площадка поддерживает только работу с данной библиотекой, убедитесь, что у Вас запущен Internet Explorer.
2. Проверьте, есть ли возможность выбора плагина для работы с электронной подписью
На некоторых электронный площадках на странице авторизации есть возможность выбора плагина для работы с подписью. К примеру, на странице авторизации ЭТП Росэлторг есть кнопка «Выбор плагина ЭП». Кликнув на нее, есть возможность выбрать плагин:
- CAPICOM — только для Internet Explorer,
- КриптоПро Browser Plug-In — для любого браузера (плагин должен быть установлен и настроен — инструкция).
Если Вы используете браузер не Internet Explorer, выберите вариант КриптоПро Browser Plug-In и нажмите «Выбрать».
3. Установите библиотеку CAPICOM
- capicom2102.msi — стандартная библиотека CAPICOM от Microsoft.
Перейдите по ссылке для скачивания установочного файла, после завершения загрузки запустите файл. Примите лицензионное соглашение, во всех окнах подтверждения жмите «Далее» и дождитесь завершения установки.
4. Выполните настройки
Если библиотеки установлены, но ошибка остается – необходимо произвести следующие настройки Internet Explorer:
4.1. Добавить адреса ЭТП в Надежные узлы.
- в Internet Explorer «Сервис» — «Свойства обозревателя» — вкладка «Безопасность»;
- выделить «Надежные узлы» («Надежные сайты»); — кнопка «Узлы» («Сайты»);
- убрать внизу флаг «Для всех узлов этой зоны требуется проверка серверов (https:)» (не все ЭТП работают по защищенному соединению https://);
- в строку «Добавить в зону следующий узел» ввести адрес ЭТП (по http и https); кнопка «Добавить».
4.2. Для зоны «Надежные узлы» («Надежные сайты») разрешить использование элементов Active-X.
- в Internet Explorer «Сервис» – «Свойства обозревателя» — вкладка «Безопасность»; выделить «Надежные узлы» («Надежные сайты»); нажать кнопку «Другой…»;
- в разделе «Элементы Active-X и модули подключения» у всех параметров отметить «Включить» (для IE 6 – «Разрешить»).
4.3. Установить и зарегистрировать библиотеку capicom.dll.
- скачайте файл capicom.dll
- скопируйте файл capicom.dll в папку C:WINDOWSsystem32 (для Windows XP, Vista, Win7 — C:WINDOWSsystem32regsvr32);
- нажмите кнопку «Пуск» и выберите «Выполнить»;
- в окне «Запуск программы» в поле «Открыть» наберите или скопируйте: для Windows XP, Vista, Win7 — C:WINDOWSsystem32regsvr32 capicom.dll нажмите кнопку «ОК».
- Регистрация библиотек может быть запрещена локальной политикой прав доступа. В таком случае, нужно обращаться к системному администратору.
4.4. Проверить статус сертификата
- зайдите в «Панель управления Рутокен» — вкладка «Сертификаты»
- выделите сертификат — статус сертификата должен быть «Действителен»
- возможны ошибки: «Сертификат ненадежен»/»Не удалось проверить статус отзыва» или «Не установлен корневой сертификат. Просмотреть | Установить», выполните решение из инструкции.
4.5. Проверить права на библиотеку capicom.dll
- откройте каталог C:WindowsSystem32,
- найдите capicom.dll,
- правой кнопкой мыши «Свойства» — вкладка «Безопасность» — «Дополнительно» — «Изменить разрешения».
- в списке найти текущего пользователя компьютера, проверить, какой статус стоит в колонке «Разрешения». Если отличный от «Полный доступ» — выделить строку, нажать «Изменить». Поставить галку «Полный доступ», сохранить.
Если при сохранении выйдет сообщение о нехватке прав — перейти на вкладку «Владелец», Изменить, выбрать текущего пользователя компьютера, попробовать заново назначить «Полный доступ».
4.6. Проверить версию браузера Internet Explorer
Как правило, для участия в торгах необходимо пользоваться браузером Internet Explorer версии 6.0 и выше. В IE 9 и выше могут возникать ошибки, которые можно решить, воспользовавшись режимом совместимости («Свойства браузера» — «Сервис» — «Параметры режима представления совместимости» — добавить адрес площадки.
Это общие настройки для всех ЭТП. На некоторых площадках необходимо установить дополнительные компоненты, необходимые для корректной работы.

Остались вопросы? Как мы можем помочь?
Как мы можем помочь?
При входе на Сбербанк-АСТ ошибка: «Клиентский сертификат не сопоставлен с пользователем»На портале не отображается нужный сертификат
Список поддерживаемых операционных систем
- Microsoft Windows 10 (32/64-бит);
- Microsoft Windows 8.1 (32/64-бит);
- Microsoft Windows 8 (32/64-бит);
- Microsoft Windows 7 SP1 (32/64-бит);
- Microsoft Windows Vista SP2 (32/64-бит);
- Microsoft Windows XP SP3 (32-бит), SP2 (64-бит);
- Microsoft Windows Server 2012 R2;
- Microsoft Windows Server 2012;
- Microsoft Windows Server 2008 R2 SP1;
- Microsoft Windows Server 2008 SP2 (32/64-бит);
- Microsoft Windows Server 2003 R2 SP2 (32/64-бит);
- Microsoft Windows Server 2003 SP2 (32/64-бит).
Установка библиотеки Capicom
Установка библиотеки Capicom производится в зависимости от разрядности операционной системы, установленной на компьютере. Чтобы узнать разрядность ОС, нужно зайти в «Меню пуск» нажать правой кнопкой мыши на вкладку «Компьютер» и выбрать пункт «Свойства». В разделе «Система:» указан «Тип системы», т.е. ее разрядность.
После этого скачать необходимый архив Capicom для 32-bit или Capicom для 64-bit
Установка Capicom для 32-bit
1. Скачать архив Capicom для 32-bit (см. выше), распаковать и запустить файл «CAPICOM-KB931906-v2102.exe» обязательно от имени администратора (для этого нажать правой кнопкой мыши на файле и выбрать в появившемся меню «Запуск от имени администратора».
2. Запустится приложение и в появившемся окне нужно нажать на кнопку «Next». В следующем окне поставить радиокнопку напротив строки «I accept the terms in the License Agreement» и нажать на «Next». Появится следующее окно, в нем нажать на кнопку «Browse» и в следующем окне, внизу в поле под названием «Folder name:» заменить строку с C:Program Files (x86)Microsoft CAPICOM 2.1.0.2 на C:WindowsSystem32 и нажать кнопку «ОК», затем в предыдущем окне также нажать кнопку «Next», а в следующем «Install».
Начнется процесс установки. После завершения процесса установки нажать кнопку «Finish».
Всё, Capicom для 32-bit установлен.
Установка Capicom для 64-bit
1. Скачать архив Capicom для 64-bit (см. выше), распаковать. В нем находятся 2 файла: «capicom.dll» и «capicom.inf». Скопировать эти файлы в папку компьютера по адресу C:WindowsSysWOW64.
2. После копирования файлов, библиотеку нужно зарегистрировать. Для этого нужно перейти в папку компьютера по адресу C:WindowsSystem32, найти файл с именем «cmd» и запустите его от имени администратора (для этого нажать правой кнопкой мыши на файле и выбрать в появившемся меню «Запуск от имени администратора».В открывшееся окно командной строки нужно скопировать и вставить строку c:windowssyswow64regsvr32.exe capicom.dll и нажать на клавиатуре клавишу «ENTER».
После чего появится сообщение об успешной регистрации.
Всё Capicom для 64-bit установлен.
Важно!!! В 64- bit операционной системе есть две версии браузера Internet Explorer, 64-bit и 32-bit.
Для работы с ЭТП используется только 32-bit версия браузера Internet Explorer.
Чтобы ее использовать нужно перейти в папку компьютера по адресу C:Program Files (x86)Internet Explorer и найти файл с именем «iexplore.exe». Нажать на нем правой кнопкой мыши в появившемся меню выбрать пункт «Отправить» в следующем меню нажать на пункт «Рабочий стол (создать ярлык)». После этого на рабочем столе появится ярлык программы Internet Explorer с 32-bit версией, с помощью которой можно работать на ЭТП.
Ищите, где скачать capicom dll? Библиотека capicom.dll входит в пакет Security Update (КВ931906) for CAPICOM, т. е. в обновление безопасности для CAPICOM. Программа CAPICOM — это устаревший элемент управления ActiveX, созданный Microsoft для предоставления доступа к избранному набору функций интерфейса криптографического программирования приложений Microsoft (CryptoAPI) через объектную модель компонентов Microsoft (COM). Он был предназначен для того, чтобы каждая среда, поддерживающая ActiveX, могла использовать криптографические технологии Microsoft, включая веб-страницы, которые открываются с помощью Microsoft Internet Explorer или любого другого веб-браузера, поддерживающего ActiveX.
Программа CAPICOM используется для защиты данных, в частности для работы с цифровой подписью последних. Также она необходима при работе с сертификатами, включая их размещение и удаление в хранилищах. Программа является также инструментом шифровки и дешифровки оцифрованных данных. Учитывая значимость данного ПО, становится понятно, почему для пользователей так важно скачать capicom dll для windows 7/8/10 64 bit.
Итак, файл capicom.dll отсутствует, поврежден или не может быть обнаружен. Как быть в этом случае? Фактически, как и с большинством DLL, для этого файла есть два пути решения проблемы, о которых скажем ниже.
Как решить проблему с файлом capicom.dll?
- Переустановить обновление КВ931906.
- Установить DLL вручную.
Рекомендуем начать с первого варианта. С наибольшей вероятностью, переустановка Security Update для ПО CAPICOM уже решит проблему поврежденной/отсутствующей библиотеки. При этом будут максимально сохранены реестровые связи.
Однако если установка КВ931906 не помогла, скачайте DLL библиотеку с этой страницы и установите ее вручную, используя наш мануал.
Как установить DLL файл вы можете прочитать на страницы, в которой максимально подробно описан данный процесс.

Скачать файл capicom.dll
Разработчик
Microsoft Corporation
ОС
Windows XP, Vista, 7, 8, 10
Разрядность
32/64bit
Кол-во скачиваний
3830- Рейтинг
Поделиться файлом
Смотрите другие DLL-файлы
АО «Единая электронная торговая площадка (ЕЭТП)», или «Росэлторг» — это национальный оператор электронных торгов, в которых принимают участие государственные заказчики (44-ФЗ), госкомпании (223-ФЗ) и коммерческие предприятия. Для работы на ЕЭТП необходима электронная подпись. Рассказываем, как установить ЭЦП для работы на площадке «Росэлторг».
Перед тем, как настраивать рабочее место, убедитесь, что на компьютере установлены:
- ОС MS Windows 7, Windows 8 (8.1) или Windows 10;
- Internet Explorer версии 11 или Google Chrome версии 45 и выше;
- СКЗИ КриптоПро CSP версии 4.0 и выше.
Если версия ОС, браузера или криптопровайдера на компьютере не соответствует требованиям, нужно установить обновления.
Как установить ЭЦП для работы на площадке «Росэлторг»
- 1. Установите или обновите криптопровайдер. Для аккредитации на «Росэлторге» подойдет только СКЗИ КриптоПро CSP.
-
2. Установите и настройте КриптоПро ЭЦП Browser plug-in. Для этого откройте Пуск → Все программы → папка КРИПТО-ПРО → Настройки ЭЦП Browser Plug-in.
В окне настройки добавьте адрес ЕЭТП «www.roseltorg.ru» в строку «Список доверенных узлов» и сохраните изменения. - 3. Скачайте и установите Security Update for CAPICOM. Для этого следуйте инструкциям Мастера установки.
-
4. Получите и установите электронную подпись на компьютер.
АО «Калуга Астрал» предлагает два сервиса для получения ЭЦП: 1С-ЭТП и Астрал-ЭТ.В личном кабинете выбранного вами сервиса создайте заявление на получение ЭЦП. После того, как заявка будет одобрена, вы сможете сформировать контейнер закрытого ключа и получить сертификат ключа проверки электронной подписи. Этот сертификат автоматически установится в контейнер закрытого ключа, и подпись будет готова для работы с электронными торгами.
- 5. Настройте браузер для работы на площадке. Internet Explorer требует особых настроек безопасности. В Google Chrome перейдите в Настройки → Расширения → Дополнительные инструменты и включите расширение «CryptoPro Extension for CAdES Browser Plug-in».
Если ЕЭТП сообщает, что «сертификат выдан неавторизованным удостоверяющим центром, использование этого сертификата невозможно», требуется установить корневой сертификат УЦ. Откройте файл и нажмите «Установить сертификат».
После этого откроется Мастер импорта сертификатов. В окне Выбор хранилища сертификатов выберите Доверенные корневые центры сертификации. Не забудьте установить флажок Показать физические хранилища.
После нажатия кнопок ОК, Далее и Готово сертификат будет импортирован.
What is Capicom.dll? What Does It Do?
The size of this dynamic link library is 0.49 MB and its download links are healthy. It has been downloaded 63656 times already and it has received 3.9 out of 5 stars.
Table of Contents
- What is Capicom.dll? What Does It Do?
- Operating Systems Compatible with the Capicom.dll Library
- All Versions of the Capicom.dll Library
- Guide to Download Capicom.dll
- Methods to Fix the Capicom.dll Errors
- Method 1: Copying the Capicom.dll Library to the Windows System Directory
- Method 2: Copying the Capicom.dll Library to the Program Installation Directory
- Method 3: Uninstalling and Reinstalling the Program that Gives You the Capicom.dll Error
- Method 4: Fixing the Capicom.dll error with the Windows System File Checker
- Method 5: Getting Rid of Capicom.dll Errors by Updating the Windows Operating System
- Windows Update Guides
- Most Seen Capicom.dll Errors
- Dynamic Link Libraries Related to Capicom.dll
Operating Systems Compatible with the Capicom.dll Library
- Windows 10
- Windows 10 64 Bit
- Windows 8.1
- Windows 8.1 64 Bit
- Windows 8
- Windows 8 64 Bit
- Windows 7
- Windows 7 64 Bit
- Windows Vista
- Windows Vista 64 Bit
- Windows XP
- Windows XP 64 Bit
All Versions of the Capicom.dll Library
The last version of the Capicom.dll library is the 2.1.0.2 version released on 2010-12-31. Outside of this version, there is no other version released
- 2.1.0.2 — 64 Bit (x64) and 32 Bit (x86) (2010-12-31) Download directly this version
Guide to Download Capicom.dll
- Click on the green-colored «Download» button (The button marked in the picture below).
Step 1:Starting the download process for Capicom.dll - «After clicking the Download» button, wait for the download process to begin in the «Downloading» page that opens up. Depending on your Internet speed, the download process will begin in approximately 4 -5 seconds.
Methods to Fix the Capicom.dll Errors
ATTENTION! In order to install the Capicom.dll library, you must first download it. If you haven’t downloaded it, before continuing on with the installation, download the library. If you don’t know how to download it, all you need to do is look at the dll download guide found on the top line.
Method 1: Copying the Capicom.dll Library to the Windows System Directory
- The file you downloaded is a compressed file with the «.zip» extension. In order to install it, first, double-click the «.zip» file and open the file. You will see the library named «Capicom.dll» in the window that opens up. This is the library you need to install. Drag this library to the desktop with your mouse’s left button.
- Copy the «Capicom.dll» library file you extracted.
- Paste the dynamic link library you copied into the «C:WindowsSystem32» directory.
Step 3:Pasting the Capicom.dll library into the Windows/System32 directory - If your system is 64 Bit, copy the «Capicom.dll» library and paste it into «C:WindowssysWOW64» directory.
NOTE! On 64 Bit systems, you must copy the dynamic link library to both the «sysWOW64» and «System32» directories. In other words, both directories need the «Capicom.dll» library.
Step 4:Copying the Capicom.dll library to the Windows/sysWOW64 directory - In order to complete this step, you must run the Command Prompt as administrator. In order to do this, all you have to do is follow the steps below.
NOTE! We ran the Command Prompt using Windows 10. If you are using Windows 8.1, Windows 8, Windows 7, Windows Vista or Windows XP, you can use the same method to run the Command Prompt as administrator.
- Open the Start Menu and before clicking anywhere, type «cmd» on your keyboard. This process will enable you to run a search through the Start Menu. We also typed in «cmd» to bring up the Command Prompt.
- Right-click the «Command Prompt» search result that comes up and click the Run as administrator» option.
Step 5:Running the Command Prompt as administrator - Paste the command below into the Command Line that will open up and hit Enter. This command will delete the damaged registry of the Capicom.dll library (It will not delete the file we pasted into the System32 directory; it will delete the registry in Regedit. The file we pasted into the System32 directory will not be damaged).
%windir%System32regsvr32.exe /u Capicom.dll
Step 6:Deleting the damaged registry of the Capicom.dll - If you have a 64 Bit operating system, after running the command above, you must run the command below. This command will clean the Capicom.dll library’s damaged registry in 64 Bit as well (The cleaning process will be in the registries in the Registry Editor< only. In other words, the dll file you paste into the SysWoW64 folder will stay as it).
%windir%SysWoW64regsvr32.exe /u Capicom.dll
Step 7:Uninstalling the Capicom.dll library’s broken registry from the Registry Editor (for 64 Bit) - In order to cleanly recreate the dll library’s registry that we deleted, copy the command below and paste it into the Command Line and hit Enter.
%windir%System32regsvr32.exe /i Capicom.dll
Step 8:Reregistering the Capicom.dll library in the system - If you are using a Windows with 64 Bit architecture, after running the previous command, you need to run the command below. By running this command, we will have created a clean registry for the Capicom.dll library (We deleted the damaged registry with the previous command).
%windir%SysWoW64regsvr32.exe /i Capicom.dll
Step 9:Creating a clean registry for the Capicom.dll library (for 64 Bit) - If you did all the processes correctly, the missing dll file will have been installed. You may have made some mistakes when running the Command Line processes. Generally, these errors will not prevent the Capicom.dll library from being installed. In other words, the installation will be completed, but it may give an error due to some incompatibility issues. You can try running the program that was giving you this dll file error after restarting your computer. If you are still getting the dll file error when running the program, please try the 2nd method.
Method 4: Fixing the Capicom.dll error with the Windows System File Checker
- In order to complete this step, you must run the Command Prompt as administrator. In order to do this, all you have to do is follow the steps below.
NOTE! We ran the Command Prompt using Windows 10. If you are using Windows 8.1, Windows 8, Windows 7, Windows Vista or Windows XP, you can use the same method to run the Command Prompt as administrator.
- Open the Start Menu and before clicking anywhere, type «cmd» on your keyboard. This process will enable you to run a search through the Start Menu. We also typed in «cmd» to bring up the Command Prompt.
- Right-click the «Command Prompt» search result that comes up and click the Run as administrator» option.
Step 1:Running the Command Prompt as administrator - After typing the command below into the Command Line, push Enter.
sfc /scannow
Step 2:Getting rid of dll errors using Windows’s sfc /scannow command - Depending on your computer’s performance and the amount of errors on your system, this process can take some time. You can see the progress on the Command Line. Wait for this process to end. After the scan and repair processes are finished, try running the program giving you errors again.
Method 5: Getting Rid of Capicom.dll Errors by Updating the Windows Operating System
Some programs need updated dynamic link libraries. When your operating system is not updated, it cannot fulfill this need. In some situations, updating your operating system can solve the dll errors you are experiencing.
In order to check the update status of your operating system and, if available, to install the latest update packs, we need to begin this process manually.
Depending on which Windows version you use, manual update processes are different. Because of this, we have prepared a special article for each Windows version. You can get our articles relating to the manual update of the Windows version you use from the links below.
Windows Update Guides
- Windows Update Guide
- Windows 8.1 and Windows 8 Update Guide
- Windows 7 and Windows Vista Update Guide
- Windows XP Update Guide
Most Seen Capicom.dll Errors
The Capicom.dll library being damaged or for any reason being deleted can cause programs or Windows system tools (Windows Media Player, Paint, etc.) that use this library to produce an error. Below you can find a list of errors that can be received when the Capicom.dll library is missing.
If you have come across one of these errors, you can download the Capicom.dll library by clicking on the «Download» button on the top-left of this page. We explained to you how to use the library you’ll download in the above sections of this writing. You can see the suggestions we gave on how to solve your problem by scrolling up on the page.
- «Capicom.dll not found.» error
- «The file Capicom.dll is missing.» error
- «Capicom.dll access violation.» error
- «Cannot register Capicom.dll.» error
- «Cannot find Capicom.dll.» error
- «This application failed to start because Capicom.dll was not found. Re-installing the application may fix this problem.» error
- Ccfgnt.dll
- Cpscan.dll
- Cvgs_nt.dll
- Chipesn.dll
- Mstsmmc.dll