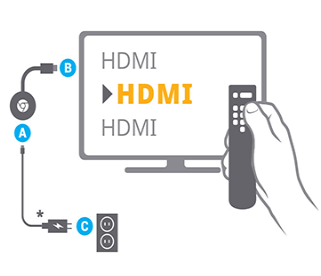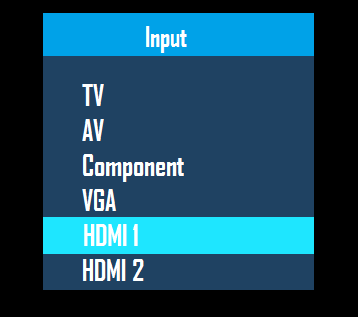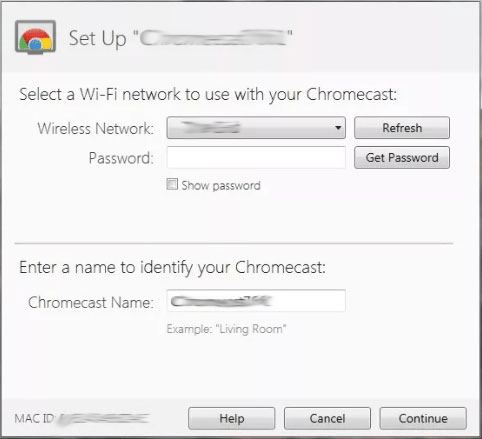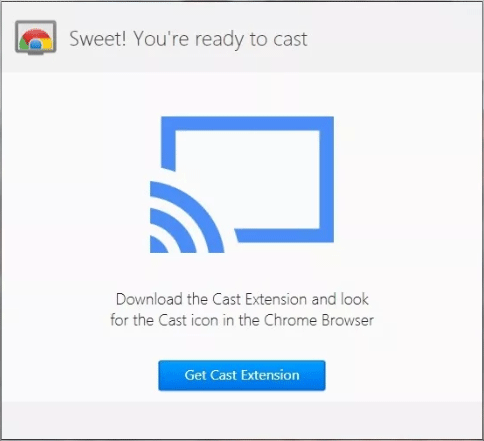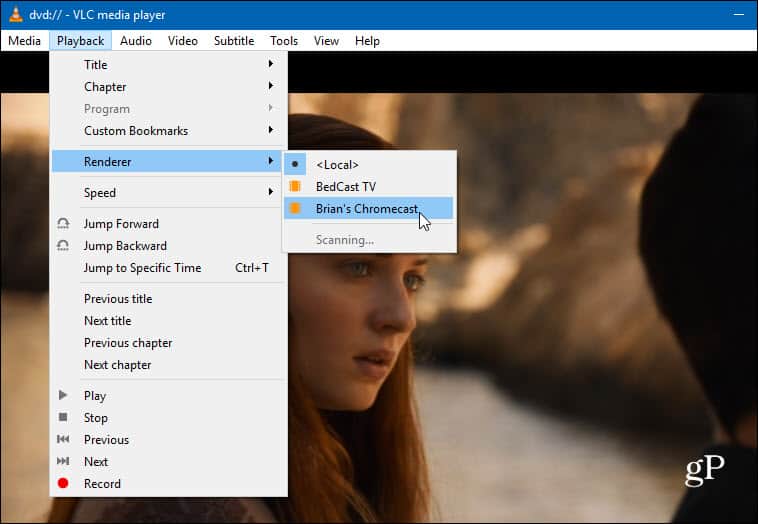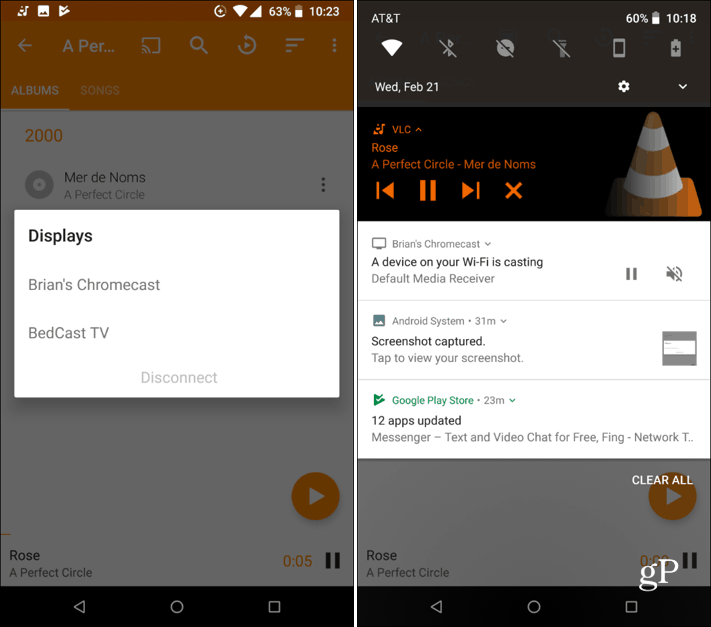Мы покажем вам, как настроить зеркальное отображение экрана с Windows 10 на Android TV или, если уж на то пошло, на любом другом смарт-телевизоре с помощью Miracast. Итак, без промедления, давайте пройдемся по гайду.
Требования
- Miracast-совместимый телевизор
- ПК или ноутбук с ОС Windows, совместимый с Miracast
- И ваш Android TV, и компьютер с Windows 10 должны быть подключены к общей сети Wi-Fi.
Найдите поддержку Miracast в Windows 10
1. Нажмите Win + R, чтобы открыть окно «Выполнить». Здесь введите dxdiag и нажмите Enter.
2. Теперь нажмите «Сохранить всю информацию» и сохраните файл на рабочем столе. Он будет сохранен в текстовом файле.
3. Откройте текстовый файл и найдите «Miracast». Если отображается «Доступен», то все готово.
4. Если отображается сообщение «Не поддерживается графическим драйвером», загрузите Intel Driver Assistant (Бесплатно) и обновите все драйверы. Возможно, на вашем компьютере установлено подходящее оборудование, но из-за отсутствия подходящего драйвера Miracast может быть недоступен на вашем устройстве. Так что продолжайте и попробуйте через Intel Driver Assistant. Имейте в виду, что для работы Miracast требуется как аппаратная, так и программная поддержка.
5. Вы также можете попробовать обновить адаптер беспроводного дисплея Microsoft (Бесплатно) из Microsoft Store.
Найдите поддержку Miracast на Android TV
Для телевизоров Android, произведенных другими поставщиками, такими как Sony, Samsung, LG и др. Вам, возможно, придется покопаться в настройках и найти меню «Miracast». Это применимо не только для Android TV, но и для всех смарт-телевизоров. Убедитесь, что Miracast включен и доступен для обнаружения. Я также рекомендую вам пройти в Настройки -> Приложения -> Просмотреть все приложения.
При необходимости просмотрите все системные приложения (расположенные внизу) и найдите меню Miracast. Вы также можете пройти через все меню настроек и найти опцию Miracast. Что касается этого руководства, я собираюсь показать, как вы можете найти поддержку Miracast на телевизорах Mi TV.
1. В интерфейсе Android TV перейдите к кнопке «+», которая доступна в разделе «Приложения».
2. Здесь вы найдете приложение «Miracast». Просто выберите его, и приложение будет добавлено в раздел ваших любимых приложений. Если Miracast здесь недоступен, выполните поиск в разделе «Настройки» -> «Приложения» -> «Просмотреть все приложения».
3. Теперь откройте приложение Miracast, и функция беспроводного дисплея будет включена. Вы должны придерживаться этого экрана при трансляции Windows 10 на Android TV.
Транслируйте Windows 10 на Android TV
1. Откройте приложение Miracast на своем Android TV и оставайтесь на этом экране. Для вашего сведения, приоритет определения означает максимально возможную четкость, но синхронизация в реальном времени отойдет на второй план. Приоритет беглости означает стабильное соединение с синхронизацией в реальном времени, но с качеством низкого разрешения (лучше для устройств низкого уровня). Мне нравится оставлять приоритет определения по умолчанию.
2. Теперь вернитесь к компьютеру с Windows 10 и нажмите сочетание клавиш «Win + K». На правой панели откроется окно «Подключиться».
3. Если окно «Подключиться» не появляется, откройте «Настройки» -> «Система» -> «Дисплей». Здесь прокрутите вниз и нажмите «Подключиться к беспроводному дисплею».
4. Теперь начнется поиск, и через несколько секунд появится ваш Android TV. Убедитесь, что приложение Miracast открыто на вашем Android TV и оба ваших устройства подключены к общей сети Wi-Fi. Затем нажмите на свой Android TV.
5. Наконец, Windows 10 транслирует свой экран на ваш Android TV. Как и Chromecast, вы можете воспроизводить музыку, и она будет транслироваться через динамик вашего телевизора. Вы можете просматривать страницы в Интернете, открывать любые приложения (не только Chrome), играть в игры и многое другое.
6. В случае, если вы хотите расширить отображение или настроить только второй экран, нажмите «Win + P» и измените режим проецирования.
Вот как вы можете транслировать Windows 10 на Android TV и воспроизводить любые мультимедиа или игры. Если у вас есть мощный компьютер, маршрутизатор и Android TV, то вы вполне можете сделать свой Android TV вторым экраном. Во всяком случае, это все от нас.
Если вы хотите узнать больше о таких советах и приемах Mi TV, просмотрите наше связанное руководство. И если вы столкнулись с какой-либо проблемой, оставьте комментарий ниже и дайте нам знать. Мы обязательно постараемся вам помочь.
Looking for a way to download the best Chromecast app for PC or Laptop? This article is a list of apps to cast from your Windows 10 PC. We also explain how to find additional apps from the Windows apps store.
I am doing this with the help of a Windows 10 PC, configured to cast to a Chromecast. These apps, however, should work with any Google Cast-enabled product, such as Android TV.
Table of Contents
1
Table of contents
- Chromecast apps for your PC
- 1. PlayTo TV
- 2. AV Cast
- 3. Cast to ChromeCast (paid)
- 4. RealPlayer Cloud
- 5. Video Caster
- 6. Videostream – Chrome App
- Spoticast for Spotify (Paid)7.
- 8. Playcast (Paid)
- 9. Screen Mirror to Chromecast (Paid)
- Search and Find More
- Can I Cast from Microsoft Edge Browser?
- How to Cast Your Desktop, Cast Anything
Chromecast apps for your PC
If you have any questions on casting from Windows 10, drop me a comment and I’ll help you find an answer.
The best way to find Chromecast-supported apps for your Windows phone or PC is to search the Apps Store. The Windows Apps Store has a good collection of apps (cast software) with Chromecast support. Here are a few free apps that I found.
1. PlayTo TV
PlayTo TV supports DLNA Smart TVs/Media Players/Blu-ray Players, Roku, Chromecast, Fire TV, and Apple TV. You can stream content from the internet and also play local files from your computer.
You can install the app from here.
2. AV Cast
“Cast your media to any Google Cast™ device! AV Cast is the free solution for making use of your Chromecast. Easily cast all compatible songs, images, and videos from your Windows device to Chromecast and all other Google Cast devices throughout your home.”
Here is the link to AV Cast.
3. Cast to ChromeCast (paid)
Cast to ChromeCast is an app built for Chromecast users. You can play your own local videos on your ChromeCast or Android TV directly from your PC. This, however, is not a free app.
You can buy this app for $2.99 from the app store here.
4. RealPlayer Cloud
With RealPlayer Cloud you can:
- Watch your PC, phone & tablet videos on TV wirelessly
- Share your videos with friends & family privately
- Organize your video collection
- Play videos of any format
Download and install RealPlayer Cloud from here.
5. Video Caster
Video Caster promises to “Cast videos to any Chromecast or Google Cast device.”. It does not have a great rating on the app store, but most of the reviews say that it works. Give it a try.
Download and install Video Caster from here.
6. Videostream – Chrome App
Our next app on the list is not really a Windows native app. However, if you are a Windows 10 user looking for apps to cast media to your Chromecast, this is definitely worth checking out.
Videostream lets you stream local videos (downloads, etc.) from your computer to your Chromecast/Android TV in full 1080p. The extension supports platforms other than Chromecast (Shield, Nexus Player, Sony, Sharp, etc) too.
Download and install Videostream from here. If you are interested, there is an Android version of the app available here.
Spoticast for Spotify (Paid)7.
Spoticast is your Spotify universe with videos and audio. Features according to the developer:
- A Spotify client Universal app (Desktop-Tablet-Smartphone-XBOX One)
- No need Premium Spotify account
- Offline mode (download the tracks you love) – Premium only
- Cast on TV: Chromecast, DLNA, AirPlay (AppleTV), Miracast, Smart TV, Internet Box, etc.
- Create and manage your Spotify playlists
- Customize the Search Filter (live, acoustic, remix, covers …)
- 360° videos handled with our application “Video 360”
- No subscription: buy it once and enjoy it forever on all your devices!
Download Spoticast from here.
8. Playcast (Paid)
“Playcast is an awesome Media Player for playing or casting your videos, songs, or pictures to your TV, Chromecast, Chromecast Audio – Multiroom too -, Apple TV (AirPlay), DLNA Smart TV, Miracast, Internet Box, XBOX One, XBOX 360, etc. “
Download Playcast from here.
9. Screen Mirror to Chromecast (Paid)
“Mirror your Windows PC Screen to a Chromecast-enabled device.”
You can find this app here.
Search and Find More
As I explained above, search “Chromecast” on your Windows Store, on the phone, tablet, or on your PC, and find more interesting Chromecast-supported apps.
Don’t forget to drop me a comment if you find any interesting Chromecast-supported apps. I will share them on my blog here.
Can I Cast from Microsoft Edge Browser?
Edge is Microsoft’s new browser for Windows users. This is available from Windows 10 onwards. The Edge browser comes with some built-in media casting features. However, this is not compatible with Chromecast.
The media casting feature that comes with the Edge browser lets you send media that you are playing on Edge to a DLNA- or Miracast-compatible devices, such as a smart TV or an Xbox One console.
You can use the Cast feature on Edge to send videos from YouTube, music from Pandora, or your photo album from Facebook. To do this, open the content that you want to cast (for example, a YouTube video) and click on the “…” menu and the top left. Now select “Cast media to device” and the Miracast or DLNA device you want to cast.
How to Cast Your Desktop, Cast Anything
Google Chrome now supports casting a tab, the browser, or even the entire desktop from Windows computers.
Sharing your desktop allows you to mirror your Windows computer’s screen on your Chromecast-connected TV. This means you can cast any content from your computer to Chromecast. There are no limitations on what Chromecast can support. Anything that runs or displays or plays on your computer can be mirrored to the connected TV.
This also helps you cut some extra cables. If you are currently connecting your computer to your TV through a VGA or HDMI port, you must be tired of those cables and setting up your computer right next to the TV. Chromecast cuts those cables for you, moving everything wireless. This makes the setup flexible for you.
As an added advantage, you can connect more than one laptop, without the hustle of re-arranging the cables. Disconnect the current laptop, and start casting from another one. It will take only less than a minute.
Ready to mirror your screen to your Chromecast? Find out how to set this up here.
-
Partition Wizard
-
Partition Manager
- How to Set up Chromecast on Windows 10 and Cast the Screen
By Linda | Follow |
Last Updated June 10, 2022
Do you know how to set up Chromecast on Windows 10 PC and cast the screen? If not, you can read this post, in which MiniTool offers you a step-by-step guide. Follow this guide to stream content to TV.
What Is Chromecast?
The Chromecast is a connected device released by Google on July 25, 2013. The device runs a simplified version of the Chrome operating system and can be plugged into the HDMI interface of the TV.
Then Chromecast receives data over your WiFi network from your connected laptop, PC, or mobile device to display movies, photos, media apps, or your device’s screen on the television. You can stream all types of media to your television only if you set up Chromecast on PC.
To set up Chromecast on Windows 10, you require:
- A Google Chromecast device.
- A TV with HDMI interfaces.
- A Windows 10 computer with the latest version of Google Chrome browser Installed on it.
- A Wi-Fi network.
If all the above things are prepared, you can follow the following guide the set up Chromecast Windows 10.
Chromecast VS Roku Premiere: Which One Is Better
How to Set up Chromecast on Windows 10?
Step 1: Plug the Chromecast device into TV.
- The Chromecast comes with a power cable. Connect it and its power cable.
- Plug the HDMI end of Chromecast device into the HDMI port of your Home TV.
- Plug its power cable into a USB port. If your TV lacks a USB port, you can use a power adapter (not included) and plug it into the wall instead.
Step 2: Use the Remote Control of your Television to change the Source input of your TV to the HDMI port into which the Chromecast device is plugged into.
Step 3: Connect your computer to the Wi-Fi network you intend to use for streaming content.
Step 4: Connect the Chromecast to the same Wi-Fi network used by your computer.
- Open the Chrome browser on your computer and visit com/setup.
- Follow the prompt to download Chromecast for PC.
- Double-click the file you just downloaded to install and launch the Chromecast app.
- Both your TV and your computer will display a randomized Chromecast code. Ensure that the two codes match, then click «That’s My Code.»
- On your computer, enter your Wi-Fi network’s password, and then name your Chromecast if you like.
Step 5: Once you connect the Chromecast to Wi-Fi, you are propmted to get the Google Cast extension. Just follow the link to download the Google Cast extension. This will allow you to broadcast content from your computer to your TV via Chromecast.
If you want to cast videos or movies from computer to TV, you just need to open the Chrome Browser on your computer and find the video or movie on YouTube, Netflix or other Chrome Compatible websites, then click on the Cast Icon located at the top right corner of your computer as the video starts playing on your computer.
The video will be displayed on both the computer and the TV, but you can only hear the sound on the TV. Sounds from other tabs and apps will still play on the computer. In this way, you can enjoy your movies without disturbance.
Top 12 Best Video Players in 2020 (Desktop & Mobile)
About The Author
Position: Columnist
Author Linda has been working as an editor at MiniTool for 1 year. As a fresh man in IT field, she is curious about computer knowledge and learns it crazily. Maybe due to this point, her articles are simple and easy to understand. Even people who do not understand computer can gain something.
By the way, her special focuses are data recovery, partition management, disk clone, and OS migration.
-
Partition Wizard
-
Partition Manager
- How to Set up Chromecast on Windows 10 and Cast the Screen
By Linda | Follow |
Last Updated June 10, 2022
Do you know how to set up Chromecast on Windows 10 PC and cast the screen? If not, you can read this post, in which MiniTool offers you a step-by-step guide. Follow this guide to stream content to TV.
What Is Chromecast?
The Chromecast is a connected device released by Google on July 25, 2013. The device runs a simplified version of the Chrome operating system and can be plugged into the HDMI interface of the TV.
Then Chromecast receives data over your WiFi network from your connected laptop, PC, or mobile device to display movies, photos, media apps, or your device’s screen on the television. You can stream all types of media to your television only if you set up Chromecast on PC.
To set up Chromecast on Windows 10, you require:
- A Google Chromecast device.
- A TV with HDMI interfaces.
- A Windows 10 computer with the latest version of Google Chrome browser Installed on it.
- A Wi-Fi network.
If all the above things are prepared, you can follow the following guide the set up Chromecast Windows 10.
Chromecast VS Roku Premiere: Which One Is Better
How to Set up Chromecast on Windows 10?
Step 1: Plug the Chromecast device into TV.
- The Chromecast comes with a power cable. Connect it and its power cable.
- Plug the HDMI end of Chromecast device into the HDMI port of your Home TV.
- Plug its power cable into a USB port. If your TV lacks a USB port, you can use a power adapter (not included) and plug it into the wall instead.
Step 2: Use the Remote Control of your Television to change the Source input of your TV to the HDMI port into which the Chromecast device is plugged into.
Step 3: Connect your computer to the Wi-Fi network you intend to use for streaming content.
Step 4: Connect the Chromecast to the same Wi-Fi network used by your computer.
- Open the Chrome browser on your computer and visit com/setup.
- Follow the prompt to download Chromecast for PC.
- Double-click the file you just downloaded to install and launch the Chromecast app.
- Both your TV and your computer will display a randomized Chromecast code. Ensure that the two codes match, then click «That’s My Code.»
- On your computer, enter your Wi-Fi network’s password, and then name your Chromecast if you like.
Step 5: Once you connect the Chromecast to Wi-Fi, you are propmted to get the Google Cast extension. Just follow the link to download the Google Cast extension. This will allow you to broadcast content from your computer to your TV via Chromecast.
If you want to cast videos or movies from computer to TV, you just need to open the Chrome Browser on your computer and find the video or movie on YouTube, Netflix or other Chrome Compatible websites, then click on the Cast Icon located at the top right corner of your computer as the video starts playing on your computer.
The video will be displayed on both the computer and the TV, but you can only hear the sound on the TV. Sounds from other tabs and apps will still play on the computer. In this way, you can enjoy your movies without disturbance.
Top 12 Best Video Players in 2020 (Desktop & Mobile)
About The Author
Position: Columnist
Author Linda has been working as an editor at MiniTool for 1 year. As a fresh man in IT field, she is curious about computer knowledge and learns it crazily. Maybe due to this point, her articles are simple and easy to understand. Even people who do not understand computer can gain something.
By the way, her special focuses are data recovery, partition management, disk clone, and OS migration.
Трансляция на ТВ. Трансляция для Chromecast и Roku позволяет отображать ваш смартфон на экране телевизора в высоком качестве. Дублирование экрана — транслируйте на ТВ и транслируйте видео и фильмы прямо сейчас!
Трансляция на ТВ. Трансляция для Chromecast и Roku позволяет транслировать онлайн-видео и все локальные видео, музыку и изображения на телевизор, Chromecast, Roku или другие устройства DLNA. С приложением для трансляции на ТВ вас больше не раздражает, потому что экран слишком мал, что сильно влияет на ваши глаза, и вам нравится сидеть где угодно, просто глядя на экран.
🏅🏅🏅 Основные характеристики:
Трансляция в Roku
Легко подключить и транслировать на Roku. Вы можете транслировать видео и музыку в Roku без ограничений. Быстрая перемотка вперед и назад может предоставить вам отличные возможности для просмотра фильмов. Просто найдите видео на своем любимом веб-сайте и транслируйте их в Roku прямо сейчас!
Трансляция в Chromecast
Транслируйте локальное видео, слайд-шоу из фотографий и музыку с телефона на Chromecast легко и быстро. Трансляция на Chromecast, Fire TV и другие умные телевизоры без ограничений по функциям. Транслируйте веб-видео в Chromecast и наслаждайтесь лучшими впечатлениями от просмотра видео.
Трансляция веб-браузера на ТВ и веб-сайт Video Caster
Транслируйте веб-браузер на телевизор и просматривайте веб-сайт в поисках любимых видео/песен. Транслируйте в прямом эфире спортивные, музыкальные и телешоу на потоковые устройства (например, Chromecast, Fire Stick). Тогда вы сможете наслаждаться мультимедиа по телевизору.
Потоковая передача на ТВ с телефона
С помощью Cast to TV вы можете транслировать видео на телевизор с телефона без ограничений. Это поможет вам мгновенно транслировать видео, музыку и фотографии на ваш Smart TV, Chromecast, Amazon Fire Stick и т. д.
И другие функции:
● Автоматический поиск доступных устройств трансляции и потокового устройства.
● Легко управлять телевизором с телефона: пауза, громкость, перемотка вперед/назад, предыдущее/следующее и т. д.
● Трансляция видео на телевизор.
● Локальное воспроизведение видео.
● Автоматически идентифицировать видео-, аудио- и фотофайлы на вашем устройстве и SD-карте.
● Встроенный браузер для трансляции веб-видео.
● Транслировать фотографии на телевизор
● Добавить локальное видео, локальное аудио в очередь воспроизведения.
● Воспроизведение мультимедиа в случайном порядке, в цикле, в режиме повтора.
● Веб-трансляция
● Дизайн для видеотрансляций, музыкальных композиций и фотослайд-шоу.
📺Все в одном. С помощью трансляции на ТВ вы можете транслировать на:
☆ Хромкаст
☆ Smart TV: Samsung, LG, Sony, Hisense, Xiaomi, Panasonic и др.
☆ Xbox One и Xbox 360
☆ Amazon Fire TV и Cast to Fire Stick
☆ квадроцикл и трансляция
☆ Roku, Roku Stick и телевизоры Roku
☆ Другие приемники DLNA
☆ И другие устройства Скоро в будущем
Как пользоваться:
1. Убедитесь, что ваш телефон и устройство подключены к одному и тому же Wi-Fi.
2: Выберите и подключитесь к своему устройству на экране телефона.
3. Подключитесь к телевизору или потоковому устройству.
4. Транслируйте и управляйте им удаленно с помощью телефона.
Трансляция или потоковая передача из Интернета на телевизор с телефона очень зависит от сети Wi-Fi и потокового устройства. Убедитесь, что ваш телефон и потоковое устройство подключены к одному и тому же Wi-Fi. И формат мультимедиа поддерживается потоковым устройством. Если у вас возникли проблемы с потоковой передачей данных из Интернета на телевизор с телефона или трансляцией на Chromecast, попробуйте перезагрузить маршрутизатор Wi-Fi и потоковое устройство. Если у вас есть какие-либо предложения или проблемы с этой функцией Cast to TV — Cast для Chromecast и Roku, свяжитесь с нами по адресу
info@bralyvn.com
.
Читать ещё
На чтение 4 мин. Просмотров 1.5k. Опубликовано 16.01.2021
Хотя вы можете проецировать экран компьютера на телевизор с помощью Miracast, вы будете поражены тем, насколько легко и просто транслировать видео и фильмы, воспроизводимые на вашем компьютере, на телевизор с помощью Chromecast. Ниже приведены инструкции по настройке Chromecast на компьютере с Windows 10.

Содержание
- Что требуется для настройки Chromecast на ПК с Windows 10
- Настройка Chromecast на компьютере с Windows 10
- Как транслировать видео и фильмы с компьютера на телевизор
Что требуется для настройки Chromecast на ПК с Windows 10
Chromecast – это устройство, которое легко настроить и использовать на любом устройстве, включая Mac, iPhone, iPad, телефоны и планшеты Android. Для настройки Chromecast в Windows 10 вам потребуется следующее.
1. Устройство Google Chromecast
2. Компьютер с Windows 10
3. Браузер Google Chrome, установленный на вашем компьютере
Когда вы будете готовы со всеми этими элементами, следуйте инструкциям ниже, чтобы сначала подключить устройство Chromecast к домашнему телевизору, а затем настроить Chromecast на своем компьютере с Windows 10.
Настройка Chromecast на компьютере с Windows 10
Выполните следующие действия, чтобы настроить Google Chromecast на компьютере с Windows 10.
1. Подключите конец HDMI устройства Google Chromecast к порту HDMI домашнего телевизора, а конец USB – к адаптеру питания USB (см. Изображение ниже)

2. Затем с помощью пульта дистанционного управления телевизора измените вход источника на телевизоре на правый порт HDMI, в который Chr Устройство omecast подключено (см. изображение ниже)

Вкл. На большинстве пультов дистанционного управления вам потребуется нажать кнопку «Вход» или «Источник» и продолжать нажимать кнопку «Вход» или «Источник», пока на экране телевизора не изменится с «HDMI 1» на «HDMI 2».
Теперь вы закончили настройку устройства Chromecast на вашем телевизоре. Следующим шагом является установка Chromecast на вашем компьютере с Windows 10, выполнив следующие шаги, перечисленные ниже.
3. Посетите google.com/chrome, чтобы загрузить и Установите браузер Google Chrome на свой компьютер, если вы еще не используете браузер Chrome.
4. Откройте браузер Chrome на своем компьютере и посетите chromecast. com/setup
5. На экране настройки Chrome нажмите «Настроить Chromecast с помощью этой ссылки на компьютере» (см. изображение ниже).

6. На следующем экране вам будет предложено принять условия конфиденциальности Chromecast, нажав кнопку “Принять”.
7. После того, как вы примете условиях веб-страница начнет поиск доступных устройств Chromecast, подключенных к вашей сети Wi-Fi (см. изображение ниже).

Примечание. Если ваш компьютер не может найти устройство Chromecast, попробуйте переключить сеть WiFi на вашем компьютере с 2,4 на 5 ГГц или наоборот.
8. На следующем экране нажмите кнопку Set Me Up.

9. Затем щелкните значок Wi-Fi, расположенный в правом углу панели задач на вашем компьютере. а затем щелкните открытую сеть Wi-Fi Chromecast (см. изображение ниже).

10. После подключения к открытой сети Wi-Fi Chromecast нажмите кнопку Далее (см. изображение ниже)

11. На следующем экране нажмите стрелку” Да “, если код появляется на экране вашего компьютера с Windows соответствует коду, который отображается в правом нижнем углу вашего телевизора (см. изображение ниже).

12. На следующем экране вам будет предложено указать имя для вашего Chromecast. Введите любое имя, которое вы хотите использовать, и нажмите «Выглядит хорошо» (см. Изображение ниже)

13. Затем вам будет предложено подтвердить настройки Wi-Fi. Выберите свою сеть Wi-Fi, введите пароль для своей сети Wi-Fi и нажмите «Подключиться».

14. Появится Chromecast: готово к трансляции! экран.

Когда вы увидите экран готовности к трансляции, вы все настроены и готовы транслировать все, что воспроизводится на экране компьютера с Windows 10, на большой экран домашнего телевизора.
Как транслировать видео и фильмы с компьютера на телевизор
Выполните следующие действия, чтобы транслировать видео или фильм, воспроизводимый на компьютере с Windows 10, на большой экран домашнего телевизора.
1. Откройте браузер Chrome на своем компьютере с Windows 10
2. Найдите видео или фильм на YouTube, Netflix или других веб-сайтах, совместимых с Chrome, которые вы хотите посмотреть на большой экран домашнего телевизора.
3. Когда видео начнет воспроизводиться на вашем компьютере, щелкните значок трансляции, расположенный в правом верхнем углу компьютера.

4. Вы сразу увидите, как видео/фильм воспроизводится на экране вашего Телевидение.
Вот и все!
Связанное
- Как отразить экран Android на телевизоре с помощью Chromecast
В Chrome на компьютере с Windows щелкните значок меню с тремя точками. Выберите Cast> Cast Desktop и выберите имя вашего Chromecast, чтобы рабочий стол отображался на вашем телевизоре. Выберите «Трансляция»> «Выбрать источник»> «Трансляция», затем выберите псевдоним Chromecast, чтобы транслировать активную вкладку в Chrome.
Теперь убедитесь, что ваш телевизор и ПК / ноутбук с Windows 10 подключены к одной сети Wi-Fi. В Google Chrome в правом верхнем углу щелкните меню с тремя точками и найдите в списке опцию трансляции. После этого вы увидите указанное устройство с поддержкой Chromecast на который можно бросить.
Почему нельзя перевести Windows 10 на Chromecast?
Причина, по которой Chromecast не работает в Windows 10, может быть связана с неверные настройки сети, устаревший браузер Chrome или проблема с устройством Chromecast.
Как перевести свой компьютер на Chromecast?
Нажмите кнопку меню в правом верхнем углу (три вертикальные линии или точки). Нажмите на Cast. Появится всплывающее окно. Нажмите «ОК», «Готово», чтобы включить трансляцию из таких сервисов, как Hangout, а затем нажмите имя своего Chromecast, чтобы начать зеркальное отображение вкладки браузера.
Могу ли я проецировать экран своего компьютера с помощью Chromecast?
Однако с Chromecast от Google вы может отображать любую вкладку браузера или весь рабочий стол–Беспроводно — всего в несколько кликов. … Откройте Google Chrome на своем компьютере — он вам понадобится для зеркального отображения экрана. Нажмите кнопку меню Chrome и выберите из списка «Трансляция».
Как подключить ноутбук к телевизору без Chromecast?
Как транслировать рабочий стол Windows 10 на смарт-телевизор
- Выберите «Устройства» в меню настроек Windows. …
- Нажмите «Добавить Bluetooth или другое устройство». …
- Выберите «Беспроводной дисплей или док-станция». …
- Убедитесь, что «Сетевое обнаружение» и «Общий доступ к файлам и принтерам» включены. …
- Нажмите «Трансляция на устройство» и выберите свое устройство во всплывающем меню.
Какие приложения работают с Chromecast?
Если у вас есть Google Chromecast и вы хотите создать супер развлекательную библиотеку приложений Chromecast, вы попали в нужное место.
…
- Google Home. Скачать: iOS / Android. …
- Netflix. …
- HBO Now и HBO Go. …
- Google Play Фильмы и ТВ. …
- YouTube и YouTube TV. …
- Slacker Radio (только для США)…
- Google Play Музыка. …
- сплетение
Как выполнить трансляцию с Windows 10 на Chromecast?
Транслируйте экран своего компьютера
- На вашем компьютере откройте Chrome.
- В правом верхнем углу нажмите на значок «Ещё». Бросать.
- Вверху рядом с полем «Трансляция в» нажмите стрелку вниз.
- Щелкните Трансляция рабочего стола.
- Выберите устройство Chromecast, на котором вы хотите смотреть контент.
Почему я не могу транслировать контент со своего компьютера на Chromecast?
Убедитесь, что ваш компьютер и устройство Chromecast находятся в одной сети Wi-Fi. Chrome не видит устройства Chromecast в разных сетях. … Подключите свой компьютер к другим доступным сетям. Нажмите кнопку трансляции и найдите свое устройство в списке.
Почему я не могу транслировать свой рабочий стол на Chromecast?
Проверьте приложение, которое вы используете для трансляции
В этом случае лучше всего перезапустить само приложение. Если вы пытаетесь выполнить трансляцию со своего ноутбука или настольного компьютера, просто закройте проблемное приложение и запустите его снова. Если вы транслируете со своего смартфона или планшета Android, перезапустите приложение с помощью «Диспетчера приложений».
Chromecast работает с ноутбуком?
Зеркальное отображение Chromecast с устройства Android
Зеркалирование экрана Android должен работать с любым телефоном или планшетом под управлением Android 4.4. … Откройте приложение Google Home, то же самое, что вы использовали для настройки Chromecast.
Как отразить мой компьютер на телевизоре?
На ноутбуке нажмите кнопку Windows и введите «Настройки». Затем перейдите к ‘Подключенные устройства‘и нажмите на опцию «Добавить устройство» вверху. В раскрывающемся меню будут перечислены все устройства, на которые вы можете зеркалировать. Выберите свой телевизор, и экран ноутбука начнет зеркальное отображение на телевизоре.
Как перевести свой рабочий стол на Chromecast со звуком?
В меню настроек Chrome:
- Перейдите в меню настроек Chrome на панели инструментов Chrome в правом верхнем углу браузера> нажмите «Трансляция …».
- Рядом с тем местом, где написано «Трансляция в…», вы увидите небольшое раскрывающееся меню. …
- Щелкните Трансляция рабочего стола.
- Выберите устройство Chromecast, на которое хотите транслировать.
Recently, the popular free media player, VLC was updated to version 3.0 “Vetinari” that adds Chromecast support. Here’s how it works.
Recently, the popular free media player VLC was updated to version 3.0, and it received some great new features and some slight design tweaks. One interesting and helpful new feature is Chromecast support. This allows you to cast supported media files stored on your local Windows PC to Chromecast so that you can enjoy it on the big screen.
Cast Local Videos from Windows 10 to Chromecast
Make sure you have the desktop version of VLC 3.0 or above installed on your PC — this also will work with Windows 7. Then load it up with the video or other supported media file (i.e., FLAC or APE) you want to play. From the VLC toolbar, go to Playback > Renderer and choose your Chromecast device. If you don’t see it listed in the menu, click Scan to find it.
Keep in mind that your mileage may vary with this. While the feature is available, I’ve had mixed results in my testing. I’ve tested it using two different Windows 10 systems, two different Chromecast devices, and multiple audio and video formats – even physical discs. The results are random, and sometimes the audio or video wouldn’t play to the Chromecast. It’s also worth noting that the first time you try it, you might get a message from your Windows firewall asking for permission to send the signal through.
Cast from Android
You can also stream from VLC 3.0 on Android as well. This might seem redundant since it’s all Google, and you can cast anything from your Android device to Chromecast. But, since VLC can play virtually any media file format you throw at it, this ability can come in handy if you have a local file on your phone you need to play. Select media content, tap the “cast” button at the top, and choose the Chromecast you want to send it. Once it’s playing, you can swipe down on the notification shade and control playback from there, too.
If you’re not a VLC user, there are other ways to beam your local files from Windows to your Chromecast. One of my favorite free utilities for it is Videostream. And, we’ve covered some cool tricks using the Chrome browser on Windows 10. For more on that, please read our article: How to Play Local Media Files from Windows PC to Chromecast.