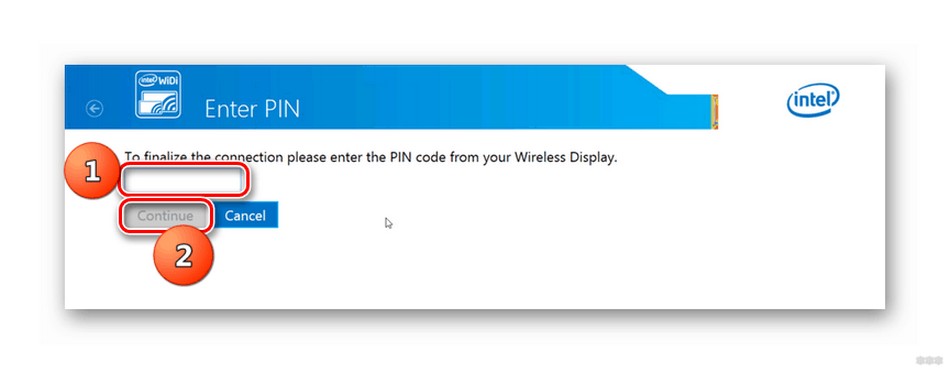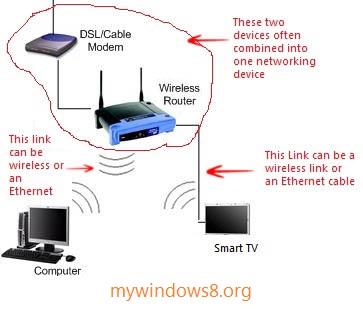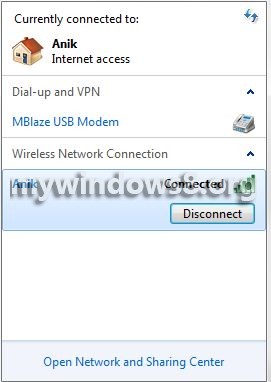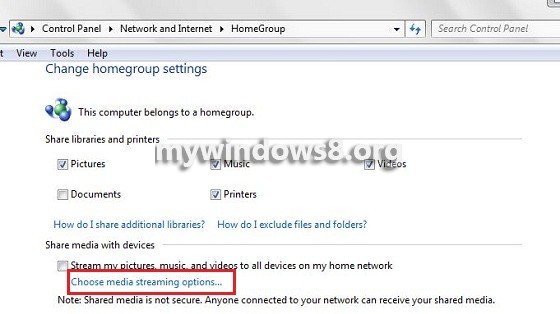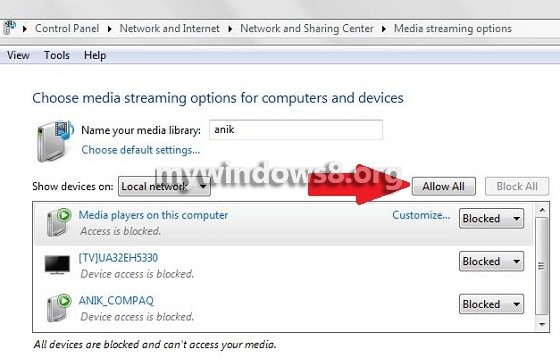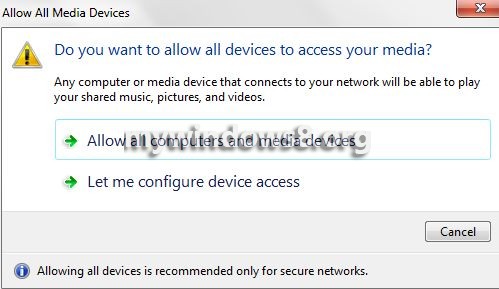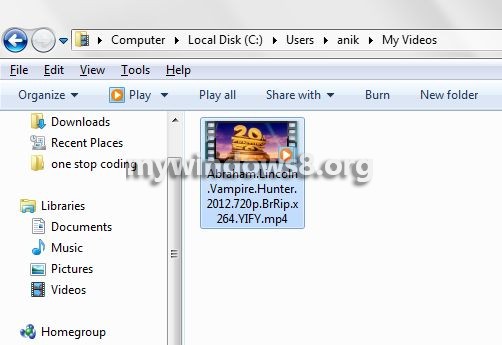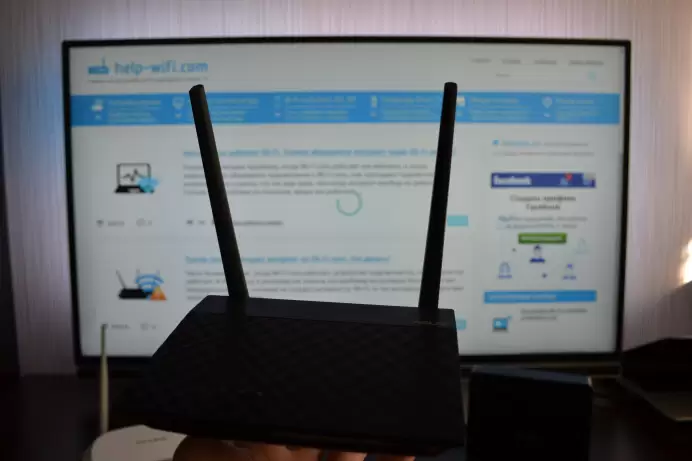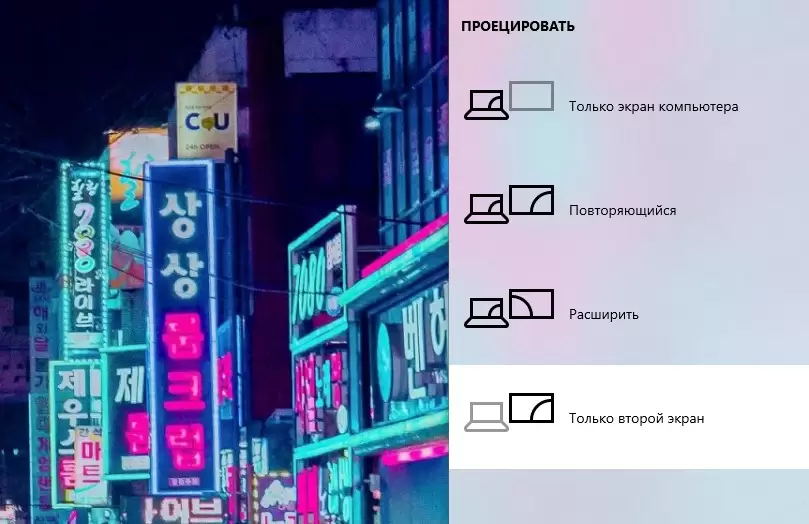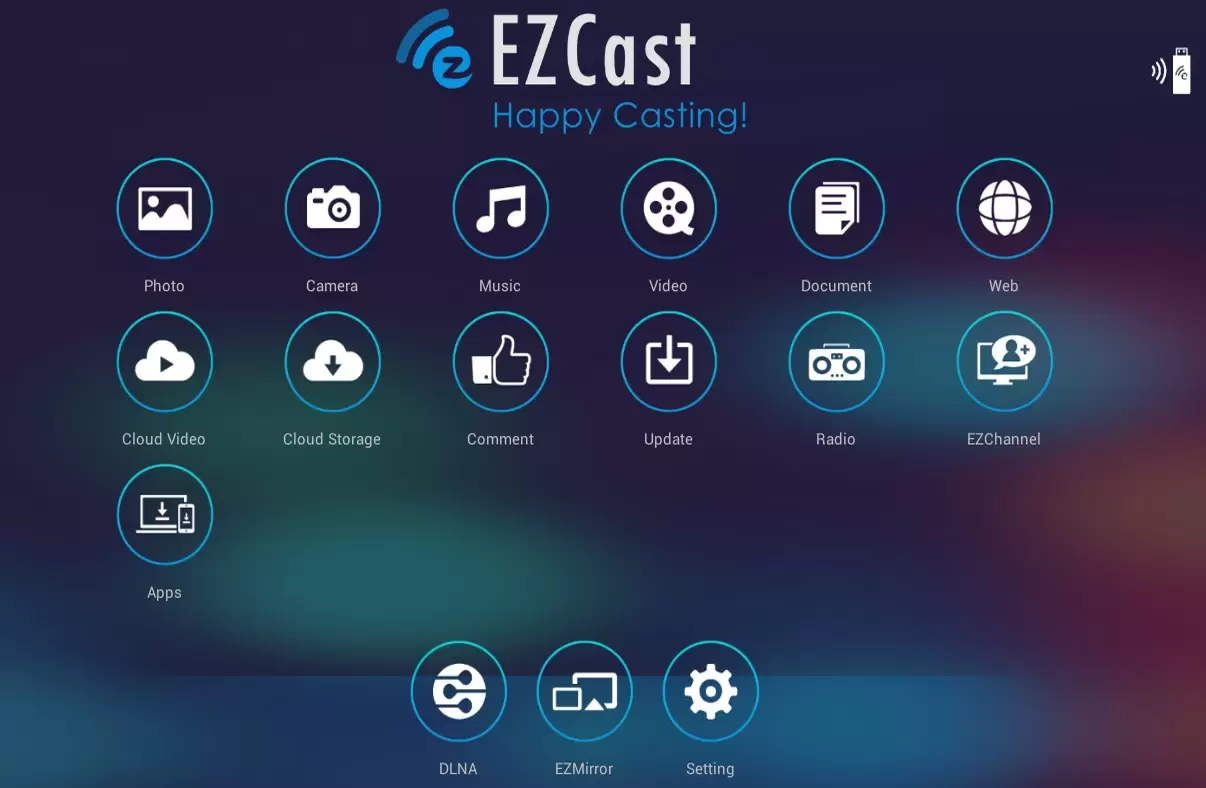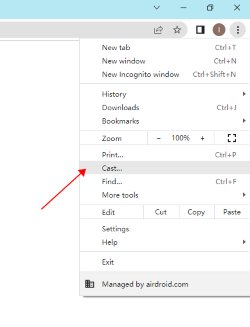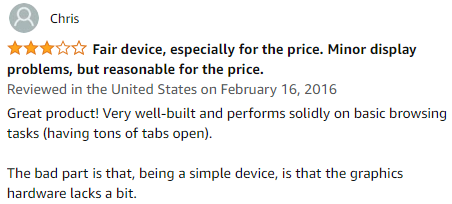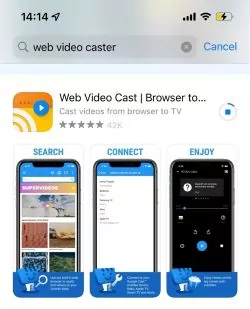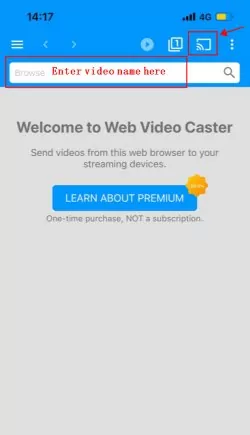Feasible Ways to Mirror PC to Samsung Smart TV
- Download and install Samsung Smart View app and launch it.
- Turn on your TV and make sure both devices are connected to the same Wi-Fi network. …
- Go back to your computer and click “Connect to TV” then choose your TV from the detected devices.
How do I cast from Windows 7 to Smart TV?
Connect your wireless display adapter or dongle to the ports (usually HDMI port or USB port) in your TV or other monitor you want to cast to. Power up your TV or monitor. On your Windows 7 computer, Go to Control Panel > Hardware and Sound > Add a device. Add your TV or monitor to your computer.
How do I cast from PC to Samsung Smart TV?
Mirror your screen
On your PC, click Start, then Settings, and then Devices. Click Bluetooth & other devices, then Add Bluetooth or other device, and then Wireless display or dock. Click your TV once its name is displayed. If prompted, select Allow on your TV.
Does Windows 7 have screen mirroring?
If you are using Windows 7 or Windows 8, you can use the Intel WiDi software to connect to the projector wirelessly and project images and audio. Select the Screen Mirroring Settings on your projector as necessary. Press the LAN button on the remote control to switch to the Screen Mirroring source.
How do I wirelessly connect my computer to my TV?
Simply go into the display settings and click “connect to a wireless display.” Select your smart TV from the device list and your PC screen may instantly mirror on the TV.
How do I connect my computer to my Samsung TV?
To share your computer’s screen on your TV, press the Home button on your TV remote. Navigate to and select Source, select PC on TV, and then select Screen Sharing. Use the on-screen instructions to adjust your preferred settings and wirelessly connect the TV to a computer.
How do I project my PC to my Samsung TV?
How to cast a Windows 10 desktop to a smart TV
- Select “Devices” from your Windows Settings menu. …
- Click to “Add Bluetooth or other device.” …
- Select “Wireless display or dock.” …
- Make sure “Network discovery” and “File and printer sharing” are turned on. …
- Click “Cast to Device” and choose your device from the pop-up menu.
Why won’t my computer connect to my TV wirelessly?
Make sure the display supports Miracast and verify it’s turned on. … Restart your PC or phone and the wireless display or dock. Remove the wireless display or dock, and then reconnect it. To remove the device, open Settings , and then select Devices > Bluetooth & other devices .
How do I connect my Windows 7 computer to my TV?
Connecting to a Projector/TV Monitor, Windows 7
- Turn on the projector or external TV monitor, and then connect the computer.
- Go to Start Menu > All Programs > Accessories, and then click on Connect to a Projector.
How do I mirror my PC to my TV?
On the laptop, press the Windows button and type in ‘Settings’. Then go to ‘Connected devices‘ and click on the ‘Add device’ option at the top. The drop down menu will list all the devices you can mirror to. Select your TV and the laptop screen will start mirroring to the TV.
How do I connect my computer to my TV without HDMI?
You can buy an adapter or a cable that will let you connect it to the standard HDMI port on your TV. If you don’t have Micro HDMI, see if your laptop has a DisplayPort, which can handle the same digital video and audio signals as HDMI. You can buy a DisplayPort/HDMI adapter or cable cheaply and easily.
How do I cast to my Samsung Smart TV?
Casting and screen sharing to a Samsung TV requires the Samsung SmartThings app (available for Android and iOS devices).
- Download the SmartThings app. …
- Open Screen Sharing. …
- Get your phone and TV on the same network. …
- Add your Samsung TV, and allow sharing. …
- Select Smart View to share content. …
- Use your phone as a remote.
Why is Screen Mirroring not working on my Samsung TV?
iPhone screen mirroring or AirPlay not working on Samsung TV
Make sure that both your iOS device and Samsung TV are connected to the same internet connection. Check both devices for the latest update. … Restart your iPhone and Samsung TV. Check your AirPlay settings and restriction.
Home
»
FAQ
»
How do I connect my Windows 7 to my Smart TV?
How do I connect my Windows 7 to my Smart TV?
Connect your wireless display adapter or dongle to the ports (usually HDMI port or USB port) in your TV or other monitor you want to cast to. Power up your TV or monitor. On your Windows 7 computer, Go to Control Panel > Hardware and Sound > Add a device. Add your TV or monitor to your computer.
How do I connect my Windows 7 computer to my TV wirelessly?
Connecting for Screen Mirroring Using Windows 7/Windows 8
- Select the Screen Mirroring Settings on your projector as necessary.
- Press the LAN button on the remote control to switch to the Screen Mirroring source.
- On your computer or mobile device, open the Intel WiDi software.
- Select your projector’s Display Name from the list.
How do I cast from Windows 7 to my Samsung Smart TV?
Wireless method – Samsung Smart View
- Download the Samsung Smart View on your PC.
- On your Samsung Smart TV, go to Menu, then Network, tap Network Status.
- On your PC, open the program, and then select Connect to TV.
- Enter the PIN being shown on your TV to start mirroring your PC to your Samsung TV.
How do I cast my phone to my desktop Windows 7?
On the Android device:
- Go to Settings > Display > Cast (Android 5,6,7), Settings>Connected Devices>Cast (Android
- Click on the 3-dot menu.
- Select ‘Enable wireless display’
- Wait till the PC is found.
- Tap on that device.
How do I cast my phone screen to my desktop?
To cast on Android, head to Settings > Display > Cast. Tap the menu button and activate the “Enable wireless display” checkbox. You should see your PC appear in the list here if you have the Connect app open. Tap the PC in the display and it’ll instantly start projecting.
How can I cast my phone screen to my computer via USB?
How to mirror Android screen via USB [Mobizen]
- Download and install Mobizen mirroring app on your PC and Android Device.
- Turn on USB Debugging on developer options.
- Open the Android app and sign in.
- Launch the mirroring software on windows and choose between USB / Wireless and log in.
How do I cast screen?
Cast your entire Android screen
- Make sure that your mobile phone or tablet is on the same Wi-Fi network as your Chromecast device.
- Open the Google Home app .
- Tap the device for which you want to cast your screen.
- Tap Cast my screen. Cast screen.
How can I cast my screen to my TV without chromecast?
How to cast Android screen to TV without Chromecast?
- Native casting – Tap on Smart view on your phone and select your smart TV, check the notification tray to confirm casting.
- Screen mirroring apps – Install screen mirroring apps like LocalCast and iMediaShare on your phone and TV.
How do I cast my screen to my TV using chromecast?
Step 2. Cast your screen from your Android device
- Make sure your mobile phone or tablet is on the same Wi-Fi network as your Chromecast device.
- Open the Google Home app .
- Tap the device you want to cast your screen to.
- Tap Cast my screen. Cast screen.
How do I cast zoom from computer to TV?
Configuring all Zoom Rooms to Display Meeting List on TV
- Sign in to the Zoom web portal.
- Click Room Management > Zoom Rooms.
- Click Account Settings.
- Click the Meeting tab.
- Navigate to the Display meeting list on TV option and verify that the setting is enabled.
В 2012 году была запатентована технология проецирования действий, совершаемых на одном гаджете на экран другого, при помощи беспроводной сети. Речь идет о Miracast. Благодаря ей изображение можно передавать с компьютера и мобильного устройства на телевизор, монитор или проектор.
Сам процесс подключения довольно прост. Так что провести презентацию или посмотреть фильм на большом экране, независимо от наличия интернета, теперь возможно. Главное, знать все фишки первого запуска Miracast устройстве с Windows 7.
Содержание
- Сильные и слабые стороны технологии
- Проверяем возможность подключения
- Установка необходимого ПО
- Первое подключение
- Что предпринять, если соединение не устанавливается?
- Задать вопрос автору статьи
Сильные и слабые стороны технологии
Суть этой программы заключается в отображении дисплея одного устройства на экране другого. В качестве передатчика могут быть: смартфон, ПК или ноутбук. Изображение передается на плазму или проектор. При этом необходимость в HDMI-кабеле отпадает. Значит, синхронизировать устройства можно из любого уголка комнаты.
Для создания связи не нужен Wi-Fi, так как между устройствами устанавливается свой сетевой канал. Это огромный плюс, так как подключение дополнительного пользователя к роутеру приводит к снижению скорости передачи данных.
Порадуют и другие аспекты:
- Высокая скорость передачи картинки.
- Возможность сжимать большие файлы за короткий срок.
- Поддержка 3D формата.
- Простота включения и выключения синхронизации.
- Функция поддерживается почти всеми современными устройствами (начиная с 2013 года выпуска).
Минус технологии один и несущественный. Передать видео в Ultra HD формате не получится. Но гаджеты с разрешением 1920х1200 есть далеко не у всех. Причина: высокая цена.
Проверяем возможность подключения
Установить связь не получится, если хоть в одно из устройств не вшита возможность использовать Miracast. Практически все «тонкие» телевизоры имеют встроенный адаптер. Но проверить его наличие все же стоит. Для этого:
- Откройте «Настройки» на ТВ.
- Пункт Miracast может стоять особняком или быть спрятанным в разделе, связанном с интернетом.
Если этой категории в настройках нет, значит, данная технология не идет в комплектации. В этом случае, дополнительно приобретается внешний Miracast-адаптер. Его можно подключить через HDMI или USB-порт.
Изначально на ПК под Windows 7 Miracast не поддерживается. Нужно обновить операционную систему хотя бы до 8.1. Если по каким-то причинам это невозможно, читайте дальше.
Чтобы соответствовать требованиям, на компьютере должны быть установлены:
- Операционка – Windows.
- Процессор – хотя бы Intel третьего поколения.
- Наличие соответствующей видеографики.
- Wi-Fi-адаптер Intel или Broadcom (ВСМ 43228 ИЛИ 43252).
Проверить, поддерживается ли Миракаст на компьютере, можно так:
- Открываете окно Run (комбинация клавиш + R).
- Вписываете в строку «dxdiag» и нажимаете «ОК».
- Кликаете по клавише «Сохранить все сведения» и сохраняете файл.
- Открываете документ и ищете «Miracast».
После этого возможны 2 ситуации:
- «Miracast: Available, with HDCP» и «Miracast: Supported» – компьютер поддерживает технологию.
- «Miracast: Not Supported» – работать функция не будет.
Проверить поддержку технологии можно, посмотрев следующее видео:
Установка необходимого ПО
Miracast требует установку на «семерке» ПО Intel Wireless Display. Если характеристики ПК не подойдут, то после установки программы, появится сообщение о несовместимости. Когда работоспособности программы ничего не препятствует, она запускается и начинает сканировать пространство на наличие гаджетов для синхронизации.
В настоящее время скачать программу Intel Wireless Display можно только на сторонних ресурсах. Официальный разработчик больше не поддерживает ПО.
Первое подключение
Действовать нужно согласно такому шаблону:
- Активируйте режим Miracast на телевизоре. Для этого нажимаете соответствующую кнопку (читайте в инструкции от ТВ).
- Запускаете программу Intel Wireless Display.
- Когда опция обнаружит активный беспроводной дисплей, нажимаете кнопку «Подключить».
- На экране беспроводного монитора появится код. Его вводите на компе и нажимаете «Продолжить».
- После этого на ТВ появится изображение с компьютера.
Видео-инструкция по работе с программой Intel Wireless Display тут:
Код вводится только при первом запуске. В дальнейшем чтобы активировать экран, нужно:
- Включите беспроводной монитор.
- Нажмите комбинацию + Р и выбираете «Подключение к беспроводному дисплею».
- Кликните по интересующему устройству.
Отключить Miracast на Windows легко:
- Нажимаете комбинацию + Р.
- Выбираете пункт «Только компьютер».
Последние рекомендации (через комбинацию Win+Р) подойдут для включения и отключения Miracast на «десятке». На Windows 7, скорее всего, это работать не будет (проверить возможности нет).
Что предпринять, если соединение не устанавливается?
Возможные проблемы в работе технологии:
- В меню нет пункта «Подключение к беспроводному экрану».
- Соединение устанавливается очень долго.
Такое может произойти из-за поломки приемника сигнала или отсутствия подходящего драйвера в системе. Рекомендации даны для ОС с поддержкой Miracast!
Чтобы обновить драйвер, следуйте такому шаблону: «Панель управления» → «Диспетчер устройств» (во втором столбике меню) → выбираете из списка беспроводной Wi-Fi адаптер (нажать правой кнопкой мыши) → кликаете по пункту «Обновить драйверы» → вручную указываете путь к папке с ранее скаченным файлом → после завершения установки, перезагружаете компьютер и снова пробуете соединиться с ТВ.
Чтобы обновить драйвер на ТВ:
- Подключаетесь к Wi-Fi.
- В настройках выбираете категорию Miracast.
- Активируете опцию Upgrade.
Все эти нюансы важны при первом запуске программы, но в дальнейшем включить Miracast на Windows 7 сможет абсолютно любой пользователь. Приятного просмотра!
This article will show you how to stream videos from Windows 7 PC to Dlna supported Smart TV. I have already discussed How to connect DLNA enabled Smart TV with Windows 8. If you are using Windows 7, you may get confused and face different problems during the setting up of connection between your Smart TV and your Windows 7 PC. So, in this article I am just summing up the steps that you need to perform to stream a video file to your DLNA enabled Smart TV from your Windows 7 PC.
You will need a Router (or you can say a modem having multiple ports). If you are using a Wi-Fi router, you don’t need to think about number of ports.
Before getting into the steps, I just want to clear one thing that, Modem and Routers are not same things. Modem stands for (modulator + demodulator). It converts the incoming analogue signal to digital signal and sends that signal to your computer and again converts the digital signal (coming from your computer) to analogue signal.
Router is a Three Layer Switch. In this article we will need at least a two layer switch (a bridge). So, you can perform the following steps with a router or a bridge. Without going into the depth of these Networking devices, Let’s Discuss how can we create connection between the Windows 7 PC and the Smart TV. We need to create a LAN segment between Windows 7 PC and Router (or modem or bridge) and another LAN segment between SMART TV and the Router. The Router or the Bridge will do the Bridging action. These two LAN segments can be two wireless links, One Ethernet link and One Wireless link or two Ethernet Links.
Steps to stream video from Windows 7 PC to DLNA enabled TV
1. Connect your TV and PC with your router. Here I am showing two different physical connections. My connection between Windows 7 PC and Router is a wireless connection, where I am using an Ethernet cable to join Smart TV and Router.
2. Now, create a HomeGroup from your Windows 7 PC. In Control Panel -> Network and Internet -> HomeGroup location select Choose media streaming options…
3. In new window select Allow All. Then dialog box select select “Allow all computer and media devices option. Press OK.
4. Now, put a video file in “My Video” folder. You can see the exact location in the screenshot below. Replace “Anik” with your username.
5. Turn on your TV and make sure it is connected to your router. You will see available network on your TV Screen. Connect to the network. In Samsung Smart TVs you may need to press Source button of your remote to see the available network.
6. Now, select Videos in Content type window.
7. Now, open Videos folder and followed by All Videos.
In All Videos folder you will see all the videos which are in the My Videos folder of different User Accounts and Public account. Now, click to play the video files. Video files will be streamed without any lag.
About
Nick is a Software Engineer. He has interest in gadgets and technical stuffs. If you are facing any problem with your Windows, feel free to ask him.
Программы и средства для передачи изображения с ПК на ТВ
Сергей Ефимов
3 ноября, 2021
Некоторые владельцы персональных компьютеров хотят использовать свой ТВ в качестве монитора. Стоит отметить, что вывести картинку на ТВ с ПК не очень трудно. Чтобы сделать это, надо заранее ознакомиться с тем, как транслировать экран компьютера на телевизор через Wi-Fi.
Прежде чем дублировать картинку на ТВ, необходимо настроить соединение между ПК и роутером. Затем можно будет заниматься подсоединением телевизора.
Настройка роутера
Сначала необходимо изменить параметры маршрутизатора. Чтобы зайти в его настройки, надо:
- Открыть любой браузер на ПК.
- В адресной строке вписать URL 192.168.0.1.
- При необходимости ввести логин и пароль от роутера.
Данные для входа всегда можно найти на самом устройстве, на этикетке.
Теперь необходимо настроить подключение. Для этого следует перейти в раздел «WAN». Здесь нужно выбрать сетевой протокол, а также вписать пароль и логин для соединения с интернетом. Правильные настройки можно узнать у провайдера.
Также придется вручную настраивать Wi-Fi. Делается это в разделе «Беспроводная сеть». Здесь нужно:
- Установить пароль. Рекомендуется использовать ключ, состоящий из 7-8 символов.
- Выбрать стандарт Wi-Fi. Необходимо использовать технологию 802.11ac, так как она обеспечивает лучшую скорость передачи данных.
- Выбрать рабочую частоту. Если используется современная модель маршрутизатора, рекомендуется выбрать режим 5 ГГц, так как он лучше работает.
Иногда люди покупают роутер с рук. В таком случае перед изменением параметров необходимо сбросить настройки. Для этого следует нажать на кнопку Reset. Она находится на корпусе устройства.
Как настроить ПК
Прежде чем вывести картинку с дисплея на ТВ, необходимо настроить беспроводное подключение ПК к маршрутизатору. Для этого понадобится:
- компьютер с внешним или встроенным адаптером;
- роутер, подсоединенный к сети Internet.
Чтобы подключиться к Wi-Fi, используя ПК, необходимо:
- Нажать на значок беспроводных подключений, расположенный на панели снизу.
- Из списка выбрать нужную Wi-Fi сеть.
- Ввести логин с паролем и подключиться к роутеру.
Логин и пароль можно узнать на корпусе маршрутизатора.
Теперь можно начать транслировать на ТВ. Чтобы выводить изображение, необходимо:
- Открыть параметры Виндовс.
- Зайти в раздел «Система».
- Перейти в подменю «Проецирование».
- В выпадающем меню выбрать параметр «Доступно везде».
- Нажать на клавиши Win+P.
- В новом окне кликнуть по кнопке «Соединиться».
Теперь ПК автоматически просканирует доступные устройства. Необходимо выбрать ТВ и подсоединиться к нему.
Подключение по DLNA
Если необходимо передавать различные медиафайлы на ТВ, рекомендуется использовать технологию DLNA. С ее помощью удастся объединить несколько устройств в одну общую сеть. Таким образом получится отправлять на телевизор любые файлы, которые хранятся в папках на ПК.
Чтобы подключить устройства к сети, используя эту технологию, необходимо:
- Подсоединиться через телевизор к маршрутизатору. Для этого придется открыть сетевые настройки на ТВ и выбрать в них доступную сеть для подключения. Затем надо ввести пароль с логином от Wi-Fi.
- На персональном компьютере открыть «Панель инструментов». Теперь надо перейти в раздел «Сеть» и открыть параметры домашней сети. Здесь пользователь должен создать домашнюю группу и предоставить доступ к нужным файлам.
- Выбрать на компьютере один из общедоступных файлов и кликнуть по нему. В появившемся меню следует нажать на пункт «Запустить на». На экране отобразится перечень подключенных устройств. В нем надо выбрать ТВ.
Если не удалось связать устройства между собой по DLNA, необходимо проверить сетевые параметры ПК и ТВ. Возможно, что-то настроено неправильно.
Использование ТВ-приставки
Некоторых людей интересует, как передать изображение с компьютера на телевизор через Wi-Fi, используя при этом ТВ-приставку.
Для этого придется воспользоваться специальной технологией Miracast. С ее помощью удастся организовать передачу картинки на ТВ через приставку. Стоит отметить, что таким способом можно воспользоваться только в том случае, если используемая приставка поддерживает данную технологию.
Для вывода изображения на ТВ необходимо:
- Установить на ПК и ТВ-приставку приложение Miracast.
- Подключить устройства к одному и тому же роутеру.
- Запустить установленное ранее приложение на компьютере и телевизоре.
Программа должна автоматически все настроить и начать трансляцию.
Рейтинг приставок
Если хочется продублировать содержимое экрана на ТВ, рекомендуется ознакомиться с перечнем лучших приставок, с помощью которых это можно будет сделать.
Rombica Smart Cast
Это довольно компактное устройство, которое совместимо с большим количеством современных моделей телевизоров. Среди особенностей этого девайса можно выделить то, что он поддерживает Miracast и позволяет настроить DLNA подключение.
Также у этой приставки есть один HDMI-разъем и наружная антенна для передачи и приема Wi-Fi.
MiraScreen
Это бюджетная модель, которая по своим функциональным возможностям не отличается от более дорогостоящих устройств. Приставка позволяет настраивать трансляцию при помощи Miracast.
Также она совместима не только с ПК. С ее помощью к ТВ удастся подключить смартфоны с ОС Android и iOS.
MiraScreen поддерживается воспроизведение видео в разрешении FullHD.
MXQ Pro
Если хочется обзавестись качественной приставкой, необходимо обратить внимание на эту модель. Она оснащается большим количеством разъемом. Также в комплекте есть дополнительный пульт. Среди особенностей MXQ Pro можно выделить то, что она поддерживает видео в разрешении 4К и позволяет транслировать с ПК через Миракаст.
Использование специального ПО
У некоторых пользователей не получается самостоятельно настроить трансляцию на телевизор, используя стандартные средства Виндовс. В таком случае можно установить на ПК программы, которые упростят процесс подключения к ТВ.
Можно выделить несколько программных средств, используемых при настройке трансляция с ПК на ТВ через Wi-Fi.
Tubio
Многофункциональное программное обеспечение, используемое для транслирования экрана с ПК или смартфонов. Приложение поддерживает работу по Wi-Fi. Также оно может использоваться при соединении устройств через DLNA.
К достоинствам данного софта можно отнести:
- простоту использования;
- совместимость с ПК и смартфонами;
- бесплатное распространение.
Есть у приложения и недостатки. Главным минусом является то, что в Tubio иногда случаются обрывы трансляций.
Google Chrome
Мало кто знает о том, что передавать картинку можно при помощи обычного браузера от Google. Дело в том, что в него встроен Chromecast. Это технология, которая поддерживается многими современными девайсами. Она позволяет передавать изображение с мобильного телефона, ПК, ноута или планшета на телевизор.
Среди преимуществ Chromecast можно выделить то, что с его помощью удастся транслировать все, что происходит на мониторе компьютера. Поэтому можно передавать видео, аудио, обычные изображения и даже видеоигры.
Подключение по HDMI
Далеко не у всех есть возможность подсоединить девайсы друг к другу при помощи Wi-Fi. Дело в том, что некоторые ТВ не имеют встроенного сетевого адаптера. В таком случае придется использовать HDMI-кабель, который можно подключить к любому современному телевизору.
Прежде чем заняться подключением, необходимо приобрести для этого кабель. Они продаются во многих магазинах электроники. При выборе необходимо учитывать его длину. Рекомендуется выбирать HDMI-провод подлиннее, чтобы он точно смог дотянуться до разъема на телевизоре.
Чтобы связать девайсы между собой при помощи данного кабеля, придется сделать следующее:
- Внимательно осмотреть заднюю или боковую панель ТВ и найти на ней специальный разъем. В него вставляется купленный ранее провод.
- Установить второй конец шнура в специальный вход на персональном компьютере.
- Перейти в меню ТВ и выбрать в качестве источника видеосигнала HDMI.
Теперь нужно изменить разрешение экрана. Делается это на ПК в настройках операционной системы.
Другие способы
При желании можно использовать и другие методы подсоединения компьютера к ТВ.
S-Video
Данный интерфейс используется не очень часто. Однако с его помощью можно вывести на ТВ картинку. При этом изображение будет иметь насыщенные и яркие цвета. К достоинствам этого способа можно отнести то, что он позволяет подключиться к старым ТВ.
Чтобы соединить девайсы по S-Video, нужно:
- Подключить кабель к ТВ.
- Соединить шнур с компьютером. Для этого может понадобиться дополнительный переходник.
- Настроить изображение на ТВ.
На новых моделях ТВ разъем S-Video может отсутствовать.
EZ Cast
Это приложение позволяет передавать картинку на разные устройства. Главным достоинством программы можно считать ее универсальность, так как она подойдет для ПК, смартфонов и ТВ.
Использовать EZ Cast довольно легко. Необходимо просто запустить его на компьютере и ТВ, после чего следует кликнуть по кнопке «Mirror» для запуска трансляции.
Владельцы компьютеров могут передавать с него изображение на ТВ различными способами. Для этого можно использовать не только Wi-Fi, но и проводное подключение. Ознакомившись с особенностями распространенных методов передачи изображения на ТВ, удастся выбрать наиболее подходящий способ.
Автор
Сергей Ефимов
Дипломированный специалист по безопасности компьютерных сетей. Навыки маршрутизации, создание сложных схем покрытия сетью, в том числе бесшовный Wi-Fi.
Quick Answer: How to Cast PC to TV?
You can cast a screen from PC to TV using various third-party apps and wired mediums. Google Chromecast and Miracast are a source for screen mirroring from PC to TV.
My buddies and I got together for a party, and they made me take them to the cinema. None of my friends agreed to watch the movie at home. However, I do my best to persuade them.
To their surprise, they enjoyed it a lot when I activated screen mirroring using AirDroid Cast Web and played the movie on the TV. Let’s look at 7 useful ways on how to cast PC to TV in the following contents.
- 1 :Our Recommend — AirDroid Cast Web
- 2 :How to Cast PC to TV via Cable?
- 3 :How to Cast PC to TV Wirelessly?
- 4 :How to Cast PC to TV via Google Chromebit/Intel Compute Stick?
- 5 :What You Need to Prepare Before Casting PC to TV?
- 6 :How to Cast a Chrome Tab from Your PC to Your TV?
- 7 :How to Cast a Browser from Android/iOS to TV?
- 8 :You May Want to Know about Cast PC to TV
1 Our Recommend — AirDroid Cast Web
AirDroid Cast Web is one of the best methods to screen mirror PC to TV as it just takes a minute to cast the screen. It is a web tool that can play on any web browser providing a quality display for daily use.
Requirements
-
Screen mirroring requires a PC running the AirDroid Cast app.
-
You need to connect your PC and TV to the internet for the screen mirroring from PC to TV.
-
Connectivity to the internet may be local or remote.
-
Your TV must have any browser where you will search for the web link and open the page to start mirroring.
How to Cast from PC to TV via AirDroid Cast Web?
Casting via AirDroid Cast Web involves a few steps and takes even lesser time for screen mirroring than the AirDroid Cast.
For casting screen from PC to TV, follow the steps:
Step 1. Open the Web Browser
Open the web browser on your TV and type webcast.airdroid.com to launch AirDroid Cast web version.
Step 2. Download the app on your PC
Click “Try It Free” button below to download AirDroid Cast on your PC. You can also install this app from its official website.
Step 3. Scan the QR Code
Scan the QR Code or enter the cast code from your web browser on your PC to allow access. Soon after scanning, your PC screen will be casted on the TV.
What Can AirDroid Cast Bring to You When Cast from PC to TV?
If you try it once for screen mirroring, you will realize that it provides an uninterrupted display on the TV. There are several applications available, but not all applications are perfect. AirDroid Cast Web ensures its functions are perfectly performed.
Faster Connection
With AirDroid Cast Web, no downloading is required at the receiver end, enabling screen mirroring within a minute.
Secure Platform
AirDroid Cast connection is secure, and no breach of data is possible.
Receiver Devices
It allows cross-platform sharing, so any device with the ability to run a web browser can be the receiver, including the mobile, PC, Tablet or Smart TV.
Remote Network Sharing
AirDroid Cast supports local and remote communication networks, so you can share the screen from a far-off distance.
2 How to Cast PC to TV via Cable?
1. HDMI Cable
Using a simple HDMI cable allows you to share the screen with TV. You must require an HDMI cable of an appropriate size to reach from PC to the TV easily. The PC and the TV must have HDMI ports; otherwise, you must use an HDMI adapter to connect both devices.
HDMI ports are already named on the PC or TV with HDMI 1 and 2 for the user’s convenience. If you want to know how to cast your computer to TV using HDMI cable, follow the steps detailed below:
Step 1. Connect HDMI cable to PC
Connect one end of the HDMI cable to the PC. Mostly HDMI ports are at the back of your C.P.U, so just find and attach the cable properly.
Step 2. Connect HDMI cable to TV
Now, attach the other end of the HDMI cable to the TV on which you want to share the screen.
Step 3. TV Settings
From the TV remote, click the source button and select the relevant HDMI port. After selecting the right port, you can mirror your PC screen on the TV.
An important fact about HDMI cable is that you do not require any audio cable while screen mirroring to TV. The HDMI cable will itself be the source to provide the sound.
2. VGA Cable
Video Graphic Array is a cable also used to support screen mirroring PC to the TV. Most of the latest TV’s have built-on VGA ports. On TV, the VGA port is named D-Sub or PC input. For this connection, you need a VGA cable attached to the PC and the TV and an audio cable to share the audio.
Step 1. Connect the cable to PC
Connect one end of the VGA cable to PC. You will find two screws along the side of the cable; tighten them to secure the connection.
Step 2. Connect the Cable to TV
Connect the other end of the VGA cable to the TV using the VGA port available at the back of the TV.
Step 3. Attach the Audio Cable
Connect an audio cable to PC and the TV. Make sure you are connecting the cable to the right port.
Step 4. Change Settings
After turning on the PC and TV, tap on the Input button of your remote. The PC screen will be shared automatically on the TV.
3 How to Cast PC to TV Wirelessly?
1. Miracast
Miracast is a wireless technology that works on peer-to-peer networking terminology. Miracast is used to connect two devices to cast one screen to another screen. All the latest devices support Miracast, and its resolution-supporting capability is up to 1080p. It also supports 4K resolution.
Step 1. Connect Miracast Adapter
Turn the TV on and check if the Miracast adapter is connected correctly.
Step 2. Connect the PC to Wi-Fi
Check if your PC is connected to the Wi-Fi; if not, connect it to the Wi-Fi.
Step 3. Choose the adapter to start casting
Find the Network option on the right side of the taskbar and then click to choose the Cast tab. From the list, choose the adapter and perform any action if asked. Otherwise, your PC screen will be shared on the TV.
2. Chromecast
Chromecast is one of the best streaming adapters used for screen mirroring. Google designs it, and just after buying once, it is free to use lifetime. It includes a USB cable connected to a TV port to start mirroring the screen from PC to TV.
Let’s discuss how to cast from PC to Chromecast in a few steps:
Step 1. Attach the Chromecast device to TV
Connect the Chromecast device to the TV using the USB cable attached to the device.
Step 2. Wi-Fi Connectivity
Connect the PC and TV with the same Wi-Fi to start mirroring. Open the Chrome Browser on the computer.
Step 3. Select the Chromecast device
Click on the three dots menu on the browser and choose the Cast option. Select the Chromecast device name from the list, and your desktop screen will cast on the TV.
4 How to Cast PC to TV via Google Chromebit/Intel Compute Stick?
Google Chromebit is a device created to make your TV work as a PC. It is designed so that it does not have any power button. You need a Google account to log in to Chromebit. Plug the adaptor from one end into the Chromebit while the other end to the power outlet.
Plug the Chromebit device into the TV’s HDMI port and select the Wi-Fi network on your screen to enter the password. Use Bluetooth to connect the mouse and keyboard to the TV.
Reviews of Google Chromebit
Most users adopt it due to two basic reasons. The first one is that it is smaller in size and easy to carry and secondly it is cheaper than other methods. It works well for YouTube videos, and the browsing speed is also fair.
Reviews of Intel Compute Stick
Intel Compute Stick is a plug-and-play device with a power button on the side. Windows updating takes some time and causes the device to get overheated. It also runs perfectly on Windows 10. It provides quality results up to 1080p videos.
5 What Do You Need to Prepare before Casting PC to a TV?
Casting PC to TV is quite complicated, yet it also involves some technicalities that must be verified to be perfect; otherwise, a minor mistake can lead to mirroring failure from PC to TV. That is why it is recommended to prepare yourself with all the things.
You should first fill in the requirements that are needed for screen mirroring. Screen mirroring can be done using a wired or wireless medium.
Using a VGA or HDMI cable, you need to know where to attach the wires and which are perfect for your devices.
Additionally, you must be aware of the TV Settings and the PC settings, whatever are required? For screen mirroring using wireless mediums or third-party apps, you must be aware of the network connection and the procedure for connection using a specific app.
6 How to Cast a Chrome Tab from Your PC to Your TV?
To Cast a Chrome tab from PC to TV, you need to have a Chromecast device, a computer with a Wi-Fi network and a Google Chrome browser installed.
Cast your PC screen
Step 1. Open Chrome Browser
To Cast the PC screen on the TV, you need to have a Chrome browser.
Step 2. Select the Cast option
Click on the three-dots menu at the top right and select Cast.
Step 3. Start Casting
Click on the Sources and then select ‘Cast Desktop.’ Then finally, choose the device name where you want to mirror the screen.
Cast videos
For Casting videos, you must open the Chrome tab and drag the file on Chrome. Then click on the Cast tab and choose the Chromecast device.
6 How to Cast a Browser from Android/iOS to TV?
Web Video Caster is a good app for casting a browser from mobile phone to TV. It allows you to cast anything that you can search on your web browser.
Step 1. Download the app
Download the Web Video Cast app from Google Play Store/App Store on your Android or iPhone.
Step 2. Search the Video
Search the video on the app’s browser to play and then click on screen mirroring option to select the TV where you want to cast the screen. Right after selecting, you will mirror your screen on the TV.
7 You May Want to Know about Cast PC to TV
How to Cast Windows 10 to TV?
On PC, open the Settings tab and click on ‘Devices.’ Then open the Bluetooth and other devices tab and select ‘Add Bluetooth or other device.’ Then select ‘Wireless Display or Dock’ and select the Smart TV you want to share the screen.
How to Cast Windows 11 to TV?
You can cast Windows 11 to TV using the HDMI cable. Connect cable from both ends with the PC and the TV and select the HDMI from the TV source. Windows 11 also supports Miracast for screen mirroring wirelessly.
How to Know If My TV Supports Screen Casting?
It is simple to check on the TV. Click on the Menu button from your remote and then select the ‘Apps’ tab to see Miracast or other screen mirroring options. If you find any app, it means your phone supports screen mirroring.
How to Connect Chromecast to Your Computer?
Open the Chrome browser on your computer. Click on the three dots and then the ‘Cast’ option. Click on the Chromecast device, which will connect to your computer.
What is the Best Way to Stream Video from PC to TV?
AirDroid Cast Web is the best way to stream videos from PC to TV as it is the fastest way for creating a connection between devices with no installation required at the receiver end. The audio and video results are outstanding with this web application.
8 Final Verdict
In this article, we have concluded that both ways are appropriate for screen mirroring, depending on the requirements you can fulfill. Using a wired medium, you can use either an HDMI cable or the VGA cable for screen mirroring. You will lose the connection if the cable is damaged from any part. You can use Miracast or third-party apps for screen mirroring for wireless mediums. AirDroid Cast Web is best for screen mirroring from PC to TV as it is the cheapest way with additional features that other screen mirroring apps lack.
Содержание
- Вывод и трансляция изображения с компьютера на телевизор через вайфай
- Требования к ТВ
- Вывод изображения с помощью Wi-Fi (дублирование экрана ноутбука на телевизоре)
- Варианты подключения ноутбука к телевизору через Wi-Fi
- Передача медиа с ноутбука на телевизор по Wi-Fi (DLNA)
- Передача изображения с ноутбука на телевизор по Wi-Fi
- Технология WiDi
- Технология Miracast
- Как вывести видео с компьютера на телевизор с помощью Chromecast от Google
- Как подключить обычный телевизор к ноутбуку через Wi-Fi
- Если компьютер не видит телевизор или не воспроизводится видео
- Как подключить телевизор к компьютеру или ноутбуку по Wi-Fi: дублирование экранов
- Как подключить телевизор к компьютеру или ноутбуку по Wi-Fi?
- Как передать изображение и видео с компьютера на телевизор по Wi-Fi (DLNA)
- Телевизор как беспроводный дисплей (WiDi)
- Подключение ноутбука к телевизору Smart TV через WiFi без проводов
- Подключение по Wi-Fi обычного телевизора без беспроводного адаптера через HDMI вход
- Передача видео по Wi-Fi на телевизор: мой опыт
- Для чего это нужно?
- Технологии Miracast или Intel WiDi
- Использование Miracast и Intel WiDi
- Технология DLNA
- Инструкция
- Разрешения
- Кино и ТВ
- Возможные проблемы
- Для простых телевизоров
- Как передать изображение с компьютера на телевизор через Wi-Fi
- Требования к ТВ
- Вывод изображения при помощи Wi-Fi (экрана ноутбука дублируется на телевизор)
- Варианты подключения ноутбука к телевизору через Wi-Fi
- Передача медиа с ноутбука на телевизор по Wi-Fi (DLNA)
- Передача изображения с ноутбука на телевизор по Wi-Fi
- Технология WiDi
- Технология Miracast
- Как передавать видео с ПК на телевизор с помощью Chromecast от Google
- Как подключить обычный телевизор к ноутбуку через Wi-Fi
- Ручная настройка для некоторых моделей
- Какие ошибки могут возникать и как их исправить
- Что делать при возникновении проблем
- Если компьютер не видит телевизор, а видео не воспроизводится
- Как подключить по Wi-Fi обычный телевизор без беспроводного адаптера
Вывод и трансляция изображения с компьютера на телевизор через вайфай
Иногда удобно просматривать видео и на компьютере, и на телевизоре. Современные беспроводные технологии позволяют обеспечить такую возможность. Чтобы все сделать правильно, нужно разобраться в том, как передать изображение с компьютера на телевизор через Wi-Fi. В этой статье будут подробно описаны способы, как это сделать.
Требования к ТВ
Чтобы с ноутбука можно было передать изображение с помощью беспроводной связи, необходимо, чтобы телевизор имел беспроводной адаптер. В процессе работы он будет подключен к домашнему роутеру и будет получать от него видео.
В современных моделях Sony Bravia, Samsung и других может приняться технология Wi-Fi Direct. В этом случае телевизор сам создает беспроводную сеть. При этом роутер для организации связи между устройствами не потребуется.
Важно! Передавать видео можно даже на такой телевизор, в котором отсутствует беспроводной адаптер или Wi-Fi Direct. Для этого достаточно наличия входа HDMI. В этом случае к нему может быть подключен мини PC размером с флешку.
Вывод изображения с помощью Wi-Fi (дублирование экрана ноутбука на телевизоре)
Чтобы использовать экран телевизора для дублирования изображения на дисплее, нужно воспользоваться технологией Miralinks или Intel WD.
Варианты подключения ноутбука к телевизору через Wi-Fi
Чтобы можно было получать данные с компьютера и отобрать их на экране, могут быть использованы следующие способы:
Обратите внимание! Использование любого из перечисленных вариантов дает возможность выводить на экран видео и изображения с компьютера.
В этом случае фильм, который просматривают на ноутбуке, одновременно будет показан по телевизору. Чтобы обеспечить вывод изображения, необходима беспроводная сеть. Для показа нужно наличие беспроводного адаптера. При этом ноутбук должен быть подключен к Wi-Fi. При одновременном подключении этих двух устройств будет происходить передача изображения.
В некоторых устройствах применяется технология Wi-Fi Direct. В такой ситуации можно будет обойтись без роутера. Беспроводную сеть при этом обеспечит телевизор.
Подключение к Wi-Fi производится из соответствующего меню при настройке.
На первом этапе необходимо установить в телевизоре нужные параметры.
Если имеется роутер к которому подключены устройства, то нужно сделать следующее:
При наличии функции Wi-Fi Direct надо выполнить такие действия:
Получив нужные данные, можно подключиться к этой сети.
Следующим шагом является настройка DLNA сервера.
Для примера будет рассмотрено то, как это можно сделать на «Виндовс 7»:
Для настройки достаточно указать, что беспроводная сеть является частной. В этом случае папки «Документы», «Видео», «Музыка» и «Изображения» по умолчанию становятся общими. Можно к ним добавить произвольные папки, зайти в их свойства, перейти на вкладку «Доступ» и установить в ней общий доступ для получения возможности отправить файлы.
Теперь в панели управление нужно зайти в сетевой раздел и перейти к параметрам домашней сети. Нужно создать домашнюю группу и открыть доступ к нужным папкам.
После того, как было выполнено включение DLNA, надо зайти в телевизоре кнопку Нome и на экране перейти в раздел просмотра доступных файлов.
Файл с видео должен находиться в папке общего пользования. В нее заходят на PC, кликают правой клавишей и выбирают пункт «Воспроизвести на телевизоре». Здесь вместо последнего слоя указано наименование телевизора. После запуска произойдет передача видеопотока на экран.
При таком способе подсоединения для дублирования просмотра видеофайлов можно воспользоваться программой Media Player. Чтобы ее настроить, необходимо сделать следующее:
В течение всего времени подключения видеоплеер будет транслировать на экран телевизора Sony, LG или Samsung проигрываемый файл.
Важно! Для такой трансляции могут быть использованы программы, в которых предусмотрена функция DLNA сервера. Наиболее популярными из них являются следующие: Kodi, Tversity, Plex, HMS (Домашний медиацентр), Samsung Allshare, Mezzmo, Serviio.
В видеоплеере VLC можно провести видео трансляцию, выбрав в меню «Медиа» пункт «Вещание». Затем нужно перейти на вкладку «Файл» и указать видеофайл, который надо транслировать. Однако, чтобы просмотреть его на телевизоре, нужно запустить на нём браузер и указать IP адрес компьютера в домашней сети. Это возможно сделать при использовании Chrome cast.
Передача изображения с ноутбука на телевизор по Wi-Fi
В этом случае рассматривается прямая трансляция изображения с экрана ноутбука на телевизоре. Практически в этом случае компьютер получает еще один дисплей.
Важно! В этом случае для беспроводного подключения нет необходимости использовать роутер. Отправлять данные между устройствами при этом можно с использованием Wi-Fi Direct.
Технология WiDi
Чтобы передавать таким образом, нужен компьютер, в котором используется процессор Intel. Он должен соответствовать третьему поколению или более старшему. Необходимо наличие встроенного беспроводного адаптера этой фирмы. Потребуется установить программу Intel Wireless Display с официального сайта Intel.
Чтобы осуществить подключение, требуется выполнить следующие действия:
После выполнения этих действий изображение с дисплея компьютера можно будет дублировать на экране.
Технология Miracast
Прежде была необходимость отдельно приобретать беспроводной адаптер Miracast. Теперь большинство телевизоров оснащается таким протоколом связи изначально или получают его при обновлении прошивки. Это решает проблему того, как вывести изображение с компьютера на телевизор через Wi-Fi.
Компьютер должен быть оснащен беспроводным адаптером, который поддерживает Miracast.
Процедура подключения осуществляется следующим образом:
Обратите внимание! Если нет возможности найти последний пункт, это означает, что компьютер не поддерживает этот способ связи. В некоторых случаях сможет, если перевести драйвер беспроводного адаптера на новую версию.
Поддержка Miracast в Windows 7 и в более старших версиях является встроенной. Например, в этой операционной для того, чтобы использовать телевизор как монитор через Wi-Fi надо выполнить следующие действия:
После этого начнется процесс трансляции.
Как вывести видео с компьютера на телевизор с помощью Chromecast от Google
Это устройство представляет собой миникомпьютер, работающий на операционной системе Android. Его подключают к HDMI входу телевизора. Он может принять с ноутбука и продублировать на экране одну из вкладок браузера Chrome. Кроме того он может напрямую работать с сервисом youtube.com. При этом ноутбук можно выключить, а устройство будет транслировать видео напрямую с этого сайта или передавать программы телевидения.
Как подключить обычный телевизор к ноутбуку через Wi-Fi
Для этого на телевизоре должен быть встроенный беспроводной адаптер. Для просмотра ТВ таким образом сначала нужно правильно его настроить. В этом случае надо поступить следующим образом:
Чтобы провести конфигурирование, можно использовать бесплатную программу «Домашний Медиа-Сервер» (можно скачать по ссылке. При запуске будет предложено его добавить.
То, как через Wi-Fi передать изображение на телевизор, зависит от марки. Обычно необходимо зайти в настройки и выбрать DLNA сервер среди доступных подключений.
После этого можно проигрывать на экране видеофайлы, находящиеся на ноутбуке.
Если компьютер не видит телевизор или не воспроизводится видео
Если при настройке компьютер не видит беспроводную сеть или компьютер в ней, то необходимо проверить правильность подключения этих устройств к Wi-Fi.
Важно! Если компьютер не может подключиться по протоколу Miralinks, то это часто можно исправить обновлением драйвера беспроводной связи.
Когда на ноутбуке просматривают в проводнике видеофайлы, то, кликнув на них правой клавишей мыши можно открыть меню, где есть пункт о подключении. При его выборе высвечивается список доступных устройств для передачи видео. Если телевизора там нет, то рекомендуется некоторое время подождать — возможно нужная строчка появится со временем.
Нужно проверить наличие на телевизоре функции Smart TV, а также факт подключения к домашнему маршрутизатору.
Иногда при попытке проиграть видеофайл выдается сообщение о том, что это сделать невозможно. В этом случае причина может быть в том, что данный видеоформат не поддерживается. Иногда это связано с наличием каких-либо проблем на компьютере.
Бывает так, что соединение установлено, но воспроизведение замедляется или происходит с перерывами. В этом случае вероятная причина проблемы — низкое качество беспроводной связи. Если формат файла создает нагрузку при воспроизведении через сеть, то будет удобнее воспользоваться флешкой или внешним диском, подсоединенным к телевизору.
Если на телевизоре или на роутере имеется устаревшая прошивка, это может привести к сбоям в работе. Рекомендуется вовремя проводить обновление так, чтобы была установлена последняя версия.
Обратите внимание! Иногда на компьютере может не быть нужного кодека для воспроизведения видео. В этом случае рекомендуется найти его в интернете и установить.
С помощью технологии передачи видео можно избежать необходимости переноса видеороликов с использованием флешки. Фактически при этом настраивается медиасервер, позволяющий одновременно и независимо использовать ноутбук или телевизор.
Источник
Как подключить телевизор к компьютеру или ноутбуку по Wi-Fi: дублирование экранов
Многие пользователи предпочитают смотреть видеопродукцию на больших экранах, а не на компьютерных мониторах. Благодаря беспроводной связи и специальным программам, ваш телевизор может при необходимости исполнять роль большого дисплея, работающего в связке с компьютером через Wi-Fi.
Как подключить телевизор к компьютеру или ноутбуку по Wi-Fi?
Телевизор подключают к компьютеру не только разными проводными способами, но и через Wi-Fi. Источником сигнала может быть, как стационарный компьютер, так и ноутбук. Экран можно использовать для просматривания видео и аудиозаписей с жесткого диска.
Практически все применяемые способы подключения телевизора к Wi-Fi требуют, чтобы в нем была поддержка беспроводной связи. То есть в телевизоре должен иметься Wi-Fi адаптер. Большая часть современных ТВ-устройств имеет подобное устройство.
Как передать изображение и видео с компьютера на телевизор по Wi-Fi (DLNA)
Этот способ беспроводного подключения телевизоров считается самым распространенным. Эта и все последующие инструкции написаны для операционных систем Windows 7, 8.1 и Windows 10
Если телевизор поддерживает Wi-Fi Direct, роутер не обязателен – можно подключиться прямо к телевизионной сети. Чтобы осуществить подключение, необходимо зайти в соответствующее меню телевизора.
Функцию DLNA можно использовать, чтобы воспроизводить контент, не настраивая DLNA-сервер. Условие – компьютер и телевизор должны находиться в одной локальной сети – подключены к одному роутеру или по Wi-Fi Direct.
Настройка доступа Windows:
Если данное сообщение не появилось, и вместо него отображаются компьютеры и мультимедийные серверы, скорее всего, DLNA уже настроен. В противном случае придётся настраивать DLNA сервер.
Когда DLNA настроен и подключен, откройте меню телевизора и посмотрите – какие устройства подключены. Алгоритм действий зависит от марки телевизора, например:
В телевизорах других марок приходится выполнять примерно те же манипуляции, используя соответствующие программы.
Доступ к файлам по Wi-Fi DLNA на TV:
Когда DLNA подключено, то зайдите на компьютере в нужную папку и, щелкнув по видеофайлу в проводнике, выберите пункт «Воспроизвести на ….». Вместо точек будет указано название вашего телевизора. Далее запустится передача по Wi-Fi видеосигнала – с компьютера/ноутбука на TV.
Даже если в телевизоре имеется поддержка фильмов в формате MKV, для них «Воспроизвести на» в Windows 7 и 8 не функционирует, поэтому в TV меню их не будет видно, самый простой способ устранить проблему – переименовать эти файлы в AVI на компьютере.
Телевизор как беспроводный дисплей (WiDi)
Мы разобрались, как воспроизвести компьютерные файлы на телеэкране, и как сделать их доступными. Далее узнаем, как по TV посмотреть любую картинку из компьютера/ноутбука. Телевизор будет исполнять роль беспроводного монитора.
Чтобы реализовать задачу, используют одну из двух технологий – Intel WiD или Miracast. Подключение не требует роутера, так как устанавливают прямую связь – с помощью Wi-Fi Direct.
Что надо знать о своём компьютере:
Для использования Miracast необходима поддержка со стороны TV. Ещё пару лет назад вам пришлось бы покупать специальный адаптер, а сегодня многие телевизоры выпускаются со встроенной поддержкой технологии Miracast, либо получают ее после перепрошивки.
Miracast в телевизоре:
Если данного пункта нет, значит, технологию Miracast не поддерживает ваш компьютер, чтобы исправить ситуацию, придётся обновить драйверы Wi-Fi адаптера.
Подключение ноутбука к телевизору Smart TV через WiFi без проводов
Большинство телевизоров сегодня оснащены функцией, благодаря которой им доступен интерактивный контент. На телеэкран можно выводить кинофильмы, музыку, игры и многое другое. Такую технологию называют Smart TV.
«Смарт» реализована в телевизорах «Самсунг», подобные технологии имеются и у других производителей – «Сони», «Филипс», «Панасоник» и других. Рассмотрим подробнее порядок подключения телевизора с технологией Smart к обычному ноутбуку через вай фай.
Выбор контента с компьютера:
Если все настройки сделаны верно, вы будет включать видео с ноутбука в два щелчка:
Подключение по Wi-Fi обычного телевизора без беспроводного адаптера через HDMI вход
Если вы не обзавелись современным Smart TV, ничего не потеряно. Простой телевизор так же можно использовать для решения поставленной задачи. Главное, чтобы у аппарата был HDMI вход.
Для достижения цели вам потребуется одно из следующих устройств:
Источник
Передача видео по Wi-Fi на телевизор: мой опыт
Привет! Буквально недавно встала такая проблема – нужно было сделать дублирование экрана компьютера на телевизор через Wi-Fi. Любые провода исключались – хоть это было бы и лучшим решением, но техническая возможность не позволяла. И как оказалось – сделать такую трансляцию оказалось не так уж и легко. Пришлось покопаться в проблеме, о чем и хотелось бы рассказать дорогому читателю в этой статье. Начинаем!
Для чего это нужно?
На самом деле, вам виднее. Лично я вижу в этом несколько возможных задач:
Раздел больше для комментария в сторону того, что подключение телевизора через Wi-Fi не всегда является хорошей затеей. Иногда проще рассмотреть возможность использования провода или же найти альтернативу (вроде просмотра фильмов через флешку).
Все успешно проверено на Windows 7 и Windows 10.
Технологии Miracast или Intel WiDi
Эти 2 технологии семейства Wi-Fi Direct как раз подходят нам для трансляции экрана на телевизор. Обычно поддерживаются и операционной системой, и современными телевизорами. Если технология DLNA (описана ниже) позволяет лишь передавать файлы в сеть (возможно для вас актуально именно это), то с этими можно именно сделать то, что написано в заголовке статьи – дублировать экран.
Телевизоры сейчас обычно поддерживают эти технологии (у самого уже старенький, но все работает). Хотя на старые модели раньше предлагали покупать специальные Miracast адаптеры.
Использование Miracast и Intel WiDi
Теперь небольшая инструкция:
Все подключается, экран дублируется, но задержки… В общем для игр не очень, но если вам нужно смотреть фильмы – есть технология DLNA.
Технология DLNA
Оптимальная технология для подобных манипуляций с медиаконтентом – DLNA.
Windows ее поддерживает уже сразу с завода, так что что-то устанавливать не придется. Телевизоры Smart TV всех поколений и производителей обычно тоже без проблем заводятся с ней. LG, Samsung и другие должны сработать сразу же. Тема этой статьи общая, детальные инструкции под каждую модель лучше заранее попробуйте найти через поиск на нашем сайте.
Если у вас что-то не получилось – задайте свой вопрос в комментариях к этой статье.
Для использования технологии и компьютер, и телевизор должны находиться в одной локальной сети – быть подключены к одному роутеру по проводу или по воздуху. Обычно все сложности с подключением у людей возникают на этом этапе, т.к. одно из устройств получает неверные сетевые настройки, а в итоге они не видят друг друга. В идеале все работает сразу же.
Но у технологии DLNA есть ограничение – через нее отлично получается передача видео с компьютера на телевизор. Передать же рабочий стол не получится, здесь лучше подойдет другая технология – Miracast (WiDi) или кабель.
Инструкция
А теперь откровенно простая инструкция, которая может удивить – обычно при работе мы просто не замечаем эту функцию на самом видном месте. Попробуем воспроизвести видео на телевизор. Выбираем его, щелкаем правой кнопкой, выбираем «Передать на устройство», где должен быть наш телевизор (Windows 10):
На Windows 7 этот пункт называется «Воспроизвести на».
Сразу же откроется окно для управления, а на телевизоре стартует наша видео:
По сути, это обычный плеер. Сюда можно закинуть в очередь и другие файлы, управлять перемоткой и делать то же самое, что можно при просмотре на компьютере.
Можно транслировать и целую папку таким способом. Все те же «Передать на устройство» или «Воспроизвести на». Вся папка уйдет в плейлист. Работает и для передачи изображений, и для видео.
Разрешения
Обычно все воспроизводится сразу же. Но иногда может вылезти вот такое окно:
Нажимаем «Включить потоковую передачу на мультимедиа» и все заработает. Для пущей убедительности здесь же стоит убедиться о разрешении на трансляцию для своего телевизора. Там должна быть установлена галочка «Разрешено»:
После разрешения при дальнейших попытках передачи, это окно не должно появляться. Любой файл будет передаваться сразу же.
Кино и ТВ
На Windows 10 появилось встроенное приложение «Кино и ТВ», которым обычно не пользуешься. Но и там есть та же функция «Передать на». Т.е. можно спокойно смотреть фильм и при желании переключиться на ТВ:
На прошлых поколениях операционных систем этот же функционал получают через любимый Windows Media Player.
Возможные проблемы
Главная проблема – ваш компьютер не видит телевизор. И тут возможно очень много интересных вариантов причины проблемы.
Главный способ исправления: перезагрузите все. По шагам:
Большая часть сетевых проблем уйдет сразу же. Другие проблемы:
Дополнение. Вспомнил еще одну частую причину, по которой не видно телевизора в сети – отключается сетевое обнаружение. Проще всего это исправить так:
Если же этого предупреждения нет, а в окне спокойно отображаются другие компьютеры и устройства вашего дома – все нормально, проблема в чем-то другом.
Для простых телевизоров
Коль обмолвился, стоит написать и про поддержку старых телевизоров. Да, они не поддерживают эти технологии из коробки, но для них отдельно можно приобрести адаптеры или Miracast приставки. Обычно они подключаются к HDMI порту (тот который как раз отвечает за прием сигнала видео). Популярный представитель на картинке выше – Google Chromecast.
В общем, это не тема этой статьи. Можете или поискать информацию по ним на нашем сайте, а еще проще – открыть сайт своего любимого магазинчика и сразу же посмотреть, что есть в продаже. Но по мне сейчас проще уже обновить телевизор, хотя тут на вкус, цвет и возможности.
Надеюсь, смог порадовать вас этой статьей! Действительно классная функция. Если вам что-то понравилось, не понравилось, есть свои мысли – пишите в комментарии. Будем обсуждать!
Источник
Как передать изображение с компьютера на телевизор через Wi-Fi
Видео всегда удобнее смотреть на телеэкране. Современные технологии позволяют это сделать быстро и просто. Главное — знать, как передать изображение с компьютера на телевизор через Wi-Fi. Таких способов несколько и предварительно нужно ознакомиться с каждым.

Требования к ТВ
Чтобы иметь возможность транслировать изображение с работающего монитора компьютера на телевизор используют беспроводную связь. Для этого задействуют специальный адаптер, позволяющий подключить оборудование к такому прибору как роутер.
Этого не требуется в моделях телевизоров нового поколения, таких как Sony Bravia, LG и так далее. Они при производстве адаптированы к технологии Wi-Fi Direct. Программа проецирует беспроводную сеть на все окружающее пространство и других устройств не требует.
Важно! Однако посмотреть видео можно на приемнике, не имеющем адаптер или встроенную программу Wi-Fi Direct. Достаточно наличия разъема HDMI. В этом случае есть возможность настроить просмотр картинки с мини ПК.
Вывод изображения при помощи Wi-Fi (экрана ноутбука дублируется на телевизор)
В некоторых случаях возникает необходимость транслировать видео с компьютера на экран телевизора. Для такого случая разработаны специальные технологии (Miracast, Wi-Di). Они взаимозаменяемы и не нуждаются в подключении роутера, самостоятельно создавая вай-фай сеть. В случае, когда телевизор не имеет такой программы, ее можно скачать.
Если в настройках ТВ имеется соответствующий пункт, активируют. Главное знать, где искать, так как они могут называться по-разному. Например, в LG эта функция служит для подключения к сети всех устройств и называется Smart Share.
После его активации нужно войти в пункт беспроводных дисплеев и выбрать модель своего телевизора. Программа автоматически начнет дублировать картинку.

Варианты подключения ноутбука к телевизору через Wi-Fi
Просмотр данных с монитора компьютера возможен при использовании следующих способов:
Важно! Все варианты при соблюдении определенных условий позволяют просматривать видеофайл на экране приемника.
Для одновременной трансляции фильмов на ноутбуке и телевизоре необходимо организовать беспроводную сеть, или использовать функцию Wi-Fi Direct.
При подключении к Wi-Fi в телевизоре устанавливаются нужные параметры.
Для этого выполняются следующие действия:
Еще один способ, как вывести изображение с компьютера на телевизор через Wi-Fi заключается в использовании функции Wi-Fi Direct. Для ее активации нужно предпринять следующие действия:
Файл с видео помещается на рабочем столе в папке общего пользования. Выбрав нужный вариант, следует нажать на клавишу «Воспроизвести на телевизоре».
Передача изображения с ноутбука на телевизор по Wi-Fi
Такое воспроизведение будет полным повторением действия на экране ноутбука. Далее файлы отправляются при помощи специальной программы.
Технология WiDi
Чтобы передавать информацию, необходим процессор Intel последних поколений (не моложе третьего). Там есть встроенный адаптер. Кроме того нужно установить программу, скачав ее с официального сайта компании.
Подключение проходит по следующей схеме:
После этого станет возможна трансляция изображение с компьютера на экран.

Технология Miracast
В настоящее время телеприемники оборудованы протоколом связи уже при производстве. Это позволяет обойтись без покупки дополнительного оборудования, давая возможность выводить изображение на телевизор сразу через беспроводную связь.
Процесс подключения выполняется достаточно просто:
Важно! Если нет возможности это сделать, нужно поставить новую версию браузера.
Как передавать видео с ПК на телевизор с помощью Chromecast от Google
Такое устройство как chromecast адаптировано к операционной системе Android. Подключив к специальному выходу телевизора можно без труда отправлять с ноутбука вкладки браузера Chrome или сервиса youtube.
Интересно, что даже при выключенном ноутбуке можно транслировать видео прямо с сайта или смотреть любые программы телевидения.
Как подключить обычный телевизор к ноутбуку через Wi-Fi
Сделать это можно только, когда в телеприемнике встроен беспроводной адаптер. Для просмотра TV вначале требуется его правильно настроить по следующей схеме:
В случае необходимости можно скачать бесплатную программу «Домашний Медиа-Сервер». После этого можно смотреть видео на экране телевизора.
Ручная настройка для некоторых моделей
Если не получается автоматически подключить сеть, нужно использовать встроенное меню Smart TV, в таких телевизорах, как Филипс, Самсунг, Xiaomi или LG всегда есть ручной режим настроек. При рабочем состоянии роутера нужно ввести в строке «IP-адрес» нужный вариант, чтобы активировать маршрутизатор и на телевизоре.
Для этого в поле «Маска подсети» указывается IP для адресации в локальной сети. Затем вводится IP-адрес роутера, используемого для настройки.
Важно! Узнать данные IP-адреса можно через интернет, используя указанные на обратной стороне оборудования данные, или отправив запрос провайдеру.
Какие ошибки могут возникать и как их исправить
Если даже после проведения настроек компьютер не находит сеть и не передает сигнал нужно заново проверить правильность их установки.
Что делать при возникновении проблем
Если компьютер не подключается к сети, то прежде всего, нужно попробовать обновить установленные драйвера.
При просматривании видеофайлов в проводнике можно открыть в меню пункт подключения и просмотреть есть ли в нем приемник. Если его нет, нужно перенести в список доступных устройств и подождать некоторое время.
Проверяется так же наличие в телеприемнике функции Smart TV. Если вывод в принципе невозможен, требуется устранить проблему на компьютере или телевизоре.
Возможно, нет соединения или оно слишком медленное из-за слабого сигнала. Иногда замедляет трансляцию формат файла и лучше воспользоваться привычной флешкой.

Если компьютер не видит телевизор, а видео не воспроизводится
Проблема может возникнуть, когда на телевизоре устаревшая прошивка. Это значительно замедляет работу, и даже приводят к перебоям сигнала. В любом случае следует попробовать обновить установленную версию.
Важно! Найти и скачать последнюю версию linux можно в интернете.
Как подключить по Wi-Fi обычный телевизор без беспроводного адаптера
Если на телевизоре нет встроенного вай-фай, но имеется HDMI входом, возможность подключения его без проводов к компьютеру все равно существует. Но нужно купить дополнительные устройства, такие как:
В сети можно найти специально разработанное программное обеспечение, которое способствует настройке передачи картинки с ноутбука на телевизор.
Например, приложение Share Manager чаще других устанавливается совместно с системой «Виндовс». Она имеет простой в работе интерфейс, браузер с файлами и список папок, из которых выбирается видео. Ограничение может быть связано с возможностями приемника.

Важно помнить, что для передачи изображения с лэптопа или персонального компьютера на телевизор нужен качественный сигнал сети Wi-Fi. В противном случае нормального просмотра не получится. Поэтому при покупке маршрутизатора следует учитывать его мощность.
Источник