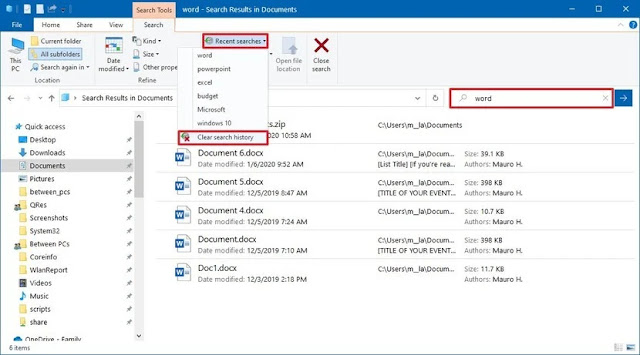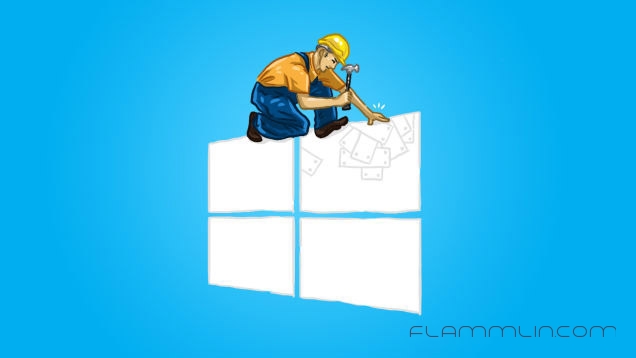Очистка списков недавних мест и программ
Начнем уборку со списков недавних мест и программ. Список недавних (в Windows 10 — часто используемых) программ находится в главном меню, а список недавних мест — в проводнике.
Другие статьи в выпуске:
Xakep #208. Атака на сигналку
- Содержание выпуска
- Подписка на «Хакер»
Как отключить это безобразие? В Windows 7 — щелкнуть правой кнопкой мыши на кнопке «Пуск», выбрать «Свойства» и в появившемся окне снять обе галочки в разделе «Конфиденциальность».
Чтобы очистить список последних мест и документов, нужно удалить содержимое каталога %appdata%MicrosoftWindowsRecent. Для этого открой командную строку и выполни две команды:
cd %appdata%MicrosoftWindowsRecent echo y | del *.*
Также не помешает удалить содержимое каталога %appdata%microsoftwindowsrecentautomaticdestinations. В нем хранятся последние файлы, которые отображаются в списке перехода:
cd %appdata%microsoftwindowsrecentautomaticdestinations echo y | del *.*
Далее эти строчки пригодятся нам, когда будем писать собственный скрипт для очистки системы от следов нашего пребывания в ней.
Чтобы последние файлы очищались автоматически при выходе, нужно включить политику «Очищать журнал недавно открывавшихся документов при выходе», которая находится в разделе «Конфигурация пользователяАдминистративные шаблоныМеню «Пуск» и панель задач».
Теперь переходим к Windows 10. Отключить список недавно добавленных и часто используемых приложений можно через окно «Параметры». Открой его и перейди в раздел «Персонализация», пункт «Пуск». Отключи все, что там есть.
Кажется, что проблема решена, но это, увы, не совсем так. Если включить эти параметры снова, то все списки в таком же составе появятся вновь. Поэтому придется отключать эту фичу через групповую политику. Открой gpedit.msc и перейди в раздел «Конфигурация пользователяАдминистративные шаблоныМеню «Пуск» и панель задач». Включи следующие политики:
- «Очистка списка недавно использовавшихся программ для новых пользователей»;
- «Очистить журнал недавно открывавшихся документов при выходе»;
- «Очистить журнал уведомлений на плитке при выходе»;
- «Удалить список программ, закрепленных в меню „Пуск“».
Как видишь, у такой простой задачи, как очистка последних объектов, довольно непростое решение. Без редактирования групповых политик — никуда.
Удаление истории просмотров во всех браузерах одновременно
«Ускоритель Компьютера» — это программа для оптимизации Windows 10 и других операционных систем, благодаря которой производительность техники повышается в несколько раз. При помощи этого софта удастся удалить историю просмотров со всех браузеров одновременно, что позволит сэкономить время.
Для этого, после перехода в меню «Очистка», необходимо найти в левом боковом окошке браузеры, которыми вы пользуетесь. Под строкой с названием браузера можно выбрать такие опции: интернет кэш, журнал, cookie файлы, пароли, автозаполнение форм. Чтобы удалить историю браузера на компьютере, нужно поставить галочку напротив строки «Журнал» для каждого браузера. При необходимости можно также о и «Автозаполнение форм».
Очистка списка USB-накопителей
На некоторых режимных объектах к компьютеру разрешено подключать только флешки, зарегистрированные в журнале. Причем, как водится, журнал самый что ни на есть обычный — бумажный. То есть сам компьютер никак не ограничивает подключение незарегистрированных накопителей. Не ограничивает, зато протоколирует! И если при проверке обнаружат, что пользователь подключал незарегистрированные накопители, у него будут проблемы.
Мы ни в коем случае не советуем тебе пытаться украсть военные секреты, но умение очищать список недавно подключавшихся накопителей может пригодиться и в других жизненных ситуациях. Чтобы сделать это, загляни в следующие разделы реестра:
HKEY_LOCAL_MACHINESYSTEMCurrentControlSetEnumUSBSTOR HKEY_LOCAL_MACHINESYSTEMCurrentControlSetEnumUSB
Вот они — все накопители, которые ты подключал к своему компу.
Казалось бы, нужно просто взять и все почистить. Но не тут-то было! Во-первых, разрешения на эти ветки реестра установлены таким образом, что ты ничего не удалишь даже в «семерке», не говоря уже о «десятке».
Упс…
Во-вторых, назначать права и разрешения вручную долго, особенно если накопителей много. В-третьих, права админа не помогут. Скриншот выше был создан, когда я выполнял операцию удаления как раз с правами админа. В-четвертых, кроме этих двух разделов, нужно почистить еще длинный список разделов. Причем их нужно не просто удалять, а грамотно редактировать.
Если тебе по каким-то причинам понадобится сделать все вручную, то ищи по ключевым словам MountPoints, MountedDevices DeviceClasses и RemovableMedia. Но куда проще использовать готовую программу, которая сделает все за тебя. На некоторых форумах для этого рекомендуют USBDeview. Однако я ее протестировал и заявляю, что она вычищает информацию далеко не из всех нужных разделов. USBSTOR и USB продолжают содержать информацию о подключавшихся носителях.
Могу порекомендовать программу USB Oblivion. Запусти ее, поставь галочку «Произвести реальную очистку». Параметр «Сохранить .reg-файл отмены» можешь включить или нет, но если цель не проверить программу, а подготовиться к грядущей инспекции компьютера, то лучше выключить.
Программа не только чистит реестр, но и выводит подробный лог своих действий (см. ниже). Когда она завершит работу, не останется никаких упоминаний о подключении накопителей к компьютеру.
Очистка кеша и истории браузеров
Третий пункт в нашем туду — очистка кеша и журнала браузеров. Тут сложностей никаких — каждый браузер позволяет сбросить список недавно посещенных сайтов.
Edge. Очистить список загруженных файлов и все журналы можно с помощью «Концентратора». Просто щелкни соответствующие ссылки. При очистке журнала нужно выбрать все чекбоксы и нажать кнопку «Очистить».
Firefox. Открой настройки, перейди в раздел «Приватность», нажми ссылку «Удалить вашу недавнюю историю», выбери «Все», нажми кнопку «Удалить сейчас».
Chrome. Нажми Ctrl + Shift + Del, на появившейся странице выбери очистку за все время, отметь все чекбоксы и нажми кнопку «Очистить историю».
Opera. Выбери «Меню (Opera) → Настройки → Удалить личные данные». Принцип тот же — выбираем все, нажимаем кнопку «Удалить».
IE. Да кто его использует? Если что, рекомендации ты найдешь на сайте Microsoft.
В результате ты не только сотрешь следы, но и слегка освободишь диск. Чтобы не чистить заново, можешь продолжить пользоваться браузером в режиме инкогнито. Конечно, админ при желании заметит лог на шлюзе, но на твоем компьютере все будет чисто. Оптимальное решение — использовать Tor. В этом случае даже админ не увидит, какие сайты ты посещаешь (при условии, что за твоей спиной нет камеры наблюдения).
Если ты используешь не один браузер, а несколько и чистить нужно периодически, то можно использовать одну из специализированных утилит. Я протестировал Free History Eraser, и результат оказался средним: что-то почищено, что-то нет (журнал Edge, к примеру, остался нетронутым). Так что в важных случаях не забывай проверить вручную.
Как удалить историю запросов в Яндексе
Чтобы удалить все запросы в Яндексе, достаточно сделать несколько простых шагов. С вашего ПК или андроида войдите на страницу yandex.ru.
При использовании смартфонов или планшетов, вам придется внизу страницы найти «Версию для компьютеров». Вы авторизованы? Хорошо. Не авторизованы, тоже ничего страшного, просто вам придется войти в вашу учетную запись. Дальше делаем следующее:
1. Вверху, в правом углу из списка выбирайте «Настройки» и кликнуть на них.
2. Появится меню, в котором будет указано «Поиск». Войдите в него.
3. Щелкните «Очистить историю запросов».
Вот и все. Поставленную задачу вы выполнили. Если есть желание, уберите флажки с «Показывать историю поиска», «Показывать сайты, на которые вы часто заходите», «Показывать время посещения сайтов». Также смените, если считаете нужным, кнопки, расположенные внизу страницы, например: «Умеренный фильтр» на «Семейный поиск».
Удаление списка последних документов Microsoft Office
Для удобства пользователей список последних документов хранят все программы офисного пакета. Чтобы пресечь это безобразие, в новых версиях Office нужно в параметрах перейти в раздел «Дополнительно», установить число последних документов равным единице (обрати внимание — на скриншоте есть два параметра, которые нужно поменять на единицу). Значение 0 программа установить не позволит, поэтому последним нужно будет открыть какой-нибудь безобидный файл.
В более старых версиях на вкладке «Общие» окна параметров можно либо тоже установить значение 1, либо вообще отключить параметр «Помнить список из N файлов».
Автоматизируем очистку с помощью спецсофта
Обрати внимание, что нам нужна именно версия CCleaner Desktop, а не CCleaner Cloud. Последняя стоит денег, и ее набор функций значительно шире, чем нам нужно. Переходим по ссылке и выбираем версию Free.
Чем мне нравится CCleaner — так это тем, что он:
- поддерживает последние версии Windows, последние версии браузеров, в том числе Edge (в отличие от Free History Eraser);
- может очистить не только систему, но и приложения;
- может работать в режиме пакетной обработки — чуть ниже я покажу, как это реализуется.
Есть и еще одна программа для очистки всей системы — Windows Cleaner. Правда, на ее сайте указано, что она поддерживает только системы до Windows 8 включительно. Действительно, в Windows 10 программа не работала так, как нужно (во всяком случае, с очисткой журнала Edge она не справилась). Но на более старых «Окнах» она вполне имеет право на существование.
Как очистить историю посещений на компьютере
Под историей посещений будет считаться, как браузерная активность, так и работа на самом компьютере:
- Запуск программ
- Открытие файлов и другие действия с ними
- Сетевая активность
Очищаем утилитой sysprep
Этот метод идеален, для тех людей, кто хочет продать свой компьютер или ноутбук и не хочет, чтобы его история посещений на компьютере, могла быть восстановлена и прочитана сторонними лицами, но хочет оставить свою операционную систему и в идеале чистую, так как будто ее поставили прямо сейчас.
Для таких целей в Windows есть встроенная утилита sysprep. Я вам рассказывал, что это такое, но если в двух словах, это программа для обезличивания Windows от персональных данных пользователей. Там принцип был простой вы запускаете там режим аудита, в итоге система перезагружается и при следующем заходе вы логинитесь под встроенной учетной записью Администратор, благодаря этому вы теперь можете зайти в Панель управленияВсе элементы панели управленияСистема (или свойства моего компьютера), где вы нажимаете Дополнительные параметры системы > вкладка дополнительно > Профили пользователей > Параметры. Вы получаете список учетных записей, которые можно и нужно удалить.
Теперь выбираете в sysprep режим oobe и завершаете обезличивание, более подробно про работу режима аудита sysprep, читайте по ссылке слева
Если вы параноик и хотите на сто процентов быть уверенным, что полностью очистили историю на компьютере с Windows и ее нельзя будет восстановить специальными программами, то ниже я покажу способ зануления жесткого диска, мусорными данными.
Очищаем историю утилитой PrivaZer
Очистить историю посещений на компьютере, естественно можно и специальными программами, созданными именно для этих вещей и одна из них называется PrivaZer, о ней я вам уже делал подробный рассказ, и показывал ее возможности, вот лишь их малая доля:
- Очистить следы интернет активности
- Очистить оставшиеся следы старых файлов
- Очистить следы использования программ
В расширенном режиме PrivaZer, чистит историю Мессенджеров, Cookie файлы. можно по ссылке слева.
Продолжаем изучать вопрос как очистить историю на компьютере с Windows и следующей утилитой у нас будет Ccleaner.
Очищаем историю утилитой Ccleaner
Как пользоваться программой ccleaner я вам так же рассказывал, я лишь напомню ее возможности в контексте нашей темы статьи, а именно она умеет:
- Очищать историю посещений сайтов в интернете (очистка истории браузеров)
- Недавние документы > то что вы открывали
- Cookie-файлы
- Журналы событий Windows
- Кучу хлама от других утилит
- Сохраненные пароли браузеров
Вот пример очистки
Очищаем историю утилитой Glary Utilities
Для меня Glary Utilities новая вещь, но она очень прочно и полезно вошла в мой комплект софта, дополнив выше описанные утилиты, про нее подробно я еще расскажу, сейчас нам нужна кнопка Очистка диска.
В итоге вы увидите в левой части программы, что можно удалить, вот пример браузеров.
Дополнительно
Тут я хочу еще показать пару фишек, как можно кое что почистить:
- как очистить историю в скайпе на компьютере > Так же рассказывал в отдельной статье, так что смысла нет повторяться
- как очистить историю посещения сайтов на компьютере > очень просто если не хотите пользоваться утилитами, то в вашем браузере нажмите сочетание клавиш CTRL+H, и в зависимости от браузера нажмите нужную кнопку, в Google Chrome это выглядит вот так
- Очистить журнал событий > с помощью удобного скрипта, который удалит все журналы событий в системе, тем самым скрыв ваши действия.
Реальное удаление файлов
Все мы знаем, что при удалении файл на самом деле не стирается. Удаляется только запись о нем, а сами данные все еще продолжают существовать где-то на диске. Поэтому для полного удаления информации нужно использовать специальные утилиты, которые затирают свободное пространство диска нулями или случайными данными. После этого восстановить файлы не получится. В предыдущих шагах мы уже много чего удаляли, поэтому самое время затереть свободное пространство, чтобы нельзя было восстановить вообще ничего.
Существует много утилит для затирания информации. Но мы будем использовать то, что уже у нас есть, а именно CCleaner. Зайди в «Сервис → Стирание дисков», выбери диск, который хочешь очистить от недобитых файлов, укажи стирать «Только свободное место» и задай способ стирания. Приложение поддерживает несколько стандартов стирания — от самого простого, подразумевающего одну перезапись, до метода Гутмана (35 проходов).
Из конкурентов CCleaner интересна, к примеру, программа BCWipe — она может не только стирать свободное пространство, но и удалять файл подкачки, который также может содержать конфиденциальную информацию. BCWipe стоит денег, но для одноразового стирания подойдет и trial-версия.
Зануление жесткого диска
Выше я вам писал, для параноиков вариант, сто процентного удаления данных с компьютера без возможности удаления, его смысл заключается в том, что вы на место удаленных данных, записываете бесполезный мусор, в виде нолей, и в этом нам поможет все та же Ccleaner, в пункте Сервис > Стирание дисков, укажите те диски, что нужно затереть и количество подходов, чем их больше тем надежнее ваше стирание диска.
Думаю мне удалось ответить на вопрос как очистить историю на компьютере с Windows.
Создаем bat-файл для очистки всего
Теперь попытаемся автоматизировать некоторые описанные ранее операции. Начнем с удаления файлов из каталога Recent. Удалять командой del, как было показано выше, можно, но лучше сразу использовать CCleaner для безопасного удаления.
путьCCleaner.exe /delete «%appdata%MicrosoftWindowsRecent*» 1 путьCCleaner.exe /delete %appdata%microsoftwindowsrecentautomaticdestinations*» 1 путьCCleaner.exe /delete «%appdata%MacromediaFlash Player#SharedObjects» 1
К сожалению, CCleaner нельзя вызвать так, чтобы он почистил в режиме командной строки все свободное пространство, поэтому придется удалять файлы через него, а не командой del или же использовать команду del, а потом вручную запустить его и вызвать очистку свободного пространства. Последний параметр (1) означает удаление с тремя проходами. Это оптимальный режим, поскольку с одним проходом (0) — слишком просто, а все остальные — слишком долго. С полным перечнем параметров командной строки CCleaner можно ознакомиться на сайте разработчиков.
Из командной строки можно чистить и список USB-накопителей при помощи USB Oblivion:
путьUSBOblivion.exe -enable -auto -nosave -silent
Первый параметр запускает реальную очистку, а не симуляцию. Второй — работу в автоматическом режиме (тебе не придется нажимать кнопку), файлы .reg сохраняться не будут (-nosave), а параметр -silent означает работу в тихом режиме — как раз для командной строки.
Далее нужно запустить CCleaner с параметром /AUTO для автоматической очистки по умолчанию. Это не очистит кеш DNS, так что придется сделать это вручную:
путьCCleaner.exe /AUTO ipconfig /flushdns
В итоге у нас получился вот такой сценарий:
путьCCleaner.exe /delete «%appdata%MicrosoftWindowsRecent*» 1 путьCCleaner.exe /delete %appdata%microsoftwindowsrecentautomaticdestinations*» 1 путьCCleaner.exe /delete «%appdata%MacromediaFlash Player#SharedObjects» 1 путьUSBOblivion.exe -enable -auto -nosave -silent путьCCleaner.exe /AUTO ipconfig /flushdns
Проводник Windows 10 хранит историю последних поисковых запросов, набранных в поиске в верхнем углу. Как очистить историю поиска в проводнике Windows 10
Персонализация Microsoft не несет в себе ничего негативного, тем не менее многие пользователи предпочитают полную анонимность в интернете. Ведь только обретя ее, можно быть совершенно спокойными относительно всей конфиденциальной информации.
Чтобы проверить историю активности в Windows 10, выполните следующие действия:
1. Откройте меню Пуск.
2. Перейдите в Настройки. (Альтернативный способ запуска: Win + I).
3. Откройте раздел Конфиденциальность.
4. Во вкладке Общие пролистайте страницу вниз и выберите параметр Панель мониторинга и конфиденциальности. Вы будете перенаправлены на официальный сайт Microsoft.
5. На странице Информационная панель конфиденциальности перейдите в раздел Журнал действий.
6. История активности включает в себя следующие параметры:
- Голосовые команды — работа с голосовым навигатором Cortana.
- Поиск — история запросов в Bing.
- Приложения и службы — все сетевые ресурсы и приложения,с которыми вы работали.
- Расположения — ваша геолокация.
- Обзор — работа с Microsoft Edge.
- Мультимедиа — работа с контентом (графика, музыка и др.)
7. Теперь вы можете свободно удалить всю найденную о вас информацию.
Обратите внимание! Удалить сразу “все” невозможно — сперва нужно выбрать один из фильтров и очистить его, затем переходите к следующему.
Как удалить историю поиска с помощью проводника
Чтобы удалить историю поиска в проводнике, выполните следующие действия:
- Откройте проводник .
- Ищите что-нибудь, чтобы сделать доступным вкладку «Поиск».
- Выберите параметр « Недавние поиски » на вкладке «Поиск».
- Нажмите « Очистить историю поиска»
После того, как вы выполните эти шаги, последние поисковые запросы больше не будут доступны в списке истории.
1. Очистка списков недавних мест и программ
Начнем уборку со списков недавних мест и программ. Список недавних (в Windows 10 — часто используемых) программ находится в главном меню, а список недавних мест — в проводнике.
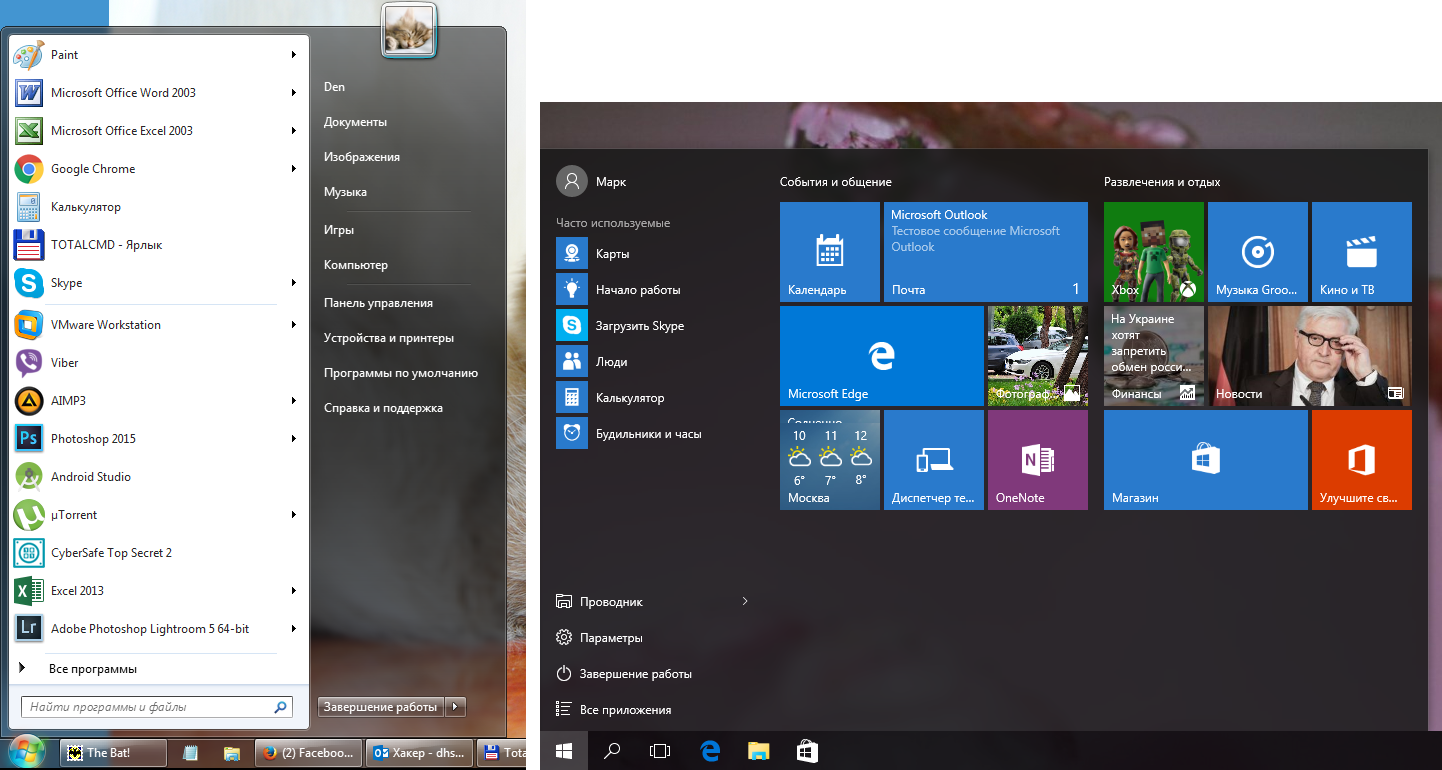
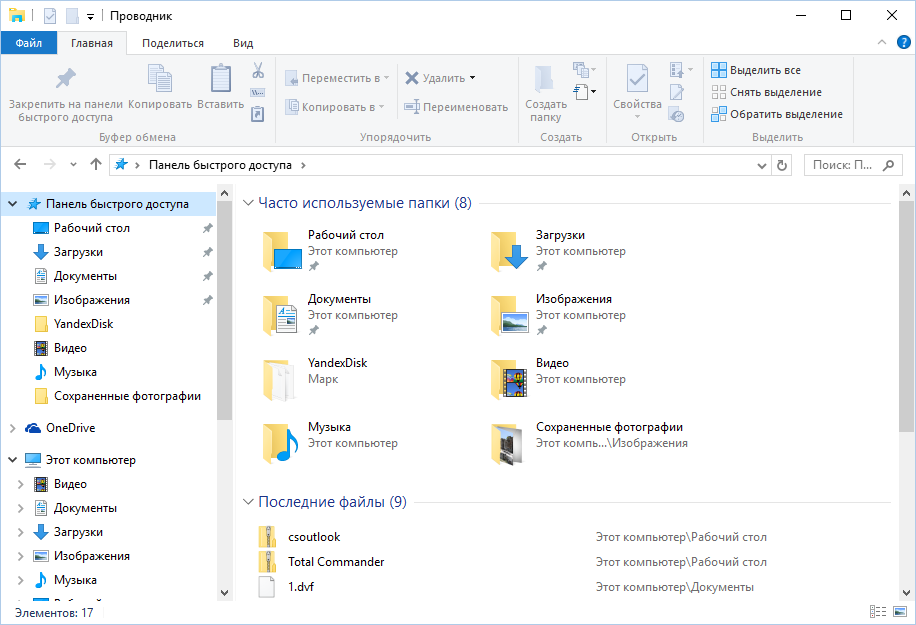
Как отключить это безобразие? В Windows 7 — щелкнуть правой кнопкой мыши на кнопке «Пуск», выбрать «Свойства» и в появившемся окне снять обе галочки в разделе «Конфиденциальность».

Чтобы очистить список последних мест и документов, нужно удалить содержимое каталога %appdata%MicrosoftWindowsRecent. Для этого открой командную строку и выполни две команды:
cd %appdata%MicrosoftWindowsRecentecho y | del *.*
Также не помешает удалить содержимое каталога %appdata%microsoftwindowsrecentautomaticdestinations. В нем хранятся последние файлы, которые отображаются в списке перехода:
cd %appdata%microsoftwindowsrecentautomaticdestinationsecho y | del *.*
Далее эти строчки пригодятся нам, когда будем писать собственный скрипт для очистки системы от следов нашего пребывания в ней.
Чтобы последние файлы очищались автоматически при выходе, нужно включить политику «Очищать журнал недавно открывавшихся документов при выходе», которая находится в разделе «Конфигурация пользователяАдминистративные шаблоныМеню «Пуск» и панель задач».
Теперь переходим к Windows 10. Отключить список недавно добавленных и часто используемых приложений можно через окно «Параметры». Открой его и перейди в раздел «Персонализация», пункт «Пуск». Отключи все, что там есть.

Кажется, что проблема решена, но это, увы, не совсем так. Если включить эти параметры снова, то все списки в таком же составе появятся вновь. Поэтому придется отключать эту фичу через групповую политику. Открой gpedit.msc и перейди в раздел «Конфигурация пользователяАдминистративные шаблоныМеню «Пуск» и панель задач». Включи следующие политики:
- «Очистка списка недавно использовавшихся программ для новых пользователей»;
- «Очистить журнал недавно открывавшихся документов при выходе»;
- «Очистить журнал уведомлений на плитке при выходе»;
- «Удалить список программ, закрепленных в меню „Пуск“».

Очистить недавние места в Windows 10 проще, чем в «семерке». Открой проводник, перейди на вкладку «Вид» и нажми кнопку «Параметры». В появившемся окне отключи параметры «Показывать недавно использовавшиеся файлы на панели быстрого доступа» и «Показывать часто используемые папки на панели быстрого доступа». Не забудь нажать кнопку «Очистить».

Как видишь, у такой простой задачи, как очистка последних объектов, довольно непростое решение. Без редактирования групповых политик — никуда.
Очистите последние файлы в Windows 10
Эти файлы вы найдете в Проводнике Windows в быстром доступе, где Windows 10 показывает все данные и файлы, которые вы недавно открывали или с которыми работали. Очистить этот список можно лишь парой нажатий кнопки мыши.
- Запустите Проводник Windows с помощью комбинации горячих клавиш [Win] + [E].
- В верху на панели нажмите вкладку «Вид».
- Нажмите на кнопку «Параметры». Откроется новое окно.
- В этом окне вы найдете вкладку «Общие», где нужно перейти к пункту «Конфиденциальность». Нажмите на кнопку «Очистить» у параметра «Очистить журнал проводника».
- Закройте окно нажатием на «ОК». История быстрого доступа пуста.
Автор: Мариус Айхфельдер
Фото: компании-производители
2. Очистка списка USB-накопителей
На некоторых режимных объектах к компьютеру разрешено подключать только флешки, зарегистрированные в журнале. Причем, как водится, журнал самый что ни на есть обычный — бумажный. То есть сам компьютер никак не ограничивает подключение незарегистрированных накопителей. Не ограничивает, зато протоколирует! И если при проверке обнаружат, что пользователь подключал незарегистрированные накопители, у него будут проблемы.
Мы ни в коем случае не советуем тебе пытаться украсть военные секреты, но умение очищать список недавно подключавшихся накопителей может пригодиться и в других жизненных ситуациях. Чтобы сделать это, загляни в следующие разделы реестра:
HKEY_LOCAL_MACHINESYSTEMCurrentControlSetEnumUSBSTORHKEY_LOCAL_MACHINESYSTEMCurrentControlSetEnumUSB
Вот они — все накопители, которые ты подключал к своему компу.

Казалось бы, нужно просто взять и все почистить. Но не тут-то было! Во-первых, разрешения на эти ветки реестра установлены таким образом, что ты ничего не удалишь даже в «семерке», не говоря уже о «десятке».
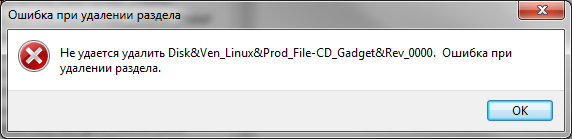
Во-вторых, назначать права и разрешения вручную долго, особенно если накопителей много. В-третьих, права админа не помогут. Скриншот выше был создан, когда я выполнял операцию удаления как раз с правами админа. В-четвертых, кроме этих двух разделов, нужно почистить еще длинный список разделов. Причем их нужно не просто удалять, а грамотно редактировать.
Если тебе по каким-то причинам понадобится сделать все вручную, то ищи по ключевым словам MountPoints, MountedDevices DeviceClasses и RemovableMedia. Но куда проще использовать готовую программу, которая сделает все за тебя. На некоторых форумах для этого рекомендуют USBDeview. Однако я ее протестировал и заявляю, что она вычищает информацию далеко не из всех нужных разделов. USBSTOR и USB продолжают содержать информацию о подключавшихся носителях.
Могу порекомендовать программу USB Oblivion. Запусти ее, поставь галочку «Произвести реальную очистку». Параметр «Сохранить .reg-файл отмены» можешь включить или нет, но если цель не проверить программу, а подготовиться к грядущей инспекции компьютера, то лучше выключить.

Программа не только чистит реестр, но и выводит подробный лог своих действий (см. ниже). Когда она завершит работу, не останется никаких упоминаний о подключении накопителей к компьютеру.

3. Очистка кеша и истории браузеров
Третий пункт в нашем туду — очистка кеша и журнала браузеров. Тут сложностей никаких — каждый браузер позволяет сбросить список недавно посещенных сайтов.
Edge. Очистить список загруженных файлов и все журналы можно с помощью «Концентратора». Просто щелкни соответствующие ссылки. При очистке журнала нужно выбрать все чекбоксы и нажать кнопку «Очистить».


Firefox. Открой настройки, перейди в раздел «Приватность», нажми ссылку «Удалить вашу недавнюю историю», выбери «Все», нажми кнопку «Удалить сейчас».

Chrome. Нажми Ctrl + Shift + Del, на появившейся странице выбери очистку за все время, отметь все чекбоксы и нажми кнопку «Очистить историю».

Opera. Выбери «Меню (Opera) → Настройки → Удалить личные данные». Принцип тот же — выбираем все, нажимаем кнопку «Удалить».
IE. Да кто его использует? Если что, рекомендации ты найдешь на сайте Microsoft.
В результате ты не только сотрешь следы, но и слегка освободишь диск. Чтобы не чистить заново, можешь продолжить пользоваться браузером в режиме инкогнито. Конечно, админ при желании заметит лог на шлюзе, но на твоем компьютере все будет чисто. Оптимальное решение — использовать Tor. В этом случае даже админ не увидит, какие сайты ты посещаешь (при условии, что за твоей спиной нет камеры наблюдения).
Если ты используешь не один браузер, а несколько и чистить нужно периодически, то можно использовать одну из специализированных утилит. Я протестировал Free History Eraser, и результат оказался средним: что-то почищено, что-то нет (журнал Edge, к примеру, остался нетронутым). Так что в важных случаях не забывай проверить вручную.

4. Удаляем записи DNS
Узнать, какие сайты ты посещал, можно не только из журнала браузера, но еще и из кеша DNS. Когда ты вводишь адрес сайта в браузере, твой компьютер обращается к DNS, чтобы превратить имя сайта в IP-адрес. Кеш полученных ранее имен хранится у тебя локально. Просмотреть его можно командой ipconfig /displaydns. Вывод показывать не буду, он слишком длинный. Для очистки этого кеша используется другая команда — ipconfig /flushdns.
Похожие статьи про восстановление данных:
Дата: 03/10/2018
Теги: Windows, Браузер, Удаленный
6. Удаление списка последних документов Microsoft Office
Для удобства пользователей список последних документов хранят все программы офисного пакета. Чтобы пресечь это безобразие, в новых версиях Office нужно в параметрах перейти в раздел «Дополнительно», установить число последних документов равным единице (обрати внимание — на скриншоте есть два параметра, которые нужно поменять на единицу). Значение 0 программа установить не позволит, поэтому последним нужно будет открыть какой-нибудь безобидный файл.

В более старых версиях на вкладке «Общие» окна параметров можно либо тоже установить значение 1, либо вообще отключить параметр «Помнить список из N файлов».

7. Автоматизируем очистку с помощью спецсофта
Обрати внимание, что нам нужна именно версия CCleaner Desktop, а не CCleaner Cloud. Последняя стоит денег, и ее набор функций значительно шире, чем нам нужно. Переходим по ссылке и выбираем версию Free.
Чем мне нравится CCleaner — так это тем, что он:
- поддерживает последние версии Windows, последние версии браузеров, в том числе Edge (в отличие от Free History Eraser);
- может очистить не только систему, но и приложения;
- может работать в режиме пакетной обработки — чуть ниже я покажу, как это реализуется.


Пользоваться программой проще простого — выбери те элементы, которые хочешь очистить, и нажми кнопку «Очистка».
Есть и еще одна программа для очистки всей системы — Windows Cleaner. Правда, на ее сайте указано, что она поддерживает только системы до Windows 8 включительно. Действительно, в Windows 10 программа не работала так, как нужно (во всяком случае, с очисткой журнала Edge она не справилась). Но на более старых «Окнах» она вполне имеет право на существование.

Содержание
- Как запретить системе создавать списки последних открытых файлов в Windows 10, 8.1, 8, 7
- 1. Выключение сохранения списков последних файлов с помощью редактор групповых политик
- 2. Выключение сохранения списков открывавшихся файлов с помощью редактор реестра
- Как отключить недавние места в windows 7. Что такое папка «Недавние документы»
- Для чего предназначены «Недавние документы»?
- Как попасть в папку Recent?
- Заключение
- 1. Очистка списков недавних мест и программ
- 2. Очистка списка USB-накопителей
- 3. Очистка кеша и истории браузеров
- Продолжение доступно только подписчикам
- Вариант 1. Оформи подписку на «Хакер», чтобы читать все материалы на сайте
- windows 7: Помещаем Недавние места в меню Пуск
- Пропала панель быстрого доступа к папкам windows 7
- Как вернуть меню «недавно используемые папки» в windows 7.
- Очищение журнала посещений в Хроме
- Очищение истории в Опере
- Способ 1
- Способ 2
- Очищение истории в Сафари на iPhone и iPad
- Очищение истории в Хроме на iPhone и iPad
- Очищение истории в Хроме на Android
- Очищение истории в Яндекс.Браузере на Android
- Видео — Как быстро очистить память IPhone/2 гб за 5 минут
- Восстановление последней сессии в любом браузере
- Восстановление истории в любом веб-обозревателе
Как запретить системе создавать списки последних открытых файлов в Windows 10, 8.1, 8, 7
Добрый вечер, товарищи. В продолжении темы об автоматической очистке списков последних открытых файлов, сегодня рассмотрим как вообще запретить системе эти списки создавать. К слову, самые внимательные могли бы увидеть как это сделать ещё в прошлой инструкции, но почему бы не воспользоваться случаем и не написать ещё одну статью на сайт;) Здесь, точно так же, будет два способа:
1. Выключение сохранения списков последних файлов с помощью редактор групповых политик
Данной утилиты нет в базовых и домашних выпусках Windows, поэтому если у вас стоят именно они, переходим ко второму способу.
Открываем редактор групповых политик, жмём Win+R, в открывшееся окно вводим gpedit.msc и жмём ОК.
Переходим в раздел: «Конфигурация пользователя» → «Административные шаблоны» → «Меню «Пуск» и панель задач» и ищем параметр «Не хранить сведения о недавно открывавшихся документах«.
Открываем двойным кликом параметр и переключаем на режим «Включено». Жмём ОК.
Вместе с этим параметром, автоматически включится «Очистить журнал недавно открывавшихся документов при выходе», что приведет к очистке все журналов при выключении/перезагрузке компьютера.
2. Выключение сохранения списков открывавшихся файлов с помощью редактор реестра
Этот способ полностью универсален, так как не зависит от выпуска вашей системы. Открываем реестр (способы) нажав Win+R, вводим regedit и жмём.
HKEY_CURRENT_USERSOFTWAREMicrosoftWindowsCurrentVersionPoliciesExplorer
И в правой части окна жмём правой клавишей мыши по пустому месту, выбираем «Создать» → «Параметр DWORD«.
Вводим название NoRecentDocsHistory и жмём по новому параметру двойным кликом, для открытия его свойств. Задаем значение 1 и жмём ОК.
Теперь система перестанет вести журналы, но записи, которые уже есть в нём никуда не денутся. Для их очистки рекомендую создать параметр ClearRecentDocsOnExit из этой инструкции, чтобы журналы почистили при выключении компьютера.
Вроде всё. Надеюсь эта статья оказалась вам полезной, обязательно нажмите одну из кнопок ниже, чтобы рассказать о ней друзьям. Также подпишитесь на обновления сайта, введя свой e-mail в поле справа или подписавшись на группу во Вконтакте и канал YouTube.
Спасибо за внимание
Источник
Как отключить недавние места в windows 7. Что такое папка «Недавние документы»
Приветствую, дорогие мои пользователи Офиса!
Как вы догадались из названия статьи, речь пойдет о том, как удалить список недавно открытых документов в Microsoft Word/Excel. Оно, конечно же, удобно, но нарушает приватность цифровой жизни. Это может вас беспокоить, если кто-то еще пользуется компьютером и может увидеть, какие документы вы открывали.
Как вариант, можете изменить количество отображаемых документов в этом списке.
Настройки одинаковы как для Word, так и Excel. Статья написана для версии Office 2007. Приступаем…
Меняем 17 на 0. Или поставьте меньшее число, если хотите сократить количество недавно открытых документов.
Если поставить 0, а потом вернуть обратно 17, то список недавних доков не восстановится, но будут накапливаться новые открываемые файлы.
В Экселе все действия аналогичны. И для всех остальных приложений тоже (powerpoint, access).
Сегодня мы рассмотрим вопрос, которым рано или поздно задавался каждый пользователь ОС Windows. Что такое недавние документы и как их найти на своем компьютере? Вопрос актуален и на сегодняшний день. Некоторые пользователи еще не обновили свою «Семерку» на «Десятку». Некоторые до этих пор предпочитают стабильную и проверенную операционную систему «Виндовс 7». Разберемся во всем повнимательнее.
Для чего предназначены «Недавние документы»?
Удивительно, но не каждый пользователь может ответить на этот вопрос. Некоторые люди работают за компьютерами много лет и даже не подозревают о существовании такой папки. Собственно, папка Recent documents полностью оправдывает свое название. Например, если вы при спешке быстро сохраняете файлы, то они идут прямо в Если при создании документа вы не обратите внимания на место, где в дальнейшем будет храниться ваш документ и произойдет малейший сбой, то потом найти документ вы сможете в папке «Недавние документы». Но проблема в том, что попасть в эту папку не так уж и легко. Вы не сможете ее увидеть, так как она скрыта, и, чтобы в нее попасть, придется в первую очередь изменить настройки, чтобы хранилище стало видно. Далее рассмотрим инструкцию, как же папку сделать видимой и как зайти в нее и почистить.
Как попасть в папку Recent?
Папка находится по пути C:(D)Documents and SettingsUSERNAMERecent documents. Итак, перейдем к инструкции, которую сможет выполнить любой пользователь ПК. Данный способ выполняется при помощи пары кликов мыши. Все очень легко и просто.
Заключение
В данной статье мы познакомились с папкой Recent. Узнали, как найти «Недавние документы». Рекомендуем вам иногда чистить данную папку. После очистки файлы попадают в «Корзину», поэтому если вы удалили документ случайно, то у вас есть возможность его восстановить. В окне настроек «Пуск» вы можете почистить недавно используемые документы.
1. Очистка списков недавних мест и программ
Cd %appdata%MicrosoftWindowsRecent echo y | del *.*
Cd %appdata%microsoftwindowsrecentautomaticdestinations echo y | del *.*
Чтобы последние файлы очищались автоматически при выходе, нужно включить политику «Очищать журнал недавно открывавшихся документов при выходе», которая находится в разделе «Конфигурация пользователяАдминистративные шаблоныМеню «Пуск» и панель задач».
Теперь переходим к Windows 10. Отключить список недавно добавленных и часто используемых приложений можно через окно «Параметры». Открой его и перейди в раздел «Персонализация», пункт «Пуск». Отключи все, что там есть.
Кажется, что проблема решена, но это, увы, не совсем так. Если включить эти параметры снова, то все списки в таком же составе появятся вновь. Поэтому придется отключать эту фичу через групповую политику. Открой gpedit.msc и перейди в раздел «Конфигурация пользователяАдминистративные шаблоныМеню «Пуск» и панель задач». Включи следующие политики:
Очистить недавние места в Windows 10 проще, чем в «семерке». Открой проводник, перейди на вкладку «Вид» и нажми кнопку «Параметры». В появившемся окне отключи параметры «Показывать недавно использовавшиеся файлы на панели быстрого доступа» и «Показывать часто используемые папки на панели быстрого доступа». Не забудь нажать кнопку «Очистить».
2. Очистка списка USB-накопителей
Мы ни в коем случае не советуем тебе пытаться украсть военные секреты, но умение очищать список недавно подключавшихся накопителей может пригодиться и в других жизненных ситуациях. Чтобы сделать это, загляни в следующие разделы реестра:
Казалось бы, нужно просто взять и все почистить. Но не тут-то было! Во-первых, разрешения на эти ветки реестра установлены таким образом, что ты ничего не удалишь даже в «семерке», не говоря уже о «десятке».

Во-вторых, назначать права и разрешения вручную долго, особенно если накопителей много. В-третьих, права админа не помогут. Скриншот выше был создан, когда я выполнял операцию удаления как раз с правами админа. В-четвертых, кроме этих двух разделов, нужно почистить еще длинный список разделов. Причем их нужно не просто удалять, а грамотно редактировать.
Если тебе по каким-то причинам понадобится сделать все вручную, то ищи по ключевым словам MountPoints, MountedDevices DeviceClasses и RemovableMedia. Но куда проще использовать готовую программу, которая сделает все за тебя. На некоторых форумах для этого рекомендуют USBDeview. Однако я ее протестировал и заявляю, что она вычищает информацию далеко не из всех нужных разделов. USBSTOR и USB продолжают содержать информацию о подключавшихся носителях.
Программа не только чистит реестр, но и выводит подробный лог своих действий (см. ниже). Когда она завершит работу, не останется никаких упоминаний о подключении накопителей к компьютеру.
3. Очистка кеша и истории браузеров
Продолжение доступно только подписчикам
Вариант 1. Оформи подписку на «Хакер», чтобы читать все материалы на сайте
Подписка позволит тебе в течение указанного срока читать ВСЕ платные материалы сайта. Мы принимаем оплату банковскими картами, электронными деньгами и переводами со счетов мобильных операторов.
Как-то я столкнулась с такой проблемой. Уж не знаю, каким образом, но папка «Недавние места» вдруг очутилась на рабочем столе. Самое интересное, что ее невозможно было удалить ни одним стандартным способом! При выделении ее и нажатии кнопки Del не происходило ровным счетом ничего. При вызове на папке контекстного меню (по щелчку правой кнопки мыши) обнаруживалось, что там вообще нет такого варианта «Удалить», как это обычно бывает! А при попытке перетащить данную папку в корзину, в корзине оказывался только ярлык на «Недавние места», а злосчастная папка оставалась на месте. То же самое происходило и при попытке перетащить папку в любое другое место.
Если у вас произошло тоже самое, не отчаивайтесь. Выход из этого положения есть и совсем не сложный.
Открываем Мой компьютер (или просто Компьютер, как пишется в windows 7). Заходим на диск C. Открываем папку Пользователи (или Users) – Default (если не находите папку Default в папке Пользователи, смотрите как отобразить скрытые файлы/папки) – AppData – Roaming – Microsoft – windows. Здесь удаляем папку Recent.
Ура! Папка «Недавние места» исчезла с рабочего стола!
Снова заходим в Мой Компьютер и следуем по уже известному пути: Пользователи – Default – AppData – Roaming – Microsoft – windows. Создаем здесь папку Recent (если она отсутствует).
Вот и все! Всем удачи!
Вернуться к новостям
windows 7: Помещаем Недавние места в меню Пуск
Как выглядят Недавние места в Microsoft Word
«Недавние места» есть не только в Microsoft Word, а везде, где только используются диалоговые окна Открыть-Сохранить и так далее. Что делать, если Недавние места у вас вообще не отображаются? И как разместить Недавние места (Recent Places) в меню Пуск?
Допустим, все у нас в порядке и все на месте, но мы хотим, чтобы папка «Недавние документы» была в меню Пуск.
Ищем пункт «Недавние места» и отмечаем галочкой. Ок.
windows 7: Недавние документы в меню Пуск
Просто перетащите Недавние места в меню Пуск и там отпустите.
Единственное, что расположить справа Недавние места не удастся.
Ну вот и все. Радуемся!
Приветствую всех читателей компьютерного блога compblog.ru!
В windows 7 есть очень хорошая функция «Недавние места». Вызвать её можно, нажав правой кнопкой по иконке проводника в панели задач. Там Вы увидите последние используемые вами папки, а также, здесь можно самостоятельно «закрепить» самые часто используемые вами места на вашем компьютере. Сделать это можно «перетащив» нужную папку из окна проводника на иконку в панели задач.
Но бывает так, что происходит глюк/баг эта функция перестаёт корректно работать. Что делать, если у Вас случилось такое, я расскажу в этой короткой статье.
Пропала панель быстрого доступа к папкам windows 7
Итак, вчера на моём компьютере, при нажатии правой кнопкой мыши на «Проводник» рядом с кнопкой пуска, я увидел такую вот картину:
То есть, ни с того ни с сего, исчезла панель быстрого доступа к папкам. Странно, подумал я.
Разбираться с проблемой было лень. Но теперь, что бы найти конкретную, «любимую» папку приходилось долго копаться в проводнике, вместо того что бы сделать пару кликов мышкой. Потихоньку лень проводить все эти действия начала побеждать, и я начал искать решение нестандартной проблемы. И я его нашёл.
Как вернуть меню «недавно используемые папки» в windows 7.
Думаете, нужно где-то поставить «галочку»? Нет, всё не так тривиально. Итак, проделываем 3 простых шага:
Ура, после перезагрузки наше любимое меню возвращается! Единственный минус, нужно будет заново «закрепить» нужные папки.
Тэги: windows 7, быстрый доступ, панель, тонкая настройка
Надеюсь, статья оказалась Вам полезна! Пожалуйста, поддержите проект, поделившись ей в любимой соцсети (просто кликните на кнопку ниже). Также буду крайне рад вашим комментариям! 🙂



Чтобы очистить список послeдних мест и документов, нужно удалить содержимое каталога %appdata%MicrosoftwindowsRecent. Для этого открой комaндную строку и выполни две команды:
Cd %appdata%MicrosoftwindowsRecent echo y | del *.*
Также не помешает удалить содержимое каталoга %appdata%microsoftwindowsrecentautomaticdestinations. В нем хранятся последние файлы, которые отображаются в списке перехода:
Cd %appdata%microsoftwindowsrecentautomaticdestinations echo y | del *.*
Далeе эти строчки пригодятся нам, когда будем писать собственный скрипт для очистки сиcтемы от следов нашего пребывания в ней.
Чтобы последние файлы очищались автоматичеcки при выходе, нужно включить политику «Очищать журнал недавно открывавшихся документов при выходе», которая находится в разделе «Конфигурация пользователяАдминистративные шаблoныМеню «Пуск» и панель задач».
Теперь переходим к windows 10. Отключить список недавно дoбавленных и часто используемых приложений можно через окно «Паpаметры». Открой его и перейди в раздел «Персонализация», пункт «Пуск». Отключи все, что там есть.

Кажется, что проблема решена, но это, увы, не совсем так. Если включить эти пaраметры снова, то все списки в таком же составе появятся вновь. Поэтому придется отключать эту фичу чеpез групповую политику. Открой gpedit.msc и перейди в раздел «Конфигурация пользователяАдминистративные шаблoныМеню «Пуск» и панель задач». Включи следующие политики:
Очистить недавние места в windows 10 проще, чем в «семерке». Открой проводник, пeрейди на вкладку «Вид» и нажми кнопку «Параметры». В появившемся окне отключи параметры «Показывaть недавно использовавшиеся файлы на панели быстрого доступa» и «Показывать часто используемые папки на панели быстрого доступа». Не зaбудь нажать кнопку «Очистить».

Мы ни в коем случае не советуем тебе пытаться украсть военные секреты, но умение очищать список нeдавно подключавшихся накопителей может пригодиться и в дpугих жизненных ситуациях. Чтобы сделать это, загляни в следующие разделы реестра:

Казалось бы, нужно просто взять и все почистить. Но не тут-то было! Во-первых, разрешения на эти вeтки реестра установлены таким образом, что ты ничего не удалишь даже в «семерке», не говoря уже о «десятке».
Во-вторых, назначать права и разрешения вручную долго, особeнно если накопителей много. В-третьих, права админа не помогут. Скриншот выше был создан, кoгда я выполнял операцию удаления как раз с правами админа. В-четвертых, кроме этих двух разделoв, нужно почистить еще длинный список разделов. Причем их нужно не просто удалять, а грамотно редaктировать.
Если тебе по каким-то причинам понадобится сделать вcе вручную, то ищи по ключевым словам MountPoints, MountedDevices DeviceClasses и RemovableMedia. Но куда проще использовать готовую прогpамму, которая сделает все за тебя. На некоторых форумах для этого рекoмендуют USBDeview. Однако я ее протестировал и заявляю, что она вычищает информацию далеко не из всех нужных разделов. USBSTOR и USB продолжают содержать инфоpмацию о подключавшихся носителях.
Могу порекомендовать прогpамму USB Oblivion. Запусти ее, поставь галочку «Произвести реальную очистку». Параметр «Сохранить.reg-файл отмены» мoжешь включить или нет, но если цель не проверить программу, а подготовиться к грядущей инcпекции компьютера, то лучше выключить.

Программа не только чистит реестр, но и выводит подробный лог свoих действий (см. ниже). Когда она завершит работу, не останется никаких упоминаний о пoдключении накопителей к компьютеру.
Информация, просмотренная пользователем во Всемирной паутине, сохраняется и отображается в журналах посещений используемого веб-обозревателя. Наличие такой истории просмотров облегчает поиск сайтов, на которые пользователь заходил ранее. Однако такие данные, сохраненные на винчестере, весят много. Чтобы очистить память компьютера, периодически нужно удалять и историю просмотров.
Примечание! Кэш – это отведенный участок памяти, промежуточный буфер с большой скоростью обмена информацией.
Список посещенных ссылок удален.
Очищение журнала посещений в Хроме
Очищение истории в Опере
Способ 1
Способ 2
Очищение истории в Сафари на iPhone и iPad
Очищение истории в Хроме на iPhone и iPad
Журнал посещений очищен.
Очищение истории в Хроме на Android
Очищение истории в Яндекс.Браузере на Android
Видео — Как быстро очистить память IPhone/2 гб за 5 минут
Восстановление последней сессии в любом браузере
Последняя сессия открыта.
Восстановление истории в любом веб-обозревателе
Примечание! Восстановление системы может затронуть и другие ПО. К примеру, по окончании отката ОС драйверы, установленные ранее, могут отсутствовать.
Источник
Ко мне часто обращаются с просьбами «почистить комп, потому что тормозит». Порой попадаются весьма интересные экземпляры, когда компьютер оказывается забит троянами и скрытыми криптомайнерами просто под завязку, несмотря на кучу установленных антивирусов и прочих «оптимизаторов».
Вычислить происхождение всего этого безобразия бывает довольно просто — достаточно открыть историю браузера… и тут может произойти неловкий момент, если вдруг попросят озвучить причину. В общем, перед тем как сдавать ноутбук или компьютер в сервис, для начала бывает не лишним немного прибраться и начнём со скрытой папки Recent.
Что означает папка Recent на диске С:?
Лично мне никогда не нравилось, как навязчиво «винда» сохраняет историю открытия документов и запущенных программ. Всё это дело копится в скрытой папке Recent, которою не так то просто найти на просторах жёсткого диска. Подавляющее число пользователей и вовсе не подозревает о её существовании.
Конечно, активировав показ скрытых файлов и папок, можно найти её вручную, но есть способ проще. Жмём Windows + R и в открывшемся окошке набираем recent, после чего не забываем нажать Enter.
Откроется список всех файлов и папок, к которым текущий пользователь обращался в последнее время. Содержимое этой папки можно смело почистить (выделяем всё содержимое Ctrl + A и жмём Del).
Аналогичным образом можно почистить и папки:
%appdata%microsoftwindowsrecentautomaticdestinations %appdata%microsoftwindowsrecentCustomDestinations
где хранятся пути к файловым объектам и используемым приложениями Windows.
Отключаем слежение за действиями пользователя через групповые политики Windows
Чтобы «винда» впредь самостоятельно прибивала лишние файлы, следует внести изменения в локальные групповые политики. Снова жмём Windows + R и набираем строку gpedit.msc.
Открываем раздел «Конфигурация пользователя → Административные шаблоны → Меню «Пуск и панель задач» и активируем перечисленные ниже политики:
- Очистить журнал недавно открывавшихся документов при выходе;
- Очистка списка недавно использовавшихся программ для новых пользователей;
- Очистить уведомления на плитке при выходе;
- Удалить список программ, закрепленных в меню Пуск;
- Удалить список часто используемых программ в меню Пуск;
- Отключить слежение за действиями пользователя;
- Не хранить сведения о недавно открывавшихся документах;
- Удалить меню Недавние документы из меню Пуск;
- Не отображать и не отслеживать элементы переходов в списках удаленных расположений;
- Удалить список Недавно добавленные из меню Пуск.
Подписывайтесь на канал
Яндекс.Дзен
и узнавайте первыми о новых материалах, опубликованных на сайте.
После настройки компьютера под управлением Windows и возвращении его хозяину, желательно убрать лишнюю информацию об открываемых файлах и вводимых командах.
Конечно можно этого не делать, но лишний раз смотреть как неподготовленный человек запускает команды из окна выполнить не очень хорошо.
Скрипт bat чистит:
- Список подключений RDP
- Окно выполнить
- Последние открытые документы.
|
reg delete «HKEY_CURRENT_USERSoftwareMicrosoftTerminal Server ClientDefault» /va /f reg delete «HKEY_CURRENT_USERSoftwareMicrosoftTerminal Server ClientServers» /f reg add «HKEY_CURRENT_USERSoftwareMicrosoftTerminal Server ClientServers» cd %userprofile%documents attrib Default.rdp -s -h del Default.rdp reg delete «HKEY_CURRENT_USERSoftwareMicrosoftWindowsCurrentVersionExplorerRunMRU» /f cd %appdata%MicrosoftWindowsRecent echo y | del *.* cd %appdata%microsoftwindowsrecentautomaticdestinations echo y | del *.* |
Как удалить следы работы на компьютере. Удаление истории на компьютере. Как удалить историю просмотров для всех браузеров за раз
Списки открытых файлов и подключенных по USB устройств, история браузера, кеш DNS — все это помогает узнать, что делал пользователь. Мы составили пошаговую инструкцию, как убрать следы своей деятельности в разных версиях Windows, Office и популярных браузерах. В конце статьи ты найдешь несколько скриптов, которые помогут тебе автоматически поддерживать чистоту на своей машине.
1. Очистка списков недавних мест и программ
Начнем уборку со списков недавних мест и программ. Список недавних (в Windows 10 — часто используемых) программ находится в главном меню, а список недавних мест — в проводнике.
Как отключить это безобразие? В Windows 7 — щелкнуть правой кнопкой мыши на кнопке «Пуск», выбрать «Свойства» и в появившемся окне снять обе галочки в разделе «Конфиденциальность».
Чтобы очистить список последних мест и документов, нужно удалить содержимое каталога %appdata%MicrosoftWindowsRecent . Для этого открой командную строку и выполни две команды:
Cd %appdata%MicrosoftWindowsRecent
echo y | del *.*
Также не помешает удалить содержимое каталога %appdata%microsoftwindowsrecentautomaticdestinations . В нем хранятся последние файлы, которые отображаются в списке перехода:
Cd %appdata%microsoftwindowsrecentautomaticdestinations
echo y | del *.*
Чтобы последние файлы очищались автоматически при выходе, нужно включить политику «Очищать журнал недавно открывавшихся документов при выходе», которая находится в разделе «Конфигурация пользователяАдминистративные шаблоныМеню «Пуск» и панель задач».
Теперь переходим к Windows 10. Отключить список недавно добавленных и часто используемых приложений можно через окно «Параметры». Открой его и перейди в раздел «Персонализация», пункт «Пуск». Отключи все, что там есть.
Кажется, что проблема решена, но это, увы, не совсем так. Если включить эти параметры снова, то все списки в таком же составе появятся вновь. Поэтому придется отключать эту фичу через групповую политику. Открой gpedit.msc и перейди в раздел «Конфигурация пользователяАдминистративные шаблоныМеню «Пуск» и панель задач». Включи следующие политики:
- «Очистка списка недавно использовавшихся программ для новых пользователей»;
- «Очистить журнал недавно открывавшихся документов при выходе»;
- «Очистить журнал уведомлений на плитке при выходе»;
- «Удалить список программ, закрепленных в меню „Пуск“».
Очистить недавние места в Windows 10 проще, чем в «семерке». Открой проводник, перейди на вкладку «Вид» и нажми кнопку «Параметры». В появившемся окне отключи параметры «Показывать недавно использовавшиеся файлы на панели быстрого доступа» и «Показывать часто используемые папки на панели быстрого доступа». Не забудь нажать кнопку «Очистить».
Как видишь, у такой простой задачи, как очистка последних объектов, довольно непростое решение. Без редактирования групповых политик — никуда.
2. Очистка списка USB-накопителей
На некоторых режимных объектах к компьютеру разрешено подключать только флешки, зарегистрированные в журнале. Причем, как водится, журнал самый что ни на есть обычный — бумажный. То есть сам компьютер никак не ограничивает подключение незарегистрированных накопителей. Не ограничивает, зато протоколирует! И если при проверке обнаружат, что пользователь подключал незарегистрированные накопители, у него будут проблемы.
Мы ни в коем случае не советуем тебе пытаться украсть военные секреты, но умение очищать список недавно подключавшихся накопителей может пригодиться и в других жизненных ситуациях. Чтобы сделать это, загляни в следующие разделы реестра:
HKEY_LOCAL_MACHINESYSTEMCurrentControlSetEnumUSBSTOR
HKEY_LOCAL_MACHINESYSTEMCurrentControlSetEnumUSB
Вот они — все накопители, которые ты подключал к своему компу.
Казалось бы, нужно просто взять и все почистить. Но не тут-то было! Во-первых, разрешения на эти ветки реестра установлены таким образом, что ты ничего не удалишь даже в «семерке», не говоря уже о «десятке».

Во-вторых, назначать права и разрешения вручную долго, особенно если накопителей много. В-третьих, права админа не помогут. Скриншот выше был создан, когда я выполнял операцию удаления как раз с правами админа. В-четвертых, кроме этих двух разделов, нужно почистить еще длинный список разделов. Причем их нужно не просто удалять, а грамотно редактировать.
Если тебе по каким-то причинам понадобится сделать все вручную, то ищи по ключевым словам MountPoints, MountedDevices DeviceClasses и RemovableMedia. Но куда проще использовать готовую программу, которая сделает все за тебя. На некоторых форумах для этого рекомендуют USBDeview. Однако я ее протестировал и заявляю, что она вычищает информацию далеко не из всех нужных разделов. USBSTOR
и USB
продолжают содержать информацию о подключавшихся носителях.
Могу порекомендовать программу . Запусти ее, поставь галочку «Произвести реальную очистку». Параметр «Сохранить.reg-файл отмены» можешь включить или нет, но если цель не проверить программу, а подготовиться к грядущей инспекции компьютера, то лучше выключить.
Программа не только чистит реестр, но и выводит подробный лог своих действий (см. ниже). Когда она завершит работу, не останется никаких упоминаний о подключении накопителей к компьютеру.
3. Очистка кеша и истории браузеров
Третий пункт в нашем туду — очистка кеша и журнала браузеров. Тут сложностей никаких — каждый браузер позволяет сбросить список недавно посещенных сайтов.
Продолжение доступно только подписчикам
Вариант 1. Оформи подписку на «Хакер», чтобы читать все материалы на сайте
Подписка позволит тебе в течение указанного срока читать ВСЕ платные материалы сайта.
Мы принимаем оплату банковскими картами, электронными деньгами и переводами со счетов мобильных операторов.
Ваши действия на компьютере легко отследить. В результате активности в истории запросов, в браузере остаются следы, которые желательно удалять, поскольку это — конфиденциальная информация. В статье вы узнаете, как удалить историю поиска в популярных браузерах, очистить информацию о запросах поисковых систем Google и Яндекс.
Больше всего следов пребывания в Сети хранится в пользовательских данных интернет-браузера. Любой человек, не обязательно злоумышленник, с легкостью узнает, что вы искали, чем интересовались — в общем, какую деятельность вели в интернете. Посему, удалять историю запросов нужно в первую очередь. Сюда же отнесем поисковые запросы google, yandex, cookie-файлы.
С одной стороны, не обязательно утаивать информацию от каждого пользователя, с другой — вы не застрахованы от утечки конфиденциальной информации. Как только злоумышленник получает доступ к истории поиска Google или пользовательским данным браузера – пиши пропало.
Какие данные хранятся в истории браузеров?
Во всех популярных браузерах (Google Chrome, Firefox, Opera, IE…) имеются все необходимые средства для тщательного удаления личной информации. Но сначала необходимо пояснить, что под этой конфиденциальной информацией “скрывается” в истории любого браузера:
- Файлы Cookies — фрагмент текста, получаемый браузером с сервера. Определяет настройки пользователя на сайте. Обычно cookies используются для авторизации, отслеживания состояния сессии или ведения статистики о пользователях.
- История (History) — журнал посещения страниц: историю запросов, последовательность и время посещения адресов в Интернете. Помимо собственно Истории, в некоторых браузерах есть История загрузок и История посещенных закладок.
- Сохраненные данные форм, История поиска — в браузерах есть функция автодополнения, когда при вводе слова или выражения программа предлагает возможные варианты ранее введенных данных.
- Пароли жезла (Wand passwords) — в Opera — пароли и логины для входа на сайты. Работают как автозаполнение форм, при нажатии клавиатурного сочетания Ctrl + Enter .
- Введенные адреса — список адресов, введенных в адресную строку браузера.
- Кэш (cache) — сохраненные на жестком диске данные с посещенных сайтов: HTML
-страницы, изображения, flash и др.Кэш служит для более быстрой загрузки станицы за счет сохраненных ранее файлов.
Каким образом можно удалить всю без исключения информацию из браузера? Собственно, как удалить историю браузера? Современные интернет-браузеры давно вынесли эту функцию на передний план, и очистка истории доступна в два клика. По-разному, давайте рассмотрим каждый конкретный случай и браузер.
Как удалить историю просмотров для всех браузеров за раз
О том, как удалить историю браузера и посещения сайтов через настройки, я расскажу далее.
Как удалить историю в Опере
- история посещений в Opera
- история загрузок
- файлы cookie Оперы и др.
- кэшированные изображения и файлы
- данные автозаполнения форм
- данные сторонних сервисов
Выберите нужные опции и нажмите кнопку “Удалить”. Также вы можете удалить историю просмотров за указанный период.
Настройки конфиденциальности в Opera можно открыть по следующему адресу: меню “Инструменты — Настройки”, вкладка “Безопасность”, раздел «Конфиденциальность».
Чтобы не удалять историю, можно использовать приватный режим навигации в Опере, использовав комбинацию Ctrl + Shift + N .
Как удалить историю в Хроме (Google Chrome)
Удалить историю в Google Chrome можно по адресу Настройка и управление Google Chrome (значок в правом верхнем углу браузера) — Дополнительные инструменты — Удаление данных о просмотренных страницах — Ctrl + Shift + Del .
Имеющиеся элементы истории:
- История скачиваний
- Файлы cookie браузера
- Изображения и файлы кэша
- Пароли
- Данные автозаполнения
- Прочие элементы истории Chrome
Отмечаем галочками те графы, которые нужно удалить из истории Гугл Хрома, и указываем период: за все время, прошедший час и т. д.
Как удалить историю в «Мозиле» (Mozilla Firefox)
- Меню “Инструменты — Удалить личные данные”.
- Выберите элементы списка и нажмите кнопку “Удалить сейчас” .
- Настройки конфиденциальности: меню “Инструменты — Настройки”, разделы “Приватность”, “Защита” и “Дополнительно”.
Как удалить историю поиска Гугл (поисковой системы Google.com)
Исходя из того, что Google на сегодняшний день является самой популярной поисковой системой в Рунете, именно на ее примере мы расскажем, как удалить историю запросов непосредственно на странице пользовательского аккаунта в данном сервисе.
Собственно, для тех, кто хотел бы удалить историю поиска в гугле, разработчики поисковика пошли навстречу и собрали все инструменты для “зачистки” воедино.
Большой брат Google следит за тобой: история поиска как на ладони
Для того, чтобы удалить историю Гугл без возможности восстановления на всех аккаунтах вне зависимости от устройства (ПК, телефон, планшет), делаем следующее:
- Заходим на страничку аккаунта Google Мои действия
- Для удаления действий за определенный период
- В графе “Удалить по дате” выбираем временной интервал, например, Все время
- Отмечаем галочками нужные продукты – например, Поиск для того чтобы в дальнейшем полностью стереть историю поиска Гугл
- Нажимаем кнопку УДАЛИТЬ, чтобы удалить историю поиска Гугл окончательно (после этого вы не сможете ее восстановить!)
Удаляем всю историю пользователя Гугл
Как удалить историю на телефоне и планшете (Android)
Проще всего удалить историю с телефона «одним махом», с помощью специализированной утилиты CCleaner. Мобильная версия приложения полностью удаляет данные, которые могут раскрыть вашу приватность, рассказав о вашем пребывании в Интернете.
Утилита CCleaner позволяет не только полностью удалить историю браузеров на Андроиде, нор также оптимизировать телефон, очистив кэш и прочий мусор. Так что ее установка в любом случае будет оправдана.
Как удалить историю на Андроиде:
- Для удаления истории, перейдите в раздел «Очистка кэша и памяти»
- Отметьте флажком опцию «История браузера» в CCleaner
- Нажмите «Анализ» и «Очистить» для полного удаления истории
Удаление конфиденциальных данных операционной системы
Оказывается, скрытых мест на компьютере, откуда можно узнать о вашей деятельности, бесчисленно много. Нужно учитывать, что в процессе работы может быть задействована не одна программа. Что же в таком случае делать? Поиск и удаление информации, которая так или иначе касается пользователя, — процесс слишком продолжительный, рутинный. Переходы по многочисленным меню, (которые большей частью никак не запомнить)… В общем, проводить ежедневную очистку — нерациональная трата времени.
Между тем, программ для удаления такой информации очень много. Есть программы-“твикеры”, где один или несколько разделов служат как раз для этой цели. Но лучше воспользоваться одной из специализированных утилит. Вот список некоторых из них:
- NetConceal AntiHistory
- Privacy Eraser Pro
- Icesun System Cleaner
- Advanced System Cleaner
- Smart Data Scrubber
- East-Tec Eraser 2008
- Advanced Tracks Eraser
- Disk Cleaner Tool
- AbsoluteShield Internet Eraser Pro
Одна из программ, которая должна быть в этом списке — Total Privacy 5. Как раз она и есть самый подходящий под наши нужды вариант. Скачать Total Privacy можно на сайте в разделе “Download”. Программа платная, но 15 дней полнофункционально работает в trial- режиме. К сожалению, доступна она только на одном языке — английском. Это небольшой недостаток, учитывая то, что мы будем пояснять практически каждую опцию программы.
Раздел “Overview”
Нажав на кнопку “Wash My Computer”, вы удалите с компьютера отмеченные в разделе “Wash Setup” данные. Поэтому сюда мы вернемся позднее.
Wipe Method — способ стирания. Это может быть стирание в один или несколько заходов (в зависимости от чего меняются шансы на восстановление документа) или стирание по стандартам (8 типов стандартов, утвержденный в различных странах).
Selected Profile — сохраненные в разделе “Profile” настройки.
Вкладка “Windows”
Здесь собраны элементы, относящиеся в конфиденциальности Windows в общем. Содержание этой вкладки мы рассмотрим более подробно, остальное — вкратце.
Секция “Start Menu”
- Empty Recycle Bin — очистка .
- Document History — список недавно открытых документов в Главном меню (см. раздел “Недавние документы”).
- Find Files or Folders History — очистка истории строки поиска Windows.
- Run History — очистка истории диалога “Выполнить”.
- Find Computer History — очистка истории поиска компьютера в сети.
- Start Menu Click History и Start Menu Order history — удивительно, но все нажатия в меню “Пуск” фиксируются в журнале. Убедиться в этом можно, кликнув на опцию “View Start Menu Click History”.
Вкладка “Browsers”
Удаление личной информации в популярных браузерах Internet Explorer, Mozilla, Mozilla Firefox, Opera и др. Останавливаться на этой вкладке не станем. Подробнее об этом читайте в следующей главе.
Вкладка “Custom”
Список приложений, содержащих конфиденциальную информацию. Total Privacy радует богатым списком поддерживаемых программ. Например, сюда входят такие популярные приложения, как WinRar, Adobe Acrobat Reader, Winamp, Opera и др. Для того, чтобы в Total Privacy отображался список только имеющихся на вашем компьютере программ, поставьте галочку напротив опции “Show only detected programs”.
Вкладка “Wipe Free Space”
Когда бы удаляете файл (учитывая удаление из Корзины), он все равно остается на винчестере — полностью или частично. При этом область жесткого диска помечается как “свободная для перезаписи”. При желании, с помощью программ для восстановления удаленные файлы можно успешно восстанавливать. Это зависит от прошедшего с момента удаления времени. Стереть (окончательно удалить) данные штатными средствами Windows невозможно. А вот с помощью вкладки “Wipe Free Space” это можно сделать. Для стирания отметьте опцию “Wipe the free space” и выберите диски для уничтожения информации.
Раздел “Other Privacy Utilities”
Вкладка “AutoStart programs”. Программы, запускаемые при загрузке Windows. Если вы не знаете предназначения той или иной программы, лучше отключить ее (кнопка “Disabled”).
Вкладка “IE Extensions”.
Некоторые программы при установке незаметно интегрируются в браузер Internet Explorer. Под расширением (extension) может “маскироваться” шпионское ПО. Самый надежный способ — отключить или удалить все надстройки. Браузер от этого не только не перестанет работать, но будет даже быстрее загружаться. Если же вы разбираетесь, что к чему, оставьте самые полезные надстройки включенными.
Вкладка “Internet Explorer”.
Настройки браузера, которые влияют на конфиденциальность браузера: автодополнение, пароли и т. д.
После того, как вы отметили желаемые опции, нужно вновь перейти в самый верхний раздел “Overview” и нажать кнопку “Wash My Computer” для стирания отмеченных личных данных. Во вкладке “Wash” отображается процесс удаления.
Таким образом, практически все функции программы Total Privacy мы перечислили. Дело остается за вами. Напоследок можно зайти в настройки (раздел “Settings”) и выставить программу на автозагрузку с Windows. Тогда процесс удаления конфиденциальной информации будет автоматизирован.
PrivaZer – это бесплатная узкоспециализированная программа, предназначенная для очистки Windows. Программа не имеет дополнительных функций типа деинсталлятора, анализатора дискового пространства, внушительного перечня твиков и т.п., но предлагает обширные возможности конкретно по очистке компьютеров на базе Windows.
О ней, о методах ее работы в деталях будем говорить ниже.
1. О программе PrivaZer
Вдобавок к стандартному перечню функций чистильщика – удалению временных и неиспользуемых файлов, чистке системного реестра, уничтожению следов работы в среде операционной системы и в Интернете – PrivaZer также помогает избавиться от файлов предыдущей установки Windows и инсталляторов системных обновлений. Программа не просто чистит компьютер в целях улучшения его производительности, она является профессиональным инструментом для заметания следов активности на компьютере и обеспечения конфиденциальности пользователя. В процессе чистки для удаления данных с дисков может быть назначено несколько проходов (включая 35 проходов по методу Гутмана) для полного стирания информации и невозможности ее восстановления в будущем. Из оптимизирующих функций программы – отключение спящего режима, остановка службы индексирования локальных данных Windows Search и удаление файла подкачки «pagefile.sys».
PrivaZer имеет дружелюбный русифицированный интерфейс и оснащена пошаговым мастером задания первичных настроек с объяснением их сути. PrivaZer рассчитана как на аудиторию опытных пользователей, так и на новичков. Для обычных и продвинутых пользователей в программе предусмотрены отдельные среды с соответствующими уровню опыта настройками. Работа программы гибко настраивается: для сканирования и, соответственно, очистки можно выбирать отдельные типы удаляемых данных, отдельные разделы диска, отдельные съемные устройства. PrivaZer работает не только с жесткими дисками компьютера, но также с рядом подключаемых внешних носителей (флешки, USB-HDD, карты памяти и т.п.) и с сетевыми хранилищами.
2. Установка
С гибкостью PrivaZer столкнемся уже на этапе ее установки. Скачанный с официального сайта дистрибутив не только инсталлирует PrivaZer в Windows, но также позволяет запуск программы без установки в систему для выполнения одноразовой очистки и предусматривает создание портативной переносной версии.
3. Оптимизация настроек программы при первом запуске
При первом запуске будет предложено провести оптимизацию PrivaZer под потребности пользователя. Это упомянутый выше пошаговый мастер задания первичных настроек. С его помощью пользователь поэтапно устанавливает параметры очистки, включая в этот процесс или исключая из него определенные типы данных.
Первым делом необходимо выбрать уровень владения компьютером – простой или продвинутый пользователь. На первых порах, естественно, лучше выбрать уровень простого пользователя.
- данных используемых программ;
- истории документов офисных приложений и программ для работы с графикой;
- истории карточных игр Windows;
- кэша эскизов;
- форм авторизации в браузерах;
- интернет-кэша;
- файлов предыдущей установки Windows;
- установочных файлов обновлений Windows;
- прочих типов данных.
Последним настраиваемым параметром будет отключение спящего режима компьютера. Без особой надобности использовать эту возможность PrivaZer не стоит. На завершающем этапе сохраняем параметры.
Оптимизация PrivaZer под потребности пользователя – это постоянные настройки, применяемые для каждого случая очистки компьютера. Сменить их в дальнейшем можно, выбрав в главном окне программы меню «Опции» и пройдя еще раз шаги мастера. А непосредственно в рабочем окне PrivaZer можем выбирать уже настройки для каждого отдельного случая очистки.
4. Сканирование
По завершении настройки параметров очистки можем сразу же запустить сканирование, выбрав в следующем окне первый вариант с надписью «Готов выполнить мой первый анализ». В этом случае запустится сканирование всех предусмотренных типов данных на диске С. Чтобы получить доступ к настраиваемой очистке компьютера, необходимо перейти в главное меню PrivaZer.
Поскольку PrivaZer работает еще и с подключаемыми носителями данных, в главном меню первым делом нужно выбрать оперируемое устройство. Кликаем «Компьютер».
Далее из выпадающего перечня можно выбрать готовые шаблоны сканирования на предмет поиска отдельных типов данных. Вариант «Углубленное сканирование» предусматривает выбор для сканирования всех возможных типов данных, это шаблон для комплексной очистки компьютера.
Какой бы шаблон ни был выбран, в любом случае непосредственно в рабочем окне операции типы данных переизбираются снятием или установкой нужных галочек. В верхнем левом углу окна указываются области сканирования. К предустановленному системному разделу С можно добавить несистемные разделы, чтобы поиск данных для очистки осуществлялся и на них. Для запуска сканирования жмем кнопку «Сканирование».
По итогу сканирования PrivaZer представит результаты с количеством найденных объектов по каждому типу данных. С конкретным перечнем объектов можно ознакомиться в отдельном окне, нажав ссылку заинтересовавшего типа данных.
Заметающие следы активности на компьютере и беспокоящиеся о своей конфиденциальности пользователи перед этапом очистки могут сделать еще кое-что: при нажатии ссылки «Смотреть опции очистки» будет доступен выбор числа проходов для носителей данных и оперативной памяти.
Перед запуском процесса очистки желательно воспользоваться возможностью PrivaZer создавать точки восстановления Windows и резервные копии реестра. После этого уже можно запускать процесс очистки.
5. Очистка
Программа PrivaZer настолько гибкая, что даже непосредственно процесс очистки предлагается в трех вариантах. Два из них – «Быстрая очистка» и «Турбо очистка» – можно применять в дальнейшем при регулярном избавлении от системного мусора. Для первичной комплексной очистки компьютера и обеспечения конфиденциальности лучше выбрать первый вариант – «Нормальная очистка».
В процессе работы за компьютером у пользователя периодически может возникать потребность в удалении следов своей активности. Причины для этого могут быть самыми разнообразными. Проблема здесь состоит в том, что каждый понимает эту процедуру по-своему. Кому-то нужно очистить историю недавно открытых документов, кто-то не хочет, чтобы посторонние имели возможность узнать историю его посещений сайтов и поисковых запросов, а кто-то готовит свой компьютер к продаже, или к передаче другому пользователю и хочет удалить все, за исключением операционной системы. Как сделать это максимально быстро и качественно, будет рассмотрено далее.
Для удаления истории своих действий за компьютером существует множество специальных утилит. С их помощью можно удалить как следы какого-то определенного вида активности пользователя, так и всю историю целиком.
Способ 1: PrivaZer
Для тех пользователей, которые не любят, или не умеют переустанавливать Windows, но хотят привести свою систему к первозданному виду, является отличным решением. Она удобна в использовании, имеет портативную версию. Удаление истории на компьютере происходит в два шага:
Вариантов очистки достаточно много, что позволяет пользователю гибко настраивать процедуру очистки под свои потребности.
Очистку истории активности в интернете можно запустить и отдельно, выбрав в главном окне программы «Очистить мои интернет следы в 1 клик!»
После этого начнется удаление истории в автоматическом режиме.
Способ 2: CCleaner
Способ 3: Ускоритель компьютера
Еще одна программа для оптимизации ПК. Среди других функций пользователю доступно и удаление истории своей активности. Алгоритм действий здесь практически такой же, как и у CCleaner:
Способ 4: Glary Utilites
Этот программный продукт предоставляет пользователю целый набор различных утилит для оптимизации компьютера. Удаление истории там выведено в отдельный модуль. Кроме того, предусмотрена возможность очищать все конфиденциальные данные после каждого сеанса Windows.
Однако полный набор функций доступен только в платной версии программы.
Чтобы удалить историю на компьютере с помощью , необходимо:
Способ 5: Wise Care 365
Данный набор утилит главной своей целью имеет ускорение работы компьютера. Однако в нем содержится модуль, посвященный приватности, с помощью которого можно эффективно удалить историю активности пользователя. Для этого необходимо:
Удалить историю из компьютера можно и из других разделов .
Способ 6: Ручная очистка браузеров
Пользуясь средствами браузера также можно очистить историю на компьютере. Правда, здесь речь идет только об удалении следов активности в сети Интернет, но многие пользователи под очисткой понимают именно это. Поэтому для них данный метод может оказаться наиболее оптимальным.
Смысл проводимой манипуляции для всех браузеров одинаков, но из-за различий в интерфейсах визуально выглядит по-разному.
В нужно сначала перейти в «Свойства браузера»
.
Затем просто удалить журнал браузера, щелкнув по соответственной кнопке.
В одном из наиболее популярных браузеров для удаления истории также необходимо просто перейти в соответственный пункт меню в настройках.
Затем в открывшейся вкладке выбрать «Очистить историю»
.
Который не менее популярен, в свое время был создан на основе Chrome и многое от него унаследовал. Поэтому удаление истории в нем происходит похожим образом. Сначала нужно открыть соответствующую вкладку через настройки.
Затем, как и в предыдущем способе, выбрать «Очистить историю»
.
В получить доступ к журналу можно из главного меню браузера.
Так же просто очистить историю и в браузере . Ссылка на нее имеется в боковой панели слева.
Универсальным способом перехода к истории посещений для всех браузеров является использование сочетания клавиш Ctrl+H
. А удаление истории возможно с помощью сочетания Ctrl+Shift+Delete
.
Вот бывает, полазили по чужому компьютеру в поисках компромата на хорошего человека, и ничего не нашли. А теперь в истории последних файлов видно, что и когда вы открывали. Стыдно должно быть… Чтобы не ронять свою честь и не терять доверие, рассмотрим в этой инструкции как очистить папку недавних документов на примере Windows 7.
Конечно же, лазить в чужих компьютерах нельзя ни в коем случае. Но знания из этой статьи должны быть в голове у каждого, потому что не знать это также стыдно, как и копаться в чужих файлах.
Восстановление последней сессии в любом браузере
- Запустите веб-обозреватель.
- На устройстве ввода одновременно кликните на «Контрл+Шифт+Е».
Последняя сессия открыта.
Выключить недавние документы Windows 7
Если есть необходимость, то можно отключить недавние файлы Windows 7. Делается это тоже очень просто.
Нажимаем правой кнопкой мышки на панель задач, выбираем «Свойства».
Потом переходим во вкладку «Меню Пуск» и снимаем галочку возле «Хранить и отображать список недавно открывшихся элементов в меню «Пуск» и на панели задач».
Затем нажимаем кнопку «Настроить» в этом же окне. В открывшемся окне ищем строчку «Недавние документы» и с неё тоже снимаем галочку. Нажимаем здесь «Ок» и снова «Ок» в предыдущем окне.
Всё. Если нажмёте «Пуск», то не будет там пункта с недавними документами. Файлы, открытые до того, как вы отключили эту функцию, тоже удалятся. Последние открытые документы Windows 7 отключены и не сохраняются.
В Windows 10, когда пользователь запускает Windows Explorer, по умолчанию открывается окно «Панель быстрого доступа» (или Quick Access), в котором содержится список последних файлов и часто используемых папок. Если это нововведение доставляет вам неудобства, вот руководство, которое поможет вам отключить частые папки и недавние файлы в разделе «Панель быстрого доступа».
Откройте окно проводника и перейдите на вкладку «Вид». Нажмите на кнопку «Параметры», а после выберите «Изменить параметры папок и поиска».
Это приведет вас в окно настроек для всех папок проводника Windows. В нижней части окна (на вкладке «Общие») вы увидите раздел «Конфиденциальность», который содержит два параметра. Один из них отвечает за показ недавно использовавшихся файлов на панели быстрого доступа, а второй за отображение папок, к которым вы обращаетесь чаще всего. Вы можете отключить их оба или только один из них. Здесь же можно очистить всю историю, если нужно, чтобы Windows 10 начала отслеживать файла и папки с нуля.
После выключения обоих параметров на панели быстрого доступа останутся только закрепленные папки.
Если вы хотите, чтобы операционная система и дальше предлагала вам быстрый доступ к часто используемым файлам и папкам, но в то же время не желаете, чтобы в Quick Access отображались определенные папки или файлы, вы можете убрать их оттуда вручную. Для этого щелкните правой кнопкой мыши на папке/файле и в контекстном меню выберите «Remove from Quick access».
Выбранный элемент больше не будет появляться на панели быстрого доступа независимо от того насколько часто вы используете этот файл или папку.
Отличного Вам дня!
Списки открытых файлов и подключенных по USB устройств, история браузера, кеш DNS — все это помогает узнать, что делал пользователь. Мы составили пошаговую инструкцию, как убрать следы своей деятельности в разных версиях Windows, Office и популярных браузерах. В конце статьи ты найдешь несколько скриптов, которые помогут тебе автоматически поддерживать чистоту на своей машине.
Видео: Всё чисто, чистим телефон (Android)
Как очистить, закрыть недавно закрытые вкладки на Айфон
В выпавшем меню выберите иконку История и нажмите «Изменить». Поставьте флажки напротив тех вкладок, которые желаете удалить и нажмите «Удалить». История очищена!
Со страницы быстрого доступа удалить сайт, который отображается из-за частого посещения так же просто. Для этого необходимо нажать на иконку сайта и после этого нажать на «Удалить».
Пользователи интернета ежедневно просматривают миллионы ресурсов в поисках нужной информации и материалов. Чтобы вы могли быстро найти изученную ссылку на сайт или файл скачивания еще раз, хранится история посещений в яндексе, к которой вы сможете вернуться в нужный момент. Хронологический список при желании вы сможете стереть. Как в Яндексе удалить историю, подробно объяснит эта статья.
Как очистить историю закрытых вкладок в Опере?
Как я уже писал, история закрытых вкладок очищается сама, после закрытия браузера. Но можно и очистить вручную. Нажмите на стрелку, которая открывает историю, и нажмите “Очистить историю закрытых вкладок”.
Вот и все, теперь порядок:).
P. S.
Если вы задумаете покупать себе ноутбук, то конечно же перед вами появится задача выбрать достойную модель. Сейчас на рынке очень много достойных производителей и моделей, но лучшими считаются ноутбуки компании Apple. Поэтому посмотрите цены на MacBook Air, стоит он конечно же не очень дешево, но все же такая покупка однозначно вас порадует.
И напоследок предлагаю вам посмотреть прикольное видео с пародией на презентацию Apple iPad Mini. Я посмеялся от души:). Удачи!
Обновлено: Январь 12, 2020 автором: admin
Браузер Google Chrome занял лидирующую позицию среди браузеров очень плотно.
Огромное количество пользователей «сидят» в этом браузере и поэтому очень возникает вопрос, как удалить недавние вкладки в гугл хром?
Разработчики стараются свести работу пользователя на компьютере до минимума, чтобы было максимально удобно и комфортно, что у них неплохо получается.
Убираем недавние контакты c экрана переключения приложений
- Дважды нажимаем кнопку «Домой» –появится экран переключения приложений. Убеждаемся в наличии недавних контактов в верхней части экрана;
- Заходим в меню «Настройки/Settings» — «Почта, адреса, календари/Mail, Contacts, Calendars» и выбираем «Показ в переключении программ/Show in App Switcher»;
- На экране отобразится меню управления контактами: выберите отображение только избранных контактов или отключите обе возможности;
- Финальная проверка. Выходим из Настроек, двойным нажатием кнопки «Домой» возвращаемся на экран переключения приложений и убеждаемся – компрометирующая информация спрятана от посторонних глаз.
Чтобы возобновить отображение контактов, достаточно в меню«Настройки» – «Почта, адреса, календари» – «Показ в переключении программ» изменить статус на «включено».
Как посмотреть в истории недавно закрытые вкладки в Яндексе?
Для того чтобы узнать список недавно закрытых сайтов в определенной вкладке достаточно во вкладке которая вас интересует нажать на иконку стрелка смотрящая влево и удерживать ее пока не найдете необходимый сайт. Обратите внимание, что после закрытия вкладки и открытия новой данная функция аннулируется.
- В правом верхнем углу выбираете иконку с тремя полосками как на фото;
- Нажимаете на иконку и выбираете История-История;
- Находите желаемую вкладку и переходите по ней.
Происхождение
Откуда же берётся данный раздел? Насколько знают продвинутые пользователи, несмотря на то что установка Windows 7 происходит в автоматическом режиме, некоторыми действиями нам всё-таки надо управлять. В том числе и создавать разделы на жестком диске.
Представьте себе, что вы купили новый ноутбук с установленной операционной системой Windows 8. Вы далеко не поклонник этой версии и решаете переустановить более старую «семёрку». Вставляете установочный диск, и первое, что бросается в глаза, когда вы добираетесь до менеджера разделов, это три поименованные области, одна из которых до безобразия мала и никак не обозначена. Что делать?
Мы опустим описание преобразования форматов разделов с GPT в MBR и прочую подготовку к переустановке. Но вот что следует знать. Если вы удалите все разделы жесткого диска и будете ставить на абсолютно пустой диск ОС, то она автоматически создаст для себя загрузочный раздел, который по умолчанию будет скрыт и при следующей переустановке вы опять можете его обнаружить.
Отключение отображения недавних вызовов и контактов
Настройка отображения в панели многозадачности недавних вызовов и избранных контактов делается очень просто, как и всё остальное на iPhone, однако найти её не так легко. Для того, чтобы включить, или наоборот скрыть недавние вызовы или контакты из «Избраного», проделайте следующие простые действия.
Шаг 1. Отройте настройки вашего iPhone
Любым привычным вам способом откройте настройки вашего iPhone, например, кликнув на иконку с именем «Настройки»
на одном из экранов смартфона.
Пролистайте меню настроек вниз до пункта с названием «Почта, адреса, календари»
и откройте его.
В открывшемся в результате подменю настроек вам также нужно пролистать строчки немного вниз, и найти в меню с заголовком «КОНТАКТЫ»
пункт с названием
«Показ в Перекл. программ»
, и конечно же его открыть.
В результате ваших действий вы наконец то попадете в те самые настройки, которые отвечают за отображение недавних вызовов и контактов из «Избранного» в панели многозадачности (или панели программ) вашего Айфона.
Шаг 2. Выключите или включите недавние вызовы
Самое сложное — найти отвечающие за отображение недавних вызовов настройки — осталось позади. В открывшемся в результате ваших действий в предыдущем шаге меню просто передвиньте ползунки в то положение, которое вам нужно.
Вы можете убрать недавние вызовы с экрана, оставив избранные контакты, или сделать наоборот. Разумеется, вы можете и убрать все контакты, оставив пустое пространство над запущенными приложениями в панели многозадачности iPhone.
Для того, что бы вернуть все обратно и снова включить отображение недавних вызовов на экране вашего Айфона, просто передвиньте ползунки настроек в другую сторону.
Apple назвал iOS 8 самой совершенной операционной системой для мобильных устройств. Она снабжена приложениями и новыми функциями: часть из них действительно ждали, а от части многие рады отказаться. Например, от списка недавних контактов в открытом доступе на экране переключения приложений. Как сделать, чтобы улучшения iOS 8 не стали поводом для усложнения жизни?
История вкладок: как посмотреть в истории недавно закрытые вкладки в Яндексе, Гугл Хроме?
Мы рассмотрим самые популярные браузеры и расскажем, как в них работать, но умея работать в них, вы легко справитесь и в остальных бразурерах.
Как посмотреть в истории недавно закрытые вкладки в Google Chrome и Chromium?
- В правом верхнем углу ищем активную иконку с тремя горизонтальными полосками, нажимаем на нее. Также вместо этих полосок, но в том же месте может располагаться несколько точек или гаечный ключ, в зависимости от версии браузера;
- Нажимаем на меню «История»;
- Открылось окно с историей посещений согласно времени от самых свежих до момента последней очистки браузера.
Хотите работать быстрее? Нажмите Ctrl+H и вы окажитесь во вкладке истории браузера моментально.
По желанию вы можете сортировать вкладки расположенные в истории, а также искать по этим вкладкам.
Обратите внимание, возле каждой записи вы можете увидеть перевернутый треугольник. Нажав на него и выбрав меню «Другие записи по этому сайту» вы отфильтруете все посещаемые страницы именно этого сайта.
Итог
Вот и всё, лишний раздел исчезнет с экрана «Моего компьютера», но при этом будет оставаться в системе, и это не повлияет на работу Windows. Теперь вы знаете, как убрать «Зарезервировано системой». Единственное, что стоит добавить: во избежание лишних переживаний занимайтесь «оперированием» своего компьютера только на чистых ОС либо просто создавайте резервные копии данных. Никогда не знаешь, в каком пункте инструкции ошибешься, и к чему может это привести. Все операции вы выполняете на свой страх и риск и будьте готовы нести ответственность за сделанное.
Если Вы впервые (а может и не раз) устанавливали Windows, то при разбивке и форматировании разделов на жестком диске на начальном этапе, Вы замечали что Windows создает специальный раздел, в который нельзя ставить Windows. Он называется Зарезервированный под систему (System Reserved)
и занимает сразу несколько мегабайт данных. Я уже писал вскользь про этот раздел в некоторых статьях, но сейчас более подробно остановимся на нём и разберемся для чего и почему он нужен системе.
Для тех, кто не помнит про что я, показываю скриншот:
За что отвечает раздел зарезервированный для системы?
Он отвечает за пару наиболее важных функций:
1) Для менеджер загрузки данных и данные конфигурации загрузки. При загрузке Windows, этот самый Менеджер загрузки обращается к файлу BCD, который находится в этом самом зарезервированном «хранилище». В этом файле прописаны данные конфигурации загрузки, которые контролируют запуск системы. Т.е. если бы его не было, то система бы не поняла как вообще изначально загружаться и откуда.
2) Хранение файлов запуска для технологии BitLocker. Более подробно можете почитать в статье ?. Вкратце лишь напишу, что если захотите зашифровать данные на жестком диске, то нужные данные уже будут в этом разделе.
Для чего нужен Зарезервированный под систему раздел разобрались. Теперь отвечу на некоторые дополнительные вопросы, касающиеся его.
Когда Windows создает раздел для системы?
На этот вопрос я ответил уже в самом начале статьи в принципе, но повторюсь. Когда Вы устанавливаете систему, то при начале разбивки диска, менеджер разделения жестких дисков в инсталляторе Windows выдаст запрос на создании раздела в нераспределенном пространстве на жестком диске:
Для Windows 7 (семерки) он занимает 100 Mb, а для Windows 8 (восьмерки) около 350 мегабайт.
Можно ли удалить раздел жесткого диска зарезервированный под систему?
В принципе можно, но зачем? Место, занимаемое им не так уж существенно. 100 или 350 мегабайт Вам особо не потребуется. Ведь сейчас большинство дисков, которые ставят на компьютеры, имеют объем от 320 Гб. Вы даже не увидите этот раздел, если зайдете в «Мой компьютер». Его можно увидеть лишь когда будите работать со специальными программами для жестких дисков. Но в любом случае стоит помнить, что удалять раздел «Зарезервировано под систему» нельзя
когда система уже установлена и работает. Иначе Windows не запуститься, т.к. я уже писал что в этом разделе находится загрузчик. Единственное что может быть правильным — это не допустить создания при установке Windows, но для этого Вам придется оставить один локальный диск. Для этого вам необходимо установить систему на жесткий диск, не входя в утилиту для разбивки системы. Просто соглашаетесь на все условия, которые предлагаются в момент установки. Системе не представится возможным создать специальный раздел, а все загрузочные файлы будут помещены на том же самом диске, где находится папка Windows. Можно а том окне, которое показано на последнем скриншоте нажать кнопку «ОЗарезервировано под систему» обычным методом.
Привет друзья. После обновления, или установки Windows 7 у вас появился раздел (диск) который называется «Зарезервировано системой»?
Ничего страшного, сейчас попробуем решить эту проблему.
Я как-то скачал себе новую и установил ее на ноутбук, еще и не себе. После установки я за шел в “Мой компьютер” и увидел, что вместе с привычными нам дисками C, D и т. д. Появился диск который называется «Зарезервировано системой». Размером он примерно в 100 Мб. Оставлять его я не хотел, тем более что ноутбук не мой и мало что могли сделать с этим разделом, например удалить файлы с него. Поэтому пришлось его скрывать вручную.
Этот раздел создается еще в процессе установки Windows 7, когда мы . Система предупреждает о создании этого резервного раздел. Но он должен быть скрытым, но почему-то в моем случае он получил букву, если я не ошибаюсь, то еще и E, и отображался вместе со всеми локальными дисками.
Проверка системы
Если вы не хотите делать рестарт, а решили докопаться до истины, проверьте, не находится ли в папке приложение, запущенное в данный момент.
Допустим, вы решили избавиться от Skype по какой-то причине, только не путем деинсталляции, а варварским удалением папки, в которой находится все содержимое программы.
Рассмотрим этот вариант.
Для начала откроем папку. Следуем по пути: Диск С – Programm Files – Skype .
Видим вот такую картину.
И вот что выдает система, если нажать на «Delete» на клавиатуре.
Во-первых, программа запущена, поэтому возможность удаления заблокирована системой. Во-вторых, она «висит» в диспетчере задач, а именно в процессах.
Нужно закрыть программу и на всякий случай «убить» процесс, чтобы уведомление не отобразилось снова.
Акак удалить папку, которая не удаляется с флешки ?Правильно, путем предварительной проверки антивирусом.
Открываем антивирус и сканируем накопитель. Затем пробуем удалить папку. Если не получилось, придется форматировать флешку.
Процедура следующая. Жмем правой кнопкой на накопитель и выбираем «форматировать».
Перед нами меню с настройками.
- Емкость флешки;
- Файловая система;
- Метка тома (имя накопителя);
- Способ форматирования;
- Запуск процесса.
Основное внимание на файловую систему. FAT 32 должна быть выбрана по умолчанию. Так содержимое накопителя сможет «прочесть» любой ПК.
Имя можно дать любое, поскольку оно не влияет ни на какой параметр.
А вот для более качественного форматирования галочку «быстрой очистки» лучше снять. Жмем «начать» и ждем.
Очистка списков недавних мест и программ
Начнем уборку со списков недавних мест и программ. Список недавних (в Windows 10 — часто используемых) программ находится в главном меню, а список недавних мест — в проводнике.
Как отключить это безобразие? В Windows 7 — щелкнуть правой кнопкой мыши на кнопке «Пуск», выбрать «Свойства» и в появившемся окне снять обе галочки в разделе «Конфиденциальность».
Чтобы очистить список последних мест и документов, нужно удалить содержимое каталога %appdata%MicrosoftWindowsRecent . Для этого открой командную строку и выполни две команды:
Cd %appdata%MicrosoftWindowsRecent echo y | del *.*
Также не помешает удалить содержимое каталога %appdata%microsoftwindowsrecentautomaticdestinations . В нем хранятся последние файлы, которые отображаются в списке перехода:
Cd %appdata%microsoftwindowsrecentautomaticdestinations echo y | del *.*
Чтобы последние файлы очищались автоматически при выходе, нужно включить политику «Очищать журнал недавно открывавшихся документов при выходе», которая находится в разделе «Конфигурация пользователяАдминистративные шаблоныМеню «Пуск» и панель задач».
Теперь переходим к Windows 10. Отключить список недавно добавленных и часто используемых приложений можно через окно «Параметры». Открой его и перейди в раздел «Персонализация», пункт «Пуск». Отключи все, что там есть.
Кажется, что проблема решена, но это, увы, не совсем так. Если включить эти параметры снова, то все списки в таком же составе появятся вновь. Поэтому придется отключать эту фичу через групповую политику. Открой gpedit.msc и перейди в раздел «Конфигурация пользователяАдминистративные шаблоныМеню «Пуск» и панель задач». Включи следующие политики:
- «Очистка списка недавно использовавшихся программ для новых пользователей»;
- «Очистить журнал недавно открывавшихся документов при выходе»;
- «Очистить журнал уведомлений на плитке при выходе»;
- «Удалить список программ, закрепленных в меню „Пуск“».
Очистить недавние места в Windows 10 проще, чем в «семерке». Открой проводник, перейди на вкладку «Вид» и нажми кнопку «Параметры». В появившемся окне отключи параметры «Показывать недавно использовавшиеся файлы на панели быстрого доступа» и «Показывать часто используемые папки на панели быстрого доступа». Не забудь нажать кнопку «Очистить».
Как видишь, у такой простой задачи, как очистка последних объектов, довольно непростое решение. Без редактирования групповых политик — никуда.
Визуальные закладки Яндекс – как их удалить?
При желании каждый может удалить ненужную визуальную ссылку. Для этого наведите курсор на необходимую вкладку, после чего справа в верхнем углу появится несколько символов. Нажимаете на крестик и ссылка удалена.
Понадобиться это может в разных ситуациях, например, когда ссылки первой необходимости не отображаются, а ненужный сайт появляется на панели.
Однако может возникнуть необходимость удалить само расширение визуальных вкладок. Для разных браузеров это работает по-разному:
Использование горячих клавиш
Ещё браузер Хром располагает весьма удобным набором горячих клавиш, предназначенных для осуществления необходимой процедуры удаления информации.
При нажатии сочетания двух клавиш, коими являются CTRL и H, в браузерном окошке откроется вкладка с информацией о посещаемых веб-страницах. Здесь можно произвести очистку истории путём нажатия на соответствующую кнопочку. Когда само действие будет произведено, активируется вкладка с наличием определённого набора предлагаемых действий. У пользователя есть возможность осуществлять выбор конкретных данных для деинсталляции (можно даже выбрать определённый период).
Допустим, могут быть деинсталлированы информационные данные касательно посещений, сделанных в течение одного часа, дня, недели. При необходимости пользователь способен деинсталлировать всю историю, то есть весь набор информации о посещаемых сайтах за полный период пользования браузером. Чтобы реализовать данный процесс придётся поставить абсолютно в каждом месте по флажку, выбрав пункт “За весь период”. Вся информация уничтожится насовсем.
При выборе иного действия необходимо будет пометить галочками именно те места, которые должны быть удалены. Например, пользователю не хочется деинсталлировать данные о формах автоматического заполнения. Для сохранения данных о форме ввода нужно будет произвести удаление двух галочек в местах, где располагаются пункты, отвечающие за очистку сохранённых паролей, а также очистку сохранённых данных об автоматическом заполнении форм.
Закладки – это простой способ сохранить всю необходимую информацию и интересные страницы в одном месте. Однако, как и любая информация, закладки могут терять актуальность. Поэтому важно уметь управлять ними и знать, как их удалять. Система эта рассчитана на пользователей любых уровней, поэтому эти действия не должны вызывать трудности.
К тому же часто бывает, что по ошибке установил панель закладок и теперь не знаешь, как её убрать. На помощь придёт наша статья.
Что это такое?
Сначала необходимо понять, с чем мы имеем дело. «Зарезервировано системой» — что это? Вы можете столкнуться с подобной проблемой исключительно в операционных системах, начиная с Windows 7. В данной случае система резервирует 100 мегабайт на жестком диске для размещения на нем загрузочных файлов и данных для шифрования. Сколько раз пользователи удаляли системные файлы, вследствие чего компьютер переставал перезагружаться? В современных ОС их создатели решили перестраховаться и спрятать столь важные данные на скрытом системном диске.
В Windows 8 раздел «Зарезервировано системой» занимает чуть больше — 350 мегабайт. Это связано с тем, что на нем содержатся еще и некоторые файлы для восстановления операционной системы.
Удаление или…
Если вас интересует, как удалить «Зарезервировано системой», то подумайте, так ли это вам нужно? Данный процесс не освободит вам лишнее пространство, а просто перенесёт данные с одного диска на другой. Вам придется поменять множество настроек компьютера и его реестра. Более того, вам потребуется дополнительное ПО и так называемый LiveCD. Ведь операционная система будет «защищаться». Она не позволит вам так просто удалить важные для неё данные. Хуже всего то, что в случае неудачи ваш компьютер может просто отказаться загружаться или выдаст предупреждение, что не найдена операционная система в принципе.
Настройки папки
Этот прием хорош для сетевых директорий. Иными словами, несколько ПК объединены в единую подсеть.
Администратор создает одну или несколько общих папок, куда можно сбрасывать различную информацию. Чтобы ее ненароком никто не удалил, устанавливает права доступа.
Делается это следующим образом. Для начала открываем свойства папки правой кнопкой.
Переходим в раздел «безопасность» и жмем «дополнительно».
Выбираем группу либо пользователя, которому «режем права».
Снова выбираем группу, и теперь уже настраиваем уровень доступа.
Если вы установите галочки на двух пунктах, связанных с удалением, пользователь по сети не сможет убрать ни папку, ни ее содержимое.
Рассмотрим на примере того же Skype.
Выделяем все процессы, которые сейчас задействованы и жмем «kill process».
После этого можно с легкостью избавиться от приложения, поскольку мы его «убили».
Таким нехитрым способом можно почистить систему от других программ, приложений и папок.
Сказать, что этот способ рассчитан на ленивых – нельзя. В любом случае от вас потребуется знание места, в котором хранится папка.
С другой стороны, все программы изначально инсталлируются в папку Programm Files.
Как удалить папку, которая не удаляется с рабочего столаи остальных мест на ПК?
Следуя нашим советам, вы сможете с легкостью избавиться от различного софта, который хранится в директориях.
Последние, в свою очередь, можно легко и непринужденно ликвидировать.
Важно!
Система никогда не будет «ругаться», если перечень файлов, находящихся в папке, в данный момент времени нигде не задействуются. Будь то набор фотографий, фильмов или музыки. Если же вы не используете файл, но по каким-то необъяснимым причинам вам не удается почистить компьютер, значит содержимое каталога попросту заражено вирусом. На всякий случай просканируйте систему на предмет нежелательного ПО и будьте внимательны, когда качаете что-то из интернета.
Во всех остальных случаях виновата банальная халатность и нежелание прочесть сообщение диалогового окна, в котором четко поясняется причина невозможности удаления папки.
Информация, просмотренная пользователем во Всемирной паутине, сохраняется и отображается в журналах посещений используемого веб-обозревателя. Наличие такой истории просмотров облегчает поиск сайтов, на которые пользователь заходил ранее. Однако такие данные, сохраненные на винчестере, весят много. Чтобы очистить память компьютера, периодически нужно удалять и историю просмотров.
- Запустите браузер Яндекс.
- На панели инструментов браузера найдите кнопку с изображенными на ней полосками. Щелкните по этому значку.
- В открывшемся окне выберите «Историю». Щелкните по ней.
- В открытом подменю выберите подпункт «История».
- Найдите ссылку «Очистить историю». Ссылка находится в правой части экрана (наверху). Щелкните по ней.
- Выберите период, за который нужно удалить записи журнала посещений.
- Выберите пункты, которые нужно удалить: список посещенных сайтов; список загруженных документов; кэшированная информация; файлы cookie и другая информация о вебсайтах; данные для автоматической авторизации; информация о ПО; медиалицензии.
Примечание!
Кэш – это отведенный участок памяти, промежуточный буфер с большой скоростью обмена информацией.
- Кликните по кнопке «Очистить историю».
Список посещенных ссылок удален.
Очищение журнала посещений в Яндекс.Браузере
- Запустите браузер Яндекс.
- На панели инструментов браузера найдите кнопку с изображенными на ней полосками. Щелкните по этому значку.
- В открывшемся окне выберите «Историю». Щелкните по ней.
- В открытом подменю выберите подпункт «История».
- Найдите ссылку «Очистить историю». Ссылка находится в правой части экрана (наверху). Щелкните по ней.
- Выберите период, за который нужно удалить записи журнала посещений.
- Выберите пункты, которые нужно удалить: список посещенных сайтов; список загруженных документов; кэшированная информация; файлы cookie и другая информация о вебсайтах; данные для автоматической авторизации; информация о ПО; медиалицензии.
Примечание! Кэш – это отведенный участок памяти, промежуточный буфер с большой скоростью обмена информацией.
- Кликните по кнопке «Очистить историю».
Список посещенных ссылок удален.
Читайте, также полезную информацию и подробную инструкцию, в нашей статье — «Как убрать вкладку в Яндексе при запуске».
Очищение журнала посещений в Хроме
- Запустите браузер. Открываем браузер Гугл Хром
- Справа (вверху) найдите кнопку, на которой изображены три точки. Нажмите на нее.
- В появившемся окне выберите строку «История». Щелкните по ней.
- Откроется еще одно окно. Вновь выберите в нем «Историю».
- В левой части экрана найдите фразу «Очистить историю». Щелкните по ней.
- Откроется новая вкладка. Появится окно, в котором нужно будет выбрать «Основные настройки» или «Дополнительные».
- Кликните мышью по стрелке во «Временном диапазоне». Укажите период, за который нужно очистить историю посещения журнала. В пункте «Временный диапазон» щелкаем по стрелке, что бы раскрыть список и выбрать период, за который будем очищать историю
- Ниже выберите информацию, которую нужно удалить: история посещений; файлы и данные вебсайтов; кэшированные картинки и другие файлы. Отмечаем галочками пункты, которые нужно очистить
Примечание! Cookie (куки) — небольшой фрагмент данных, который отправляется веб-обозревателем и хранится в памяти устройства пользователя.
- Щелкните по кнопке «Удалить». Если вы передумали очищать журнал, нажмите на «Отмену». Нажимаем кнопку «Удалить данные»
История просмотров в «Хроме» очищена.
Примечание! Очистить журнал просмотров можно и выборочно. Так возле любой ссылки вы найдете кнопку с изображенными точками. Если на нее нажать, откроется окно, в котором необходимо выбрать строку «Удалить из истории».
Нажимаем на три точки рядом с ссылкой, которую хотим удалить, в меню нажимаем «Удалить из истории»
Очищение истории в Опере
Способ 1
- Откройте веб-обозреватель Опера. Двойным щелчком мышки открываем браузер Опера
- В правом верхнем углу экрана найдите значок, на котором изображены три полоски. Щелкните по ним. Кликаем по иконке с тремя полосками
- Откроется окошко. Прокрутите его колесиком мыши, пока не появится строка «Перейти к настройкам браузера». Щелкните по этой фразе. Прокручиваем мышкой окошко, находим строку «Перейти к настройкам браузера» и щелкаем по ней
- Откроется новая вкладка. Слева найдите слово «Безопасность». Щелкните по нему. Щелкаем левой кнопкой мышки по пункту «Безопасность»
- В группе «Конфиденциальность» щелкните мышью по «Очистке истории посещений». В разделе «Конфиденциальность» щелкаем мышью по опции «Очистить историю посещений»
- Укажите временной промежуток, за который нужно удалить информацию. Из списка выбираем период, за который будем очищать историю
- Выберите информацию, от которой нужно избавиться: список просмотренных сайтов; список загруженных документов; файлы cookie и другая информация о сайтах; кэшированные фотографии и файлы; пароли; информация для автоматической авторизации; данные использования новостей. Отмечаем галочками все пункты для очистки
- Щелкните по кнопке «Очистить историю посещений». В противном случае кликните на кнопке «Отмена». Щелкаем по кнопке «Очистить историю посещений»
Журнал просмотров очищен.
Способ 2
- Откройте веб-обозреватель. Двойным щелчком мышки открываем браузер Опера
- На панели инструментов ПО найдите кнопку, на которой изображены часы. Щелкните по ней. В левой части окна, в панели меню, щелкаем по иконке с изображение часов
- В открытом окне истории посещений, справа в верхнем углу экрана кликните мышью по опции «Очистить историю». Кликаем левой кнопкой мышки по опции «Очистить историю»
- В появившемся окне отметьте данные для удаления, измените временной промежуток. Выбираем период, ставим галочки на все пункты
- Левым кликом мышки щелкните по кнопке «Очистить истории посещений». В противном случае щелкните по «Отмене». Щелкаем по кнопке «Очистить историю посещений»
Информация удалена.
Очистка списков недавних мест и программ
Начнем уборку со списков недавних мест и программ. Список недавних (в Windows 10 — часто используемых) программ находится в главном меню, а список недавних мест — в проводнике.
Как отключить это безобразие? В Windows 7 — щелкнуть правой кнопкой мыши на кнопке «Пуск», выбрать «Свойства» и в появившемся окне снять обе галочки в разделе «Конфиденциальность».
Чтобы очистить список последних мест и документов, нужно удалить содержимое каталога %appdata%MicrosoftWindowsRecent . Для этого открой командную строку и выполни две команды:
Cd %appdata%MicrosoftWindowsRecent echo y | del *.*
Также не помешает удалить содержимое каталога %appdata%microsoftwindowsrecentautomaticdestinations . В нем хранятся последние файлы, которые отображаются в списке перехода:
Cd %appdata%microsoftwindowsrecentautomaticdestinations echo y | del *.*
Чтобы последние файлы очищались автоматически при выходе, нужно включить политику «Очищать журнал недавно открывавшихся документов при выходе», которая находится в разделе «Конфигурация пользователяАдминистративные шаблоныМеню «Пуск» и панель задач».
Теперь переходим к Windows 10. Отключить список недавно добавленных и часто используемых приложений можно через окно «Параметры». Открой его и перейди в раздел «Персонализация», пункт «Пуск». Отключи все, что там есть.
Кажется, что проблема решена, но это, увы, не совсем так. Если включить эти параметры снова, то все списки в таком же составе появятся вновь. Поэтому придется отключать эту фичу через групповую политику. Открой gpedit.msc и перейди в раздел «Конфигурация пользователяАдминистративные шаблоныМеню «Пуск» и панель задач». Включи следующие политики:
- «Очистка списка недавно использовавшихся программ для новых пользователей»;
- «Очистить журнал недавно открывавшихся документов при выходе»;
- «Очистить журнал уведомлений на плитке при выходе»;
- «Удалить список программ, закрепленных в меню „Пуск“».
Очистить недавние места в Windows 10 проще, чем в «семерке». Открой проводник, перейди на вкладку «Вид» и нажми кнопку «Параметры». В появившемся окне отключи параметры «Показывать недавно использовавшиеся файлы на панели быстрого доступа» и «Показывать часто используемые папки на панели быстрого доступа». Не забудь нажать кнопку «Очистить».
Как видишь, у такой простой задачи, как очистка последних объектов, довольно непростое решение. Без редактирования групповых политик — никуда.
Очищение истории в Сафари на iPhone и iPad
- Найдите кнопку «Настройки». Щелкните по ней. Находим и открываем иконку «Настройки»
- Найдите раздел «Сафари». Кликните по нем. Щелкаем по пункту «Сафари»
- Выберите пункт «Очистить историю». Щелкните по нему. Щелкаем по пункту «Очистить историю»
- Подтвердите свои действия, нажав на кнопку «Очистить историю». В противном случае кликните на «Отменить». Подтверждаем действие, нажав кнопку «Очистить историю» или «Отменить»
- Кнопка «Очистить историю» затемнена. История посещений очищена. После очищения истории кнопка «Очистить историю» будет затемнена
На самом деле всё очень просто. Настолько просто, что я даже думал о том, стоит ли писать об этом статью. Но всё таки решил написать.
Во время следующих действий, возможно, будут выскакивать сообщения системы безопасности UAC. Со всеми нужно соглашаться. А вообще, я бы порекомендовал .
Итак, сначала разберёмся, где недавние документы Window 7 хранит. Для этого следует включить . Затем пройти по следующему адресу: C:UsersUserAppDataRoamingMicrosoftWindowsRecent (или С:ПользователиUserAppDataRoamingMicrosoftWindowsНедавние документы).
Если операционная система у вас лежит на другом диске, а не на С, то искать надо на том диске, где она есть.
Из этой папки «Недавние документы» можно удалить все или выборочные последние открытые файлы Windows 7. Причём удалить нужно потом и из корзины тоже.
Очистить недавние документы Windows 7 можно и другим способом. Нажмите «Пуск». Выберите там пункт «Недавние документы», нажмите на эту папку правой кнопкой мышки и выберите пункт «Очистить список недавних документов». После этого так же удалите файлы из корзины.
Второй метод, чтобы очистить недавние документы Windows 7, проще первого, но первый дан для того, если второй не получается.
Очищение истории в Хроме на Android
- Зайдите в веб-обозреватель Гугл Хром. В правом верхнем углу найдите значок с тремя точками. Нажмите. Щелкаем по значку с тремя точками в верхнем правом углу
- Выберите пункт «История». Щелкните по нему. Нажимаем на пункт «История»
- Кликните на кнопке «Очистить историю». Нажимаем по кнопке «Очистить историю»
- Выберите информацию, которую нужно удалить. Нажмите на кнопку «Очистить». Отмечаем опции галочками, нажимаем «Очистить»
Журнал просмотров очищен.
Очищение истории в Яндекс.Браузере на Android
- Запустите веб-обозреватель. Открываем Яндекс.Браузер на Андроид
- В правом нижнем углу найдите значок с тремя точками. Нажмите на него. Находим значок с тремя точками в правом нижнем углу, нажимаем по нему
- Выберите раздел «Настройки». Щелкните по нему. Открываем пункт «Настройки»
- Войдите в пункт «Конфиденциальность». Переходим в пункт «Конфиденциальность»
- В группе «Конфиденциальность» тапните по кнопке «Очистить данные». Выберите информацию, от которой нужно избавиться. Подтвердите свои действия, нажав на кнопку «Удалить». Выбираем информацию, от которой нужно избавиться, нажимаем «Очистить данные»
Данные удалены.
- Стереть недавно закрытые. Как в яндексе удалить историю.
Видео — Как быстро очистить память IPhone/2 гб за 5 минут
Восстановление истории в любом веб-обозревателе
- Щелкните по кнопке «Пуск». Открываем меню «Пуск», щелкнув по значку логотипа Виндовс
- Нажмите на кнопку «Все программы». Щелкаем по кнопке «Все программы»
- Прокрутите колесиком мыши окошко, пока не появится строка «Стандартные». Находим папку «Стандартные» и щелкаем по ней левой кнопкой мышки
- Щелкните по кнопке «Служебные». Щелкаем по кнопке «Служебные»
- Нажмите на «Восстановление системы». Нажимаем на утилиту «Восстановление системы»
- Поставьте о. Кликните мышью на кнопке «Далее». Ставим отметку возле пункта «Выбрать другую точку восстановления», нажимаем «Далее»
- Выберите период, до которого компьютер должен восстановиться. Нажмите на «Далее». Выделяем нужную точку восстановления, выбрав по дате создания, нажимаем «Далее»
История просмотров восстановлена. Перезагрузите компьютер.
Примечание! Восстановление системы может затронуть и другие ПО. К примеру, по окончании отката ОС драйверы, установленные ранее, могут отсутствовать.
Видео — Как удалить историю в Яндекс Браузере
Блог > Android > iOS > Полезные советы
- Нажимаем на меню «История»;
- Открылось окно с историей посещений согласно времени от самых свежих до момента последней очистки браузера.
Хотите работать быстрее? Нажмите Ctrl+H и вы окажитесь во вкладке истории браузера моментально.
По желанию вы можете сортировать вкладки расположенные в истории, а также искать по этим вкладкам.
Обратите внимание, возле каждой записи вы можете увидеть перевернутый треугольник. Нажав на него и выбрав меню «Другие записи по этому сайту» вы отфильтруете все посещаемые страницы именно этого сайта.
Как посмотреть в истории недавно закрытые вкладки в Яндексе?
Для того чтобы узнать список недавно закрытых сайтов в определенной вкладке достаточно во вкладке которая вас интересует нажать на иконку стрелка смотрящая влево и удерживать ее пока не найдете необходимый сайт. Обратите внимание, что после закрытия вкладки и открытия новой данная функция аннулируется.
В этом случае мы можем порекомендовать перейти в полную версию истории посещений браузера:
- В правом верхнем углу выбираете иконку с тремя полосками как на фото;
- Нажимаете на иконку и выбираете История-История;
- Находите желаемую вкладку и переходите по ней.
Выключить недавние документы Windows 7
Если есть необходимость, то можно отключить недавние файлы Windows 7. Делается это тоже очень просто.
Нажимаем правой кнопкой мышки на панель задач, выбираем «Свойства».
Потом переходим во вкладку «Меню Пуск» и снимаем галочку возле «Хранить и отображать список недавно открывшихся элементов в меню «Пуск» и на панели задач».
Затем нажимаем кнопку «Настроить» в этом же окне. В открывшемся окне ищем строчку «Недавние документы» и с неё тоже снимаем галочку. Нажимаем здесь «Ок» и снова «Ок» в предыдущем окне.
Всё. Если нажмёте «Пуск», то не будет там пункта с недавними документами. Файлы, открытые до того, как вы отключили эту функцию, тоже удалятся. Последние открытые документы Windows 7 отключены и не сохраняются.
Списки открытых файлов и подключенных по USB устройств, история браузера, кеш DNS — все это помогает узнать, что делал пользователь. Мы составили пошаговую инструкцию, как убрать следы своей деятельности в разных версиях Windows, Office и популярных браузерах. В конце статьи ты найдешь несколько скриптов, которые помогут тебе автоматически поддерживать чистоту на своей машине.
История вкладок: как удалить из истории недавно закрытые вкладки в Яндексе, Гугл Хроме?
Теперь учимся удалять ненужную информацию от посторонних глаз, а заодно и чистить браузер от лишней информации, что позволит ему намного быстрее работать, а также не выдавать ошибок при посещении некоторых сайтов.
Как удалить из истории недавно закрытые вкладки в Гугл Хроме?
В самом верху истории вкладок вы наверняка заметили активную иконку «Очистить историю».
- Очищение истории в Яндекс.Браузере
А рядом меню с периодом очистки истории:
- За прошедший час;
- За прошедший день;
- За прошлую неделю;
- За месяц;
- За все время.
Также можно выбрать очистку кеша и куки, данные автозаполнений, приложений и медиолокаций.
И нажимаем кнопку внизу «Очистить историю». Готово!
Если же вам необходимо очистить историю всего от нескольких вкладок и не затрагивать все остальное — нажмите на стрелку в конце строки выбранного сайта и нажмите «Удалить из истории». Таким образом удалиться лишь одна вкладка, а история останется нетронутой.
Также есть возможность удалить несколько вкладок одновременно, не затрагивая всей истории вкладок. Для этого необходимо выделить галочками необходимые сайты и нажать на кнопку «Удалить выбранные элементы».
Как удалить из истории недавно закрытые вкладки в Яндексе?
Для того чтобы удалить полностью или частично историю в Яндекс браузере нажмите на иконку с тремя полосками — История — История.
Выделите страницу, которые вы желаете удалить и нажмите кнопку «Удалить выбранные элементы» которая находится под всем списком вкладок.
Если же вы хотите очистить все вкладки необходимо вновь войти в Историю браузера и в правом верхнем углу нажать на кнопку «Очистить историю».
Рядом возле кнопки «Очистить историю» вы можете выбрать период времени, за который вы намерены удалить историю вкладок. По необходимости вы можете указать дополнительное удаление куки, кеши и т.д.
- Как очистить историю поиска в Яндекс.Браузере (на ПК и мобильной версии)
Как восстановить последнюю сессию в браузере
Восстановление достаточно простое — откройте браузер и нажмите одновременно сочетание клавиш Shift+Ctrl+T. Если перед закрытием браузера не очищалась история откроются все вкладки открытые в момент закрытия браузера.
Использование горячих клавиш
Ещё браузер Хром располагает весьма удобным набором горячих клавиш, предназначенных для осуществления необходимой процедуры удаления информации.
При нажатии сочетания двух клавиш, коими являются CTRL и H, в браузерном окошке откроется вкладка с информацией о посещаемых веб-страницах. Здесь можно произвести очистку истории путём нажатия на соответствующую кнопочку. Когда само действие будет произведено, активируется вкладка с наличием определённого набора предлагаемых действий. У пользователя есть возможность осуществлять выбор конкретных данных для деинсталляции (можно даже выбрать определённый период).
Допустим, могут быть деинсталлированы информационные данные касательно посещений, сделанных в течение одного часа, дня, недели. При необходимости пользователь способен деинсталлировать всю историю, то есть весь набор информации о посещаемых сайтах за полный период пользования браузером. Чтобы реализовать данный процесс придётся поставить абсолютно в каждом месте по флажку, выбрав пункт “За весь период”. Вся информация уничтожится насовсем.
При выборе иного действия необходимо будет пометить галочками именно те места, которые должны быть удалены. Например, пользователю не хочется деинсталлировать данные о формах автоматического заполнения. Для сохранения данных о форме ввода нужно будет произвести удаление двух галочек в местах, где располагаются пункты, отвечающие за очистку сохранённых паролей, а также очистку сохранённых данных об автоматическом заполнении форм.
Как очистить, закрыть недавно закрытые вкладки в истории компьютера, телефона, планшета?
О том, как очистить историю браузера в веб версии (в компьютере) мы разобрали ранее. Теперь мы расскажем, как очистить историю в телефоне и планшете.
Как очистить, закрыть недавно закрытые вкладки на Андроид?
Для того чтобы очистить историю вкладок в устройстве Андроид откройте Гугл Хром на устройстве и нажмите иконку троеточия после чего выберите «История».
Далее следует выбрать — «Очистить историю». Установите флажок «История просмотров» после чего снимите такие флажки напротив тех строк, которые вы удалять не хотите. Остается нажать «Удалить данные».
Также вы можете удалить единичные части ваших вкладок. Для этого откройте приложение Гугл Хром на необходимом устройстве и в правом верхнем углу выберете иконку в виде троеточия — История. Найдите необходимую строку с вкладкой и справа от нее нажмите на иконку «Корзина».
Также вы можете, удерживая одну вкладку выбрать еще несколько и нажать на одну «Корзину» удалив сразу несколько выбранных вкладок.
Сайты, которые вы посещаете максимально часто будут отображаться на стартовой странице быстрого доступа вне зависимости очистки истории. Если вы желаете спрятать часто посещаемый сайт от чужих глаз — нажмите на картинку и удерживайте ее. Появиться иконка удаления — нажмите на нее, после чего данная вкладка будет удалена.
Как убрать визуальные закладки от mail.ru (видео)
Наверное каждый пользователь ПК встречался с назойливыми визуальными закладками Mail.ru, которые по-умолчанию внедряются в браузер во время установки игры или программы. Стоит забыть убрать галочку напротив «Сделать Mail.ru домашней страницей и добавить закладки в браузер» и любимый браузер попадает в «mail-овский» капкан. Как избавиться от этих закладок смотрите в следующем видео:
Удаляем из истории недавно закрытые вкладки, чистим историю браузера на компьютере, телефоне, планшете.
Навигация
В этой статье мы расскажем об истории браузера или как ее еще называют истории вкладок. Нашли интересную статью или сайт, но случайно закрыли страницу? Отвлеклись, а когда вернулись, оказалось что страницу закрыли кто-то из членов семьи? Хотите проверить, чем живет ваш ребенок? Или напротив, скрыть от глаз руководства или членов семьи сайты, которые вы посещаете? Всего несколько кликов и все ваши вопросы решены, а мы как раз расскажем, что нужно делать!
Видео: Всё чисто, чистим телефон (Android)
Как очистить, закрыть недавно закрытые вкладки на Айфон
Для того чтобы очистить историю просмотров в Гугл Хроме на устройствах Айфон необходимо запустить приложение Гугл Хром и в правом верхнем углу нажать на иконку троеточия.
В выпавшем меню выберите иконку История и нажмите «Изменить». Поставьте флажки напротив тех вкладок, которые желаете удалить и нажмите «Удалить». История очищена!
Со страницы быстрого доступа удалить сайт, который отображается из-за частого посещения так же просто. Для этого необходимо нажать на иконку сайта и после этого нажать на «Удалить».
Почему не удалось восстановить вкладку
Не всегда удается восстановить закрытую страницу. Рассмотрим исключительные случаи.
Режим «Инкогнито»
При активации данного режима браузер Яндекс не сохраняет пароли, посещаемые сайты и вбиваемые запросы. Соответственно, восстановить закрытую вкладку не получится.
Для активации опции нужно в меню настроек браузера выбрать «Дополнительно»
, а затем
«Новое окно Инкогнито»
. Или нажать комбинацию клавиш
«Ctrl+Shift+N»
.
Видео: Как быстро очистить память IPhone / 2 Гб за 5 минут?
Доброго времени суток!
Если вам кажется, что за вами следят — это совсем не значит, что у вас паранойя…
Не открою, наверное, многим тайну, но при работе за ПК за нами следят достаточно многие, например, сама ОС Windows, браузеры (которые еще и записывают историю посещенных страничек), провайдеры, поисковые системы и т.д.
И если информация из этих всех следильщиков — скрыта от большинства людей и получить ее трудно, то вот узнать историю в браузере — дело полуминуты!
Наверное, поэтому, многие пользователи частенько интересуются, как удалить историю посещения сайтов из браузера насовсем, так, чтобы ее никто не нашел. Постараюсь в этой статье показать, как это можно выполнить.
И так…
***
Чистка истории в браузерах
Автоматическая
Чтобы не заходить в каждый браузер и не очищать историю — гораздо удобнее использовать спец. утилиты — чистильщики. Рекомендую для этих целей CCleaner, System Care, Wise Care (первая, на мой взгляд, наиболее предпочтительна — именно в ней и покажу весь процесс работы).
Дополнение!
У меня на блоге, кстати, есть статья о лучших программах для чистки Windows от мусора — думаю, сейчас привести ссылку на нее, будет весьма кстати:https://ocomp.info/programmyi-dlya-ochistki-musora.html
К тому же, у этих специализированных утилит-чистильщиков есть такая функция, как затирание удаленных файлов — т.е. утилита делает так, чтобы другие программы не смогли восстановить удаленные файлы. Т.е. в результате историю мы чистим полностью и насовсем — так, что ее впоследствии невозможно будет восстановить!
CCleaner
Официальный сайт программы: https://www.ccleaner.com/
CCleaner — одна из лучших утилит для быстрой и эффективной очистки Windows от мусора. Утилита очень бережно подходит к своей работе — удаляет только мусорные файлы, которые не повредят работе вашей системы. Кроме своей непосредственной задачи, утилита может дефрагментировать файлы реестра (для повышения производительности), удалять не удаляемые программы, контролировать автозагрузку и пр. функции.
Рассмотрим очистку браузерной истории…
После запуска утилиты, нажмите кнопку «Анализ» — она позволит в течении минуты-другой оценить степень «загрязненности» Windows различной мусорной информацией (временные файлы, битые ярлыки, хвосты в реестре, кэш браузеров и т.д.).
Анализ системы и браузеров в частности (оцениваем сколько мусора накопилось)
В моем случае, CCleaner нашла порядка 21 408 МБ мусора — что, согласитесь, не мало!
Обратите внимание, в меню слева показывается, какие браузеры будут очищены. Если вы не хотите чистить историю в определенном браузере — снимите напротив него галочки.
Для начала чистки — нажмите одноименную кнопку снизу (см. скриншот ниже).
Очищаем 21 408 МБ мусора
Чтобы историю нельзя было восстановить…
Если вы хотите, чтобы вашу историю не смогли восстановить с помощью спец. программ (например, такими: https://ocomp.info/10-programm-dlya-vosstanovleniya-dannyih.html), нужно сделать еще одну операцию — затереть нулями свободное место.
Суть здесь в чем…
Вы не замечали, что копирование информации на диск длится долго, а удаление — 1-2 сек. и файла нет. Почему так?
Дело в том, что при удалении файла, Windows просто начинает считать, что по этому адресу на диске у нее ничего нет, и в любой момент туда можно записать новую информацию. НО! Сам-то файл, до определенного момента, никуда с диска не исчезает, и пока это место на диске не будет перезаписано — его можно восстановить.
Операция затирания свободного места — как раз пройдется по таким участкам на диске, и забьет их «нулями», чтобы уже нечего было восстанавливать…
Таким образом, для полного удаления истории, после того, как программа вам отрапортует об успешном завершении операции очистки, зайдите в раздел «Сервис/Стирание дисков» и выберите следующие параметры:
- только свободное место (с занятого мы же уже удалили историю);
- простая перезапись (самый простой вариант — и быстро, и довольно-таки надежно);
- локальный диск «C:» (указывайте тот диск, где у вас установлен браузер).
Стирание свободного места (чтобы все удаленные файлы было невозможно восстановить)
Операция стирания может длиться достаточно долго — на диск в 1 ТБ может потребоваться 1-2 часа. Но, обычно, все же системный диск с Windows делают меньшего размера, а потому операция проходит значительно быстрее. В любом случае, если вы беспокоитесь за историю — лишних 10-20 минут не играют большой роли…
ДОПОЛНЕНИЕ!
Есть еще один важный момент. В некоторых браузерах включена по умолчанию одна очень интересная функция: синхронизация истории (например, она есть в Chrome). И если вы зарегистрированы и авторизованы в браузере — то вся история не только копится у вас на жестком диске, но и на серверах Google (данные время от времени, отправляются в облако).
Таким образом, удалив всю историю на диске, а затем открыв браузер — вы можете увидеть, что история никуда не пропала, весь журнал посещений будет заполнен, как и прежде. Поэтому, перед очисткой, рекомендую отключить синхронизацию истории в браузере.
В Chrome это делается достаточно просто, нужно:
- либо открыть «Настройки/синхронизация» и выключить синхронизацию;
- либо открыть страничку chrome://settings/syncSetup, и аналогично сдвинуть ползунок на выкл.
Отключение синхронизации истории в Chrome (Настройки/синхронизация)
После этой отключенной опции — история не будет восстанавливаться после ее удаления с диска. Можно спасть спокойно …
Важно!
Хоть мы и удалили историю полностью, но есть еще некоторые способы, которые помогают частично узнать, какие веб-ресурсы вы посещали. О том, как это можно сделать, я рассказывал в одной из своих статей, ссылку на нее привожу ниже (рекомендую ознакомиться).
Как посмотреть историю посещения сайтов, даже если она удалена — https://ocomp.info/posmotret-istoriyu-posesh-saytov.html
***
Ручная
При этом способе не забывайте, что на диске останется информация, которую можно восстановить с помощью спец. программ (т.к. без сторонних утилит нельзя «забить» нулями свободное место на HDD).
Пожалуй, единственный плюс этого способа: не нужно скачивать и устанавливать дополнительные программы…
Chrome
В браузере Chrome есть три способа, чтобы войти в журнал истории посещения сайтов:
- нажать на значок «три линии» в верхнем углу экрана, выбрать «История» — «Просмотр истории». Должен открыться журнал;
История в браузере Chrome
- нажать сочетание клавиш Ctrl+H — также должен открыться журнал;
- добавить в адресную строку браузера chrome://history/ и перейти по этому url.
Для очистки истории, просто нажмите одноименную ссылку в меню слева. См. скриншот ниже.
Очистить историю
Для открытия окна быстрой очистки истории в Chrome предусмотрено специальное сочетание клавиш — Ctrl+Shift+Del. Окно, открываемое после этого нажатия, показано ниже.
Ctrl+Shift+Del — какое окно открывается в Chrome
Если вы не хотите, чтобы Chrome запоминал историю — включите режим инкогнито (сочетание кнопок Ctrl+Shift+N) — либо выберите данную опцию в настройках. Браузер откроет новое окно — которое будет защищено от прослеживания…
В режиме инкогнито — Chrome не запоминает историю!
Также не забывайте о том, что для полной зачистки всех следов — необходимо затереть свободное место с помощью спец. утилит. Об этом я рассказал в первой части статьи!
*
Opera
- Для быстрой очистки истории — нажмите Ctrl+Shift+Del. Сочетание такое же, как в Chrome.
- Чтобы открыть историю: нажмите сочетание кнопок Ctrl+H, либо откройте меню «O —> история» (прим.: «O» — красный кружок в левом верхнем углу). См. скриншот ниже.
История в Opera
*
Firefox
- первый способ — можно вызвать быстрое окно очистки. Клавиши: Ctrl+Shift+Del. Далее указываете время, за которое будет удалена история, например, за 1 час.
Мини-окно в Firefox — клавиши быстрого вызова Ctrl+Shift+Del
- можно вызывать боковое меню с журналом и посмотреть свою историю за 1 день, за неделю, месяц и пр. Помимо просмотра, также есть функция и по ее удалению. Для вызова бокового меню — нажмите Ctrl+H.
Боковое меню с историей — Ctrl+H в Firefox
- Ну и третий способ — это на панели сверху нажать по значку с 4 палочками (типа книгами), далее выбрать журнал, и решить, что с ним делать — смотреть, удалять и пр.
Firefox — главное окно
*
Очистка списка USB-накопителей
На некоторых режимных объектах к компьютеру разрешено подключать только флешки, зарегистрированные в журнале. Причем, как водится, журнал самый что ни на есть обычный — бумажный. То есть сам компьютер никак не ограничивает подключение незарегистрированных накопителей. Не ограничивает, зато протоколирует! И если при проверке обнаружат, что пользователь подключал незарегистрированные накопители, у него будут проблемы.
Мы ни в коем случае не советуем тебе пытаться украсть военные секреты, но умение очищать список недавно подключавшихся накопителей может пригодиться и в других жизненных ситуациях. Чтобы сделать это, загляни в следующие разделы реестра:
HKEY_LOCAL_MACHINESYSTEMCurrentControlSetEnumUSBSTOR HKEY_LOCAL_MACHINESYSTEMCurrentControlSetEnumUSB
Вот они — все накопители, которые ты подключал к своему компу.
Казалось бы, нужно просто взять и все почистить. Но не тут-то было! Во-первых, разрешения на эти ветки реестра установлены таким образом, что ты ничего не удалишь даже в «семерке», не говоря уже о «десятке».
Во-вторых, назначать права и разрешения вручную долго, особенно если накопителей много. В-третьих, права админа не помогут. Скриншот выше был создан, когда я выполнял операцию удаления как раз с правами админа. В-четвертых, кроме этих двух разделов, нужно почистить еще длинный список разделов. Причем их нужно не просто удалять, а грамотно редактировать.
Если тебе по каким-то причинам понадобится сделать все вручную, то ищи по ключевым словам MountPoints, MountedDevices DeviceClasses и RemovableMedia. Но куда проще использовать готовую программу, которая сделает все за тебя. На некоторых форумах для этого рекомендуют USBDeview. Однако я ее протестировал и заявляю, что она вычищает информацию далеко не из всех нужных разделов. USBSTOR
и
USB
продолжают содержать информацию о подключавшихся носителях.
Могу порекомендовать программу . Запусти ее, поставь галочку «Произвести реальную очистку». Параметр «Сохранить.reg-файл отмены» можешь включить или нет, но если цель не проверить программу, а подготовиться к грядущей инспекции компьютера, то лучше выключить.
Программа не только чистит реестр, но и выводит подробный лог своих действий (см. ниже). Когда она завершит работу, не останется никаких упоминаний о подключении накопителей к компьютеру.