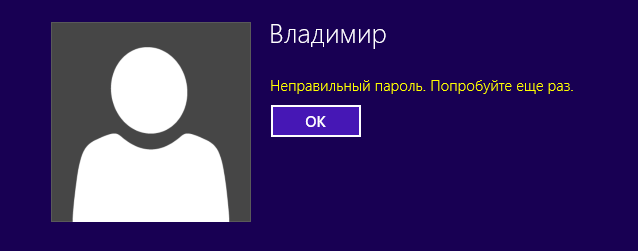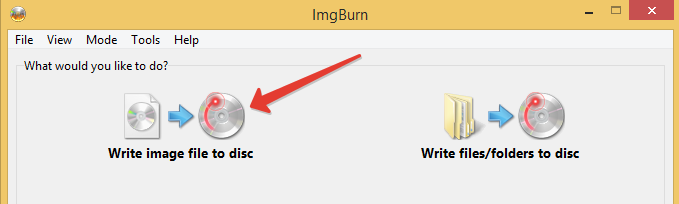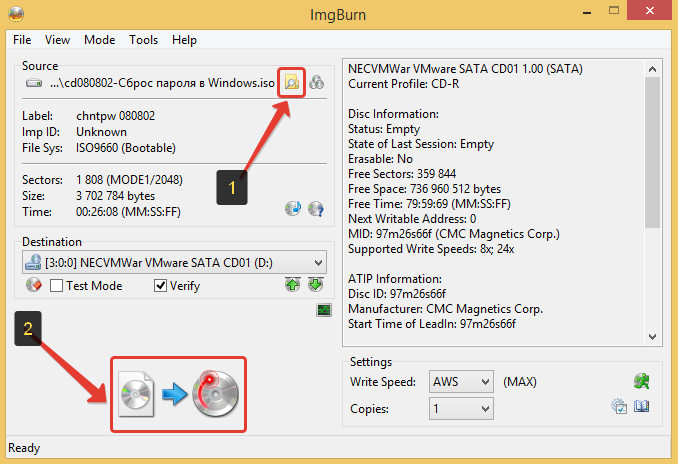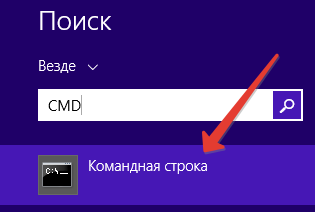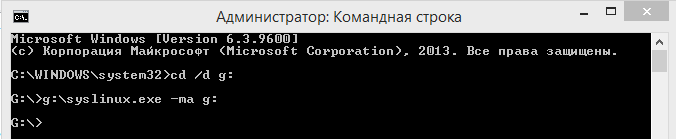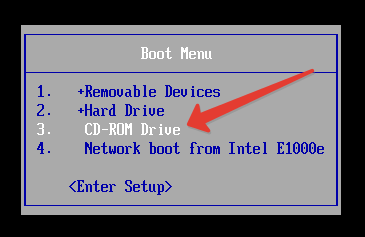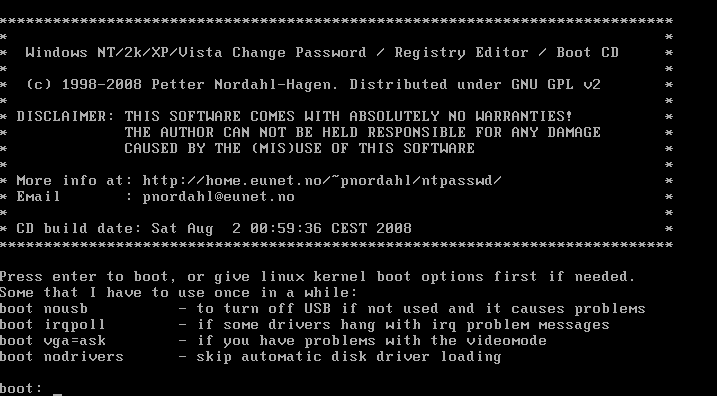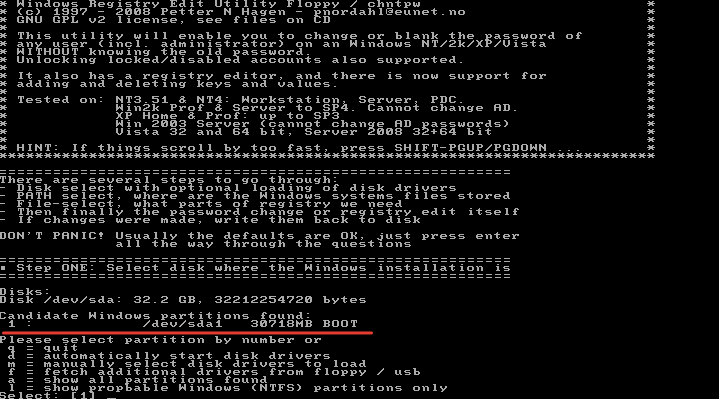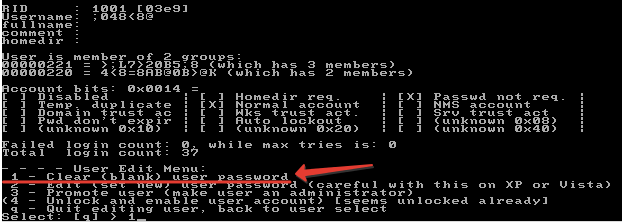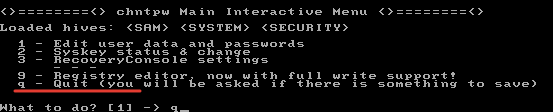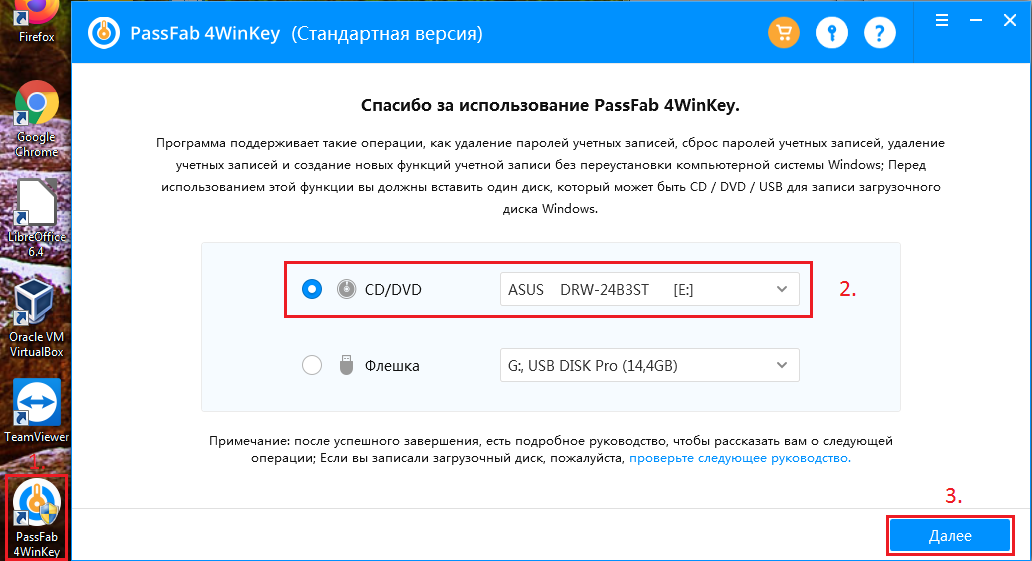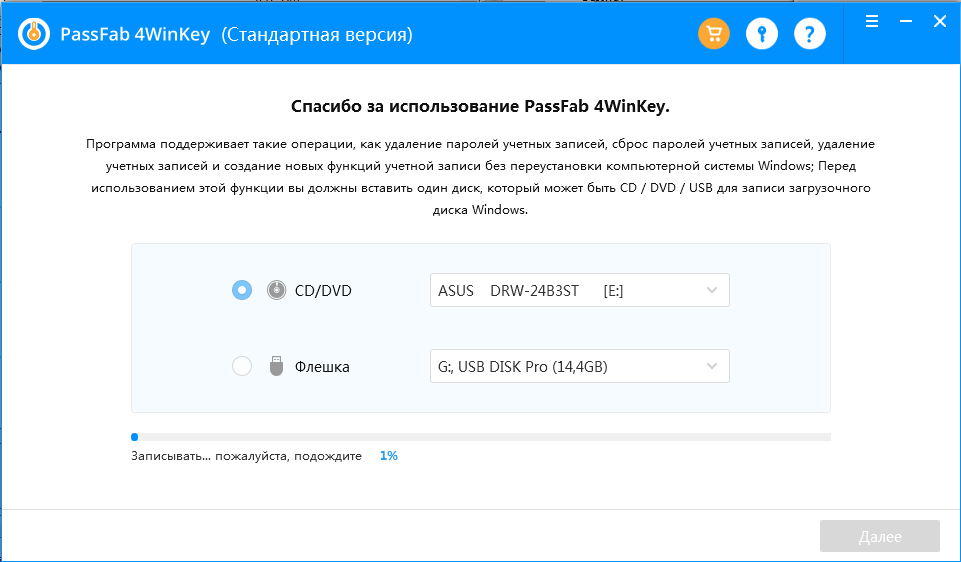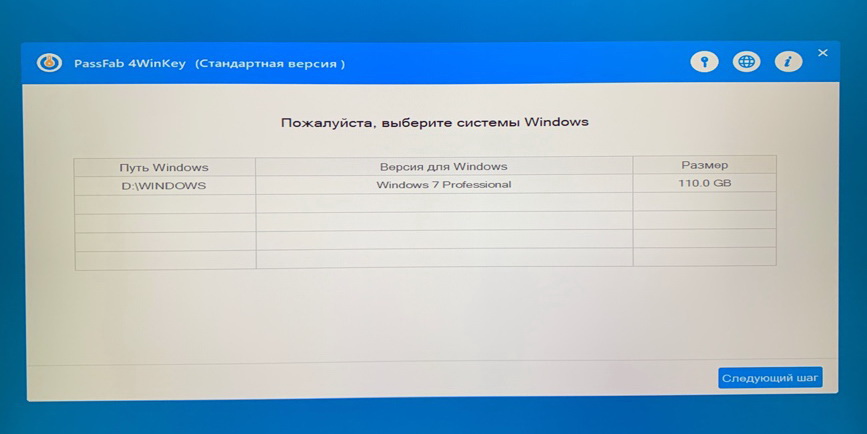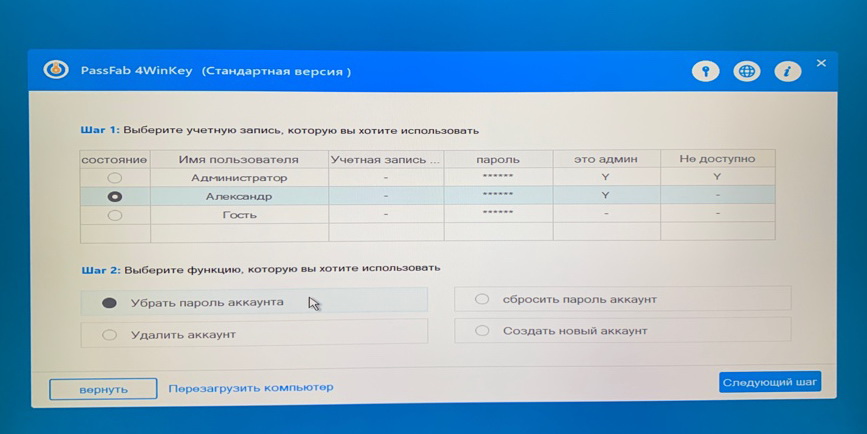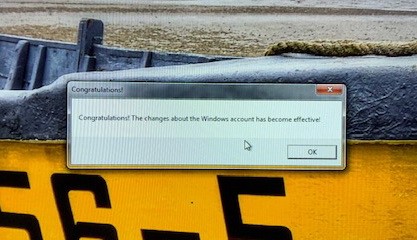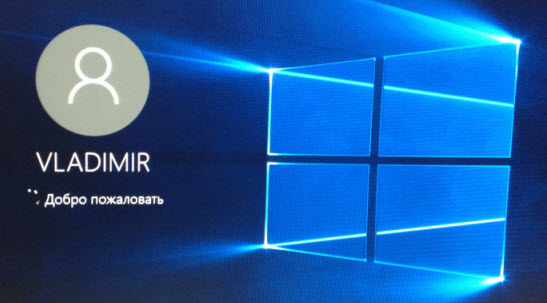На моей практике не раз встречалась ситуация, когда пользователи компьютеров забывали пароли для входа в операционную систему Windows. Так же такие случаи были и со мной. Ранее, когда я работал в техникуме инженером, я обслуживал большое количество компьютеров, которые использовались для различных целей. И порой получалось так, что я забывал пароль для входа в Windows на тех из них, которые давно мной не использовались. Что в таком случае делать, переустанавливать Windows? Нет, это неразумно, поскольку займёт очень много времени вместе с настройкой системы, установкой программ и всего прочего. Есть довольно простое и быстрое решение для сброса старого пароля системы – использование специальных загрузочных программ. И о том, как пользоваться одной из таких программ, я расскажу в этой статье.
Таким образом, если вы вдруг забыли свой пароль для входа в систему Windows, вам поможет эта статья и не придётся идти другими намного более сложными путями!
Предположим, как-то раз вы заходите в Windows, пытаетесь ввести пароль и получаете сообщение о том, что он неверный:
Что до этого произошло (вы его забыли, потеряли, кто-то другой сменил его) уже не важно. Важно теперь лишь то, как же войти в систему?
Рассмотрим подробно, что вам нужно делать в таком случае. Но перед этим хотелось бы сразу предупредить…
ВНИМАНИЕ!
Если вы используете не оригинальные сборки систем Windows (всякие ZverDVD и прочие), в которых изначально добавлены активаторы, установлены какие-то драйвера и программы, то сброс пароля при помощи способа, описанного ниже НЕ ГАРАНТИРУЕТСЯ! Программа, которую я описываю в примере точно работает на ОРИГАНАЛЬНЫХ сборках Windows.
Где взять программу для сброса пароля и как её запустить?
В первую очередь, для того чтобы обнулить пароль, который вы забыли, вам потребуется одна из специальных программ. Я видел в интернете как платные, так и бесплатные, но платить за простую программу для восстановления пароля я считаю совсем неразумно…
Поэтому процесс сброса пароля я буду показывать на примере бесплатной программы, которая не имеет графического интерфейса, но зато позволяет сбросить пароль на любой версии Windows. Поскольку графического интерфейса в программе нет, все действия будут происходить в консольном режиме. Для новичков поясню – это тот режим, где все операции производятся через ввод различных команд на однотипном окне, например, с чёрным фоном.
Скачиваем программу и записываем на диск или флешку
Скачиваем программу:
cd080802-Сброс пароля в Windows.iso
Образ ISO
3,5 МБ
Скачать
Работает она не из системы, как многим привычно, а с загрузочного диска или флешки. Т.е., после того как вы скачаете программу, необходимо записать её на диск или флешку.
Процесс записи различных программ на диски и флешки я рассматривать в этой статье не буду, поскольку это совершенно отдельная тема, да и сам процесс не сложный совсем. В Windows 8 файл формата ISO можно записать на диск встроенными средствами, а если у вас другая версия Windows, то можно воспользоваться программой, например, ImgBurn. Она бесплатна и позволяет записывать как ISO образы, так и любые файлы / папки на диски. Скорее всего я напишу в скором времени отдельную статью на тему записи дисков с различным содержимым.
Лучше всего записывать данную программу на диск, потому что её работоспособность с флешки не гарантирую. Бывает, что BIOS не поддерживает загрузку с флешек определённого размера или могут быть любые другие проблемы с запуском. Попробовать конечно можно, это не трудно:)
Запись программы на CD диск
А сейчас конкретно для нашего случая распишу вкратце как записать программу для сброса пароля в формате ISO на CD-диск при помощи ImgBurn:
-
Скачиваем программу ImgBurn для записи дисков по ссылке ниже, после чего устанавливаем её:
imgburn
-
Запускаем программу, сразу вставляем чистый CD диск в привод компьютера, после чего нажимаем кнопку «Write image file to disk»:
DVD диск использовать тоже можно, но программа очень маленькая в размере и не вижу смысла для неё выделять целый DVD диск, кроме случая, когда CD нету под рукой. После того как программа записалась на диск, переходим к её запуску.
-
Далее в новом окне остаётся вверху при помощи кнопки проводника выбрать файл скачанной программы, после чего в самом низу нажать кнопку записи на диск:
Если кнопка внизу неактивна, значит не вставлен диск, либо выше выбран не тот дисковод.
Запись программы на Флешку
Процесс записи данной программы на флешку отличается записи других программ, поэтому я вкратце его распишу:
-
Сначала вам необходимо распаковать скачанный файл ISO с программой при помощи архиватора чтобы получилась простая папка с файлами.
О том, как работать с архиваторами я рассказывал в статье:
Для чего нужен архиватор и как им пользоваться?
-
Всё содержимое из папки скопировать на вашу флешку в корневую папку. Обязательно в корневую, не в какую-либо созданную папку на флешке!
-
Откройте командную строку от имени администратора. Для этого в поиске системы наберите «CMD» и найдётся приложение под названием «Командная строка»:
Щёлкните по ней правой кнопкой мыши и выберите пункт «Запуск от имени администратора».
В командной строке пропишите команды:
cd /d g: (переход на диск флешку – диск G:). Если флешка у вас имеет другую букву диска, то пропишите её вместо «g», соответственно.
Нажмите Enter и введите ещё одну команду:
g:syslinux.exe -ma g: (делаем флешку загрузочной для данной программы). Не забудьте поменять в двух местах букву «g» если флешка у вас под другой буквой диска!
Снова нажмите Enter на клавиатуре для применения последней команды.
Сообщений об ошибке вы получить не должны и тогда это значит, что всё готово! Если же получили ошибку, то проще всего не мучиться с флешкой и записать программу на CD диск, тем более это всегда надёжнее.
После того как программа записалась на диск, переходим к её запуску.
Запускаем программу
После того как вы запишите программу для сброса пароля на CD диск (или флешку), необходимо чтобы компьютер загрузился с этого диска при включении компьютера. Т.е. это произойдёт до запуска самой операционной системы.
Для того чтобы это сделать часто приходится залазить в настройки BIOS. Подробнее о том, что такое BIOS, а также о том, как через него настроить загрузку компьютера с диска / флешки, читайте в отдельной статье:
BIOS компьютера. Что это и для чего нужен?
Здесь я опишу самый простой способ загрузки компьютера с CD/DVD диска или флешки, но не всегда это срабатывает. Вот что нужно сделать:
-
Перезагрузите компьютер и быстро нажимайте клавишу F12 или Esc (у разных компьютеров может быть зарезервирована своя клавиша) до тех пор, пока не появится окно выбора загрузочного устройства.
-
Для загрузки с диска выберите «CD-ROM Drive» (или похожий пункт) и нажмите Enter на клавиатуре. Если вам нужно загрузиться с флешки то выберите пункт «USB Flash Drive» подобный.
Если загрузиться таким способом не получается, то обратитесь к статье, на который дана ссылка выше.
После того как вы запустите программу, можно приступать к сбросу пароля.
Процесс сброса пароля Windows
После того как программа загрузится, вы увидите вот такое окно:
Это уже значит, что программа запустилась и теперь необходимо проделать несколько шагов для сброса вашего утерянного пароля Windows.
В данном окне просто нажмите клавишу Enter и ожидайте пока программа проделает определённые действия. После этого необходимо будет выбрать системный раздел на вашем жёстком диске, т.е. тот раздел, где установлена операционная система. Выбор раздела производится нажатием кнопки на клавиатуре с определённой цифрой:
В моём примере у меня только один раздел – системный. У вас может быть несколько разделов, например, тот, где установлена система (Как правило это диск С:) и дополнительный для большинства ваших файлов (Обычно диск D:). Ещё раз… Вам нужно выбрать именно тот, где установлена Windows! Разделы отображаются в том месте данного окна программы, где показано на моём скриншоте выше (красным подчёркиванием). Буквы диска программа не показывает, но можно легко определить системный раздел по его размеру. Находясь в самой Windows размер раздела сразу видно если перейти в папку «Мой компьютер»:
Также размер раздела можно посмотреть, щёлкнув правой кнопкой мыши по системному диску и выбрав «Свойства»:
Итак, поняв, какой из разделов, представленных в программе в виде списка является системным, остаётся нажать соответствующую ему цифру на клавиатуре:
После ввода нужной цифры нажимаем клавишу Enter.
Далее программа может выдать предупреждение, что работа системы была завершена некорректно и использование программы в таком случае может быть рискованным для данных, хранящихся на компьютере. Окно будет выглядеть вот так:
Красным я как раз выделил предупреждение программы. Такое сообщение программа показывает в том случае, если вы перед этим выключили компьютер нестандартным образом (например, удерживали кнопку питания или выполнили ручную перезагрузку). В таком случае можно проигнорировать предупреждение и продолжить, нажав кнопку «Y» на клавиатуре и затем Enter. Но лучше перезагрузить компьютер, загрузить снова Windows и нормальным образом завершить её работу! Хотя, я сам всегда игнорирую данное сообщение и ни разу не сталкивался в дальнейшем с какими-либо проблемами. Но новичкам советую всё же не рисковать!
И, соответственно, если вы решили корректно завершить работу системы, то вам нужно по новой загрузиться с диска и дойти до момента где вы выбрали системный раздел.
После того как вы выберите раздел (не учитываем этапа, где выдавалось сообщение с предупреждением), программа показывает путь к системной папке «System32» и спрашивает, верный ли он? Путь во всех линейках Windows именно такой, как указано в программе, поэтому подтверждаем, нажав клавишу Enter:
Далее программа спрашивает нас, что мы собираемся делать дальше:
Здесь нас интересует первый пункт: «Password reset», поэтому просто нажимаем цифру 1 на клавиатуре и затем клавишу Enter.
Затем программа уточняет действие. На данном шаге нужно выбрать пункт «Edit user data and passwords», т.е. нажать цифру 1 на клавиатуре и затем клавишу Enter:
И вот настал самый главный этап. Программа попросит указать пользователя из приведённого списка в таблице, для которого мы хотим обнулить (сбросить) пароль для входа в систему Windows:
Пользователи отображаются в таблице в колонке «Username», но если их имена в системе указаны на русском, то программа отобразит в виде иероглифов, что видно на изображении выше. Один пользователь у меня называется «Владимир», второй тот, что есть во всех системах Windows по умолчанию – «Администратор». Учётной записи администратора не видно по умолчанию при входе в систему и отображается он только при попытке входа в безопасный режим. Пользователь «Администратор» всегда обозначается в виде иероглифов точно, как самый первый пользователь на изображении выше (т.е. тот, что под номером 01f4). Мой же пользователь «Владимир», для которого буду обнулять пароль, находится ниже. Вычислить вашего пользователя очень просто. Как обозначается в виде иероглифов администратор вы уже знаете. Значит следующий пользователь – вероятнее всего ваш! Тем более в 3-й колонке указано, какие из пользователей обладают правами администратора (ADMIN), а уж вы вряд ли работаете под пользователем с ограниченными правами в системе 
Теперь, чтобы сбросить пароль нужного пользователя, необходимо набрать команду:
0xНомер_пользователя
Номер пользователя берётся из первого столбца таблицы (RID). Например, если я хочу в своём примере сбросить пароль для второго пользователя в таблице, то я должен набрать на клавиатуре: 0x03e9 и нажать клавишу Enter. Думаю, тут всё понятно.
Следующий шаг – выбрать пункт «Clear (blank) user password», что означает сброс пароля. Нажимаем клавишу с цифрой 1 на клавиатуре и затем Enter:
Программа выдаст сообщение что пароль очищен (Password cleared!) и теперь нам осталось только выйти из программы, зафиксировав все изменения. Вводим с клавиатуры символ «!» и нажимаем клавишу Enter:
Восклицательный знак на данном этапе означает выход из программы.
Далее снова подтверждаем выход, только уже введя «q» и нажав Enter:
Теперь очень важный заключительный шаг! Программа спрашивает, применить ли проделанные изменения или отменить все ваши действия? По умолчанию, если вы просто нажмёте Enter, то программа отменит все действия и пароль соответственно не сбросится. Нам необходимо ввести «Y» и только тогда нажимать Enter:
В результате ваше действие по сбросу пароля зафиксируется.
Вы получите сообщение «EDIT COMPLETE» и ниже будет очередной запрос от программы, хотите ли запустить программу по новой? Поскольку мы всё уже сделали, новый запуск не требуется, поэтому отвечаем отрицательно, введя «N» и нажав Enter на клавиатуре:
ВСЁ! Теперь вы можете перезагрузить компьютер специальной кнопкой на корпусе или же ввести команду: reboot и нажать Enter, в результате чего компьютер также перезагрузится:
Сразу же вытащите диск с программой из дисковода для того чтобы компьютер вновь с него не грузился и начнётся загрузка вашей системы Windows. Если для того чтобы загрузиться с диска, вам всё-таки пришлось настраивать BIOS, то обратно настройки можно не возвращать, потому как если диска, с которого можно было бы загрузиться в дисководе нет, то компьютер в любом случае продолжит загрузку со следующего устройства и в вашем случае это жесткий диск с Windows.
Когда Windows загрузится скорее всего произойдёт автоматический вход под тем пользователем, для которого вы сбросили пароль. Если же у вас настроен другой режим входа, то просто имейте ввиду, что пароль для пользователя очищен (его нет). И после входа под нужным пользователем вы сможете установить себе новый пароль.
Вот таким вот способом можно быстро сбросить пароль в системах линейки Windows. Конечно, инструкция получилась у меня как обычно большой:) Но это только лишь потому что расписывал подробно, а не потому что процесс очень сложный:) Сделав подобное хотя бы раз, вы уже поймёте, что на самом деле это быстро и просто! Также я видел и другие программы для сброса пароля, но многие из них платные, а некоторые не работают под определёнными системами Windows, поэтому остановился на именно на этой. Она ни разу не подводила меня.
На этом всё! До встречи! 
В статье подробно описан и продемонстрирован процесс создания и использования загрузочной USB флешки с программой Offline NT Password & Registry Editor для сброса пароля ОС Windows 7, 8, 8.1, 10.
Offline NT Password & Registry Editor — мощный инструмент сброса паролей Windows. Данная программа может быть помещена на загрузочную флешку и использоваться для сброса пароля учетной записи в операционных системах: Windows 7, 8, 8.1, 10 (а также предыдущих версий ОС от Microsoft).
ВАЖНО! Сброс пароля на системах, где используется шифрование файлов EFS приведет к тому, что эти файлы станут недоступны для чтения.
Для создания загрузочной USB флешки с Offline NT Password & Registry Editor понадобятся:
1. USB флешка. Имейте ввиду, что в процессе создания загрузочной USB флешки с Offline NT Password & Registry Editor вся информация находящаяся на флешке будет удалена;
2. Программа Offline NT Password & Registry Editor.
Скачать Offline NT Password & Registry Editor
3. Утилита Rufus для создания загрузочной USB флешки.
Скачать Rufus
.
I. Создание загрузочной USB флешки с Offline NT Password & Registry Editor
1. Вставьте USB флешку в USB разъём. Распакуйте (прим. с помощью WinRAR или просто открыть через Проводник) скачанную Вами ранее программу Offline NT Password & Registry Editor (Рис.1).
Рис.1
.
2. Аналогичным образом распакуйте и запустите скачанную Вами утилиту Rufus. В появившемся окне выберите Да (прим. можно ответить «Нет», тогда программа не будет автоматически проверять обновления) (Рис.2).
Рис.2
.
3. В открывшемся окне программы Rufus, в разделе устройство, выберите из выпадающего списка USB флешку на которую будете записывать ISO-образ с Offline NT Password & Registry Editor, затем нажмите Выбрать (Рис.3).
Рис.3
.
4. В открывшемся окне выберите ISO-образ с Offline NT Password & Registry Editor (прим. в данном примере ISO-образ находится на рабочем столе, однако у Вас после загрузки он может быть в другом месте, например в папке «Загрузки»), затем нажмите Открыть (Рис.4).
Рис.4
.
5. После того, как ISO-образ выбран, нажмите Старт (Рис.5).
Рис.5
.
6. Появится окно предупреждения, информирующее о том, что все данные на USB флешке будут удалены. Нажимаем ОК, после чего начнётся установка ISO-образа (Рис.6).
Рис.6
.
7. После окончания установки ISO-образа, нажмите Закрыть (Рис.7).
Рис.7
.
II. Запуск и использование загрузочной USB флешки с Offline NT Password & Registry Editor
1. Вставьте загрузочную USB флешку с Offline NT Password & Registry Editor в разъём USB. Сразу после запуска компьютера необходимо вызвать Boot menu. Т.к. на разных материнских платах и ноутбуках клавиши вызова Boot menu отличаются, ниже приведена таблица (Рис.8) в соответствии с которой Вам необходимо нажать соответствующую клавишу (прим. если у Вас стационарный компьютер, и Вы не знаете какая материнская на нём стоит, обесточьте компьютер, откройте боковую крышку системного блока и посмотрите модель материнской платы).
Рис.8
.
2. Boot menu незначительно отличается на разных моделях и приблизительно выглядит следующим образом (Рис.9, Рис.10, Рис.11). Выберите загрузку с USB флешки и нажмите Enter.
Рис.9
.
Рис.10
.
Рис.11
.
3. В появившемся окне нажмите Enter (Рис.12).
Рис.12
.
4. Нажмите 1, а затем Enter (прим. если у Вас установлены 2 и более ОС Windows, выберите из списка ту, на которой необходимо произвести сброс пароля) (Рис.13).
Рис.13
.
5. На вопрос: «Do you wish to force it?» нажмите Y, а затем Enter (Рис.14).
Рис.14
.
6. Необходимо выбрать пункт «Password reset [sam]», нажмите 1, а затем Enter (Рис.15).
Рис.15
.
7. Необходимо выбрать пункт «Edit user data and passwords», нажмите 1, а затем Enter (Рис.16).
Рис.16
.
8. Выберите пользователя для которого необходимо сбросить пароль, а затем введите его RID из таблицы (прим. в данном примере RID: 03e9, у Вас он может быть другим) и нажмите Enter (Рис.17).
Рис.17
.
9. Необходимо выбрать пункт «Clear (blank) user password», нажмите 1, а затем Enter (Рис.18).
Рис.18
.
10. Убедитесь, что появилась надпись «Password cleared!», затем необходимо выбрать пункт «Quit editing user, back to user select», нажмите Q, а затем Enter (Рис.19).
Рис.19
.
11. Выберите пункт «Quit (you will be asked if there is somthing to save)», нажмите Q, а затем Enter (Рис.20).
Рис.20
.
12. На вопрос: «About to write file(s) back! Do it?» нажмите Y, а затем Enter (Рис.21).
Рис.21
.
13. На вопрос: «You can try again if it somehow failed, or you selected wrong New run?» нажмите N, а затем Enter (Рис.22).
Рис.22
.
14. Извлеките загрузочную USB флешку и перезапустите компьютер. После загрузки ОС Windows, ввод пароля не потребуется.
.
Надеемся, что данное руководство помогло Вам!
.
-
#1
1) Необходимо загрузить образ загрузочного диска: cd080802.iso (3,3 МБ) образ прикрепил ниже cd080802.rar
2) Записываем образ на диск (в Nero меню Файл — Открыть — выбираем файл образа — Прожиг)
3) Перезагружаем компьютер. Причем обязательно сделать это корректно так как в противном случае можем не получить доступа к разделу с системой. А если и после корректной перезагрузки не сможем, то загружаемся в безопасном режиме и потом перезагружаемся из него.
4) Загружаемся с записанного на шаге 2 CD. Здесь несколько опций, но нам нужна та, что выбрана по умолчанию, поэтому просто нажимаем Enter (рис. 1).
5) Раздел с системой должен обнаружиться самостоятельно, в противном случае вы можете загрузить драйвера контроллера — автоматически и, если так не получится, то вручную. Если у вас установлено несколько ОС, то можно попросить показать только разделы с Windows и там уже выбрать нужный. А раз уж утилита самостоятельно нашла мне раздел с Windows, то остается только нажать Enter. (рис. 2)
6) Далее нам нужно выбрать путь к файлам реестра, в данном случае утилита опять сама справилась, поэтому опять жмем Enter (становится скучно нажимать одну и ту же кнопку… надеюсь вы повеселились с драйверами контроллеров HDD ) (рис. 3)
7) Теперь нужно выбрать необходимое действие, в данном случае нас интересует п. 1 — Password reset [sam system security] и опять кроме как нажать Enter ничего не остается. (рис. 4)

Услужливая утилитка опять делает выбор за нас — в моем конкретном примере я хочу как раз со встроенной учетки Администратор сбросить пароль — остается только устало нажать Enter. (рис. 5)
9) Далее нам покажут всю подноготную этого самого Администратора и спросят что же с ним сделать. Нас будет интересовать или опция 1 — Clear (blank) user password, которая сделает пароль дорогого Администратора пусты, то есть учетка будет без пароля после ее применения; или опция 2 — Edit (set new) user password, которая позволит нам заменить существующий пароль учетной записи на свой.
Нужно заметить, что и остальные опции весьма интересны и вполне могут пригодиться:
3 — Promote user — повышает права выбранного юзера до администраторских, то есть переводит его в группу Администраторы; сразу хочу предупредить, что работает он некорректно, при его выборе автор предупреждает о том, что данная опция экспериментальна и может привести к неожиданному эффекту, так и есть — при ее использовании получилось, что пользователь не только не стал членом группы Администраторы, но и вообще лишился членства в любых группах, в том числе и исчез из группы Пользователи, может кому повезет больше, мое дело предупредить
4 — Unlock and enable user account — позволяет включить отключенную или заблокированную учетку
Ну раз уж мне нужно сбросить пароль учетной записи Администратор прежде чем нажать Enter я жму 1 (какое разнообразие (рис. 6)
10) Мне радостно сообщили, что пароль стерт, обнулен, уничтожен, нет его вообщем и мне нужно нажать ! (воскл. знак) и Enter для выхода из режима редактирования (рис. 7)
11) После этого попадаем опять в главное меню утилиты и теперь нужно корректно из нее выйти (иначе изменения не сохранятся), поэтому пишем q и опять Enter (рис. 8)
12) Почти завершающий этап, нас спрашивают сохранить ли изменения и здесь достаточно написать Y и опять Enter, если вы просто Enter нажмете, то придется все делать сначала так как по умолчанию выбрано n — не сохранять изменения. (рис. 9)
13) Ну еще чуть-чуть и все закончится, нас спрашивают, а может мы там чего не так сделали и опять будем редактировать что-нибудь? Я уже не хочу ничего править поэтому пишу n и жму Enter. (рис. 10)
14) Ctrl+Alt+Del, вытащить из дисковода CD, загрузиться в Windows и войти с учетной записью Администратор без пароля — всё.
-
65 КБ
Просмотры: 118 -
30,4 КБ
Просмотры: 92 -
13,3 КБ
Просмотры: 78 -
38,9 КБ
Просмотры: 77 -
41,1 КБ
Просмотры: 69 -
14,5 КБ
Просмотры: 55 -
8,4 КБ
Просмотры: 50 -
19,2 КБ
Просмотры: 57 -
13,6 КБ
Просмотры: 50 -
9,3 КБ
Просмотры: 49
-
3,1 МБ
Просмотры: 194
Последнее редактирование: 16/4/10
-
#2
Слизано от сюда
купить чтобы получить доступ к скрытому контенту.
-
#3
Да нет не отсюда!Этот способ я уже давно юзаю даже не помню где взял.
-
#4
Пользую для этих целей ERD-Commander — оконный интерфейс, редактирование реестра, утилиты всякие. Минус- тяжеловесность (150 Мб) по сравнению с вашим способом и долгая загрузка (почти как винда). Для коллекции годится, случаи разные бывают
-
#5
На загрузочном диске ZverCD есть утилитка для сноса паролей и делает всё без заморочек, просто выбираешь систему с которой нужно снести пароль админа и усё…
-
#6
Заморочками только кажется, тут работу на максимум две минуты!
-
#7
купить чтобы получить доступ к скрытому контенту.
Вот здесь есть хорошая программа для этого.
-
#8
купить чтобы получить доступ к скрытому контенту.
Вот здесь есть хорошая программа для этого.
Так она работает в Demo режиме… А цены на полную версию —
купить чтобы получить доступ к скрытому контенту.
…
-
#9
А если включено шифрование :icq05:
-
#10
На загрузочном диске ZverCD есть утилитка для сноса паролей и делает всё без заморочек, просто выбираешь систему с которой нужно снести пароль админа и усё…
Я эти м спосабом пользуюсь тоже всем советую единственое неу добство это обязательно нужен привод и диск!
-
#11
спасибо! работает и сегодня сбросил забытый пароль админа на Win XP(вернул систему к 2008году и вернулся тот пароль…сменённый десятки раз и благополучно забытый) версия хр продержалась более 5ти(без переустановки) лет так,что не хотелось менять на другую(проверку подлинности проходит)…собственно написал чтобы подтвердить работоспособность программы…
Последнее редактирование: 13/7/11
Сегодня хочу рассказать о очень хорошей программе для сброса паролей с Windows 2000/XP/Vista/7/8.1/10, Windows Server 2003(R2)/2008(R2)/2012(R2)/2015/2019 и macOS. Она позволяет сделать это проще чем с помощью ручных методов описанных в этой статье. Кроме того есть бесплатная версия позволяющая сделать это для типовых задач пользователя. Расширенные версии имеют очень широкий функционал и подходят для использования профессионалами занимающимися восстановлением доступа к операционным системам Windows и macOS. И называется эта программа PassFab 4WinKey
- Очень проста в использовании, так как имеет интуитивно понятный GUI.
- Позволяет создать DVD диск сброса пароля в пробной версии
- Позволяет сбрасывать пароль в версиях Windows 2000/XP/Vista/7/8/10 для ПК бесплатно
- Позволяет сбрасывать пароль в серверных версиях Windows c Актив Директори
- Позволяет сбрасывать пароль администратора в AD
- Позволяет создать загрузочную флешку
Создание загрузочного CD/DVD диска.
Запускаем установленную программу PassFab 4WinKey с ярлыка на рабочем столе:
Программа предложит очистить ваш CD/DVD-RW если на нём есть информация:
Сразу же после очистки носителя CD/DVD начнётся записть загрузочных файлов.
После окончания записи носителя отобразятся инструкции по загрузке компьютера с дисковода/флешки. Для опытного пользователя это не составляет труда, но если вы только начинаете своё знакомство с ПК рекомендуем ознакомиться с ними.

Загрузка с CD/DVD носителя на материнских платах Gigabyte.
Для примера загрузимся с диска вызвав загрузочное меню с помощью F12. Меню вызывается перед загрузкой Windows.
Выбираем загрузочное устройство. В нашем случае это ASUS DRW-24B3ST.
Начинается загрузка:
Выбираем версию Windows с которой надо снять пароль:
Выбираем учётную запись с которой надо снять пароль:
Ждём пока закончится снятие пароля:
После перезагрузки системы нас позравляют со снятием пароля на английском языке:
Как видете всё гораздо проще чем в случае ручного съёма пароля стандартными инструментами Windows:
- Каким способом сбросить пароль на Windows 10?
- Как сбросить пароль Windows 7 используя загрузочный DVD
Так что утилиту PassFab 4WinKey я рекомендую заменой стандартных инструментов как более удобную и к тому же бесплатную для простых задач пользователя.
Обновлено 27.08.2018

Для создания загрузочной флешки скачиваем утилиту Rufus ссылка выше, программу Passware WindowsKey Enterprise11 можно скачать тут . Сама программа упакована в iso образ. С помощью данной программы можно сбросить пароль на операционных системах Windows начиная с 2000, кромеWindows 8.
Запустив утилиту Rufus выбираем съёмный диск (флешку),
Загрузочная флешка для сброса пароля Администратора в Windows 7-01
далее указываем путь к программе (место на ПК после загрузки) Passware Windows Key Enterprise 11. и нажимаем кнопку «Старт».
Загрузочная флешка для сброса пароля Администратора в Windows 7-02
Далее соглашаемся с предупреждением утилиты (форматирование).
Загрузочная флешка для сброса пароля Администратора в Windows 7-03
Далее rufus просканирует iso образ и скопирует все файлы на флешку. После завершения всех действий нажимаем кнопку «Готово».
Загрузочная флешка для сброса пароля Администратора в Windows 7-04
Запускаем программу сброса пароля Passware Windows Key Enterprise для этого необходимо зайти вBIOS, используя клавишу F2 либо Delete и в разделе BOOT выбрать параметр «Загрузка с USB,нажать клавишу F10 и ENTER . При первом запуске программа определит диск, на котором установлена операционная система.
Загрузочная флешка для сброса пароля Администратора в Windows 7-05
Для продолжения внизу окна нажмите 1. На следующем этапе необходимо указать пользователя, которому необходимо сбросить пароль.
Загрузочная флешка для сброса пароля Администратора в Windows 7-06
Выбрав пользователя внизу окна, нажимаем клавишу Y (соглашаемся) на сброс пароля. Подтверждаем сброс пароля Y и внизу окана нажимаем клавишу N
Загрузочная флешка для сброса пароля Администратора в Windows 7-07
Извлекаем флешку, перезагружаем ПК и входим в систему.
Загрузочная флешка для сброса пароля Администратора в Windows 7-08
Если Вам понадобится сразу задать новый пароль, то нажимаем на значок «Мой компьютер» и выбираем пункт «Управление». В открывшемся окне выбираем «Локальные пользователи» — «Пользователи»,
Загрузочная флешка для сброса пароля Администратора в Windows 7-09
выбираем нужного, щёлкаем по нему правой клавишей мыши и нажимаем на пункт «Задать пароль»

Отмечу также, что у меня описан и третий вариант — установочная флешка или диск с дистрибутивом Windows также может быть использован для сброса пароля на уже установленной системе, о чем я писал в статье Простой способ сбросить пароль Windows (должен подойти для всех последних версий ОС, начиная с Windows 7).
Официальный способ сделать USB флешку для сброса пароля
Первый способ создания USB накопителя, который можно использовать, если вы забыли пароль для входа в Windows, предоставляется встроенными средствами операционной системы, но имеет существенные ограничения, которые делают его достаточно редко используемым.
Прежде всего, он подойдет лишь в том случае, если прямо сейчас вы можете зайти в Windows, а флешку создаете на будущее, если вдруг понадобится сбросить забытый пароль (если это не про вас — можно сразу переходить к следующему варианту). Второе ограничение — подойдет он только для сброса пароля локального аккаунта (т.е. если в Windows 8 или Windows 10 вы используете аккаунт Microsoft, данный метод не сработает).
Сам порядок создания флешки выглядит следующим образом (работает одинаково в Windows 7, 8, 10):
- Зайдите в Панель управления Windows (вверху справа выберите «Значки», а не категории), выберите пункт «Учетные записи пользователей».
- Нажмите по пункту «Создание дискеты сброса пароля» в списке слева. Если у вас не локальный аккаунт, то такого пункта не будет.
- Следуйте инструкциям мастера забытых паролей (очень простым, буквально три шага).
В результате на ваш USB накопитель будет записан файл userkey.psw, содержащий информацию, необходимую для сброса (и этот файл, при желании, можно перенести на любую другую флешку, все будет работать).
Чтобы использовать флешку, подключите ее к компьютеру и при входе в систему введите неправильный пароль. Если это локальная учетная запись Windows, то вы увидите, что ниже поля ввода появится пункт для сброса. Нажмите по нему и следуйте указаниям мастера.
Online NT Password & Registry Editor — мощный инструмент сброса паролей Windows и не только
Утилитой Online NT Password & Registry Editor я впервые успешно воспользовался около 10 лет назад и с тех пор она не потеряла актуальности, не забывая регулярно обновляться.
Данная бесплатная программа может быть помещена на загрузочную флешку или диск и использоваться для сброса пароля локальной учетной записи (и не только) Windows 7, 8, 8.1 и Windows 10 (а также предыдущих версий ОС от Microsoft). Если же у вас одна из последних версий и при этом используется не локальный, а онлайн аккаунт Microsoft для входа, с помощью Online NT Password & Registry Editor вы все равно сможете получить доступ к компьютеру обходным путем (тоже покажу).
Внимание: сброс пароля на системах, где используется шифрование файлов EFS приведет к тому, что эти файлы станут недоступны для чтения.
А теперь руководство по созданию загрузочной флешки для сброса пароля и инструкция по ее использованию.
- Зайдите на официальную страницу загрузки образа ISO и файлов загрузочной флешки Online NT Password & Registry Editor http://pogostick.net/~pnh/ntpasswd/bootdisk.html, пролистайте ее ближе к середине и загрузите последний релиз для USB (там же есть и ISO для записи на диск).
- Распакуйте содержимое архива на флешку, желательно на пустую и обязательно не на являющуюся загрузочной в настоящий момент.
- Запустите командную строку от имени администратора (в Windows 8.1 и 10 через правый клик по кнопке Пуск, в Windows 7 — отыскав командную строку в стандартных программах, потом через правый клик).
- В командной строке введите e:syslinux.exe -ma e: (где e — буква вашей флешки). Если увидите сообщение об ошибке, выполните ту же команду, убрав из нее параметр -ma
Примечание: если по какой-то причине данный способ не сработал, то вы можете загрузить ISO образ данной утилиты и записать ее на флешку с помощью WinSetupFromUSB (используется загрузчик SysLinux).
Итак, USB накопитель готов, подключите его к компьютеру, где нужно сбросить пароль или же получить доступ к системе другим способом (если используется учетная запись Microsoft), поставьте загрузку с флешки в БИОС и приступите к активным действиям.
После загрузки, на первом экране вам будет предложено выбрать опции (в большинстве случаев можно просто нажать Enter, ничего не выбирая. Если в этом случае возникают проблемы, то используйте одну из опций, путем ввода указанных параметров, например, boot irqpoll (после этого — нажатие Enter), если возникают ошибки, связанные с IRQ.
На втором экране будет показан список разделов, в которых были обнаружены установленные Windows. Вам требуется указать номер этого раздела (есть и другие опции, в детали которых тут вдаваться не буду, тот кто ими пользуется и без меня знает, зачем. А обычным пользователям они не понадобятся).
После того, как программа убедится в наличии необходимых файлов реестра в выбранном Windows и возможности операций записи на жесткий диск, вам будет предложены несколько вариантов, из которых нас интересует Password reset (сброс пароля), который и выбираем путем ввода 1 (единицы).
Далее выбираем опять 1 — Edit user data and passwords (редактирование пользовательских данных и паролей).
Со следующего экрана начинается самое интересное. Вы увидите таблицу пользователей, являются ли они администраторами, а также заблокированы или задействованы эти учетные записи. В левой части списка указаны номера RID каждого пользователя. Выбираем нужного путем ввода соответствующего номера и нажатием Enter.
Следующий шаг позволяет выбрать нам несколько действий при вводе соответствующей цифры:
- Сбросить пароль выбранного пользователя
- Разблокировать и задействовать пользователя (Как раз эта возможность позволяет на Windows 8 и 10 с аккаунтом Microsoft получить доступ к компьютеру — просто на предыдущем этапе выберите скрытый аккаунт Администратора и включите его с помощью данного пункта).
- Сделать выбранного пользователя администратором.
Если ничего не выбирать, то по нажатию Enter вы вернетесь к выбору пользователей. Итак, для сброса пароля Windows выбираем 1 и нажимаем Enter.
Вы увидите информацию о том, что пароль был сброшен и снова то же меню, что вы видели на предыдущем шаге. Для выхода нажимаем Enter, при следующем выборе — q, и, наконец, для сохранения сделанных изменений вводим y на запрос.
На этом сброс пароля Windows с помощью загрузочной флешки Online NT Password & Registry Editor завершен, вы можете извлечь ее из компьютера и нажать Ctrl+Alt+Del для перезагрузки (и поставить загрузку с жесткого диска в БИОС).
Скачать бесплатно образ загрузочной флешки для сброса и редактирования паролей в Windows 7/8/10.
Помимо работы с паролями данный загрузочный диск позволяет производить разблокировку от различных СМС-блокировщиков и вымогателей.
Загрузочное меню содержит:
• Kon-Boot
• Active@ Password Changer
• Windows Password Killer
• Password Reset
• CIA Commander
• Paragon Password Cleaner
• Windows Key Enterprise
• Volkov NTFSdos
Загрузочный диск включает в себя программы:
• Reset Windows Password
• Elcomsoft System Recovery
• Proactive Password Auditor
• SAMInside
• Windows key Enterprise
• Active @ Password Changer
• Password ReNew
• NTPWEdit
• Locksmith
• Recover My Pass
• Admin Pass Resetter
• Unpassword logon
• DreamPack
• Windows Gate
• Backup Key Recovery
• EFS Data Recovery
• Total Commander 8.52а
• AOMEI Partition Assistant Tech
• Symantec Ghost 11.5.1.2269
• Ghost Explorer
• BootIce
• WinNTSetup3
• AntiWinLocker
• AntiSMS
• uVS
• CMOS De Animator
• CMOS Manager
• BIOS Master PG — сборник утилит разных производителей
• Драйверы USB 3.0
• Драйверы HDD
Инструкция по записи образа на диск содержится в приложенном архиве. Также вы можете записать данных образ на флешку с помощью программы Rufus.
Как сбросить пароль в Windows? Видео
[media=https://youtu.be/QnwkXHlRoPI]
Интерфейс: русский
Активация: не требуется
Размер архива: 343,3 МБ
Скачать образ флешки для сброса пароля Windows
По многочисленным просьбам читателей решил написать подробную и простую инструкцию, как сбросить пароль от учетной записи пользователя в любой версии Windows: 10, 8.1, 8, 7, XP.
Итак, вы включили компьютер, а система просит ввести пароль для входа. Вы вводите пароль пользователя, а он не подходит: возникает ошибка “неверный пароль”. Что же делать, если ни один пароль не подходит, а войти в систему необходимо? Есть решение – пароль можно сбросить с помощью специальной программы, записанной на загрузочную флешку. Сейчас расскажу, как создать такую флешку.
Вам будет необходимо ненадолго воспользоваться любым другим компьютером. Для этого можете обратиться к родственнику, другу, соседу, может есть компьютер на работе – думаю, это сейчас не проблема.
Итак, садимся за другой компьютер или ноутбук. Вставляем в него любую флешку:
Скачиваем бесплатную программу для сброса паролей Windows – Lazesoft Recover My Password. Можете скачать ее с официального сайта (либо с моего Яндекс.Диска):
Запустите скаченный файл lsrmphdsetup.exe:
В стартовом окне жмем кнопку Burn Bootable CD/USB Disk Now! (“Записать загрузочный CD/USB диск прямо сейчас”):
В следующем окне выберите версию Windows, которая установлена на том компьютере где мы будем затем сбрасывать пароль. В списке нет Windows 10, но это не страшно: если у вас “десятка”, то выбирайте здесь Windows 8.1 с вашей разрядностью.
Кстати, на одном из форумов я видел сообщение, что можно создать загрузочную флешку с Windows 8.1 64-bit, и она подойдет для сброса пароля на любой версии Windows (я проверил на Windows 10 64-bit и на Windows 7 64-bit – так и есть):
После того, как выбрали нужную версию Windows – жмем кнопку “Next”:
В следующем окне ставим маркер на пункте USB Flash и выбираем букву нашей флешки (она уже вставлена в компьютер). В моем случае буква флешки: F.
Затем жмем кнопку “Start”:
Программа некоторое время будет загружать необходимые компоненты с сайта Microsoft:
После этого программа спросит: “Отформатировать USB диск сейчас?” Все файлы, если они есть на флешке – будут удалены. Жмем кнопку “Yes”:
Теперь ждем, пока будет создана загрузочная флешка:

По окончанию процесса – жмем кнопку “Finish”:

Вставляем загрузочную флешку в свой компьютер. И вот теперь наступает самый важный, и в то же время самый сложный для тех кто будет делать это впервые, момент. Нам нужно настроить загрузку компьютера с нашей флешки.
Те, кто умеет загружать компьютер с флешки – можете сразу переходить к концу данной статьи. Для тех, кто не знает как загрузиться с флешки, постараюсь объяснить как можно понятней:
============================================================================================
Для того, чтобы “заставить” компьютер загрузиться не как обычно (т.е. с жесткого диска), а с нужного нам устройства (в нашем случае – с флешки) – необходимо включить определенную настройку в Биосе компьютера.
Чтобы попасть в этот самый Биос, мы должны сразу же после включения компьютера нажать определенную клавишу на клавиатуре (и нажать не один раз, а много-много раз, пока не увидим Биос на экране).
На разных компьютерах и ноутбуках эта клавиша разная:
- Чаще всего используется клавиша Delete (или Del).
- Также часто Биос можно вызвать клавишей F2 (а на некоторых ноутбуках Fn+F2).
- Реже используются клавиши Esc, F1, F6 и другие.
В общем, сразу же после того как вы нажали кнопку включения (Power) на своем компьютере или ноутбуке, то не ждите пока начнется загрузка Windows, а сразу начинайте жать много раз на клавишу Delete на клавиатуре. Через несколько секунд (5-10) на экране должен появиться Биос.
Если ничего такого не появилось, а началась как обычно загрузка вашей Windows, то ничего больше не ждем: снова перезагружаем наш компьютер (можно прямо кнопкой Reset) и пробуем жать много раз уже другую клавишу – F2.
Если опять не попали в Биос – перезагружаем компьютер снова и пробуем жать следующую клавишу – Esc. Потом F6 и т.д. Но надеюсь, вам не придется так долго экспериментировать: в подавляющем большинстве случаев срабатывает либо клавиша Delete, либо F2.
Кстати, подсказка о том, какой клавишей загрузить Биос обычно мелькает внизу на экране сразу же после включения компьютера. Но почему-то никто на нее не смотрит, либо не успевает рассмотреть.
Итак, надеюсь, пока понятно. Будем считать, что в Биос мы попали.
На разных компьютерах Биос разный, и выглядит он у всех по разному.
У меня на компьютере он, например, такой:
На другом компьютере он будет такой:
На третьем компьютере такой:
То есть это я говорю к тому, что написать отдельную инструкцию к каждому Биосу практически нереально.
Главное, что должен знать любой, кому необходимо настроить загрузку с флешки: в Биосе (как бы он у вас не выглядел) нужно найти раздел, где присутствует слово Boot (с англ. “Загрузка”). Перейдя с помощью стрелок на клавиатуре в этот раздел – выставляем на первое место в списке загрузочных устройств флешку.
В Биосе флешка может отображаться с собственным названием (например, Transcend), либо как USB-HDD; бывают и другие варианты. Важно одно: ее необходимо выбрать в качестве первого устройства, с которого пойдет загрузка компьютера.
Обычно флешку “поднимают” на первое место с помощью стрелок на клавиатуре, либо клавишами +/- , либо F5/F6.
Выставив в Биосе нужную нам настройку, мы должны покинуть его, не забыв сохранить внесенные изменения. Для этого нужно перейти в раздел Exit (он обычно самый последний) – и там выбрать пункт “Save and Exit” (“Сохранить и Выйти”). И затем еще раз подтвердить, что мы выходим, нажав “Yes”.
На этом всё: если вы сделали все правильно, компьютер перезагрузится и загрузка пойдет уже с флешки (жать снова клавишу Delete, либо F2, либо еще что-то – не надо!).
Многие не хотят даже связываться с созданием загрузочной флешки с любым софтом, т.к. боятся что все равно не смогут настроить с нее загрузку компьютера. Я постарался описать весь этот процесс загрузки с флешки как можно подробнее. Если вы осилили этот текст, надеюсь стало хоть немного понятнее и теперь остается только попрактиковаться.
Дальше я буду рассказывать, как сбросить пароль Windows на примере своего компьютера.
===============================================================================================================
Итак, я создал на другом компьютере загрузочную флешку с программой для сброса пароля Lazesoft Recover My Password. Эту флешку я вставляю в свой компьютер и включаю его.
Сразу же жму много-много раз клавишу Delete на клавиатуре. Через несколько секунд попадаю в Биос.
Перехожу с помощью стрелок на клавиатуре в раздел Boot (хотя в моем Биосе можно и мышкой работать – в старых версиях Биоса так не получится).
Здесь у меня первым устройством сейчас стоит жесткий диск (ACHI PO: WDC WD50…):
Выделяю эту строчку с помощью стрелки на клавиатуре и жму клавишу Enter. Открывается список устройств, с которых можно загрузиться. В моем случае это жесткий диск и моя флешка (она здесь перечислена аж два раза). Поднимаем на первое место в списке – флешку (если есть выбор: USB или UEFI, то выбираем UEFI). Делаем это с помощью стрелок на клавиатуре, либо клавишами +/- , либо F5/F6:
Теперь флешка на первом месте в списке загрузочных устройств:
Теперь выходим отсюда, сохранив изменения. Для этого перемещаемся стрелкой на клавиатуре в последний раздел Exit. Выделяем строчку Save Changes and Exit – жмем клавишу Enter:
Затем выбираем Yes:
Компьютер сам перезагрузится. Дальше я ничего не трогаю – жду когда начнется загрузка компьютера с моей загрузочной флешки.
Через некоторое время открывается меню, в котором клавишей Enter мы выбираем пункт Lazesoft Live CD:
Ждем пока идет загрузка:
В следующем окне проверяем чтобы был выбран пункт Reset Windows Password (“Сброс пароля Windows”) и жмем кнопку Next:
Выскочит окошко с сообщением о некоммерческом использовании программы – жмем Yes:
Снова жмем Next:
В следующем окне выделяем имя пользователя, пароль которого будет сброшен и жмем Next:
Жмем на кнопку RESET/UNLOCK:
Пароль успешно сброшен – жмем ОК. Затем Finish:
Заходим в “Пуск” и жмем Reboot Computer (“Перезагрузить компьютер”):
Нажимаем ОК:
После того, как компьютер перезагрузится, мы сможем войти в Windows без пароля!
Метки: BIOS, usb, пароль, учетная запись, флешка