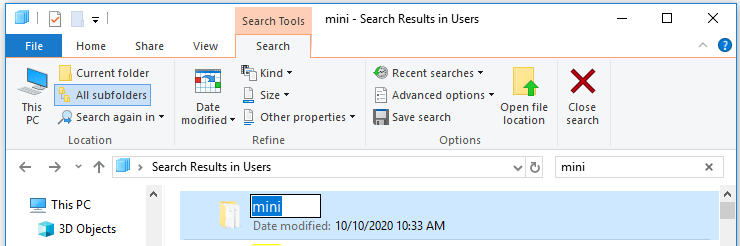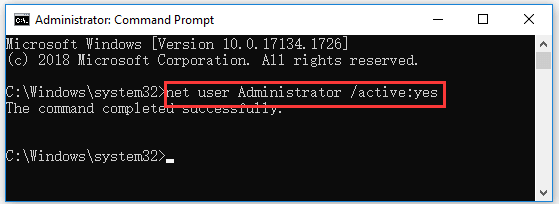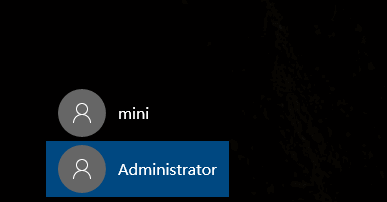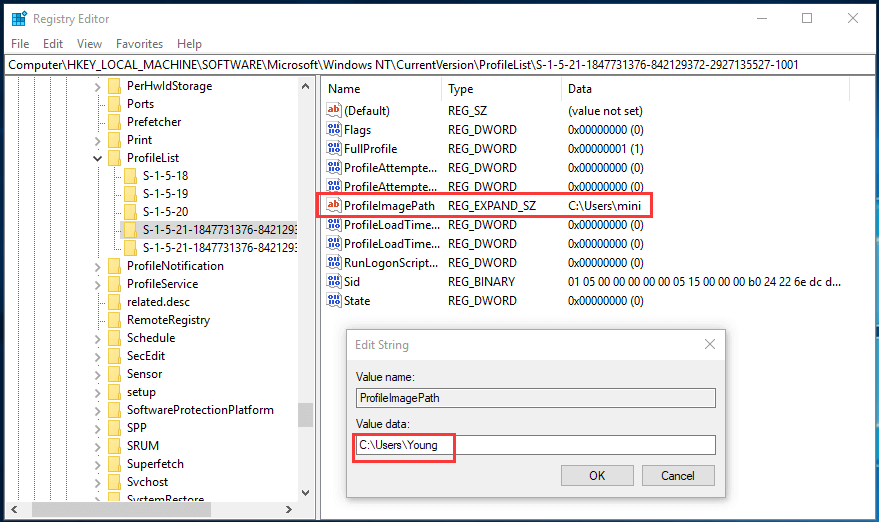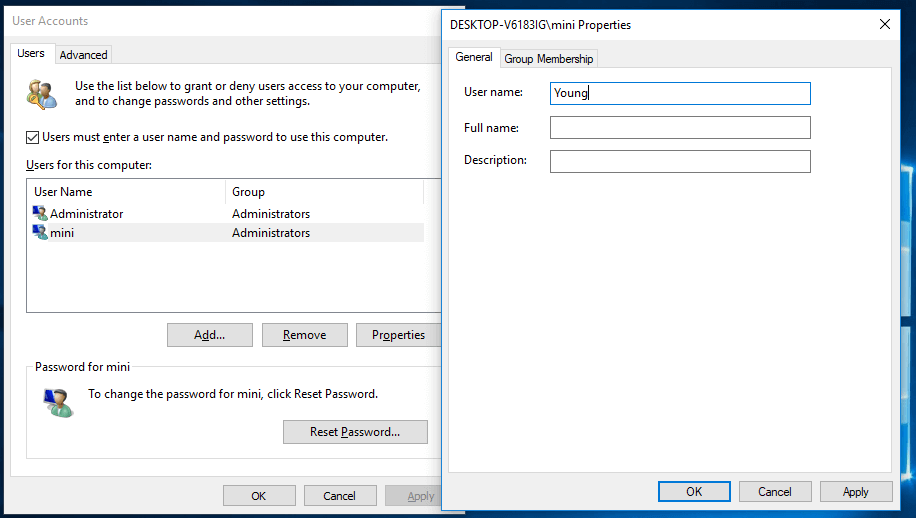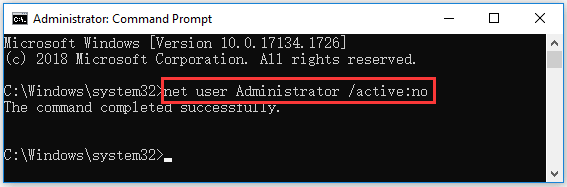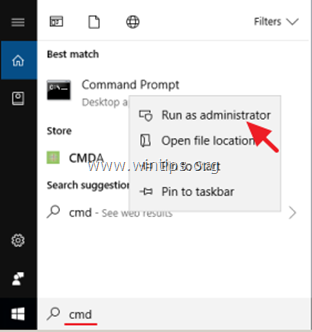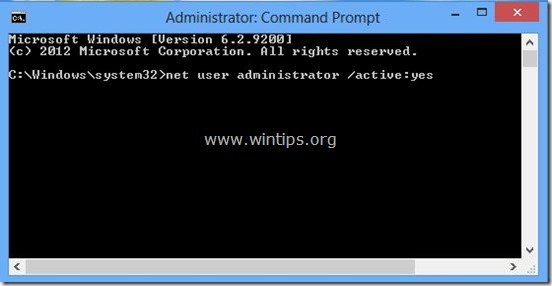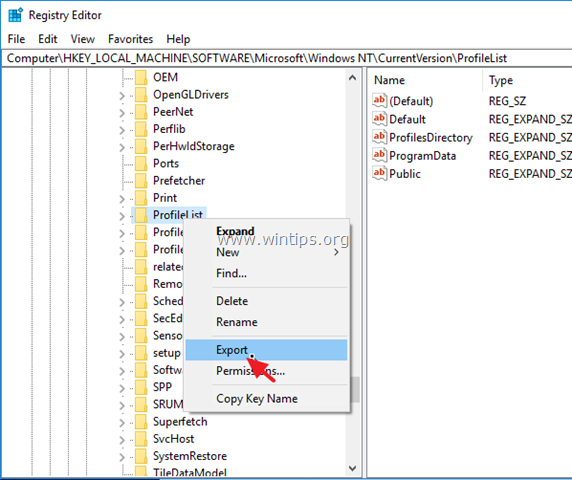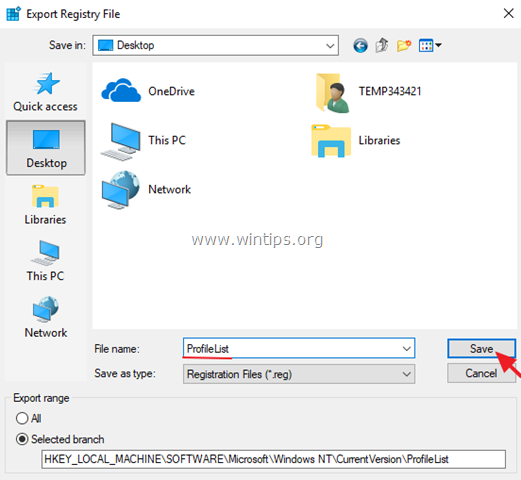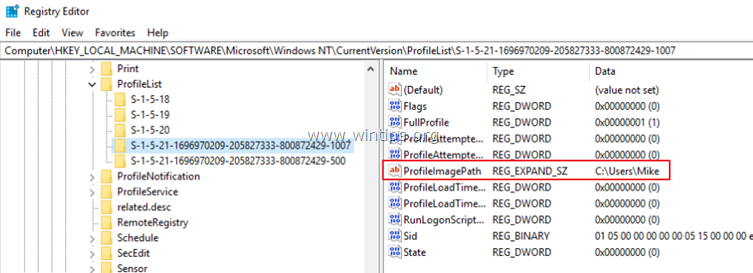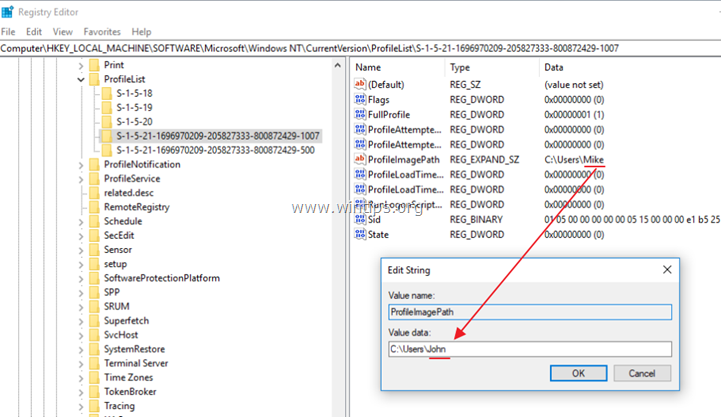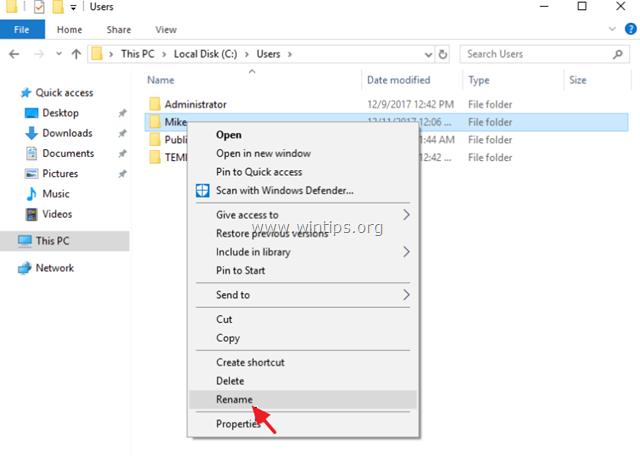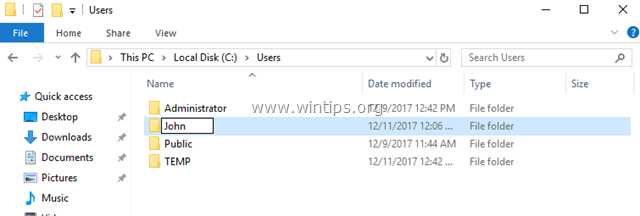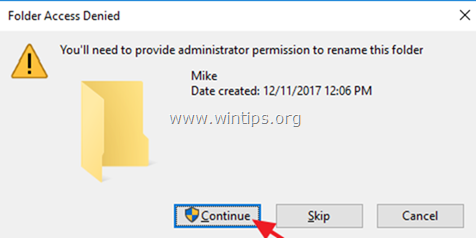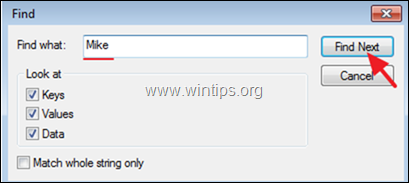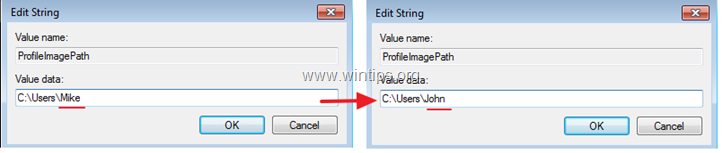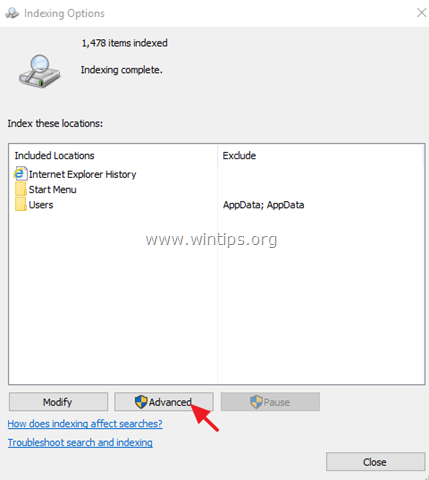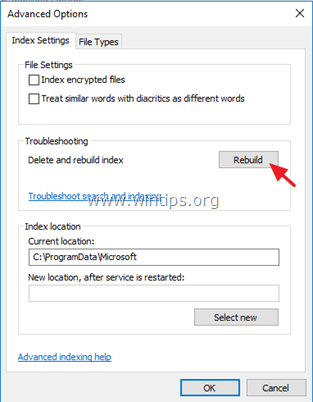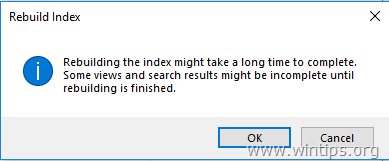Microsoft has actually documented a very simple and clean way to rename a user profile folder.
EDIT Feb 2022: If you plan to use winget to manage your Windows installations at any point, note that Microsoft now warns against using this procedure under Windows 10 or later as it can stop winget working. Information about winget
There is no need to create a new user account, so all the settings associated with the existing user profile are preserved. And the only registry change required is to edit a single string value (the one that tells Windows the path of the user profile folder):
- Log in by using another administrative account.
Note. You may need to create a new Administrative account at first.
- Go to the C:users folder and rename the subfolder with the original user name to the new user name.
- Go to the registry and modify the registry value ProfileImagePath to the new path name.
HKEY_LOCAL_MACHINESOFTWAREMicrosoftWindows NTCurrentVersionProfileList<User SID>
That’s it!
The procedure quoted above was provided by Microsoft (here) in relation to a perceived issue with Windows 7, and continues to work in Windows 10.
Notes
<User SID>
The ProfileList registry key contains a number of sub-keys. To find out which one to change, click on each sub-key and examine the values, to find the sub-key with the right ProfileImagePath:
For example, let’s say we want to get rid of the space in a user profile folder name. So in step 2, we use File Explorer to navigate to C:Users and rename the John Smith subfolder JohnSmith. And in step 3, we click on the <User SID> sub-keys until we find the one with ProfileImagePath C:UsersJohn Smith, and change it to C:UsersJohnSmith.
Administrative login
You may find you have to restart instead of just logging out and logging back in. Otherwise, when you try to rename the folder, Windows may report that it is being used by another program.
Environment variables (info)
Some applications create env vars with the user profile path fully expanded, so it’s advisable to check for these and reboot if any needed fixing.
Although risky, it can be done
What to know
- Create a new local account with the name you want (set it as an administrator). Then go to Settings > Accounts > Your Info.
- Select Sign in with a Microsoft Account instead. You’ll need to move all of your files and applications over to the new account.
- Warning: Changing the user folder name has the potential to break any installed software.
This guide will show you the easiest and safest method to rename your Windows user folder in Windows 10. The options are to create a new local account or go through the Windows Registry.
Due to the time involved and the risks associated with changing the user folder name, it’s probably best to do so if you can live with the existing name.
How to Change User Account Folder Name in Windows 10
Changing the name of your account in Windows 10 is relatively simple, but changing the name of the user folder is another matter entirely. Many applications and Windows settings rely on the user folder name as part of a pathway to required data for them to run correctly.
Although it is possible to change the name of your folder in Windows 10, it can very easily break software or even make the entire user profile unusable. With that in mind, the safer and more reliable method is to create a new account with the desired folder name.
Create a local account for Windows 10. Make sure to name it what you want your user folder to be. You also want to set the account as an administrator.
Sign in to your Microsoft account by navigating to Settings > Accounts > Your Info. Select Sign in with a Microsoft Account instead.
Input your Microsoft account name and password to log in. That will automatically sync your Microsoft account settings and store purchases. You will still need to install your applications on the new account, but your user folder name will be the same as the original local account.
The Difference Between Local and Microsoft Accounts in Windows
Change Windows 10 User Folder Name In Registry
The more advanced method for changing your user folder name is to do so in the registry. This method won’t force you to make a new account, but any mistakes can make your user profile invalid, and even when it works, some software may not function properly due to file path conflicts. Proceed with caution and only if you’re happy to create a system restore point before starting in the event something goes wrong.
This method is only viable on Windows 10 Pro, not Windows 10 Home.
-
Open the Command Prompt in administrator mode.
-
Type wmic useraccount list full and press enter. In the resulting list, search for your existing account name. Take note of the SID number for your existing account name.
-
Rename your existing account by typing CD c:users, then rename [YourOldAccountName] [NewAccountName]. Rename JonM Jon Martindale, for example. Be sure to set your new account name to what you want the user folder to be.
-
Open Regedit, and navigate to HKEY_LOCAL_MACHINESOFTWAREMicrosoftWindows
NTCurrentVersionProfileList. -
Look for the profile you want to change the user folder name (based on the SID value you noted earlier) and open the ProfileImagePath value.
-
Change the value data to the new folder name—make sure it’s the same as your newly renamed account—and select OK.
-
Restart your Windows 10 PC.
If you followed the steps correctly, your Windows 10 user folder name should have your new account name. If you run into some issues accessing the account or the user profile is corrupted, use your system restore point to get back to a functioning system again, and if you still want to change the user folder name, run through the steps again.
FAQ
-
How do you take a screenshot in Windows 10?
The easiest way to take a screenshot in Windows 10 is by using the Windows + PrtSc (Print Screen) key combination on your keyboard. Screenshots are stored in Pictures > Screenshots by default.
-
How do you factory reset Windows 10?
To perform a factory reset in Windows 10, go to Windows Settings > Update and Security. In the Recovery section, select Get Started and follow the on-screen instructions.
-
How do you turn on Bluetooth in Windows 10?
To turn on Bluetooth, go to Start > Settings > Devices > Bluetooth & other devices and toggle on Bluetooth.
Thanks for letting us know!
Get the Latest Tech News Delivered Every Day
Subscribe
If you want to change user folder name in Windows 10 but find that there is no Rename option when you right-click the user folder in C drive, this post provides 2 ways to let you rename user folder in Windows 10. FYI, MiniTool software provides some useful software to help you better manage your Windows computer incl. data recovery software, disk partition manager, etc.
To change user folder name in Windows 10, the common practice we may think of is to go to C drive and open the Users folder in Windows 10, then right-click the target user folder and click Rename to give it a new name.
However, you may find that there is no Rename option after you right-click the user folder. Then how to change user folder name in Windows 10? This tutorial provides 2 ways to help you with Windows 10 change user folder name task.
How to Change User Folder Name in Windows 10 – 2 Ways
Way 1. Use the Top-right Search Bar in File Explorer
It’s tricky that you will find the Rename option to rename the user folder in Windows 10 if you follow the operation below.
- You can go to C drive (the OS drive) -> Users folder.
- Then click the search box at the upper-right in File Explorer, and search the user folder name you want to change.
- In the search result list, find the user folder and right-click it and you will see the Rename option. Click Rename to change the name for the user folder in Windows 10.
If you are wondering how to change c/users/username in Windows 10, you may try this way.
But some people find that this only changes the user folder name, but not the user account name. If you search a file in the user folder, you will find that the user folder name in the directory is still the old one. To really change user account name in Windows 10 and rename the user folder, you can try Way 2.
Attention: Changing user folder name or editing the Registry is risky and may cause data loss. Do at your own risk. You can make a backup of your Windows OS and important data with free backup tool like MiniTool ShadowMaker. You can also create a system restore point to easily restore Windows 10 OS if something bad happens.
Way 2. Change User Folder Name in Windows 10 with Registry Editor
This way is a little bit complicated, but you can try if you really want to rename a Windows 10 user folder.
Step 1. Create a new local user account.
You can press Windows + R, type cmd, and press Ctrl + Shift + Enter to open elevated Command Prompt in Windows 10.
Type net user Administrator /active:yes command, and press Enter to execute the command to create a new Administrator account.
Step 2. Log in the Administrator account.
Next you can click Start -> User -> Sign out to sign out the current user account. Then select the Administrator account that you created to log in.
Step 3. Rename the user folder in OS drive.
Then you can open C drive on your computer and open Users folder. Right-click the target user folder and rename it.
Step 4. Change c/users/username in Registry Editor.
Now you can press Windows + R, type regedit, and press Enter to open Registry Editor in Windows 10.
In Registry Editor window, you can expand the folder in the left panel as the following path: HKEY_LOCAL_MACHINESOFTWAREMicrosoftWindows NTCurrentVersionProfileList<User SID>.
If you find several User SIDs and don’t know which one to change, you can click each User SID and check its values in the right window to find the right one with the target user folder name you want to change.
Click the User SID and double-click ProfileImagePath key in the right window. Then you can input the new user folder name at the end of the directory under Value data. Click OK to save the changes. Restart your computer to make the changes take effect.
Attention: Before you edit the registry, it’s highly advised you back up Windows 10 Registry first in case something goes wrong. Check: How to backup and restore Registry.
Step 5. Change user profile folder name in User Accounts window.
Next you press Windows + R, type netplwiz in Run dialog, and press Enter to open User Accounts window.
Select the target user account, and click Properties to open its properties window. Change your user name. You can copy the new user name in File Explorer and paste it into the box to avoid wrong input. Click Apply and click OK to save the setting.
Step 6. Sign in with the new user account.
Then you can click Start -> User -> Sign out to sign out Administrator account. Then select the user account with the new name to sign in.
Step 7. Delete the Administrator account.
At last, you can press Windows + R, type cmd, and press Ctrl + Shift + Enter to run Command Prompt as administrator again. Type the command net user Administrator /active:no in Command Prompt, and press Enter to delete the Administrator account you created in Step 1.
Bottom Line
Please be noted that we do not advise you to change user folder name in Windows 10 or edit the registry. If you really want, Way 1 lets you change the c/users/username folder name in Windows 10 but not change the user account name. If you want to change both, you may try Way 2, but be careful, do not mess up, or you may be unable to log into your account and cause computer malfunction.
This tutorial contains instructions to rename the user profile folder in Windows OS. As you may know, when you rename a user in Windows, the name of the user’s profile folder (which contains all it’s files and settings), remains unchanged.
For example, if you rename an account from «Mike» to «John», the profile folder under the «C:Users» directory will still named «Mike» (C:UsersMike) and not «John» (C:UsersJohn). This is happened because by Windows design, the profile folder name doesn’t changed automatically when you change the username.
This tutorial contains instructions to change the name of the Profile folder Windows 10, 8/8.1 & 7 OS.
- Related article: How to change user account name in Windows.
How to Change the User Profile Folder Name for a Local Account *
* Note: If you ‘re using Windows 10 with a Microsoft account, then the only way to change the name of the user profile folder, is to create a new local Administrator account (with the desired name) and then to connect the new account with your Microsoft account.
To Change the Name of the Profile folder:
Important: Proceed and change the current account name (if you have not already done so), before you continue below.
Step 1. Enable the Hidden Administrator Account
1. Open Command Prompt as Administrator. To do that:
a. In the Search box type: cmd (or command prompt).
b. Right click on the command prompt (result) and select Run as Administrator.
2. Inside the command prompt window, type the following command and press Enter:
- net user administrator /active:yes
3. After that you should view a message that says that your command was completed successfully.
4. Close Command prompt.
Step 2. Change the User Profile folder path in Registry.
1. Sign Out from the current account and Sign-In as Administrator.
2. Open Registry Editor. To do that:
1. Simultaneously press the Win
+ R keys to open the run command box.
2. Type regedit and press Enter to open Registry Editor.
3. Inside Windows Registry, navigate (from the left pane) to this key:
- HKEY_LOCAL_MACHINESOFTWAREMicrosoftWindows NTCurrentVersionProfileList
4. Right click at the «ProfileList» key and select Export.
5. Type a name for the exported registry key (e.g. «ProfileList») and save the file to your desktop. *
* Note: If something goes wrong at the end of the process, just click at the exported registry file to restore the registry settings back.
6. In registry editor, double click at «ProfileList» key to expand its contents.
7. Now, under the ‘ProfileList’ registry key you should see two (or more) subkeys named «S-1-5-21» followed by a long number (e.g. ‘S-1-5-21-1001432958-3492499226-3494023764-1001).
8a. Click each «S-1-5-21-xxxxxxx» subkey and look at the right pane, at «ProfileImagePath» value, to find out which «S-1-5-21-xxxxxxx» subkey shows the path of the user folder that you want to rename. *
* e.g. Let’s suppose that you want to change the name of the profile folder «Mike» to «John». At this case we look for this value «C:UsersMike» in «ProfileImagePath»
8b. Once you find which «S-1-5-21-xxxxxxx» subkey, contains the path (location) for your profile, double click at «ProfileImagePath» value and change the current folder path (e.g. «C:UsersMike») to the new one (e.g. «C:UsersJohn»).
8c. When done, click OK.
9. Close Registry Editor and restart your computer.
Step 3. Rename User Folder in Windows Explorer.
1. After restart, Sign Out from the Administrator account and sign in using the new account name (e.g. John»). *
* Attention: After sign-in, you will think that all your files & settings are lost. This is happened because you have signed into a temporary user profile (without your files & settings). Don’t Panic and continue below to fix this issue.
2. Open Windows Explorer and navigate to «C:Users» folder. *
* Note: If you ‘re using Windows 10, ignore (close) the «Can’t sign in to your account» message.
3. Right-click at the user profile folder that you want to rename (e.g. from «Mike» to «John») and select Rename.
4. Type the new name (e.g. «John») for the profile folder and press Enter. *
* Important: The new name must be the same with the name in the «ProfileImagePath» value in registry (e.g. «C:UsersJohn«).
5. At «Folder Access Denied» window, click Continue to rename the user account folder. *
* Note: If you cannot rename the folder, then apply this step in Windows Safe Mode, by using the Administrator account.
6. Restart your computer.
7. After restart, you should sign in to your normal profile, with all your personal files and settings in place!
8. Continue to the next step.
Step 4. Replace Registry References to the Old Folder Name.
After you rename the user folder to the desired name, you have to modify also the registry values that refers to the old name, in order to avoid search or other problems. To modify the registry paths: *
* Notes:
1. If you cannot change a registry value, because of «An Access Denied» or similar error, then skip to modify the next registry value.
2. To make your life easier, you can use one of the following Free registry editors, that offers a «Find and Replace» function (Search and Replace).
- Advanced Regedit
- Registry Finder
1. Simultaneously press the Windows + R keys to open run command box.
2. Type regedit and press Enter.
3. From the Registry menu, click Edit > Find.
4. At ‘Find what’ box, type the old name of the profile folder. (e.g. «Mike») and click Find Next.
5. Then double click at any registry entry found that contains the old name, and replace it with the new name and click OK. *
* e.g. Change «C:UsersMike» to «C:UsersJohn«.
6. When done, press the F3 key to find the next value(s) and make the same change.
7. Perform the same step to changes all the values that refers to the old name and when done, proceed to the last step below.
Step 5. Rebuild Search Index.
Finally, follow the below procedure to rebuild the search index:
1. Open Windows Control Panel.
2. Open Indexing Options.
3. At ‘Indexing Options’ click Advanced.
4. Click Rebuild.
5. Click OK at the information message.
6. When the Indexing is completed, you ‘re done!. *
* NOTE FOR WINDOWS 10 USERS: If the Store apps are not working after the folder rename, then open PowerShell as Administrator and give this command:
- Get-AppxPackage | Foreach {Add-AppxPackage -register «$($_.InstallLocation)appxmanifest.xml» -DisableDevelopmentMode}
That’s it! Let me know if this guide has helped you by leaving your comment about your experience. Please like and share this guide to help others.
If this article was useful for you, please consider supporting us by making a donation. Even $1 can a make a huge difference for us in our effort to continue to help others while keeping this site free:

If you want to stay constantly protected from malware threats, existing and future ones, we recommend that you install Malwarebytes Anti-Malware PRO by clicking below (we
do earn a commision from sales generated from this link, but at no additional cost to you. We have experience with this software and we recommend it because it is helpful and useful):
Full household PC Protection — Protect up to 3 PCs with NEW Malwarebytes Anti-Malware Premium!

Для чего это может быть нужно? Тут встречаются разные ситуации: одна из распространенных — при наличии в имени папки кириллических символов, некоторые программы, размещающие необходимые для работы компоненты в этой папке, могут работать неправильно; вторая по частоте причина — просто не нравится текущее имя (к тому же, при использовании учетной записи Microsoft, оно сокращается и не всегда удобным образом).
Предупреждение: описанные действия, даже произведенные без ошибок, могут привести к неправильной работе системы, сообщению о том, что вы вошли с использованием временного профиля или невозможности войти в ОС. Лучше всего — не переименовывать учетную запись, а создать новую и дать ей права администратора. Также не пробуйте просто переименовать папку каким бы то ни было образом, не выполняя остальных процедур. Настоятельно рекомендую создать точку восстановления, а ещё лучше — резервную копию системы перед выполнением описанных действий.
Переименование папки пользователя в Windows 10 Pro и Enterprise
Описываемый способ при проверке успешно сработал как для локальной учетной записи Windows 10, так и для аккаунта Microsoft (но есть вероятность, что не сработает в вашем случае — выполняйте только под свою ответственность). Первый шаг — добавить новую учетную запись администратора (не ту, для которой будет меняться имя папки) в систему.
Проще всего для наших целей сделать это, не создавая новую учетку, а включив встроенную скрытую учетную запись.
Для этого запустите командную строку от имени Администратора (через контекстное меню, вызываемое правым кликом по Пуску) и введите команду net user Администратор /active:yes и нажмите Enter (в случае, если у вас не русскоязычная Windows 10 или она была русифицирована путем установки языкового пакета, введите имя учетной записи на латинице — Administrator).
Следующий шаг — выйти из системы (в меню Пуск нажмите по имени пользователя — выйти), а потом на экране блокировки выбрать новую учетную запись Администратор и войти под ней (если она не появилась для выбора, перезагрузите компьютер). При первом входе некоторое время займет подготовка системы.
Зайдя в учетную запись, по порядку выполните следующие действия:
- Кликните правой кнопкой мыши по кнопке Пуск и выберите пункт меню «Управление компьютером».
- В управлении компьютером выберите «Локальные пользователи» — «Пользователи». После этого в правой части окна кликните по имени пользователя, папку для которого нужно переименовать, правой кнопкой мыши и выберите пункт меню для переименования. Задайте новое имя и закройте окно «Управление компьютером».
- Зайдите в C:Users (C:Пользователи) и переименуйте папку пользователя через контекстное меню проводника (т.е. обычным способом).
- Нажмите клавиши Win+R на клавиатуре и введите regedit в окно выполнить, нажмите «Ок». Откроется редактор реестра.
- В редакторе реестра перейдите к разделу HKEY_LOCAL_MACHINE SOFTWARE Microsoft Windows NT CurrentVersion ProfileList и найдите в нем подраздел, соответствующий вашему имени пользователя (можно понять по значениям в правой части окна и по скриншоту ниже).
- Дважды кликните по параметру ProfileImagePath и измените значение на новое имя папки.
- В редакторе реестра выделите корневую папку (Компьютер, в левой части вверху) затем в главном меню выберите Правка – Поиск и выполните поиск по C:UsersСтарое_имя_папки
- При нахождении, изменяйте его на новое и нажимайте правка — найти далее (или F3) для поиска расположении в реестре, где остался старый путь.
Закройте редактор реестра, выйдите из учетной записи Администратор и зайдите в свою обычную учетную запись — переименованная папка пользователя должна работать без сбоев. Для того чтобы выключить ранее активированную учетную запись администратора, выполните команду net user Администратор /active:no в командной строке.
Как изменить имя папки пользователя в Windows 10 Домашняя
Описанный выше метод не подойдет для домашней версии Windows 10, однако и тут есть способ переименовать папку пользователя. Правда я не очень его рекомендую.
Примечание: данный способ был протестирован на полностью чистой системе. В некоторых случаях, после его использования могут возникнуть проблемы с работой программ, установленных пользователем.
Итак, для переименования папки пользователя в Windows 10 домашняя выполните следующие шаги:
- Создайте учетную запись администратора или активируйте встроенную, как это описано выше. Выйдите из текущей учетной записи и войдите под новой учетной записью администратора.
- Переименуйте папку пользователя (через проводник или командную строку).
- Также, как описано выше, измените значение параметра ProfileImagePath в разделе реестра HKEY_LOCAL_MACHINE SOFTWARE Microsoft Windows NT CurrentVersion ProfileList на новое (в подразделе, соответствующем вашей учетной записи).
- В редакторе реестра выделите корневую папку (Компьютер, в левой части вверху) затем в меню выберите Правка – Поиск и выполните поиск по C:UsersСтарое_имя_папки
- При нахождении, изменяйте его на новое и нажимайте правка — найти далее (или F3) для поиска мест в реестре, где остался старый путь.
- По завершении, закройте редактор реестра.
По окончании всех этих шагов — выйдите из используемой учетной записи и перейдите в ту учетную запись пользователя, для которой менялось имя папки. Все должно работать без сбоев (но в данном случае могут быть и исключения).
Видео — как переименовать папку пользователя
И в завершение, как обещал, видео инструкция, в которой показаны все шаги по изменению имени папки вашего пользователя в Windows 10.
Содержание
- Переименование папки пользователя в Windows 10
- Порядок изменения имени учетной записи
- Предотвращение возможных ошибок после смены имени
- Вопросы и ответы
Потребность сменить имя пользователя может возникнуть по разным причинам. Чаще всего это приходится делать из-за программ, которые сохраняют свою информацию в папку пользователя и чувствительны к наличию русских букв в учетной записи. Но встречаются случаи, когда людям просто не нравится название аккаунта. Как бы там ни было, есть способ, позволяющий изменить название папки пользователя и всего профиля. Именно о том, как осуществить подобное на Windows 10 мы и расскажем сегодня.
Обратите внимание на то, что все действия, которые будут описаны далее, выполняются на системном диске. Поэтому мы настоятельно рекомендуем создать для подстраховки точку восстановления. В случае какой-либо ошибки вы сможете всегда вернуть систему в исходное состояние.
Сперва мы рассмотрим правильный порядок действий, позволяющих переименовать папку пользователя, а затем расскажем о том, как избежать негативных последствий, которые могут быть вызваны сменой имени учетной записи.
Порядок изменения имени учетной записи
Все описанные действия необходимо выполнять в совокупности, иначе в дальнейшем могут возникать неполадки с работой некоторых приложений и ОС в целом.
- Сперва нажмите правой кнопкой мышки на «Пуск» в нижнем левом углу экрана. Затем в контекстном меню выберите строчку, которая отмечена на изображении ниже.
- Откроется командная строка, в которую необходимо ввести следующее значение:
net user Администратор /active:yesЕсли же вы пользуетесь английской версией Windows 10, тогда команда будет иметь немного другой вид:
net user Administrator /active:yesПосле ввода нажмите на клавиатуре «Enter».
- Указанные действия позволят активировать встроенный профиль администратора. Он по умолчанию присутствует во всех системах Windows 10. Теперь необходимо переключиться на активированный аккаунт. Для этого нужно сменить пользователя любым удобным для вас способом. Как вариант, нажмите вместе клавиши «Alt+F4» и в выпадающем меню выберите пункт «Смена пользователя». О других методах можете узнать из отдельной статьи.
- В стартовом окне кликните по новому профилю «Администратор» и нажмите кнопку «Войти» в центре экрана.
- Если вход с указанного аккаунта осуществлялся вами первый раз, нужно будет подождать некоторое время, пока Windows завершит начальные настройки. Это длится, как правило, всего несколько минут. После того как ОС загрузится, вам необходимо снова нажать по кнопке «Пуск» ПКМ и выбрать «Панель управления».
В некоторых редакция Windows 10 указанной строки может не быть, поэтому для открытия «Панели» можете использовать любой другой аналогичный способ.
- Для удобства переключите отображения ярлыков в режим «Мелкие значки». Сделать это можно в выпадающем меню в верхней правой области окна. Затем зайдите в раздел «Учетные записи пользователей».
- В следующем окне кликните по строке «Управление другой учетной записью».
- Далее нужно выбрать тот профиль, для которого будет изменено имя. Нажимаем на соответствующей области ЛКМ.
- В результате появится окно управления выбранным профилем. Вверху вы увидите строку «Изменить имя учетной записи». Жмем на нее.
- В поле, которое будет расположено в центре следующего окна, вводим новое название. Затем жмем кнопку «Переименовать».
- Теперь зайдите на диск «C» и откройте в его корне каталог «Пользователи» или «Users».
- На том каталоге, который соответствует имени пользователя, нажмите ПКМ. Затем выберите из появившегося меню строку «Переименовать».
- Обратите внимание, что иногда у вас может возникнуть подобная ошибка.
Это значит, что некоторые процессы в фоновом режиме еще используют файлы из папки пользователя на другой учетной записи. В таких ситуациях вам достаточно просто перезагрузить компьютер/ноутбук любым способом и повторить предыдущий пункт.
- После того как папка на диске «С» будет переименована, вам необходимо открыть реестр. Для этого нажмите одновременно клавиши «Win» и «R», после чего введите параметр
regeditв поле открывшегося окна. Затем нажмите «OK» в этом же окне либо «Enter» на клавиатуре. - На экране появится окно редактора реестра. Слева вы увидите дерево папок. Необходимо с помощью него открыть следующий каталог:
HKEY_LOCAL_MACHINESOFTWAREMicrosoftWindows NTCurrentVersionProfileList - В папке «ProfileList» будут находиться несколько каталогов. Нужно просмотреть каждый из них. Искомой папкой является та, в которой указано старое имя пользователя в одном из параметров. Приблизительно это выглядит так, как на скриншоте ниже.
- После того как нашли такую папку, откройте в ней файл «ProfileImagePath» двойным нажатием ЛКМ. В нем необходимо заменить старое название учетной записи на новое. Затем нажмите «OK» в этом же окошке.
- Теперь можете закрыть все открытые ранее окна.
Подробнее: Переключение между учетными записями пользователей в Windows 10
Подробнее: 6 способов запустить «Панель управления»
На этом процесс переименования завершен. Теперь вы можете выходить из учетной записи «Администратор» и заходить под своим новым именем. Если в дальнейшем активированный профиль вам не понадобится, тогда откройте командную строку и введите следующий параметр:
net user Administrator /active:no
Предотвращение возможных ошибок после смены имени
После того как вы войдете под новым именем, необходимо позаботиться о том, чтобы не возникали ошибки в дальнейшей работе системы. Они могут быть связаны с тем, что многие программы сохраняют часть своих файлов в папку пользователя. Затем они периодически обращаются к ней. Так как папка носит уже другое название, возможны неполадки в работе такого ПО. Для исправления ситуация нужно сделать следующее:
- Откройте редактор реестра, как было описано в пункте 14 предыдущем разделе статьи.
- В верхней части окна нажмите на строку «Правка». В открывшемся меню кликните по пункту «Найти».
- Появится небольшое окно с параметрами поиска. В единственное поле введите путь к старой папке пользователя. Она выглядит примерно так:
C:UsersИмя папкиТеперь нажмите кнопку «Найти далее» в этом же окошке.
- Файлы реестра, которые содержат указанную строку, будут автоматически выделяться в правой части окна серым цветом. Необходимо открыть такой документ двойным нажатием ЛКМ по его названию.
- В нижней строке «Значение» нужно изменить старое имя пользователя на новое. Остальные данные ни в коем случае не трогайте. Делайте правки аккуратно и без ошибок. После внесенных изменений нажмите «OK».
- Затем нажмите на клавиатуре «F3» для продолжения поиска. Подобным образом вам нужно изменить значение во всех файлах, которые удастся найти. Делать это необходимо до тех пор, пока на экране не появится сообщение об окончании поиска.
Проделав такие манипуляции, вы укажите папкам и системным функциям путь к новой папке пользователя. В результате все приложения и сама ОС в дальнейшем будут работать без ошибок и сбоев.
На этом наша статья подошла к концу. Надеемся, вы внимательно следовали всем инструкциям и результат оказался положительным.
Еще статьи по данной теме:
Помогла ли Вам статья?

Процедура изменения имени данной папки в различных выпусках Windows 10 будет отличаться. Подробно рассмотрим способы изменения названия на каждой из версий Windows 10. Стоит сразу отметить, что нижеописанные способы работают как на системах x32 Bit, так и на x64 Bit.
Содержание
- Первый способ – формирование новой учётной записи
- Второй способ – изменение названия папки из самой системы
- Изменение имени пользовательского каталога в Home версии
- Переименование пользовательской папки в Enterprise и Pro редакциях
- Итоги
- Видеоинструкция
Первый способ – формирование новой учётной записи
Создание абсолютно нового профиля Майкрософт с нужным именем – самый простой, но при этом подходящий далеко не каждому пользователю, способ. Дело в том, что он предполагает удаление старого аккаунта с неправильным именем. Это приведёт к удалению всех настроек и файлов, хранящихся в стандартных подкаталогах пользователя.
В связи с этим использовать данный способ рекомендуется лишь тогда, когда OS практически чистая и единственная проблема в созданном аккаунте – это неправильное имя папки. Следовательно, и удаление данной записи не станет критичным. Вновь созданный профиль будет обладать собственным каталогом, название которого будет совпадать с выбранным пользователем названием профиля. Войдя в систему, можно будет избавиться от старого аккаунта.
Для создания новой записи необходимо выполнить следующий комплекс действий:
- Отправляемся к панели управления. Для её открытия нажимаем по символу лупы в нижнем трее и вводим нужный запрос.
- Спускаемся в конец списка и отправляемся в раздел «Учётные записи пользователей».
- Переходим к пункту «Управление другой учётной записью».
- Кликаем по пункту «Добавить нового пользователя в окне «Параметры компьютера»».
- Во вновь открывшемся окне спускаемся ко вкладке «Другие люди» и кликаем по кнопке «Добавить пользователя этого компьютера».
- Прописываем имя пользователя и пароль при желании. Название должно быть именно то, которое хотелось применить. Добавляем нужные данные и кликаем «Далее».
- Нажимаем на только что созданную запись и кликаем по кнопке «Изменить тип учётной записи».
- В качестве типа профиля задаём значение «Администратор» и кликаем по «ОК».
- Выходим из системы либо перезагружаем компьютер или ноутбук и входим в новый профиль. Проделываем тот же путь к списку аккаунтов, что описан выше, выбираем старый и нажимаем «Удалить».
- Кликаем по «Удалить учётную запись». ОС оповещает о том, что все данные, непосредственно связанные с данным профилем, будут удалены.
Вот, собственно, и всё. Теперь главной записью с правами администратора является новая, и наименование папки изменилось соответственно.
Второй способ – изменение названия папки из самой системы
Несмотря на то, что выше предложенное решение проблемы является самым простым, не каждый пользователь захочет терять или сохранять на съёмном носителе все свои данные, особенно если их довольно много и они несут какое-то значение. В таком случае придётся прибегнуть к стандартным средствам Windows 10. Прежде чем воспользоваться ими, необходимо выяснить, какая редакция Windows установлена на PC.
С этой целью делаем правый клик на «Пуске» и выбираем раздел «Система».
Данные о системе содержатся в пункте «Выпуск».
Исходя из версии системы, выбираем одну из нижеприведённых инструкций.
Данные методы могут привести к тому, что, возможно, какую-либо программу или приложение придётся настраивать с нуля по причине того, что они потеряют связь с файлами конфигурации.
Прежде чем начать переименование, необходимо сформировать новый аккаунт с правами администратора. Это обязательное действие, не зависящее от выпуска Windows. Создаём новый аккаунт с правами администратора так, как это описывалось в инструкции выше. Можно обойти данный пункт активацией скрытого встроенного профиля Microsoft. Это обязательно нужно провести, потому что все действия будут проводиться именно из него. Беспокоиться не стоит – новый профиль нужен лишь для переименования папки в старом. Это является гарантом того, что все данные будут сохранены.
Активация скрытого аккаунта производится следующим образом:
- Запускаем командную строку (именно через командную строку будет активироваться скрытая запись). Для этого вновь открываем поиск, пишем запрос, кликаем правой кнопкой по первой строке и нажимаем на «Запустить от имени администратора».
- Вставляем в строку комбинацию net user *текущее_имя_аккаунта* /active:yes и нажимаем [knopka]Enter[/knopka].
- Выходим из системы или перезагружаем ПК и на экране блокировки входим в новый профиль.
Дальнейшая последовательность действий будет зависеть от установленного на компьютер выпуска Windows 10.
Изменение имени пользовательского каталога в Home версии
Переименовать пользовательский каталог в домашней версии системы не так уж и трудно. После активации и входа в скрытую запись администратора остаётся лишь провести следующий комплекс действий с системой:
- Переходим в размещённую на системном диске папку «Пользователи» и изменяем имя собственной папки на нужное.
- Открываем редактор реестра. Сделать это можно нажатием [knopka]Win[/knopka]+ [knopka]R[/knopka] и введением команды regedit.
- В открывшемся реестре проходим по пути HKEY_LOCAL_MACHINESOFTWAREMicrosoftWindows NTCurrentVersionProfileList и из списка папок выбираем ту, где строка ProfileImagePath соответствует старому названию пользовательского каталога.
- Дважды кликаем по параметру ProfileImagePath и меняем имя папки (на то, на которое папка была переименована в первом пункте). Нажимаем «ОК».
- Выделяем корневую папку «Компьютер» в строке пути, кликаем по пункту «Правка» в верхнем меню редактора и нажимаем на «Найти».
- Вводим в поисковую строку запрос C:Users*старое_наименование* и нажимаем «Найти далее».
- При нахождении совпадений со старым именем изменяем его на новое и проводим поиск заново путём нажатия на клавишу [knopka]F3[/knopka]. Придётся повторять данную процедуру, пока все изменения не будут сделаны.
- Закрываем редактор реестра и выходим из скрытой учётной записи. Можно вернуться в основной профиль – название будет успешно изменено.
Рассмотрим, как изменить название каталога в других выпусках Windows 10.
Переименование пользовательской папки в Enterprise и Pro редакциях
В расширенной и профессиональной версиях системы последовательность действий будет несколько отличаться, однако для достижения успеха всё так же придётся работать через активированную скрытую запись или через новый аккаунт с правами администратора.
Последовательность действий проста и состоит лишь из нескольких пунктов:
- Делаем правый клик на меню «Пуск», после чего жмём по «Управление компьютером».
- В открывшемся окне раскрываем директорию «Локальные пользователи» и активируем папку «Пользователи», в которой изменяем старое название профиля на желаемое, после чего отправляемся в системный диск в папку Пользователи и также изменяем её название.
- Дальнейшая последовательность действий не будет отличаться от действий в домашнем выпуске Windows Открываем редактор реестра нажатием клавиш [knopka]Win[/knopka]+ [knopka]R[/knopka] и введением команды regedit. Кликаем на «ОК».
- Переходим всё по тому же пути (1) и подбираем папку, где значение параметра ProfileImagePath соответствует текущему названию профиля пользователя.
- Дважды кликаем на данному параметру и изменяем его значение на новое.
На этом процедура изменения названия закончена. Можно выйти из данного профиля и перейти в основной – имя учётной записи и каталога будет изменено на желаемое.
Создаваемый для данных действий аккаунт можно удалить. То, как удаляется обычный аккаунт, описывалось в начале статьи. Если же активировался скрытый аккаунт, то его деактивация проводится командой net user *имя_аккаунта* /active:no.
Мы подробно рассмотрели, как переименовать папку пользователя в Windows 10. Перейдём к некоторым выводам.
Итоги
Как видно, весь процесс изменения имени ключевого каталога прост и понятен. Главным условием успеха является максимально аккуратная работа с реестром – изменение важных параметров может привести к полной нестабильности и возможной неработоспособности системы. Именно поэтому не стоит заниматься редактированием реестра без должной степени уверенности в своих действиях. Если уверенность отсутствует, то всегда проще сохранить важные данные на съёмный носитель и создать совершенно новую учётную запись так, как это было описано в первом способе.
Видеоинструкция
Для большей наглядности мы добавляем видеоинструкцию, в которой последовательно проведены все вышеописанные работы.
Your user account name is the one that is found under the ‘Users’ directory in your Windows installation drive (which is typically C drive). It can sometimes either be misspelled or simply be a shortened version of your email address. After installing Windows 10, Microsoft lifts the first five letters of your email address and sets that as the User Folder name. This can be very annoying, especially for those who want to have their name spelled in full or simply to rename it to something that is more appropriate to them.
But it’s not as straightforward as simply right-clicking it and renaming it. As you’ll find, you don’t even get the ‘rename’ option. So, if you’re looking to quiet your OCD that flares up every time you have to access something from the C:Users folder and find your truncated name there, here is how you can change the user folder name in Windows 10.
Renaming the user folder takes a slightly different approach for Windows 10 users. Basically, you will have to create a temporary administrator account and change your user folder name from within that temporary account. Here’s how you can do so.
1. Add and Switch to a Temporary Administrator account
Press Start, type cmd, and click on run as administrator.
Inside Command Prompt, type this command line and press Enter:
net users administrator /active:yes
Now, you have added an Administrator account. Sign out of your current account by pressing Start, clicking on User, and then Sign Out.
Now you can switch over to the newly created Administrator account.
2. Find User SID from Command Prompt
Inside the Administrator account, open Command Prompt as shown above. Now, you have to find out your user account’s SID. To do so, type in the following command-line and press the Enter key:
wmic useraccount get name, SID
Take note of the user account name’s SID that you want to rename. If it’s the main account, it will end in 1001. Remember this as it will come in handy in the next step.
3. Rename username in Registry
Next up, open the Registry by pressing Win+R, typing regedit, and pressing Enter.
Inside the Registry Editor, make your way to:
HKEY_LOCAL_MACHINESOFTWAREMicrosoftWindows NTCurrentVersionProfileList
Alternatively, you can copy-paste the aforementioned into the Registry Editor and press Enter.
Here, click on the User SID number that you found in the previous step and click on it.
On the right panel, you’ll find ProfileImagePath. Its data value will tell you whether you have selected the right user SID.
Double-click the ProfileImagePath and rename your user folder. In the example below, we changed “C:Usersshash” to “C:UsersShashwat”.
Exit the Registry Editor.
4. Rename username in Windows Explorer
Now, you can navigate to C:Users and change the user folder name. If you’re getting an error message saying that the action cannot be completed because the folder is open elsewhere, restart the computer. Now, you won’t get the error and will be able to change the user folder name.
Once done, you can check whether the whole process has worked thus far by opening up Command Prompt and typing in the same command-line that we used before:
wmic useraccount get name, SID
Your new user folder name should be reflected along with its SID.
You can now sign out of the Administrator account and sign into the account whose user folder name you just changed.
To double-check whether the user folder name has been changed, head on over to C:Users and confirm the rename.
5. Delete Temporary Administrator Account
Now that your user folder has successfully been renamed, you don’t need the Administrator account anymore. To delete it, open Command Prompt, type in the following command-line and hit Enter:
net users administrator /active:no
That will delete the temporary Administrator account.
Solving the OneDrive error after changing username
There have been instances when, after renaming the user folder and logging back into your main account, you’ll find that OneDrive has started to malfunction. You’ll have popups come up telling you that “Desktop cannot be found”.
The simple way around this is to sign-out of OneDrive and re-sign into it. Let the sync take place with the new folder changes.
What if a Software cannot be uninstalled afterward?
You may find that some apps and software cannot be modified or uninstalled once the user folder has been renamed. This is because some of the registry values are still tied to the previous user folder name. That means you’ll have to open up Registry again, highlight Computer, then Edit, and click on Find.
Now comes the laborious part. You’ll have to type in the old path (in our example, it’s C:Usersshash) and search for all of its instances in keys, values, and data.
Replace all these instances with the new path (C:Usersshashwat). Keep searching for the next references by pressing the F3 key until you don’t find any references to the old path.
You may find that, even with a newly setup Windows, you may have to update scores of entries partly because OneDrive, in particular, has many caching paths in the registry. It would be better to Unlink OneDrive first. To do this, right-click OneDrive from the system tray and select Settings.
Under the Account tab, click on Unlike this PC and confirm for the same.
Once unlinked, you won’t have to go through as many references of the old user folder name path and can replace them with the new path faster. When there are no more references to the old path in the registry, simply restart your computer.
And with that, your software troubles post folder renaming should have disappeared.
Why can’t I just rename the user folder?
Windows keeps you from simply renaming the user folder as the folder name is tied to many important files that run the show in the background, deep in the registry. Any superficial change to it can cause lasting troubles. On top of that, you can’t rename or edit the account in any way while you’re using it. That means you have to have a workaround and change the user folder name in another way.
Related:
- How to Stop Steam From Opening on Startup on Windows 10
- How to Reset Taskbar in Windows 10
- How to Transfer Music From iPhone to iTunes Windows
- How to Turn off Test Mode on Windows 10
- How to Delete Services in Windows 10