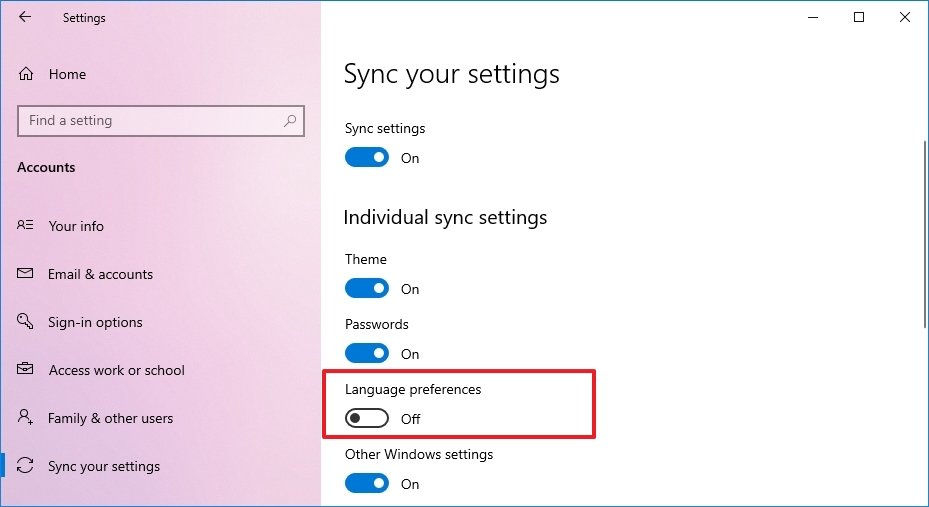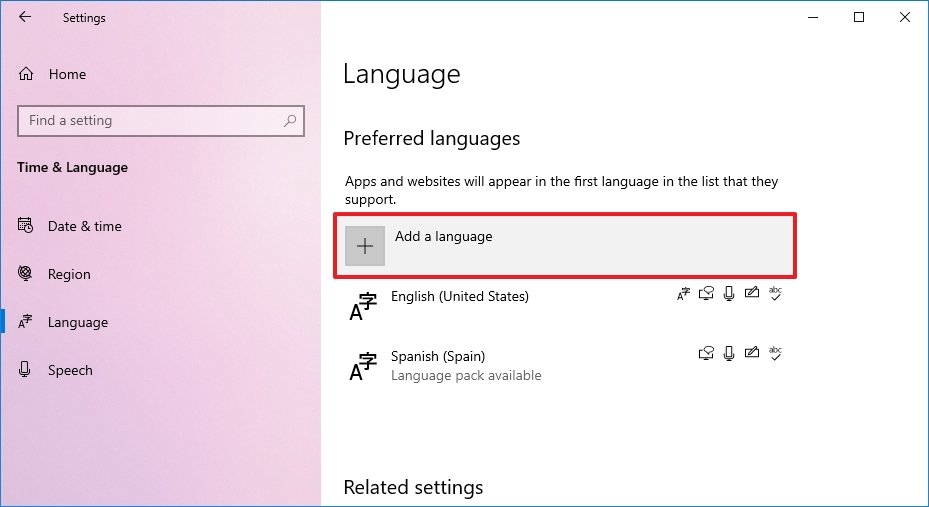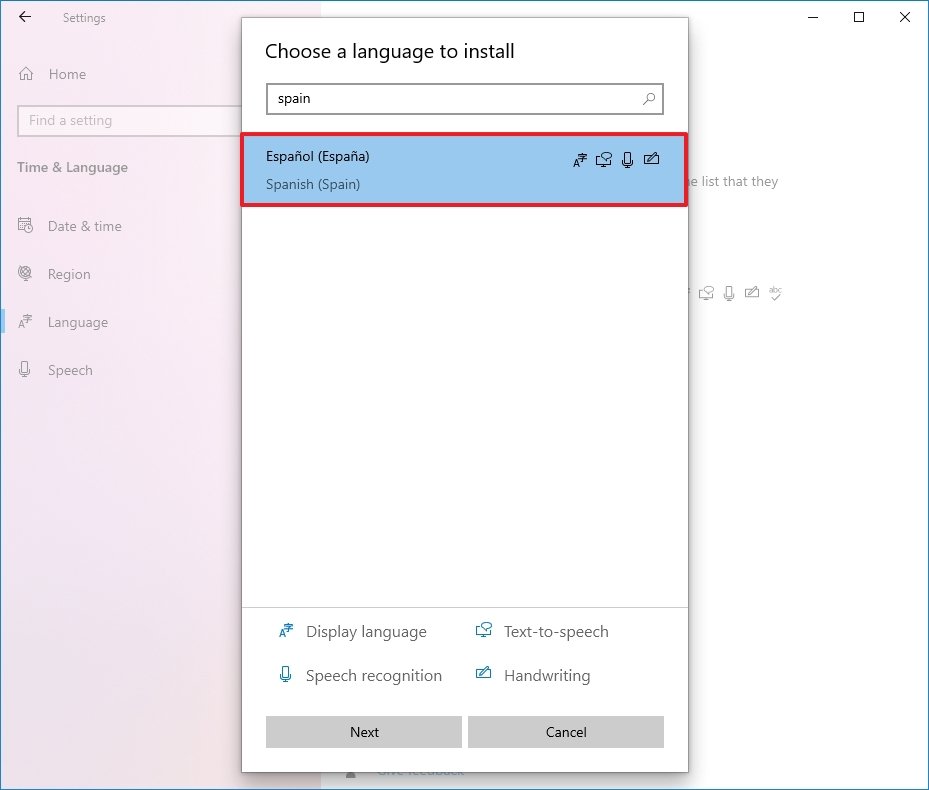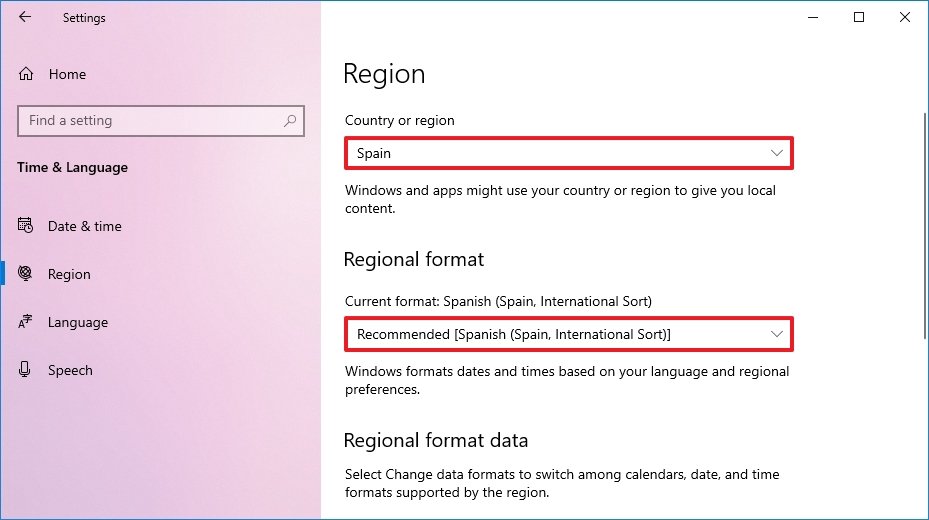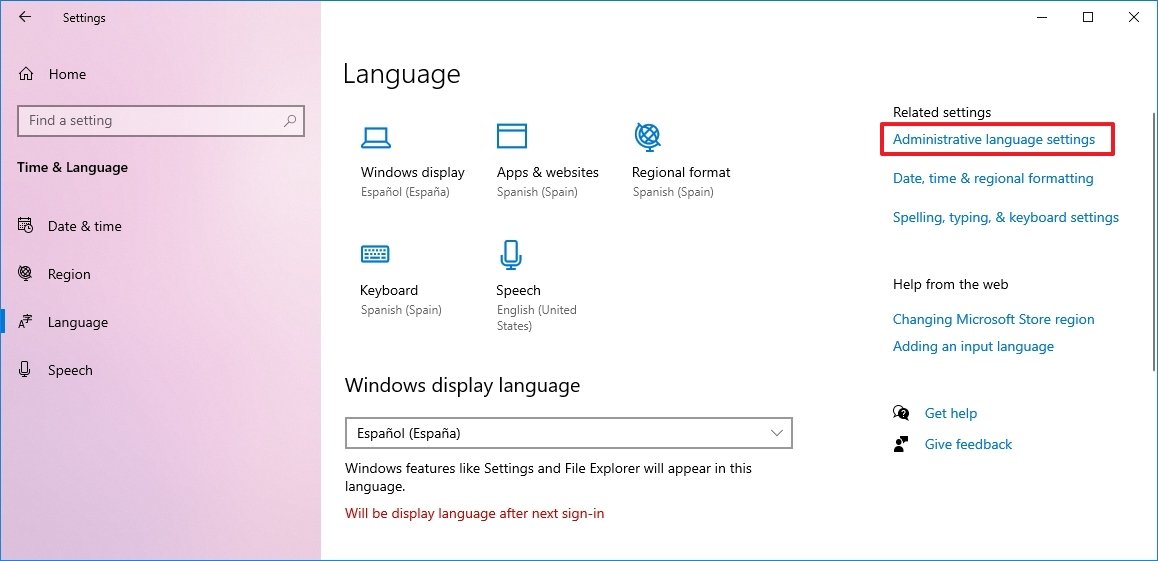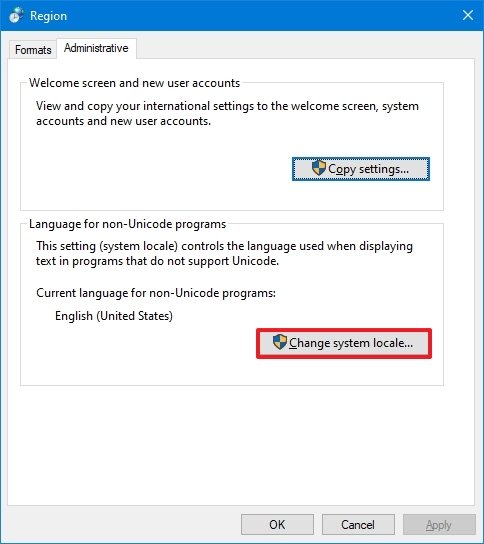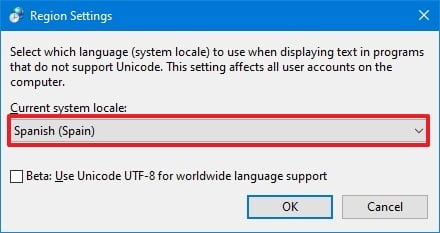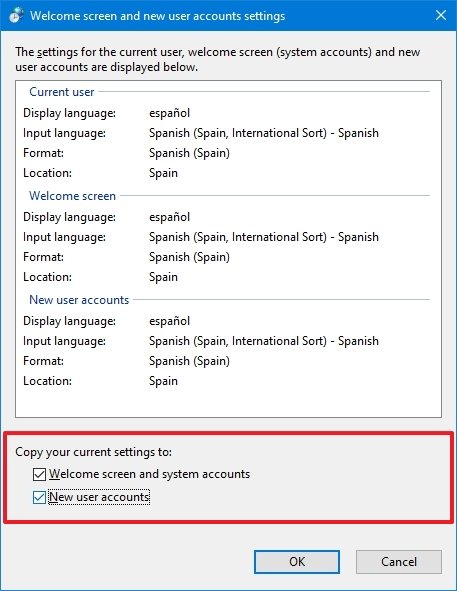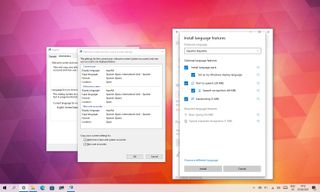
(Image credit: Windows Central)
Although Windows 10 will help you configure the default language during the initial setup, if you didn’t select the correct option or use a computer already configured with a different language, you don’t have to struggle when your requirements are different.
If you have to change the device’s default language settings, you can complete this task using the Settings app without reinstalling Windows 10.
In this Windows 10 guide, we will walk you through the steps to change the system default language on your computer.
How to change default system language on Windows 10
If you happen to be using the incorrect language on Windows 10, you can adjust the system settings to configure the correct language without reinstallation.
Disable language sync
On Windows 10, when using a Microsoft account, some of your preferences (including language) will sync across the device. If you only plan to change the settings on the computer, you should disable the option to sync your language settings to prevent changing the same settings on other devices.
To disable language preference sync on Windows 10, use these steps:
- Open Settings.
- Click on Accounts.
- Click on Sync your settings.
- Under the «Individual sync settings» section, turn off the Language preferences toggle switch.
Once you complete the steps, you can change the language settings without affecting the other devices connected with the same Microsoft account.
Change system language settings
To change the system default language, close your apps, and use these steps:
- Open Settings.
- Click on Time & Language.
- Click on Language.
- Under the «Preferred languages» section, click the Add a language button.
- Search for the new language using the language or country name.
- Select the package from the result.
- Click the Next button.
- Check the Install language pack option.
- Check the Set as my Windows display language option.
- Check the additional features as needed — for example, «Text-to-speech» and «Handwriting.»
- Click the Install button.
- Click the Yes, sign out now button.
- Sign back into the account.
After you complete the steps, the Windows 10 language will change across the experience, including the Sign-in screen, Settings app, File Explorer, Desktop, apps, browser, and websites you visit.
Change system region settings
You will also have to change the region settings if you need to adjust the language settings because you are in a different region.
To change the local region settings on Windows 10, use these steps:
- Open Settings.
- Click on Time & Language.
- Click on Region.
- Under the «Region» section, select the current location with the «Country or region» drop-down menu (if applicable).
- Under the «Regional format» section, select the formats for the region’s date and time with the «Current format» drop-down menu (if applicable).
- Click on Language.
- Under the «Related settings» section, click the Administrative language settings option.
- Click the Administrative tab.
- Under the «Language for non-Unicode programs» section, click the Change system locale button.
- Select the new system locale language with the «Current system locale» drop-down menu.
- Click the OK button.
- Click the Copy settings button in the «Administrative» tab.
- Under the «Copy your current settings to» section, check the Welcome screen and system accounts and New user accounts options.
- Click the OK button.
- Click the OK button again.
- Click the Restart now button.
Once you complete the steps, the settings will apply, and the computer will now use the correct region settings.
Usually, you rarely have to change or install additional languages on Windows 10. However, changing these settings may come in handy in organizations working with people who need to use different preferences. It’s also a helpful feature to match the locale settings if you relocate to another region or when buying a new device that ships from a different country.
The only caveat with changing the region settings is that it will also change the settings for the Microsoft Store, which may block access to certain apps and services, depending on the location. In the same way, you can change the region settings to access an application from the Microsoft Store that is only available in a specific region. If you happen to be one of the remaining users using Cortana, consider changing the region settings that may prevent you from accessing the digital assistant.
More Windows resources
For more helpful articles, coverage, and answers to common questions about Windows 10 and Windows 11, visit the following resources:
- Windows 11 on Windows Central — All you need to know
- Windows 11 help, tips, and tricks
- Windows 10 on Windows Central — All you need to know
Get the best of Windows Central in in your inbox, every day!
Mauro Huculak is technical writer for WindowsCentral.com. His primary focus is to write comprehensive how-tos to help users get the most out of Windows 10 and its many related technologies. He has an IT background with professional certifications from Microsoft, Cisco, and CompTIA, and he’s a recognized member of the Microsoft MVP community.
How to change the language globally on your PC
- Use the Windows key + I keyboard shortcut to open the Settings app.
- Click Time & language.
- Click Region & language.
- Under Languages, click Add a language.
- Click the language you want to add, and select the specific variation if applicable.
Can I change Windows 10 language?
Windows 10 allows you to download and install language packages to change the language of the operating system on your computer. Use the instructions below to change your language settings in Windows 10. Select Region & language and click Add a language. Locate and click on the language you want to use.
How do I change Windows language to English?
Changing system language
- Open Settings.
- Click on Time & Language.
- Click on Language.
- Under the “Preferred languages” section, click the Add a preferred language button.
- Search for the language that you want to use on Windows 10.
- Select the language package from the result.
- Click the Next button.
How can I change Chinese Windows to English?
Change from English to Chinese:
- Click “Start” -> “Setting” -> “Control Panel”
- Open “Regional and Language Options ” by double click.
- Change to the “Language” tab.
- Choose “中文(繁體)” from the option “Language used in menus and dialogs”
- Click all “OK” to apply changes.
- Then logoff the system and login again.
How do I change the calendar language in Windows 10?
To set the correct calendar language, follow these steps:
- Press Windows .
- Select Settings .
- Select Time & language.
- Under Date & time, select Additional date, time, & regional settings.
- On the next window, select Language.
- On the left side of the window, select Change date, time, or number formats.
How do I change the default language in Windows 10?
Sign in to Windows 10 using an administrative account. Go to “Start Menu” and go to “Settings > Time & Language”. 2. Select “Region & language” on the left pane, and click “Add a language” on the right pane.
Why can’t I change the language on Windows 10?
2 Answers. If you are using Windows 10 with local account, press Windows + I to access the Settings application. Next, choose Time & language and then Region & language. After that, select Add a language and then add the language you want to change to.
How do you change the language back to English?
Change language
- Open your Google Account. You might need to sign in.
- Click Data & personalization.
- Scroll down to the General preferences for the web panel.
- Click Language.
- Select Edit.
- Choose your language from the dropdown box, and click Select.
- If you understand multiple languages, select Add another language.
How do I change the calculator language in Windows 10?
0:05
5:19
Suggested clip 53 seconds
How to Change Windows 10 Language to English or Language to
YouTube
Start of suggested clip
End of suggested clip
How do I change the display language in Windows 10?
0:29
6:24
Suggested clip 52 seconds
Windows 10 – Change Display Language – YouTube
YouTube
Start of suggested clip
End of suggested clip
How do I change the language from Chinese to English?
Guide to change the system language on Android
- Go to “Settings” From your app drawer, look for the Android settings icon.
- Go to “Language & Input” In the settings menu, scroll down until you find a menu with an “A” icon.
- Change language. In the Language & Input menu, select the top option.
How do I change language settings on my laptop?
To change your keyboard layout to a new language:
- Click Start , and then click Control Panel.
- Under Clock, Language, and Region, click Change keyboards or other input methods.
- Click Change keyboards.
- Select the language from the drop-down list.
- Click Apply, and then OK.
What language is Windows written?
Programming language. Windows NT is written in C and C++, with a very small amount written in assembly language. C is mostly used for the kernel code while C++ is mostly used for user-mode code.
How do I change Windows 10 time to 12 hour?
Change 24 Hour Clock to 12 Hour Clock in Windows 10
- Click on the Windows 10 Start button and select Settings.
- Click on Time and Language.
- Next, click on the Change date and time formats link (See image below).
- On the next screen, click on Short Time and pick h:mm tt from the drop-down choices.
How do I change the language in Windows 10?
Do the following to open Time & Language options in Windows 10:
- Tap on the Windows-key, and either type Settings and hit enter, or locate the Settings link in the Start Menu and click on it.
- Select Time & Language from the options displayed in the Settings window.
Why does my clock keep changing on Windows 10?
Windows may simply be set to the wrong time zone and every time you fix the time, it resets itself to that time zone when you reboot. To fix your time zone in Windows 10, right-click the system clock in your Taskbar and select Adjust date/time. Under the Time Zone header, check whether the information is correct.
How can I change the language on my computer?
Install or change a display language
- Open Region and Language by clicking the Start button , clicking Control Panel, clicking Clock, Language, and Region, and then clicking Region and Language.
- Click the Keyboards and Languages tab.
- Under Display language, click Install/uninstall languages, and then follow the steps.
How can I change Microsoft Office Language?
Open Excel, open the “File” menu and click “Options.” Switch to the “Language” tab and pick the new language in the Choose Editing Languages box. Press “Set as Default” and then click “Yes” to acknowledge the warning that some of your settings might change.
How can I change my laptop language?
Changing the input language for keyboards
- Click Start , and then click Control Panel.
- Under Clock, Language, and Region, click Change keyboards or other input methods.
- Click Change keyboards.
- Select the language from the drop-down list.
- Click Apply, and then OK.
Can you change the language on Windows 10 home?
If you installed Windows 10 Home Single Language edition, you will not be able to change the display language but you can performed the above to change the input language. Go to Settings > Time & language > Region & language. Choose one of your languages and then select Set as default.
How do I change the keyboard language in Windows 10?
How to add a keyboard layout in Windows 10
- Click the start menu or hit the Windows key.
- Click on Settings.
- Click on Time & language.
- Click on Region & language.
- Click on the language you wish to add a keyboard layout to.
- Click on Options.
- Click on Add a keyboard.
- Click on the keyboard you want to add.
How can I change keyboard language?
- Click Start, and then click Control Panel.
- Under Clock, Language, and Regional Options, click Change keyboard or other input methods.
- In the Regional and Language Options dialog box, click Change keyboards.
- In the Text Services and Input Languages dialog box, click the Language Bar tab.
How do I change my keyboard language Windows 10?
To add a new keyboard layout on Windows 10, use these steps:
- Open Settings.
- Click on Time & Language.
- Click on Language.
- Select your default language from the list.
- Click the Options button.
- Under the “Keyboards” section, click the Add a keyboard button.
- Select the new keyboard layout that you want to add.
How do you switch between keyboards?
Use the Windows + Space keys to display the language menu. Then, press the same keys until you select the language you desire. The default keyboard shortcut used in Windows 7 – Left Alt + Shift allows you to switch languages directly, without displaying the language menu.
How do you change word to Spanish?
Set the proofing language when editing an existing document
- Open the existing document that you want to change the language for.
- Click Edit Document, and then click Word Online.
- Select and right-click the text, and click Set Proofing Language.
- Scroll through the list to select the language you want, and click OK.
How do I change display settings in Windows 10?
How to Change Screen Resolution in Windows 10
- Click the Start button.
- Select the Settings icon.
- Select System.
- Click Advanced display settings.
- Click on the menu under Resolution.
- Select the option you want. We strongly recommend going with the one that has (Recommended) next to it.
- Click Apply.
What is Windows 10 home single language?
Windows 10 single language is basically windows home version, but with only 1 system language. This is what usually comes pre installed in most windows laptops. It has restricted gui unlike pro or higher versions. If you have single language, it’s best upgraded to home or pro.
How can I change the language on Windows 10?
Change System Language in Windows 10
- Press Windows key + I on the keyboard to open the settings window.
- Click Time and language.
- Click Region and Language.
- Click Add a language.
- Select your desired language and its variation (if applicable) by clicking on the language name.
- Select the new language and click Options.
- Download the language pack.
Photo in the article by “President of Russia” http://en.kremlin.ru/events/president/news/58848
You will find hundreds of articles on the internet explaining how to change the display language in Windows 10 laptops. However, most of them do not tell you that is not possible to change the display language when you have single language or core country specific Windows version. Recently, we have purchased a Huawei MateBook laptop in China and had a trouble changing the language. Here, we will explain the options available for you to change the display language of Single language version in Windows 10.
Single Language or Core Country Specific Version
Windows 10 comes with multiple versions and many of us aware Home and Pro versions. However, there are also few other less known varieties like core country specific language or single language version. You can easily find the installed version on your computer by following the below instructions:
- Press “Win + R” keys to open Run prompt.
- Type winver and press enter key.
- You will see “About Windows” dialog box like below.
- Check the Windows version installed on your computer.

Since we have already changed the language and version, you see Windows 10 Pro in the above screenshot. Otherwise, you should see a single language like Windows 10 Home China. We have shown all screenshots in this article in English, you may need to guess and find the correct options when you have Chinese or other specific language on your computer.
Changing Display Language in Windows 10
You can find detailed information on how to change the display language in this article. However, it will not work when you have a single language Windows version installed on your laptop or desktop PC. Generally, single language version does not support changing the language as the product is licensed to use a single language. However, you can confirm whether it is possible to install language pack on your computer to change Windows display language.
- Press “Win + I” keys to open Windows Settings app.
- Click on “Time & Language” option.

- Go to “Languages” section where you can easily change the Windows display language from the dropdown. If the language is not available, you can add a new language.

- However for a single language Windows version, you will see only Chinese or any other single language from the dropdown.
- Under the “Preferred languages” section you can click on the + icon and install a new language in Windows. As you can see, the installed languages on your computer will show multiple icons next to it.

You can hover over each icon to see the name of it. You need the followings in Windows to display everything in a particular language.
- Language pack
- Text-to-speech
- Speech recognition
- Handwriting
- Basic typing with spell checker and dictionary
Mostly, you will see the language pack icon will be missing which is the indication that you can’t install any new languages with your Windows version.
Change Windows Language to English
Unfortunately, there is no easy solution available to quickly fix this issue. You have to reinstall Windows or purchase Pro version depending upon the need. Here are the options for you:
- Upgrade to Windows 10 Pro to install multiple language packs.
- Change product key with single or multiple language.
- Clean install Windows with the same product key and use English or any other single language.
1. For Using Multiple Language – Upgrade to Windows 10 Pro
This is the option we have chosen as it is easy and quickly fix the issue with $99 for Windows 10 Pro.
- Go to Windows Settings app and click on “Update & Security” option.
- Click on the “Activation” section and check under “Upgrade your edition for Windows”.
- If you have purchased Windows 10 Pro separately, you can click on “Change product key” and enter the key.
- Otherwise, click on the “Go to the Store” link. This will take you to the Microsoft Store from where you can purchase Windows 10 Pro.

- Windows 10 Pro will cost you around $99 and you can purchase by logging into your Microsoft account.
- After successful payment, right from your Microsoft account, you can choose the device and upgrade the existing Windows 10 Home Single language version to Windows 10 Pro.
In this way, you will not loose any files on your laptop and all apps will be available as it is after upgrading to Windows 10 Pro. However, you also have a choose to delete all the apps while reinstalling Windows. We recommend to delete all apps especially if you have purchased a Chinese laptop from online stores. Resellers selling Chinese laptops install unnecessary adware to show pop-up advertisements without your consent. Therefore, a complete reinstall will help to get rid of these stuffs. In our case, Huawei MateBook has a PC Manager app which will scan and reinstall all necessary drivers after installing Windows. Otherwise, you need to keep all driver installation files handy before choosing to delete all apps and content on your laptop.
Since Windows 10 Pro support multiple language installation, you can go to language settings page and install additional language packs on your laptop.
2. Change Product Key with Another Windows License
Sometimes you may have an old computer running with Windows and having a different product key. If you do not need to use the old computer, then it is a good idea to use that product key in your new laptop. When you are in the “Activation” setting screen, simply change the product key and follow the instructions to reinstall Windows based on the new key.
3. Use Different Single Language – Clean Install Windows with Same Product Key
This is a hassle method. However, you do not need to spend additional money or need another product key for this. We did not follow this as we misunderstood Windows 10 Home China version can’t be changed to a different language. After purchasing the Pro version, we went to the reseller and confirmed that the language can be changed while reinstalling Windows with the same product key. Therefore, confirm with your reseller whether your device and product key supports different language.
- First, find the product key used on your laptop.
- Go to Windows 10 media creation tool page and download the media creation tool.

- Run the tool and select “Create installation media (USB flash drive, DVD, or ISO file) for another PC” option.

- The media creation tool will automatically detect your current language and show the details.

- Make sure to uncheck the option “Use the recommended option for this PC” and change the language, edition and architecture (32 or 64 bit) details as per your need.
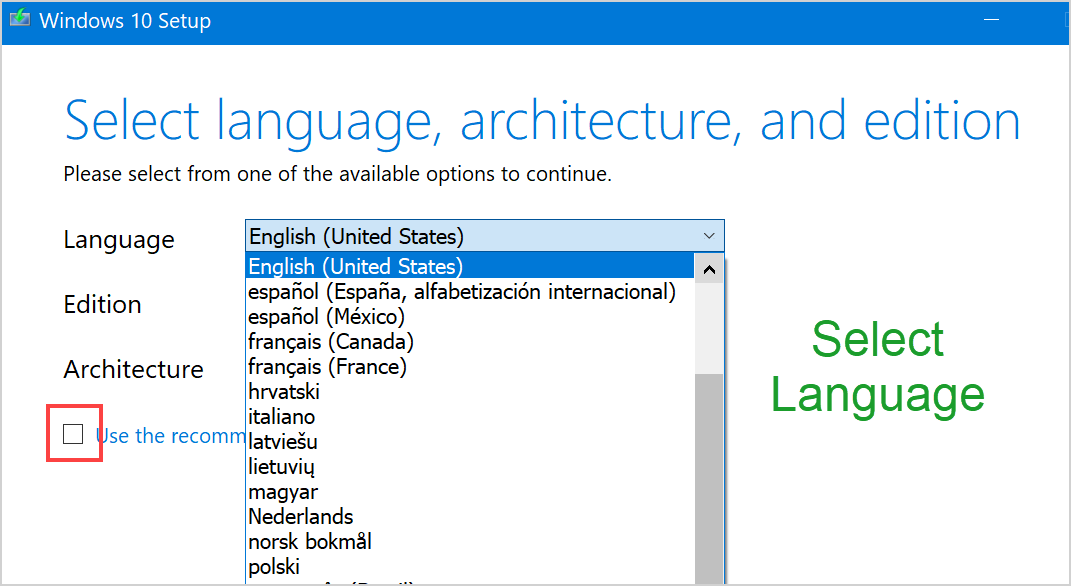
- You can either create a USB flash drive by using a blank USB with more than 8GB free size. Remember, all content in the USB will be deleted while creating the flash drive. Alternatively, you can create ISO image file and later create bootable installation from ISO file. You can use this bootable USB to reinstall Windows on your laptop,
- This will update the Windows 10 Home single language version with different language as you have selected when creating the ISO file.
- When installing, you can choose to keep your apps and files or delete them all as per your need.
Note: In all the above options, you can only change the Windows display language and not individual application’s settings. For example, Office applications like Word needs separate language pack independent of the installed Windows language pack. Learn more on how to change the display language in Microsoft Office applications.
Summary
Many of us purchase laptops from online store and from another country while travelling. However, things will be different when you are purchasing laptop especially from non-English speaking countries. Make sure to check the details with the reseller or online vendor before paying for the laptop. Some resellers may help you to change Windows language or reinstall Windows to another version. But in most cases they can’t help as the product key will be linked to your Microsoft account.
If you recently bought a Chinese laptop or if you’ve accidentally changed the default Windows 10 display language to Chinese you will see that the entire Windows system will use the Chinese language for all its options and features. If you know Chinese, then it is not a problem. But if you don’t know Chinese, using the laptop in an unknown language is very hard. Moreover, since you cannot tell one option from another, it can be quite hard to even change the display language.

The good thing is, you can easily change Windows 10 display language from Chinese to English with just a few clicks. The major hurdle in changing language is finding the relevant settings page in the Settings app. Thankfully, almost every page in the Settings app has its own URI. What this means is that you can use the URI in the Run dialog box to open the target settings page without guesswork.
Do keep in mind that when you add additional languages in Windows 10, it might also increase the reserved storage. If you don’t want that, you can easily disable reserved storage on Windows 10.
Windows 10 needs to download the English language pack. So, make sure that you are connected to the internet. Also, you need to reboot your system to complete the procedure. So save your work and close all applications before going through the below procedure.
As I said before, even if you don’t know a sliver of Chinese and can’t understand what different settings in the Settings app mean, you can easily change the display language from Chinese to English.
1. Windows 10 has a built-in Settings URI (Uniform Resource Identifier) scheme that can be used to launch almost any Settings app page. So, press Win + R, copy and paste ms-settings:regionlanguage in the blank field and press Enter. This URI will directly open the language options page in the Settings app.

2. On the right-panel, click on the “+” button.

3. You will see a list of all languages supported by Windows 10. Since your keyboard is configured to type Chinese, you cannot use the search bar. So, manually scroll down in the language list until you see “English” and select it. In my case, I’m selecting “English (United States)” option. Next, click on the bottom-left or first button (refer to the image below).

4. Select all available checkboxes in this screen and click on the bottom-left or first button (refer to the image below).

5. Windows 10 now starts to download the language pack.

6. After the downloading is complete, this is how it looks like in the settings app.

7. To make the changes take effect, you need to reboot Windows 10. To do that, right-click on the start menu, expand the last but one menu, and select the last option. The last option is the “Restart” button. It is conveniently denoted with the letter R.

8. As soon as you select the option, Windows 10 will reboot.
9. After restarting, you should see that Windows 10 now has English as the default display language.

That is it. It is that simple to change Windows 10 display language from Chinese to English. You can follow the same exact steps above to change display language from any language to any other language.
If you like this article, do check out how to change time format from 24-hours to 12-hours, and how to change account picture in Windows 10.