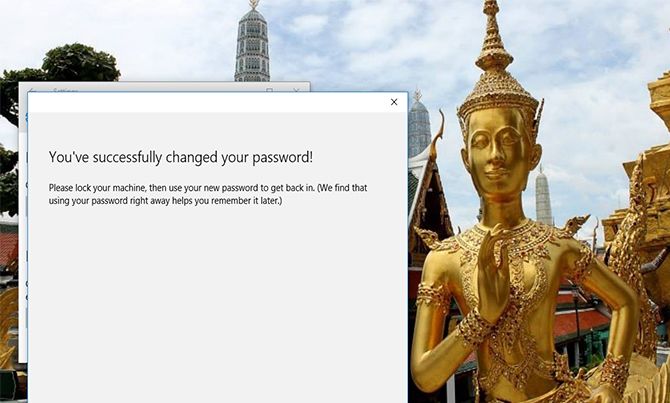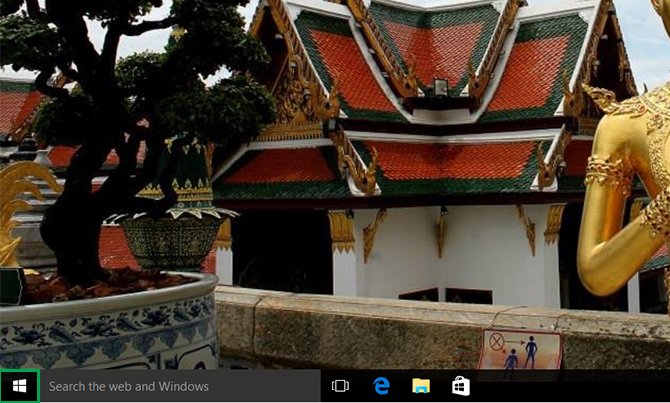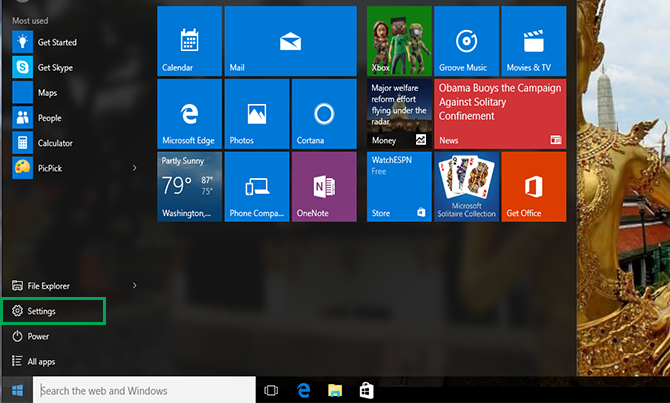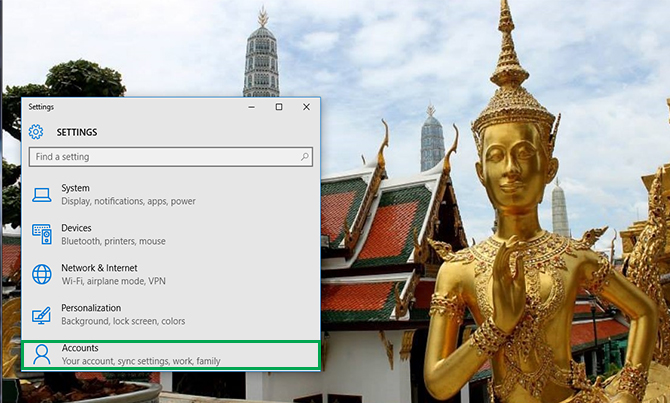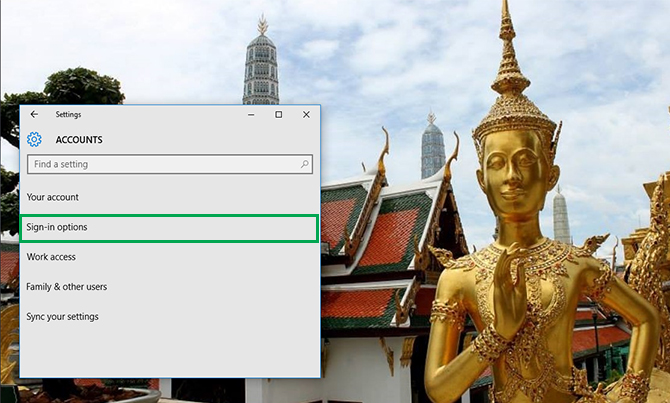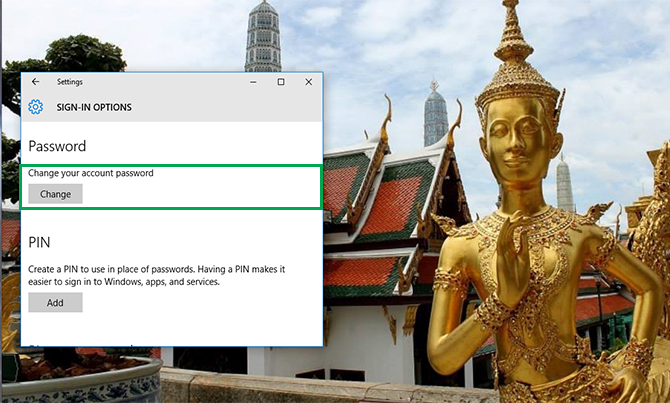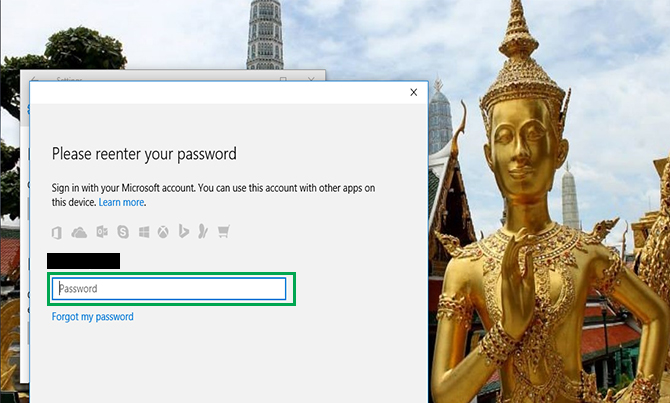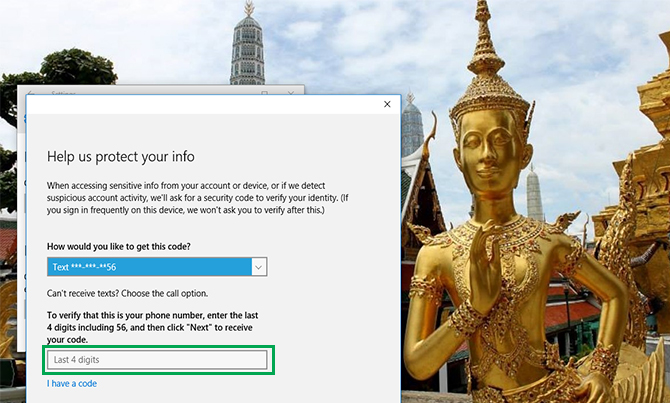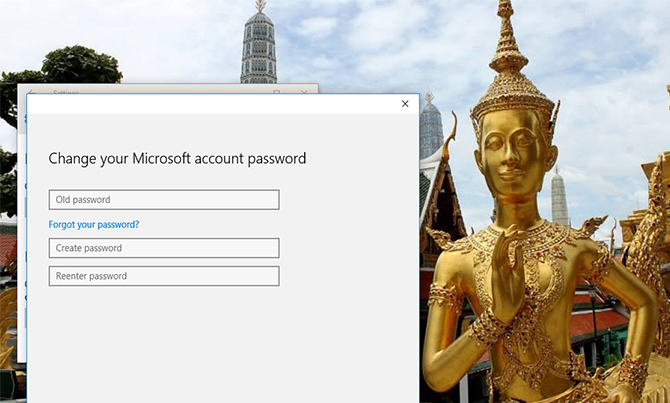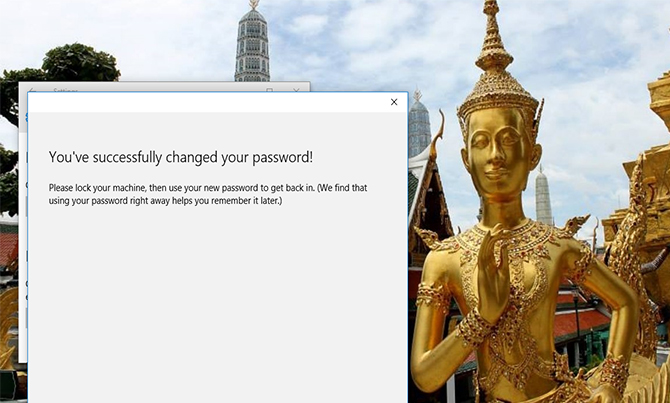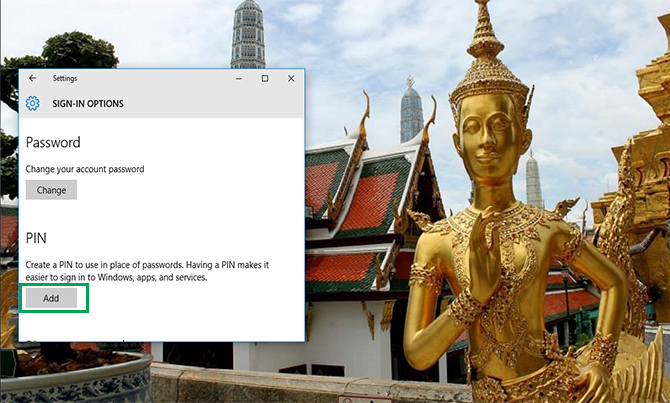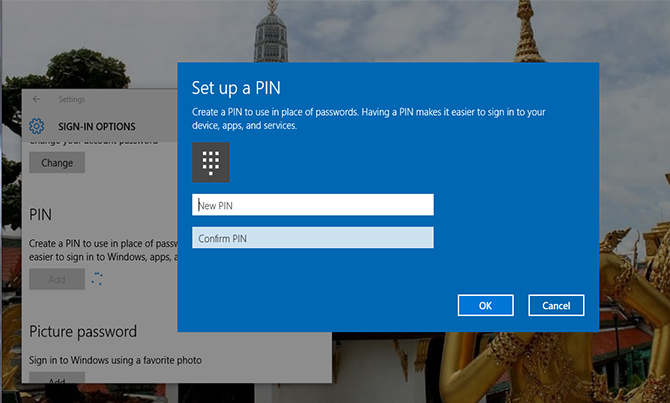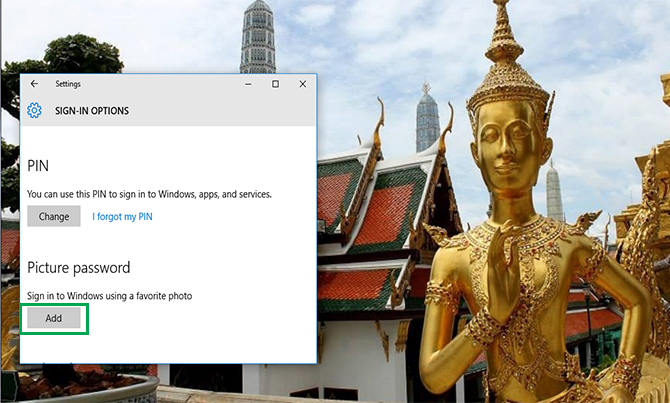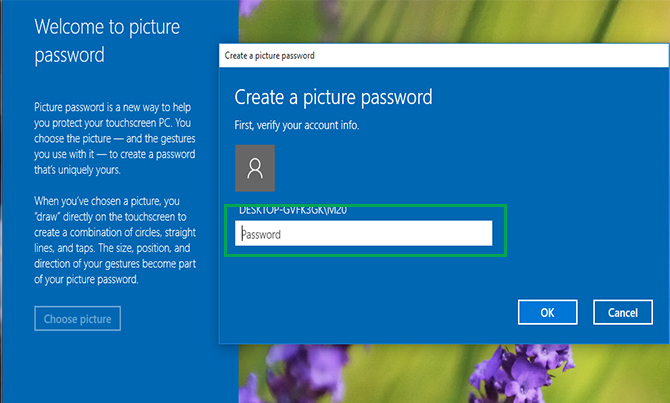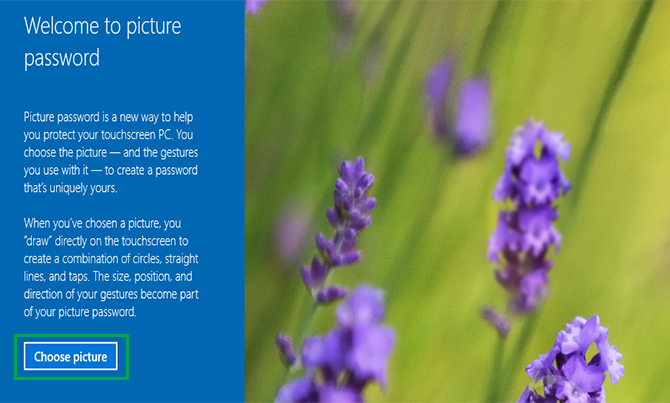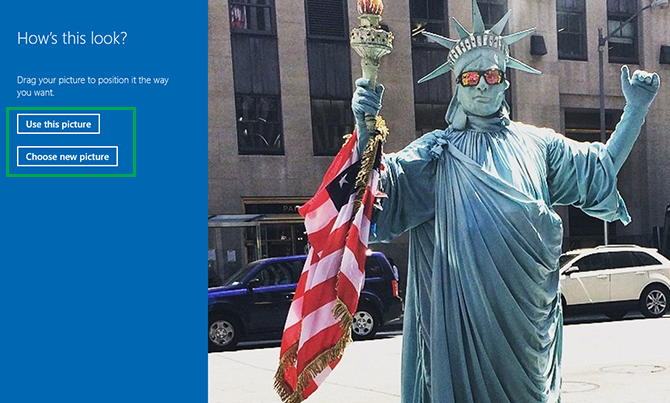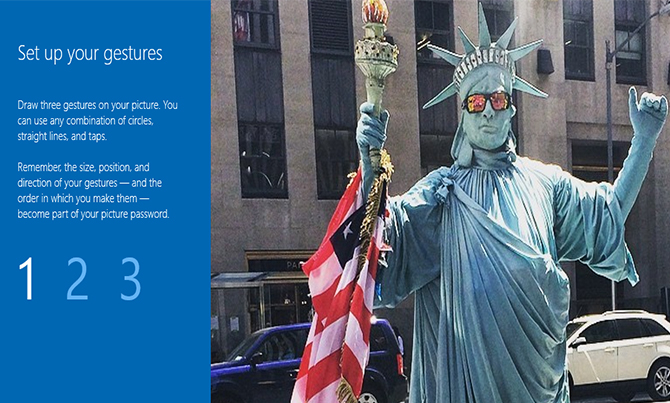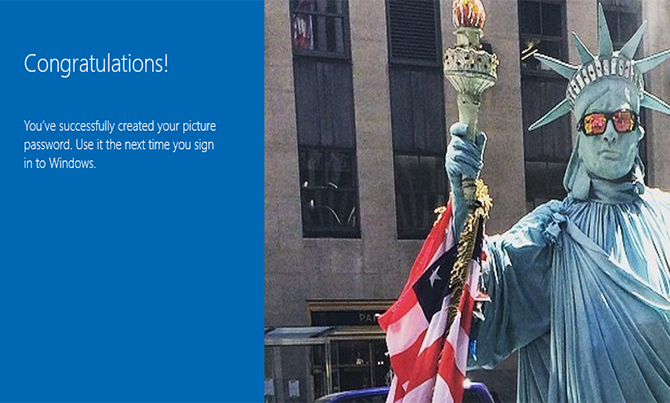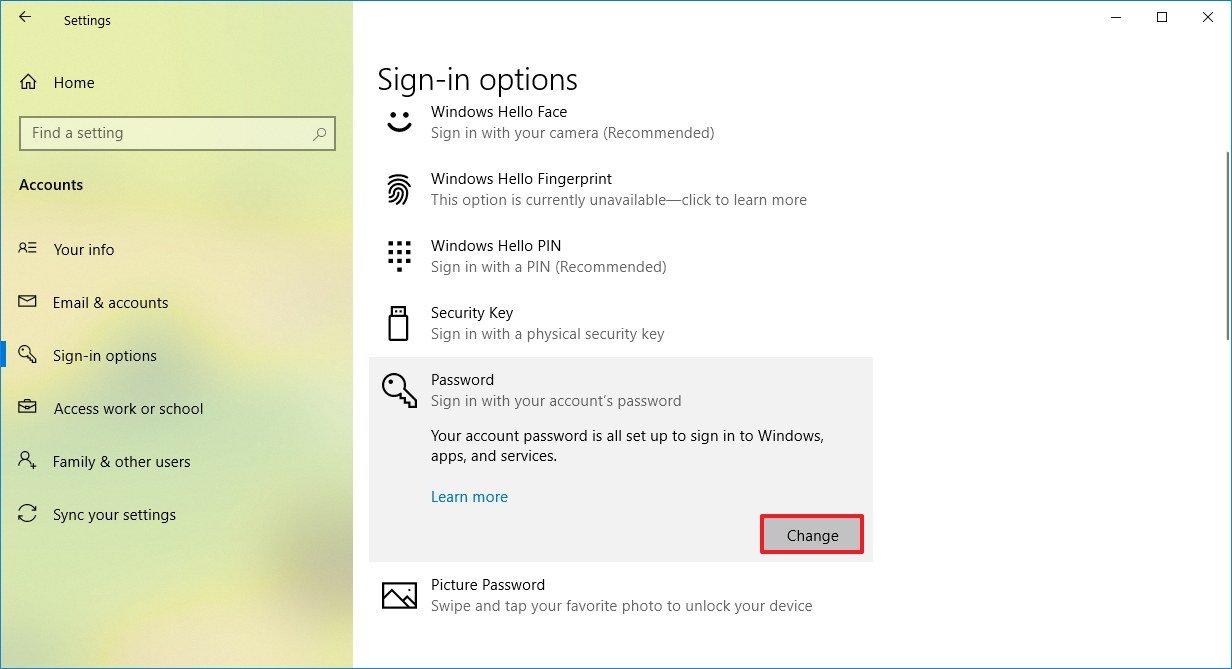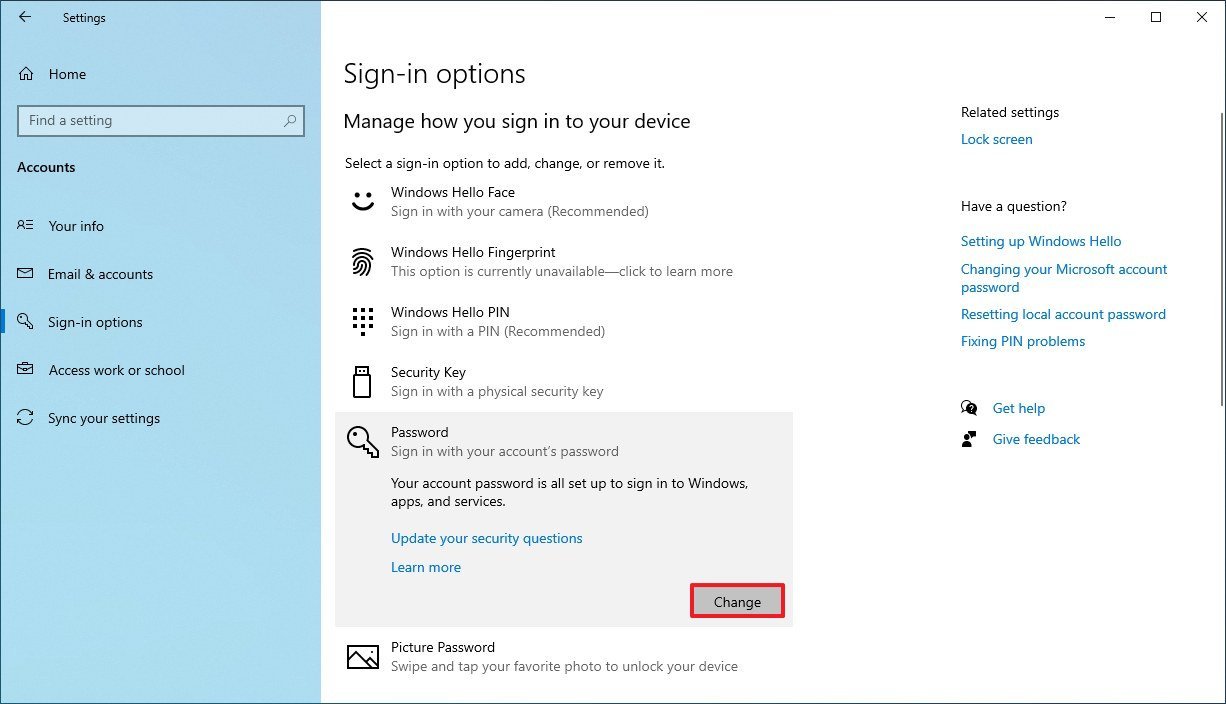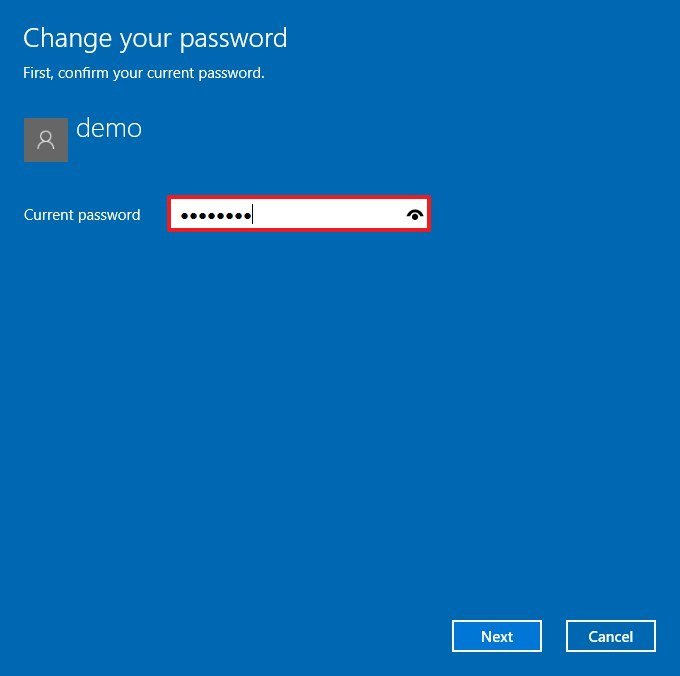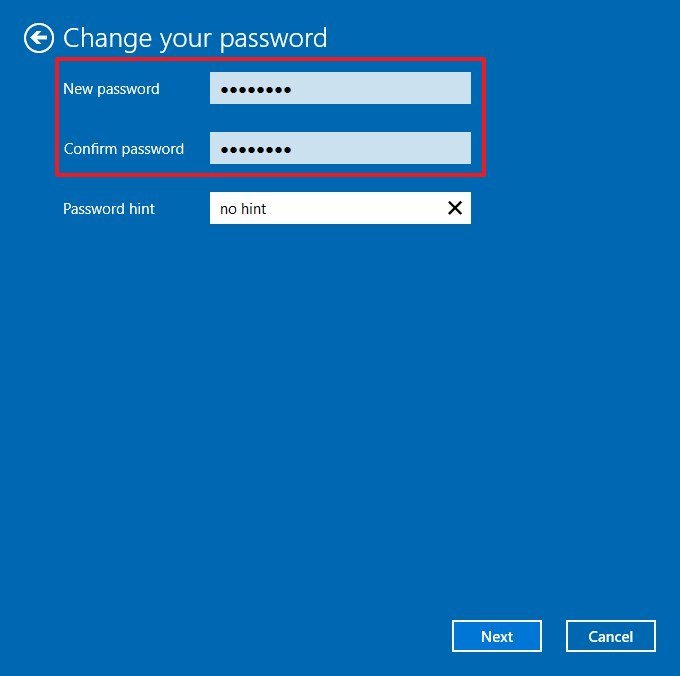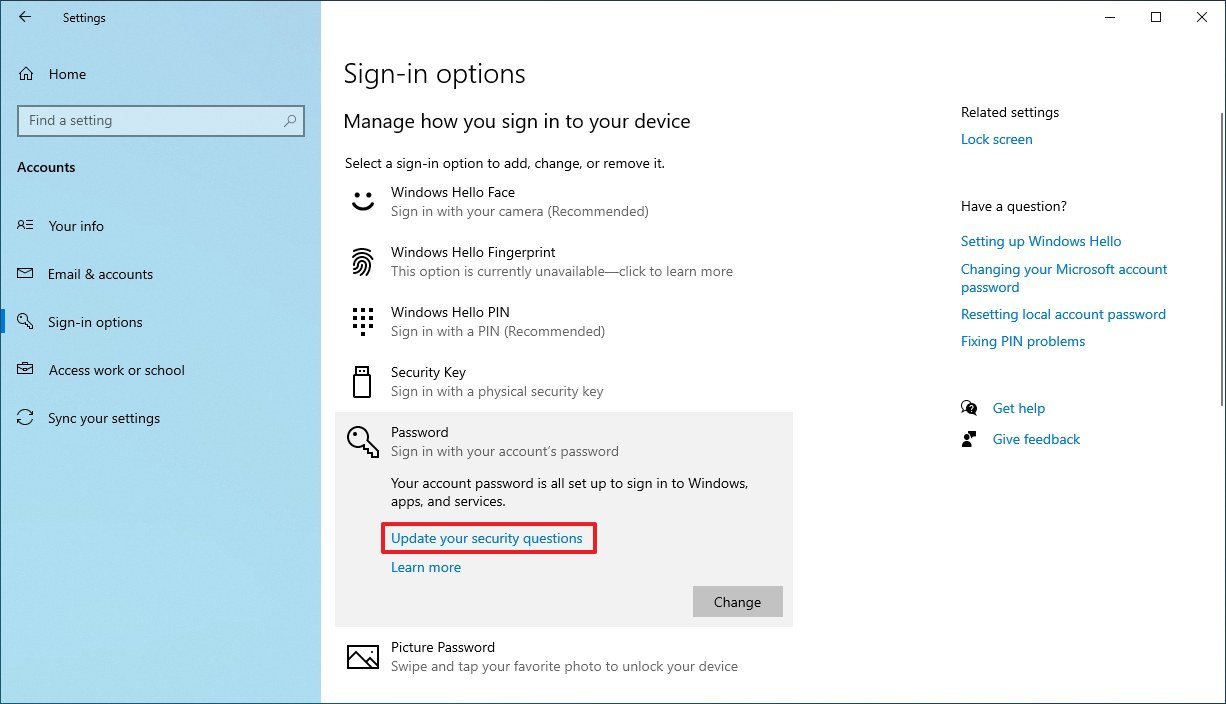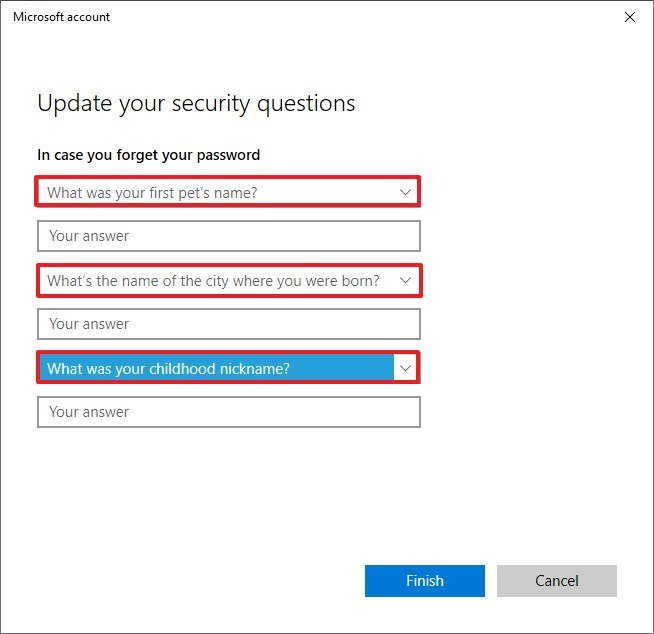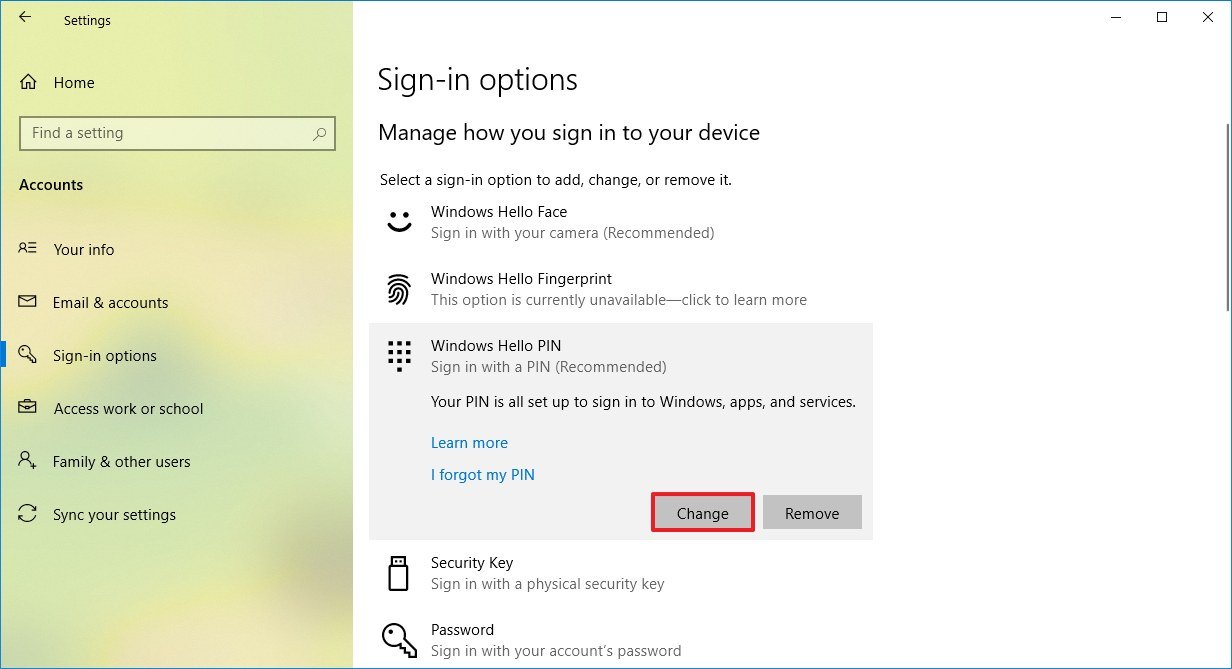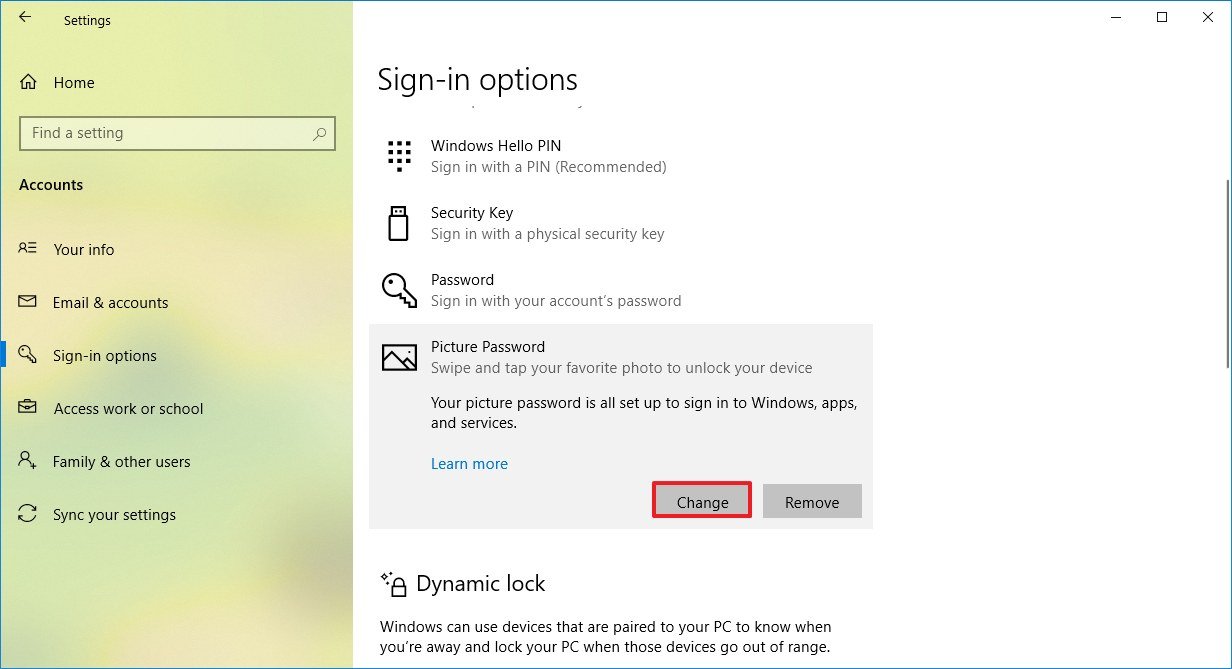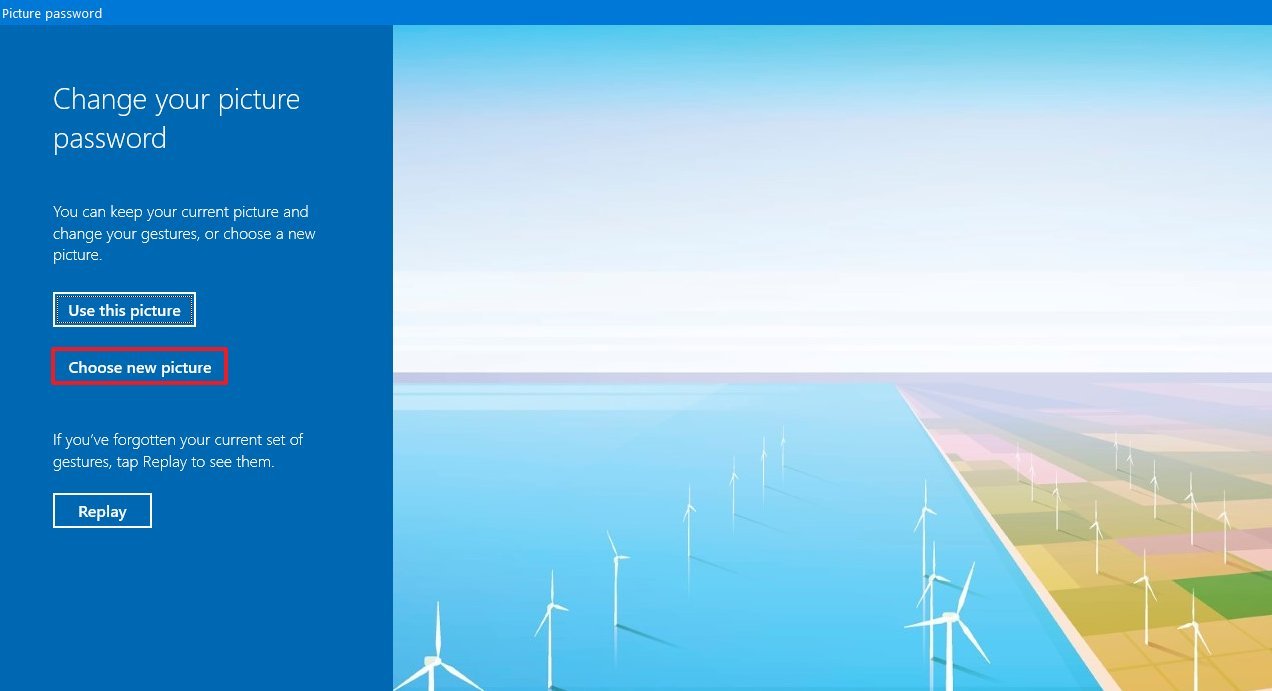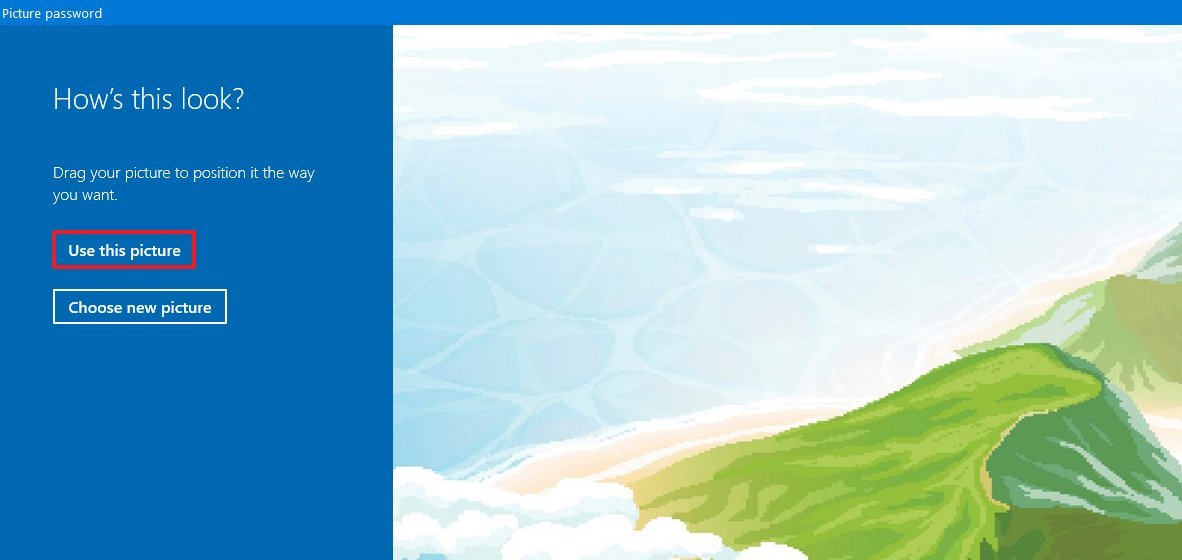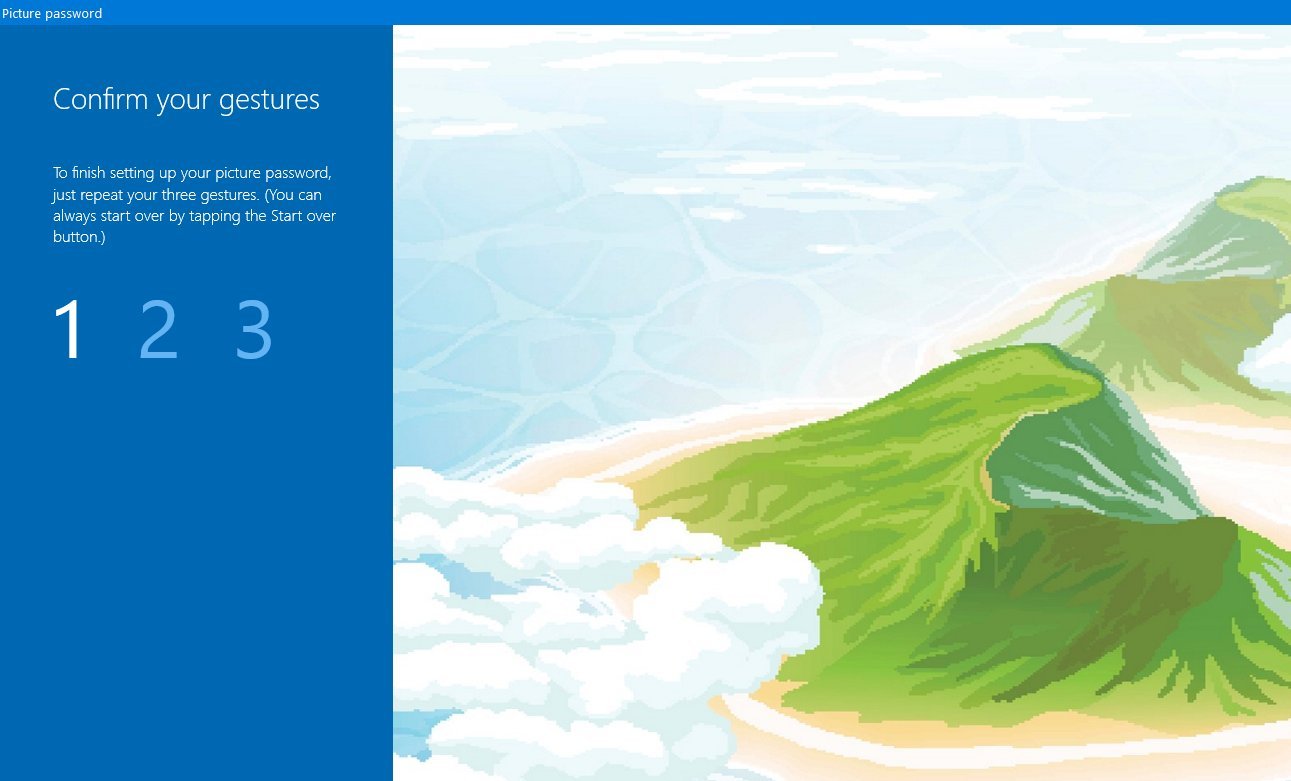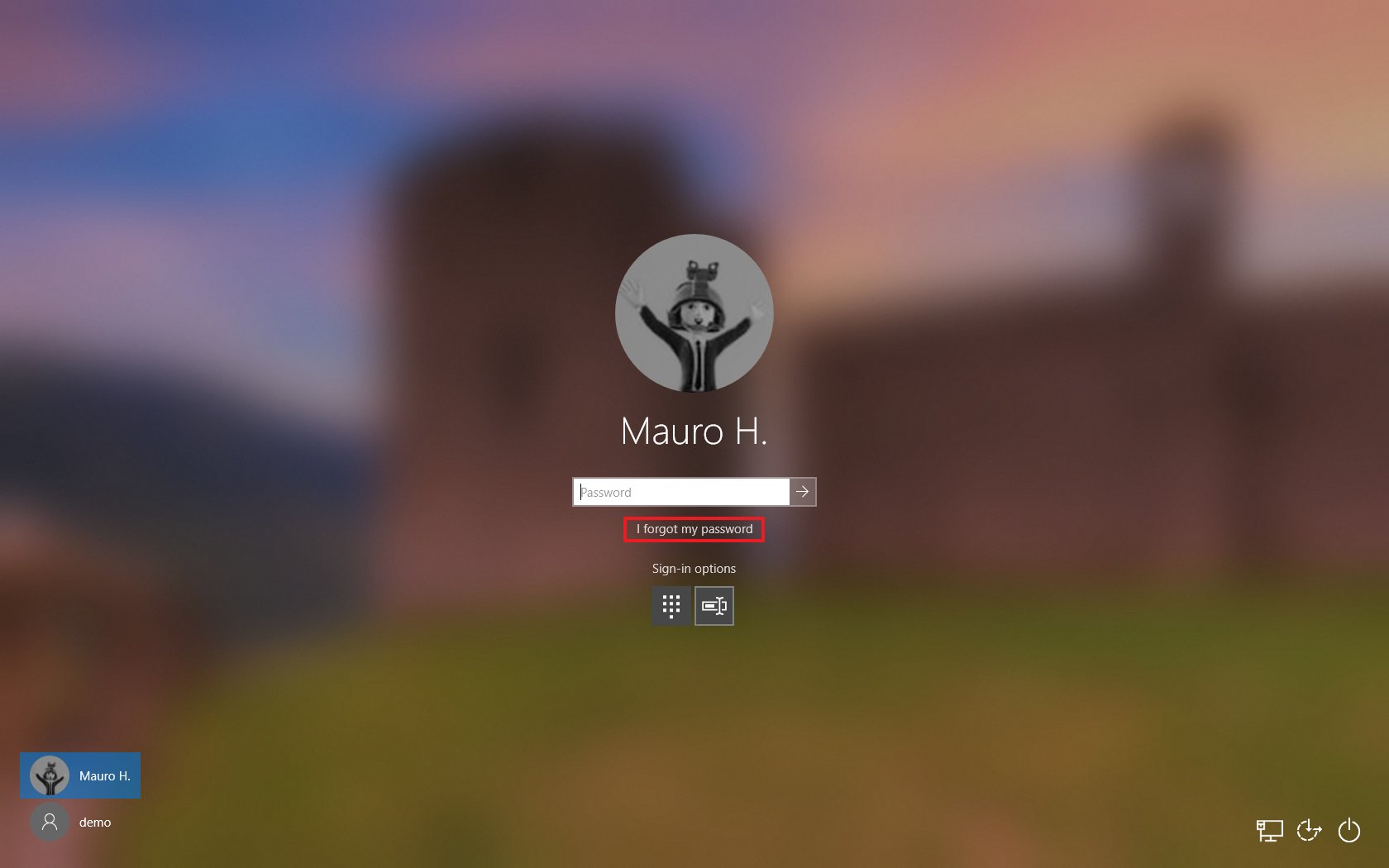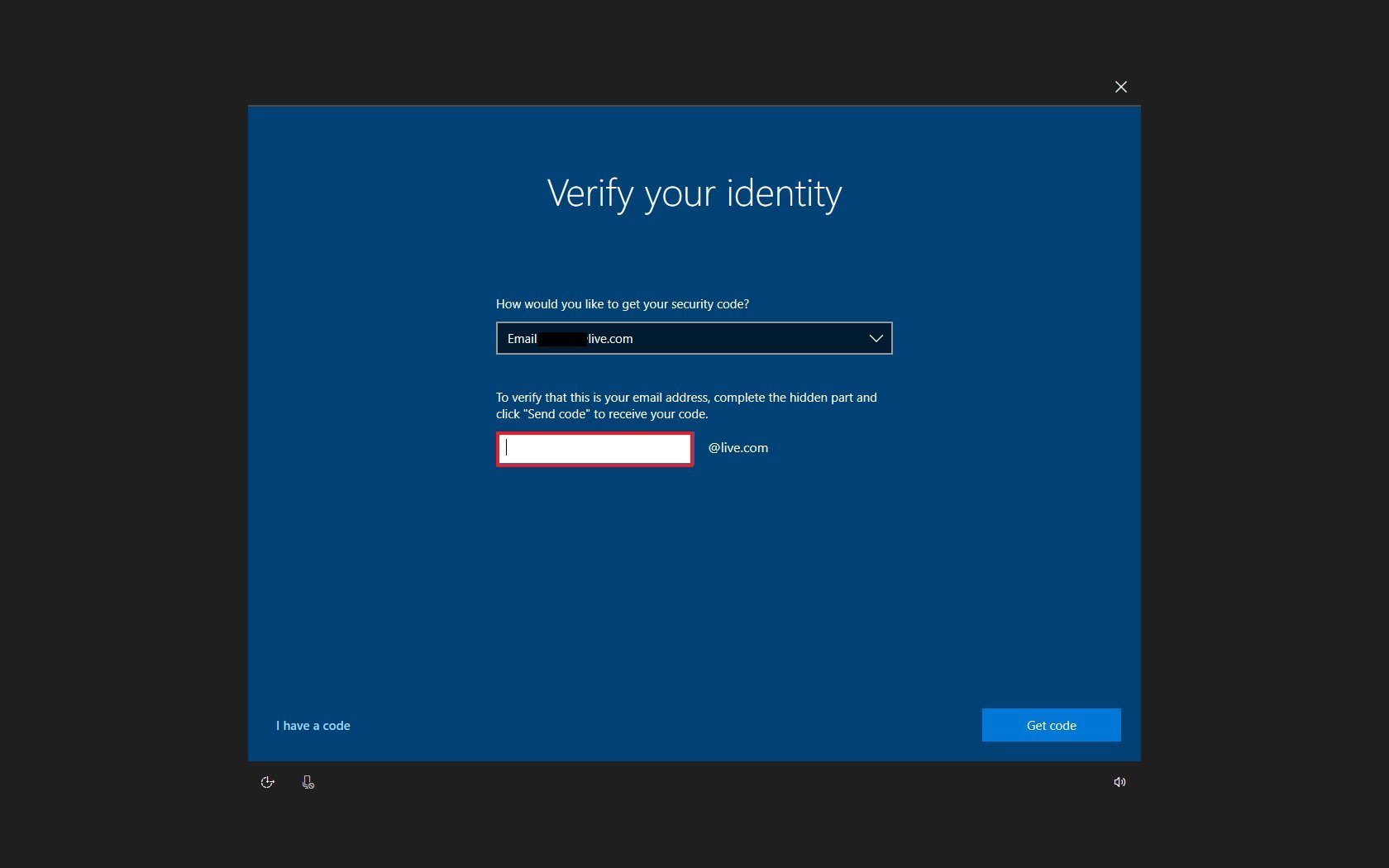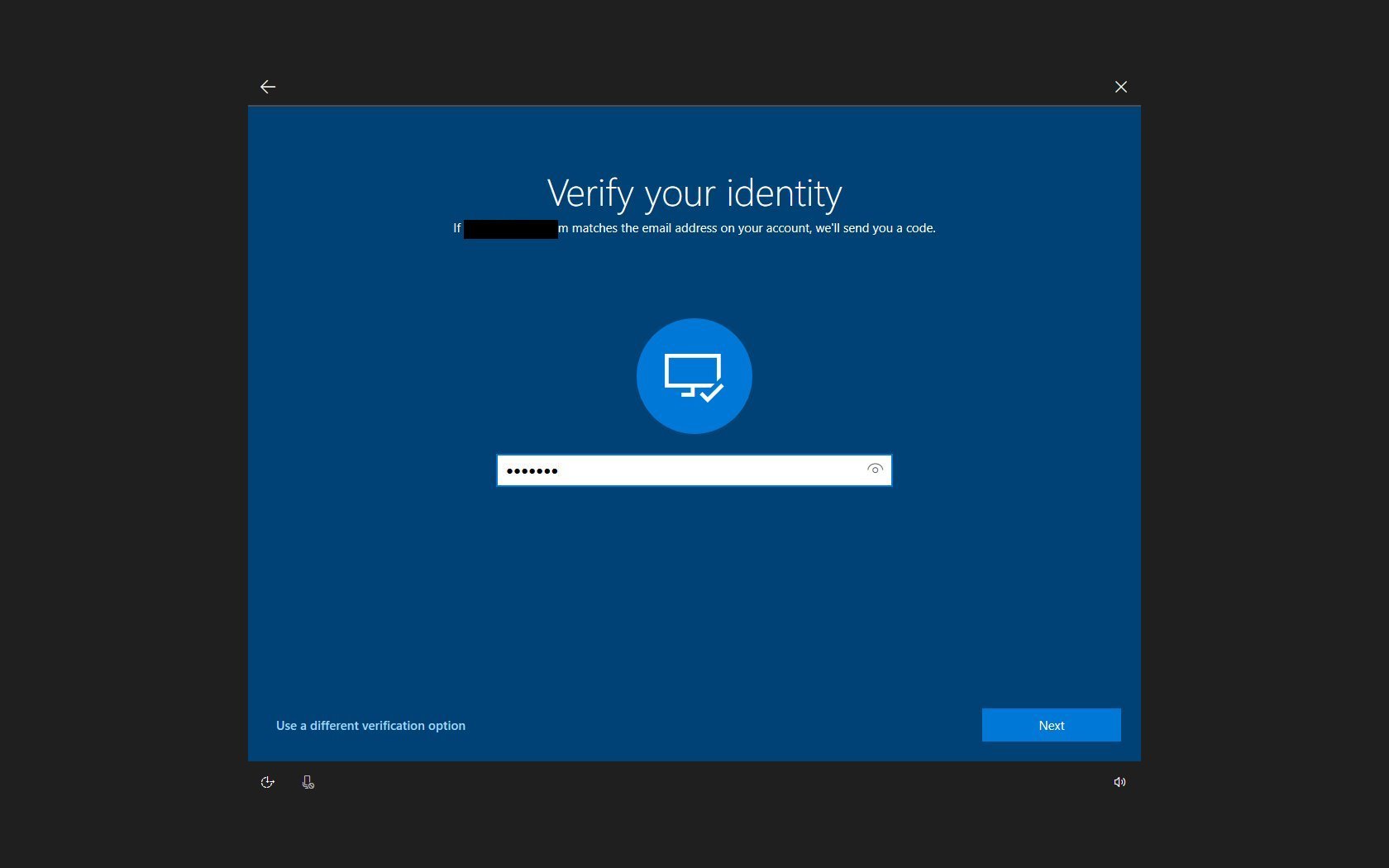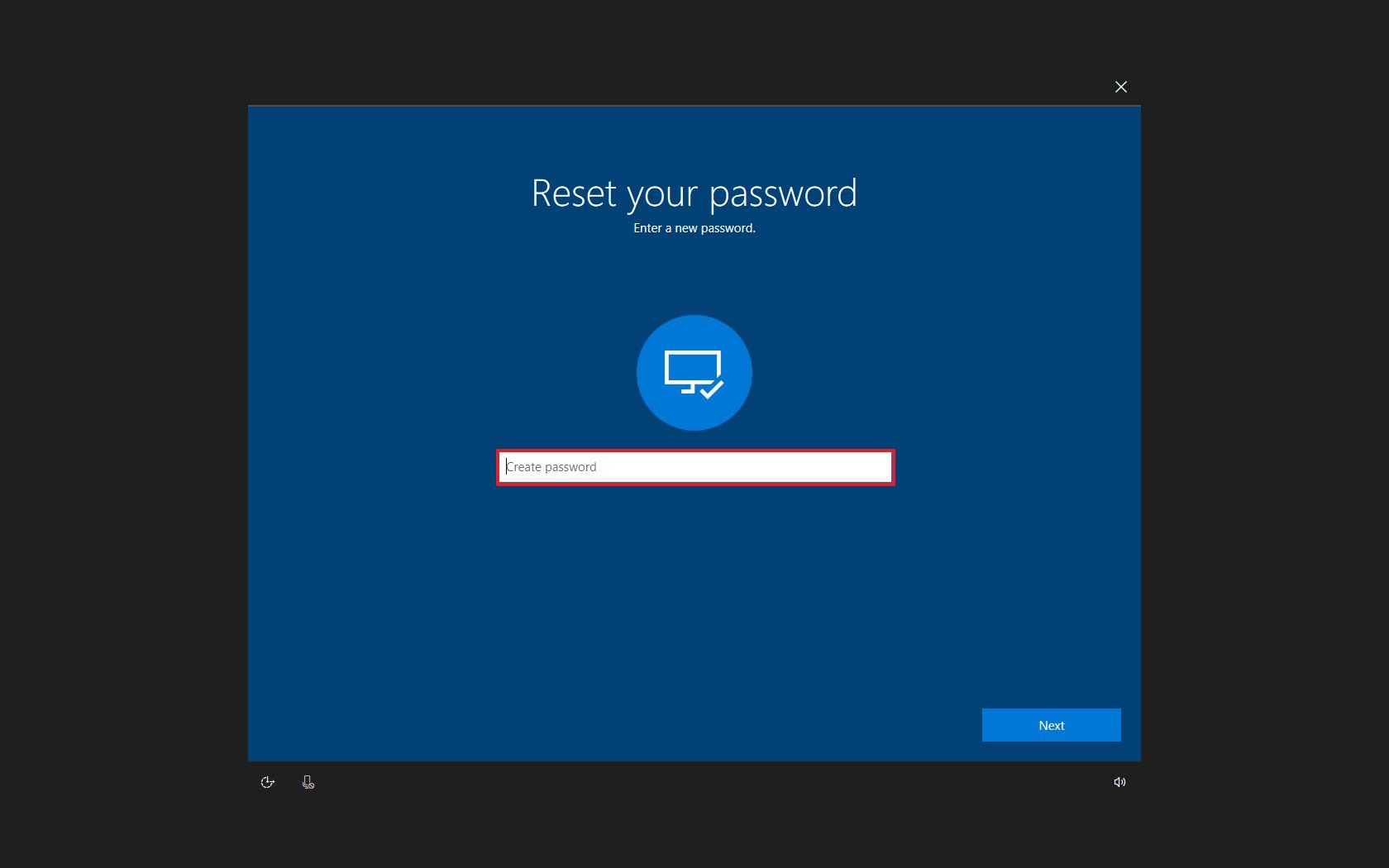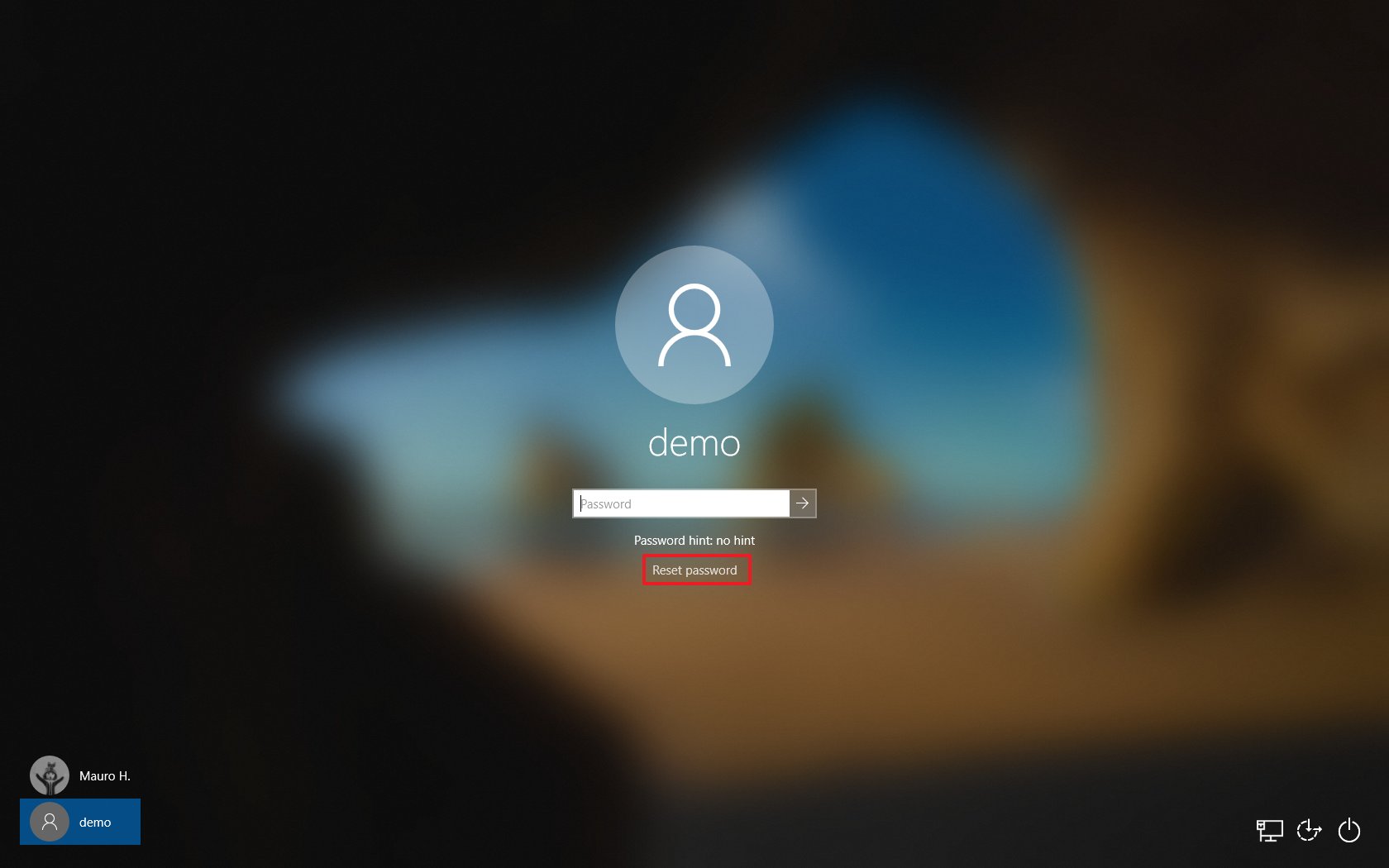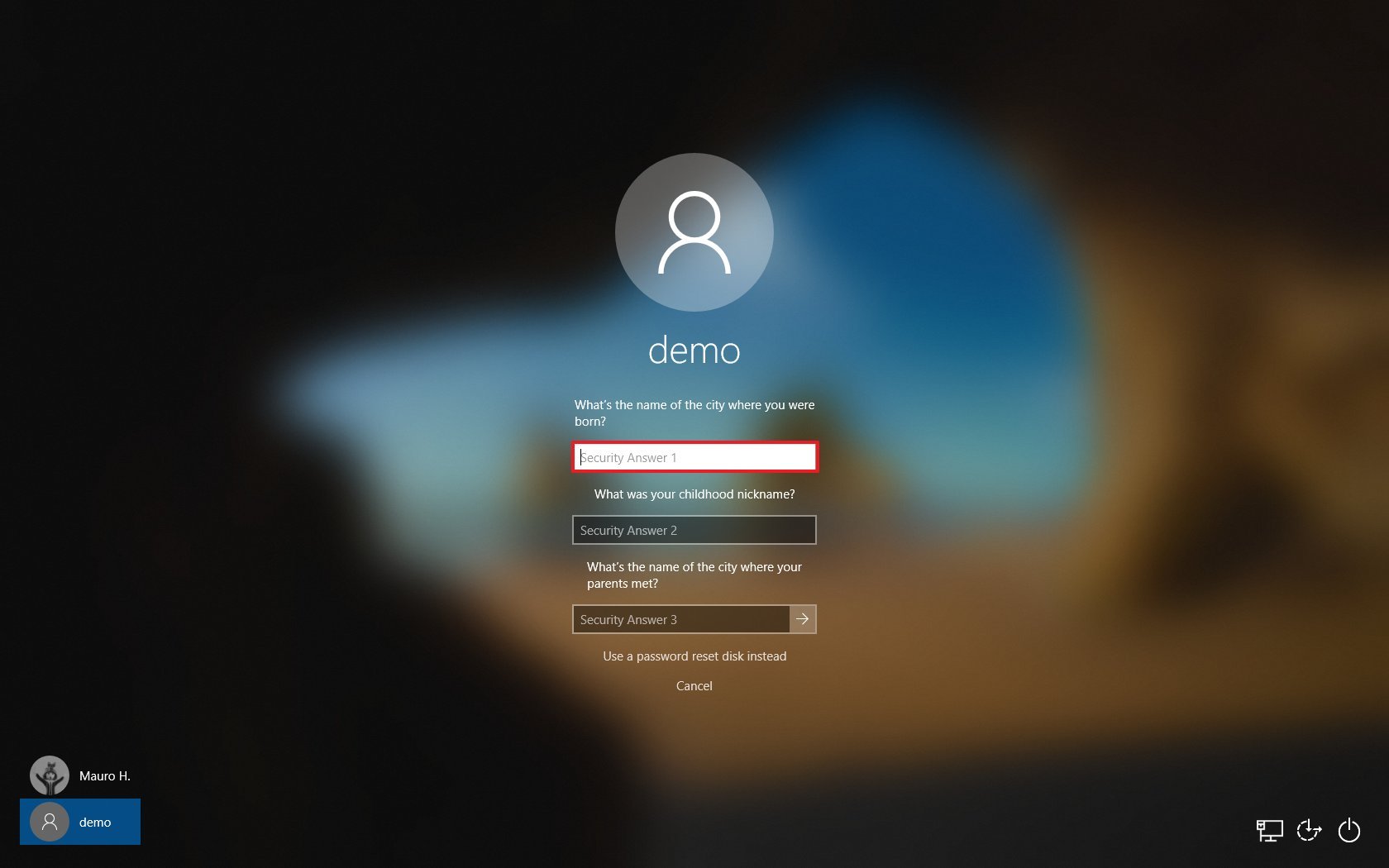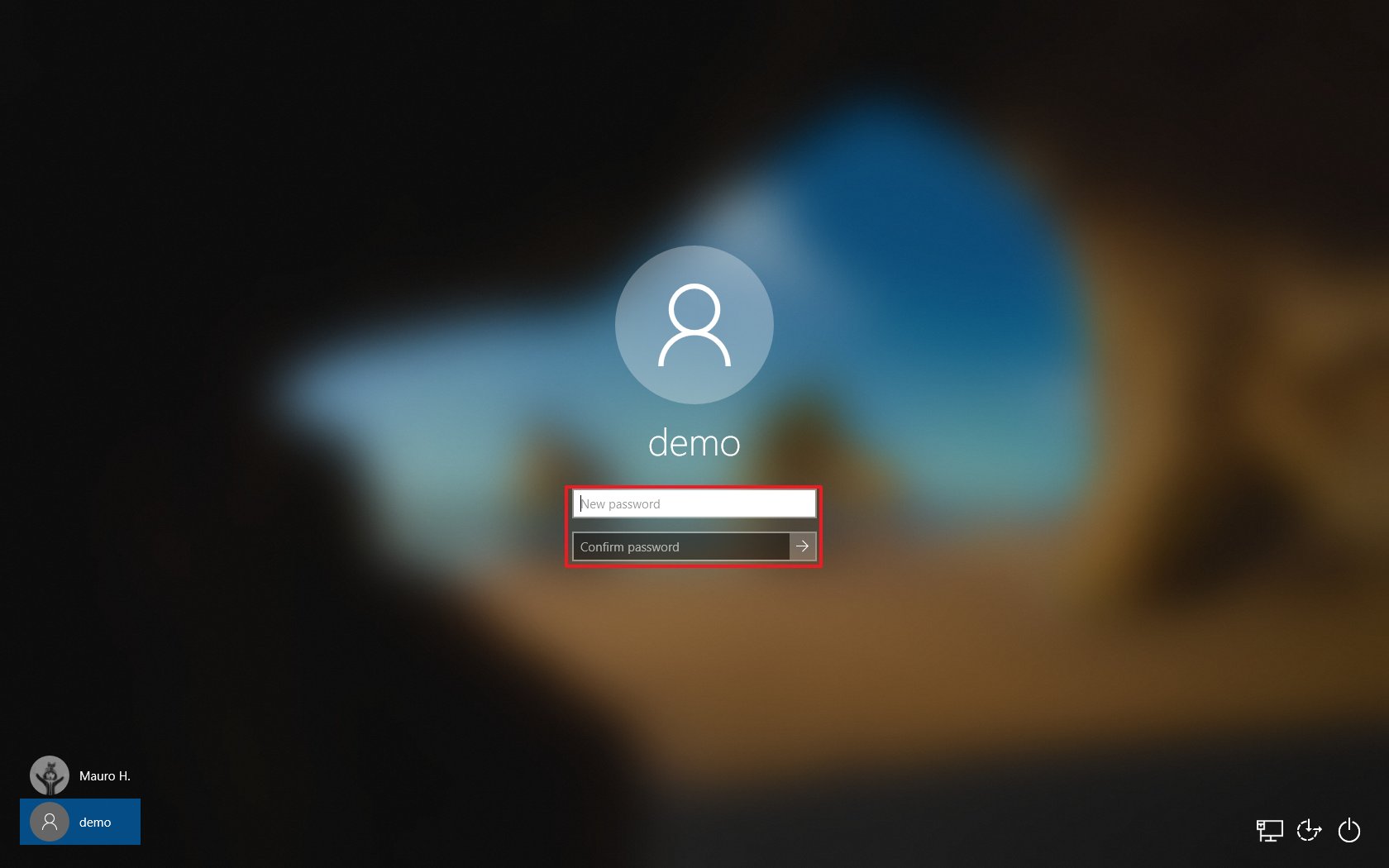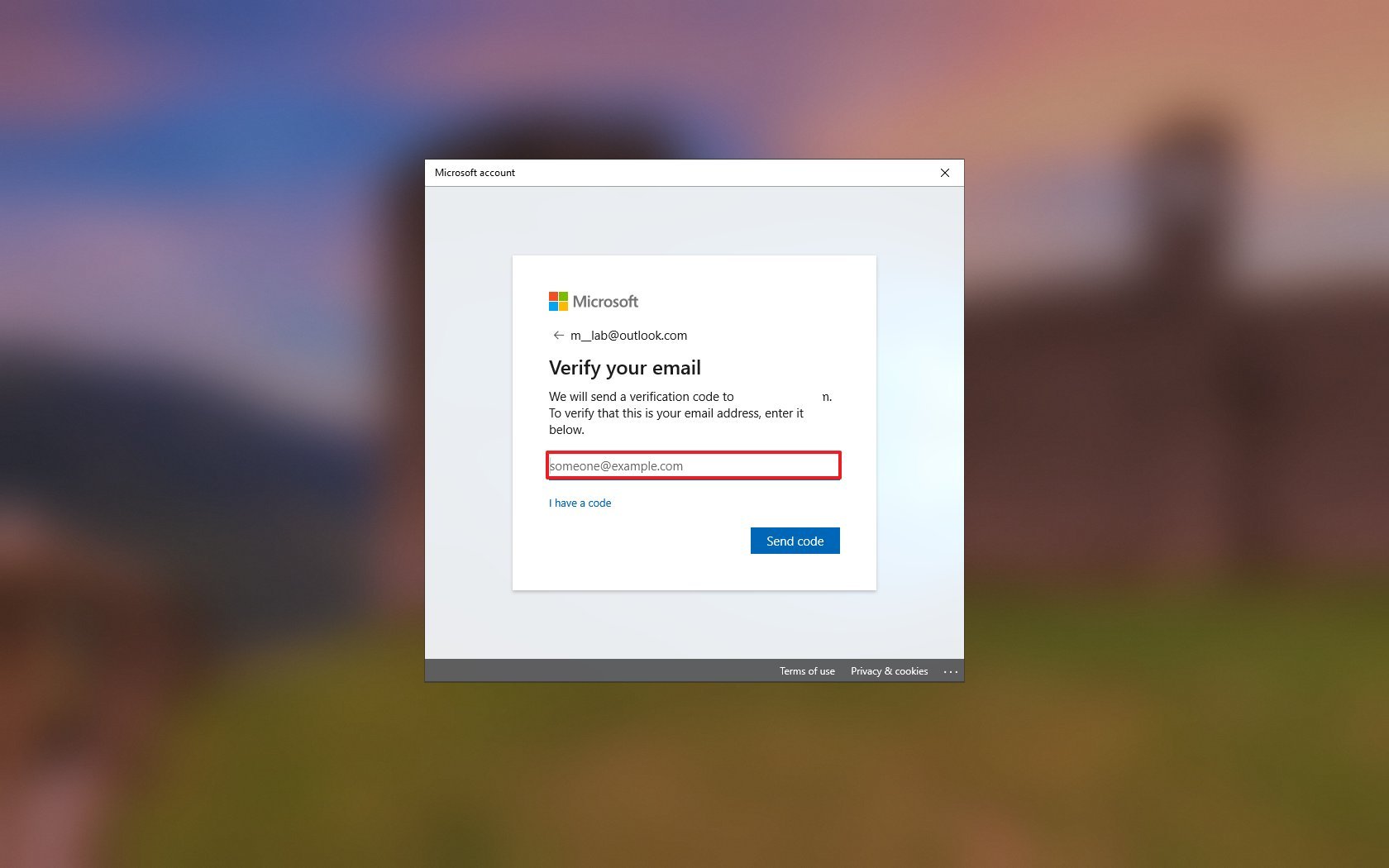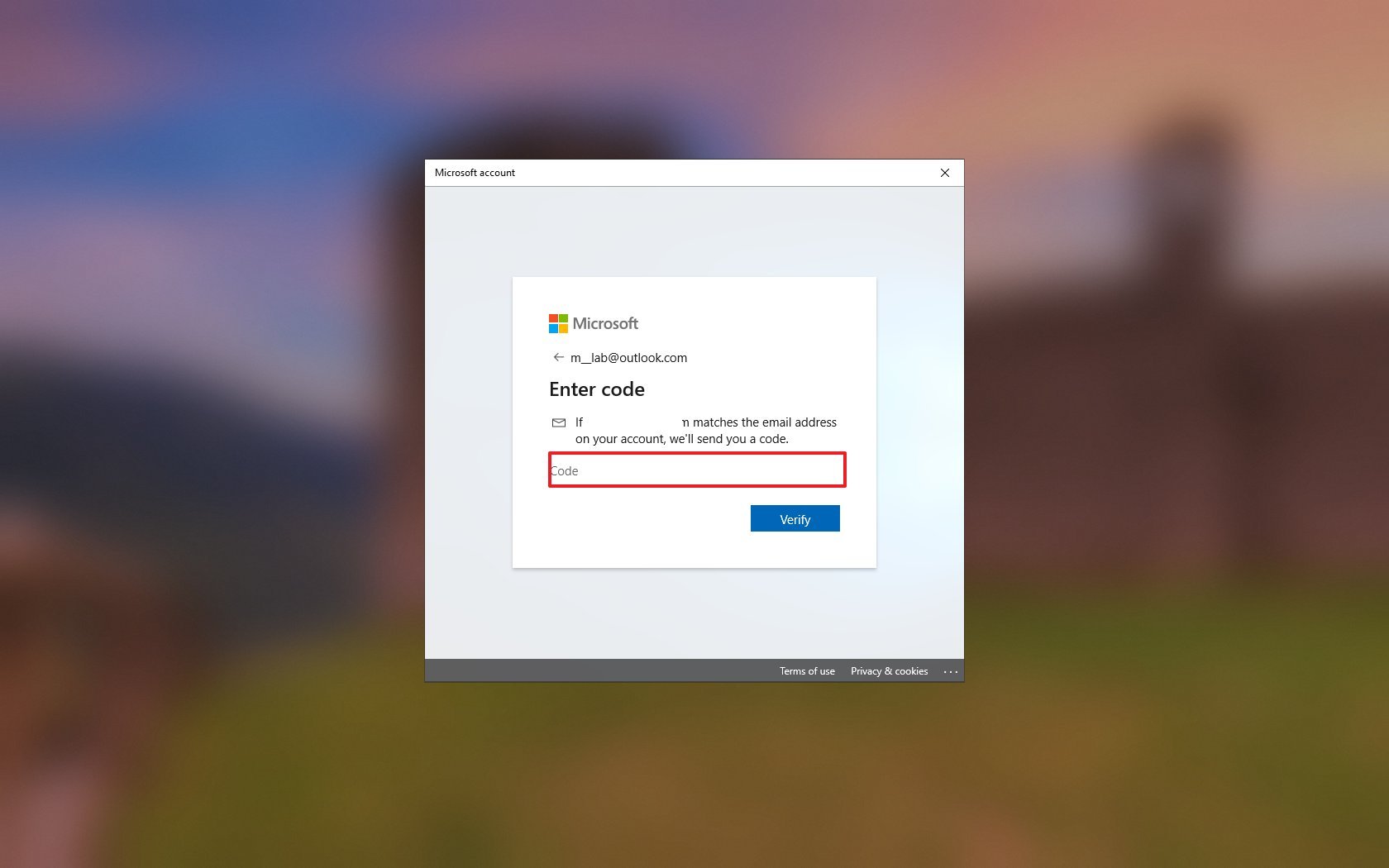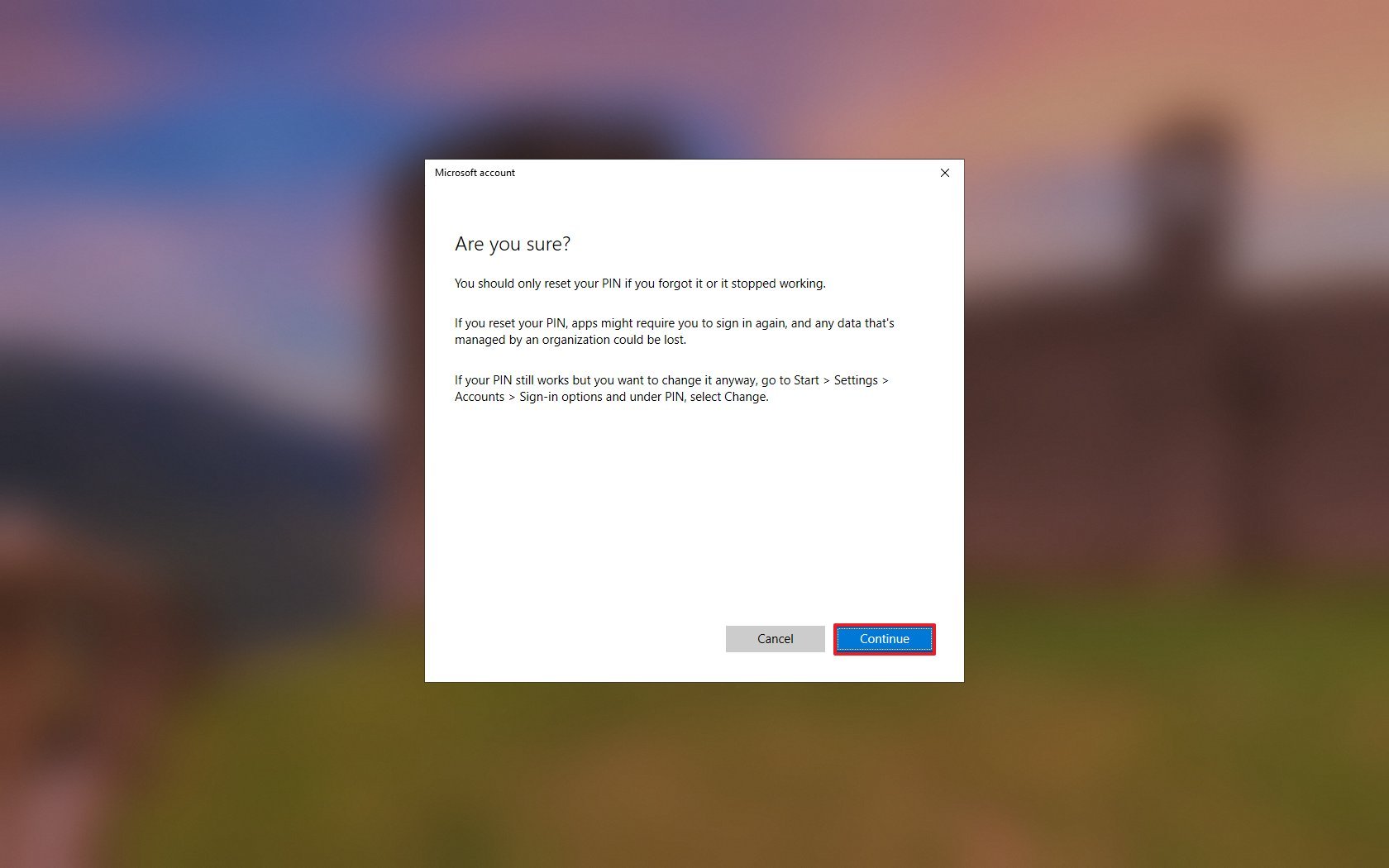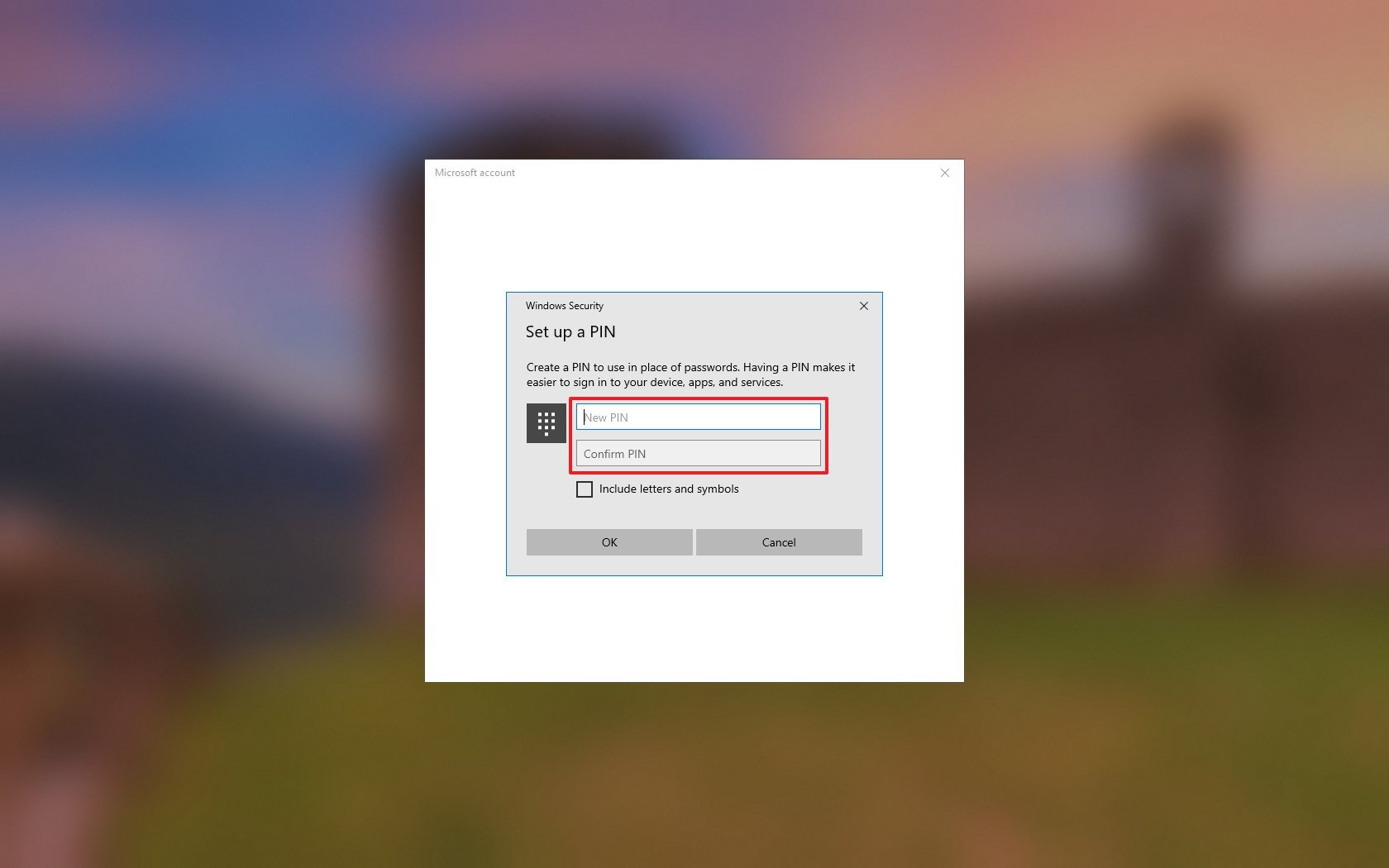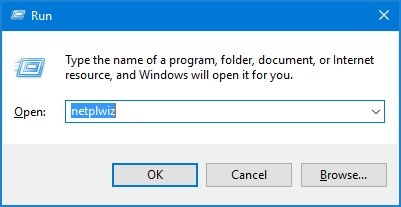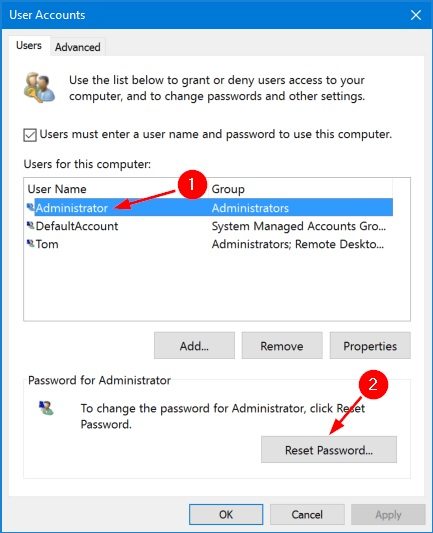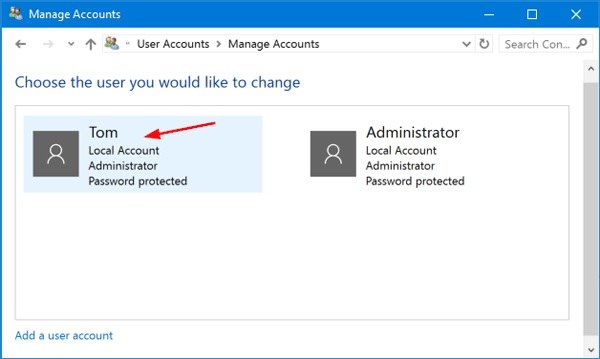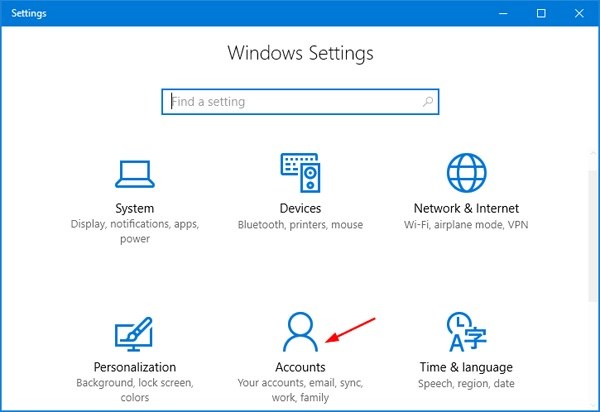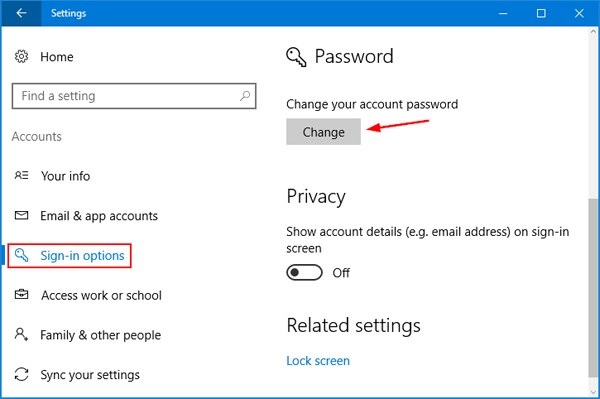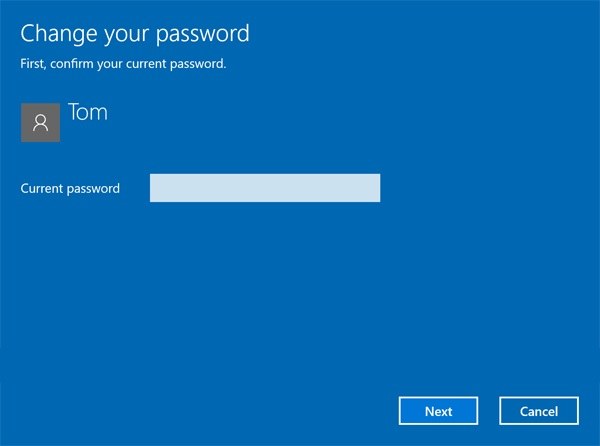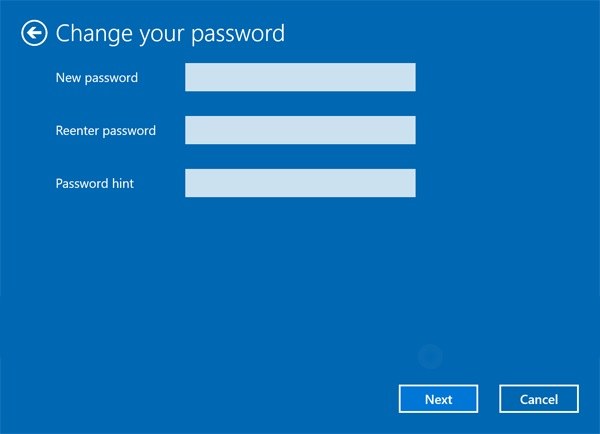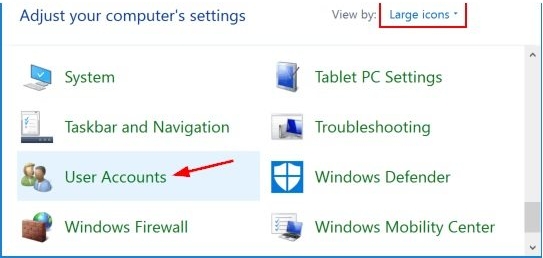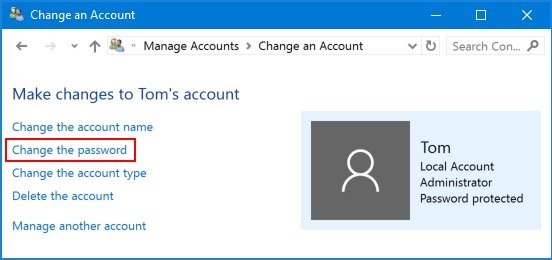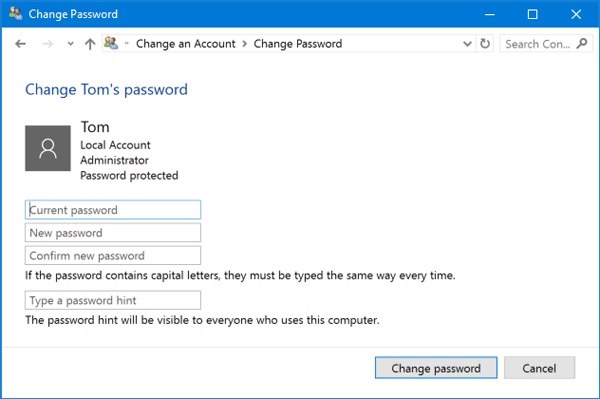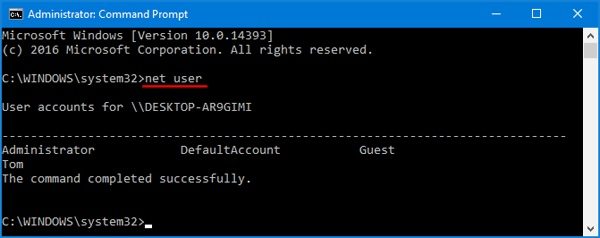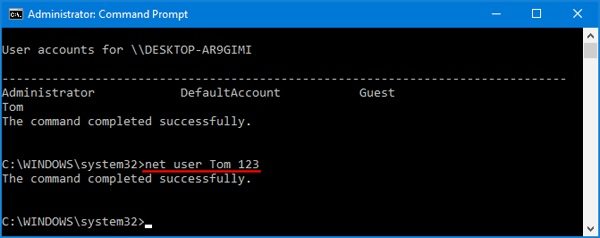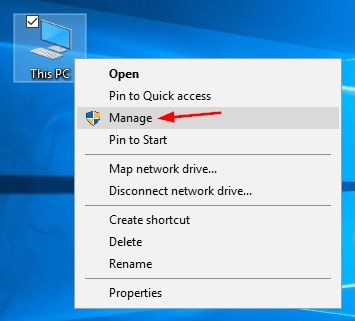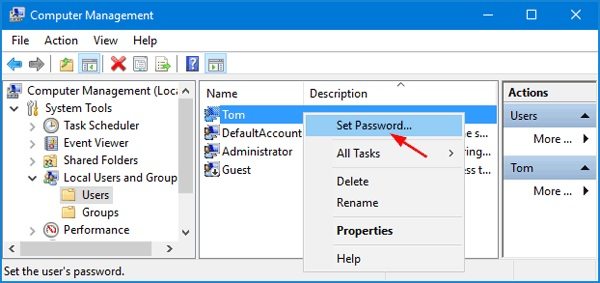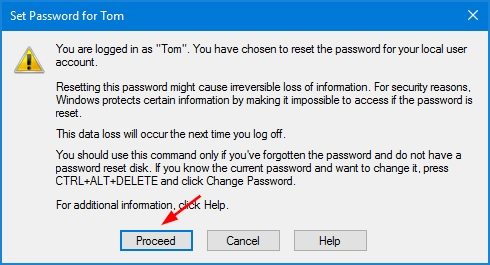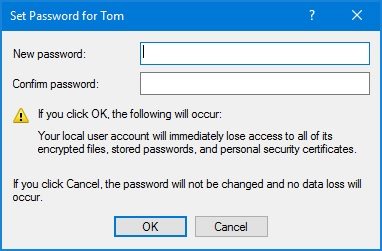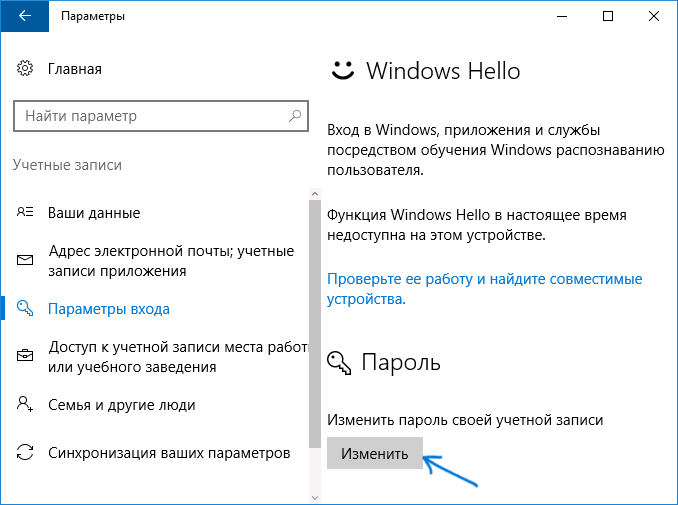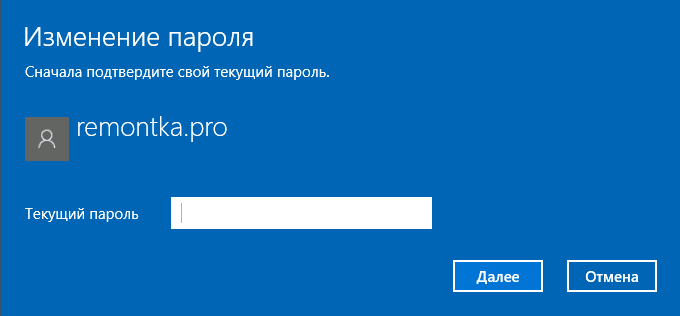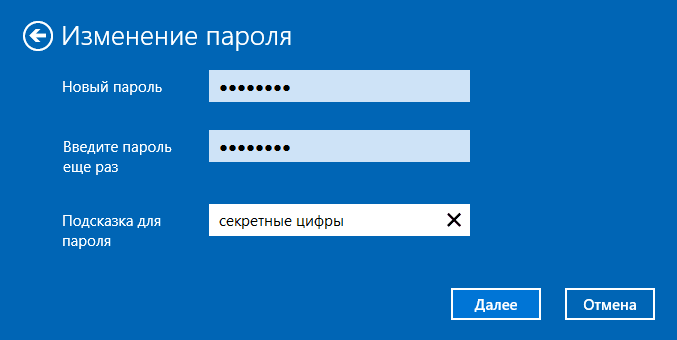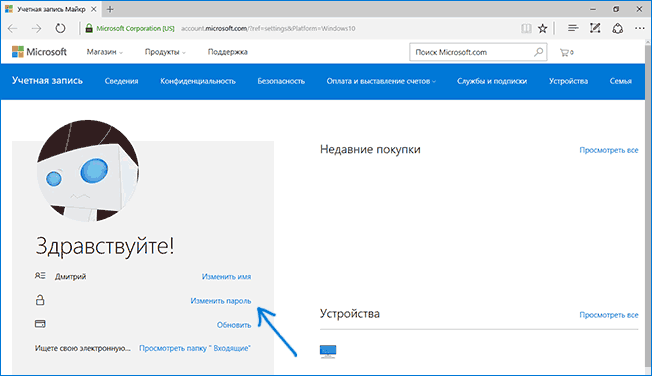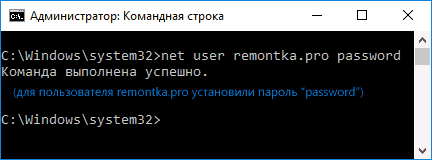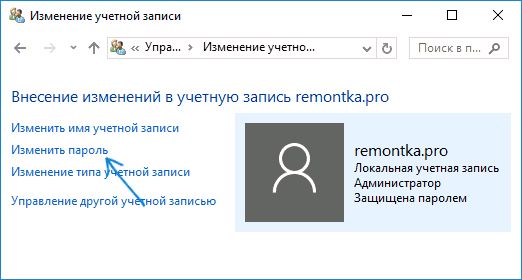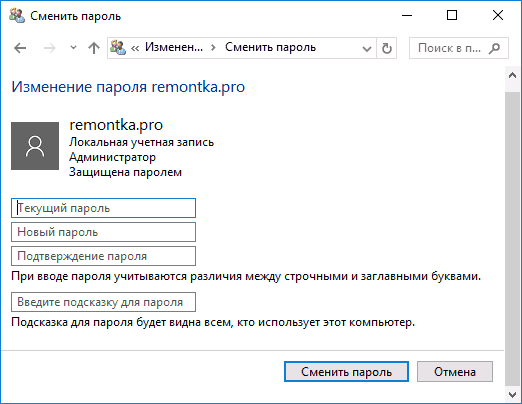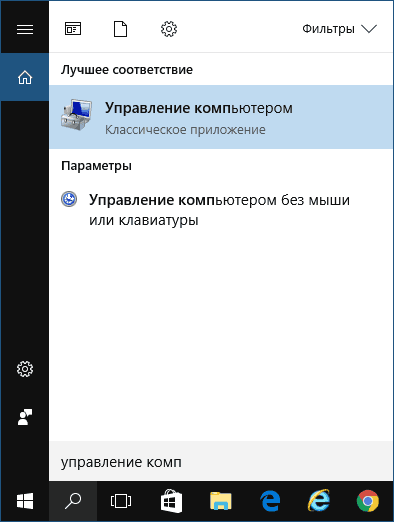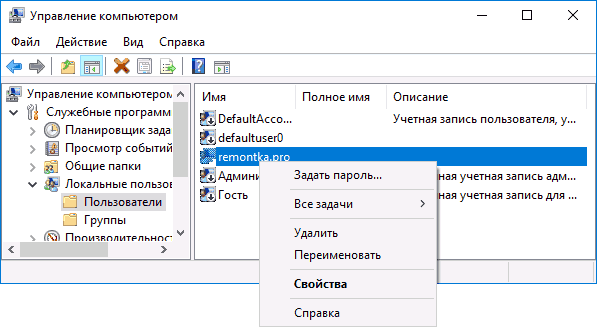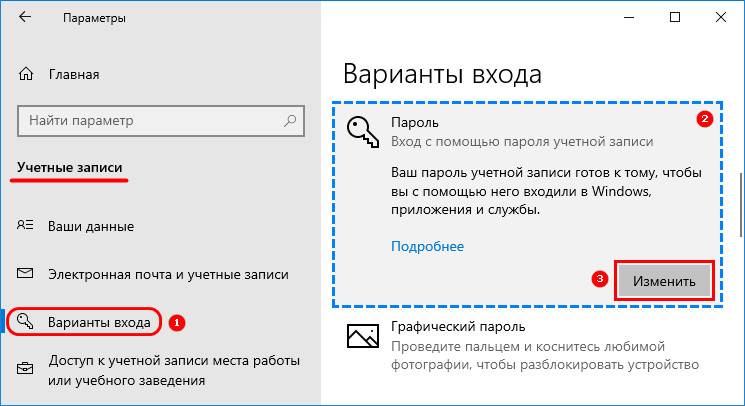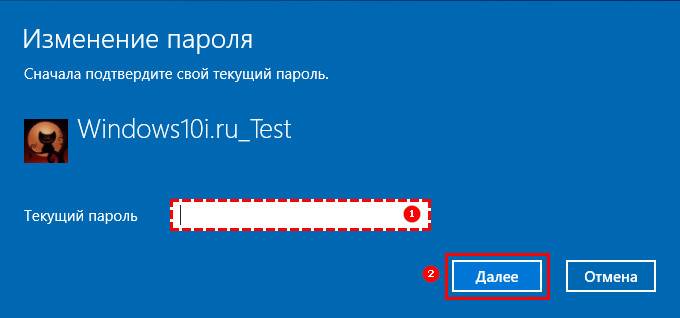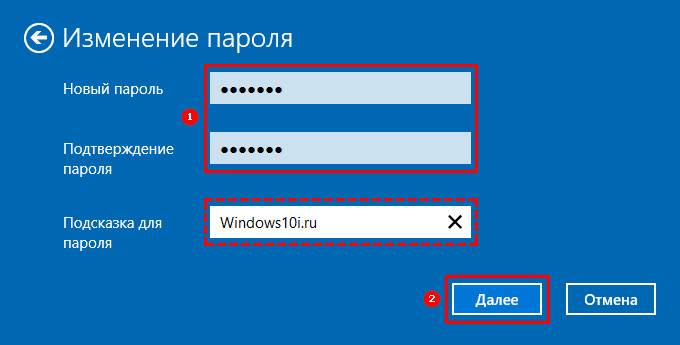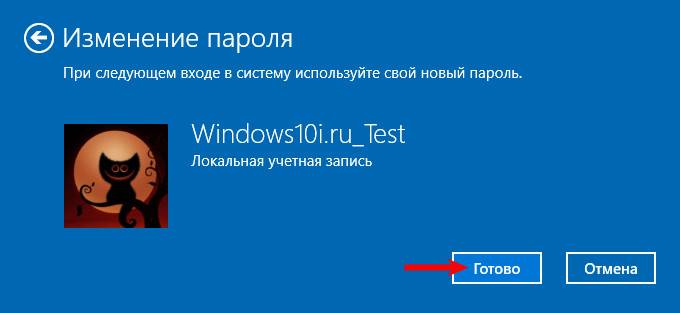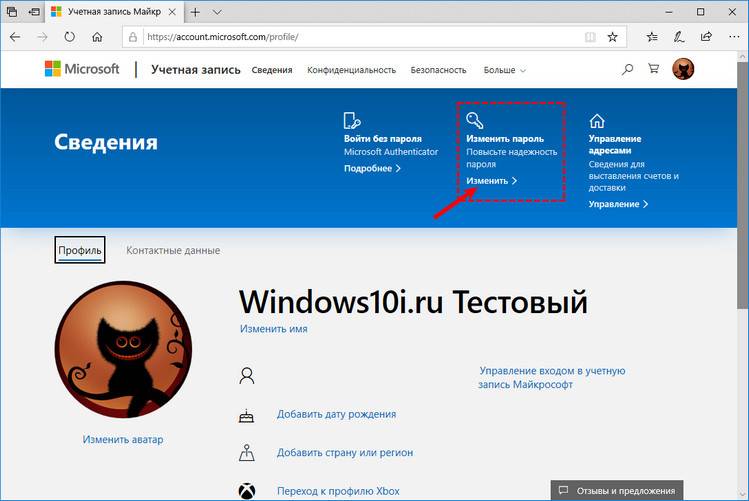If you forgot or lost your password for Windows 10, Windows 8.1, or Windows 7, you may be able to change or reset it. To get started, choose your version of Windows from the tabs below.
If you already know your current password and want to change it
Select Start > Settings > Accounts > Sign-in options . Under Password , select Change and follow the directions.
Reset your Windows 11 local account password
If you’ve forgotten or lost your Windows 11 password for a local account and need to sign back in to your device, the below options might help you get up and running. For more info on local standard vs. administrative accounts, see Create a local user or administrator account in Windows.
Windows 11
If you added security questions when you set up your local account for Windows 11, then you can answer security questions to sign back in.
After you’ve entered an incorrect password:
-
Select the Reset password link on the sign-in screen. If you use a PIN instead, see PIN sign-in issues. If you’re using a work device that’s on a network, you may not see an option to reset your password or PIN. In that case, contact your administrator.
Note: If you don’t see security questions after you select the Reset password link, make sure your device name isn’t the same as your local user account name (the name you see when you sign in). To see your device name, right-click Start , select System, and scroll to the Device specifications section. If the device name is the same as your account name, you can create a new administrator account, sign in as an administrator, and then rename your PC (when you view your device name, you can also rename it).
-
Answer your security questions.
-
Enter a new password.
-
Sign in as usual with the new password.
Reset your Microsoft account password you use to sign in to your computer
On the sign-in screen, type your Microsoft account name if it’s not already displayed. If there are multiple accounts on the computer, choose the one you want to reset. Below the password text box, select I forgot my password. Follow the steps to reset your password.
For more info, see Reset a forgotten Microsoft account password.
Troubleshoot problems signing in
If you’re still having trouble signing to your account, see more solutions in Troubleshoot problems signing in.
If you already know your current password and want to change it
Select Start > Settings > Accounts > Sign-in options . Under Password, select the Change button and follow the steps.
Reset your Windows 10 local account password
If you’ve forgotten or lost your Windows 10 password for a local account and need to sign back in to your device, the below options might help you get up and running. For more info on local standard vs. administrative accounts, see Create a local user or administrator account in Windows 10.
Windows 10 version 1803 and later
If you added security questions when you set up your local account for Windows 10, then you have at least version 1803 and you can answer security questions to sign back in.
After you’ve entered an incorrect password:
-
Select the Reset password link on the sign-in screen. If you use a PIN instead, see PIN sign-in issues. If you’re using a work device that’s on a network, you may not see an option to reset your password or PIN. In that case, contact your administrator.
Note: If you don’t see security questions after you select the Reset password link, make sure your device name isn’t the same as your local user account name (the name you see when you sign in). To see your device name, right-click Start in the taskbar, select System, and scroll to the Device specifications section. If the device name is the same as your account name, you can create a new administrator account, sign in as an administrator, and then rename your PC (when you view your device name, you can also rename it).
-
Answer your security questions.
-
Enter a new password.
-
Sign in as usual with the new password.
Windows 10 before version 1803
For versions of Windows 10 earlier than 1803, local account passwords can’t be reset because there are no security questions. You can reset your device to choose a new password, however this option will permanently delete your data, programs, and settings. If you’ve backed up your files you’ll be able to restore your deleted files. For more information, see Recovery options in Windows 10.
To reset your device, which will delete data, programs, and settings:
-
Press the Shift key while you select the Power button > Restart in the lower-right corner of the screen.
-
On the Choose an option screen, select Troubleshoot > Reset this PC.
-
Select Remove everything.
Warning: Resetting your device will permanently delete data, programs, and settings.
Reset your Microsoft account password you use to sign in to your computer
On the sign-in screen, type your Microsoft account name if it’s not already displayed. If there are multiple accounts on the computer, choose the one you want to reset. Below the password text box, select I forgot my password. Follow the steps to reset your password.
For more info, see Reset a forgotten Microsoft account password.
Troubleshoot problems signing in
If you’re still having trouble signing to your account, see more solutions in Troubleshoot problems signing in.
Reset your password
If you’ve forgotten your Windows 8.1 password, there are several ways to retrieve or reset it:
-
If your PC is on a domain, your system administrator must reset your password.
-
If you’re using a Microsoft account, you can reset your password online. For more info, see How to reset your Microsoft account password.
-
If you’re using a local account, use your password hint as a reminder.
If you still can’t sign in, you must reinstall Windows. For Windows RT 8.1, contact your PC manufacturer.
More help with passwords in Windows 8.1
If you forget or lose your password, see Reset your password above to reset or recover it.
If you think your Microsoft account password has been compromised or stolen by someone with malicious intent, we can help. For more info, see When you can’t sign in to your Microsoft account.
If you’re signing in to only your local PC, yes. However, we recommend that you keep your PC more secure by using a strong password. When you use a password, only someone who knows it can sign in. If you want to sign in to Windows with a Microsoft account, a password is required. For more info, see Can I sign in to Windows without a password? To learn more about Microsoft accounts and local accounts, see Create a user account.
Stronger passwords contain a variety of characters, including uppercase and lowercase letters, numbers, and symbols or spaces. A strong password should also be something that is difficult for a stranger to guess or crack. It shouldn’t contain a complete word, or easy-to-find details like your real name, your user name, or your birth date.
If you’re signing in to a Microsoft account, your password is limited to 16 characters. For more info about Microsoft accounts, see Create a user account.
You can update your password regularly to keep it more secure. If your PC isn’t connected to a domain, follow these steps:
-
Swipe in from the right edge of the screen, tap Settings, and then tap Change PC settings.
(If you’re using a mouse, point to the lower-right corner of the screen, move the mouse pointer up, click Settings, and then click Change PC settings.) -
Tap or click Accounts, and then tap or click Sign-in options.
-
Tap or click Change your password and follow the instructions.
If your PC is connected to a domain, your system administrator might manage how frequently you must change your password. To do so, choose one of the following:
-
If you’re using a keyboard, press Ctrl+Alt+Delete, tap or click Change a password, and follow the instructions.
-
If you’re using a tablet, press and hold the Windows button, press the power button, and then tap or click Change a password and follow the instructions.
It depends on whether you’re using a third-party email address. If your email address ends in outlook.com, hotmail.com, live.com, or another Microsoft service, changing the password for your Microsoft account also changes it for that email service.
But you can use any email address for your Microsoft account, even an email address from a third-party web-based mail service like Google Mail or Yahoo! Mail. When you choose a password for your Microsoft account, it doesn’t change the password you might need to use to sign in to web mail on a third-party site.
Create a picture password to sign in with gestures instead of by entering characters.
-
Swipe in from the right edge of the screen, tap Settings, and then tap Change PC settings.
(If you’re using a mouse, point to the lower-right corner of the screen, move the mouse pointer up, click Settings, and then click Change PC settings.) -
Tap or click Accounts, and then tap or click Sign-in options.
-
Under Picture password, tap or click Add, and then follow the instructions.
When you choose a password for your user account, it’s important to pick something you can remember. You’re going to need it again later!
Of course, you can also write your password down and keep it in a safe place. Taped to the underside of your laptop or the inside of your desk drawer is probably not a good idea, however. If you do write your password down, be sure to keep it separate from your PC.
For added security, use different passwords for different purposes. For example, it’s a good idea to keep distinctly different passwords for a social networking account and your online bank account.
If you do forget or lose your password, there are still several things you can try to reset or recover it. For more info, see Reset your password above to reset or recover it.
Reset your password
The steps to reset your password will vary a bit depending on if your computer is on a domain, or in a workgroup. If your computer is part of a work or school organization there’s a good chance it’s part of a domain. If this is a home computer it’s almost certainly in a workgroup.
My computer is on a domain
-
Sign in with a domain account that has administrator permissions to this device. If you’re not sure, contact your organization’s IT admin for help.
-
Select the Start button
, select Control Panel, select User Accounts, select User Accounts, and then select Manage User Accounts.
If you’re prompted for an administrator password or confirmation, type the password or provide confirmation.
-
On the Users tab, under Users for this computer, select the user account name, and then select Reset Password.
-
Type the new password, confirm the new password, and then select OK.
Note: If you are logged on as an administrator, you can create and change passwords for all user accounts on the computer.
Warning: If you use an administrator account to change a password for another account, any encrypted files or e mail messages for that other account will no longer be accessible to the person who was using that account.
My computer is in a workgroup
-
If you type the wrong password when you attempt to log on, Windows displays a message that the password is incorrect. Select OK to close the message.
-
Select Reset password, and then insert your password reset disk or USB flash drive.
-
Follow the steps in the Password Reset wizard to create a new password.
-
Log on with the new password. If you forget your password again, you can use the same password reset disk. You don’t need to make a new one.
Change your password
-
Press Ctrl+Alt+Delete, and then select Change a password.
-
Type your old password followed by a new password as indicated, and then type the new password again to confirm it.
-
Press Enter.
Related articles
Reset a forgotten Microsoft account password
Change your Microsoft account password
Reset your Windows local account password
If you’ve chosen to forego upgrading to Windows 11, here’s how to make sure you keep your files and documents super safe and secure in Windows 10. Even if you don’t have a treasure map buried deep inside your laptop, your Windows 10 password is still very important.
If you suspect someone has your password (or maybe you feel it’s time to change your Windows 10 password), Microsoft gives you three different options to go about securing your device. We’ve tested each method and laid out how to change your password in Windows 10 in several simple steps.
- Check out all the latest gossip about Windows 11
- Is Windows 11 worth the hype?
- How to get help in Windows 10
It’s straightforward to set a new password in Windows 10; we recommend using a unique combination of letters, numbers, and symbols. Usually, it’s best if these passwords are at least eight characters long. Although we advise you to use an alphanumeric password format because it’s safer, you can also change your password into a pin or picture that lets you sign in to your Microsoft account quicker. And if you’re trying your best to keep your privacy, make sure you know how to use Chrome’s incognito windows.
Also, a great option is to use Windows Hello, which allows you to sign in to your account through facial or fingerprint detection. But if you prefer the old-school method, here’s how to set your password on Windows 10.
How to change / set a password in Windows 10
1. Click the Start button at the bottom left of your screen.
2. Click Settings from the list to the left.
3. Select Accounts.
4. Select Sign-in options from the menu.
5. Click on Change under Change your account password.
6. In order to change your password, you have to sign in with your current Microsoft account password. Enter your password in the box. Click Sign in.
7. Microsoft will send you a new code to change your password through the phone number that is associated with your account. Enter the last four digits of your phone number to verify it is the correct number. Press Enter.
8. You will receive a code on your phone. Enter the code.
9. A new page will direct you to enter your old password and then type in a new password. Reenter the new password. Press Enter.
If you see this message than you successfully changed your password!
MORE: Windows 10 hands-on: a good start
Change your password to a PIN
1. Follow steps 1 through 4 under To Change Your Current Password above.
2. Within Sign-in options, click on Add under PIN.
3. In order to change your password, you have to sign in with your current Microsoft account password. Enter your password in the box. Click Sign in.
4. Enter a new pin in the first box and reenter it in the second one. Click OK. You can now use this pin to sign into your Microsoft account.
Change your password to a picture password
1. Follow steps 1 through 4 under Change Your Current Password above.
2. Within Sign-in options, click on Add under Picture Password.
3. Enter your Microsoft account password to verify it’s your account. Click OK.
4. Click on Choose Picture. Choose a photo from your files.
5. Click on Use this picture if you like it or click on Choose new picture if you don’t. You can drag your photo to position it however you want.
6. You will have to set up three gestures that will become part of your picture password. With your cursor, draw lines or circles that coordinate with your photo. I traced three spikes in the crown of this statue of liberty I saw on the streets of New York.
If you see this message, then you successfully created your picture password! This photo will show up when you sign into your Microsoft account. Simply retrace your gestures and you’ll be signed in.
We hope that you’ve learned everything you need to know about how to change your password in Windows 10. Check out our guide for how to password protect a folder in Windows 10, and below for more tips.
Now that you know how to change your password, check out our guide on how to change your desktop background in Windows 10. If you’re still having problems with your machine after you change your password, consider using the Startup Repair tool and doing a full reset.
Windows 10 Basics
- Previous Tip
- Next Tip
- 7 Settings to Change Right Away
- Windows 10 Keyboard Shortcuts to Save You Clicks
- 5 Ways to Take Screenshots
- Change Your Password in Windows 10
- Uninstall Programs in Windows 10
- Enable or Disable Tablet Mode
- Add a User (Child or Adult)
- Change the Screen Resolution
- Sync Your Settings Across Devices
- Sync iPhone with Windows 10
- Control Windows 10 with Your Voice
- Upgrade to Windows 10 From Windows 7 or 8
- Eliminate Blue Light With Night Light
- Create a New Folder
- Get to the Desktop in Windows 10
- Add a Printer
- All Windows 10 Tips
- Set Alarms
Get instant access to breaking news, the hottest reviews, great deals and helpful tips.
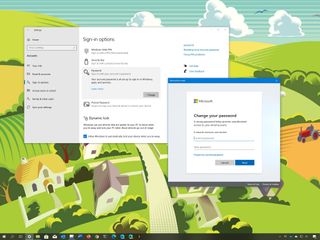
(Image credit: Windows Central)
On Windows 10, using a strong password is one of the best ways to secure your account and protect your data from prying eyes and malicious individuals. Usually, once you set a password on your account, you don’t have to change it periodically anymore, but you’ll still need to update this information if you want to use a new secret phrase, it ever gets compromised, or you simply forget your current password.
Whatever the reason it might be, Windows 10 includes several easy methods to change your password, whether you’re using a Microsoft account or a local account.
In this Windows 10 guide, we’ll walk you through the different ways to change (or reset) the password of your computer account.
- How to change account password on Windows 10
- How to change local account password on Windows 10
- How to change account PIN on Windows 10
- How to change account picture password on Windows 10
- How to reset password from Sign-in screen on Windows 10
- How to reset local password from Sign-in screen on Windows 10
- How to reset PIN from Sign-in screen on Windows 10
How to change account password on Windows 10
To change your Windows 10 account password, use these steps:
Important: Change the account password connected to a Microsoft account will also change the password of your Microsoft services, including Outlook.com, OneDrive, etc., associated with your account.
- Open Settings.
- Click on Accounts.
- Click on Sign-in options.
- Under the «Manage how you sign in to your device» section, select the Password option.
- Click the Change button.
- Confirm your current password.
- Create a new password.Quick note: As a security measure, once you change the password, you can no longer set the old password back into your account.
- Click the Next button.
- Click the Finish button.
Once you complete the steps, you can start using the password to sign in to your Windows 10 account.
How to change local account password on Windows 10
If you’re using a local account, the Settings app allows you to change the password as well as the security answers.
Updating password
To change a local account password, use these steps:
- Open Settings.
- Click on Accounts.
- Click on Sign-in options.
- Under the «Manage how you sign in to your device» section, select the Password option.
- Click the Change button.
- Confirm your current password.
- Click the Next button.
- Create a new password.
- Specify a password hint that won’t make it easier for others to guess your secret phrase.
- Click the Next button.
- Click the Finish button.
After you complete the steps, the password will change in your local account.
Updating security questions
To update the security questions for a local account, use these steps:
- Open Settings.
- Click on Accounts.
- Click on Sign-in options.
- Under the «Manage how you sign in to your device» section, select the Password option.
- Click the Update your security questions option.
- Confirm your current password.
- Click the OK button.
- Select and answer each security question.
- Click the Finish button.
Once you complete the steps, if you ever need to sign in and you forgot your password, you’ll be able to answer the security questions to reset the password and sign in.
How to change account PIN on Windows 10
If you’re using a PIN as your Windows 10 account password, you can also change it to something different.
To change a PIN on Windows 10, use these steps:
- Open Settings.
- Click on Accounts.
- Click on Sign-in options.
- Under the «Manage how you sign in to your device» section, select the Windows Hello PIN option.
- Click the Change button.
- Confirm your current PIN.
- Ceate a new PIN.
- (Optional) Check the Include letters and symbols option if you want a PIN similar to a password.
- Click the OK button.
After you complete the steps, you can start using the new PIN without affecting your Microsoft account password.
How to change account picture password on Windows 10
If you happen to be using a picture password (for example, in your tablet), you can change the picture and gestures using these steps:
- Open Settings.
- Click on Accounts.
- Click on Sign-in options.
- Under the «Manage how you sign in to your device» section, select the Picture Password option.
- Click the Change button.
- Type your current account password.
- Click the OK button.
- Click the Choose new picture button.Quick tip: If you forgot the gestures, click the Replay button to remember.
- Select a new image.
- Click the Open button.
- Click the Use this picture button.
- Create the new gestures that you want to use for password twice.
- Click the Finish button.
Once you complete the steps, the picture password will reset, and you can now start using the gestures to sign in to Windows 10.
If you ever forget the gestures, you can’t reset it from the Sign-in screen, but you can click the Sign-in options link to use a different method of authentication.
How to reset password from Sign-in screen on Windows 10
You can also change your account password using the reset option from the Sign-in screen.
To reset a password from the Sign-in screen, use these steps:
- In the Sign-in screen, click the I forgot my password option.
- Select the verification option depending on your previous configuration. For example, getting a code on an alternate email account.
- Confirm the hinted email address.
- Click the Get code butotn.
- Check your email account to copy the code.
- Confirm the code you received.
- Click the Next button.
- Create a new password.
- Click the Next button.
Once you complete the steps, you can now use the new password to access any device connected with the same Microsoft account.
How to reset local password from Sign-in screen on Windows 10
To change the password of a local account from the Sign-in screen, use these steps:
- In the Sign-in screen, type an incorrect password and press Enter.
- Click the OK button.
- Click the Reset password option.
- Answer the three security questions and press Enter.
- Create a new password and press Enter.
After you complete the steps, the account password will change, and you’ll have access to your desktop again.
How to reset PIN from Sign-in screen on Windows 10
It’s recommended to change your PIN using the Settings app, but if it’s not working, you can also create a new one from the Sign-in screen.
To reset your PIN from the Sign-in screen, use these steps:
- In the Sign-in screen, click the I forgot my PIN option.
- Confirm your Microsoft account password.
- Click the Sign-in button.
- Select the verification option depending on your previous configuration. For example, getting a code on an alternate email account.
- Confirm the email address of the hinted account.
- Click the Send code button.
- Check your email account to copy the code.
- Confirm the code you received.
- Click the Verify button.
- Read the warning and click the Continue button.
- Create new PIN.
- Click the OK button.
Once you complete the steps, you can start using the new PIN to access your computer. However, you may need to sign in again on certain apps as applicable.
Get the best of Windows Central in in your inbox, every day!
Mauro Huculak is technical writer for WindowsCentral.com. His primary focus is to write comprehensive how-tos to help users get the most out of Windows 10 and its many related technologies. He has an IT background with professional certifications from Microsoft, Cisco, and CompTIA, and he’s a recognized member of the Microsoft MVP community.
Safety measures always are important in life, be it your belongings or electronic gadgets. When it comes to protecting your Windows system, changing password for Windows 10 becomes a bare necessity. In case you are not well versed with computers or softwares then worry not. We are here to help you out in finding the right way to change your Windows PC password and ensure utmost security. You should keep in mind that choosing an unpredictable password and changing it regularly ensures more safety for your computer and the underlying data. So, here go! Explore the various options with this article.
- Way 1. Change User Password in Windows 10 Using netplwiz
- Way 2. Change Login Password in Windows 10 from Sign-in Options
- Way 3. Change Windows 10 Password from Password from Control Panel
- Way 4. Change Windows 10 Administrator Password Using Command Prompt
- Way 5. Change Windows 10 Password Using Local Users and Groups
- Way 6. How to Change Forgotten Windows 10 Administrator Password?
Way 1. Change User Password in Windows 10 Using netplwiz
Here is the first way explaining how to change computer password for Windows 10 through netplwiz.
1. First of all, on your Windows 10 computer, click on ‘Windows’ icon + ‘R’ key simultaneously to launch the ‘Run’ box. Key in ‘netplwiz’ in the box and then press ‘Enter’.
2. You will enter the ‘User Accounts’ window. Tap the ‘Reset Password’ button, once you highlight a desired user account for changing the password.
3. Key in the fresh password for your account followed by pressing ‘OK’.
Way 2. Change Login Password in Windows 10 from Sign-in Options
Through the Sign-in options also you can change your Windows 10 system password easily. Here is how you can do that.
1. Enter the ‘Windows’ icon + ‘I’ key at a time. It will launch the ‘Settings’ app followed by ‘Accounts’.
2. Hit the ‘Sign-in options’ from the left panel. Under the ‘Password’ section from the right panel, press the ‘Change’ button.
3. Key in the existing password followed by the ‘Next’ button.
4. Now, key in the new password and re-enter it. Decide a password hint and then press ‘Next’.
Way 3. Change Windows 10 Password from Password from Control Panel
Here is the detailed guide for changing user password for Windows 10.
1. Launch the ‘Control Panel’ and under ‘View by’ choose ‘Large icons’. Now, hit ‘User Accounts’.
2. Tap on the ‘Manage another account’ link and hit the user account whose password you want to change.
3. On the following screen, press the ‘Change the password’ option and key in the present password.
4. Key in the desired new password and then hit ‘Change password’.
Way 4. Change Windows 10 Administrator Password Using Command Prompt
Here is how to change login password on Windows 10, for administrator.
1. Launch ‘Command Prompt’ on Windows 10 and type ‘net user’ followed by ‘Enter’ key.
2. Now all the user accounts on your computer shows up on the list, along with the administrator account you want to change password for.
3. You need to key on the command prompt ‘net user XYZ 123’ to change the password. Here ‘XYZ’ is the user name and ‘123’ is the new password. Use your username and password in place of these two.
4. Your Windows 10 administrator password is successfully changed now.
Way 5. Change Windows 10 Password Using Local Users and Groups
Here is how to change login password for Windows 10 with the help of Local Users and Groups.
1. Locate the ‘This PC’ icon on your Windows 10 system and then right-click on it. Press on the ‘Manage’ option from the list.
2. Under ‘Computer Management’ and move to ‘Local Users and Groups’. Select ‘Users’ from the left panel and then right-click on your preferred user.
3. Choose ‘Set Password’ afterwards and then hit the ‘Proceed’ button for confirming.
4. Now, pick your new password and enter it consecutively for 2 times and then hit ‘OK’.
Way 6. How to Change Forgotten Windows 10 Administrator Password?
If you find it tough to follow any of the above mentioned method for changing user password for Windows 10, you can go for Windows Password Key for a seamless experience. This tool is completely secured, while helping you rreset/change user passwords and administrator passwords if you lost any for Windows 10/8/8.1/XP/7/Vista computers including Windows servers. You don’t have to reinstall your OS nor reformat it for resetting the password. You can change not only the admin and user password for your local users but also the Microsoft account password offline. You can unlock your PC creating a new local admin account with this software.
Here is how to change login password for Windows 10
Free Download
Buy Now($39.95)
1. First of all, download the software from the official website on a different computer.
2. Now, get a USB flash drive and insert into the computer. Tap on ‘Burn’ to get the recovery ISO on to the USB drive and create a bootable password reset drive for Windows PC.
3. Eject the USB drive and connect to the locked computer and enter the ‘Boot Menu’. You will be navigated to the ‘Windows password recovery’ screen afterwards.
4. Select the desired account here, and then key in the new password. Click the ‘Next’ button afterwards to change the password. Reboot the computer and she everything is perfect.
Video Tutorial to Reset Windows 10 Password with Windows Password Key
Conclusion
We introduced you several ways that you can make use of while you need to change password in Windows 10. You can opt for the one you think is convenient to you. We hope you got what you needed after reading this article. Also, Windows Password Recovery Tool is an ultimate solution for getting rid of major Windows system issues related to user account and password resets. As it supports a wide variety of file formats, you can seamlessly get the advantage of it. So, there would be no locked computers that would leave you sleepless over it. We would like to know your views on this post. Thanks!
Free Download
Buy Now($39.95)
- Related Articles
- How to Create Windows 10 Password Reset USB/CD with ISO
- 3 Best Ophcrack Alternatives for Windows 10
- How to Fix «Windows 10 Domain Username or Password is Incorrect» Error
comments powered by
There are several ways to set a new password for your user account on your Windows PC. I would like to share all of them so the next time you need to change your password (or set a new password for some other user account) you can pick the fastest and most convenient way for yourself.
Windows 10 supports two types of accounts. One is the classic local account which has been available in all previous Windows versions, the other one is the modern Microsoft Account which is connected with the company’s cloud services. Here is how to change your password in Windows 10 depending on your account type.
Here are the various ways in which you can change your Windows password:
Ctrl + Alt + Del security screen
This method allows you to set the password only for the currently logged user i.e. you. To change your password using this method, do the following:
- Press Ctrl + Alt + Del keys together on your keyboard to get the security screen.
- Click «Change a password».
- Specify the new password for your user account:
Settings app
In Windows 10, Microsoft moved many user account related options inside the Settings app. To set a password for your account using the Settings app, you need to perform the following steps:
-
- Launch the Settings app.
- Click on «Accounts».
- Click on «Sign-in options» at the left.
- Here you can change various sign-in options including the password and the PIN:
- Launch the Settings app.
Control Panel
The classic Control Panel allows you to manage passwords for all user accounts on your PC.
-
-
- Open the following Control Panel page:
Control PanelUser Accounts and Family SafetyUser AccountsManage Accounts
It looks as follows:
- Click the user account whose password you need to change.
- Click the link «Change the password»:
- Open the following Control Panel page:
-
Computer Management
This method is very old and works in all Windows versions, from Windows 2000 to Windows 10. Using the Computer Management snap-in, you can set a new password for any Windows account.
-
-
- Open File Explorer and right click the «This PC» icon.
- Select «Manage» from the context menu.
- In Computer Management, select «Local Users and Groups» in the left pane.
- In the right pane, double click the «Users» folder.
- The users list will be opened. Right click the desired user account and set its password from the context menu:
-
Command Prompt / net.exe
The last method to set a new password for the user account is using an elevated command prompt instance.
-
-
- Open an elevated command prompt.
- Type the following command:
net user User_name password
Replace «User_name» and «password» with the desired values. The password you specified will be set immediately without a prompt.
- Alternatively, you can use the following command:
net user User_name *
This will ask interactively for a new password for the «User_name» account.
- If you have a domain-joined PC, use the following command:
net user User_name * /DOMAIN
This will ask interactively for a new password for the «User_name» account on the specified domain.
-
Change Password for a Microsoft Account in Windows 10
If you are using a Microsoft Account in Windows 10, then you can use the following options:
- The Settings app method.
- The Change a password link on the Ctrl + Alt + Del security screen.
These are described above.
In addition to these, you can change your Microsoft Account password online.
Open the Microsoft Account web site.
Click the Sign-in button and enter your account data.
The Microsoft Account profile page will be opened. There, click «Change password» under your email address on the left:
Follow the instructions provided on the screen.
That’s it. Now you know all the possible ways to change the password for a user account in Windows 10. Please let me know if I forgot something.
Support us
Winaero greatly relies on your support. You can help the site keep bringing you interesting and useful content and software by using these options:
If you like this article, please share it using the buttons below. It won’t take a lot from you, but it will help us grow. Thanks for your support!
Содержание
- 1 Изменение пароля пользователя в параметрах Windows 10
- 2 Изменение пароля учетной записи Майкрософт онлайн
- 3 Способы изменить пароль локального пользователя Windows 10
- 4 Поменять через параметры
- 5 Смена через браузер
- 6 Командная строка
- 7 Панель управления
- 8 Управление компьютером
- 9 Управление учётными записями
- 10 Стандартная смена через параметры системы
- 11 Онлайн изменение пароля записи Microsoft
- 12 Смена пароля на локальной записи
- 13 Выводы
- 14 Видеоинструкция
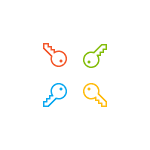
Прежде чем приступить, учтите один важный момент: в Windows 10 у вас может быть учетная запись Майкрософт или локальная учетная запись. Простой способ изменения пароля в параметрах работает и для той, и для другой учетной записи, а вот остальные описываемые методы — отдельные для каждого типа пользователя.
Чтобы узнать, какой тип учетной записи используется на вашем компьютере или ноутбуке, зайдите в пуск — параметры (значок шестеренки) — учетные записи. Если вы увидите имя пользователя с указанием адреса E-mail и пунктом «Управление учетной записью Майкрософт», это, соответственно, учетная запись Майкрософт. Если же только имя и подпись «Локальная учетная запись», то этот пользователь «локальный» и его настройки не синхронизируются онлайн. Также может оказаться полезным: Как отключить запрос пароля при входе в Windows 10 и при выходе из спящего режима.
Изменение пароля пользователя в параметрах Windows 10
Первый из способов изменения пароля пользователя — стандартный и, вероятно, самый простой: с использованием параметров Windows 10, специально предназначенных для этого.
- Зайдите в Пуск — Параметры — Учетные записи и выберите пункт «Параметры входа».
- В разделе «Пароль. Изменить пароль своей учетной записи» нажмите кнопку «Изменить».
- Вам потребуется ввести свой текущий пароль пользователя (причем, если у вас учетная запись Майкрософт, для изменения пароля также потребуется, чтобы компьютер был подключен к Интернету в момент выполнения этих шагов).
- Введите новый пароль и подсказку для него (в случае локального пользователя) или еще раз старый пароль плюс дважды новый пароль (для учетной записи Майкрософт).
- Нажмите «Далее», а затем, после применения сделанных настроек — Готово.
После этих шагов при повторном входе вам необходимо использовать уже новый пароль Windows 10.
Примечание: если цель изменения пароля — более быстрый вход в систему, вместо того, чтобы изменять его, на той же странице настроек («Параметры входа») вы можете установить пин-код или графический пароль для входа в Windows 10 (при этом пароль останется прежним, но вводить его для того, чтобы войти в ОС не потребуется).
Изменение пароля учетной записи Майкрософт онлайн
В том случае, если вы используете учетную запись Майкрософт в Windows 10, вы можете поменять пароль пользователя не на самом компьютере, а онлайн в параметрах учетной записи на официальном сайте Майкрософт. При этом, сделать это можно с любого устройства, подключенного к Интернету (но для того, чтобы войти под паролем, установленным таким образом, ваш компьютер или ноутбук с Windows 10 при входе также должны быть подключены к Интернету, чтобы синхронизировать изменившийся пароль).
- Зайдите на страницу https://account.microsoft.com/?ref=settings и войдите с вашим текущим паролем учетной записи Майкрософт.
- Измените пароль, используя соответствующую настройку в параметрах учетной записи.
После сохранения настроек на сайте Майкрософт, на всех устройствах, где был выполнен вход с помощью этой учетной записи, подключенных к Интернету, пароль также будет изменен.
Способы изменить пароль локального пользователя Windows 10
Для локальных учетных записей в Windows 10 существует сразу несколько способов изменить пароль, помимо настроек в интерфейсе «Параметры», в зависимости от ситуации можно использовать любой из них.
С помощью командной строки
- Запустите командную строку от имени Администратора (Инструкция: Как запустить командную строку от Администратора) и по порядку используйте следующие команды, нажимая Enter после каждой из них.
- net users (в результате выполнения этой команды, обратите внимание на имя нужного пользователя, чтобы не допустить ошибок в следующей команде).
-
net user имя_пользователя новый_пароль (здесь имя_пользователя — нужное имя из пункта 2, а новый пароль — пароль, который требуется установить. Если имя пользователя содержит пробелы, возьмите его в кавычки в команде).
Готово. Сразу после этого для выбранного пользователя будет установлен новый пароль.
Изменение пароля в панели управления
- Зайдите в панель управления Windows 10 (в поле «Просмотр» вверху справа установите «Значки») и откройте пункт «Учетные записи пользователей».
- Нажмите «Управление другой учетной записью» и выберите нужного пользователя (в том числе текущего, если изменяем пароль для него).
- Нажмите «Изменить пароль».
- Укажите текущий пароль и дважды введите новый пароль пользователя.
- Нажмите кнопку «Сменить пароль».
Можно закрыть управление учетными записями панели управления и при следующем входе в систему использовать новый пароль.
Параметры пользователей в «Управление компьютером»
- В поиске на панели задач Windows 10 начните набирать «Управление компьютером», откройте этот инструмент
- Зайдите в раздел (слева) «Управление компьютером» — «Служебные программы» — «Локальные пользователи и группы» — «Пользователи».
- Нажмите правой кнопкой мыши по нужному пользователю и выберите пункт «Задать пароль».
Надеюсь, что описанных способов смены пароля вам окажется достаточно. Если же что-то не получается или ситуация сильно отличается от стандартной — оставьте комментарий, возможно, мне удастся вам помочь.
В целях повышения безопасности работы за компьютером Microsoft предусмотрели защиту учётных записей пользователей паролем. Его можно устанавливать и изменять в любое удобное время из-под своего аккаунта или профиля с правами администратора. Ознакомимся со всеми способами изменить пароль учетной записи Windows 10 для локального пользователя. Это значит, что настройки применимы только к текущему компьютеру.
Содержание
Поменять через параметры
2. Щёлкните по ссылке «Изменить».
3. Введите текущий код безопасности.
Для аккаунта Майкрософт нужно активное подключение к интернету для синхронизации новой конфигурации.
4. Задайте новый пароль, если потребуется, с подсказкой или старый и два раза — новый для профиля Microsoft.
5. Закройте окно кнопкой «Готово».
Смена через браузер
Посредством интернет-обозревателя можно сделать изменения пароля для учётной записи Microsoft. 1. Откройте браузер и авторизуйтесь в системе, перейдя по ссылке — https://account.microsoft.com/?ref=settings
2. Кликните по соответствующей кнопке расположенной над аватаром.
Откроется окно с Параметрами, где нужно выполнить 3-5 шаги из предыдущей инструкции.
Командная строка
1. Выполните правый клик по Пуску и вызовите инструмент с правами администратора.
2. Для вывода перечня всех пользователей, если нужно узнать имя требуемого, выполните команду «net users».
3. Затем выполните её ещё раз со следующими аргументами: «net users профиль пароль», где вместо профиля введите имя пользователя и пароль для защиты входа.
При наличии пробелов в названии профиля его нужно взять в кавычки.
Панель управления
1. Откройте Панель управления и переключите способ отображения её иконок на «Значки», если установлен иной.
2. Перейдите в раздел «Учётные записи…» и кликните по ссылке «Управление другой…».
3. Кликните «Изменить пароль».
4. Введите дважды – новый код безопасности.
5. Сохраняйте изменения.
Управление компьютером
1. Запустите инструмент через поисковую строку.
2. Перейдите в каталог «Локальные пользователи» → «Пользователи».
3. Через контекстное меню юзера вызовите окно изменения или установки пароля.
Управление учётными записями
1. Выполните команду «control userpasswords2» в окне Win + R.
2. Выделите профиль и кликните «Сменить пароль».
3. Введите новый код безопасности и его подтверждение и сохраните настройки.
Ещё проблема решается при помощи PowerShell, но и этих способов достаточно любому юзеру и даже большинству системных администраторов.
Автор: · 28.02.2019
Пароль – это самое простое и при этом эффективное средство защиты личного аккаунта. Несмотря на всю надёжность, иногда возникает необходимость его смены. Поменять пароль можно несколькими способами. Главным условием успеха в данном случае является знание старой комбинации. Если она забыта, необходимо её сбросить. Именно о том, как на Windows 10 поменять пароль, мы и поговорим сегодня.
Перед тем, как воспользоваться одним из предложенных ниже вариантов, стоит учесть, что в Windows 10 может быть активирована как пользовательская запись Майкрософт, так и локальная. Если стандартным способом меняется пароль в обоих случаях, то остальными – лишь в конкретных типах профилей.
Узнать тип аккаунта можно в параметрах OS. Для этого следует выбрать пункт «Учётные записи». Если на месте пользовательского профиля отображается e-mail адрес – активирована запись Майкрософт. Если же вместо почты отражено лишь имя пользователя – запись является локальной.
Стандартная смена через параметры системы
Универсальный и, по совместительству, самый простой метод – смена кода через параметры самой Windows 10, ведь разработчики заранее предусмотрели такую возможность. В этом случае тип аккаунта не имеет никакого значения.
Для реализации данного метода нужно выполнить следующий комплекс действий с системой:
- Открываем «Пуск» и нажимаем на шестерёнку параметров.
- Открываем блок «Учётные записи».
- Переходим ко вкладке «Параметры входа» и кликаем по «Изменить».
- Пишем текущий пароль в соответствующее окно и жмём на «Вход».
- Вновь прописываем прошлую комбинацию, придумываем новую, повторяем её и жмём по «Далее».
Читайте также: Как установить Windows 10
- Система оповещает о том, что процедура прошла успешно и следующее включение ПК потребует использования уже новой комбинации. Нажимаем «Готово».
Если главной целью смены было более быстрое открытие системы, то можно воспользоваться пин-кодом или графическим ключом. Делается это в той же вкладке.
Рассмотрим, как сменить пароль учётной записи Майкрософт через официальный сайт компании. Необходимо сразу отметить, что данный способ не может быть применён для локальных профилей.
Онлайн изменение пароля записи Microsoft
В случае, если в ОС используется аккаунт Майкрософт, работать с его паролем можно не только через стандартные средства, но и на сайте Microsoft. При этом нет никакой необходимости делать это именно с компьютера – воспользоваться данным методом можно с любого устройства.
В таком случае последовательность действий выглядит следующим образом:
- Переходим по адресу https://account.microsoft.com/?ref=settings и кликаем по «Войти».
- Для входа используем текущий пароль. Адрес почты будет введён автоматически в том случае, если процедура производится через сам компьютер или ноутбук.
- Нажимаем на «Изменить», расположенное под адресом электронной почты.
- Вставляем старый пароль, придумываем и подтверждаем новый. Нажимаем «Сохранить».
Изменения будут приняты без дальнейших подтверждений и оповещений. Уже при следующем включении персонального компьютера придётся воспользоваться новой комбинацией.
Рассмотрим варианты изменения на локальном пользовательском аккаунте.
Смена пароля на локальной записи
Для подобного профиля вышеописанное решение не сработает, однако Windows 10 предусматривает несколько методов замены пароля и в таком случае. Подробно разберёмся в их применении.
Использование командной строки
Для смены с помощью командной строки следует:
- Вызвать её от имени администратора. Для этого жмём на знак поиска рядом с меню «Пуск», вводим нужный запрос, кликаем правой кнопкой и нажимаем на «Запустить от имени администратора».
Читайте также: Что делать, если Windows 10 не запускается
- Вводим команду net users для того, чтобы точно узнать, какое наименование носит профиль. Оно располагается слева от значения «Администратор».
- Пишем команду net users *название_профиля нужный_пароль*.
- Нажимаем Enter и комбинация для входа в выбранный профиль будет изменена автоматически.
Перейдём к рассмотрению следующего, не менее действенного, способа.
Работа с паролем в панели управления
Данный вариант является таким же простым, как и все предыдущие. Использовать его нужно по нижеописанной инструкции:
- Открываем панель. Для этого во всё том же поиске вводим запрос и переходим по первому результату.
- Раскрываем раздел «Учётные записи пользователей».
- Переходим к «Управление другой записью».
- Выбираем тот профиль, в который планируется вносить изменения.
- Нажимаем на кнопку «Изменить пароль».
- Прописываем и подтверждаем новый вариант, придумываем подсказку (будет выведена, если пользователь допустит ошибку при входе в аккаунт) и нажимаем «Сменить».
Процедура завершена. Перейдём к последнему решению.
Смена пароля через Управление ПК
В использовании такого метода всё максимально просто:
- Делаем правый клик на «Пуск» и выбираем пункт «Управление компьютером».
- В открывшемся окне в левом меню открываем пункт «Локальные пользователи», перемещаемся к «Пользователям», выбираем собственный аккаунт, кликаем по нему и нажимаем на «Задать пароль». Прописываем новую комбинацию.
Стоит учитывать, что данный метод будет работать далеко не в каждом выпуске Windows 10. Если строка с локальными пользователями отсутствует, следует воспользоваться одним из других способов.
Также нужно указать, что для смены можно применять и горячие клавиши Ctrl+Alt+Delete, после нажатия на которые всплывёт окно, где останется лишь выбрать строку «Заменить пароль».
Перейдём к итогам.
Выводы
Мы подробно рассмотрели, как поменять пароль на Windows 10. Как видно, провести данную процедуру можно любым удобным способом, поэтому не стоит пренебрегать безопасностью ОС. Нужно лишь заранее узнать, какой вид профиля используется в текущий момент, и применять соответствующие ему варианты решений.
Читайте также: Как удалить Windows 10 с компьютера или ноутбука
Видеоинструкция
Для большей наглядности мы прикрепили видеоинструкцию, в которой рассматривается проведение всех вышеописанных способов.
Используемые источники:
- https://remontka.pro/change-password-windows-10/
- https://windows10i.ru/uchetnaya-zapis/parol/izmenit.html
- https://os-helper.ru/windows-10/kak-na-smenit-parol.html
Download Article
Download Article
If you’ve forgotten the password to a computer that runs Windows 10, or you simply want to change your password, one of the easiest solutions is to change your password directly from your Windows 10 lock screen. This article will walk you through this process step by step.
Things You Should Know
- Navigate to the Windows 10 sign in screen and select the user for whom you wish to change the password.
- Double check that you are connected to the Internet. Then, click “Sign-In Options” and choose either the PIN or the password icon.
- Click “Forgot My Password” or «Forgot My PIN». You’ll be prompted to sign in to your account using a verification code. Sign in and set a new password.
-
1
Turn on your Windows 10 device and wait for it to take you to the lock screen. If it is already on and in use, press Ctrl+Alt+Delete and select Lock from the menu that appears before you. If it isn’t on:
- Press the power button on your device to turn it on. The power button is typically located at the top of your keyboard if your computer is a laptop, or on the monitor if it is a desktop. The power button on a computer is typically indicated by the power symbol — a circle with a line going through the top.
- After pressing the power button, wait 30 seconds to a minute for your computer to boot up. Windows 10 should automatically take you to the lock screen. This lock screen should look something like the one below. The background can differ, but the general look should be the same. If this isn’t the case, your device may be using something other than Windows 10, which this article isn’t meant for.
-
2
Click on the screen in order to see the sign-in screen. Once you can see the lock screen, click the left mouse button or press any key in order to see the account sign-in screen, which shows the profile picture and name of a user and a place to enter their password.
Advertisement
-
3
Make sure to select the account for which you want to change the password. By default, Windows 10 will display the user that logged onto the device last. If your computer features multiple accounts, other accounts will be displayed on the left side of the sign-in screen. If the user displayed isn’t your account, select your account from the list on the left. In the image above, the selected user account is Shey Naik.
Advertisement
-
1
Click on the Internet icon on the account sign-in screen. Changing your Windows 10 lock screen password will require you to access the Microsoft Outlook login page, which requires an internet connection. If you are already connected to the internet, you can skip to Part 3.
- On the bottom-right of the account sign-in screen on Windows 10, you will find three icons, where users can access Internet, Ease of Access, and Power settings from left to right respectively (some computers may have Ease of Access turned off, in which case only the other two icons will be visible). Click on the leftmost icon, representing Internet Access (this may look different from the picture above depending on your connection). A pop-up menu should now appear above the Internet icon.
-
2
Turn on Wi-Fi. In the bottom-right corner of the Internet pop-up menu, click the Wi-Fi icon in order to turn on your device’s Wi-Fi, and if the Airplane Mode icon is highlighted and says “On” underneath it, click it to turn Airplane Mode off. This will allow you to see a list of Wi-Fi networks that are within the range of your device. A Wi-Fi network is a wireless network that allows your device to connect to the Internet.
-
3
Select a Wi-Fi network from the list which you recognize. This Wi-Fi network is likely the one that people in the same household use to connect to the internet, and one that you know the network security key for (if there is one). Click on the name of the Wi-Fi network and hit connect.
-
4
Enter your network’s security key, if requested. This key is an alphanumeric password (a password containing numbers and letters) required to access the Internet through this network.
- If you don’t know this network security key, ask other people who use the same network, or if you are using a network hosted by a Wi-Fi router that you own, check the router for a network security key. Otherwise, ensure that you are trying to connect to a network that you recognize, and switch networks if needed by clicking Cancel and repeating Step 2.
- Once you have entered a network security key, click Next. After a few seconds, your device will be connected to the Internet. Then, click anywhere outside of the pop-up menu to exit the menu and return to the account sign-in screen.
Advertisement
-
1
Click on “Sign-In Options” at the center of the screen to pick how you want to sign in. This will present you with a list of icons, all of which represent the various available methods to sign into your account.
-
2
Select either the PIN or the password icon. If you sign in with a PIN and would like to change this PIN, select the icon with a keypad. If you sign in with your Microsoft account password and would like to change this password, select the icon with a textbox and cursor. (Note: Changing your Microsoft account password will change not only your sign-in password to this Windows device, but the password you use to log into the Microsoft account itself!)
-
3
Click “Forgot My Password” or «Forgot My PIN». This will pull up a new window. If you are changing your PIN, you will first be asked to sign into your Microsoft account. If you are changing your password, you will be taken directly to the Microsoft account verification page.
-
4
Verify your Microsoft account using a security code. Depending on your Microsoft account security settings, you will be asked to confirm either a phone number or an email linked to your account, and a security code will then be sent to this number or email if the confirmation is correct. The window will then ask for the code that was just sent to your number or email.
- If a verification code was sent to a phone number, then it will appear as a text. Find this verification code either through the number or email, and enter the code within the window. Once you complete this step successfully, you will be brought to a new page where you are asked to enter a new password.
-
5
Enter a new password/PIN that you will remember. Write it down somewhere in case you forget. Remember that if you entered a new Microsoft account password, that password applies not only when you are signing onto this device, but when you are signing into your Microsoft account in general (say when you’re checking your Outlook email, for example).
- Click Next once you’ve picked a good password/PIN and entered it. Now, you will return to your account sign-in screen, where you can use your new password/PIN to sign in.
Advertisement
Ask a Question
200 characters left
Include your email address to get a message when this question is answered.
Submit
Advertisement
Thanks for submitting a tip for review!
About This Article
Thanks to all authors for creating a page that has been read 40,783 times.

 , select Control Panel, select User Accounts, select User Accounts, and then select Manage User Accounts.
, select Control Panel, select User Accounts, select User Accounts, and then select Manage User Accounts.  If you’re prompted for an administrator password or confirmation, type the password or provide confirmation.
If you’re prompted for an administrator password or confirmation, type the password or provide confirmation.