To change the Start icon, click Visual style Windows 10 , then look down and click the plus icon to add the Start icon. Display the folder on your computer to navigate to the Start icon folder that you downloaded earlier. Click on the icon you want to change and then click the Open button below.
How do I switch back to classic view in Windows 10?
How do I switch back to the classic view in Windows 10?
- Download and install Classic Shell.
- Click on the Start button and search for classic shell.
- Open the topmost result of your search.
- Select the Start menu view between Classic, Classic with two columns and Windows 7 style.
- Hit the OK button.
24 июл. 2020 г.
How do I customize my Start button?
Head to Settings > Personalization > Start. On the right, scroll all the way to the bottom and click the “Choose which folders appear on Start” link. Choose whatever folders you want to appear on the Start menu. And here’s a side-by-side look at how those new folders look as icons and in the expanded view.
To change the Start icon, click Visual style Windows 10 , then look down and click the plus icon to add the Start icon. Display the folder on your computer to navigate to the Start icon folder that you downloaded earlier. Click on the icon you want to change and then click the Open button below.
How do I switch back to Windows on my desktop?
How to Get to the Desktop in Windows 10
- Click the icon in the lower right corner of the screen. It looks like a tiny rectangle that’s next to your notification icon. …
- Right click on the taskbar. …
- Select Show the desktop from the menu.
- Hit Windows Key + D to toggle back and forth from the desktop.
27 мар. 2020 г.
How do I change my Windows 10 desktop to normal?
How Do I Get My Desktop Back to Normal on Windows 10
- Press Windows key and I key together to open Settings.
- In the pop-up window, choose System to continue.
- On the left panel, choose Tablet Mode.
- Check Don’t ask me and don’t switch.
11 авг. 2020 г.
How do I find the old Control Panel in Windows 10?
If you’re using Windows 10, you can simply search the Start Menu for “Control Panel” and it will show right up in the list. You can either click to open it, or you could right-click and Pin to Start or Pin to taskbar for easier access the next time.
See all your apps in Windows 10
- To see a list of your apps, select Start and scroll through the alphabetical list. …
- To choose whether your Start menu settings show all your apps or only the most used ones, select Start > Settings > Personalization > Start and adjust each setting you want to change.
To open the Start menu—which contains all your apps, settings, and files—do either of the following:
- On the left end of the taskbar, select the Start icon.
- Press the Windows logo key on your keyboard.
To add programs or apps to the Start menu, follow these steps:
- Click the Start button and then click the words All Apps in the menu’s lower-left corner. …
- Right-click the item you want to appear on the Start menu; then choose Pin to Start. …
- From the desktop, right-click desired items and choose Pin to Start.
How can I change the color of my start button?
How to change color of Start menu
- Open Settings.
- Click on Personalization.
- Click on Colors.
- Under the “Choose your color” section, use the drop-down menu and select the Dark or Custom option with the Dark option for the “Choose your default Windows mode” setting.
21 авг. 2020 г.
How to switch between the Start menu and Start screen in Windows 10
- To make the Start screen the default instead, click the Start button and then click the Settings command.
- At the Settings window, click the setting for Personalization.
- At the Personalization window, click the option for Start.
9 июл. 2015 г.
How do I change the Start button icon in Windows 7 without software?
How To Change Your Windows 7 Start Button Without Editing Any System File
- Run the tool as administrator.
- Check Enable Start Orb Loader.
- Click Browse and browse for the folder in which your start orb bitmaps are.
- Select your desired orb from the orb list.
As part of Windows customization, you can change the start button icon to anything you want. Follow the steps to add a new start button icon.
In Windows 10, the default Start button icon is the regular old Windows logo. Unlike the old start button icon, the new start icon just changes color when you click on it. If you don’t like how the new start button icon looks and don’t mind going the extra mile in customizing how Windows looks, you can change the start button icon and add your own custom icon.
To do that, follow the below steps.
Important Note: Before making any changes, I recommend you create a restore point or a full Windows backup. If something goes wrong, you can use that restore point or the backup to restore the system to its known good state.
To change the start button icon, you should follow the below steps.
1. First, download this software and install it like any other application. After installing, launch it by searching for it in the start menu.
2. After launching the software, go to the “Appearance” tab and select the “Windows 10” start menu style and then select the start button orb icon of your choice. By default, the application comes with three different start button icons. Select the one you like. In my case, I’m selecting the Windows 7 style start button icon.
3. Click on the “Apply” and “Ok” buttons to save changes.
As soon as you do that, you should see the modified start button icon on the taskbar.
Add Custom Icon
If you want to add your own custom icon to the start button then you have to go through some hoops. I tried to find some app that makes the whole process easy but couldn’t find one that works in Windows 10. So, you have to manually create the start button icon.
Basically, you have to create a custom start orb image that contains icons for three start button states. i.e, default state, hover state and pressed state.
1. To start off, if you haven’t already, download the icon of your choice. In my case, I’ve downloaded a rocket icon from Flaticon.
Note: If you want three different icons for three different states, then download three icons. As for me, I will slightly change the one icon to represent different states.
2. Once you have the icon, open the image editing software of your choice. In my case, I’m using Photoshop.
3. Now, create a new transparent image exactly in the below dimensions depending on your DPI settings (Settings app → System → Display → Scale and Layout).
- 100% DPI – use 54 x 162 px
- 125% DPI – use 66 x 198 px
- 150% DPI – use 81 x 243 px
3. After creating the blank image, use the built-in ruler to divide the image into three equal parts vertically. The top, middle, and bottom parts represent default, hover, and pressed states.
4. Now, drag and drop your icon(s) into those three divided sections. Make sure they are exactly centered in their own section.
5. After doing that, save the image in PNG format and close the image editing application. In my case, this is the start image orb I created. I’m not that creative so please pardon the horrible icon.
6. Once you have to custom image, open StartIsBack application and click on the little “+” add icon.
7. In the browse window, select the icon you just created and click “Open”.
8. This will add the custom start button icon to the application. Select it and click on the “Apply” and “Ok” buttons to save changes.
If everything goes well, you will see your own custom start button icon in action.
Conclusion
StartIsBack is a paid software that costs $3.99 (one-time fee). The reason I chose this software over other free software like Classic Shell is that they are either not supported any longer, don’t work properly in the latest Windows 10 versions, or way too cumbersome in terms of functionality and usability. Trust me, I tried three different software and none worked better.
If you don’t want to pay for software then you can try Open-Shell, an open-source fork of Classic Shell. This good thing is, you can follow the basic gist of this article to change the start button icon. Then again, do keep in mind that OpenShell adds a lot of functionality to both the Start Menu and File Explorer out of the box. It also completely changes how the start menu looks. You have a spend a fair bit of time tinkering with the settings to disable all those unnecessary features and make it work as you want.
Simply put, if you really want to change the start button icon and don’t want to deal with cumbersome options, spending a few bucks does no harm. If you don’t might exploring and configuring a bunch of options the go with OpenShell.
That is it. If you are stuck or need some help, comment below and I will try to help as much as possible.
I want to change the icon in the start menu:
I’m willing to mess with the Registry, and I am well aware that I should make backups (and do!)
How will I accomplish this?
Ƭᴇcʜιᴇ007
111k19 gold badges198 silver badges262 bronze badges
asked May 15, 2016 at 23:08
1
Unfortunately Microsoft has since patched the icon registry key. Gone are the good old easy replacement.
If you are unwilling to install 3rd Party software, then there is no current solution to your problem.
Some third party software that will achieve your goal
Classic Shell
- Pros: Free
- Cons: Classic shell will replace the entire Windows 10 Start Menu.
Start10
- Pros: Can do task
- Cons: Costs $5
Disclaimer
There may be other software available, but these are the current ones I know of. I do not want to turn this into a software recommendation, but this provides an answer to people who come here looking for a solution.
Ƭᴇcʜιᴇ007
111k19 gold badges198 silver badges262 bronze badges
answered May 16, 2016 at 2:07
f3rn0sf3rn0s
3872 silver badges13 bronze badges
The Start menu is the pivotal point of Windows.
If used well, the Start menu tiles can add a lot of value to your Windows experience. In particular, visually-minded users will appreciate the creative freedom that tiles offer. Here we’ll show you the potential of tiles, and along the way, you’ll learn about their different features and other ways to customize the Start menu.
You do not have to stay stuck with the settings. With few simple tricks, you can easily change the size of the Windows 10 Start menu.
You can implement Start menu customization in two ways. First, you can change the size of the Start menu tiles manually, using either the keyboard or mouse. Another way to go about it is to increase the number of tiles per row and increase its size.
Let’s start with the manual method first.
To customize the start menu icons on Windows 10 manually, follow the steps below:
- Click the Start menu icon.
- Then, take the cursor to the edge of the Start menu panel. From there, stretch the window up and down to personalize the Start menu to your liking.
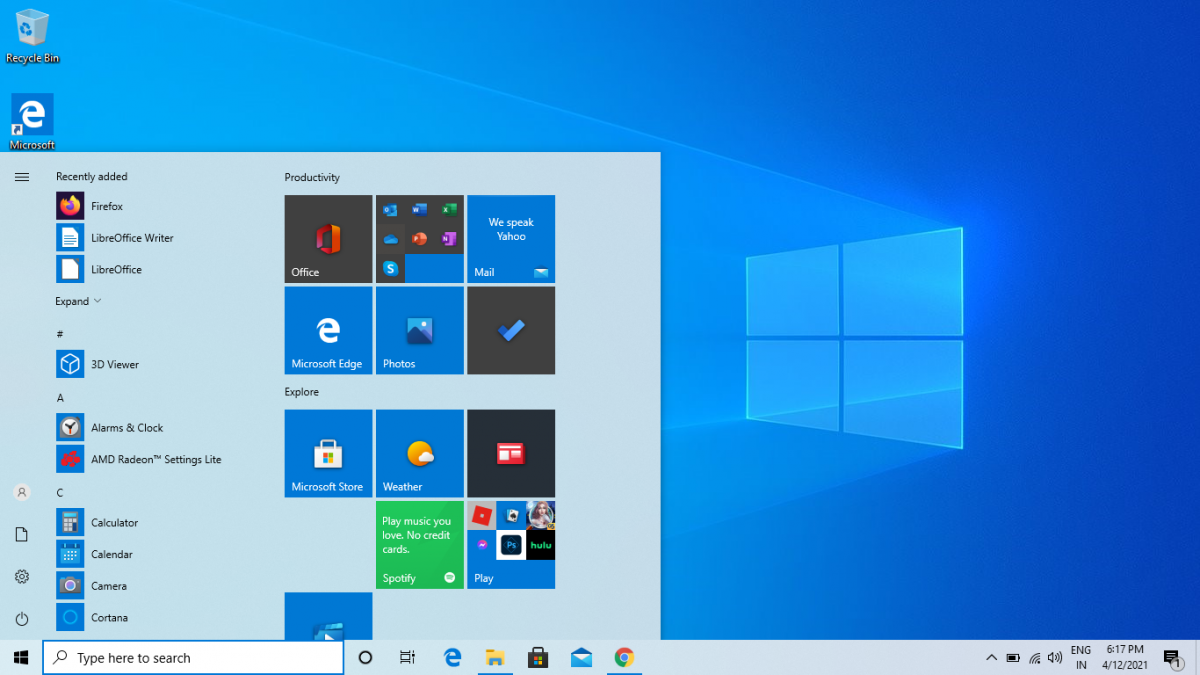
You can also resize its width by stretching it sideways.
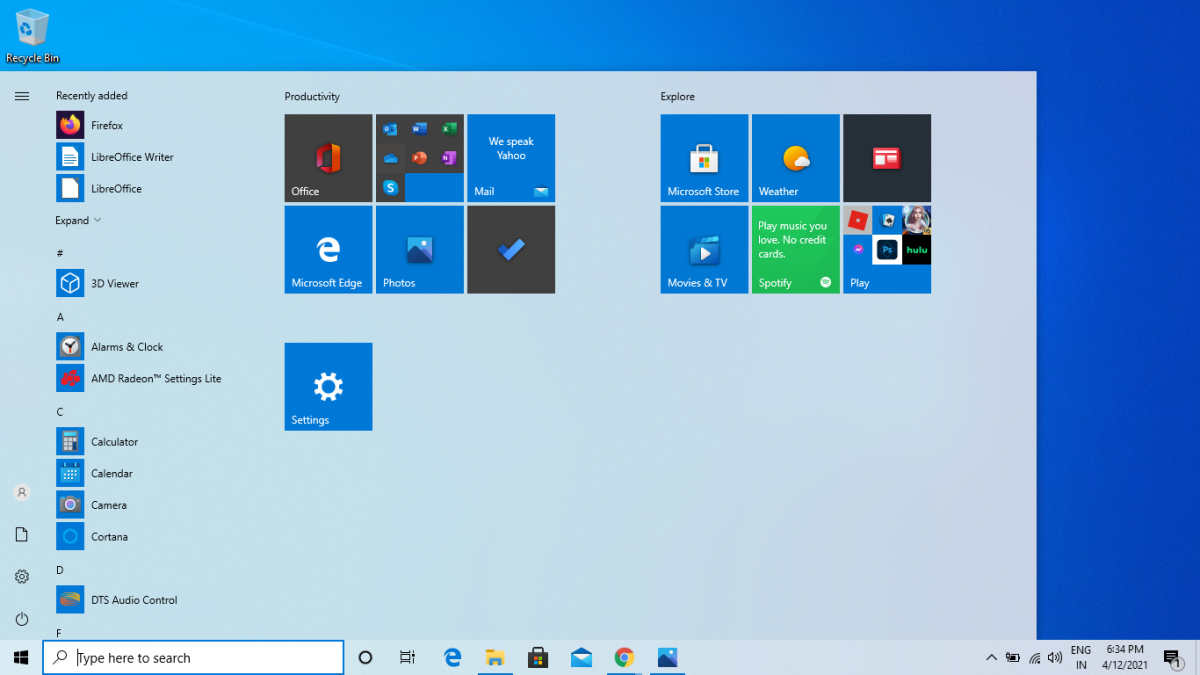
Add More Tiles
Another way to influence the Start menu size is by adding extra tiles to it. To do this, open Windows Settings by pressing Windows Key + I and select Personalization > Start. From there, toggle on the Show more tiles on Start option.
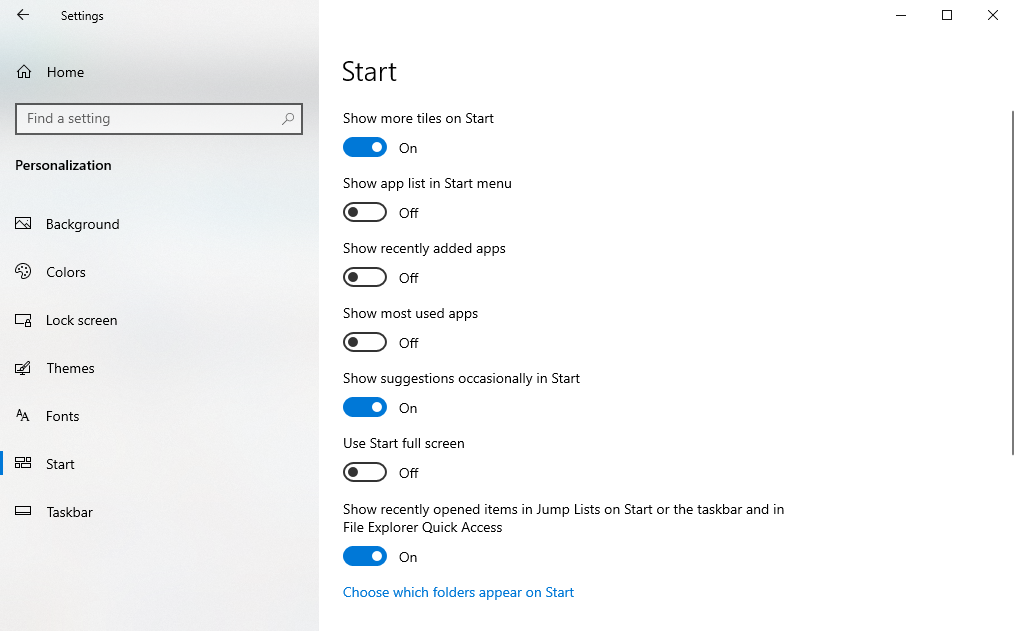
If you use a specific app often, it’s a good idea to pin it to the Start menu for convenience. Conversely, you can also unpin anything that you use only once in a while.
To pin a new app to the Start menu, open the Start menu and right-click on a particular app. Then, select Pin to stick the app to the Start menu.
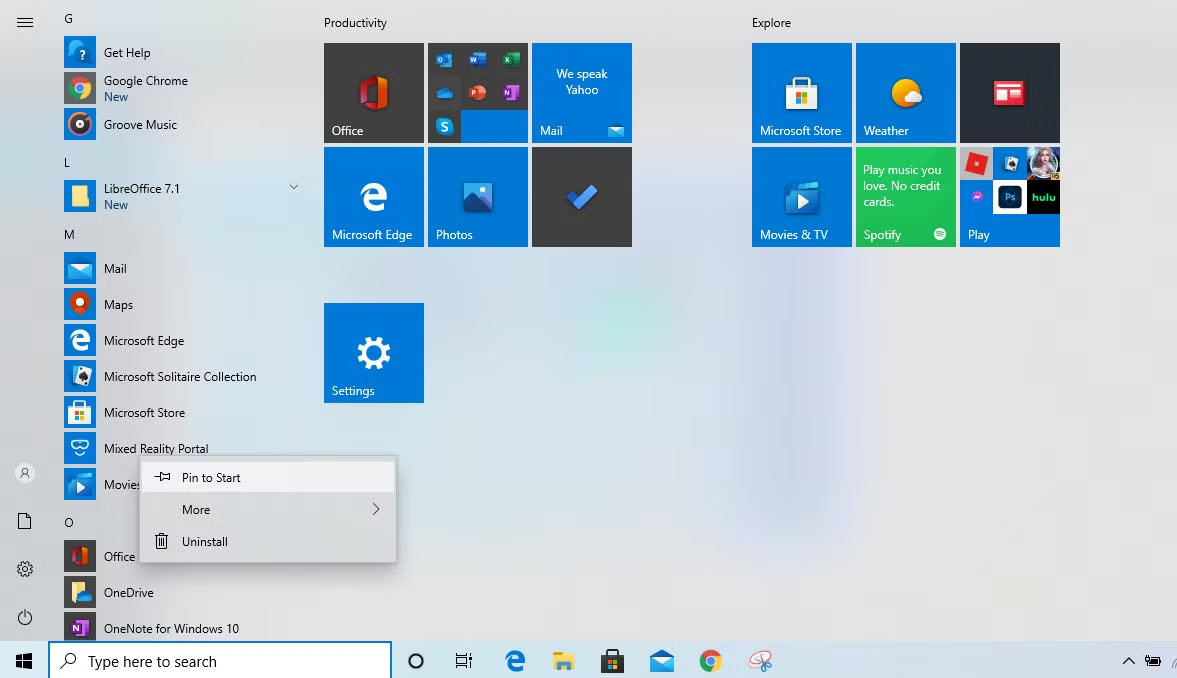
However, if you’re looking to get rid of a tile, right-click on the tile you want to remove and select Unpin.
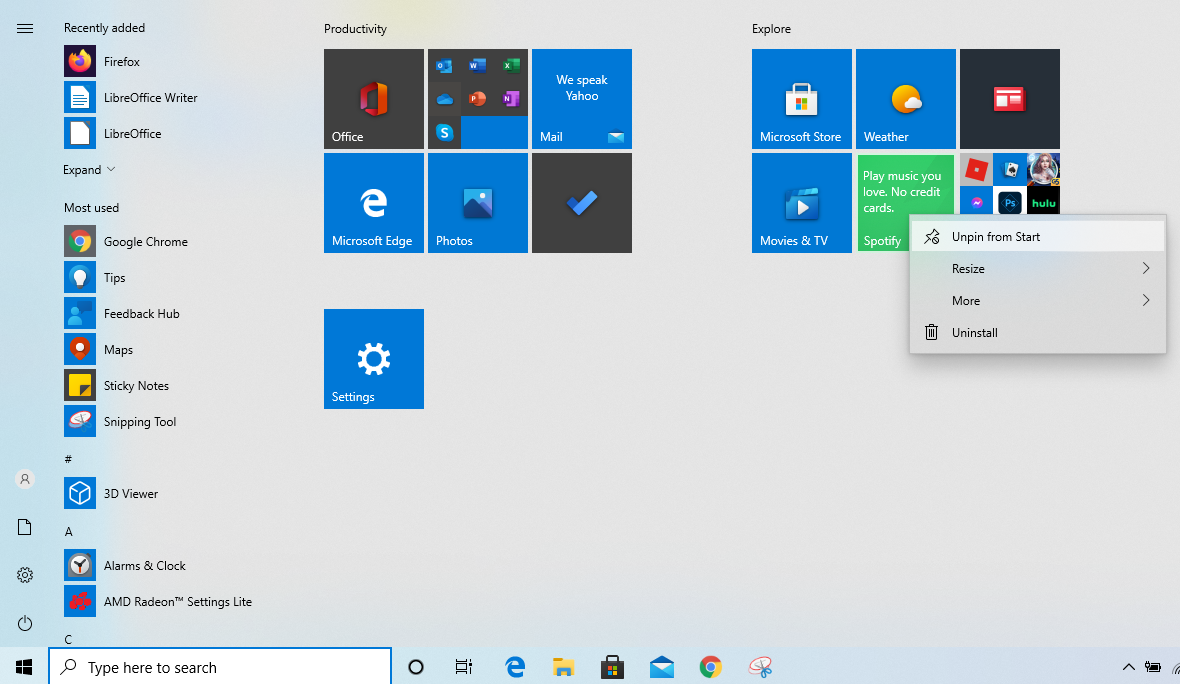
Some tiles on the Start menu will keep changing as they are set to live. If you are not a fan of such animation, however, you can easily stop it. To do so, right-click on an animated tile, navigate to more, and select Turn Live Tile Off.
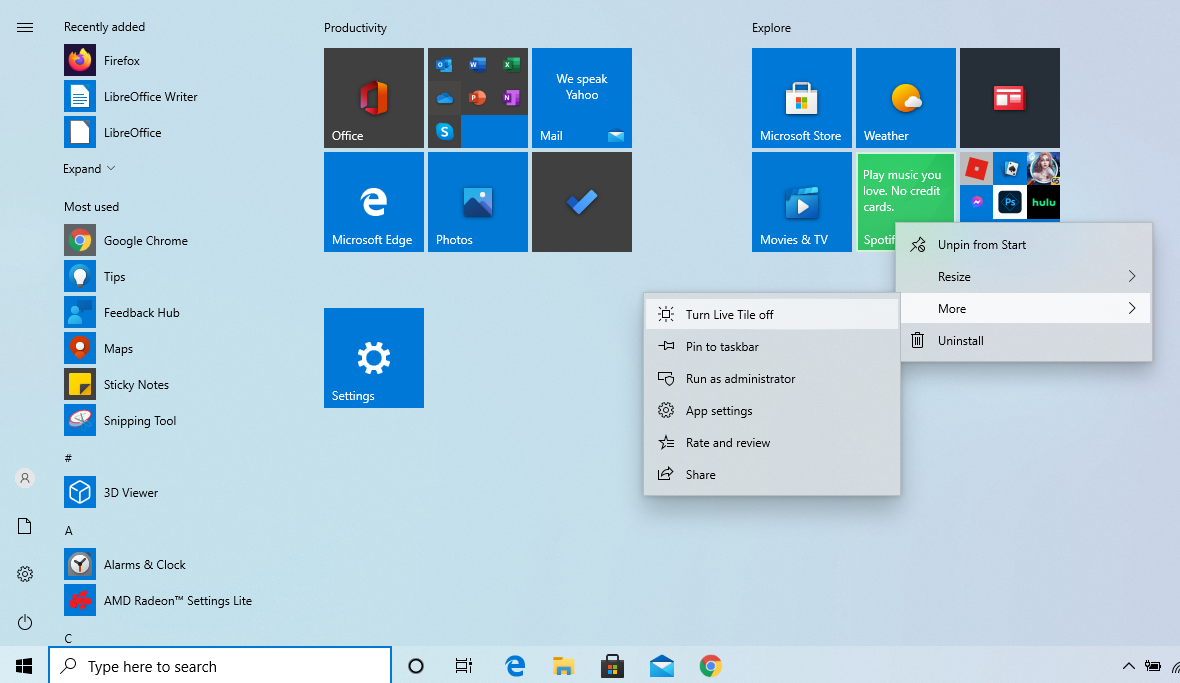
You can alter the Windows 10 Start menu to full screen from its default settings. To do this, go to Settings > Personalization > Start. Now, toggle on Use Start Full Screen.
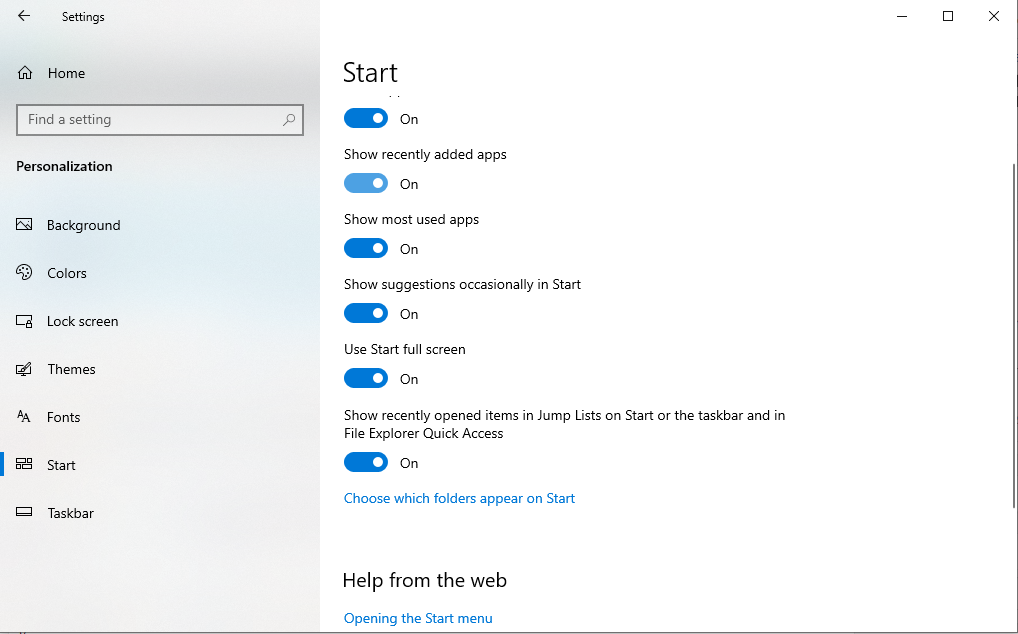
Apart from this, you can also make a plethora of other changes from here, such as showing your most-used apps, enabling suggestions on the Start menu, visibility of app list in Start menu, etc.
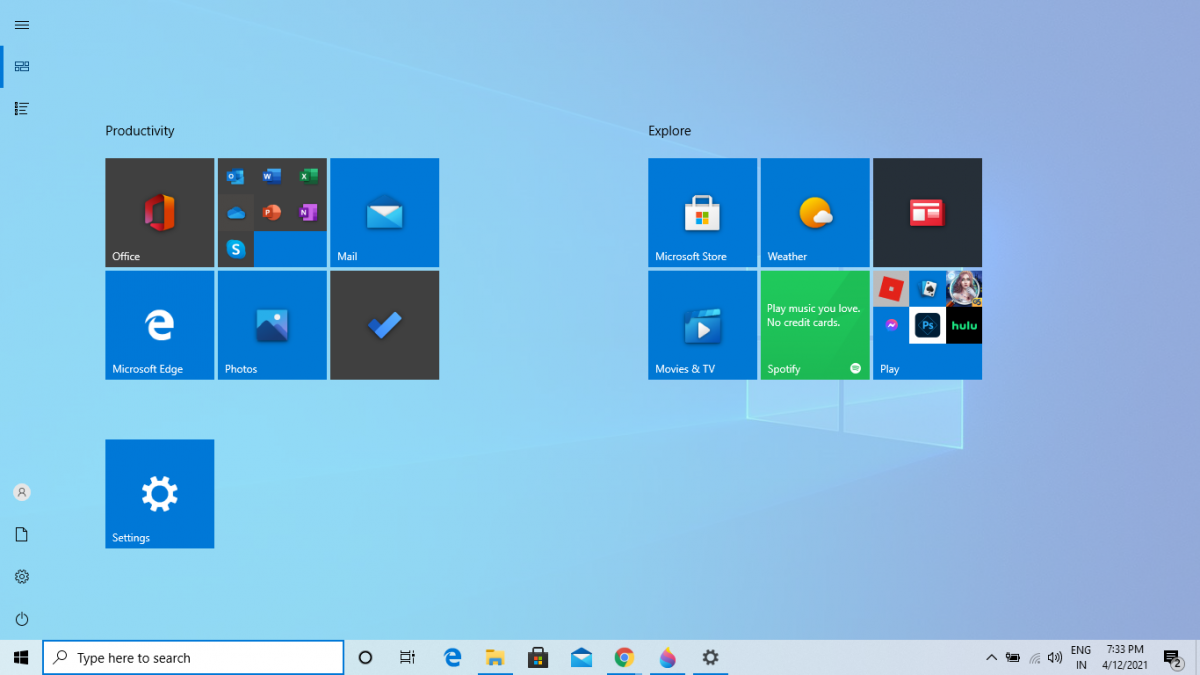
You can change the folders that appear on the left corner of your Start menu. Here’s how the default view of your folder might be.
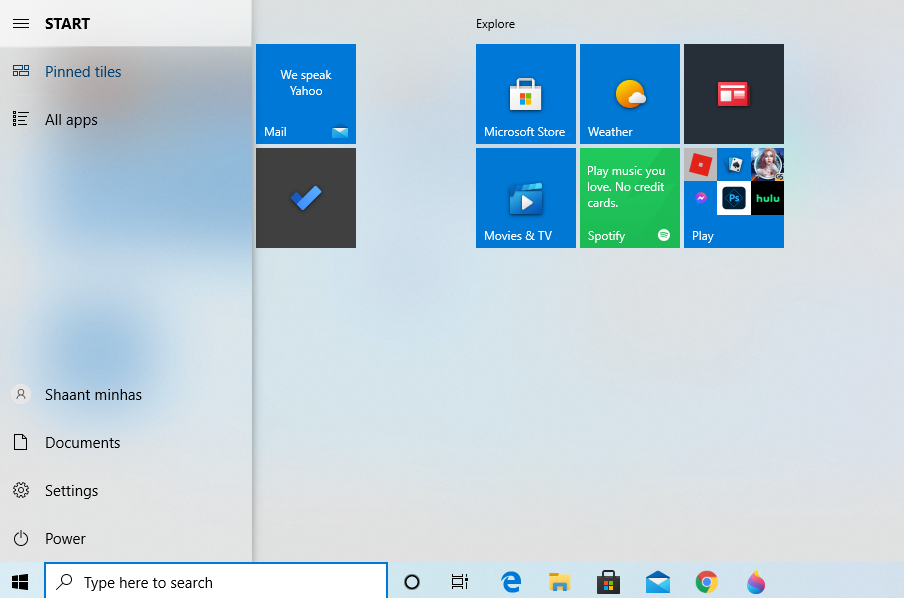
You can change it from Windows Settings (press Windows Key + I). From there, select Personalization > Start and select Choose which folders appear on Start. For example, here, we’ve chosen to add the Music, Videos, and Personal folder to Start.
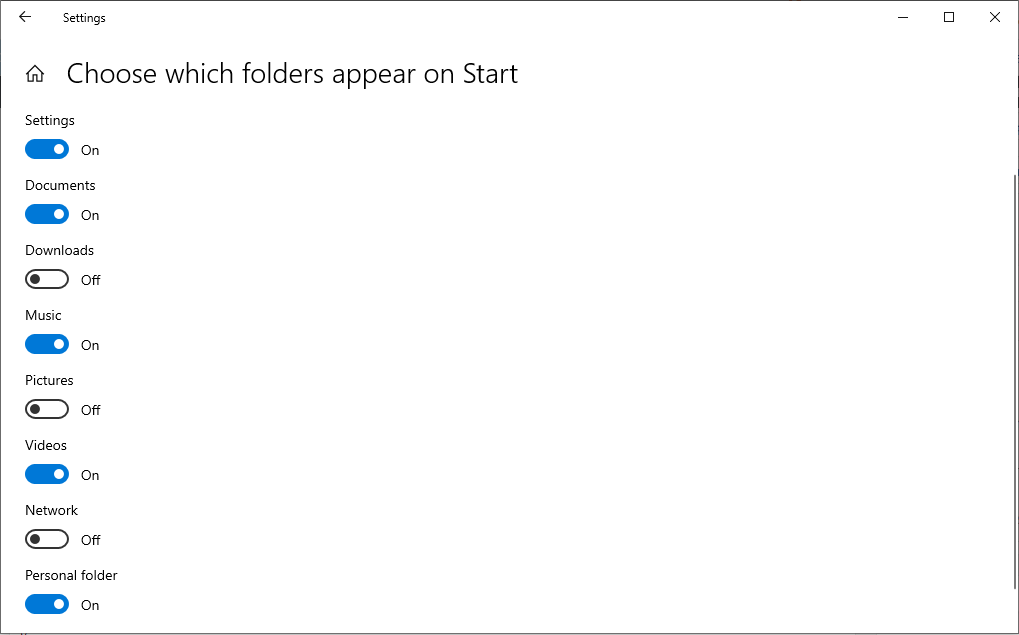
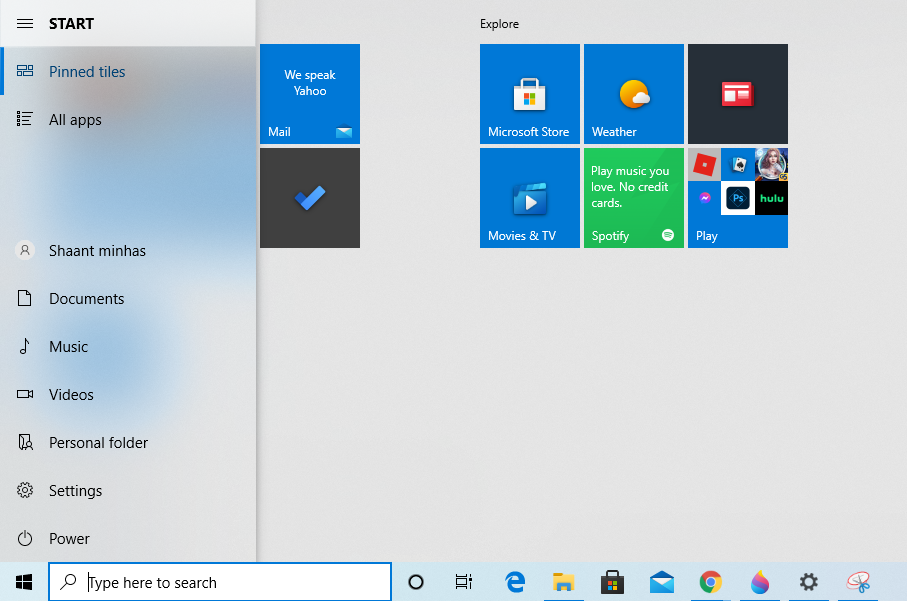
You can add new folders to customize your Windows 10 Start menu. To get started, open the Windows Start menu. Once there, drag and drop an app icon on top of another.
After you do this, you’ll be asked to name the newly created folder. Name it as you like, and you’ll have a new folder with you.
If you don’t like a newly created folder, however, do not worry. You can always bring your settings back to normal by simply dragging the app icons out of the folder.
If you’d like the old classic Windows 7 look, you can easily achieve it. Follow the steps below the change the start menu.
- Open the Start menu and right-click on a tile.
- Select unpin to remove it from the menu.
Now do this for all the tiles one by one, and soon, you’ll have yourself the classic Start menu.
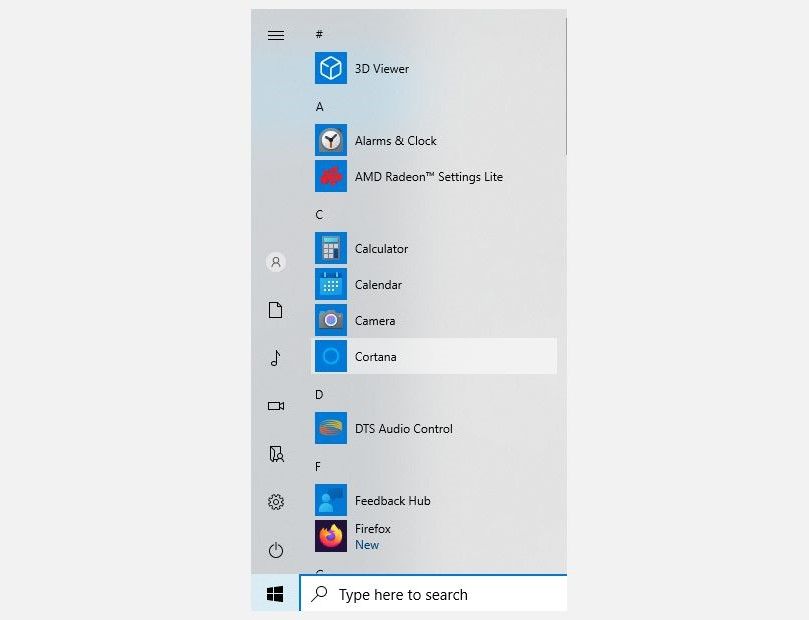
This is one of my favorite customizations. You can mix things up a little in the Start menu by changing the size of its tiles. To resize, right-click on a specific tile. Then, hover over Resize and select a size you want.
Do this to a bunch of tiles for a cool effect.
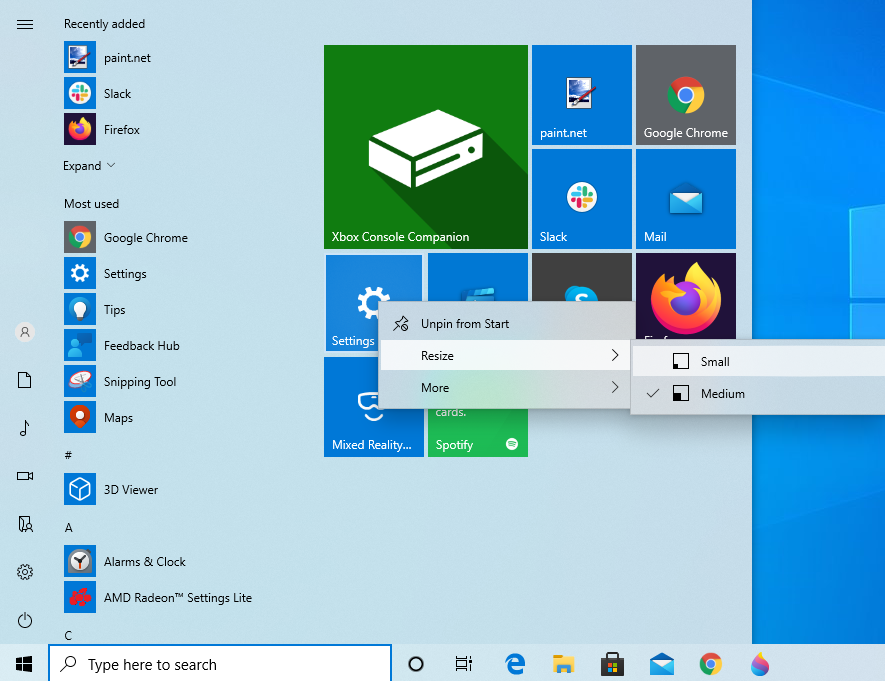
Another way to change the Start menu on Windows 10 is by categorizing the tiles in groups. Follow the steps below to do it successfully:
- Open the Start menu.
- Drag and drop a tile to a free space.
- As soon as you do this, you’ll have a new group. You can name it by hovering over it.
- You can then add as many tiles as you like to the new group.
On a classic desktop PC, tiles may seem like a waste of space. Once you’re using Windows 10 on a hybrid or mobile device, however, where scrolling through menus can be tedious, tiles quickly become indispensable.
Don’t like the name of a given tile in your Start menu?
Right-click the tile, select Open file location, then rename the respective file in Windows Explorer. While you’re at it, you can also change the icon used for the tile.
In Windows Explorer, right-click the file, select Properties, then in the Shortcut tab, click Change Icon, and select a given icon or Browse for an alternative icon on your computer.
Create Shortcuts to Universal Windows Apps
Shortcuts can help you access a file or app from various locations.
Universal Windows apps don’t provide an obvious way to create a shortcut, but we know two different methods. The first is almost too simple: drag an app from the Start menu to the desktop. What you’ll get is a shortcut on the desktop, and the app will still sit in your Start menu.
Alternatively, you can open the Applications shell folder, which hosts all applications installed on your computer, including Universal Windows apps. Press Windows Key + R to open the Run dialog (or long-press the Start Button and select Run from the Power Menu), type shell:AppsFolder, and select OK.
From here, you can create shortcuts for any of your applications.
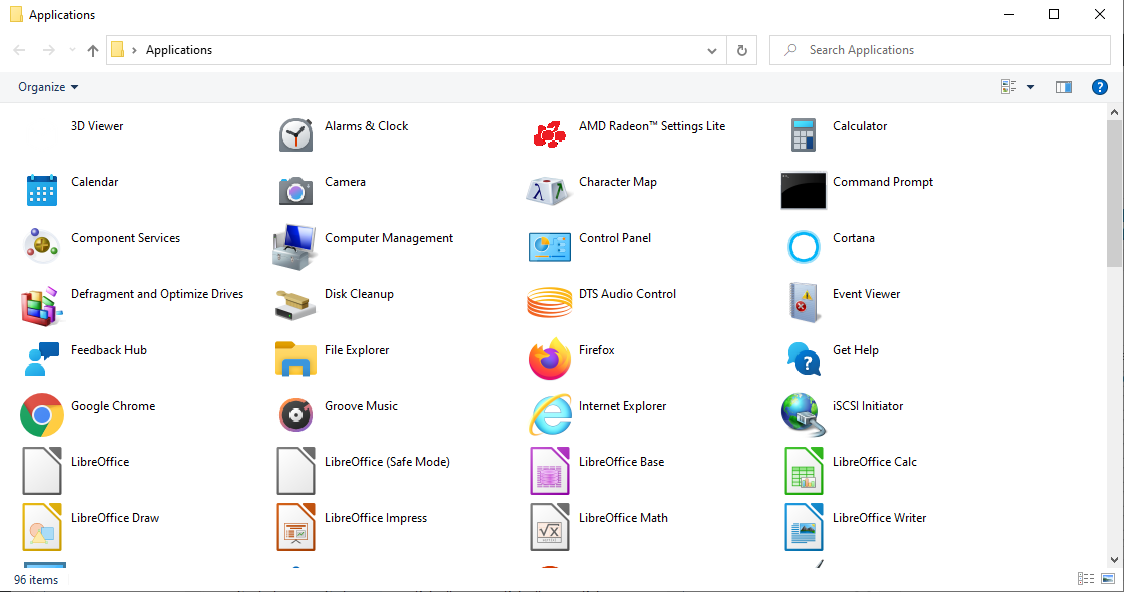
Once you have created a shortcut, you can rename it, change its icon, and pin it to your Start menu. That’s how you can create custom icons for Universal Windows Apps.
Now that you know what you can do with tiles, let’s see how you can expand on that. These tips will help you put your creative energy to work and turn your Start menu tiles into a piece of art.
Add Tiles for Steam Games
Tiles are the perfect canvas for game covers. The Universal Windows app Steam Tile creates beautiful Live Tiles for your Steam titles, as demonstrated by Reddit user xpopy.
Since he didn’t like how Steam Tile launches games, he manually created shortcuts to individual Steam games.
The process is a little convoluted and not as visually pleasing as Steam Tile. Unfortunately, shortcuts only support small or medium-sized tiles.
Add Chrome Web Apps
You can edit the Windows 10 Taskbar by adding any website to it. Although in Windows 10, it actually adds them to the Start menu as a tile. Click the three dots icon in Google Chrome in the top-left corner, go to More Tools > Create shortcut, and check Open as window.
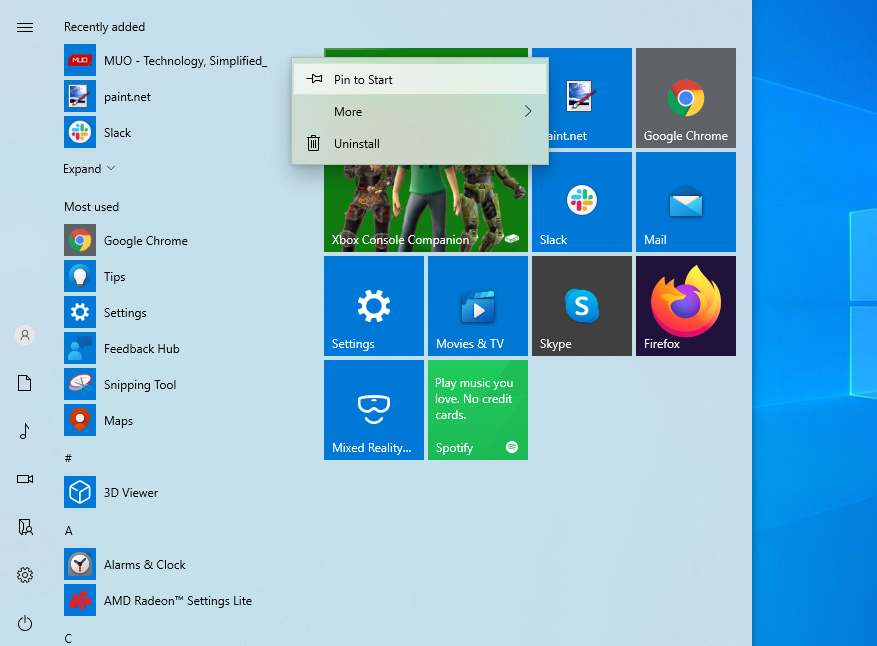
The tile will now launch the website in an app-like window, without distracting toolbars or tabs. This is particularly neat for websites like Gmail, Facebook, or YouTube.
12. Manage the All Apps List
Compared to previous Windows versions, the All Apps list appears stale and is difficult to navigate. Moreover, you cannot easily remove items unless you’re happy to uninstall them. With the file location trick already described above, however, you regain some flexibility.
Classic desktop software is added to the All Apps list with a folder, but you really just need the Dropbox application shortcut in that list.
When you right-click an item and select Open file location, you will access the Programs directory, based on which the All Apps menu is created. This is where you can move shortcuts or create additional folders.
For example, I could move the Dropbox shortcut from the Dropbox folder to the Programs directory, then delete the Dropbox folder.
You have to reboot for the latter to take effect.
Also, note that you can quickly jump to a different location in the All Apps list by clicking or long-pressing a letter, then selecting your target from the menu that comes up.
13. Change Color & Transparency
Compared to the Windows 10 Preview, your options here are rather limited, and none of them can be found in the Start menu itself. Press Windows Key + I or launch the Settings app through the Start menu and navigate to Personalization > Colors.
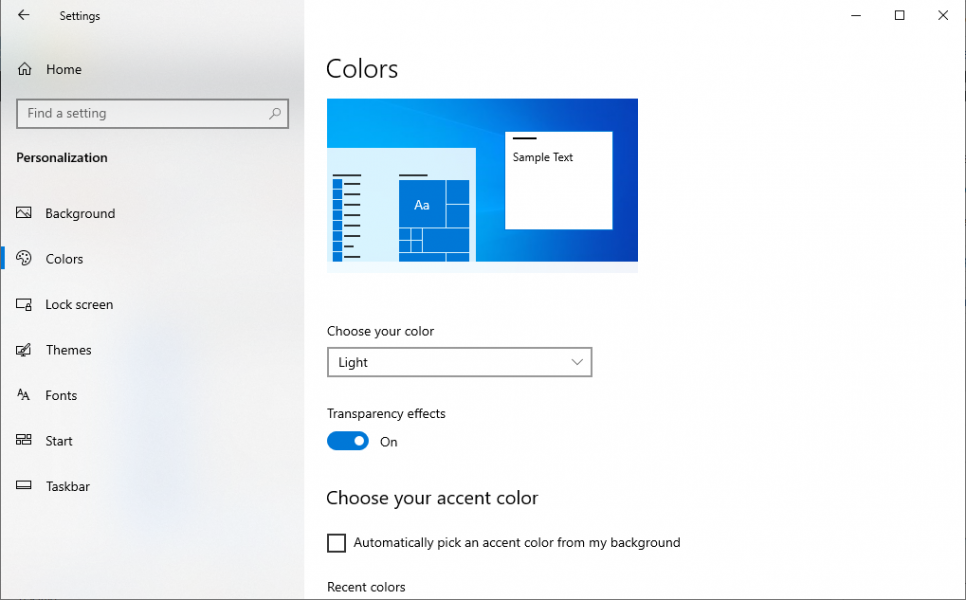
By default, the Start menu and Taskbar are dark grey, but you can make them adapt the Windows-wide accent color. This, in turn, can be picked based on your background, or you can manually select one. Finally, you can make the Start menu transparent, but you cannot customize this setting.
The chances are that even once future updates roll around, you might not be satisfied with the new Windows 10 Start menu. Fortunately, you can always install a third-party Start menu, such as Open Classic Shell. These tools can either replace the default Windows 10 Start menu, or you can choose settings to allow access to both menus.
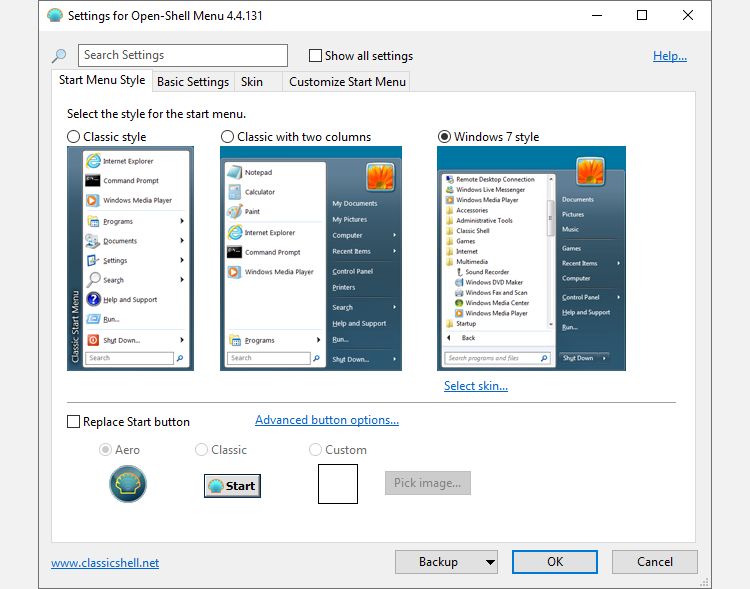
You can play around with the Open-Shell Menu (shown above) and choose your favorite Start menu customization. There are different tabs such as Start Menu Style, Basic Settings, Skin, and Customize Start Menu to explore for implementing a particular style.
As a side note, some alternative Start menu apps, including Start Menu Reviver, also work for Windows 7.
That’s about it for Start menu customization in Windows 10, folks! There are many ways to customize your Windows 10 Start menu. Now you know the basics and some neat tricks and tips, you can customize to your heart’s desire.
Содержание
- Меняем внешний вид меню «Пуск» в Windows 10
- Способ 1: StartIsBack++
- Способ 2: Start Menu X
- Способ 3: Classic Shell
- Способ 4: Стандартные средства Windows 10
- Вопросы и ответы
«Начальный экран» в Виндовс 10 одолжил из прошлых версий ОС некоторые элементы. С Windows 7 был взят обычный список, а с Windows 8 – живые плитки. Пользователь может легко изменить внешний вид меню «Пуск» встроенными средствами или специальными программами.
Читайте также: 4 способа вернуть кнопку «Пуск» в Windows 8
В данной статье будут рассмотрены некоторые приложения, которые меняют внешний вид «Начального экрана», а также будет описано то, как сделать это без лишнего софта.
Способ 1: StartIsBack++
StartIsBack++ — платная программа, которая имеет множество инструментов настройки. Открытие «Рабочего стола» происходит без Metro интерфейса. Перед установкой желательно создать «Точку восстановления».
Скачать программу StartIsBack++ с официального сайта
- Закройте все программы, сохраните все файлы и установите StartIsBack++.
- Через пару минут установится новый интерфейс и вам будет показана краткая инструкция. Перейдите к пункту «Настроить StartIsBack» для изменения параметров внешнего вида.
- Вы можете немного поэкспериментировать с внешним видом кнопки или меню «Пуск».
- По умолчанию меню и кнопка будут выглядеть так.

Программа Start Menu X позиционирует себя как куда более удобное и усовершенствованное меню. Существует платная и бесплатная версии софта. Далее будет рассмотрена Start Menu X PRO.
Скачать программу Start Menu X с официального сайта
- Установите приложение. В трее появится его значок. Чтобы активировать меню, нажмите на него правой кнопкой мыши и выберите «Показать меню…».
- Вот так выглядит «Пуск» со стандартными настройками.
- Чтобы изменить параметры, вызовите контекстное меню на значке программы и кликните на «Настройки…».
- Здесь вы можете настроить всё по своему вкусу.

Способ 3: Classic Shell
Classic Shell, как и предыдущие программы, меняет внешний вид меню «Пуск». Состоит из трёх компонентов: Classic Start Menu (для меню «Пуск»), Classic Explorer (изменяет панель инструментов «Проводника»), Classic IE (также меняет панель инструментов, но для стандартного браузера Internet Explorer. Ещё одно преимущество Classic Shell состоит в том, что софт полностью бесплатен.
Скачать программу Classic Shell с официального сайта
- После установки появится окно, в котором можно всё настроить.
- По умолчанию меню имеет такой вид.

Способ 4: Стандартные средства Windows 10
Разработчики предусмотрели встроенные инструменты для изменения внешнего вида «Начального экрана».
- Вызовите контекстное меню на «Рабочем столе» и кликните на «Персонализация».
- Перейдите во вкладку «Пуск». Здесь есть различные параметры настройки отображения программ, папок и т.д.
- Во вкладке «Цвета» есть параметры изменения цвета. Переведите ползунок «Показать цвет в меню «Пуск»…» в активное состояние.
- Выберите понравившуюся расцветку.
- Меню «Пуск» будет выглядеть так.
- Если вы включите «Автоматический выбор…», то система сама подберёт расцветку. Здесь также есть настройка прозрачности и высокой контрастности.
- В самом меню есть возможность откреплять или закреплять нужные программы. Просто вызовите контекстное меню на нужном элементе.
- Для изменения размера плитки нужно просто кликнуть по ней правой кнопкой мыши и навести на «Изменить размер».
- Чтобы переместить элемент, зажмите его левой кнопкой мыши и перетащите в нужное место.
- Если вы наведёте курсор на верх плиток, то увидите тёмную полоску. Кликнув на неё, вы сможете назвать группу элементов.


Здесь были описаны основные методы изменения внешнего вида меню «Пуск» в Windows 10.
Еще статьи по данной теме:
Помогла ли Вам статья?
Содержание
- Как поменять иконки в Windows 10 без утилит
- Смена основных иконок
- Как поменять значок отдельного приложения или папки
- Как поменять иконку всех папок
- Где найти новые изображения
- Как самостоятельно создать иконку в Windows 10
- Как открыть и настроить меню «Пуск» в Windows 10: инструкции с пошаговыми фото
- Что такое меню «Пуск»
- Настройка меню «Пуск»
- Группировка и удаление иконок
- Настройка отображаемых программ
- Изменение интерфейса
- Активация и деактивация полноэкранного режима
- Видео: настройка меню «Пуск»
- Dadaviz
- Всё о настройках кнопки «Пуск» в Windows 10
- Где находится кнопка «Пуск» в Windows 10
- Настройки кнопки «Пуск»
- Переход в полноэкранный режим
- Видео: как включить полноэкранный режим для кнопки «Пуск»
- Цвет и форма кнопки «Пуск»
- Закрепление объектов
- Настройка плиток
- Другие настройки «Пуска»
- Видео: полная настройка вида и содержания меню «Пуск»
- Как поменять значок пуска на windows 10
- Меняем внешний вид меню «Пуск» в Windows 10
- Способ 1: StartIsBack++
- Способ 3: Classic Shell
- Точка восстановления
- Права администратора
- Где найти значки?
- Start Button Changer для Windows 7
- Start Orb Changer для Windows 7
- Classic Shell
- Если» пропал «Пуск»
Как поменять иконки в Windows 10 без утилит
Дизайн оперативной системы хоть и хорош, но со временем надоедает. Чтобы это исправить, люди прибегают к смене обоев, цветовой палитры и т. п. Однако мало кто знает, как поменять иконки в Windows 10. Сделать это можно как с помощью встроенных средств, так и с помощью специальных программ. В данной статье будет рассмотрен первый вариант.
Смена основных иконок
Под основными подразумеваются такие значки, как «Этот компьютер» и «Корзина». Изменить их можно очень просто. Достаточно лишь зайти в параметры, открыть которые быстрее всего сочетанием клавиш Win+I. Далее среди разделов следует выбрать обведенный на скриншоте ниже:
Слева можно будет увидеть пункт «Темы». В нем меняются звуки, фон и прочее. Если прокрутить окно в самый низ, то можно увидеть настройки, отвечающие за иконки. Следует также отметить, что в некоторых версиях ОС они располагаются справа, а не снизу.
При нажатии на надпись появится новое окно. В нем можно увидеть основные иконки. Требуется выбрать любую из них (делается это при помощи одного клика ЛКМ) и нажать на соответствующую кнопку. После этого откроется большой список изображений, которые изначально доступны в операционной системе.
Чтобы загрузить свою картинку, следует кликнуть по кнопке «Обзор» в верхней части окна и выбрать путь. По завершении процедуры важно не забыть применить внесенные изменения, чтобы они сохранились.
Как поменять значок отдельного приложения или папки
Для начала следует рассмотреть, как изменить ярлык программы в Windows 10. Чтобы это сделать, нужно нажать по нему ПКМ и перейти в «Свойства» (обычно располагаются в самом низу перечня). После откроется окно, и пользователь сразу окажется в нужной вкладке. В ней можно найти следующую кнопку:
При нажатии на нее появится список доступных иконок. У многих популярных приложений их по умолчанию несколько. Однако, если их нет, так же как и в предыдущем случае, можно использовать свои изображения. Для этого требуется указать новый путь, кликнуть по кнопке «Обзор».
В системе присутствует такая возможность, как смена иконки для каждой папки. Это позволяет быстро ориентироваться и не забывать, где что находится. Как и с обычными ярлыками, необходимо перейти к свойствам. Но дальше все немного меняется: сменить иконку можно в другом разделе, который называется «Настройка».
Как поменять иконку всех папок
Можно также одновременно изменить картинку для каждой папки, однако важно сразу отметить, что сделать это в разы сложнее. Для этого потребуется зайти в реестр. Чтобы его открыть, нужно нажать Win+R и ввести команду «regedit». Слева можно будет заметить папки. Необходимо перейти по следующему адресу:
В некоторых случаях последняя папка может отсутствовать. Решить эту проблему можно, создав ее самостоятельно. Для этого следует кликнуть ПКМ и выбрать «Раздел». Внутри папки требуется создать строковой параметр, нажав ПКМ по свободному пространству правой части редактора. Название должно быть «3». Далее следует опять кликнуть ПКМ, но теперь по самому параметру. Выбрав первый же пункт в списке, можно попасть в настройки. В строке «Значение» нужно прописать путь к изображению.
После внесения изменений нужно перезагрузить устройство.
Где найти новые изображения
Microsoft предлагает большой набор изображений, выполненных в одном стиле. Кроме них также можно использовать и сторонние картинки, найти которые в интернете очень просто. Однако нужно учитывать, что, если на сайте предлагают пак иконок в формате dll, то скачивать его следует с осторожностью. Довольно часто в подобных файлах присутствует вредоносное ПО.
Как самостоятельно создать иконку в Windows 10
Изображение должно иметь маленькие размеры и специальный формат, который называется «ico». Нарисовать картинку можно в любой программе, однако подобные утилиты не позволяют получить желаемый формат. Поэтому файл придется сохранять в расширении jpg, после чего конвертировать. К сожалению, сделать это при помощи встроенных функций ОС невозможно. Поэтому придется прибегнуть к применению специализированных утилит. Также можно воспользоваться редакторами иконок, большинство которых работают в онлайн режиме. К подобным, например, относятся IcoFX, IconsFlow, Launcher Icon Generator.
При выборе программы важно ознакомиться с отзывами. Часто такие приложения имеют платную версию или подписку, что тоже необходимо учитывать. В дополнение следует избегать малоизвестных утилит, которые требуют скачивания или сохраняют значки в расширении dll.
Таким образом, можно использовать классические иконки или скачать их с проверенных сайтов. Установить новые картинки очень просто и относительно не затратно по времени. Единственное исключение – смена вида всех папок разом.
Источник
Как открыть и настроить меню «Пуск» в Windows 10: инструкции с пошаговыми фото
Основное меню компьютера — меню «Пуск». В Windows 10 его можно изменять под себя: редактировать интерфейс, список приложений, расположение иконок и наличие тех или иных параметров. Рассмотрим это подробнее.
Что такое меню «Пуск»
В Windows 10 меню «Пуск» содержит список всех и часто используемых приложений, блок с программами для быстрого доступа, новостями и рекламой. Через «Пуск» можно выключить компьютер, перейти к настройкам системы и учётной записи.
Открыть меню можно двумя способами: нажав на иконку Windows в левом нижнем углу экрана или на клавишу Win в нижнем левом углу клавиатуры.
Настройка меню «Пуск»
Некоторые настройки можно выполнить прямо в меню, некоторые — из настроек компьютера.
Группировка и удаление иконок
Левый и правый блок меню «Пуск» можно редактировать отдельно
Создаем папку из двух плиток
Кликаем по иконкам правой кнопкой мыши и настраиваем их размер
Выбираем функцию «Закрепить на начальном экране», чтобы добавить плитку
Изменяем границы меню «Пуск»
Настройка отображаемых программ
Открываем параметры компьютера
Открываем раздел «Персонализация»
Указываем, какие приложения отображать в меню «Пуск»
Открываем раздел «Выберите, какие папки будут отображаться в меню «Пуск»
Выбираем папки, которые стоит отображать
Изменение интерфейса
Выбрать расцветку для меню «Пуск» можно в разделе «Персонализация» в пункте «Цвет». Активируйте функцию «Показать цвет в меню», которая находится под палитрой. Если это необходимо, то здесь же можете включить прозрачность меню.
Выбираем цвет для меню «Пуск»
Меню с изменённым цветом будет отличаться от стандартного.
Изменяем цвет меню
Активация и деактивация полноэкранного режима
Включаем отображение меню «Пуск» в полноэкранном режиме
Так выглядит меню «Пуск» в полноэкранном режиме
Выключаем использование полноэкранного режима меню «Пуск»
Видео: настройка меню «Пуск»
В меню «Пуск» можно отредактировать плитки, перемещая и компонуя их в папки, настроить список отображаемых приложений и размер самого меню. В настройках системы есть функции, позволяющие изменить цвет меню и включить для него прозрачность.
Источник
Dadaviz
Всё о настройках кнопки «Пуск» в Windows 10
В Windows 10 было исправлено основное неудобство прежних версий: кнопку «Пуск» вернули на своё законное место. Но теперь она выглядит не так, как раньше, потому что прежний её вид объединили со стартовым экраном Windows 8. Однако настроить меню под свои нужды довольно просто.
Где находится кнопка «Пуск» в Windows 10
В расположении меню «Пуск» ничего необычного: в «десятке» кнопка для его вызова разместилась в левом нижнем углу панели задач. При её нажатии выпадает большое меню, где слева расположены наиболее используемые иконки, справа — плитки, ведущие к приложениям, программам и утилитам, а также папки с этими объектами.

Настройки кнопки «Пуск»
Для доступа к настройкам меню нужно кликнуть по нему правой кнопкой мыши. Тогда выпадет контекстное подменю. Также оно вызывается нажатием клавиш Win + X. Большинство настроек выполняется в разделе «Персонализация».

Переход в полноэкранный режим
Чтобы развернуть «Пуск» на полный экран:
Ещё один способ переключить «Пуск» в полноэкранный вид — активировать режим планшета:
Видео: как включить полноэкранный режим для кнопки «Пуск»
Цвет и форма кнопки «Пуск»
Вы можете изменить цвет, форму и другие параметры внешнего вида «Пуска». Для этого зайдите во вкладку «Цвета» в окне «Персонализация». Справа выберите нужный цвет (либо установите его автоматический подбор). Здесь же можно сделать всё меню прозрачным, применив соответствующие настройки под палитрой цветов.

Размеры меню элементарно изменяются с помощью мыши — перетаскиваете его границы настолько, насколько потребуется.
Закрепление объектов
В «Пуске» теперь можно закрепить самые разные объекты: ярлыки нужных программ, всевозможные папки и отдельные файлы. Для этого достаточно вызвать контекстное меню, кликнув на нужной иконке, и выбрать «Закрепить на начальном экране». Соответствующий объект сразу же окажется в меню «Пуск».

Аналогично для открепления нажмите правой кнопкой мыши по файлу или ярлыку, находящемуся в меню, и выберите в выпавшем столбце соответствующий пункт.

Настройка плиток
Размеры плиток тоже меняются с помощью контекстного меню: выбираете «Изменить размер» и подбираете нужные габариты из четырёх вариантов.

Передвигать значки плиток можно, просто перетаскивая их по рабочему столу на нужное место. Также для удобства пользователя система разрешает распределять плитки по группам. Создавать группы можно двумя способами:
Другие настройки «Пуска»
По умолчанию в меню «Пуск» система показывает приложения, которые пользователь открывает наиболее часто, или те программы, которые недавно были поставлены на ПК. Это можно изменить в «Персонализации», отключив соответствующие ползунки.

В этом же окне выбираются папки, которые будут отображаться в меню.

Ещё одно нововведение обновлённого «Пуска» — возможность скрыть список всех приложений. Так, в первой версии Windows 10 пункт «Все приложения» был, а вот спрятать их было нельзя. Сейчас пользователю нужно просто переключить ползунок напротив соответствующего пункта во вкладке «Пуск» окна «Персонализация».

Видео: полная настройка вида и содержания меню «Пуск»
Взаимодействовать с новой кнопкой «Пуск» довольно просто. Большинство настроек изменяется либо через окно «Персонализация», либо путём перетаскивания плиток мышью. В зависимости от желания пользователя меню «Пуск» в Windows 10 может содержать в себе большое количество необходимых иконок и программ или, наоборот, выглядеть аккуратно и даже минималистично.
Источник
Как поменять значок пуска на windows 10
«Начальный экран» в Виндовс 10 одолжил из прошлых версий ОС некоторые элементы. С Windows 7 был взят обычный список, а с Windows 8 – живые плитки. Пользователь может легко изменить внешний вид меню «Пуск» встроенными средствами или специальными программами.
Меняем внешний вид меню «Пуск» в Windows 10
В данной статье будут рассмотрены некоторые приложения, которые меняют внешний вид «Начального экрана», а также будет описано то, как сделать это без лишнего софта.
Способ 1: StartIsBack++
StartIsBack++ — платная программа, которая имеет множество инструментов настройки. Открытие «Рабочего стола» происходит без Metro интерфейса. Перед установкой желательно создать «Точку восстановления».
По умолчанию меню и кнопка будут выглядеть так.
Способ 2: Start Menu X
Программа Start Menu X позиционирует себя как куда более удобное и усовершенствованное меню. Существует платная и бесплатная версии софта. Далее будет рассмотрена Start Menu X PRO.
- Установите приложение. В трее появится его значок. Чтобы активировать меню, нажмите на него правой кнопкой мыши и выберите «Показать меню…».
Способ 3: Classic Shell
Classic Shell, как и предыдущие программы, меняет внешний вид меню «Пуск». Состоит из трёх компонентов: Classic Start Menu (для меню «Пуск»), Classic Explorer (изменяет панель инструментов «Проводника»), Classic IE (также меняет панель инструментов, но для стандартного браузера Internet Explorer. Ещё одно преимущество Classic Shell состоит в том, что софт полностью бесплатен.
- После установки появится окно, в котором можно всё настроить.
По умолчанию меню имеет такой вид.
Способ 4: Стандартные средства Windows 10
Разработчики предусмотрели встроенные инструменты для изменения внешнего вида «Начального экрана».
- Вызовите контекстное меню на «Рабочем столе» и кликните на «Персонализация».
Перейдите во вкладку «Пуск». Здесь есть различные параметры настройки отображения программ, папок и т.д.
Во вкладке «Цвета» есть параметры изменения цвета. Переведите ползунок «Показать цвет в меню «Пуск»…» в активное состояние.
Если вы включите «Автоматический выбор…», то система сама подберёт расцветку. Здесь также есть настройка прозрачности и высокой контрастности.
В самом меню есть возможность откреплять или закреплять нужные программы. Просто вызовите контекстное меню на нужном элементе.
Для изменения размера плитки нужно просто кликнуть по ней правой кнопкой мыши и навести на «Изменить размер».
Здесь были описаны основные методы изменения внешнего вида меню «Пуск» в Windows 10.
Отблагодарите автора, поделитесь статьей в социальных сетях.
В Windows можно менять оформление, темы, фон рабочего стола, заставки и ярлыки. Но сменить дизайн кнопки «Пуск» через стандартные настройки нельзя. На ней по умолчанию отображается логотип Win. И что делать, если вы хотите видеть на главном меню другое изображение? Единственный вариант — использовать сторонние программы, так как сама ОС не предоставляет нужных инструментов. Разберитесь, как поменять кнопку «Пуск» в Windows 7, какие утилиты для этого подойдут, и как ими пользоваться.
Точка восстановления
Картинка главного меню привязана к системной службе «Explorer.exe» (не путайте с названием браузера). Новый значок не должен повлиять на работу Win. Но всё же это изменение файлов ОС. И лучше создать точку восстановления.Если что-то пойдёт не так, вы сможете вернуть те параметры, которые были до установки иконки.
Нажимаем на Создать
Права администратора
Чтобы поменять значок главного меню, нужен полный доступ к «Explorer.exe». Это служба, отвечающая за проводник. Файл находится в корневом каталоге системы C:/Windows/. Для его редактирования нужны права администратора.
Теперь нам надо выставить на explorer.exe права администратора
Открыть административный доступ к файлу можно и при помощи программы «Takeownershipex». Найдите её в сети, скачайте, установите и запустите. Там будет две кнопки: «Получить доступ» и «Восстановить доступ». Кликните на первую и укажите путь к «Explorer».
На всякий случай создайте резервную копию этого файла. Просто скопируйте его в любое место. Если что, сможете изменить отредактированный вариант на оригинальный.
Где найти значки?
Лучше не ставить на кнопку «Пуск» первый понравившийся арт из вашей галереи. Используйте специально предназначенные для этого изображения. Они уже отредактированы, имеют подходящий формат и размер. Также в них задана правильная расстановка объектов. Подходящие изображения можно скачать на сайте 7themes или oformlenie-windows.ru. Хотя ресурсов с бесплатными иконками достаточно много.
Возможный внешний вид кнопки Пуск
Файл со значком должен иметь расширение BMP (без фона). Проследите, чтобы в нём было три варианта иконок: для «обычной» кнопки, выделенной и нажатой. Попробуйте навести курсор на главное меню. И увидите, что оно меняется в зависимости от того, что с ним делают. Хотя никто не запрещает поставить один рисунок для всех «состояний».
Start Button Changer для Windows 7
Start Button Changer — утилита, через которую можно загрузить новый рисунок для главного меню. У неё очень простой интерфейс. Там всего две функции: установка значка и сброс к изначальным настройкам. Подходит только для Win 7. Название программы переводится примерно так: «Преобразователь кнопки Пуск». Вот как ей пользоваться:
Окно программы Start Button Changer
Start Orb Changer для Windows 7
Вот как поменять значок «Пуск» на Windows 7 в программе Start Orb Changer
У приложения есть расширенные параметры. Чтобы их открыть, кликните на маленькую серую стрелочку справа снизу. В них важны только два пункта.
Classic Shell
Утилита Classic Shell подходит для Windows 8 и 10. Это масштабная программа для настройки меню «Пуск». Но сейчас нам в ней нужны только иконки.
- Скачайте её с сайта > Установка Classic Shell
Если» пропал «Пуск»
Если после установки значка пропала панель меню и все ярлыки на рабочем столе, надо перезапустить проводник.
В начальном menu кардинально поменялась концепция поиска информации и раздела с системными настройками. Отныне они разделены на два отдельных блока. Кроме того, добавлены плитки новостей, рекламы. От Семерки остались иерархические списки, а от Восьмерки — плиточная структура. Однако не все пользователи в восторге от этих и других идей по изменению привычной и удобной кнопки Пуск. Начальное меню усложнилось, там стало больше разнообразной информации. При этом выпуклая ранее кнопка Пуск превратилась в Виндовс 10 в невзрачную плоскую плитку, не вызывающую особых эмоций. Неслучайно пользователи сразу же начали искать пути, как изменить меню Пуск в Windows 10. Или, хотя бы, вернуть проверенный временем стиль Семерки.
Рассмотрим, как изменить меню Пуск в Windows 10 встроенными инструментами и с помощью стороннего софта. Еще опишем некоторые хитрости по настройкам. Например, как изменить вид и цвет меню «Пуск» в Windows 10, и другие моменты.
В Десятке есть набор встроенных инструментов по кастомизации начального меню. Они не очень хороши для требовательного юзера, но с их помощью можно легко сменить внешний вид и настроить другие опции. Процедуры осуществляются через режим «Персонализации».
Важно! При включении автоматического выбора ОС самостоятельно подберет изменяемые цвета.
Конечно, этих возможностей маловато для того, чтобы изменить полноценно вид меню «Пуск» в Windows 10. Для этого существуют специализированные программы, которые рассмотрим ниже.
На рынке множество мелких утилит, помогающих изменить наше меню. В их числе упомянем Start10, IObit Start Menu и др. Принцип действия этих программ практически идентичен, их различие — в функционале. Если Start10 — предельно простая утилита, то рассмотренные ниже программы обладают интерфейсом с расширенными настройками. Рассмотрим, как это работает на примере трех популярных утилит.
На фоне несомненных удобств этой программы есть маленький недостаток — она платная. Но предлагает месячный бесплатный режим с полным функционалом. Особенность утилиты в том, что Рабочий стол открывается без несколько запутанного интерфейса Metro.
Важно! Поскольку с помощью программы могут измениться важные настройки, советуем перед началом создать точку восстановления Виндовс
При установке и запуске StartisBack++ желательно закрыть все окна, приложения, так как программа сразу открывает новый рабочий стол. Начальное меню содержит лишь одну вкладку настройками, запускаем.
Откроется окно с перечислением параметров кастомизации начального экрана.
Смело экспериментируйте! Кроме внешнего отображения самой кнопки пуска тут разрешены некоторые настройки из предыдущих ОС, например Windows XP, 7. С помощью этой программы легко изменить вид меню «Пуска» в Windows 10 на привычный стиль Виндовс 7.
Как и предыдущая, эта программа платная с расширением Pro, но распространяется и бесплатная версия. Кратко опишем платную разновидность этой программы. После установки значок отображен в трее. Щелкаем на нем, выбираем «Показать меню» и далее открывается интерфейс с черным фоном.
Чтобы войти в изменяемые параметры, в контекстном меню выбираем вторую вкладку «Настройки». Откроется диалоговое окно, как в предыдущей программе. Начните с Персонализации, щелкнув на вкладку подменю. Интерфейс русифицирован, информация подана понятно и логично.
Платная версия содержит такое удобное новшество, как виртуальные группы и запуск исполняемого файла, не заходя в папку. Виртуальные группы — это объединение программ по какому-либо признаку: деловые, развлекательные, домашние, игровые и т.д. При этом физически программы остаются там, где установлены, а меняется лишь их виртуальное расположение в эмулируемом рабочем столе.
Запуск, не заходя в папку, позволяет назначить для выбранной папки исполняемый файл, который запускается одним щелчком мышки. Это оценят игроманы, дизайнеры, вебмастера, которые оперируют множеством папок.
Преимущество этой утилиты перед конкурентами — все настройки содержатся в одном меню, разделенным на 4 вкладки. При запуске программы пользователь сразу попадает на экран настроек.
Здесь он меняет отображение кнопки «Пуск», панель запуска Проводника и панель инструментов IE. Важная деталь: программа бесплатна.
С Виндовс 10 происходит со временем то же самое, что и с предыдущими ОС: она тормозит, а кнопки меню не открываются. Эта проблема не обошла и Пуск. Так как трудно найти причину, почему это происходит, предлагаем действенный общий способ решения проблемы.
Внимание! Все открытые программы, текстовые и графические редакторы, игры и др. надо закрыть, чтобы не потерять данные. Может потребоваться перезагрузка ПК
Советуем перегрузить компьютер и проверить работу меню Пуск.
Это невозможно, так как меню встроено в системную оболочку Десятки. То же самое относится к браузеру Эдж и магазину Майкрософт.
Откройте «Все приложения» и выберите понравившееся из списка. Перетащите мышкой на кнопку пуска. Удаляется приложение точно так же, как любая другая программа. Надо щелкнуть на значке программы и выбрать пункт «Удалить».
Кликнуть на значок программы и нажать «Закрепить…». То же самое проделываем, чтобы открепить, нажав соответствующую команду.
Важно! Если перейти в этот режим из раздела Персонализация, можно принудительно закрепить выбранные приложения
В контекстном меню отключить функцию обновления.
В Персонализации открыть вкладку Пуск, выбрать и включить ползунок полноэкранного режима. Если в дальнейшем открывать интерфейс по кнопке Win, отображение папок будет в классическом стиле Виндовс 8.
В статье рассказано, как изменить вид меню пуск в windows 10 штатными средствами и дополнительными программами. Описаны некоторые сложные случаи, когда Пуск начинает «Глючить», и как это исправить. Даны ответы на распространенные вопросы, связанные с начальным меню Десятки.
Источник
Если вам потребовалось изменить значок «Этот компьютер», иконку корзины, папки и некоторых других системных расположений — сделать это просто встроенными средствами системы. Более того, существуют сторонние возможности изменения других системных значков Windows 10 на свои.
В этой инструкции — подробно как о простых встроенных методах для начинающих, так и о других, «продвинутых», методах изменить значки (иконки) в Windows 10 и установить их на свой вкус. См. также: Как изменить иконку диска или флешки в Windows.
Изменение значка «Компьютер», «Корзина» и некоторых других
Если вы хотите установить свои иконки для некоторых системных папок на рабочем столе, сделать это в Windows 10 можно следующим образом:
- Зайдите в Параметры — Персонализация — Темы.
- В панели справа выберите пункт «Параметры значков рабочего стола».
- В следующем окне вы можете включить или отключить отдельные значки рабочего стола, а также установить свои.
- Просто выбираете из системных библиотек или указываете собственный файл в формате .ico после нажатия кнопки «Обзор».
На всякий случай привожу список встроенных библиотек Windows 10, где хранятся основные иконки системы (все находятся в C:WindowsSystem32):
- shell32.dll (выбран по умолчанию при смене значка).
- imageres.dll
- ddores.dll
Конечно, есть и другие, но всё основное, что использует операционная система, собрано именно в этих DLL.
Как изменить иконку папки Windows 10
Изменение значков отдельных папок в Windows 10 — очень простая задач, достаточно следующих шагов:
- Нажмите правой кнопкой мыши по любой папке и выберите пункт «Свойства».
- Перейдите на вкладку «Настройка» и нажмите «Сменить значок».
- Как и в предыдущем способе, укажите желаемую иконку из библиотек Windows, exe-файлов программ или собственного .ico файла.
- Иногда после этого требуется закрыть и открыть заново окно с этой папкой или нажать F5, чтобы изменения вступили в силу.
Кстати, есть способы изменить цвет отдельных папок.
Программы для изменения системных значков Windows 10
В сети доступно достаточно много программ, способных изменять системные иконки Windows 10 путем редактирования файлов ресурсов.
Это не то, что я рекомендовал бы начинающему пользователю, так как потенциально способно привести к проблемам (например, при проверке целостности системных файлов, тест обнаружит, что она нарушена), но, просто для информации, продемонстрирую одну такую программу — CustomizerGod, доступную на сайте www.door2windows.com/customizergod/
Что может программа? Прежде всего, заменить основные системные иконки Windows 10 (в разделе «General Icons». Например, если вам потребовалось поменять значки сразу всех папок, сделать это можно именно в этом разделе. При этом принимаются не только файлы .ico, но и другие графические форматы (например, png с прозрачным фоном).
Другие разделы программы позволяют изменить значки для специфичных индикаторов и панелей инструментов системы, например, ниже вы видите возможность изменения значка батареи (правда с ним не всё так просто: это не простые иконки, а графические файлы, содержащие сразу несколько индикаторов заряда).
Само использование программы для большинства элементов простое: выбрали иконку, которую нужно поменять, нажали кнопку Change, указали свой файл и применили настройки. Для того, чтобы изменения вступили в силу, потребуется перезапустить проводник: сделать это можно прямо внутри программы: нажмите по кнопке меню и в разделе «Explorer» нажмите «Restart».
В этом же меню можно очистить кэш иконок, экспортировать ресурсы выбранной вкладки для редактирования (может пригодиться, например, когда меняем значок батареи), восстановить изначальные иконки, настроить параметры подгонки размера изображений.
Если у вас есть еще какие-то вопросы на тему смены значков/иконок Windows 10 — спрашивайте в комментариях, я постараюсь помочь.
Содержание
- Меняем внешний вид меню «Пуск» в Windows 10
- Способ 1: StartIsBack++
- Способ 3: Classic Shell
- Точка восстановления
- Права администратора
- Где найти значки?
- Start Button Changer для Windows 7
- Start Orb Changer для Windows 7
- Classic Shell
- Если» пропал «Пуск»
«Начальный экран» в Виндовс 10 одолжил из прошлых версий ОС некоторые элементы. С Windows 7 был взят обычный список, а с Windows 8 – живые плитки. Пользователь может легко изменить внешний вид меню «Пуск» встроенными средствами или специальными программами.
Меняем внешний вид меню «Пуск» в Windows 10
В данной статье будут рассмотрены некоторые приложения, которые меняют внешний вид «Начального экрана», а также будет описано то, как сделать это без лишнего софта.
Способ 1: StartIsBack++
StartIsBack++ — платная программа, которая имеет множество инструментов настройки. Открытие «Рабочего стола» происходит без Metro интерфейса. Перед установкой желательно создать «Точку восстановления».
- Закройте все программы, сохраните все файлы и установите StartIsBack++.
- Через пару минут установится новый интерфейс и вам будет показана краткая инструкция. Перейдите к пункту «Настроить StartIsBack» для изменения параметров внешнего вида.
По умолчанию меню и кнопка будут выглядеть так.

Способ 3: Classic Shell
Classic Shell, как и предыдущие программы, меняет внешний вид меню «Пуск». Состоит из трёх компонентов: Classic Start Menu (для меню «Пуск»), Classic Explorer (изменяет панель инструментов «Проводника»), Classic IE (также меняет панель инструментов, но для стандартного браузера Internet Explorer. Ещё одно преимущество Classic Shell состоит в том, что софт полностью бесплатен.
-
После установки появится окно, в котором можно всё настроить.
По умолчанию меню имеет такой вид.
Перейдите во вкладку «Пуск». Здесь есть различные параметры настройки отображения программ, папок и т.д.
Во вкладке «Цвета» есть параметры изменения цвета. Переведите ползунок «Показать цвет в меню «Пуск»…» в активное состояние.
Если вы включите «Автоматический выбор…», то система сама подберёт расцветку. Здесь также есть настройка прозрачности и высокой контрастности.
В самом меню есть возможность откреплять или закреплять нужные программы. Просто вызовите контекстное меню на нужном элементе.
Для изменения размера плитки нужно просто кликнуть по ней правой кнопкой мыши и навести на «Изменить размер».

Здесь были описаны основные методы изменения внешнего вида меню «Пуск» в Windows 10.
Отблагодарите автора, поделитесь статьей в социальных сетях.
В Windows можно менять оформление, темы, фон рабочего стола, заставки и ярлыки. Но сменить дизайн кнопки «Пуск» через стандартные настройки нельзя. На ней по умолчанию отображается логотип Win. И что делать, если вы хотите видеть на главном меню другое изображение? Единственный вариант — использовать сторонние программы, так как сама ОС не предоставляет нужных инструментов. Разберитесь, как поменять кнопку «Пуск» в Windows 7, какие утилиты для этого подойдут, и как ими пользоваться.
Точка восстановления
Картинка главного меню привязана к системной службе «Explorer.exe» (не путайте с названием браузера). Новый значок не должен повлиять на работу Win. Но всё же это изменение файлов ОС. И лучше создать точку восстановления.Если что-то пойдёт не так, вы сможете вернуть те параметры, которые были до установки иконки.
- Нажмите кнопку «Пуск».
- Перейдите в «Панель управления».
- Меню «Система» в категории «Система и персонализация».
- Пункт «Дополнительные параметры». Он справа.
- Вкладка «Защита системы».
- Кнопка «Создать».
Нажимаем на Создать
- Придумайте имя для точки восстановления.
- Подождите, пока сохранится текущая конфигурация Windows. В дальнейшем вы сможете к ней вернуться, если возникнут критические ошибки.
- Чтобы сделать бэкап, нажмите кнопку «Восстановление». Она в меню «Защита системы». Там будут все доступные точки.
Права администратора
Чтобы поменять значок главного меню, нужен полный доступ к «Explorer.exe». Это служба, отвечающая за проводник. Файл находится в корневом каталоге системы C:/Windows/. Для его редактирования нужны права администратора.
- Зайдите в эту папку.
- Найдите «Explorer» и щёлкните по нему правой кнопкой мыши.
- Пункт «Свойства».
- Раздел «Безопасность».
- Нажмите кнопку «Изменить».
Теперь нам надо выставить на explorer.exe права администратора
- В поле «Разрешения для группы Система» выставьте значение «Полный доступ».
- Щёлкните на «Применить».
Открыть административный доступ к файлу можно и при помощи программы «Takeownershipex». Найдите её в сети, скачайте, установите и запустите. Там будет две кнопки: «Получить доступ» и «Восстановить доступ». Кликните на первую и укажите путь к «Explorer».
На всякий случай создайте резервную копию этого файла. Просто скопируйте его в любое место. Если что, сможете изменить отредактированный вариант на оригинальный.
Где найти значки?
Лучше не ставить на кнопку «Пуск» первый понравившийся арт из вашей галереи. Используйте специально предназначенные для этого изображения. Они уже отредактированы, имеют подходящий формат и размер. Также в них задана правильная расстановка объектов. Подходящие изображения можно скачать на сайте 7themes или oformlenie-windows.ru. Хотя ресурсов с бесплатными иконками достаточно много.
Возможный внешний вид кнопки Пуск
Файл со значком должен иметь расширение BMP (без фона). Проследите, чтобы в нём было три варианта иконок: для «обычной» кнопки, выделенной и нажатой. Попробуйте навести курсор на главное меню. И увидите, что оно меняется в зависимости от того, что с ним делают. Хотя никто не запрещает поставить один рисунок для всех «состояний».
Start Button Changer для Windows 7
Start Button Changer — утилита, через которую можно загрузить новый рисунок для главного меню. У неё очень простой интерфейс. Там всего две функции: установка значка и сброс к изначальным настройкам. Подходит только для Win 7. Название программы переводится примерно так: «Преобразователь кнопки Пуск». Вот как ей пользоваться:
- Найдите её в интернете и скачайте. Просто введите в поисковике запрос «Windows 7 Start Button Changer» и выберите любой сайт. Лучше качать с ресурсов, которые на первой странице в результатах поиска.
- Если утилита в архиве, распакуйте его.
- Там должен быть исполняемый файл с расширением .EXE.
- Щёлкните по нему правой кнопкой мыши.
- Пункт «От имени администратора».
Окно программы Start Button Changer
- Чтобы поменять иконки, нажмите кнопку «Select & Change».
- Укажите путь к иконкам.
- Кликните на «Открыть».
- Для восстановления оригинальных настроек есть опция «Restore Original».
Start Orb Changer для Windows 7
Вот как поменять значок «Пуск» на Windows 7 в программе Start Orb Changer
- Найдите в сети и скачайте её.
- Распакуйте, если она в архиве.
- Запустите её от имени администратора.
Star Orb Changer
- Там будут три образца иконок: «Default» (не активная), «Hover» (при выделении — надо навести курсор) и «Pressed» (нажатая).
- Чтобы сменить их, кликните на «Change».
- Укажите путь к графическому файлу.
- Кнопка «Restore» сбрасывает настройки и возвращает стандартный значок.
У приложения есть расширенные параметры. Чтобы их открыть, кликните на маленькую серую стрелочку справа снизу. В них важны только два пункта.
- By Patching Memory. Для изменения главного меню используется оперативная память.
- Be Editing Resources. Редактируется «Eexe».
Classic Shell
Утилита Classic Shell подходит для Windows 8 и 10. Это масштабная программа для настройки меню «Пуск». Но сейчас нам в ней нужны только иконки.
-
Скачайте её с сайта >
- Вызвать меню кликом мышки и выбрать «Персонализация», далее открыть Пуск. Здесь можно поменять цвет, порядок запуска приложений, изменять фон, экран блокировки и темы.
- Чтобы выбранные настройки заработали, надо просто передвинуть соответствующий ползунок.
- Кроме этих опций тут же можно менять прозрачность иконок, открепляемость приложений, размеры плиток, формировать группы однотипных элементов.
- Начинаем с перезагрузки Проводника. Он основной источник зависания программ и меню, поскольку является связующим центром между ними. Исполняющий файл проводника explorer.exe. С помощью диспетчера задач или поиска находим файл, вызываем контекстное меню правой кнопкой мышки, жмем «Перегрузка.
- Запуск автоматической проверки PowerShell. Программа находится по адресу Windows -> System32-> WindowsPowerShell-> v1.0. Запустить с правами администратора и прописать сложную команду, приведенную на скрине. Начнется сканирование, дождитесь полного окончания.
- Восстановление работы меню Пуск утилитой от Майкрософт. Она скачивается с официального сайта MS. От пользователя требуется только запустить и нажать «Далее», программа все сделает автоматически, подготовив финальный отчет.
- Я хочу удалить меню Пуск, расскажите, как.
- Как добавить/удалить плитки на кнопке Пуск?
- Как закрепить и открепить приложение в начальном меню.
- Как отключить меняющиеся плитки?
- Хочу перейти в полноэкранный режим.
Если» пропал «Пуск»
Если после установки значка пропала панель меню и все ярлыки на рабочем столе, надо перезапустить проводник.
В начальном menu кардинально поменялась концепция поиска информации и раздела с системными настройками. Отныне они разделены на два отдельных блока. Кроме того, добавлены плитки новостей, рекламы. От Семерки остались иерархические списки, а от Восьмерки — плиточная структура. Однако не все пользователи в восторге от этих и других идей по изменению привычной и удобной кнопки Пуск. Начальное меню усложнилось, там стало больше разнообразной информации. При этом выпуклая ранее кнопка Пуск превратилась в Виндовс 10 в невзрачную плоскую плитку, не вызывающую особых эмоций. Неслучайно пользователи сразу же начали искать пути, как изменить меню Пуск в Windows 10. Или, хотя бы, вернуть проверенный временем стиль Семерки.
Рассмотрим, как изменить меню Пуск в Windows 10 встроенными инструментами и с помощью стороннего софта. Еще опишем некоторые хитрости по настройкам. Например, как изменить вид и цвет меню «Пуск» в Windows 10, и другие моменты.
В Десятке есть набор встроенных инструментов по кастомизации начального меню. Они не очень хороши для требовательного юзера, но с их помощью можно легко сменить внешний вид и настроить другие опции. Процедуры осуществляются через режим «Персонализации».
Важно! При включении автоматического выбора ОС самостоятельно подберет изменяемые цвета.
Конечно, этих возможностей маловато для того, чтобы изменить полноценно вид меню «Пуск» в Windows 10. Для этого существуют специализированные программы, которые рассмотрим ниже.
На рынке множество мелких утилит, помогающих изменить наше меню. В их числе упомянем Start10, IObit Start Menu и др. Принцип действия этих программ практически идентичен, их различие — в функционале. Если Start10 — предельно простая утилита, то рассмотренные ниже программы обладают интерфейсом с расширенными настройками. Рассмотрим, как это работает на примере трех популярных утилит.
На фоне несомненных удобств этой программы есть маленький недостаток — она платная. Но предлагает месячный бесплатный режим с полным функционалом. Особенность утилиты в том, что Рабочий стол открывается без несколько запутанного интерфейса Metro.
Важно! Поскольку с помощью программы могут измениться важные настройки, советуем перед началом создать точку восстановления Виндовс
При установке и запуске StartisBack++ желательно закрыть все окна, приложения, так как программа сразу открывает новый рабочий стол. Начальное меню содержит лишь одну вкладку настройками, запускаем.
Откроется окно с перечислением параметров кастомизации начального экрана.
Смело экспериментируйте! Кроме внешнего отображения самой кнопки пуска тут разрешены некоторые настройки из предыдущих ОС, например Windows XP, 7. С помощью этой программы легко изменить вид меню «Пуска» в Windows 10 на привычный стиль Виндовс 7.
Как и предыдущая, эта программа платная с расширением Pro, но распространяется и бесплатная версия. Кратко опишем платную разновидность этой программы. После установки значок отображен в трее. Щелкаем на нем, выбираем «Показать меню» и далее открывается интерфейс с черным фоном.
Чтобы войти в изменяемые параметры, в контекстном меню выбираем вторую вкладку «Настройки». Откроется диалоговое окно, как в предыдущей программе. Начните с Персонализации, щелкнув на вкладку подменю. Интерфейс русифицирован, информация подана понятно и логично.
Платная версия содержит такое удобное новшество, как виртуальные группы и запуск исполняемого файла, не заходя в папку. Виртуальные группы — это объединение программ по какому-либо признаку: деловые, развлекательные, домашние, игровые и т.д. При этом физически программы остаются там, где установлены, а меняется лишь их виртуальное расположение в эмулируемом рабочем столе.
Запуск, не заходя в папку, позволяет назначить для выбранной папки исполняемый файл, который запускается одним щелчком мышки. Это оценят игроманы, дизайнеры, вебмастера, которые оперируют множеством папок.
Преимущество этой утилиты перед конкурентами — все настройки содержатся в одном меню, разделенным на 4 вкладки. При запуске программы пользователь сразу попадает на экран настроек.
Здесь он меняет отображение кнопки «Пуск», панель запуска Проводника и панель инструментов IE. Важная деталь: программа бесплатна.
С Виндовс 10 происходит со временем то же самое, что и с предыдущими ОС: она тормозит, а кнопки меню не открываются. Эта проблема не обошла и Пуск. Так как трудно найти причину, почему это происходит, предлагаем действенный общий способ решения проблемы.
Внимание! Все открытые программы, текстовые и графические редакторы, игры и др. надо закрыть, чтобы не потерять данные. Может потребоваться перезагрузка ПК
Советуем перегрузить компьютер и проверить работу меню Пуск.
Вопросы по теме.
Это невозможно, так как меню встроено в системную оболочку Десятки. То же самое относится к браузеру Эдж и магазину Майкрософт.
Откройте «Все приложения» и выберите понравившееся из списка. Перетащите мышкой на кнопку пуска. Удаляется приложение точно так же, как любая другая программа. Надо щелкнуть на значке программы и выбрать пункт «Удалить».
Кликнуть на значок программы и нажать «Закрепить…». То же самое проделываем, чтобы открепить, нажав соответствующую команду.
Важно! Если перейти в этот режим из раздела Персонализация, можно принудительно закрепить выбранные приложения
В контекстном меню отключить функцию обновления.
В Персонализации открыть вкладку Пуск, выбрать и включить ползунок полноэкранного режима. Если в дальнейшем открывать интерфейс по кнопке Win, отображение папок будет в классическом стиле Виндовс 8.
В статье рассказано, как изменить вид меню пуск в windows 10 штатными средствами и дополнительными программами. Описаны некоторые сложные случаи, когда Пуск начинает «Глючить», и как это исправить. Даны ответы на распространенные вопросы, связанные с начальным меню Десятки.
>
Содержание
- 1 Как хранятся значки Windows 10?
- 2 Где расположены значки Windows 10 по умолчанию?
- 3 Как использовать значки, хранящиеся в файле .DLL
- 4 Изменение значка «Компьютер», «Корзина» и некоторых других
- 5 Как изменить иконку папки Windows 10
- 6 Программы для изменения системных значков Windows 10
Если вы хотите изменить значок по умолчанию для определенной папки или ярлык, который вы создали, вы можете спросить, где можно найти новые значки. Хотя существует множество веб-сайтов, предлагающих пользовательские наборы значков, вы, тем не менее, можете предпочесть использовать значки, которые уже найдены на вашем компьютере или устройстве с Windows 10. В этой статье мы покажем вам, где значки хранятся в Windows 10. Если вы хотите найти все файлы значков Windows 10 по умолчанию, читайте дальше.
Иконки обычно хранятся внутри файлов ICO. Однако файлы ICO имеют большой недостаток: они могут содержать только один значок. В Windows 10 множество приложений, папок, файлов и ярлыков, и многие из них имеют свои уникальные значки. Если бы у Windows был файл ICO для каждого используемого значка, это привело бы к значительному числу файлов значков.
Чтобы решить эту проблему, вместо использования файлов ICO для хранения значков, Windows использует файлы DLL. Основным преимуществом DLL- файла является тот факт, что он может содержать несколько значков внутри. На самом деле, вы можете сравнить DLL- файл значков с библиотекой значков. Если вы хотите изменить значок определенного файла, папки или ярлыка, вы можете просто установить его расположение значка, чтобы оно указывало на определенный файл DLL и конкретный значок из него.
Большинство значков из Windows 10 хранятся в файлах DLL. В следующем разделе мы покажем, где находятся эти библиотеки DLL со значками в Windows 10.
Где расположены значки Windows 10 по умолчанию?
Мы попытались упорядочить наш список значков Windows 10 по умолчанию как по расположению их файлов DLL, так и с учетом основного назначения значков, найденных внутри файлов DLL. Далее вы можете увидеть наш список мест из Windows 10, где вы найдете файлы .DLL, содержащие значки:
1. %systemroot%system32imageres.dll
Файл imageres.dll содержит много значков, используемых практически везде в Windows 10. Он содержит значки для различных типов папок, аппаратных устройств, периферийных устройств, действий и так далее.
2. %systemroot%system32shell32.dll
Файл shell32.dll также содержит множество значков, используемых в различных частях Windows 10. Вместе с imageres.dll , shell32.dll содержит одну из самых больших коллекций значков. Внутри вы можете найти значки для Интернета, устройств, сетей, периферийных устройств, папок и так далее.
3. %systemroot%system32pifmgr.dll
Pifmgr.dll содержит некоторые значки в старом стиле, которые были найдены в более старых версиях Windows, таких как Windows 95 и Windows 98. В нем вы можете найти забавные значки, которые изображают такие вещи, как окно, труба, шар, шляпа волшебника, и другие. 🙂
4. %systemroot%explorer.exe
Explorer.exe имеет несколько значков, используемых File Explorer и его более ранними версиями. Первый значок является значком по умолчанию, используемым в проводнике , но следующие использовались в старых версиях Windows для таких вещей, как принтеры, папки, действия, приложения для обмена сообщениями, почта и другие.
5. %systemroot%system32accessibilitycpl.dll
Accessibilitycpl.dll имеет набор значков, которые используются в основном для специальных возможностей в Windows 10. Он имеет значки с людьми, курсорами мыши, увеличительным стеклом, мышью и клавиатурой и так далее.
6. %systemroot%system32ddores.dll
Ddores.dll содержит значки для аппаратных устройств и ресурсов, таких как динамики, наушники, экраны, компьютеры, пульты дистанционного управления и игровые планшеты, мыши и клавиатуры, камеры, принтеры и так далее.
7. %systemroot%system32moricons.dll
Moricons.dll — это еще один файл, который содержит значки в старом стиле, используемые Microsoft в старых версиях Windows. Большинство значков здесь относятся к программам MS-DOS, но у вас также есть значки для старых языков программирования, таких как Turbo Pascal или FoxPro.
8. %systemroot%system32mmcndmgr.dll
Mmcndmgr.dll — еще один файл со старинными значками, который, как мы полагаем, был разработан главным образом для настроек, связанных с управлением компьютером. Среди прочего, он включает в себя значки для сетей, папок, аутентификации, времени, компьютеров и серверов.
9. %systemroot%system32mmres.dll
Mmres.dll имеет несколько значков с различными аудио ресурсами, такими как динамики, наушники, микрофоны и веб-камера.
10. %systemroot%system32netcenter.dll
Netcenter.dll имеет несколько значков для сетевых настроек и функций.
11. %systemroot%system32netshell.dll
Netshell.dll содержит значки для всех видов сетевых подключений и соответствующего оборудования или технологий.
Например, внутри него вы можете найти значки для Bluetooth, беспроводных маршрутизаторов и сетевых подключений.
12. %systemroot%system32networkexplorer.dll
Networkexplorer.dll — другой файл .dll с несколькими периферийными устройствами, такими как телефон, маршрутизатор, принтер или факс, и некоторыми значками, связанными с сетью.
13. %systemroot%system32pnidui.dll
Pnidui.dll имеет значки для настроек, связанных с сетью (состояние Ethernet или беспроводной сети, расположение в сети и т.д.). Большинство значков здесь прозрачного белого цвета, поэтому вы должны выбрать их, чтобы увидеть, как они выглядят.
14. %systemroot%system32sensorscpl.dll
Sensorscpl.dll имеет несколько значков для разных типов датчиков. Хотя большинство из них выглядят одинаково, их детали указывают на такие вещи, как температура, мощность, ветер и т.д.
15. %systemroot%system32setupapi.dll
Setupapi.dll имеет значки, используемые для мастеров установки различных аппаратных устройств. Он имеет экраны, периферийные устройства, аппаратные компоненты, разъемы и разъемы, игровые панели и другие.
16. %systemroot%system32wmploc.dll
Wmploc.dll содержит мультимедийные значки, используемые для мультимедийных устройств, музыкальные и видеофайлы, папки, CD и DVD диски и так далее.
17. %systemroot%system32wpdshext.dll
Wpdshext.dll имеет значки для некоторых портативных устройств, таких как камеры, телефоны или mp3-плееры, и несколько индикаторов батареи.
18. %systemroot%system32compstui.dll
Comstui.dll включает в себя различные классические иконки из более старых версий Windows.
На нем есть иконки с лампочками, почтой, принтерами, документами, телефонами, факсимильными аппаратами и так далее.
19. %systemroot%system32ieframe.dll
Ieframe.dll содержит значки, используемые Internet Explorer для его ярлыков, кнопок и меню.
20. %systemroot%system32dmdskres.dll
Dmdskres.dll содержит значки, используемые только для управления дисками.
21. %systemroot%system32dsuiext.dll
Dsuiext.dll включает в себя значки для сетевых служб. Он имеет значки с серверами, людьми, принтерами, офисными зданиями, службами аутентификации и так далее.
22. %systemroot%system32mstscax.dll
Mstscax.dll хранит только несколько значков, используемых для подключений к удаленному рабочему столу, с компьютерами, уведомлениями и сертификатами безопасности.
23. %systemroot%system32wiashext.dll
Wiashext.dll имеет несколько значков для различных устройств обработки изображений, таких как сканеры, камеры, фото и видеокамеры, и несколько похожих значков.
24. %systemroot%system32comres.dll
Comres.dll содержит несколько значков, которые изображают пользователя, папку, карандаш и некоторые действия.
25. %systemroot%system32mstsc.exe
Mstsc.exe содержит несколько других значков, связанных с сетью, но также включает в себя другие значки, такие как динамик, микрофон и логотип Windows 8.
26. actioncentercpl.dll, aclui.dll, autoplay.dll, comctl32.dll, xwizards.dll, ncpa.cpl, url.dll (все в %systemroot%system32)
Все эти файлы содержат значки; однако у многих есть только одна иконка внутри или только несколько, поэтому мы решили упомянуть их все вместе. У них есть значки, используемые в Центре действий Windows 10 , некоторые значки ошибок и информации, значки автозапуска, некоторые значки пользователей и значки веб-сайтов.
Как использовать значки, хранящиеся в файле .DLL
Значки, хранящиеся в файлах .DLL, не могут быть скопированы и сохранены в другом месте, по крайней мере, если вы не используете специальное приложение, которое может извлекать значки из файлов .DLL. Однако вы можете использовать любой значок, хранящийся в таком файле, чтобы установить его в качестве значка, используемого папкой, библиотекой или ярлыком. Просто скопируйте и вставьте путь, который мы указали для интересующей вас DLL, в поле «Искать значки в этом файле».
Если вам потребовалось изменить значок «Этот компьютер», иконку корзины, папки и некоторых других системных расположений — сделать это просто встроенными средствами системы. Более того, существуют сторонние возможности изменения других системных значков Windows 10 на свои.
В этой инструкции — подробно как о простых встроенных методах для начинающих, так и о других, «продвинутых», методах изменить значки (иконки) в Windows 10 и установить их на свой вкус. См. также: Как изменить иконку диска или флешки в Windows.
Изменение значка «Компьютер», «Корзина» и некоторых других
Если вы хотите установить свои иконки для некоторых системных папок на рабочем столе, сделать это в Windows 10 можно следующим образом:
- Зайдите в Параметры — Персонализация — Темы.
- В панели справа выберите пункт «Параметры значков рабочего стола».
- В следующем окне вы можете включить или отключить отдельные значки рабочего стола, а также установить свои.
- Просто выбираете из системных библиотек или указываете собственный файл в формате .ico после нажатия кнопки «Обзор».
На всякий случай привожу список встроенных библиотек Windows 10, где хранятся основные иконки системы (все находятся в C:WindowsSystem32):
- shell32.dll (выбран по умолчанию при смене значка).
- imageres.dll
- ddores.dll
Конечно, есть и другие, но всё основное, что использует операционная система, собрано именно в этих DLL.
Как изменить иконку папки Windows 10
Изменение значков отдельных папок в Windows 10 — очень простая задач, достаточно следующих шагов:
- Нажмите правой кнопкой мыши по любой папке и выберите пункт «Свойства».
- Перейдите на вкладку «Настройка» и нажмите «Сменить значок».
- Как и в предыдущем способе, укажите желаемую иконку из библиотек Windows, exe-файлов программ или собственного .ico файла.
- Иногда после этого требуется закрыть и открыть заново окно с этой папкой или нажать F5, чтобы изменения вступили в силу.
Кстати, есть способы изменить цвет отдельных папок.
Программы для изменения системных значков Windows 10
В сети доступно достаточно много программ, способных изменять системные иконки Windows 10 путем редактирования файлов ресурсов.
Это не то, что я рекомендовал бы начинающему пользователю, так как потенциально способно привести к проблемам (например, при проверке целостности системных файлов, тест обнаружит, что она нарушена), но, просто для информации, продемонстрирую одну такую программу — CustomizerGod, доступную на сайте www.door2windows.com/customizergod/
Что может программа? Прежде всего, заменить основные системные иконки Windows 10 (в разделе «General Icons». Например, если вам потребовалось поменять значки сразу всех папок, сделать это можно именно в этом разделе. При этом принимаются не только файлы .ico, но и другие графические форматы (например, png с прозрачным фоном).
Другие разделы программы позволяют изменить значки для специфичных индикаторов и панелей инструментов системы, например, ниже вы видите возможность изменения значка батареи (правда с ним не всё так просто: это не простые иконки, а графические файлы, содержащие сразу несколько индикаторов заряда).
Само использование программы для большинства элементов простое: выбрали иконку, которую нужно поменять, нажали кнопку Change, указали свой файл и применили настройки. Для того, чтобы изменения вступили в силу, потребуется перезапустить проводник: сделать это можно прямо внутри программы: нажмите по кнопке меню и в разделе «Explorer» нажмите «Restart».
В этом же меню можно очистить кэш иконок, экспортировать ресурсы выбранной вкладки для редактирования (может пригодиться, например, когда меняем значок батареи), восстановить изначальные иконки, настроить параметры подгонки размера изображений.
Если у вас есть еще какие-то вопросы на тему смены значков/иконок Windows 10 — спрашивайте в комментариях, я постараюсь помочь.
Сменить иконки на компьютере можно, воспользовавшись значками уже имеющимися в системе, скачав их из интернета или воспользовавшись специальными приложениями, которые содержат в себе предустановленные наборы. В сети есть несколько ресурсов с большим количеством бесплатных значков, например Iconarchive или Findicons. В данной статье будет подробно описано, как сменить значки для различных типов файлов, поменять системные иконки, а также самому создать их с использованием специальных программ и онлайн сервисов. Изменение вида системных иконокГлавные значки ОС — это «Корзина», «Этот компьютер», «Сеть», «Панель управления» и некоторые другие. Чтобы их изменить потребуется выполнить следующие операции:
- Вызываем окно параметров системы из стартового меню или воспользовавшись клавиатурной комбинацией «Win + I».
- Далее открываем раздел «Персонализация».
- Открываем пункт «Темы».
- После этого кликаем по ссылке «Параметры значков рабочего стола».
- Выбираем нужную нам иконку для изменения и нажимаем «Сменить значок».
- Появится стандартный набор иконок Windows, где можно будет выбрать новый значок или загрузить собственный при помощи кнопки «Обзор». Извлечь иконку таким способом можно из библиотек dll, файлов приложений или обычного формата значков ico.
- Выбрав нужную картинку нажимаем по кнопке «Применить».
После проделанных операций иконка сразу же поменяется. Если этого не произойдет, то нужно перезагрузить компьютер. Смена значков ярлыкаЧтобы заменить родной значок программы, потребуется использовать специальные приложения, однако можно создать для него ярлык и изменить его вид. Для этого мы проделаем следующие операции:
- Кликаем по пункту «Свойства» из меню ярлыка.
- После этого нажимаем по кнопке «Сменить значок».
- Далее воспользовавшись кнопкой «Обзор», загружаем файл, в котором имеется подходящий нам значок.
- Выбираем его и жмем «Применить».
- На данном этапе система может запросить административный доступ. Предоставляем его, кликнув «Продолжить».
- После этого нажимаем «ОК», и иконка изменится на выбранную.
Смена значка определённой папкиЧтобы осуществить данную операцию в десятке, нам понадобится проделать следующие шаги:
- Кликаем по пункту «Свойства» из контекстного меню нужной папки.
- Открываем вкладку «Настройка».
- Далее нажимаем «Сменить значок».
- Появится окно для выбора файла, где, воспользовавшись кнопкой «Обзор», загружаем нужную нам иконку.
- Сохраняем применённую установку, нажав «ОК».
Изменение значка всех папокЧтобы изменить иконку всех директорий ОС, потребуется отредактировать несколько параметров в реестре Windows. Нам нужно будет проделать следующие операции:
- Вызываем окно «Выполнить», использовав клавиатурную комбинацию «Win + R».
- Вводим команду regedit и нажимаем «ОК» или «Enter».
- Далее нажимаем «Да», чтобы предоставить приложению возможность изменять настройки.
- Открываем ветку реестра HKEY_LOCAL_MACHINE и далее переходим по адресу: Software—Microsoft—Windows—CurrentVersion—Explorer—Shell Icons.
-
Примечание: Если директории Shell Icons нет, то нужно будет её создать самому, выбрав вариант «Создать» — «Раздел»в меню каталога Explorer.
- В разделе справа, вызываем меню при помощи ПКМ. Далее воспользуемся вариантом «Создать» — «Строковый параметр».
- В поле для названия вписываем цифру 3.
- Дважды нажимаем по новому ключу, и в графе значения прописываем адрес расположения иконки с расширением ico.
- Нажимаем «ОК».
Закрываем приложение и перезагружаем компьютер. После перезапуска системы новый значок будет отображаться на всех папках. Изменяем иконки для типов файловЧтобы сменить иконку у всех файлов с одинаковым расширением, потребуется прибегнуть к использованию сторонних приложений. В Windows XP можно было менять эти значки системными средствами, но в последующих версиях ОС такая функция была удалена. Мы будем использовать для этой цели маленькую, но удобную программу FileTypesMan, которая распространяется бесплатно, но не имеет родной поддержки русского языка. При надобности в интернете можно найти для неё русификатор.Перейдя на страницу загрузки, для запуска скачивания файла пролистайте её вниз и нажмите по нужной ссылке в соответствии с разрядностью вашей ОС.Программу инсталлировать не потребуется, нужно только разархивировать скачанный архив.
- Запускаем приложение FileTypesMan.exe из папки, куда были извлечены файлы.
- Далее выбираем тип файла, которому нужно поменять значок.
- Из его контекстного меню выбираем вариант «Edit Selected File Type».
- Нажимаем на кнопку с тремя точками в строке «Default icon».
- Далее воспользовавшись кнопкой «Обзор», загружаем в приложение файл с новым значком.
- Кликаем «ОК».
Иконка для выбранного типа файлов изменится на указанный значок сразу же; перезагружать систему не потребуется. Специальные приложения для смены значкаСуществует несколько программ, которые умеют изменять иконки в Windows 10. Иногда они также содержат в себе и встроенные наборы значков. Рассмотрим в подробностях четыре самых популярных приложения. IconPackagerIconPackager — это программа, разработанная фирмой Stardock, которая специализируется на изменении интерфейса Windows. В ней уже есть на выбор несколько наборов иконок. Также тут имеется возможность скачивать дополнительные пакеты значков и изменять их на собственное усмотрение. Приложение платное, но его можно использовать в течение 30 дней без регистрации на английском языке. После скачивания и установки приложения, при первом запуске нажимаем «Start 30 Day Trial».Далее вводим адрес своей электронной почты и жмем «Continue».
Примечание: после этого может понадобиться подтверждение указанного почтового ящика. Потребуется открыть письмо, которое придет на почту, и пройти по ссылке для активации программы.
Далее можно будет воспользоваться встроенными пакетами значков или загрузить собственные из интернета. Потребуется сделать следующее:
- Открываем вкладку «Look & Feel».
- Кликаем по ссылке «Icon Package Options».
- Из меню выбираем «Add Icon Package», и далее — «Install from disk».
- Выбираем файл с набором значков с диска компьютера. Таким образом, он появится в перечне тем приложения и его можно будет применить.
Примечание: для возвращения стандартных иконок системы, потребуется просто установить тему «Windows Default Icons» из списка наборов значков.
В разделе «Customize» имеется возможность создавать собственные пакеты. Открыв его, можно заменить любой значок, кликнув «Change Icon» из контекстного меню выбранной иконки.Появится окно для добавления нового значка в набор. После окончания редактирования нажимаем «Save Icon Package» для сохранения изменений.Se7en TSPЭта программа умеет изменять стандартные, а также некоторые системные значки. Изначально она разрабатывалась для семерки, но сейчас работает и на десятой версии ОС. Приложение распространяется бесплатно. Se7en TSP не нужно инсталлировать на компьютер – потребуется только извлечь файлы из архива и запустить приложение. На сайте программы имеется обширный выбор разнообразных пакетов значков. Чтобы добавить их в программу, потребуется проделать следующее:
- Скачиваем подходящий пакет иконок.
- Далее запускаем приложение и нажимаем «Add a Custom Pack».
- В проводнике выбираем скачанный файл набора и нажимаем «Открыть».
- Пакет значков откроется в программе. Чтобы его применить, воспользуемся функцией «Start Patching».
- После этого приложение запросит создание точки восстановления Windows – выберите вариант на свое усмотрение.
- Далее, для того чтобы иконки изменились, потребуется перезагрузка системы.
- Иногда пакеты значков для данного приложения имеют дополнительные настройки элементов ОС, например, в них можно изменить системный шрифт или анимацию диалоговых окон. Настроить эти опции можно, выбрав пункт «Extra» в меню и отметив нужные варианты.
Примечание: инсталлировать пакеты значков при помощи Se7en TSP нужно на родные иконки системы. Поэтому, если у вас установлены сторонние значки, перед применением нужно обязательно вернуть стандартные настройки, нажав по кнопке «Restore».
IconToIconTo — это бесплатная программа для изменения системных значков и иконок каталогов. Она имеет большое количество встроенных вариантов, к которым можно добавить собственные. Также программа способна создать иконку из графических файлов или извлечь её из библиотек dll или программ. Интерфейс приложения имеет поддержку русского языка. Чтобы при помощи IconTo сменить значок у файла или системных элементов, потребуется проделать следующее:
- Из меню диска системы или файла, которому мы будем изменять значок, выбираем вариант «IconTo — Изменить иконку».
- Откроется окно приложения, где для начала нажимаем «Укажите иконку».
- Далее выбираем файл со значком и загружаем его.
- Нажимаем по нему в окне IconTo, чтобы обозначить свой выбор.
- Кликаем по кнопке «Установить иконку».
- После проделанных операций стандартный значок будет изменен на выбранный.
Примечание: вернуть обычную иконку для измененного файла или системного элемента можно воспользовавшись кнопкой «Убрать иконку с папки».
Resource HackerДанная программа используется для изменения системных файлов ОС, а также ресурсов любых других приложений. С её помощью можно поменять как системные иконки, так и изменить значок стороннего приложения. Resource Hacker бесплатная утилита без поддержки русского языка, однако при надобности в сети можно найти к ней русификатор.После установки можно приступать к изменению иконок. Большинство системных значков содержатся в файле imageres.dll, который находится по адресу C:WindowsSystem32 . Редактировать эту библиотеку нужно, обязательно предварительно сохранив копию оригинального файла, а также получив к нему полный доступ в его свойствах.
Важно: неопытным пользователям не рекомендуется изменять системные файлы, так как в процессе модификации могут возникнуть серьезные проблемы.
Итак, чтобы поменять значки при помощи Resource Hacker нам понадобится сделать следующее:
- Запускаем приложение и открываем в нем файл imageres.dll.
- Открываем раздел «Icon».
- Выбираем значок для замены, и из его контекстного меню нажимаем «Replace Icon».
- Далее нажимаем «Open file with new icon».
- Выбираем нужный файл на диске и нажимаем «Replace».
- Сохраняем внесённые изменения, воспользовавшись кнопкой с иконкой дискеты.
Значки поменяются после перезагрузки системы.Как сделать свою иконкуЕсли требуется создать собственную иконку, нарисовать её или конвертировать из простого изображения, то для этого можно использовать вспомогательные программы или преобразовать изображение в значок при помощи онлайн-сервисов. Рассмотрим несколько приложений для создания значков и онлайн сервисов для конвертации обычной картинки в иконку.Сервис Online-convertingДанный ресурс представляет собой простой конвертер изображения в файл с иконкой.
- Перейдя на сайт, нажимаем по кнопке «Choose file», чтобы загрузить изображение.
- Далее нажимаем на кнопку «Конвертировать».
- После обработки картинки начнется автоматическое скачивание файла со значком.
Сервис Online-convertЭтот ресурс в отличие от предыдущего, имеет несколько дополнительных настроек, при помощи которых можно изменить разрешение и размер картинки, а также при надобности обрезать её края.
- Открыв страницу для загрузки, нажимаем по кнопке «Выберите файлы».
- Далее при желании выставляем настройки преобразования.
- Нажимаем на кнопку «Начать конвертирование».
После завершения операции начнется автоматическое скачивание готового файла на компьютер. IcoFXIcoFX – это продвинутый редактор иконок с обширным функционалом. Приложение платное, но его можно использовать в течение 30 дней без регистрации. Интерфейс программы имеет поддержку русского языка и интуитивно понятен.После установки редактора для создания собственной иконки нам потребуется проделать следующие шаги:
- Запускаем IcoFX и открываем в нем файл картинки, из которой нужно создать иконку.
- При надобности редактируем изображение при помощи инструментов программы.
- После этого нажимаем по кнопке с картинкой логотипа Windows.
- Далее отмечаем галочкой вариант «Резкость после изменения размера» и выставляем уровень настройки. Так как после уменьшения изображения зачастую иконка выглядит размытой, рекомендуется использовать самые маленькие картинки, чтобы минимизировать искажение.
- Нажимаем «OK».
Иконка готова, и её можно сохранить, воспользовавшись одноименным пунктом в меню «Файл».Axialis IconWorkshopЭта программа работает по схожему принципу с предыдущей. У неё меньше возможностей для редактирования изображений, но для создания собственной иконки имеются все нужные функции. К сожалению приложение не имеет русскоязычного интерфейса.
- После установки запускаем программу и нажимаем «Use Trial Version».
- Открываем в ней файл изображения, из которого будем создавать иконку.
- При надобности редактируем картинку при помощи инструментов программы.
- После этого нажимаем по кнопке с изображением буквы «I».
- Далее нажимаем кнопку «OK».
Иконка готова, и её можно сохранить в памяти компьютера.Подытожив нашу инструкцию по смене значков в Windows 10, можно сказать что самым легким вариантом изменения является использование программы IconPackager, однако она зачастую излишне нагружает систему. Самым профессиональным вариантом смены иконок будет редактирование файла imageres.dll – такой способ займет большее количество времени и потребует дополнительные навыки от пользователя, но замена иконки в данном случае происходит на системном уровне и не требует в дальнейшем использования сторонних приложений для отображения результата.Источник: tеhniсhka.рrо/change-icоns-windоws-10/
- 77moroz
- ОС Windows
- 2019-08-23
Похожие новости 
ОС Windows
Подробнее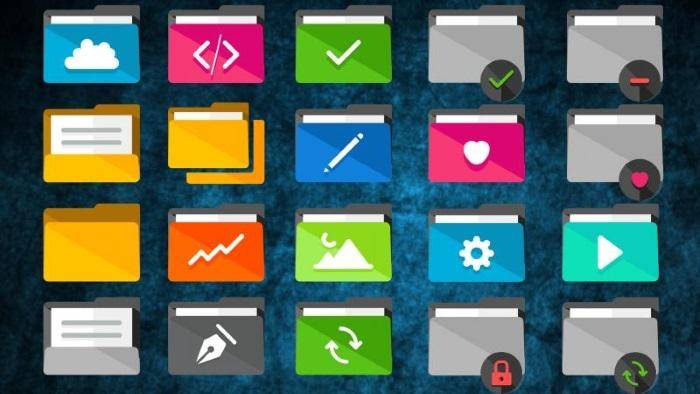
ОС Windows
Подробнее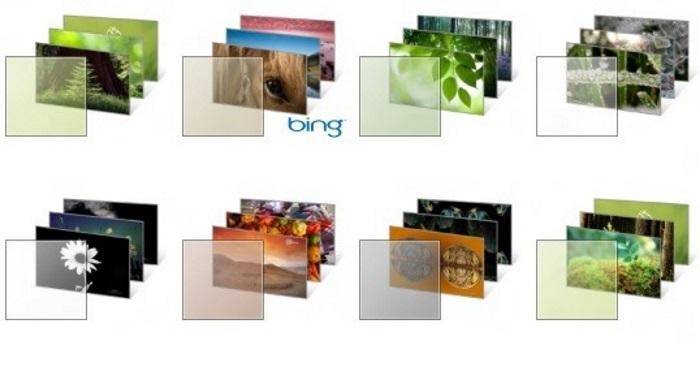
ОС Windows
ПодробнееИспользуемые источники:
- https://ip-calculator.ru/blog/ask/gde-raspolozheny-ikonki-prilozhenij-windows-10/
- https://remontka.pro/change-system-icons-windows-10/
- https://pcmodern.ru/1151-kak-pomenjat-ikonki-dlja-papok-i-jarlykov-v-windows-10.html






















































