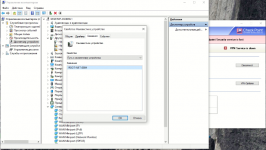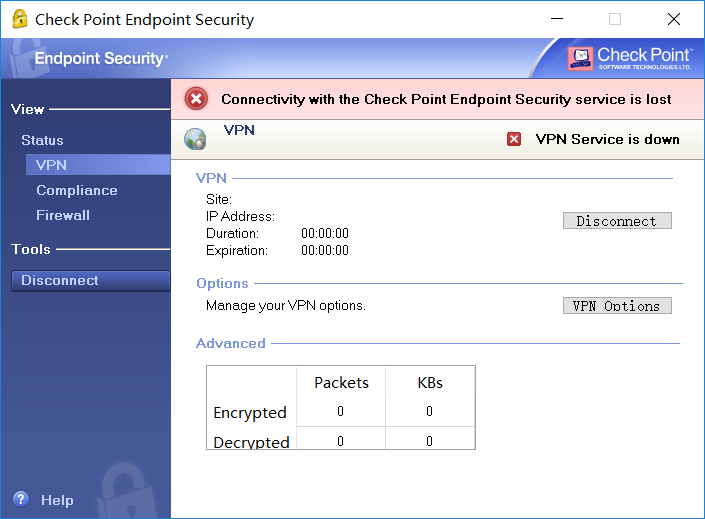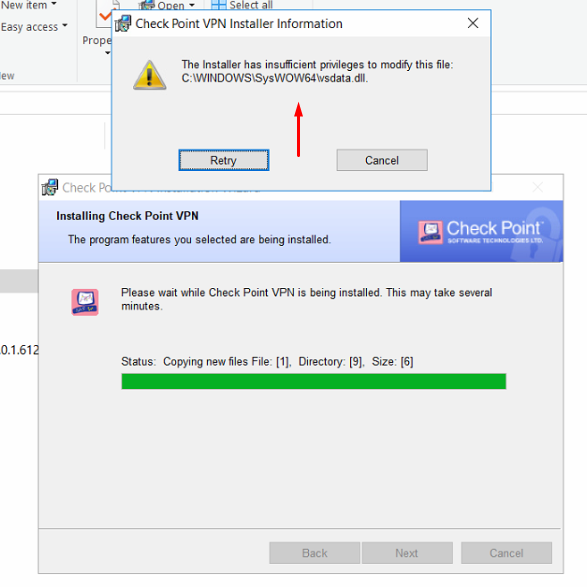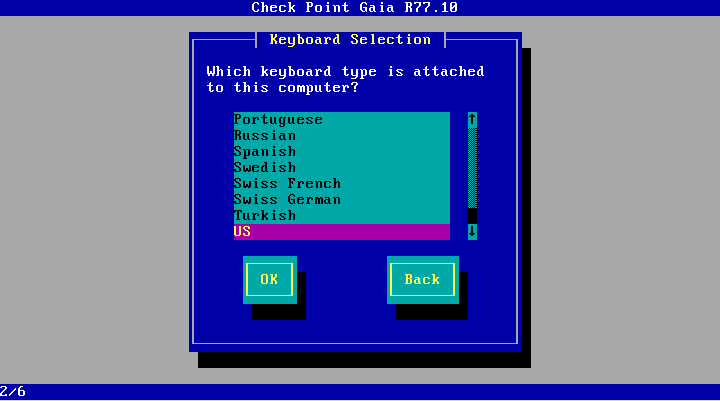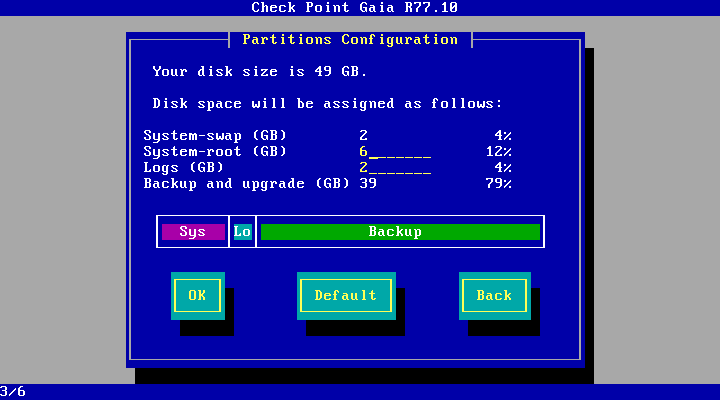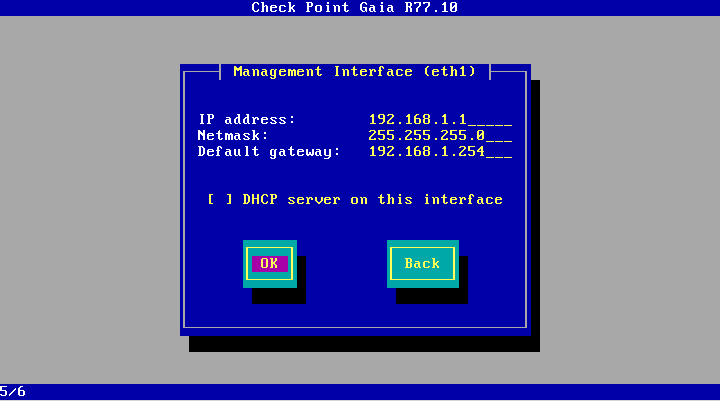Содержание
- Современные приложения не могут подключаться при использовании VPN-подключения Check Point
- Симптомы
- Причина
- Решение
- Обходной путь
- Исправляем проблемы с VPN подключением в Windows 10 1903
- Не появляется запрос пароля для L2TP VPN подключения
- Ошибка RASMAN для Always on VPN
- При одключении от VPN пропадает Интернет
- VPN заблокирован на Windows 10? Не паникуйте, вот исправление
- VPN заблокирован на Windows 10? Не паникуйте, вот исправление
- Что я могу сделать, если мой VPN заблокирован в Windows 10?
- Решение 1. Измените системную дату и время
- Решение 2. Настройте VPN-соединение вручную
- Решение 3. Исключите VPN в настройках антивируса
- Решение 4. Включите программное обеспечение VPN в брандмауэре Windows
- Решение 5: очистить DNS / очистить кэш
- Решение 6. Переустановите VPN-клиент
- Решение 7. Включите правило для PPTP
- Решение 8. Установите последние обновления Windows
- Решение 9. Измените VPN
- ИСПРАВЛЕНИЕ: Windows 10 PPTP VPN не подключается
- ИСПРАВЛЕНИЕ: Windows 10 PPTP VPN не подключается
- Исправлено: Windows 10 PPTP VPN не подключается
- Решение 1. Проверьте подключение к интернету
- Решение 2. Изменить время и место
- Решение 3: Ремонт реестра ПК
- Решение 4. Переустановите сетевые драйверы
- Решение 5. Переустановите VPN
- Решение 6. Установите последние обновления Windows
- Решение 7. Временно отключите программы безопасности
- Решение 8. Включите правило для PPTP
- Решение 9. Установите PPTP VPN-соединение вручную
- Решение 10. Используйте альтернативное решение VPN
- Устранение проблем с подключением VPN в Windows 10
- Важная информация
- Способ 1: Переустановка сетевых адаптеров
- Способ 2: Изменение параметров реестра
- Способ 3: Настройка антивирусного ПО
- Способ 4: Отключение протокола IPv6
- Способ 5: Остановка службы Xbox Live
Современные приложения не могут подключаться при использовании VPN-подключения Check Point
В этой статье данная статья позволяет решить проблему, из-за которой современные приложения не могут подключаться к Интернету после подключения к корпоративной сети с помощью VPN-программного обеспечения Check Point.
Применяется к: Windows 8
Исходный номер КБ: 2855849
Симптомы
Рассмотрим следующий сценарий.
В этом сценарии классические приложения могут успешно подключаться к Интернету. Однако современные приложения не могут подключаться. Кроме того, компьютерная версия Windows Internet Explorer 10 не может подключиться, если включен режим расширенной безопасности.
Причина
Эта проблема возникает из-за того, что установленный брандмауэр не может устанавливать правила, позволяющие современным приложениям общаться через виртуальную частную сеть.
Решение
Чтобы устранить эту проблему, установите check Point VPN E80.50 (ожидается, что она будет доступна осенью 2013 г.) на следующем веб-сайте Центра поддержки контрольных точек:
Обходной путь
Точно следуйте всем указаниям из этого раздела. Внесение неправильных изменений в реестр может привести к возникновению серьезных проблем. Прежде чем приступить к изменениям, создайте резервную копию реестра для восстановления на случай возникновения проблем.
Чтобы решить эту проблему, запустите следующий Windows PowerShell, чтобы изменить скрытое свойство для виртуального сетевого интерфейса в реестре:
Этот сценарий также задокументирован на следующем веб-сайте Check Point: Microsoft Store (Windows 
В этой статье упомянуты программные продукты независимых производителей. Корпорация Майкрософт не дает никаких гарантий, подразумеваемых и прочих, относительно производительности и надежности этих продуктов.
Контактные данные сторонних организаций предоставлены в этой статье с целью помочь пользователям получить необходимую техническую поддержку. Эти данные могут быть изменены без предварительного уведомления. Корпорация Майкрософт не гарантирует точность этих сторонних контактных данных.
Источник
Исправляем проблемы с VPN подключением в Windows 10 1903
В Windows 10 1903 обнаружил несколько странных багов с настроенными VPN подключениями. Первая проблема: при попытке подключиться к удаленному VPN L2TP серверу окно с VPN-подключением замирает в состоянии “connecting”. При этом не появляется даже запрос логина и пароля, а подключение через какое-то время разрывается без сообщения об ошибке.
Не появляется запрос пароля для L2TP VPN подключения
Такое ощущение, что в этом диалоге VPN подключения почему-то блокируется вывод окна с запросом данных пользователя. В результате VPN подключение никак не может завершиться
Есть обходное решение этой проблемы. Попробуйте использовать для установления VPN подключения старую-добрую Windows утилиту rasphone.exe, которая все еще присутствует в современных версиях Windows 10 (эта утилита должна быть знакома всем тем, кто пользовался dial-up подключением в Windows).
Что интересно, проблема возникает только c L2TP подключением (даже при включенном настроенном параметре реестра AssumeUDPEncapsulationContextOnSendRule = 2). Другое VPN подключение на этом же компьютере, но с протоколом PPTP и типом аутентификации MS-CHAP v2 работает нормально
Ошибка RASMAN для Always on VPN
Другая проблема возникает с VPN подключением к корпоративной сети в режиме Always on VPN (AOVPN). При инициализации такого VPN подключения служба RASMAN (Remote Access Connections Manager) останавливается, а в журнале событий Application появляется событие с Event ID 1000 и текстом:
Эта проблема признана Microsoft и по последним данным исправлена в октябрьском обновлении для Windows 10 1903 — KB4522355 (https://support.microsoft.com/en-us/help/4522355/windows-10-update-kb4522355). Вы можете скачать и установить данное обновление вручную или через Windows Update/WSUS.
Если обновление не исправило проблему, попробуйте переустановите виртуальные адаптеры WAN miniports в диспетчере устройств.
Изначально проблема с режимом Always on VPN подключением была связана с тем, что пользователь отключил на компьютере телеметрию (эх, Microsoft). Для корректной работы Always on VPN подключения вам придется временного включить телеметрию на компьютере. Для включения телеметрии вы можете воспользоваться одним из способов, описанных ниже.
Найдите и включите политику Allow Telemetry = Enabled. Установите один из следующих режимов: 1 (Basic), 2 (Enhanced) или 3 (Full).
Способ 2. Того же самого эффекта можно добиться, вручную изменив параметр реестра AllowTelemetry (тип REG_DWORD) в ветке HKEY_LOCAL_MACHINESOFTWAREPoliciesMicrosoftWindowsDataCollection. Здесь также нужно установить одно из трех значение: 1, 2 или 3.
Вы можете изменить этот параметр с помощью редактора реестра (regedit.exe) или с помощью PowerShell-командлета New-ItemProperty:
После этого нужно перезапустить службу Remote Access Connection Manager (RasMan) через консоль services.msc или с помощью командлета Restart-Service:
При одключении от VPN пропадает Интернет
Также в Windows 10 был другой баг, когда после отключения от VPN переставал работать доступ в Интернет. Проблема решалась созданием маршрута по-умолчанию или отключением/включением виртуального адаптера WAN Miniport (IP).
Источник
VPN заблокирован на Windows 10? Не паникуйте, вот исправление
VPN заблокирован на Windows 10? Не паникуйте, вот исправление
Однако пользователи Windows 10 сообщили, что их VPN был заблокирован после подключения к Интернету. Существует несколько причин этой блокировки, которые могут быть связаны с настройками Windows 10, настройками подключения к Интернету, а также с самой VPN.
Если вы испытываете блокировку VPN на компьютере с Windows 10, у нас есть соответствующие обходные пути для решения этой проблемы. Используйте решения ниже, чтобы сделать это.
Что я могу сделать, если мой VPN заблокирован в Windows 10?
Решение 1. Измените системную дату и время
Следовательно, вам необходимо проверить настройки даты и времени, чтобы убедиться в их правильности. Вы можете отключить автоматическое обновление даты и времени через Интернет, а также установить параметры даты и времени вручную. Кроме того, вы должны изменить регион / местоположение, чтобы оно совпадало с местоположением выбранного сервера в настройках VPN.
Кроме того, вы можете изменить свое интернет-соединение и попытаться использовать VPN позже. Например, если вы используете подключение к Интернету через модем удаленного доступа, вам может потребоваться изменить режим подключения к Интернету на локальную, широкополосную или Wi-Fi или любые другие доступные вам режимы подключения к Интернету.
Однако, если вы по-прежнему получаете ошибку после пробного исправления, вы можете перейти к следующему решению.
Решение 2. Настройте VPN-соединение вручную
Другой обходной путь для VPN, заблокированной в Windows 10, — это ручная настройка VPN-подключения с помощью встроенной функции Windows. Обратите внимание, что перед тем, как продолжить, вам нужно работающее подключение к Интернету и учетная запись VPN. Вот как это сделать:
В качестве альтернативы вам также будет предоставлено исполняемое программное обеспечение VPN-клиента провайдером VPN. Вы можете дважды щелкнуть исполняемый файл и следовать инструкциям, чтобы завершить установку программного обеспечения VPN-клиента. После установки программного обеспечения вы сможете использовать свой VPN.
Однако, если ваш VPN все еще заблокирован в Windows 10, вы можете перейти к следующему шагу.
Решение 3. Исключите VPN в настройках антивируса
Если ваш брандмауэр Windows блокирует VPN, ознакомьтесь с этим простым руководством, чтобы быстро решить эту проблему.
Решение 4. Включите программное обеспечение VPN в брандмауэре Windows
Решение 5: очистить DNS / очистить кэш
Шаг 1: очистить DNS

Шаг 2: Очистить кеш браузера
Решение 6. Переустановите VPN-клиент
Кроме того, переустановка VPN-клиента также может исправить проблему VPN, заблокированную в Windows 10. Вот как это сделать:
После полной деинсталляции вы можете затем установить VPN-клиент на свой ПК с Windows 10.
Решение 7. Включите правило для PPTP
Некоторые VPN требуют PPTP; следовательно, вам нужно включить правило для PPTP. Вот как это сделать:
Для входящих правил : щелкните правой кнопкой мыши «Маршрутизация и удаленный доступ (PPTP-In)», выберите «Включить правило». Для исходящих правил : щелкните правой кнопкой мыши «Маршрутизация и удаленный доступ (PPTP-Out)», выберите «Включить правило».
Решение 8. Установите последние обновления Windows
Последние обновления Windows улучшают стабильность системы и устраняют различные проблемы, включая блокировку VPN при выпуске Windows 10. Следовательно, вы можете выполнить следующие шаги для обновления любой ОС Windows:
Решение 9. Измените VPN
Наконец, вы также можете изменить свой VPN и посмотреть, решит ли он проблему. Лучший VPN для ПК с Windows 10 — это Hide.me VPN. Как и все обычные VPN-сервисы, он шифрует ваши данные, поэтому вы можете безопасно просматривать веб-страницы, дома, на работе или в общественных местах.
Это гарантирует, что все ваши привычки просмотра остаются конфиденциальными, даже от вашего интернет-провайдера.
Более того, он позволит вам эффективно получать доступ к любому контенту, который вы можете захотеть онлайн, даже если он ограничен в вашей стране. Более того, вы можете изменить свое местоположение на лету, что позволит вам легко появиться в другом месте, если это необходимо.
Конечно, главная особенность Hide.me VPN — это, вероятно, его простота и то, как его можно использовать даже неопытным пользователям. Кроме того, получение одной подписки позволит получить доступ к 10 устройствам по вашему выбору, чтобы воспользоваться его функциональностью, чтобы ваши друзья и семья могли также наслаждаться приватным просмотром. Вы можете проверить бесплатную пробную версию на официальном сайте, но у вас также будут лучшие скидки и тарифные планы к вашим услугам.
Вы исправили VPN, заблокированную в Windows 10, используя решения, описанные выше? Дайте нам знать, оставив комментарий в разделе ниже.
СВЯЗАННЫЕ ИСТОРИИ, ЧТОБЫ ПРОВЕРИТЬ:
Источник
ИСПРАВЛЕНИЕ: Windows 10 PPTP VPN не подключается
ИСПРАВЛЕНИЕ: Windows 10 PPTP VPN не подключается
Вы ищете правильное решение для вашей Windows 10 PPTP VPN без подключения? Вы находитесь в правильном месте.
Между тем, некоторые пользователи Windows 10 сообщили, что проблема PPTP VPN не связана с подключением. Кроме того, эта проблема распространена в компьютерных сетях, таких как LAN или даже WAN.
Мы предложили вам несколько решений, поэтому обязательно ознакомьтесь с ними ниже. Более того, любое из наших скомпилированных решений может решить проблему VPN-соединения.
Исправлено: Windows 10 PPTP VPN не подключается
Решение 1. Проверьте подключение к интернету
Кроме того, вы можете сбросить настройки маршрутизатора или перезапустить интернет-соединение, а затем подключиться к VPN на вашем компьютере с Windows 10.
Между тем, если вы все еще получаете сообщение об ошибке после пробного исправления, вы можете перейти к следующему решению.
Решение 2. Изменить время и место
Вот как установить время автоматически:
Если сообщение об ошибке «Windows 10 PPTP VPN не подключается» сохраняется, перейдите к следующему решению.
Решение 3: Ремонт реестра ПК
С другой стороны, SFC Scan — это встроенный инструмент Windows, который проверяет все системные файлы и исправляет проблемы с файлами. Вот как запустить сканирование SFC на всех версиях Windows:
Решение 4. Переустановите сетевые драйверы
Иногда сетевые драйверы могут быть устаревшими, поврежденными или даже неактивными. Следовательно, вы можете рассмотреть возможность переустановки сетевых драйверов на ПК с Windows 10. Вот как переустановить сетевые драйверы:
Кроме того, вы также можете автоматически обновлять сетевые драйверы с помощью автоматизированного программного обеспечения. Мы будем рекомендовать Tweakbit Driver Updater для этой цели.
Если вы по-прежнему получаете запрос «Windows 10 PPTP VPN не подключается», вы можете переустановить программное обеспечение клиента VPN в следующем решении, приведенном ниже.
Решение 5. Переустановите VPN
Вот как переустановить VPN-клиент на ПК с Windows 10:
После полной деинсталляции вы можете затем установить VPN-клиент на свой ПК с Windows 10. Между тем, мы рекомендуем вам установить последнюю версию VPN-клиента на ваш ПК.
Решение 6. Установите последние обновления Windows
Более того, последние обновления Windows улучшают безопасность, производительность и работу вашего ПК. Поэтому мы рекомендуем вам установить последние обновления Windows.
Вот как это сделать:
Решение 7. Временно отключите программы безопасности
Некоторые антивирусные программы могут блокировать программное обеспечение VPN в Windows 10. Следовательно, вам необходимо исключить VPN из настроек антивирусной защиты.
Вот как это сделать в Защитнике Windows:
Кроме того, брандмауэр Windows также может препятствовать подключению PPTP VPN; поэтому вам необходимо включить VPN в дополнительных настройках брандмауэра Windows.
Вот как это сделать:
Решение 8. Включите правило для PPTP
Вот как включить правило для PPTP в Windows 10:
Для входящих правил : щелкните правой кнопкой мыши «Маршрутизация и удаленный доступ (PPTP-In)», выберите «Включить правило». Для исходящих правил : щелкните правой кнопкой мыши «Маршрутизация и удаленный доступ (PPTP-Out)», выберите «Включить правило».
Решение 9. Установите PPTP VPN-соединение вручную
Вы также можете запросить инструкции по настройке учетной записи PPTP у своего поставщика услуг VPN и следовать инструкциям. Кроме того, вы можете настроить PPTP VPN вручную на компьютере с Windows 10. Однако вам нужна учетная запись VPN и работающее подключение к интернету.
Выполните следующие шаги для ручной настройки PPTP VPN:
Кроме того, ваш поставщик услуг VPN также предоставит вам программное обеспечение клиента VPN. Вы можете установить программное обеспечение VPN-клиента, а затем следуйте инструкциям для настройки PPTP VPN на вашем компьютере с Windows 10.
Решение 10. Используйте альтернативное решение VPN
Некоторые VPN больше не используют PPTP; это связано с тем, что PPTP менее безопасен по сравнению с последними протоколами подключения, такими как SSTP, IKEv2, L2TP, OpenVPN и многими другими.
Однако некоторые поставщики услуг VPN все еще используют протоколы PPTP-соединения. Поэтому вы можете попробовать их, чтобы обойти проблему «Windows 10 PPTP VPN не подключается».
Вы пробовали любое другое решение? Дайте нам знать, комментируя ниже, или вы можете задать вопросы, если таковые имеются. Мы с удовольствием ответим.
СВЯЗАННЫЕ ИСТОРИИ, ЧТОБЫ ПРОВЕРИТЬ:
Источник
Устранение проблем с подключением VPN в Windows 10
Важная информация
В первую очередь убедитесь, что у вас есть интернет. Для этого попробуйте открыть какой-нибудь сайт обычным способом. При отсутствии соединения сначала придется его восстановить. О том, как это сделать, мы писали в отдельных статьях.
Убедитесь, что вы пользуетесь последней версией Виндовс 10. Для этого проверьте наличие обновлений к ней. О том, как обновить «десятку», мы рассказывали в другой статье.
Причиной отсутствия подключения может быть конкретный ВПН-сервер. В этом случае попробуйте поменять его, например, выберите из списка сервер другой страны.
Если для реализации виртуальной частной сети используется стороннее ПО, а не встроенная в Windows функция, сначала попробуйте обновить его, а при отсутствии такой возможности просто переустановите.
Способ 1: Переустановка сетевых адаптеров
В зависимости от установленного на компьютере оборудования (сетевая карта, датчики Wi-Fi и Bluetooth) в «Диспетчере устройств» будет отображено несколько сетевых адаптеров. Там же будут устройства WAN Miniport – системные адаптеры, которые как раз используются для ВПН-подключения через различные протоколы. Для решения проблемы попробуйте переустановить их.
Способ 2: Изменение параметров реестра
При использовании подключения L2TP/IPsec внешние компьютеры-клиенты под управлением Windows могут не подключиться к VPN-серверу, если он находится за NAT (устройство для преобразования частных сетевых адресов в публичные). Согласно статье, размещенной на странице поддержки Microsoft, обеспечить связь между ними можно, если дать понять системе, что сервер и ПК-клиент находятся за устройством NAT, а также разрешить UDP-портам инкапсулировать пакеты по L2TP. Для этого в реестре необходимо добавить и настроить соответствующий параметр.
Чтобы потом восстановить раздел, открываем вкладку «Файл» и выбираем «Импорт».
Находим сохраненную копию реестра и нажимаем «Открыть».
В правой части реестра щелкаем правой кнопкой мышки по свободной области, жмем «Создать» и выбираем «Параметр DWORD (32 бита)».
Также важно, чтобы на роутере были открыты UDP-порты, необходимые для работы L2TP (1701, 500, 4500, 50 ESP). О пробросе портов на маршрутизаторах разных моделей мы подробно писали в отдельной статье.
Способ 3: Настройка антивирусного ПО
Брандмауэр Windows 10 или файервол антивирусной программы могут блокировать любые подключения, которые считают незащищенными. Чтобы проверить эту версию, отключите на время защитное ПО. О том, как это сделать, мы подробно писали в других статьях.
Долго оставлять систему без антивирусного ПО не рекомендуется, но если она блокирует ВПН-клиент, его можно добавить в список исключений антивируса или брандмауэра Виндовс. Информация об этом есть в отдельных статьях у нас на сайте.
Способ 4: Отключение протокола IPv6
VPN-подключение может оборваться из-за утечки трафика в публичную сеть. Нередко причиной этому становится протокол IPv6. Несмотря на то что ВПН обычно работает с IPv4, в операционной системе по умолчанию включены оба протокола. Поэтому IPv6 также может использоваться. В этом случае попробуйте отключить его для конкретного сетевого адаптера.
Способ 5: Остановка службы Xbox Live
На стабильность ВПН-соединения может влиять разное ПО, включая системные компоненты. Например, согласно обсуждениям на форумах, многие пользователи смогли решить проблему путем остановки службы Xbox Live.
Надеемся вы решили проблему с подключением к VPN в Windows 10. Мы рассказали о наиболее распространенных и общих способах. Но если вам не помогли наши рекомендации, обратитесь в службу поддержки поставщика ВПН. Со своей стороны, они должны помочь, особенно если вы оплатили услугу.
Помимо этой статьи, на сайте еще 12378 инструкций.
Добавьте сайт Lumpics.ru в закладки (CTRL+D) и мы точно еще пригодимся вам.
Отблагодарите автора, поделитесь статьей в социальных сетях.
Источник
-
#1
Добрый день! Есть несколько пользователей которые подключаются к NGFW 6700. Подключаются с помощью толстого клиента Check Point Endpoint Security VPN.
Один из пользователей постоянно жалуется что vpn клиент не соединяется, а программа пишет VPN service is down. Пробовал переустанавливать приложение Check Point Endpoint Security, но бестолку. Подскажите в чем может быть дело? Остальные юзеры не жалуются.
ps Не стал писать в раздел по чекпойнтам т.к думаю что дело именно в windows. У всех пользователей честная windows 10 LTSC.
Последнее редактирование: 10.09.2021
-
#2
Думаю стоит проверить системный журнал на предмет ошибок. Что там ?
-
#3
Ошибки такого плана
1. Служба «Check Point Endpoint Security VPN» является зависимой от службы «Check Point Virtual Network Adapter — Apollo», которую не удалось запустить из-за ошибки
Драйвер не был загружен, так как произошел сбой при его инициализации.
2. Служба «События получения неподвижных изображений» завершена из-за следующей внутренней ошибки: Сервер RPC недоступен.
3. Сбой загрузки драйвера Drivervna_ap для устройства ROOTNET001.
4. Сбой при запуске службы «vna_ap» из-за ошибки
Драйвер не был загружен, так как произошел сбой при его инициализации.
-
#4
3. Сбой загрузки драйвера Drivervna_ap для устройства ROOTNET001.
Скорее всего что то с драйвером. Посмотрите что в диспетчере устройств. Переустановите драйвер
-
#5
Там вот такое
Как понять что это за устройство?? Не может же быть что драйвер сетевой карты не инициализировался. Инет вроде бы есть на компе..
Serg
Случайный прохожий
-
#6
Попробуй по не известному устройству правой кнопкой мыши и обновить драйвер. Или попробуй отключить устройство затем включить. Все таки windows 10 это не windows 98 или xp по части поиска драйверов.
-
#7
Попробуй по не известному устройству правой кнопкой мыши и обновить драйвер. Или попробуй отключить устройство затем включить. Все таки windows 10 это не windows 98 или xp по части поиска драйверов.
Это попробовал. Драйвер сам определился. Перезапустил так же службы checkpoint vpn. Заработало. Ура.
Вопрос на засыпку. Как теперь понять почему драйвер сбоит. Я к тому что через день или 2 юзер позвонит опять с этой же проблемой…
-
#8
Это попробовал. Драйвер сам определился. Перезапустил так же службы checkpoint vpn. Заработало. Ура.
Вопрос на засыпку. Как теперь понять почему драйвер сбоит. Я к тому что через день или 2 юзер позвонит опять с этой же проблемой…
Так вы лог дальше и смотрите с компа.
-
#9
Смотрю..
Вот еще че нашел
Сбой загрузки драйвера DriverWudfRd для устройства HIDVID_0951&PID_16A4&MI_03&Col027&1c94fa2&0&0001.
Сбой загрузки драйвера Drivervna_ap для устройства ROOTNET001.
Не удалось инициализировать аварийный дамп.
Не удается найти описание для идентификатора события 3 из источника VNA. Вызывающий данное событие компонент не установлен на этом локальном компьютере или поврежден. Установите или восстановите компонент на локальном компьютере.
Приложение System с ИД процесса 4 остановило удаление или извлечение для устройства PCIVEN_8086&DEV_A352&SUBSYS_B0051458&REV_103&11583659&0&B8.
Служба «NVIDIA LocalSystem Container» завершена из-за ошибки
Исполняемая групповая команда вернула результат, который указывает на ошибку.
Процесс Explorer.EXE инициировал действие «Выключение питания» для компьютера DESKTOP-OCB45C1 от имени пользователя DESKTOP-OCB45C1ThePsiX по причине: Другое (Незапланированное)
Код причины: 0x0
Тип выключения: Выключение питания
Последнее редактирование: 10.09.2021
-
#10
непонятно короче, то ли отключение питания было, то ли комп BSOD словил после обновлений. Буду наблюдать. Спасибо еще раз!
-
#11
Кто нибудь решил проблему ? У меня тоже самое, но все предложенное не работает. Checkpoint VPN клиент пишет — Client is compliant.
Пробовал переустанавливать — не помогает, драйверы на материнку gigabyte все стоят.
Еще из симптомов — не стартует служба checkpoint VPN с ошибкой 1068.
Что еще.. Пробовал вот это (помогло)
A. Manually Refresh the Virtual Network Adapter status:
- Click «Start», «Run», type regedit, then click «OK».
- Navigate to the following location:
HKEY_LOCAL_MACHINESYSTEMCurrentControlSetServicesvna_ap- Edit the registry key Start.
- Change the value:
From:
Dword:00000003
To
Dword:00000000
- Exit the registry.
- Restart the system.
так же пробовал вот это
Important: Backup the registry before running the suggested procedure.
- Open regedit on the Windows machine.
- Go to:
ComputerHKEY_LOCAL_MACHINESYSTEMCurrentControlSetServicesDeviceInstallParameters- Change the value of the «DeviceInstallDisabled» to «0» (if the registry key doesn’t exist, create a new DWORD key).
- Reboot the client machine.
- Open the Windows Command Prompt.
- Go to:
cd "C:Program Files (x86)CheckPointEndpoint SecurityEndpoint Connect"- Uninstall the VNA driver:
vna_utils.exe -ap vna dev remove_ex netvna.inf cp_apvna[/I]
[*]Re-install the VNA adapter:
vna_utils.exe -ap vna dev install netvna.inf cp_apvna
[*]Stop and start the Endpoint processes:
trac stop
trac start
[*]Connect to VPN.
Последнее редактирование: 09.08.2022
-
#12
Получается служба не стартует из-за сбойного драйвера.
Все обновления для винды установлены. Подскажите кто что знает ??🧐
-
#13
непонятно короче, то ли отключение питания было, то ли комп BSOD словил после обновлений. Буду наблюдать. Спасибо еще раз!
Вообще-то вся головная боль с VPN-клиентами (не только Check Point) происходит как раз из-за установки обновлений Windows. Если обновление содержит изменение сетевой части стека TCP/IP, то ждите подобных сюрпризов. На других компах без проблем с VPN-клиентом — также обновления устанавливаются для Windows?
-
#14
Кто нибудь решил проблему ? У меня тоже самое, но все предложенное не работает. Checkpoint VPN клиент пишет — Client is compliant.
Пробовал переустанавливать — не помогает, драйверы на материнку gigabyte все стоят.
Еще из симптомов — не стартует служба checkpoint VPN с ошибкой 1068.Что еще.. Пробовал вот это (не помогло)
так же пробовал вот это
1. https://supportcenter.checkpoint.co…_doGoviewsolutiondetails=&solutionid=sk101081
2. cmd (admin): sfc /scannow
-
#15
Получается служба не стартует из-за сбойного драйвера.
Все обновления для винды установлены. Подскажите кто что знает ??🧐
Ох уж эти любители поустанавливать обновления на Windows!
-
#16
эт все проходит на ура. Сейчас уже сам разобрался.
Я сначала обновления проставил а потом на эту статейку нарвался.
Дело было все-таки в этом ключе реестра.
HKEY_LOCAL_MACHINESYSTEMCurrentControlSetServicesvna_ap
- Edit the registry key Start.
Change the value:From:
Dword:00000003 — криво
Dword:00000000 — надо так, работает
Жаль полдня убил блин
-
#17
Ох уж эти любители поустанавливать обновления на Windows!
Они видимо юзеру сами прилетели
В этой статье данная статья позволяет решить проблему, из-за которой современные приложения не могут подключаться к Интернету после подключения к корпоративной сети с помощью VPN-программного обеспечения Check Point.
Применяется к: Windows 8
Исходный номер КБ: 2855849
Симптомы
Рассмотрим следующий сценарий.
В этом сценарии классические приложения могут успешно подключаться к Интернету. Однако современные приложения не могут подключаться. Кроме того, компьютерная версия Windows Internet Explorer 10 не может подключиться, если включен режим расширенной безопасности.
Причина
Эта проблема возникает из-за того, что установленный брандмауэр не может устанавливать правила, позволяющие современным приложениям общаться через виртуальную частную сеть.
Решение
Чтобы устранить эту проблему, установите check Point VPN E80.50 (ожидается, что она будет доступна осенью 2013 г.) на следующем веб-сайте Центра поддержки контрольных точек:
Обходной путь
Точно следуйте всем указаниям из этого раздела. Внесение неправильных изменений в реестр может привести к возникновению серьезных проблем. Прежде чем приступить к изменениям, создайте резервную копию реестра для восстановления на случай возникновения проблем.
Чтобы решить эту проблему, запустите следующий Windows PowerShell, чтобы изменить скрытое свойство для виртуального сетевого интерфейса в реестре:
Этот сценарий также задокументирован на следующем веб-сайте Check Point: Microsoft Store (Windows 
В этой статье упомянуты программные продукты независимых производителей. Корпорация Майкрософт не дает никаких гарантий, подразумеваемых и прочих, относительно производительности и надежности этих продуктов.
Контактные данные сторонних организаций предоставлены в этой статье с целью помочь пользователям получить необходимую техническую поддержку. Эти данные могут быть изменены без предварительного уведомления. Корпорация Майкрософт не гарантирует точность этих сторонних контактных данных.
Источник
Многие используют VPN, чтобы гарантировать невозможность его отслеживания через Интернет, а иногда и для подключения к VPN, чтобы находиться в защищенной сети. Иногда проблемы с сетью приводят к ошибке, и вы не можете подключиться. Либо сайт не загружен, либо вы не можете подключиться к сети через VPN. В этой статье мы дадим вам несколько советов о том, как решить проблемы с Windows 10 VPN, которые не работают.
Перед тем, как начать, вот несколько основных советов по устранению неполадок, которые необходимы для устранения проблем VPN в Windows 10. Сначала убедитесь, что ваш Windows 10 обновлена до последней версии. Немного обновления исправляют известные проблемы с VPN, что сразу помогает. Во-вторых: Переустановите сеть драйверы до последней версии или попробуйте более старые драйверы, чтобы увидеть, если это исправлено. Наконец, проблема может быть такой простой, как Кэшированный DNS. Хотя вы его изменили, компьютер использует старый адрес. Так вы можете очистить кеш DNS. Вы также можете проверить, нуждается ли ваш роутер в обновлении. Информация доступна через веб-интерфейс роутера.
VPN не работает на Windows 10
Давайте взглянем на некоторые из расширенных советов по устранению неполадок для VPN. Для выполнения этих советов понадобится кто-то, хорошо разбирающийся в Windows 10. Для этого вам потребуется учетная запись администратора.
1] Переустановка VPN программного обеспечения.
Если вы используете VPN Программное обеспечение, это всегда хорошая идея, чтобы переустановить его. Часто причиной проблемы является конфигурация программного обеспечения, а простая переустановка устраняет ее. Также проверьте, истек ли срок действия вашей подписки на программное обеспечение VPN.
2] Переустановите мини-порты WAN
Порты Mini WAN являются драйверами для различных типов сетевых подключений. Мини-порты WAN (IP), WAN Miniport (IPv6) и WAN Miniport (PPTP) используются для VPN-подключений, то есть подключения к VPN-серверу PPTP. Вы можете легко переустановить драйверы под Windows.
Попробуйте снова. Я надеюсь, что вы можете уйти.
3] TAP-адаптер для Windows
Это виртуальные, то есть программные, сетевые устройства, которые предоставляют функциональные возможности виртуального устройства TAP в операционной системе Windows. Часто программное обеспечение VPN необходимо для правильной работы. Мы настоятельно рекомендуем наш учебник по Windows адаптеры TAP
4] Добавить исключение для UDP путем редактирования реестра
Выполните следующие действия для доступа к редактору реестра. Вам может понадобиться создать или обновить новые записи.
5] Настройка брандмауэра
Брандмауэр Windows гарантирует, что незащищенные или несанкционированные соединения не попадут на ваш компьютер. Брандмауэр Windows может отключить или заблокировать эти запросы от программного обеспечения VPN, если они представляют угрозу.
6] Отключение IPv6
IPv6 часто может вызвать проблемы с сетевым подключением. Хотя по умолчанию всегда используется IPv4, вы можете выполнить сканирование, отключив IPv6 и запустив все на IPv4. Каждый VPN создает программный сетевой адаптер. Просто измените настройки адаптера для этого VPN на IPv4.
При необходимости перезагрузите компьютер и попробуйте снова.
См. Эту статью, если вы хотите отключить IPv6 на вашем компьютере.
У вас есть код ошибки VPN для вашей проблемы?
Если у вас есть код ошибки для вашей проблемы VPN, у нас есть специальный вклад и возможное решение для ее решения. Прочитайте нашу статью о распространенных кодах ошибок VPN и решениях для Windows 10.
Я надеюсь, что хотя бы один из этих советов по восстановлению Windows 10 VPN не работает, должно быть, решил вашу проблему.
Только записи, принадлежащие администратору, могут выполнять шорткод include me
Источник
Исправляем проблемы с VPN подключением в Windows 10 1903
В Windows 10 1903 обнаружил несколько странных багов с настроенными VPN подключениями. Первая проблема: при попытке подключиться к удаленному VPN L2TP серверу окно с VPN-подключением замирает в состоянии “connecting”. При этом не появляется даже запрос логина и пароля, а подключение через какое-то время разрывается без сообщения об ошибке.
Не появляется запрос пароля для L2TP VPN подключения
Такое ощущение, что в этом диалоге VPN подключения почему-то блокируется вывод окна с запросом данных пользователя. В результате VPN подключение никак не может завершиться
Есть обходное решение этой проблемы. Попробуйте использовать для установления VPN подключения старую-добрую Windows утилиту rasphone.exe, которая все еще присутствует в современных версиях Windows 10 (эта утилита должна быть знакома всем тем, кто пользовался dial-up подключением в Windows).
Что интересно, проблема возникает только c L2TP подключением (даже при включенном настроенном параметре реестра AssumeUDPEncapsulationContextOnSendRule = 2). Другое VPN подключение на этом же компьютере, но с протоколом PPTP и типом аутентификации MS-CHAP v2 работает нормально
Ошибка RASMAN для Always on VPN
Другая проблема возникает с VPN подключением к корпоративной сети в режиме Always on VPN (AOVPN). При инициализации такого VPN подключения служба RASMAN (Remote Access Connections Manager) останавливается, а в журнале событий Application появляется событие с Event ID 1000 и текстом:
Эта проблема признана Microsoft и по последним данным исправлена в октябрьском обновлении для Windows 10 1903 — KB4522355 (https://support.microsoft.com/en-us/help/4522355/windows-10-update-kb4522355). Вы можете скачать и установить данное обновление вручную или через Windows Update/WSUS.
Если обновление не исправило проблему, попробуйте переустановите виртуальные адаптеры WAN miniports в диспетчере устройств.
Изначально проблема с режимом Always on VPN подключением была связана с тем, что пользователь отключил на компьютере телеметрию (эх, Microsoft). Для корректной работы Always on VPN подключения вам придется временного включить телеметрию на компьютере. Для включения телеметрии вы можете воспользоваться одним из способов, описанных ниже.
Найдите и включите политику Allow Telemetry = Enabled. Установите один из следующих режимов: 1 (Basic), 2 (Enhanced) или 3 (Full).
Способ 2. Того же самого эффекта можно добиться, вручную изменив параметр реестра AllowTelemetry (тип REG_DWORD) в ветке HKEY_LOCAL_MACHINESOFTWAREPoliciesMicrosoftWindowsDataCollection. Здесь также нужно установить одно из трех значение: 1, 2 или 3.
Вы можете изменить этот параметр с помощью редактора реестра (regedit.exe) или с помощью PowerShell-командлета New-ItemProperty:
После этого нужно перезапустить службу Remote Access Connection Manager (RasMan) через консоль services.msc или с помощью командлета Restart-Service:
При одключении от VPN пропадает Интернет
Также в Windows 10 был другой баг, когда после отключения от VPN переставал работать доступ в Интернет. Проблема решалась созданием маршрута по-умолчанию или отключением/включением виртуального адаптера WAN Miniport (IP).
Источник
VPN заблокирован на Windows 10? Не паникуйте, вот исправление
VPN заблокирован на Windows 10? Не паникуйте, вот исправление
Однако пользователи Windows 10 сообщили, что их VPN был заблокирован после подключения к Интернету. Существует несколько причин этой блокировки, которые могут быть связаны с настройками Windows 10, настройками подключения к Интернету, а также с самой VPN.
Если вы испытываете блокировку VPN на компьютере с Windows 10, у нас есть соответствующие обходные пути для решения этой проблемы. Используйте решения ниже, чтобы сделать это.
Что я могу сделать, если мой VPN заблокирован в Windows 10?
Решение 1. Измените системную дату и время
Следовательно, вам необходимо проверить настройки даты и времени, чтобы убедиться в их правильности. Вы можете отключить автоматическое обновление даты и времени через Интернет, а также установить параметры даты и времени вручную. Кроме того, вы должны изменить регион / местоположение, чтобы оно совпадало с местоположением выбранного сервера в настройках VPN.
Кроме того, вы можете изменить свое интернет-соединение и попытаться использовать VPN позже. Например, если вы используете подключение к Интернету через модем удаленного доступа, вам может потребоваться изменить режим подключения к Интернету на локальную, широкополосную или Wi-Fi или любые другие доступные вам режимы подключения к Интернету.
Однако, если вы по-прежнему получаете ошибку после пробного исправления, вы можете перейти к следующему решению.
Решение 2. Настройте VPN-соединение вручную
Другой обходной путь для VPN, заблокированной в Windows 10, — это ручная настройка VPN-подключения с помощью встроенной функции Windows. Обратите внимание, что перед тем, как продолжить, вам нужно работающее подключение к Интернету и учетная запись VPN. Вот как это сделать:
В качестве альтернативы вам также будет предоставлено исполняемое программное обеспечение VPN-клиента провайдером VPN. Вы можете дважды щелкнуть исполняемый файл и следовать инструкциям, чтобы завершить установку программного обеспечения VPN-клиента. После установки программного обеспечения вы сможете использовать свой VPN.
Однако, если ваш VPN все еще заблокирован в Windows 10, вы можете перейти к следующему шагу.
Решение 3. Исключите VPN в настройках антивируса
Если ваш брандмауэр Windows блокирует VPN, ознакомьтесь с этим простым руководством, чтобы быстро решить эту проблему.
Решение 4. Включите программное обеспечение VPN в брандмауэре Windows
Решение 5: очистить DNS / очистить кэш
Шаг 1: очистить DNS
Шаг 2: Очистить кеш браузера
Решение 6. Переустановите VPN-клиент
Кроме того, переустановка VPN-клиента также может исправить проблему VPN, заблокированную в Windows 10. Вот как это сделать:
После полной деинсталляции вы можете затем установить VPN-клиент на свой ПК с Windows 10.
Решение 7. Включите правило для PPTP
Некоторые VPN требуют PPTP; следовательно, вам нужно включить правило для PPTP. Вот как это сделать:
Для входящих правил : щелкните правой кнопкой мыши «Маршрутизация и удаленный доступ (PPTP-In)», выберите «Включить правило». Для исходящих правил : щелкните правой кнопкой мыши «Маршрутизация и удаленный доступ (PPTP-Out)», выберите «Включить правило».
Решение 8. Установите последние обновления Windows
Последние обновления Windows улучшают стабильность системы и устраняют различные проблемы, включая блокировку VPN при выпуске Windows 10. Следовательно, вы можете выполнить следующие шаги для обновления любой ОС Windows:
Решение 9. Измените VPN
Наконец, вы также можете изменить свой VPN и посмотреть, решит ли он проблему. Лучший VPN для ПК с Windows 10 — это Hide.me VPN. Как и все обычные VPN-сервисы, он шифрует ваши данные, поэтому вы можете безопасно просматривать веб-страницы, дома, на работе или в общественных местах.
Это гарантирует, что все ваши привычки просмотра остаются конфиденциальными, даже от вашего интернет-провайдера.
Более того, он позволит вам эффективно получать доступ к любому контенту, который вы можете захотеть онлайн, даже если он ограничен в вашей стране. Более того, вы можете изменить свое местоположение на лету, что позволит вам легко появиться в другом месте, если это необходимо.
Конечно, главная особенность Hide.me VPN — это, вероятно, его простота и то, как его можно использовать даже неопытным пользователям. Кроме того, получение одной подписки позволит получить доступ к 10 устройствам по вашему выбору, чтобы воспользоваться его функциональностью, чтобы ваши друзья и семья могли также наслаждаться приватным просмотром. Вы можете проверить бесплатную пробную версию на официальном сайте, но у вас также будут лучшие скидки и тарифные планы к вашим услугам.
Вы исправили VPN, заблокированную в Windows 10, используя решения, описанные выше? Дайте нам знать, оставив комментарий в разделе ниже.
СВЯЗАННЫЕ ИСТОРИИ, ЧТОБЫ ПРОВЕРИТЬ:
Источник
Устранение проблем с подключением VPN в Windows 10
Важная информация
В первую очередь убедитесь, что у вас есть интернет. Для этого попробуйте открыть какой-нибудь сайт обычным способом. При отсутствии соединения сначала придется его восстановить. О том, как это сделать, мы писали в отдельных статьях.
Убедитесь, что вы пользуетесь последней версией Виндовс 10. Для этого проверьте наличие обновлений к ней. О том, как обновить «десятку», мы рассказывали в другой статье.
Причиной отсутствия подключения может быть конкретный ВПН-сервер. В этом случае попробуйте поменять его, например, выберите из списка сервер другой страны.
Если для реализации виртуальной частной сети используется стороннее ПО, а не встроенная в Windows функция, сначала попробуйте обновить его, а при отсутствии такой возможности просто переустановите.
Способ 1: Переустановка сетевых адаптеров
В зависимости от установленного на компьютере оборудования (сетевая карта, датчики Wi-Fi и Bluetooth) в «Диспетчере устройств» будет отображено несколько сетевых адаптеров. Там же будут устройства WAN Miniport – системные адаптеры, которые как раз используются для ВПН-подключения через различные протоколы. Для решения проблемы попробуйте переустановить их.
Способ 2: Изменение параметров реестра
При использовании подключения L2TP/IPsec внешние компьютеры-клиенты под управлением Windows могут не подключиться к VPN-серверу, если он находится за NAT (устройство для преобразования частных сетевых адресов в публичные). Согласно статье, размещенной на странице поддержки Microsoft, обеспечить связь между ними можно, если дать понять системе, что сервер и ПК-клиент находятся за устройством NAT, а также разрешить UDP-портам инкапсулировать пакеты по L2TP. Для этого в реестре необходимо добавить и настроить соответствующий параметр.
Чтобы потом восстановить раздел, открываем вкладку «Файл» и выбираем «Импорт».
Находим сохраненную копию реестра и нажимаем «Открыть».
В правой части реестра щелкаем правой кнопкой мышки по свободной области, жмем «Создать» и выбираем «Параметр DWORD (32 бита)».
Также важно, чтобы на роутере были открыты UDP-порты, необходимые для работы L2TP (1701, 500, 4500, 50 ESP). О пробросе портов на маршрутизаторах разных моделей мы подробно писали в отдельной статье.
Способ 3: Настройка антивирусного ПО
Брандмауэр Windows 10 или файервол антивирусной программы могут блокировать любые подключения, которые считают незащищенными. Чтобы проверить эту версию, отключите на время защитное ПО. О том, как это сделать, мы подробно писали в других статьях.
Долго оставлять систему без антивирусного ПО не рекомендуется, но если она блокирует ВПН-клиент, его можно добавить в список исключений антивируса или брандмауэра Виндовс. Информация об этом есть в отдельных статьях у нас на сайте.
Способ 4: Отключение протокола IPv6
VPN-подключение может оборваться из-за утечки трафика в публичную сеть. Нередко причиной этому становится протокол IPv6. Несмотря на то что ВПН обычно работает с IPv4, в операционной системе по умолчанию включены оба протокола. Поэтому IPv6 также может использоваться. В этом случае попробуйте отключить его для конкретного сетевого адаптера.
Способ 5: Остановка службы Xbox Live
На стабильность ВПН-соединения может влиять разное ПО, включая системные компоненты. Например, согласно обсуждениям на форумах, многие пользователи смогли решить проблему путем остановки службы Xbox Live.
Надеемся вы решили проблему с подключением к VPN в Windows 10. Мы рассказали о наиболее распространенных и общих способах. Но если вам не помогли наши рекомендации, обратитесь в службу поддержки поставщика ВПН. Со своей стороны, они должны помочь, особенно если вы оплатили услугу.
Помимо этой статьи, на сайте еще 12421 инструкций.
Добавьте сайт Lumpics.ru в закладки (CTRL+D) и мы точно еще пригодимся вам.
Отблагодарите автора, поделитесь статьей в социальных сетях.
Источник
I have installed SecuRemote Client of checkpoint E75.30 on my computer running Windows 8.
When I try to perform any of SecuRemote functions e.g. See client, Add client, See options etc. it gives the error «Connectivity with VPN service is lost»
I checked if the Check Point Endpoint Security VPN service would start automatically, but it did not.
When I try to start it manually I get «Error 1075: Dependency service does not exist or has been marked for deletion», however Dependency service is DHCP client which is running fine.
GEOCHET
20.9k15 gold badges73 silver badges98 bronze badges
asked May 13, 2014 at 6:32
2
I managed to fix this issue on Windows 7 by going to
- Control Panel
- Programs and Features
- Check Point Endpoint Security VPN
- right click
- repair
Bruno Bieri
9,54311 gold badges61 silver badges89 bronze badges
answered Jan 18, 2016 at 9:41
Bruce LeeBruce Lee
1412 silver badges3 bronze badges
1
I managed to solve it by going into ‘services’ (start menu, type services) and noticed that checkpoint service was disabled. once you enable it, you should be all set.
answered Sep 19, 2016 at 14:55
yasseryasser
1111 silver badge2 bronze badges
1
It’s happening a lot in windows 10 updates. To solve, just found the Check point services, there are two, and start then.
In msconfig, check the services to start with windows.
I don´t know why, windows 10 updates disable this services.
answered Feb 11, 2016 at 17:06
2
I found a solution to this problem.
I had McAfee installed on a new laptop (win 10 x64). Installed VPN, Error connecting. Uninstalled McAfee. Error. Repaired Checkpoint VPN. Error. Restart and repair. Error. Always got the error «Unable to load Virtual Network Adapter».
I am a contractor to a client who uses Checkpoint so cannot view checkpoint’s KB articles. So cannot view any of their solutions. Client cannot give me login.
So. Finally figured this out:
- Click Start, click Run, type
cmd.exe, and then press ENTER. - Type
set devmgr_show_nonpresent_devices=1, and then press ENTER. - Type
Start DEVMGMT.MSC, and then press ENTER. - Click View, and then click Show Hidden Devices.
- Expand the Network Adapters tree.
- Right click on Check Point Virtual Network Adapter For Endpoint VPN Client select Disable and then again and Enable
- Attempt to connect now.
Thanks to This Link for steps 1-5.
answered Apr 11, 2018 at 8:53
I had the same problem, I was able to resolve this by going to control panel, services, and then I started all of the Check Point services (there are 4 and 2 were down)
Bhargav Rao
48.7k28 gold badges124 silver badges139 bronze badges
answered Sep 13, 2016 at 18:02
I am not sure if you are still getting this error, or if you have resolved it, but I was having the same problem and found this question.
I was getting the same error message, but I was able to restart the service without any errors.
Here are the dependant services that I have running:
- Check Point Virtual Network Adapter — Apollo
- DHCP Client
DHCP Client is dependant on the following:
- Ancillary Function Driver for Winstock
- NetIO Legacy TDI Support Driver
- Network Store Interface Service
Have you checked if those services are running? Try restart them if possible.
This page recommends deleting the services and restarting your machine. I would create a restore point before you try deleting any services.
answered Aug 4, 2015 at 9:13
red_dorianred_dorian
3171 gold badge6 silver badges18 bronze badges
I solved this issue by Right click >>> repair on the file : CheckPointVPN.msi .
answered Mar 30, 2017 at 21:39
itzik Pazitzik Paz
3834 silver badges14 bronze badges
1
I got same problem and resolved.
* If you use LAN connection, try it by disconnecting the LAN cable and connecting to WiFi.
* If not works, try it by connecting via a Dongle or Mobile Hotspot.
(LAN connection and WiFi of the company get it’s proxy and proxy prevents the VPN)
answered Sep 22, 2017 at 5:39
I had the same issue but fix this simply with rightclick->run as administrator
answered Nov 20, 2017 at 13:37
IvanIvan
4193 silver badges7 bronze badges
1
Go to the BIOS settings and uncheck Auto Switch Network Adapters
answered Feb 20, 2018 at 14:59
I have installed SecuRemote Client of checkpoint E75.30 on my computer running Windows 8.
When I try to perform any of SecuRemote functions e.g. See client, Add client, See options etc. it gives the error «Connectivity with VPN service is lost»
I checked if the Check Point Endpoint Security VPN service would start automatically, but it did not.
When I try to start it manually I get «Error 1075: Dependency service does not exist or has been marked for deletion», however Dependency service is DHCP client which is running fine.
GEOCHET
20.9k15 gold badges73 silver badges98 bronze badges
asked May 13, 2014 at 6:32
2
I managed to fix this issue on Windows 7 by going to
- Control Panel
- Programs and Features
- Check Point Endpoint Security VPN
- right click
- repair
Bruno Bieri
9,54311 gold badges61 silver badges89 bronze badges
answered Jan 18, 2016 at 9:41
Bruce LeeBruce Lee
1412 silver badges3 bronze badges
1
I managed to solve it by going into ‘services’ (start menu, type services) and noticed that checkpoint service was disabled. once you enable it, you should be all set.
answered Sep 19, 2016 at 14:55
yasseryasser
1111 silver badge2 bronze badges
1
It’s happening a lot in windows 10 updates. To solve, just found the Check point services, there are two, and start then.
In msconfig, check the services to start with windows.
I don´t know why, windows 10 updates disable this services.
answered Feb 11, 2016 at 17:06
2
I found a solution to this problem.
I had McAfee installed on a new laptop (win 10 x64). Installed VPN, Error connecting. Uninstalled McAfee. Error. Repaired Checkpoint VPN. Error. Restart and repair. Error. Always got the error «Unable to load Virtual Network Adapter».
I am a contractor to a client who uses Checkpoint so cannot view checkpoint’s KB articles. So cannot view any of their solutions. Client cannot give me login.
So. Finally figured this out:
- Click Start, click Run, type
cmd.exe, and then press ENTER. - Type
set devmgr_show_nonpresent_devices=1, and then press ENTER. - Type
Start DEVMGMT.MSC, and then press ENTER. - Click View, and then click Show Hidden Devices.
- Expand the Network Adapters tree.
- Right click on Check Point Virtual Network Adapter For Endpoint VPN Client select Disable and then again and Enable
- Attempt to connect now.
Thanks to This Link for steps 1-5.
answered Apr 11, 2018 at 8:53
I had the same problem, I was able to resolve this by going to control panel, services, and then I started all of the Check Point services (there are 4 and 2 were down)
Bhargav Rao
48.7k28 gold badges124 silver badges139 bronze badges
answered Sep 13, 2016 at 18:02
I am not sure if you are still getting this error, or if you have resolved it, but I was having the same problem and found this question.
I was getting the same error message, but I was able to restart the service without any errors.
Here are the dependant services that I have running:
- Check Point Virtual Network Adapter — Apollo
- DHCP Client
DHCP Client is dependant on the following:
- Ancillary Function Driver for Winstock
- NetIO Legacy TDI Support Driver
- Network Store Interface Service
Have you checked if those services are running? Try restart them if possible.
This page recommends deleting the services and restarting your machine. I would create a restore point before you try deleting any services.
answered Aug 4, 2015 at 9:13
red_dorianred_dorian
3171 gold badge6 silver badges18 bronze badges
I solved this issue by Right click >>> repair on the file : CheckPointVPN.msi .
answered Mar 30, 2017 at 21:39
itzik Pazitzik Paz
3834 silver badges14 bronze badges
1
I got same problem and resolved.
* If you use LAN connection, try it by disconnecting the LAN cable and connecting to WiFi.
* If not works, try it by connecting via a Dongle or Mobile Hotspot.
(LAN connection and WiFi of the company get it’s proxy and proxy prevents the VPN)
answered Sep 22, 2017 at 5:39
I had the same issue but fix this simply with rightclick->run as administrator
answered Nov 20, 2017 at 13:37
IvanIvan
4193 silver badges7 bronze badges
1
Go to the BIOS settings and uncheck Auto Switch Network Adapters
answered Feb 20, 2018 at 14:59
Содержание
- Важная информация
- Способ 1: Переустановка сетевых адаптеров
- Способ 2: Изменение параметров реестра
- Способ 3: Настройка антивирусного ПО
- Способ 4: Отключение протокола IPv6
- Способ 5: Остановка службы Xbox Live
- Вопросы и ответы
Виртуальная частная сеть (VPN) – это сеть, состоящая из двух и более дозволенных узлов, а также программное обеспечение, которое позволяет скрывать реальные IP-адреса и надежно шифровать весь трафик. Таким образом эта технология обеспечивает высокую конфиденциальность и безопасность в интернете, а также позволяет посещать заблокированные ресурсы. Тем не менее даже при правильной настройке иногда к ВПН не удается подключиться. Сегодня мы расскажем, как можно исправить эту проблему на компьютере с Windows 10.
Важная информация
В первую очередь убедитесь, что у вас есть интернет. Для этого попробуйте открыть какой-нибудь сайт обычным способом. При отсутствии соединения сначала придется его восстановить. О том, как это сделать, мы писали в отдельных статьях.
Подробнее:
Исправляем проблему с подключением к Wi-Fi сети в Windows 10
Исправляем проблему с отсутствием интернета в Windows 10
Убедитесь, что вы пользуетесь последней версией Виндовс 10. Для этого проверьте наличие обновлений к ней. О том, как обновить «десятку», мы рассказывали в другой статье.
Подробнее: Как обновить Windows 10 до последней версии
Причиной отсутствия подключения может быть конкретный ВПН-сервер. В этом случае попробуйте поменять его, например, выберите из списка сервер другой страны.
Если для реализации виртуальной частной сети используется стороннее ПО, а не встроенная в Windows функция, сначала попробуйте обновить его, а при отсутствии такой возможности просто переустановите.
Способ 1: Переустановка сетевых адаптеров
В зависимости от установленного на компьютере оборудования (сетевая карта, датчики Wi-Fi и Bluetooth) в «Диспетчере устройств» будет отображено несколько сетевых адаптеров. Там же будут устройства WAN Miniport – системные адаптеры, которые как раз используются для ВПН-подключения через различные протоколы. Для решения проблемы попробуйте переустановить их.
- Сочетанием клавиш Win+R вызываем окно «Выполнить», вводим команду
devmgmt.mscи жмем «OK».
Читайте также:
Вызов оснастки «Выполнить» в ОС Windows 10
Как открыть «Диспетчер устройств» в Windows 10 - Открываем вкладку «Сетевые адаптеры» и удаляем все устройства WAN Miniport.
- Щелкаем правой кнопкой мышки по вкладке «Сетевые адаптеры» и жмем «Обновить конфигурацию оборудования». Устройства вместе с драйверами будут снова переустановлены. Перезагружаем компьютер.

Способ 2: Изменение параметров реестра
При использовании подключения L2TP/IPsec внешние компьютеры-клиенты под управлением Windows могут не подключиться к VPN-серверу, если он находится за NAT (устройство для преобразования частных сетевых адресов в публичные). Согласно статье, размещенной на странице поддержки Microsoft, обеспечить связь между ними можно, если дать понять системе, что сервер и ПК-клиент находятся за устройством NAT, а также разрешить UDP-портам инкапсулировать пакеты по L2TP. Для этого в реестре необходимо добавить и настроить соответствующий параметр.
- В окне «Выполнить» вводим команду
regeditи жмем «OK».
Читайте также: Как открыть реестр в Windows 10
- Работать будем с разделом «HKEY_LOCAL_MACHINE (HKLM)», поэтому сначала делаем его резервную копию. Выделяем ветку, открываем вкладку «Файл» и щелкаем «Экспорт».
- Выбираем место сохранения копии, указываем ее имя и жмем «Сохранить».
Чтобы потом восстановить раздел, открываем вкладку «Файл» и выбираем «Импорт».
Находим сохраненную копию реестра и нажимаем «Открыть».
- Переходим по пути:
HKLMSYSTEMCurrentControlSetServicesPolicyAgentВ правой части реестра щелкаем правой кнопкой мышки по свободной области, жмем «Создать» и выбираем «Параметр DWORD (32 бита)».
- В названии файла вписываем:
AssumeUDPEncapsulationContextOnSendRule
- Щелкаем правой кнопкой мышки по созданному файлу и жмем «Изменить».
- В поле «Значение» вводим 2 и щелкаем «OK». Перезагружаем компьютер.

Также важно, чтобы на роутере были открыты UDP-порты, необходимые для работы L2TP (1701, 500, 4500, 50 ESP). О пробросе портов на маршрутизаторах разных моделей мы подробно писали в отдельной статье.
Подробнее:
Как открыть порты на роутере
Как открыть порты в брандмауэре Windows 10
Способ 3: Настройка антивирусного ПО
Брандмауэр Windows 10 или файервол антивирусной программы могут блокировать любые подключения, которые считают незащищенными. Чтобы проверить эту версию, отключите на время защитное ПО. О том, как это сделать, мы подробно писали в других статьях.
Подробнее:
Как отключить антивирус
Как отключить брандмауэр Windows 10
Долго оставлять систему без антивирусного ПО не рекомендуется, но если она блокирует ВПН-клиент, его можно добавить в список исключений антивируса или брандмауэра Виндовс. Информация об этом есть в отдельных статьях у нас на сайте.
Подробнее:
Как добавить программу в исключения антивируса
Как добавить программу в исключения брандмауэра Windows 10
Способ 4: Отключение протокола IPv6
VPN-подключение может оборваться из-за утечки трафика в публичную сеть. Нередко причиной этому становится протокол IPv6. Несмотря на то что ВПН обычно работает с IPv4, в операционной системе по умолчанию включены оба протокола. Поэтому IPv6 также может использоваться. В этом случае попробуйте отключить его для конкретного сетевого адаптера.
- В поиске Windows вводим «Панель управления» и открываем приложение.
Читайте также: Открытие «Панели управления» на компьютере с Windows 10
- Заходим в «Сеть и Интернет».
- Открываем «Центр управления сетями и общим доступом».
- Входим в раздел «Изменение параметров адаптера».
- Жмем правой кнопкой мышки по сетевому адаптеру, через который реализуется VPN, и открываем «Свойства».
- Снимаем галочку напротив IPv6 и нажимаем «OK». Перезагружаем компьютер.

Способ 5: Остановка службы Xbox Live
На стабильность ВПН-соединения может влиять разное ПО, включая системные компоненты. Например, согласно обсуждениям на форумах, многие пользователи смогли решить проблему путем остановки службы Xbox Live.
- В окне «Выполнить» вводим команду
services.mscи жмем «OK».
Читайте также: Запуск оснастки «Службы» в ОС Windows 10
- Находим компонент «Сетевая служба Xbox Live». Если она запущена, щелкаем по ней правой кнопкой мышки и жмем «Остановить».

Надеемся вы решили проблему с подключением к VPN в Windows 10. Мы рассказали о наиболее распространенных и общих способах. Но если вам не помогли наши рекомендации, обратитесь в службу поддержки поставщика ВПН. Со своей стороны, они должны помочь, особенно если вы оплатили услугу.
- Remove From My Forums
-
Question
-
Hi,
i use Windows 10 and from this morning i cant access the vpn network I normally access for this Error.
Yesterday everything was working fine but today something has gone wrong; this happened after I cleaned some temporary Windows files for another purposes.
I searched for similar topics/discussions on the Web but i haven’t found a valid solution yet.
Anyone can give me a good advice in order to find a resolution for this problem?!
The error Log:
[ 3136 4008][31 Mar 11:48:28][vna] vna_cfgmgr_allocate: allocated completed (cxt = 0x35be800)
[ 3136 4008][31 Mar 11:48:28][vna] vna_traffic_fwd_create_cxt : allocated slot 1 — (handler 0x46707b, opaque 0xdefb28, extra_prefix 20)
[ 3136 4008][31 Mar 11:48:28][vna] vna_cfgmgr_allocate: completed ok
[ 3136 4008][31 Mar 11:48:28][vna] vna_cfgmgr_update_kernel: update level 0x17
[ 3136 4008][31 Mar 11:48:28][vna] vna_cfgmgr_update_kernel: copy nexthop mac 44-55-4d-4d-59-2d
[ 3136 4008][31 Mar 11:48:28][vna] vna_cfgmgr_update_kernel: packet forward handle 1, prefix to reserve 20
[ 3136 4008][31 Mar 11:48:28][vna] vna_cfgmgr_update_kernel: kernel failed to complete the command (-200)
[ 3136 4008][31 Mar 11:48:28][vna] vna_cfgmgr_reflect_cfg: failed to update kernel state
[ 3136 4008][31 Mar 11:48:28][vna] vna_cfgmgr_reflect_cfg: failed
[ 3136 4008][31 Mar 11:48:28][vna] vna_cfgmgr_apply_cfg: failed
[ 3136 4008][31 Mar 11:48:28][om] om_mngr_connect_link_do: vna config manager failed to apply the changes onto the system
[ 3136 4008][31 Mar 11:48:28][om] om_mngr_connect_link_do: failed
[ 3136 4008][31 Mar 11:48:28][om] om_mngr_connect_link: failed
[ 3136 4008][31 Mar 11:48:28][TR_OFFICE_MODE] TR_OFFICE_MODE::TrOfficeMode::OM_StartVnaSequence: FAILURE to Apply/Link the VNA-OM Link
[ 3136 4008][31 Mar 11:48:28][TR_OFFICE_MODE] TR_OFFICE_MODE::TrOfficeMode::OM_StartOM: ERROR in: OM_ValidateSetOmParams.
[ 3136 4008][31 Mar 11:48:28][TR_OFFICE_MODE] TR_OFFICE_MODE::TrOfficeMode::OM_StartOM: [OM_StartOM(IN PVNA_PARAMS FullVnaParams)] — FAILURE to start the VNA-OM Link. calling OM_Stop routine
[ 3136 4008][31 Mar 11:48:28][TR_OFFICE_MODE] TR_OFFICE_MODE::TrOfficeMode::OM_StopOM: START: Stopping the VNA-OM LinkThank You in Advance
Giuseppe
Answers
-
Hi Giuseppe,
I think this issue you should ask at the VPN manufacturer side.
Besides, see if the following article would help:
https://supportcenter.checkpoint.com/supportcenter/portal?eventSubmit_doGoviewsolutiondetails=&solutionid=sk43359
Please note: Since this website is not hosted by Microsoft, the information may change without notice. Microsoft does not guarantee the accuracy of this information.
Regards
Please remember to mark the replies as answers if they help, and unmark the answers if they provide no help. If you have feedback for TechNet Support, contact tnmff@microsoft.com.
-
Marked as answer by
Friday, April 1, 2016 7:13 AM
-
Marked as answer by
Современные приложения не могут подключаться при использовании VPN-подключения Check Point
В этой статье данная статья позволяет решить проблему, из-за которой современные приложения не могут подключаться к Интернету после подключения к корпоративной сети с помощью VPN-программного обеспечения Check Point.
Применяется к: Windows 8
Исходный номер КБ: 2855849
Симптомы
Рассмотрим следующий сценарий.
- Вы используете версию VPN удаленного доступа к конечным точкам Check Point, которая является более ранней, чем E80.50.
- Успешно запущены Windows 8 (Store Apps) и классические настольные приложения.
- Подключение к корпоративной сети с помощью клиентского программного обеспечения Check Point VPN в «концентраторном режиме» (то есть весь трафик проходит через виртуальный сетевой адаптер).
- После подключения индикатор состояния сети показывает, что подключение к Интернету полностью доступно.
В этом сценарии классические приложения могут успешно подключаться к Интернету. Однако современные приложения не могут подключаться. Кроме того, компьютерная версия Windows Internet Explorer 10 не может подключиться, если включен режим расширенной безопасности.
Причина
Эта проблема возникает из-за того, что установленный брандмауэр не может устанавливать правила, позволяющие современным приложениям общаться через виртуальную частную сеть.
Решение
Чтобы устранить эту проблему, установите check Point VPN E80.50 (ожидается, что она будет доступна осенью 2013 г.) на следующем веб-сайте Центра поддержки контрольных точек:
Обходной путь
Точно следуйте всем указаниям из этого раздела. Внесение неправильных изменений в реестр может привести к возникновению серьезных проблем. Прежде чем приступить к изменениям, создайте резервную копию реестра для восстановления на случай возникновения проблем.
Чтобы решить эту проблему, запустите следующий Windows PowerShell, чтобы изменить скрытое свойство для виртуального сетевого интерфейса в реестре:
Этот сценарий также задокументирован на следующем веб-сайте Check Point: Microsoft Store (Windows 
В этой статье упомянуты программные продукты независимых производителей. Корпорация Майкрософт не дает никаких гарантий, подразумеваемых и прочих, относительно производительности и надежности этих продуктов.
Контактные данные сторонних организаций предоставлены в этой статье с целью помочь пользователям получить необходимую техническую поддержку. Эти данные могут быть изменены без предварительного уведомления. Корпорация Майкрософт не гарантирует точность этих сторонних контактных данных.
Источник
Современные приложения не могут подключаться при использовании VPN-подключения Check Point
В этой статье данная статья позволяет решить проблему, из-за которой современные приложения не могут подключаться к Интернету после подключения к корпоративной сети с помощью VPN-программного обеспечения Check Point.
Применяется к: Windows 8
Исходный номер КБ: 2855849
Симптомы
Рассмотрим следующий сценарий.
- Вы используете версию VPN удаленного доступа к конечным точкам Check Point, которая является более ранней, чем E80.50.
- Успешно запущены Windows 8 (Store Apps) и классические настольные приложения.
- Подключение к корпоративной сети с помощью клиентского программного обеспечения Check Point VPN в «концентраторном режиме» (то есть весь трафик проходит через виртуальный сетевой адаптер).
- После подключения индикатор состояния сети показывает, что подключение к Интернету полностью доступно.
В этом сценарии классические приложения могут успешно подключаться к Интернету. Однако современные приложения не могут подключаться. Кроме того, компьютерная версия Windows Internet Explorer 10 не может подключиться, если включен режим расширенной безопасности.
Причина
Эта проблема возникает из-за того, что установленный брандмауэр не может устанавливать правила, позволяющие современным приложениям общаться через виртуальную частную сеть.
Решение
Чтобы устранить эту проблему, установите check Point VPN E80.50 (ожидается, что она будет доступна осенью 2013 г.) на следующем веб-сайте Центра поддержки контрольных точек:
Обходной путь
Точно следуйте всем указаниям из этого раздела. Внесение неправильных изменений в реестр может привести к возникновению серьезных проблем. Прежде чем приступить к изменениям, создайте резервную копию реестра для восстановления на случай возникновения проблем.
Чтобы решить эту проблему, запустите следующий Windows PowerShell, чтобы изменить скрытое свойство для виртуального сетевого интерфейса в реестре:
Этот сценарий также задокументирован на следующем веб-сайте Check Point: Microsoft Store (Windows 
В этой статье упомянуты программные продукты независимых производителей. Корпорация Майкрософт не дает никаких гарантий, подразумеваемых и прочих, относительно производительности и надежности этих продуктов.
Контактные данные сторонних организаций предоставлены в этой статье с целью помочь пользователям получить необходимую техническую поддержку. Эти данные могут быть изменены без предварительного уведомления. Корпорация Майкрософт не гарантирует точность этих сторонних контактных данных.
Источник
Решение проблемы «Connectivity with the Check Point Endpoint Security Service is lost» в Check Point Endpoint Security VPN
Уже не первый раз сталкиваюсь с проблемой «Connectivity with the Check Point Endpoint Security Service is lost» после установки Check Point Endpoint Security VPN.
Выглядит ошибка «Connectivity with the Check Point Endpoint Security Service is lost» следующим образом:
В попытках решить данную проблему можно наткнуться на несколько советов:
В данном примере советуют открыть список установленных приложений и попытаться запустить «Repair». Но очень вероятно мы получим ошибку «The installer has insufficient privileges to modify this file: C:WINDOWSSysWOW64vsdata.dll» (vsdata.dll, vsutil.dll и vsinit.dll):
В данном случае нам рекомендуют переименовать библиотеку vsdata.dll. Но и переименовать мы ее не сможем, поскольку получим: «Запросите разрешение от СИСТЕМА на изменение этой папки или файла». И как на зло, даже инструкция по смене владельца файла не помогает.
Теоретически, можно загрузиться с какого-нибудь Live CD и сменить имя библиотекам «vsdata.dll, vsinit.dll, vsutil.dll».
4. И, наконец, способ, который помог мне.
Чудом наткнулся на патч, который решает проблему «Connectivity with the Check Point Endpoint Security Service is lost» — https://supportcenter.checkpoint.com/supportcenter/portal?action=portlets.DCFileAction&eventSubmit_doGetdcdetails=&fileid=111732.
Если помогло и вам, благодарности принимаю в комментариях :).
Источник
Пользователи VPN-сервиса Check Point столкнулись с проблемами из-за просроченного сертификата
Компания предупреждала о наличии патча, исправляющего проблему, еще в августе 2019 года.
Примечательно, что компания предупреждала о наличии патча, исправляющего проблему, еще в августе 2019 года, но, судя по всему, некоторые клиенты Check Point пропустили сообщение или не смогли применить исправление из-за политик организаций.
На прошлой неделе компания выпустила еще одно уведомление, в котором предупредила, что решения Endpoint/VPN E80.81 — E81.10 (только версия для Windows ) и агент SandBlast E80.61 — E81.10 (только версия для Windows) перестанут нормально работать с 1 января 2021 года.
«Эти более не поддерживаемые решения прекратят функционировать 1 января 2021 года. Начиная с этой даты, после перезагрузки компьютера, версии клиента Remote Access VPN and Endpoint Security Client E81.10 и ниже могут перестать работать, а обновиться не получится», — предупредила компания.
Как рассказал изданию The Register один из читателей, работающий в правительственной организации, из-за истекшего срока действия сертификата примерно 1 600 ноутбуков, выделенных сотрудникам, не смогли подключиться к сети. Предлагаемый Check Point патч заменяет .SYS файл без задействования администратора, что запрещено правилами организации, пояснил источник.
В свою очередь, представители Check Point сообщили изданию, что начали информировать пользователей устаревших версий о проблеме еще до нового года. Сколько клиентов уже применили патч, в компании не сообщили.
Источник
Checkpoint проблемы с подключением
Full Member Редактировать | Профиль | Сообщение | ICQ | Цитировать | Сообщить модератору Народ. Есть проблема. Есть CheckPoint и. как его настраивать никто не знает. В сети нигде описалова конкретного нет. Может кто помогёт личным опытом. или может кто кинет линку на доки (желательно по русски) по этому зверю.
Заранее спасибо.
Добавляете, плиз, полезную информацию в шапку.
Цитата:
CheckPoitn встает под Linux нормально. Я даже по Solaris ставил
Есть кое-какие доки на Ftp из варезной темы.. Всего записей: 525 | Зарегистр. 02-07-2002 | Отправлено: 18:55 09-07-2002 | Исправлено: Out, 18:06 15-08-2006
| Artempv
Junior Member |
Редактировать | Профиль | Сообщение | Цитировать | Сообщить модератору medet
Посмотрите этот пост на CPUG (The Check Point User Group) — hxxp://www.cpug.org/forums/installing-upgrading/5267-new-r60-installation-securemote-issues-need-create-ica-reset-sic.html Описана аналогичная ситуация. |
| Всего записей: 119 | Зарегистр. 07-02-2005 | Отправлено: 14:40 13-08-2010 |
| Aluf
Junior Member |
Редактировать | Профиль | Сообщение | Цитировать | Сообщить модератору доброго дня всем, примите к сведению что ночью со вчера на сегодня все UTM Edge appliances Checkpoint решили организованно сделать reboot по неясной пока причине (просто день такой тяжелый у них 
http://www.cpug.org/forums/check-point-utm-1-edge-appliances/14606-all-edge-firewalls-rebooted-10-30-2010-8-58-p-m.html#post64014 |
| Всего записей: 167 | Зарегистр. 28-12-2003 | Отправлено: 21:54 31-10-2010 |
| Garryncha
Newbie |
Редактировать | Профиль | Сообщение | ICQ | Цитировать | Сообщить модератору Добрый день! Прошу помощи в следующей ситуации. Есть шлюз CheckPoint R70 на Windows 2003. У шлюза два интерфейса: внутренний и внешний (интернет). Сделано одно правило типа: any any accept. Сделана трансляция Automatic Hide NAT. Все остальные настройки после установки не изменялись. Проблема заключается в том, что при обращении из внутренней сети к сайтам через браузер какие-то сайты нормально открываются, какие-то открываются, но медленно, какие-то совсем не открываются. Те сайты, которые открывались быстро, через какое-то время перестают открываться совсем. Проблем в сайтах и в интернет-канале нет, т.к. если подключаться в интернет с рабочей станции напрямую, таких проблем нет. При этом, после перезагрузки шлюза с CheckPoint все сайты 1-2 минуты открываются нормально, после этого получается описанная выше картина. При этом все сайты пингуются за 30-40 ms, даже если долго открываются или не открываются браузером. Если запустить Wireshark на внутреннем интерфейсе шлюза, то он показывается SYN-пакеты, которые идут из внутренней сети, но к ним нет SYN-ACK и т.д. Мне кажется, проблема с работой TCP-сессий через CheckPoint, но в чём конкретно не понятно. Подскажите, пожалуйста, в чём может быть причина проблемы и как её устранить? Если нужна дополнительная информация, то какая? |
| Всего записей: 17 | Зарегистр. 16-03-2006 | Отправлено: 16:50 01-11-2010 |
| dshf21391
Advanced Member |
Редактировать | Профиль | Сообщение | Цитировать | Сообщить модератору ipconfig /all и route print для полноты картины не помешали бы. А так же инофрмация о том, как настроен объект чекпоинт, включен ли IPS, настроена ли правильно топология. пока всё. |
| Всего записей: 954 | Зарегистр. 29-06-2005 | Отправлено: 19:31 01-11-2010 |
| dshf21391
Advanced Member |
Редактировать | Профиль | Сообщение | Цитировать | Сообщить модератору Aluf Статья на чекпоинте сегодня появилась  The cause of this problem is related to a specific counter that elapses every 13.6 years and is not expected to happen again in the life time of the device. |
| Всего записей: 954 | Зарегистр. 29-06-2005 | Отправлено: 11:28 02-11-2010 |
| Garryncha
Newbie |
Редактировать | Профиль | Сообщение | ICQ | Цитировать | Сообщить модератору Вот дополнительная информация. На шлюзе ChekPoint. ipconfig -all Имя компьютера . . . . . . . . . : go-to-internet WAN — Ethernet адаптер: DNS-суффикс этого подключения . . : LAN — Ethernet адаптер: DNS-суффикс этого подключения . . : Там же на шлюзе CheckPoint. IPv4 таблица маршрута Настройки шлюза (через CheckPoint SmartDashboard). Вкладка Топология: Вкладка NAT: пустая. Сделан объект Internal — сеть 10.5.64.0. |
| Всего записей: 17 | Зарегистр. 16-03-2006 | Отправлено: 12:07 02-11-2010 |
| dshf21391
Advanced Member |
Редактировать | Профиль | Сообщение | Цитировать | Сообщить модератору По настройкам всё ок. Симптомы очень странные и больше похожи на реакцию IPS, или антиспуфинга. Smart Tracker смотрел? Попробуй отключить антиспуфинг. Много хостов во внутренней сетке? |
| Всего записей: 954 | Зарегистр. 29-06-2005 | Отправлено: 12:27 02-11-2010 |
| Garryncha
Newbie |
Редактировать | Профиль | Сообщение | ICQ | Цитировать | Сообщить модератору Выключили Antispoofing на обоих интерфейсах, картина та же.
В Smart Tracker встречаются такие события: Такое подозрение, что CheckPoint сбрасывает сессию, и ответные пакеты считает новой сессией, ждёт SYN. И тогда эти пакеты не пройдут из-за NAT. Во внутренней сети 10 хостов, сейчас при экспериментах 1-2 хоста используем. |
| Всего записей: 17 | Зарегистр. 16-03-2006 | Отправлено: 13:20 02-11-2010 |
| sensemilya2
Newbie |
Редактировать | Профиль | Сообщение | Цитировать | Сообщить модератору Цитата: DNS-серверы . . . . . . . . . . . : 127.0.0.1 В настройках объекта CP -> advanced -> configure servers -> DNS server галка стоит? |
| Всего записей: 12 | Зарегистр. 22-03-2007 | Отправлено: 14:45 02-11-2010 |
| dshf21391
Advanced Member |
Редактировать | Профиль | Сообщение | Цитировать | Сообщить модератору Garryncha Это настраивается в Global Properties -> Stateful Inspections. Но проблема странная. Ты в этих настройках не лазил? При установленных по умолчанию должно всё нормально работать, по идее. И нагрузки практически то нет, чтобы не хватало памяти ему и он сессии начинал терять. |
| Всего записей: 954 | Зарегистр. 29-06-2005 | Отправлено: 14:51 02-11-2010 |
| Garryncha
Newbie |
Редактировать | Профиль | Сообщение | ICQ | Цитировать | Сообщить модератору Галки не было. Галку поставили, картина осталась та же. Сначала сайт открывается быстро, потом медленнее, потом ещё медленнее, потом просто страница не доступна. Добавлено: |
| Всего записей: 17 | Зарегистр. 16-03-2006 | Отправлено: 15:06 02-11-2010 |
| dshf21391
Advanced Member |
Редактировать | Профиль | Сообщение | Цитировать | Сообщить модератору Garryncha Нее, попробуй наоборот там время увеличить, а если не поможет, то отключить дропы out of state пакетов на время и посмотреть, что будет. Подозреваю дровишки могут быть кривые на сетевые карты. Либо сами сетевые глючные. |
| Всего записей: 954 | Зарегистр. 29-06-2005 | Отправлено: 15:38 02-11-2010 |
| Garryncha
Newbie |
Редактировать | Профиль | Сообщение | ICQ | Цитировать | Сообщить модератору Убирали drop пакетов в Stateful Inspection — не помогло. Таймеры не пробовали увеличить. Зато делали следующий эксперимент. На встроенную сетевую карту, где был внутренний интерфейс, назначали внешний адрес, а на внешнюю — внутренний (т.е. наоборот по отношению к тому, что было). Дальше запускали программку-авторизатор для подключения к провайдеру, CheckPoint был выключен — всё работало нормально. Если запускали CheckPoint, то программка-авторизатор разрывала соединение. Подозреваем, что дело во встроенной сетевой карте. Драйвера на неё для Windows XP, для 2003 не нашли у производителя. Дальше обратимся в техподдержку на компьютер, может быть, конкретно наша встроенная сетевая карта неисправна, и нам поменяют материнскую плату по гарантии. |
| Всего записей: 17 | Зарегистр. 16-03-2006 | Отправлено: 13:23 03-11-2010 |
| dshf21391
Advanced Member |
Редактировать | Профиль | Сообщение | Цитировать | Сообщить модератору Цитата: Если запускали CheckPoint, то программка-авторизатор разрывала соединение. Забавно =)) Ну и доступ в интернет. Цитата: Драйвера на неё для Windows XP, для 2003 не нашли у производителя. На такое железо ставить чекпоинт — это извращение. |
| Всего записей: 954 | Зарегистр. 29-06-2005 | Отправлено: 15:03 03-11-2010 |
| Garryncha
Newbie |
Редактировать | Профиль | Сообщение | ICQ | Цитировать | Сообщить модератору dshf21391, Цитата: Купите самый дешёвый сервер брэндовый. При немаленькой цене на чекпоинт экономить на железе — это жесть. Это верно. |
| Всего записей: 17 | Зарегистр. 16-03-2006 | Отправлено: 12:10 06-11-2010 |
| BiB2
Junior Member |
Редактировать | Профиль | Сообщение | Цитировать | Сообщить модератору Добрый день! Прошу помочь. Checkpoint Firewall NGX R65 on SPLAT. Для доступа к email серверу используется следующее: source destination service action где pop3_mapped и smtp_mapped services: SRV_REDIRECT(110,адрес Email сервера,11011 (pop3 порт Email сервера)) and SRV_REDIRECT(25,адрес Email сервера,2525 (smtp порт Email сервера)) после включения антивируса (быда приобретена подписка), smtp pop3 mapping service не работает — когда я пытаюсь подключиться telnet к 110 порту Firewall host получаю ошибку» -ERR No POP3 service here» Number: 21715 Number: 21716 Источник Adblock |
Содержание
- Пользователи VPN-сервиса Check Point столкнулись с проблемами из-за просроченного сертификата
- Unable to install Checkpoint VPN
- Настройка Checkpoint. Часть 1. Установка и первоначальная конфигурация
Пользователи VPN-сервиса Check Point столкнулись с проблемами из-за просроченного сертификата
Компания предупреждала о наличии патча, исправляющего проблему, еще в августе 2019 года.

Утро нового года обернулось неприятным сюрпризом для некоторых пользователей устаревших версий сервиса удаленного доступа Check Point Remote Access VPN, которые не смогли подключиться к сети в связи с окончанием срока действия сертификата, истекшим 1 января 2021 года.
Примечательно, что компания предупреждала о наличии патча, исправляющего проблему, еще в августе 2019 года, но, судя по всему, некоторые клиенты Check Point пропустили сообщение или не смогли применить исправление из-за политик организаций.
На прошлой неделе компания выпустила еще одно уведомление, в котором предупредила, что решения Endpoint/VPN E80.81 — E81.10 (только версия для Windows ) и агент SandBlast E80.61 — E81.10 (только версия для Windows) перестанут нормально работать с 1 января 2021 года.
«Эти более не поддерживаемые решения прекратят функционировать 1 января 2021 года. Начиная с этой даты, после перезагрузки компьютера, версии клиента Remote Access VPN and Endpoint Security Client E81.10 и ниже могут перестать работать, а обновиться не получится», — предупредила компания.
Как рассказал изданию The Register один из читателей, работающий в правительственной организации, из-за истекшего срока действия сертификата примерно 1 600 ноутбуков, выделенных сотрудникам, не смогли подключиться к сети. Предлагаемый Check Point патч заменяет .SYS файл без задействования администратора, что запрещено правилами организации, пояснил источник.
В свою очередь, представители Check Point сообщили изданию, что начали информировать пользователей устаревших версий о проблеме еще до нового года. Сколько клиентов уже применили патч, в компании не сообщили.
Unable to install Checkpoint VPN
Please see the following attached.
Issue type: Facing difficulties to install the Checkpoint VPN.
Observation: Win 10 OS, is a domain end-user.
Troubleshooting steps:
1, Safe mode install.
2, Clean boot install.
3, Grant the user admin access.
4, Login as different profile then install Checkpoint VPN.
5, According to the error message, try to grant the user full control on the relevant folder/file but not successful. Have tried login as Administrator then grant full control but get the same result.
6, Have tried to download and install higher version VPN checkpoint.
Resolution: Pending.
Grateful if you guys can provide some advice.
***Original password: VPN installation***
Thank you for writing to Microsoft Community Forums.
I understand that you are facing issues with installing the Checkpoint VPN application on your PC as it asks for permissions.
One of the things that you can try is renaming the vsdata.dll file and see if the installation goes through.
Press Windows + E to open File Explorer.
On the left hand pane click on This PC.
Now navigate to the location C:WindowsSysWOW64.
Locate the file vsdata.dll.
Right click on the file and click on Rename.
Rename the file to vsdata.dll.old.
In addition, you can also try enabling the built-in administrator and see if the installation goes through.
Press Windows + S key together to open Search.
Now type CMD and select Run as administrator.
Accept the UAC prompts.
Type in the following commands one by one and hit Enter:
net user administrator /active:yes
However, if the issue persists, I would suggest you to post your query on TechNet forums , where we have expertise and support professionals who are well equipped with the knowledge to assist you with your query.
Настройка Checkpoint. Часть 1. Установка и первоначальная конфигурация
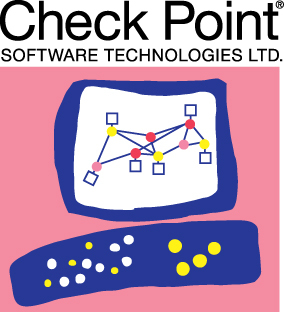
Доброго всем времени суток. Сегодня я хочу начать цикл о настройке и принципах работы межсетевых экранов Checkpoint.
Chekpoint — компания, занимающаяся разработкой решений по сетевой безопасности начиная с 1993 года. Компания позиционирует себя как разработчик собственной архитектуры управлениявзаимодействия — SMART (SecurityManagment Architecture). На основании этой концепции в конечном итоге была создана операционная система Gaia, путём объединения ОС IPSO (Nokia) и ОС SPLAT (ранняя разработка СР на базе Unix-ориентированных систем). В данном программном обеспечении реализован ряд технологий, связанных с безопасностью обмена данными (например пакетная фильтрация, IPS), а так же проприетарная Stateful Inspection основной задачей которой является контроль конкретных соединений в реальном времени.Wikipedia.
Увы, на Хабре не так много статей, посвященных этому вендору. Хотя, на мой взгляд, он заслуживает большего внимания.
Опытные инженеры систем безопасности, скорее всего, не найдут никакой новой информации в этой и последующих статьях. Но для новичков, я надеюсь, они будут полезными. Мы попробуем разобрать принципы работы основных модулей и системы в целом, а так же рассмотрим примеры настройки из “best practice».
Сегодня на повестке дня установка и начальная конфигурация устройства. Добро пожаловать под кат.
На Хабре уже была статья о том, как установить две фаервольных ноды и сделать из них кластер. Попытаюсь уделить внимание вопросам, которые в той статье рассмотрены не были.
Этап 0. Подготовка
В первую очередь нам необходимо подобрать оборудование. Есть, по сути, только два варианта: либо покупать устройство, с любовью оклеенное этикетками Checkpoint и помещенное в специально подготовленный для него корпус, или же собирать платформу самостоятельно. В любом случае выбор устройства будет зависеть от очень большого количества параметров. Мы можем опираться лишь на свой опыт и на ту документацию, которую нам предоставляет сам вендор. Список поддерживаемых серверов можно посмотреть по ссылке. Так же можно примерно посчитать на какую нагрузку будет рассчитан конкретный девайс от компании Checkpoint (осторожно PDF). К сожалению, Checkpoint не предоставляет информацию об установленном в устройства оборудовании, лишь объем оперативной памяти и количество интерфейсов, но в Интернете можно найти кое-какую информацию о CPU.
Этап 1. Установка операционной системы Gaia
После того, как мы выбрали платформу, перейдем к установке операционной системы. Кстати, об операционной системе: Gaia (последняя из операционных систем Checkpoint’а) базируется на дистрибутиве RedHat 5.2. А значит, если Вы до этого работали с linux-based операционными системами, то Вам будет приятно увидеть многие знакомые утилиты и команды.
Здесь будет рассматриваться Gaia R77.10 в виртуальном окружении. Установка предыдущих, так и последующих версий этой операционной системы, ничем не отличается. На сегодняшний день последней является Gaia R77.30.
Компания Checkpoint не предоставляет дистрибутивы своих операционных систем без регистрации и SMS на сайте, поэтому поиск образа я полностью доверяю вам. Если же у вас имеется учетная запись, то загрузить необходимый дистрибутив можно по ссылке.
Теперь мы вооружены всем необходимым и можем перейти непосредственно к установке.
Большинство следующих скриншотов не требуют пояснения: далее, далее, готово. Никто не предлагает установить Mail.Агент или какое-либо другое приложение, не имеющее отношение к теме.
Единственное, на что хочу обратить Ваше внимание – разметка диска. Система выдаст ошибку и прекратит установку, если объем жесткого диска менее 8Гб. В случае наличия от 8 до 15 Гб система самостоятельно разбивает диск на необходимые ей разделы. Если же объем больше 15Гб, то нам разрешат немного повлиять на этот процесс, а именно: изменить размер разделов под system-root (/) и логи (/var/logs/). Эта информация может пригодиться тем, кто собирается ставить Checkpoint на виртуальную машину. Остальным же требуется знать лишь, основное правило, которое заключается в том, что размер раздела “Backup and upgrade» должен быть не менее, чем сумма system-root и logs, так как снэпшоты операционной системы помещаются именно туда.
Теперь несколько рекомендаций по разметке дисков для менеджмент сервера и для фаервольных нод.
Менеджмент сервер:
- Рут должен быть не менее 6Гб, а если планируется использование дополнительных компонентов (блейдов), таких как: IPS, Application Control, URL Filtering, стоит увеличить размер, хотя бы до 10Гб.
- Логи – наше все. По крайней мере на менеджент сервере. Все доступное пространство выделяем им, ведь основная функция менеджмент сервера, помимо настройки правил – это хранение всевозможных логов и обновлений.
Фаервол:
- Рут – единственный раздел который фаерволу действительно нужен, и 10Гб, при включенных дополнительных блейдах, будет тоже вполне достаточно.
- Размер раздела для логов не так критичен, ведь логи пишутся на менеджмент сервер, а на фаерволе эта директория используется, в основном, для обновлений, поэтому хватит даже 5Гб.
Рис 1.1
Выбираем пункт “Install Gaia on this system»:
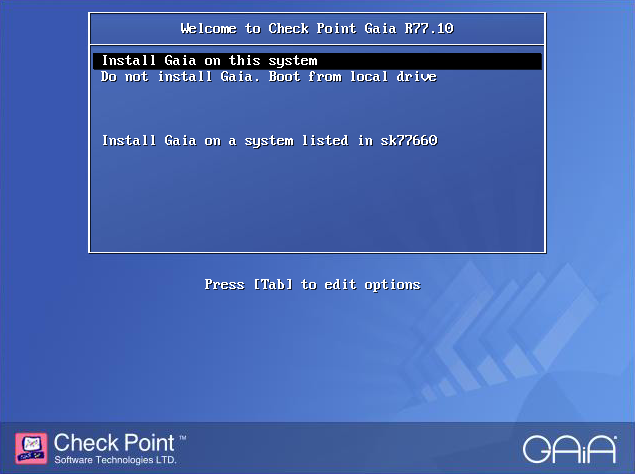
Рис 1.2
Тут мы можем посмотреть информацию об установленном оборудовании:
Рис 1.3
Выбираем язык:
Рис 1.4
Размечаем диск:
Рис 1.5
Придумываем пароль:
Рис 1.6
Тут мы можем выбрать и настроить интерфейс, который в дальнейшем будем использовать для подключения к устройству через https и ssh.
Рис 1.7
Непосредственно, настройка.
После этого придется немного подождать, пока система установится на выбранный сервер.
Этап 2.1 Подготовка к настройке
После того, как мы установили операционную систему, логично было бы сразу перейти к настройке политик и другим фаервольным прелестям. Но тут оказывается, что нам необходимо предварительно выбрать, какую функцию будет наш сервер выполнять: будет это фаервол или менеджмент сервер. Таким образом первоначальная конфигурация включает в себя следующие пункты:
- Выбор роли сервера
- Параметры менеджмент интерфейса
- Правила доступа
- Параметры DNS, NTP, Proxy серверов (proxy только через WebUI)
Первичная настройка Checkpoint для последующей работы с ним доступна в упомянутой выше статье. Мы же сейчас попробуем сделать то же самое, но при помощи командной строки, для этого нам не понадобится отдельный компьютер, сетевое подключение к фаерволу и даже монитор, если Вы знаете толк в извращениях не боитесь трудностей.
Для того что бы произвести конфигурацию фаервола через CLI у нас есть специальная утилита config_system, точнее, это обычный bash-скрипт, содержимое которого Вы можете посмотреть и отредактировать. Лежит он в /bin/config_system.
Этот скрипт редактирует файл базы данных Gaia OS /config/db/initial.
Давайте разберем принцип его работы на примере функции по изменению ip-адреса:
Получение текущих настроек из базы происходит при помощи утилиты /bin/dbget, а изменяет конфигурацию команда /bin/dbset. Вот так выглядит кусок файла, описывающий настройки интерфейса eth0:
Параметр отделяется от значения пробелом. Теперь мы можем попробовать получить какие-нибудь значения при помощи DBGET.
Ключ -c необходим для вывода имени дочернего параметра с не нулевым значением. Что бы дополнительно показать значение этого параметра существует ключ -v.
Мы получили значение равное t, то есть true. По сути это означает лишь то, что на интерфейсе задан ip-адрес, равный 192.168.1.2.
А теперь изменим ip-адрес на интерфейсе. Для этого нам надо:
- Удалить текущие значения ip-адреса и маски
- Установить новое значение ip-адреса
- Установить новое значение маски
- Сохранить конфигурацию
Этап 2.2 Первоначальная конфигурация
Config_system принимает либо файл, либо строку из необходимых параметров, разделенных амперсандом (&). Синтаксис команды со строкой в качестве параметра будет выглядеть следующим образом:
Значение каждого из этих параметров мы разберем далее. А сейчас разберемся с конфигурационным файлом.
Конфигурационный файл содержит в себе все те же самые значения, каждое на отдельной строке.
Первым делом мы создадим шаблон конфигурационного файла, который потом будем редактировать.
В самом шаблоне довольно подробно описан каждый параметр. Поэтому я просто приведу пример конфигурации для менеджмент сервера:
И одного фаервола:
Единственное, на чем хочется остановиться отдельно — параметр ftw_sic_key=»». SIC, или Secure Internal Communication key — это одноразовый пароль, который нужен, что бы фаерволом можно было управлять с менеджмент сервера (поэтому мы задали его только на фаерволе). Он нам будет нужен один раз при добавлении фаервола в панель управления менеджмент сервера.
Последний шаг — это отдать полученный файл скрипту и подождать пока завершится конфигурация:
Теперь перезагружаем сервер и все готово.
Этап 3. Подведение итогов
Теперь у нас есть один менеджмент сервер и один фаервол. Они готовы к дальнейшей настройке.
В следующей статье мы научимся добавлять фаерволы для управления с одного менеджмент сервера. Узнаем как из них организовать кластер, если изначально мы к этому готовы не были. Рассмотрим варианты кластеров и их принцип работы. А так же пробежимся по способам настройки NATа и простейшим фаервольным политикам.
Спасибо за внимание. Буду рад ответить на ваши вопросы.