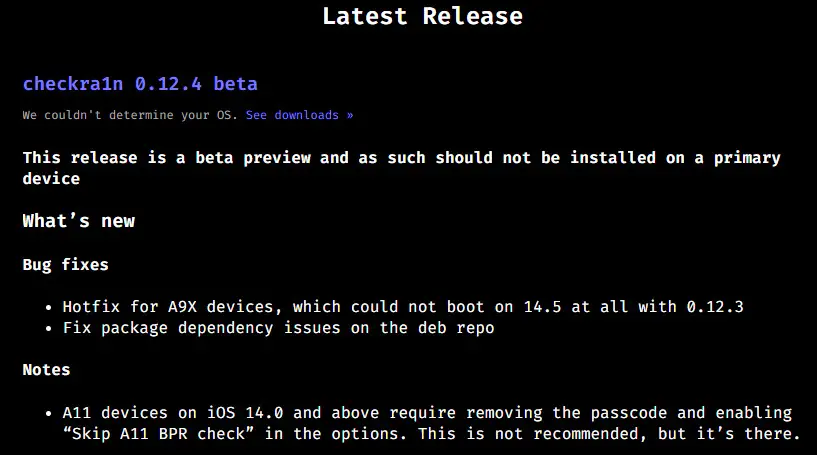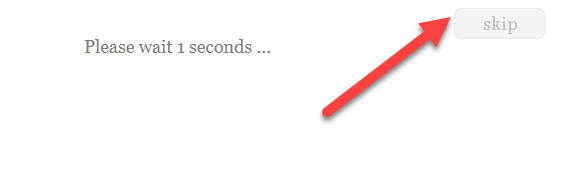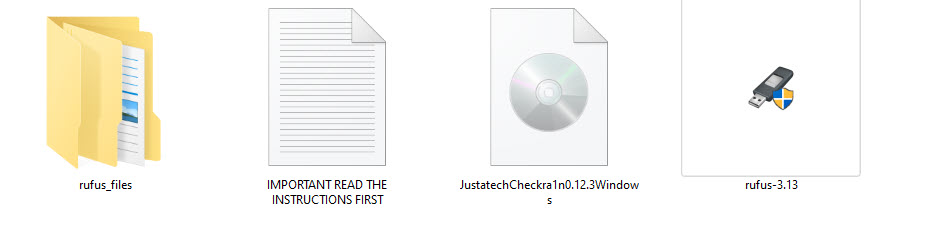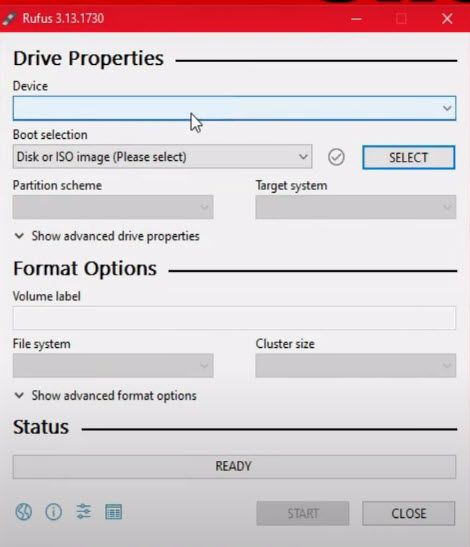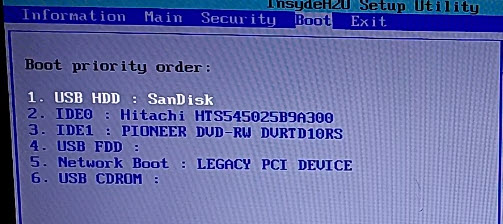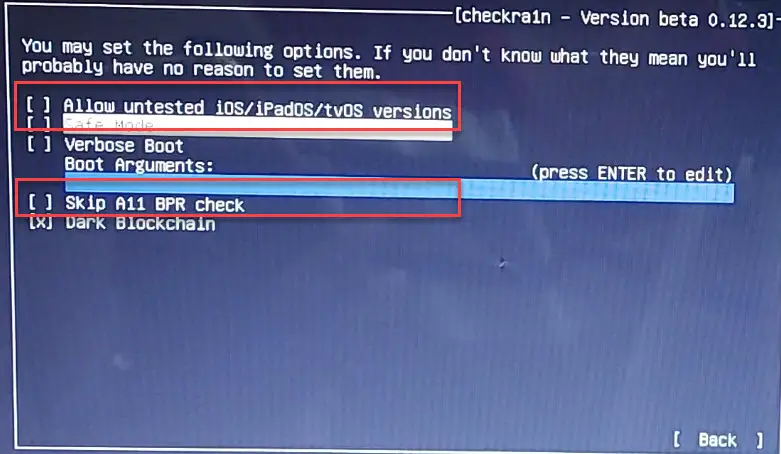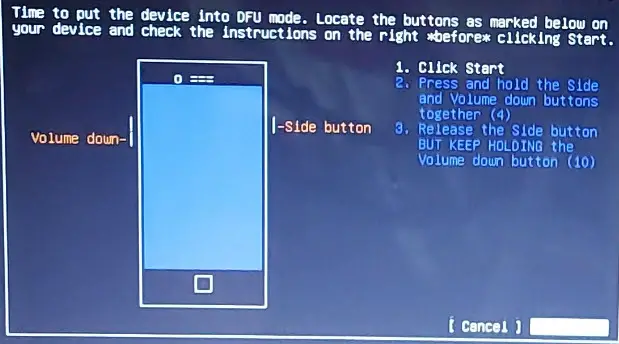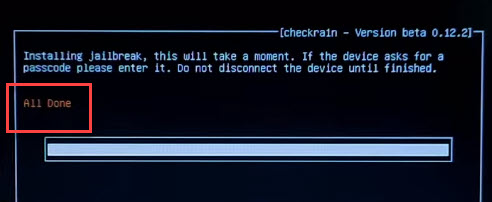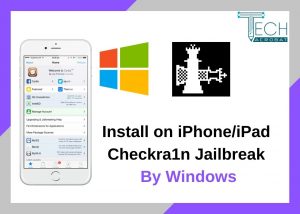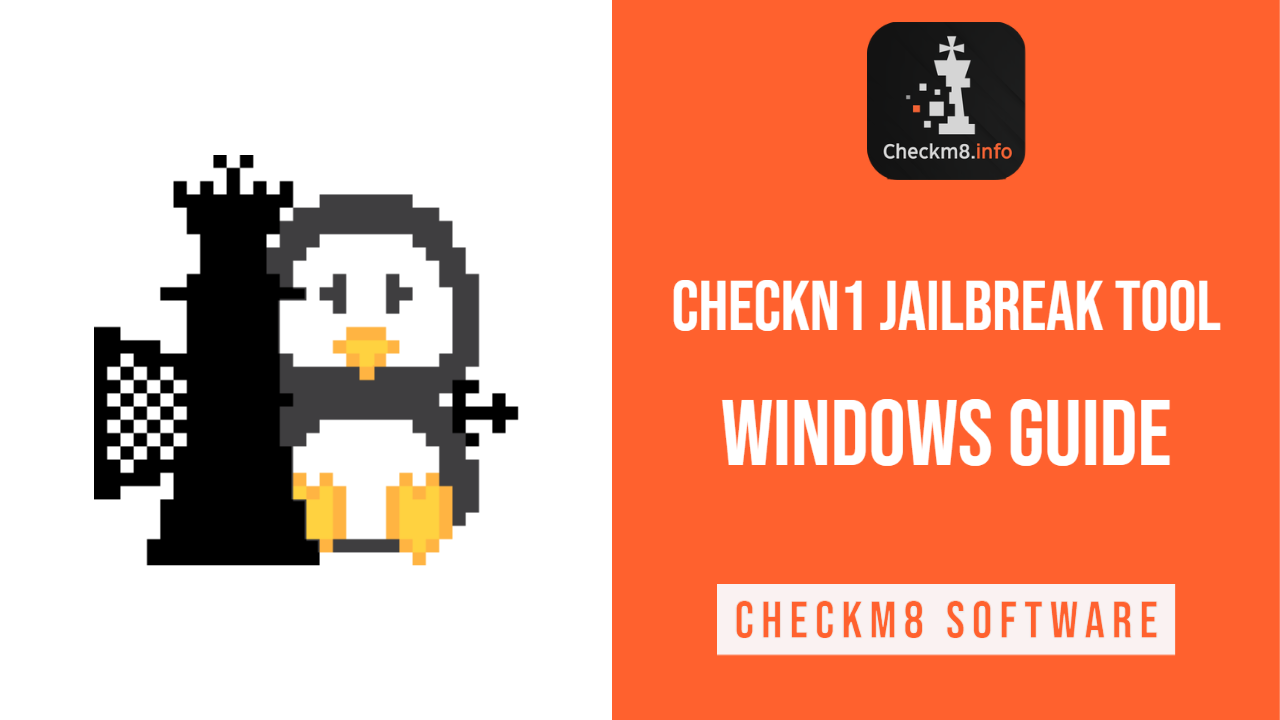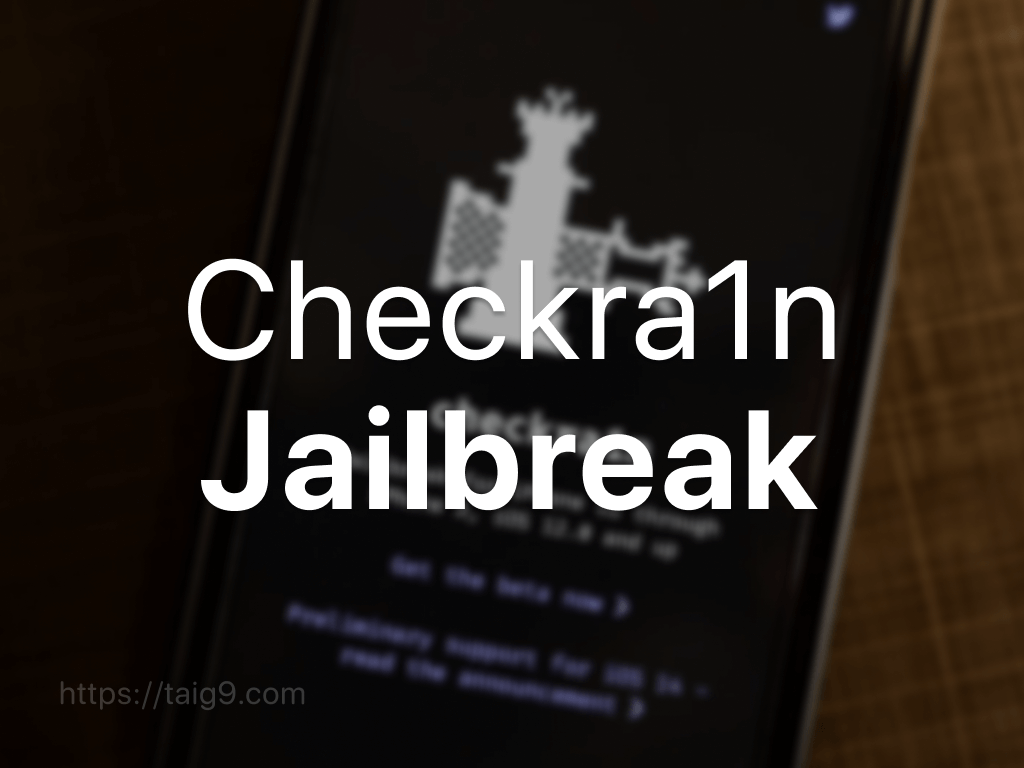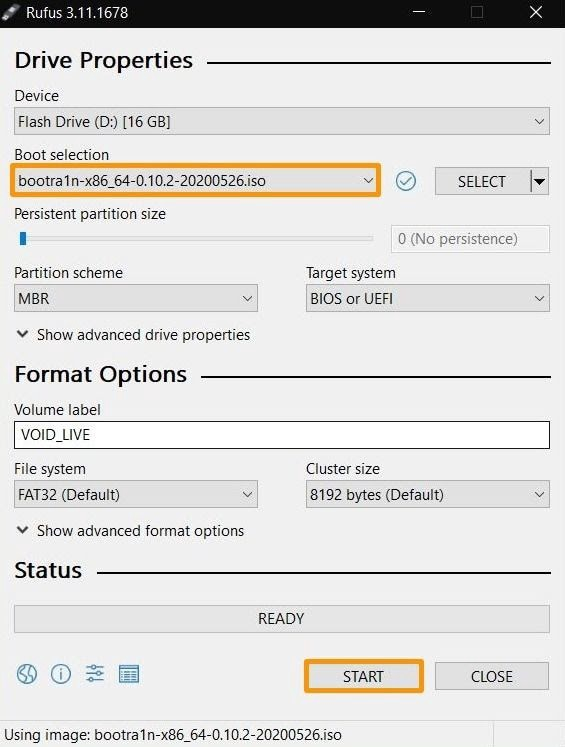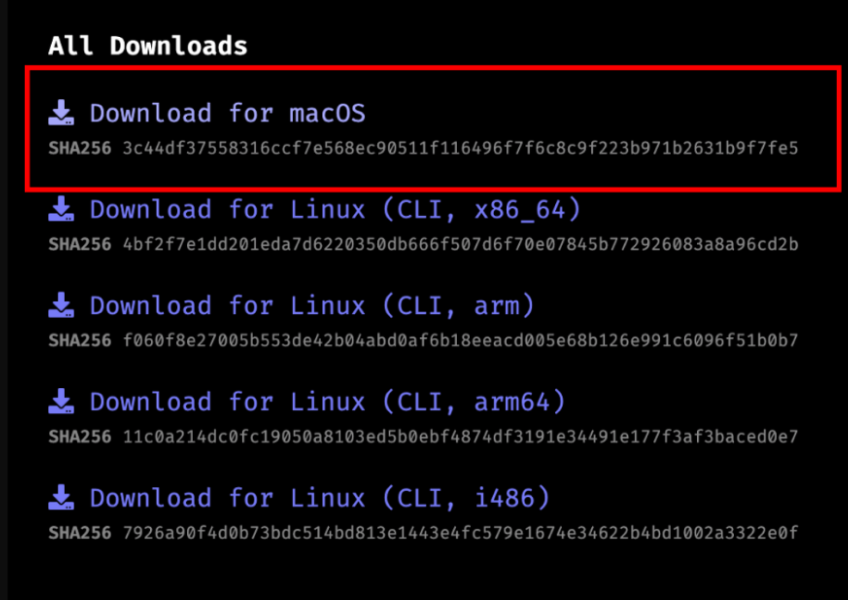Если вы следите за новостями в области джейлбрейка, то знаете, что инструмент checkra1n не установить без Mac или компьютера с Linux. Технически это правда, но вы можете использовать инструмент bootra1n, чтобы установить checkra1n с помощью ПК с Windows.
Да, процесс установки будет сложнее, чем на Mac или Linux, но способ с bootra1n подойдёт тем, у кого есть только компьютер с Windows. Ниже мы расскажем обо всём подробнее.
Что нужно знать
Напомним, что официально джейлбрейк checkra1n всё ещё поддерживает только macOS и Linux. По сути инструмент bootra1n использует небольшую часть Linux на вашем ПК для установки checkra1n.
В процессе вам нужно записать образ диска bootra1n на пустую USB-флэшку или CD-диск, а затем запустить его на компьютере с Windows. Иными словами, вы запустите версию Linux со съёмного накопителя, а не Windows с основного жёсткого диска.
Что вам понадобится
- Пустая USB-флэшка или CD-диск с минимум 512 Мб памяти.
- 64-битный или 32-битный ПК с Windows с процессором AMD или Intel.
- iPhone или iPad, совместимый с джейлбрейком checkra1n (A7-A11).
- Кабель USB-A/Lightning с сертификацией MFi (USB-C/Lightning не подходит).
- Инструмент bootra1n (64-бит или 32-бит) или checkn1x.
- Инструмент Rufus или balenaetcher.
Все инструменты можно скачать отсюда или checkn1x отсюда, и лучше сделать это заранее. Файлы постоянно обновляются, так что прямые ссылки мы указать не можем. Чем новее версия инструмента у вас будет – тем лучше.
1) Когда скачаете все необходимые инструменты из репозитория GitHub, подключите к компьютеру свой iPhone/iPad и USB-флэшку (или вставьте CD-диск в дисковод).
2) Нажмите на иконку инструмента Rufus правой кнопкой мыши и выберите Запуск от имени администратора. Подтвердите запуск программы:
3) Перед первым запуском программы Rufus вам может быть предложено скачать дополнительные файлы. Соглашайтесь. Когда программа откроется, она автоматически обнаружит съёмный носитель. Нажмите кнопку Select и выберите скачанный ранее файл bootra1n.ISO или checkn1x.ISO.
4) Когда выберите файл .ISO, появится новое окошко. Выберите Write in ISO image mode (recommended) и нажмите OK:
5) Адрес bootra1n.ISO или checkn1x.ISO появится в окне Rufus. Больше ничего не трогайте и просто нажмите кнопку Start:
6) Rufus предупредит вас, что носитель будет отформатирован, и на него будет записан файл .ISO. Нажмите OK:
7) Когда Rufus завершит процесс записи ISO, можете на время прощаться с Windows. Перезагрузите свой компьютер и войдите в режим BIOS (способы различаются для разных моделей, так что найдите инструкцию для своей с помощью Google). Чаще всего это делается зажатием клавиши F2 или Delete во время загрузки.

9) Сохраните изменения и перезагрузите компьютер. Когда он запустится, вы увидите не Windows, а другой интерфейс. Нажмите клавишу Enter, чтобы продолжить:
10) Дальше появится интерфейс, похожий на командную строку (Terminal). Когда он завершит загрузку, то появится запрос логина и пароля. Введите следующее:
- логин: anon
- пароль: voidlinux
11) Теперь нужно вводить команды после символа “$”. Введите следующее:
sudo checkra1n
12) Загрузится программа checkra1n, и выглядеть это будет так:
13) С помощью клавиш со стрелками выберите опцию Start, а затем нажмите Enter.
14) Дальше вам нужно будет ввести свой iPhone или iPad в режим DFU. Выберите опцию Next и нажмите Enter.
15) Следуйте инструкциям на экране, чтобы активировать режим DFU. Выберите опцию Start и нажмите Enter, а затем выполните действия для своего устройства:
16) Когда вы войдёте в режим DFU, bootra1n начнёт процесс установки джейлбрейка:
17) На вашем устройстве появится экран загрузки checkra1n. Не отключайте его от компьютера до завершения процесса.
18 Когда процесс завершится, вы можете перезагрузить компьютер и с помощью режима BIOS выбрать жёсткий диск с Windows для запуска.
Примечание: Чтобы перезагрузить компьютер с экрана bootra1n, используйте следующую команду:
sudo shutdown -r now
19) На вашем устройстве с iOS должно появиться приложение checkra1n. Откройте его.
20) Выберите секцию Cydia и нажмите Install Cydia.
21) Приложение установит менеджер твиков Cydia:
22) Запустите Cydia и обновите источники.
Вместо Cydia вы также можете установить и более современный менеджер твиков Sileo.
Поздравляем, вы установили джейлбрейк без Mac и компьютера с Linux!
Вывод
Да, процесс дольше и сложнее, чем с использованием Mac или Linux, но для многих это единственный способ установить джейлбрейк checkra1n. В будущем должна появиться официальная поддержка checkra1n на Windows, но когда именно – неизвестно.
После завершения процесса, не забудьте вернуться в меню BIOS и переключиться на Windows. В ином случае, компьютер продолжит загружаться с накопителя, а при его отключении выдаст ошибку.
Также читайте: Как сделать джейлбрейк iOS 13 — 14 с помощью инструмента Checkra1n (Mac и Linux)
checkra1n Windows
Прежде чем обойти блокировку активации iCloud, необходимо сделать джейлбрейк устройства iOS. Поскольку для системы Windows нет инструмента для джейлбрейка, вы можете следовать этому руководству, чтобы создать среду для джейлбрейка на компьютере с Windows и затем сделать джейлбрейк для вашего устройства iOS.
Примечание:Если возможно, сделайте джейлбрейк своего iDevice на Mac (операционная система должна быть macOS 10.13 — 10.15).
Что Вы должны подготовить перед джейлбрейк?
Вот список необходимых действий перед тем, как сделать джейлбрейк устройства iOS в Windows.
- Убедитесь, что ваш компьютер работает под управлением Windows 7 или более поздней версии, 32 или 64-разрядной.
- Получите флэш-накопитель USB емкостью более 2 ГБ.
- Скачать checkn1x-1.0.6-amd64.iso.
- Скачать rufus-3.1.1.exe.
Пошаговое руководство по джейлбрейку в Windows
Шаг 1. Запишите ISO-файл checkn1x на USB-накопитель
- Вставьте флешку в ваш компьютер.
- После загрузки файла Rufus, нажмите Rufus, чтобы открыть приложение.
-
Нажмите кнопку «SELECT», чтобы найти загруженный файл ISO checkn1x. Оставьте другие параметры по умолчанию и нажмите «НАЧАТЬ».
-
Выберите и нажмите «Write in DD Image mode». Затем нажмите кнопку «ОК». И появится всплывающее предупреждение от Rufus, что все данные на USB-устройстве будут отформатированы (пожалуйста, сначала сделайте резервную копию USB, если необходимо), нажмите «ОК» для подтверждения.
-
Запись файла ISO checkn1x на USB-накопитель занимает 2 или 3 минуты.
-
Когда процесс записи завершен, нажмите кнопку «CLOSE».
Внимание: Когда ISO-файл checkN1x будет записан, пожалуйста, отключите и снова вставьте флэш-драйвер USB в компьютер, если система не распознает его.
Шаг 2. Запустите джейлбрейк с checkN1x
- Перезагрузите компьютер. Когда компьютер включен и загружен в это время, нажмите F12 (Параметры загрузки).
- Настройки BIOS / UEFI: как загрузить компьютер с USB / CD / DVD
- Как установить загрузочный компьютер с USB / CD / DVD
-
В окне запуска выберите флешку, на которую только что записан ISO-файл checkn1x.
-
После запуска инструмента checkra1n подключите устройство iOS к компьютеру. Затем с помощью клавиш со стрелками на клавиатуре выберите «Options» и нажмите Enter, чтобы установить средство взлома.
-
На экране настроек выберите «Allow Untested iOS/iPadOS/tvOS versions» с помощью клавиши со стрелкой на клавиатуре и нажмите Enter, чтобы выбрать его.
-
Затем нажмите кнопку «Back» и нажмите Enter, чтобы вернуться в основной интерфейс.
-
После того, как вы нажмете кнопку «Sart», нажмите Enter, чтобы сделать джейлбрейк для устройства iOS.
-
Перед джейлбрейком checkra1n отобразит всплывающее окно с предложением сделать джейлбрейк устройства iOS. Пожалуйста, выберите ОК и нажмите Enter.
-
Чтобы сделать джейлбрейк вашего устройства iOS, CheckN1x требует, чтобы ваше устройство находилось в режиме DFU. Выберите «Next», и программа направит вас в режим DFU.
-
Выберите опцию «Next», и Checkn1x автоматически переведет ваше устройство iOS в режим восстановления.
-
Выберите опцию «Start», а затем следуйте инструкциям на Checkn1x, чтобы перевести ваше устройство iOS в режим DFU.
-
После успешного перехода вашего устройства в режим DFU Checkn1x автоматически сделает джейлбрейк вашего устройства. После завершения процесса джейлбрейка выберите «Готово» и отсоедините USB-накопитель.
Примечание: Для большинства производителей компьютеров сочетание клавиш для параметров загрузки — F12. Вы должны искать правильный ключ, соответствующий вашему компьютеру, если F12 не работает. Вот несколько распространенных сочетаний клавиш для параметров загрузки.
| Boot Menu Key | Настольные бренды | Бренды ноутбуков | Бренды ноутбуков |
|---|---|---|---|
| ESC | Dell | ASUS, Sony | MAXSUN, UNIKA, SUPOX, Spark, SOYO, EPOX, UNIKA, Jetway, J&W, Colorful, ECS, SOYO, FOXCONN |
| F8 | ASUS, BenQ | ASUS, YESTON, J&W | |
| F9 | HP, BenQ | BIOSTAR, GUANMING | |
| F10 | ASL | ||
| F11 | MSI | MSI, ASRock, ONDA, Colorful,ECS, Gamen, Topstar | |
| F12 | Lenovo, HP, Acer, Hasee, eFound, THTF, Haier | Thinkpad, Dell, Lenovo, TOSHIBA, Samsung, IBM, Acer, Hasee, Haier,eFound, THTF, GIGABYTE, Gateway, eMachines | GIGABYTE, Intel, Cthim, SOYO, FOXCONN, Gamen, Topstar |
Примечание: Если вы не можете войти в Boot Menu, войдите в BIOS / UEFI, чтобы изменить настройки Boot Options. Чтобы вы могли запускать Checkra1n в Linux. Пожалуйста, прочтите следующие статьи, чтобы получить подробную информацию.
Совет #1: Если процесс джейлбрейка застрянет, попробуйте несколько способов ниже:
- Измените другую флешку и попробуйте снова сделать джейлбрейк.
- Перезагрузите устройство iOS и компьютер и попробуйте снова сделать джейлбрейк.
Совет #2: Если джейлбрейк не удался, заново подключите устройство к USB-порту на задней панели компьютера и попробуйте снова.
Удалить блокировку активации iCloud на устройстве iOS
После успешного взлома вашего устройства перезагрузите компьютер, и ваш компьютер автоматически перейдет в операционную систему Windows. Используйте Tenorshare 4MeKey , чтобы снять блокировку активации устройства iOS. Представляем вам Учебное пособие по удалению блокировки активации iCloud на Tenorshare 4MeKey.
Last updated Nov 10, 2022

Latest download checkra1n 12.2 for windows iso 10 6bit checkrain for windows 8 6bit/32 how to install checkra1n on windows. The apple tv,checkra1n download, supports ios 14 for a newly updated device with old ios version 13. The new version of Checkra1n is very fast on jailbreaking iPhone and iPad smartphone devices. If you want to bypass the iCloud activation lock, checkra1n could easily help jailbreak your device.
The new version of bootra1n checkra1n 0.12.2 supports jailbreak ios 14.3 and the upcoming ios version on iPhone,iPad smartphone devices.checkra1n os for windows you need to know for jailbreak the iPhone device with windows to avoid crashes.
Checkra1n 0.12.2 supports iPhone x, iPhone XR, and other devices, especially iPhone 8 plus with iPhone 7 plus ios 14.3,14.2 jailbroke with checkra1n windows of support. Also, download Miracle Thunder 3.02.
WHAT’S NEW.
Enable USB on apple tv 4K During normal system operation. Supporting ios 14.3 or higher.
BUGS FIXED.
Fixed A10 and A10 Device crashing when trying to jailbreak on ios 14.3 or higher. Fixed an issue where what loaded some launch daemon on a platform where they should not have.
PACKAGE MANAGER.
Package manager at the moment checkra1n support installing Cydia. Support for another package manager. Including zebra and installer coming soon and is expecting soon.
DEVICE SUPPORT LIST.
iPhone x and iPhone XR ios14. or higher, including iPad devices. iPhone 8 Plus, iPhone 7 plus, iPhone 6 plus.iPhone 7 . iPhone 5 and 4, iPhone SE, and many more.
BACKUP.
Take a backup of all your personal data files, especially music and video files. Pictures [image] personal document file including zip file using the latest file and much more.
NOTE.
Ensure you know about using checkra1n windows os for easy jailbroke your device, and you have to format your device using 3utool software to get enough storage for jailbroken.
HOW TO JAILBREAK.
First of all, you need to take a backup of your iPhone or iPad device. Then Download the latest checkrain for windows iso.
- download checkra1n 12.2 for windows os zip file.
2.Also, Download Rufus windows software, load a checra1n os make it bootable with the flash drive.
3.after making it bootable with a USB flash drive, then power off your pc, plug the USB flash driver power on your computer into boot selection, then select USB flash drive as windows boot.
4.wait a moment. After checra1n loaded, connect your iPhone device or iPad device click start.
IMPORTANT
if you want to upgrade or factory reset your device, you have to use either iTunes or UTools but recommend using UTools because is very fast at writing an ipws file you can download, if you want to download IPWS iPhone or iPad flash file.
- IPWS DOWNLOAD HERE.
- UTOOLS DOWNLOAD HERE.
- ITUNES DOWNLOAD HERE
How to install checkra1n.
DOWNLOAD.
For the latest ios 14.4 checks, this article clicks here.
Download a bootra1n checkra1n 0.12.2 for jailbreaking the ios 14.3 or higher.
checkra1n windows 10.
There is new update for checkra1n for ios 14.6 supported we have uploaded download now also with free tool GSM support only NOT mied ios device Enjoy.
windows support.
checkn1x 1.0.6 download.
Updated with a free tool.
latest checkrain for windows.
checkra1n windows.
Beta is for mac os user only.
File size 100 MB.
Tested and trusted 100%
DOWNLOAD
Do you find Ngbaze useful? Click Here Give Us a five Stars Rating.
Enjoy.
Significant development has been made in the jailbreak community. It’s about checkra1n jailbreak for windows for iOS 12 – iOS 14.8. As we know, iOS 14.8 checkra1n jailbreak is powered by checkm8 bootROM exploit that apple cannot patch. In this article, I have explained how to download justatech checkra1n 0.12.4 windows with pictures.
But keep in mind, although checkra1n 0.12.4 jailbreak iOS 14.8 is updated, it currently supports A10 devices wholly but partially A11 devices.
What’s Covered Below?
- What’s New in Checkra1n 0.12.4 Windows Jailbreak New Version
- Checkra1n for iOS 15?
- Supported Devices for Justatech Checkra1n 0.12.4 Windows Jailbreak iOS 14.8
- How To Download Checkra1n For Windows Jailbreak 0.12.4 justatech iOS 14.8
- Step 1. Download justatech checkra1n 0.12.4 windows package
- Step 2. Extract checkra1n for the windows jailbreak package
- Step 3. Make checkra1n 0.12.4 windows bootable USB
- Step 4. Restart and go into the boot menu
- Step 5. Set settings according to your device
- Step 6. Jailbreak iPhone with checkra1n windows
- DFU Mode iPhone X or iPhone 8 – justatech checkra1n 0.12.4 windows:
- DFU Mode iPhone 7 or 7 Plus – iOS 14.8 checkra1n for windows jailbreak 0.12.4:
- DFU Mode iPhone 6s, iPad, or iPod touch – justatech Checkra1n 0.12.4 windows jailbreak iOS 14.8:
- Step 7. Restart your Windows PC back normally
- How To Fix Checkrain for Windows 0.12.4 Error Getting Passcode State, Lockdownd Error, Checkra1n screen stuck iOS 14.8
- [Video] How To Download Install Checkra1n For Windows Jailbreak 0.12.4 iOS 14.8
- Checkra1n 0.12.4 for Windows FAQs
- Is Checkra1n available for Windows?
- How do I run checkra1n on Windows?
- Can you jailbreak with a Windows computer?
What’s New in Checkra1n 0.12.4 Windows Jailbreak New Version
Checkra1n released the new update through their official website, checkra1n version 0.12.4, when updating this article. They have fixed essential issues in this new release regarding A10 and A10X devices on iOS 14.8. the issues are all resolved now. You can now jailbreak your devices through the latest update without worries.
Here is how to download the XinaA12 jailbreak for iOS 15 – 15.1.1 for newer A12 – A15 devices.
All these changes are made in the Mac and Linux version. Here we are going to checkra1n jailbreak on windows; the issues are resolved in it as well—a massive shoutout to JustATech for making it easier for users having windows machines to checkra1n windows jailbreak. It, by default, comes out with a Cydia package manager for tweaks installation.
But don’t worry, unc0ver jailbreak has made tremendous progress and supports iOS 11 – iOS 14.3 on All devices! So if you got newer devices, here is the tutorial to that if you want to download Taurine jailbreak or download unc0ver jailbreak. Other kernel-related issues were also fixed, causing the device not to boot.
The fugu jailbreak iOS 14 was released; it’s an entirely untethered jailbreak supporting iOS 14.4 – 14.5.1; check it out.
As the checkra1n can’t be patched with iOS 15, Apple has changed how the files can be mounted, which broke the checkra1n for iOS 15. The checkra1n developers are trying to get it done without the rootless approach, but we’ll see checkra1n iOS 15 soon.
The exploits for iOS 15 are already released; now it’s up to the developers when they can make use of them to support iOS 15 jailbreaks. Here is our jailbreak news article, which is updated whenever a new jailbreak update is out.
Supported Devices for Justatech Checkra1n 0.12.4 Windows Jailbreak iOS 14.8
Check the list of all checkra1n jailbreak supported devices below; the checkra1n jailbreak now officially fully supports A9 – A9X and A10 devices, as well as partial support for A11 devices by skipping the BPR check.
| Supported iPhones | Supported iPads | Supported iPods |
|---|---|---|
| iPhone 6 / 6 Plus | iPad Pro 12.9 (2015 / 2017) | iPod Touch 6 |
| iPhone 6S / 6S Plus | iPad Pro 9.7 (2016) | iPod Touch 7 |
| iPhone 7 / 7 Plus | iPad Pro 10.5 (2017) | |
| iPhone 8 / 8 Plus | iPad Air 2 | |
| iPhone X | iPad 5 / iPad 6 / iPad 7 | |
If you got a passcode-disabled iPhone, here is a new method to unlock how to unlock an iPhone passcode on a disabled device for free, thanks to checkra1n jailbreak.
You only need to boot into that newly created bootable USB and wait for the tool to load checkra1n Windows 0.12.4 on a Windows computer to download checkra1n for windows. After loading, you can install checkra1n windows jailbreak on your computer.
The whole process with pictures is explained below to download checkra1n for windows. If you got a Mac computer, you could follow this tutorial to jailbreak using checkra1n jailbreak.
Check how to jailbreak iOS 15-16 with palera1n windows jailbreak for free on checkm8 supported devices.
How To Download Checkra1n For Windows Jailbreak 0.12.4 justatech iOS 14.8
Step 1. Download justatech checkra1n 0.12.4 windows package
First, you need to download justatech checkra1n 0.12.4 windows required files; here is the link to download the package file, and skip the 5-second ad.
It’s the one old version of the checkra1n for windows jailbreak. This is the complete package to install checkra1n jailbreak on Windows. It even contains the Rufus tool along with the justatech checkrain windows file to make the USB bootable, so you can run that USB on your Windows computer to install checkra1n jailbreak for windows. We cannot use Altstore for it.
After the justatech checkra1n 0.12.4 windows are downloaded, extract this package, and you’ll find all the files inside, along with an instructions file.
That explains how to use the Rufus to make checkrain windows bootable USB drives. However, I also have shared below how you’ll make the USB drive bootable for iOS jailbreaking.
Step 3. Make checkra1n 0.12.4 windows bootable USB
Open the Rufus tool inside the checkra1n package folder.
Insert an empty USB in your computer and select it under the Device dropdown section. After that, click the Select button to choose the checkra1n 0.12.4 windows to jailbreak the iOS file.
Change the Partition Scheme according to your system’s configuration, leave other settings as is, and click on the start button.
Once the bootable process is completed, reboot your computer. We need to reboot to boot into our computer through this bootable checkrain for windows jailbreak USB to install checkra1n jailbreak 0.12.4 on our iPhone or iPad.
Here is how to download palera1n jailbreak on macOS and jailbreak iOS 15 – 16 on checkm8-supported devices.
Step 4. Restart and go into the boot menu
Once the system is rebooted, we need to go inside the boot menu/boot manager settings.
Different keys are used to enter into boot manager settings. In my case, I have to press the F2 key; there, I found the boot menu. You can try F9 / F10 and F2 as well. In the boot menu, we need to set the attached USB as a priority to boot from.
Info: Remember that the first thing shown in the boot menu will be used to boot your system. You must move the attached USB to the top if you want to boot from the connected USB. After selecting the USB as a priority, save and restart the system.
After the restart, don’t do anything; wait for a few seconds; checkra1n windows 0.12.4 jailbreak will automatically show on your screen.
Official iOS 14.8 checkra1n Linux jailbreak is released; check it out if you have Linux.
Step 5. Set settings according to your device
Attach your device to your computer, and it will recognize it.
Don’t forget to Hit the Trust on your device after connecting via USB cable so it can recognize your device.
Here are two important things, 1- If you see a warning that your current iOS version is not supported, don’t worry. Go to options using the arrow keys, and check the first option by pressing enter stating Allow untrusted iOS version. 2- If you are using the iPhone 8 / iPhone 8+ / iPhone X (A11 devices). You also need to check the SKIP A11 BPR CHECK option on the options page.
At this stage, If your checkra1n jailbreak freezes at the screen, here is the guide to fix checkra1n jailbreak errors, including freezing, lockdownd, and parsing passcode errors. Also, check here checkra1n windows no USB method using the iremovalra1n tool.
Note: Remember that you won’t be able to set the Face ID / Passcode or touch Id after skipping the BPR check on A11 devices. Also, turn off all these passcode/face IDs/ touch IDs before jailbreaking your iPhone. You don’t need to skip that for other lower devices till iPhone 7+. You can also easily set the passcode on the A11 checkra1n jailbreak iPhone 8 / 8Plus / iPhone X.
Step 6. Jailbreak iPhone with checkra1n windows
After setting the options, return to the main checkra1n screen and click the start button.
Now we are installing checkra1n jailbreak on windows. It’ll ask you to put your device into DFU mode.
Press the start button; it will show you a little info about putting your device into DFU mode. They provide us with a guide for how to do that. But you might face difficulties through the checkra1n iOS 14.8 jailbreak utility, but do not worry!
Follow below a few steps to put your device into DFU mode based on the devices you have.
Here is your favorite tutorial to bypass jailbreak detection on jailbroken devices.
DFU Mode iPhone X or iPhone 8 – justatech checkra1n 0.12.4 windows:
- Press and hold the Side button for almost 6 seconds, then release it.
- Now, immediately press and hold the volume down button and the side button together for 3 seconds.
- After 3 seconds, wait, release the side button only, and keep pressing the volume down button for at least 5-8 seconds.
DFU Mode iPhone 7 or 7 Plus – iOS 14.8 checkra1n for windows jailbreak 0.12.4:
- Press and hold the side and volume down buttons together for almost 10 seconds.
- After 3 seconds, wait, release the side button only, and keep pressing the volume down button for at least 5-8 seconds.
DFU Mode iPhone 6s, iPad, or iPod touch – justatech Checkra1n 0.12.4 windows jailbreak iOS 14.8:
- Press and hold the Side and Home buttons together for approx 10 seconds.
- After 10 seconds, release the side button only; keep pressing the home button for at least 5-8 seconds.
Here is the list of essential Cydia tweaks you need to install after the jailbreak.
Your device will be in working mode for checkra1n and show you different information about what’s happening.
After that, it’s done, the iOS 14.8 checkra1n windows jailbreak is installed on your device, and you can see the checkra1n logo on your home screen. If you see any errors like lockdownd error or error parsing passcode state, follow this guide to fix checkra1n errors.
Check Alt Store Windows – Cydia Impactor alternative that signs the apps automatically for you.
Step 7. Restart your Windows PC back normally
To start your windows computer in normal mode, quit the checkra1n jailbreak app through the arrow keys.
You’ll see the terminal below, type reboot, and hit enter, unplug the USB immediately. Your system will boot back generally to the Windows operating system.
Check here for Cydia tweaks to improve performance on jailbroken devices.
Checkra1n jailbreak icon can take 10-15 seconds to show up on your device, don’t panic if it doesn’t show up right after the process to install checkra1n jailbreak on a windows computer is done. If it doesn’t show up after the wait, check in the App Library on your device. It will be there.
Open the checkra1n jailbreak 0.12.4, and install the Cydia from there. After its installation, open the Cydia, go to the Changes option, and upgrade the packages. Here is the best Cydia tweaks list containing 100+ tweaks with repos you can download.
Although it comes with Cydia, you can install the Sileo package manager on it if you want, and for that, you need to install checkra1n Odysseyra1n on your device.
How To Fix Checkrain for Windows 0.12.4 Error Getting Passcode State, Lockdownd Error, Checkra1n screen stuck iOS 14.8
If you are encountering an error stating “Error Getting Passcode State” or “lockdownd error” or “your checkra1n jailbreak screen freezes,”. Here is the guide to fix checkra1n jailbreak errors.
This is how you can download checkra1n jailbreak for windows iOS 14.8; feel free to comment below if you have successfully installed justatech checkra1n 0.12.4 windows with our tutorial. If you face any issues, leave a comment below as well.
Here is how to install Trollstore No PC on your iPhone or iPad.
[Video] How To Download Install Checkra1n For Windows Jailbreak 0.12.4 iOS 14.8
Checkra1n 0.12.4 for Windows FAQs
Is Checkra1n available for Windows?
Yes, Checkra1n jailbreak does work on a Windows computer, you use third-party tools to install checkra1n jailbreak on your windows computer.
How do I run checkra1n on Windows?
To run checkra1n jailbreak on windows you need to make bootable USB of the tool we use to run checkra1n on windows. This way you can jailbreak with checkra1n on windows computer.
Can you jailbreak with a Windows computer?
To jailbreak your iphone you need to run jailbreak tool such as checkra1n jailbreak through your windows computer into your mobile that way you can jailbreak your iPhone with windows.
Download Checkra1n 0.12.4 For Windows Jailbreak iOS 14.8
how to download checkra1n for windows jailbreak iOS 14.8 (2023), Jailbreak iPhoe with download justatech checkra1n 0.12.4 windows jailbreak package.
Price:
FREE
Operating System:
Windows, iOS, iPadOS
Application Category:
Jailbreak

Checkra1n Jailbreak is currently the best jailbreaking tool for iOS 12.3 — 14.8.1 devices. But unfortunately, it can only run on macOS devices, although the Checkra1n Dev team promises to update its popular iOS jailbreak to use on Windows PC. While such a release is a future possibility, you might wish to perform iOS jailbreak on Windows with Checkra1n right now. Great news! Use a simple workaround solution described below.
We have compiled a user-friendly guide to help you jailbreak iPhone and iPad on Windows computer with Checkra1n Jailbreak built into Checkn1x Tool. You can also bypass iOS Activation Lock on Windows computers with CheckM8 using this method as soon as you jailbreak your iOS 12.3 — 14.8.1 device.
Checkn1x Windows Jailbreak for iOS Devices
An innovative Checkn1x tool is an excellent option for every iPhone and iPad user who wants to jailbreak an iOS device on a Windows PC instead of a Mac computer.
Read a detailed instruction on how to run Checkn1x Windows jailbreak for iOS devices to jailbreak iOS 12.3 up to 14.8.1 with popular Checkra1n software. Also, learn how to bypass Activation Lock on your Apple device using the CheckM8 service on Windows PC.
Everything is super easy!
You will find out that Checkn1x is a user-friendly and quick method of jailbreaking Apple iPhone and iPad models. The tool is compatible with gadgets on iOS 12 up to 14.8.1. It makes it easy to run the Checkra1n on a Windows PC.
About Checkn1
The new solution called Checkn1x is a light Linux ISO distribution (only 50MB) that has Checkra1n Jailbreak preinstalled. The best thing about such a helpful tool is that Checkn1x will not run on a Windows PC’s hard drive and will never destroy any of your computer files. It relies on a flash drive that comes with Checkn1x installation.
Here are the things needed for a successful iOS jailbreak on Windows:
- Windows PC (the computer has to be with 64-bit Intel or AMD processor);
- USB flash drive with at least 256 MB of space (or more);
- Checkn1x you can download from CheckM8.info;
- Download BalenaEtcher (a cross-platform solution for flashing OS images onto USB drives).
How to Jailbreak iOS Device with Checkn1x: Detailed Guide
Please note! It is essential to use Lightning to USB cable only! A Lightning — USB type C cable will not work!
- 1. Download and install BalenaEtcher on a Windows computer. Launch this cross-platform tool.
- 2. Look into your «Downloads» folder and select a file titled «checkn1x.iso,» then connect a USB flash drive to use this ISO file. Flash the ISO to the USB drive.
- 3. It is necessary to reboot a computer and then access the Boot Menu correctly. Usually, F2, F10, Esc, or F12 keys will make everything work perfectly. A startup screen shows the key that works for your particular Windows PC or its motherboard manufacturer. But if you are not sure what keys to press, google «how to access boot menu on Windows» by specifying your computer’s brand and model.
- 4. Choose to boot from the flash drive. Wait, and after a device boots, you will get to Checkra1n’s Linux GUI version.
- 5. It is time to connect an iPhone or iPad you wish to jailbreak to Windows PC. Press «Start» to continue.
- 6. The Checkra1n tool will ask you to enter Recovery Mode on an iOS device. Press «Next» and wait for the software to perform this step on your behalf.
- 7. Once your iPhone or iPad is in the Recovery Mode, the iOS Jailbreak software will ask you to enter the DFU mode on a mobile device. There will be details on-screen on how to accomplish this task. Follow them or use a step-by-step how-to set DFU mode instruction. Press «Start» to move on.
- 8. When the iOS gadget is in DFU mode, touch nothing and do nothing. Just be patient until there is an «All Done» message.
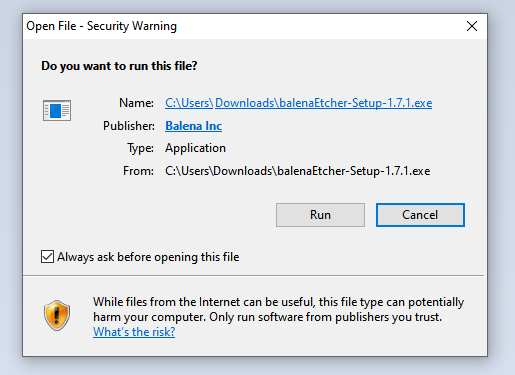
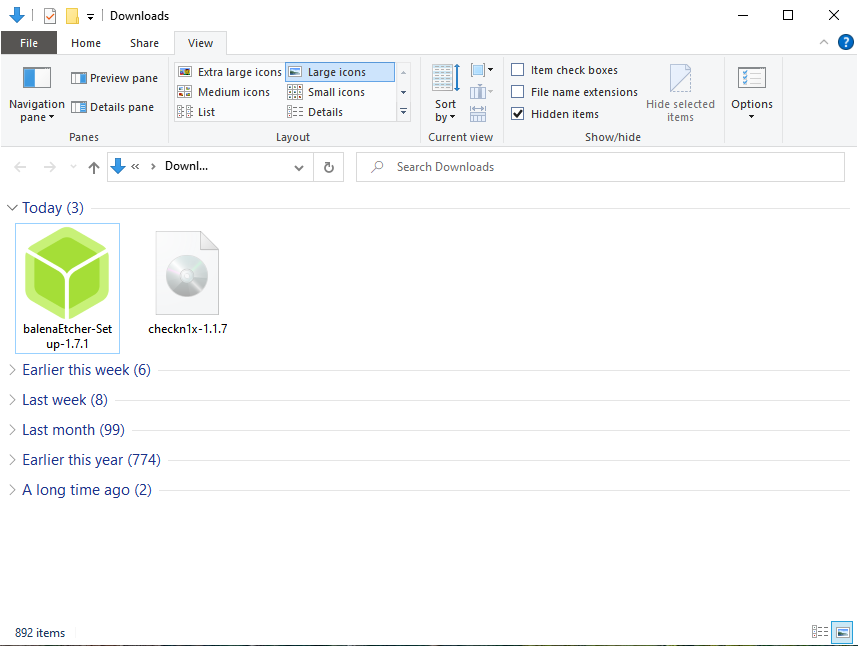
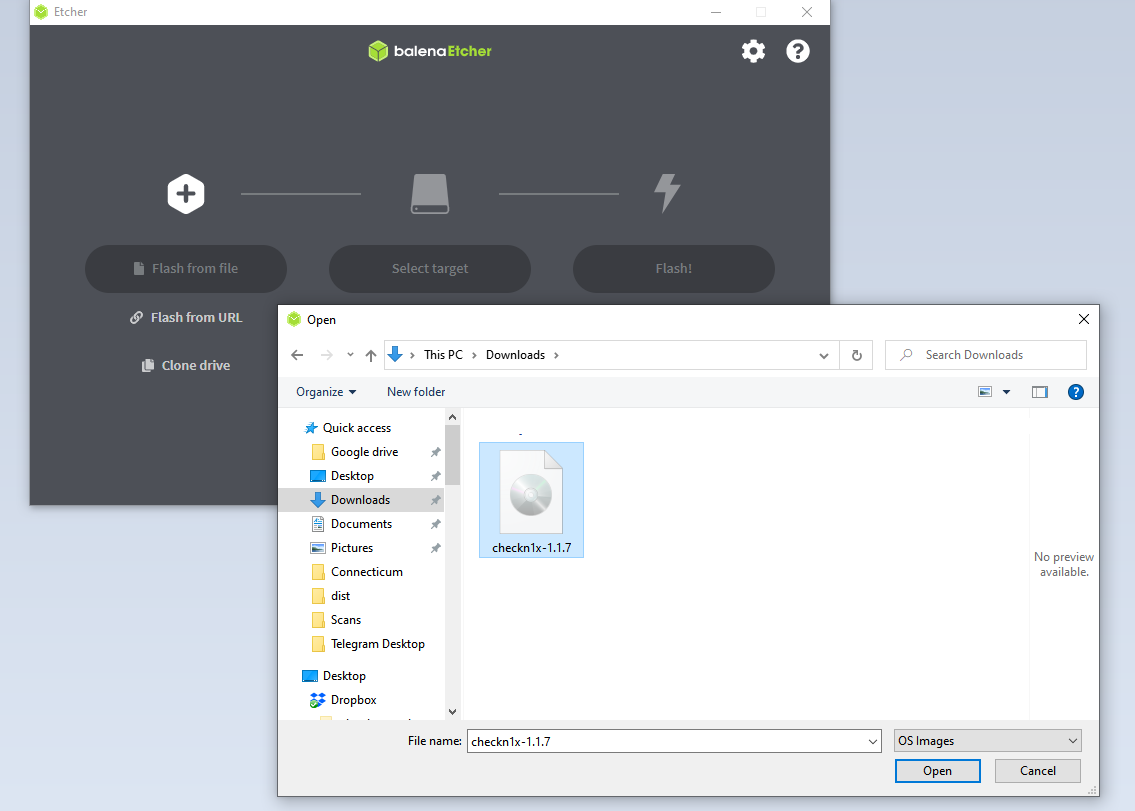
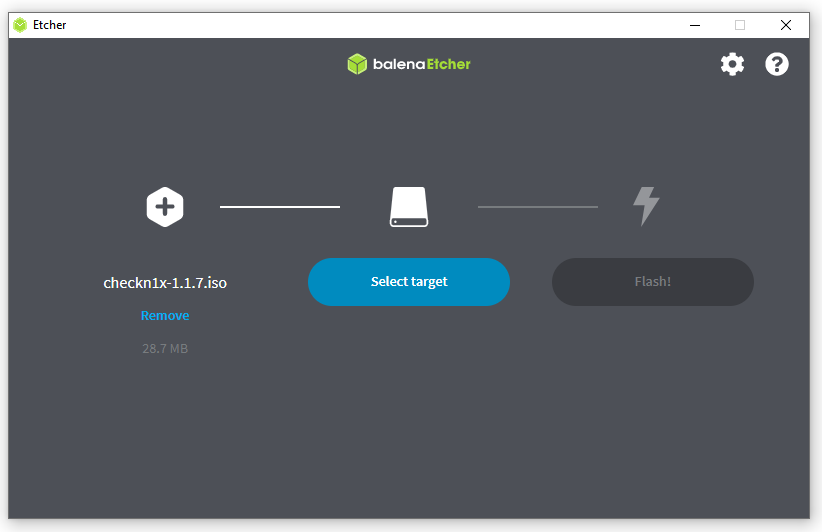

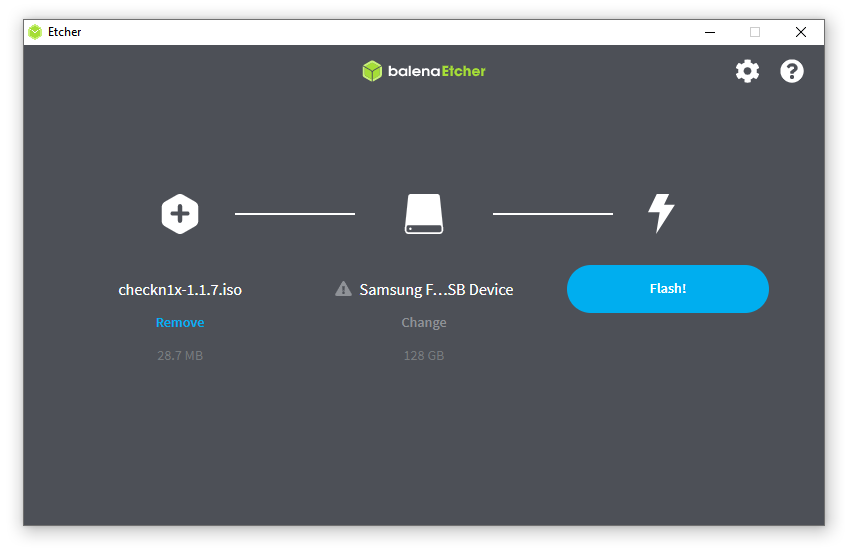
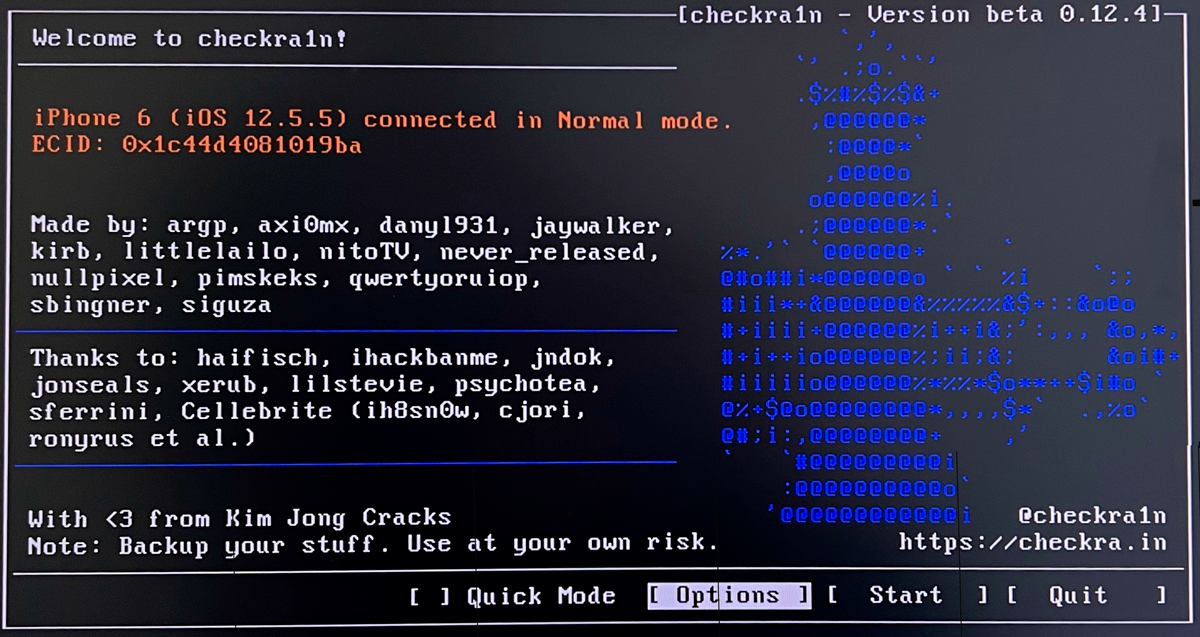
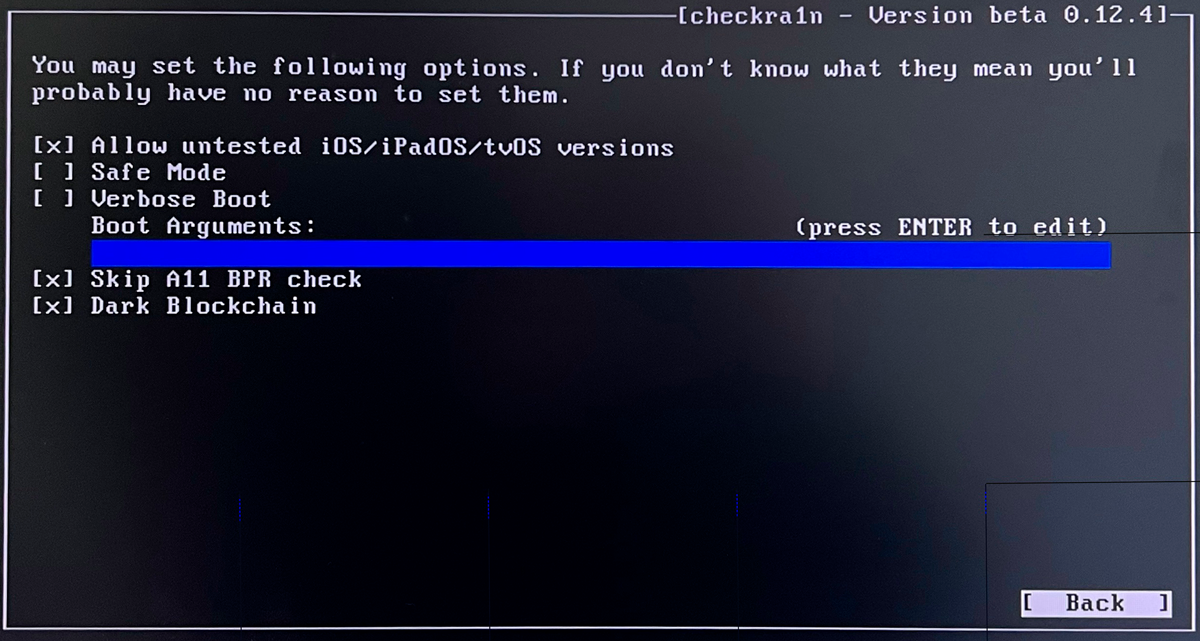
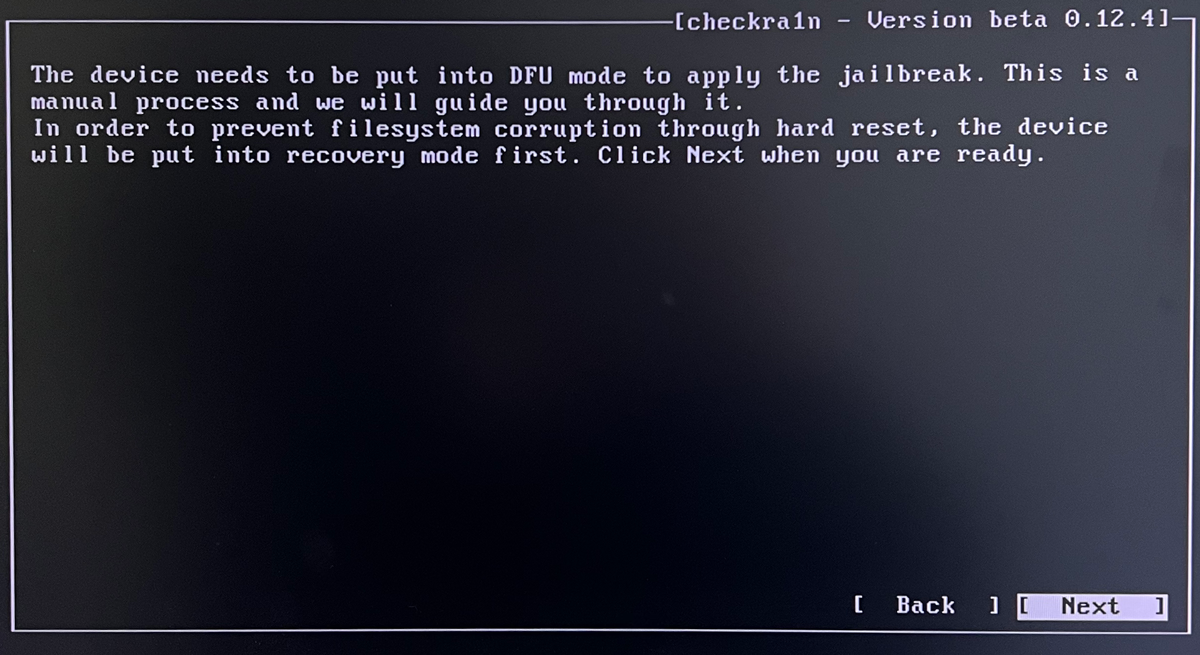
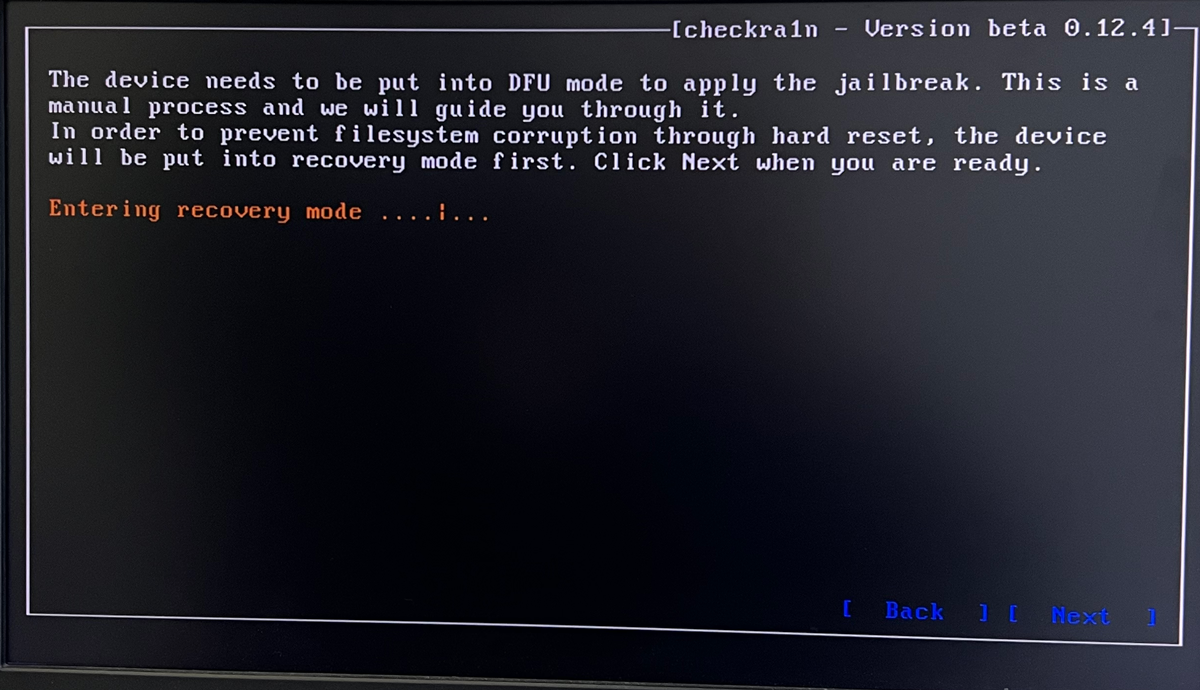
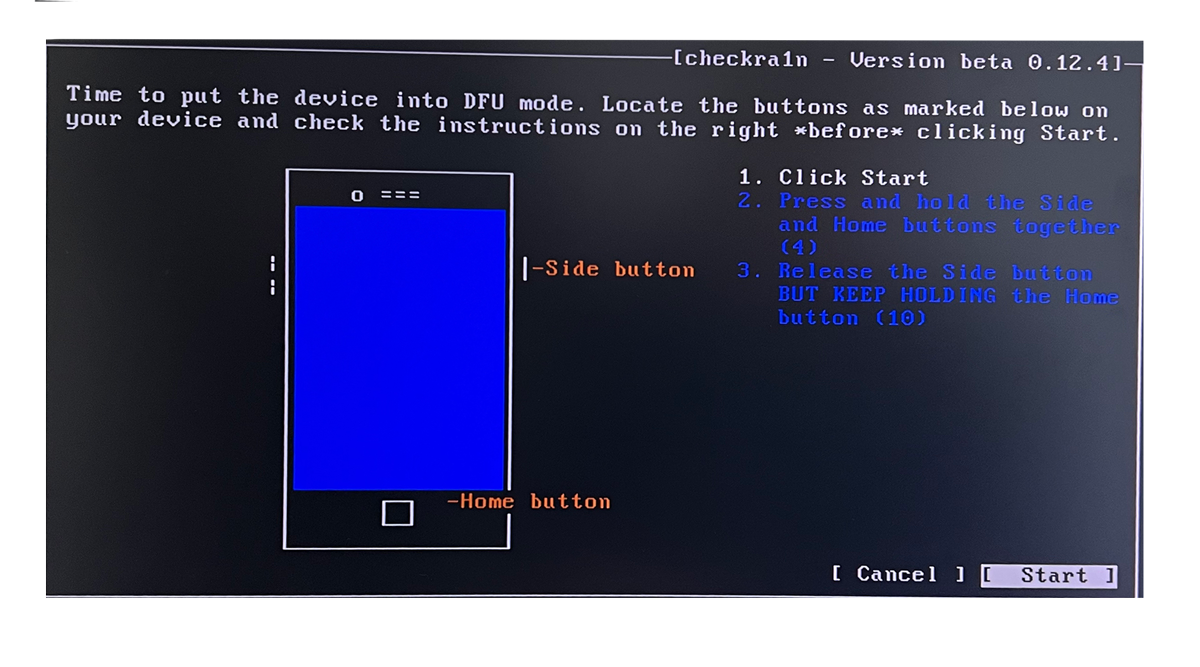
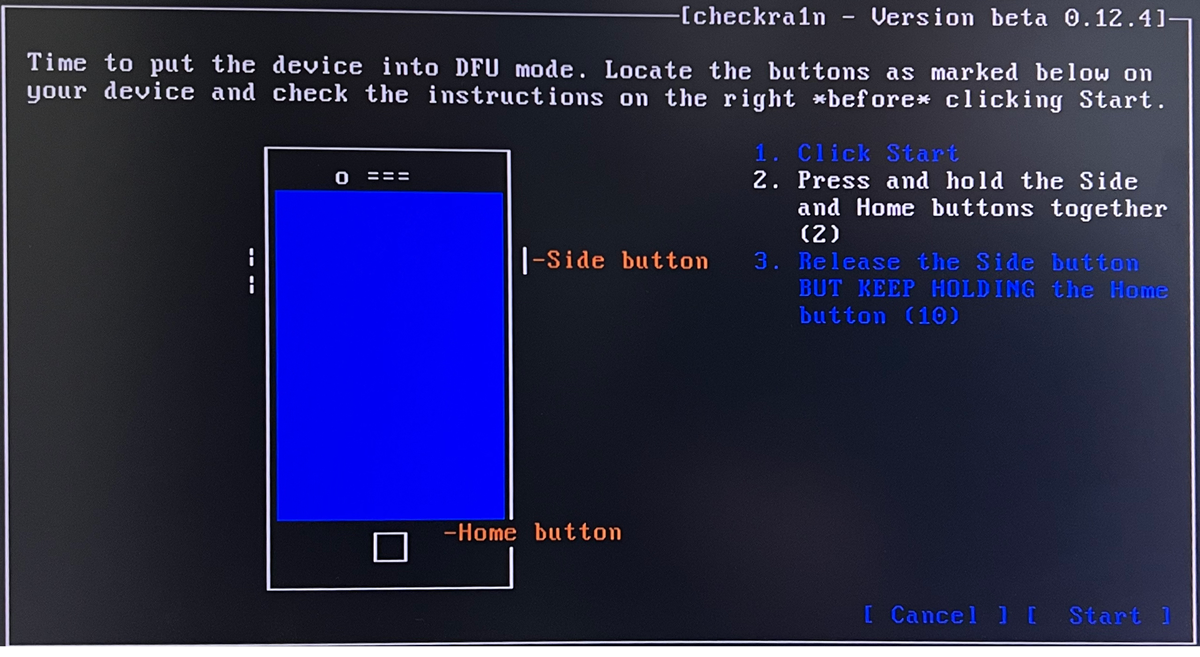
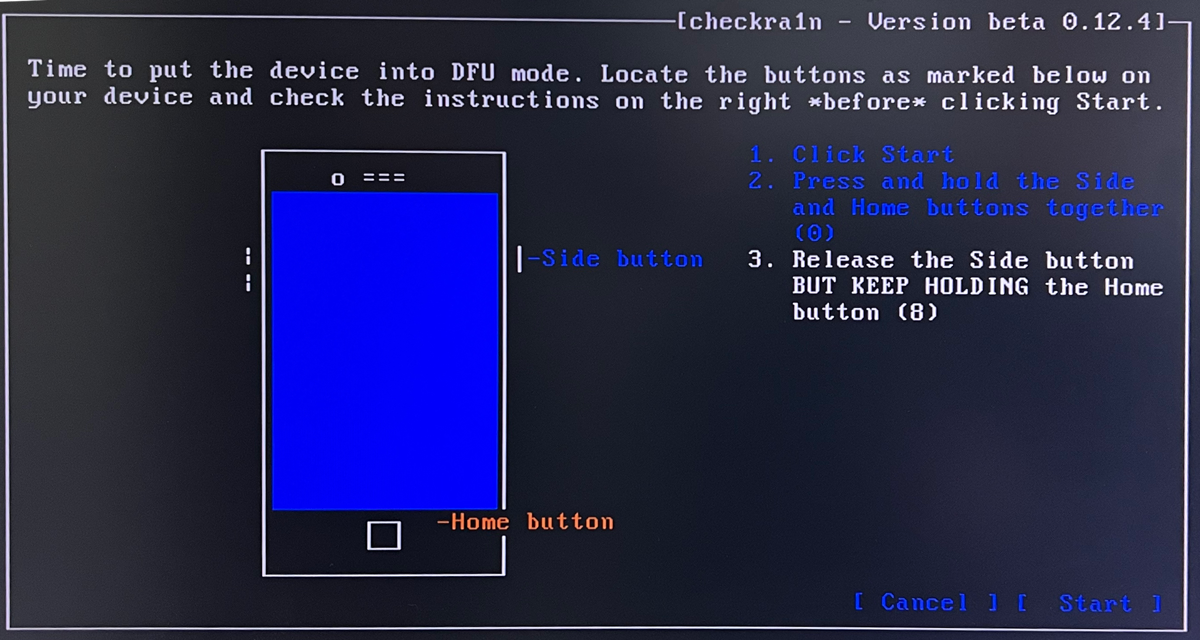
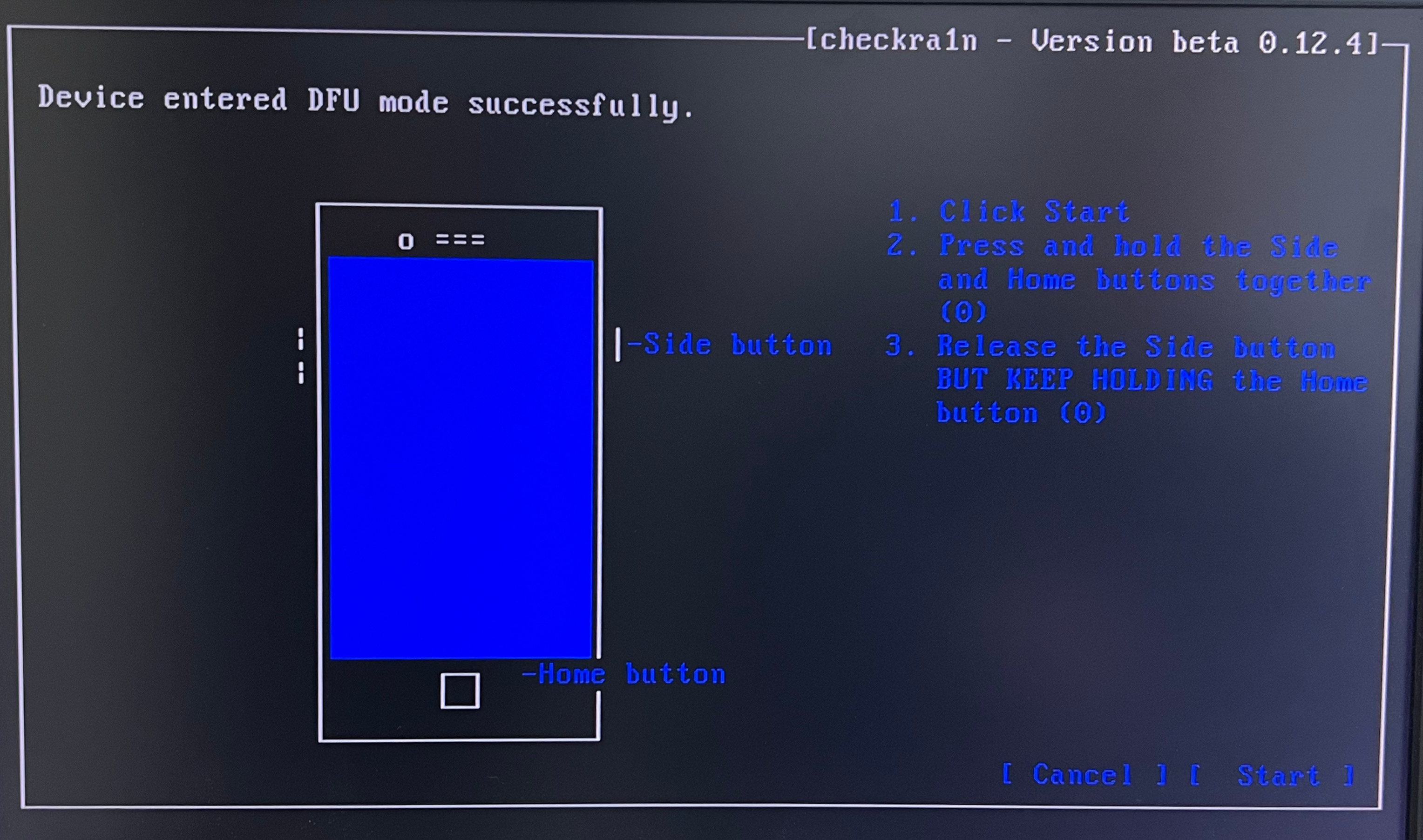
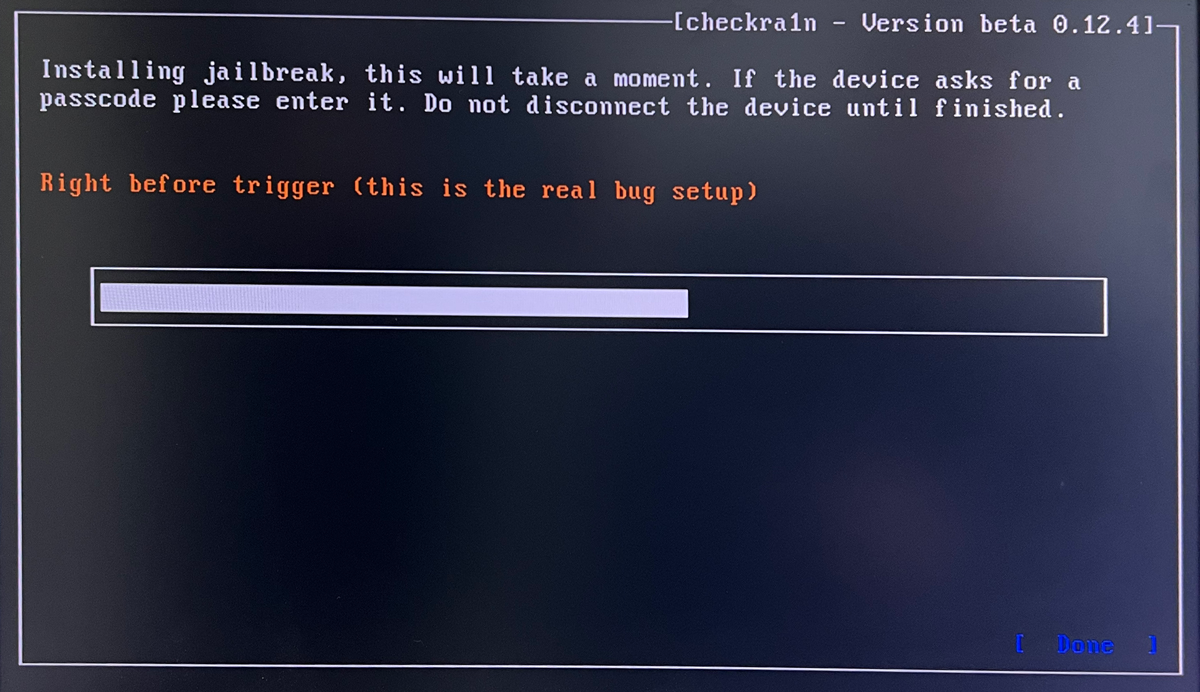
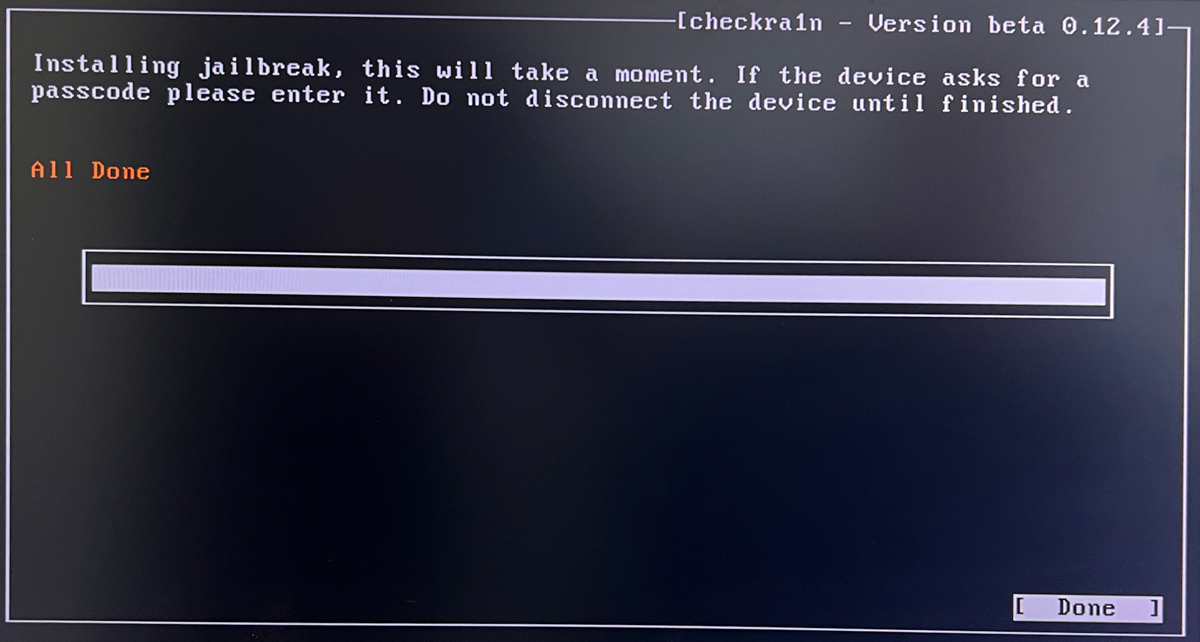
Awesome! Your iOS gadget is jailbroken. It means you can now restart your Windows PC and wait for it to boot.
How to Bypass Activation Lock Screen using CheckM8 and Windows PC
The CheckM8 service is ready to bypass Activation Lock on your jailbroken iPhone or iPad. You can remove all Apple restrictions from a compatible iOS device on a Windows computer.
Here are guidelines for successful bypassing.
- Step 1. From the official CheckM8.info site, download the Windows version of CheckM8 Activation Lock Bypass software.
- Step 2. It is a must to install CheckM8 on Windows PC. But beforehand, turn off antivirus and other software that could block the internet and CheckM8 tool.
- Step 3. Launch and run CheckM8 software, and it will at once run a quick check of your iPhone or iPad, ensuring it is eligible for bypass. You will find yourself at the checkout page if the inspection is successful.
- The CheckM8 tool will check the device for jailbreak status. If your iPhone or iPad is not jailbroken, the tool will inform you and show you a link to the Windows jailbreak guide:
- Step 4. Pay for your order. After receiving payment, the bypass tool will record your iPhone/iPad IMEI or serial number. You can run the software at once. You are granted a license for using the CheckM8 tool on the one mobile device you are now bypassing.
- Step 5. The iPhone or iPad must now be reconnected. After this, a «Bypass» button will appear, and you can press it. Be patient until the gadget reboots. Then there will be a notification about a successful Activation Lock screen bypass.
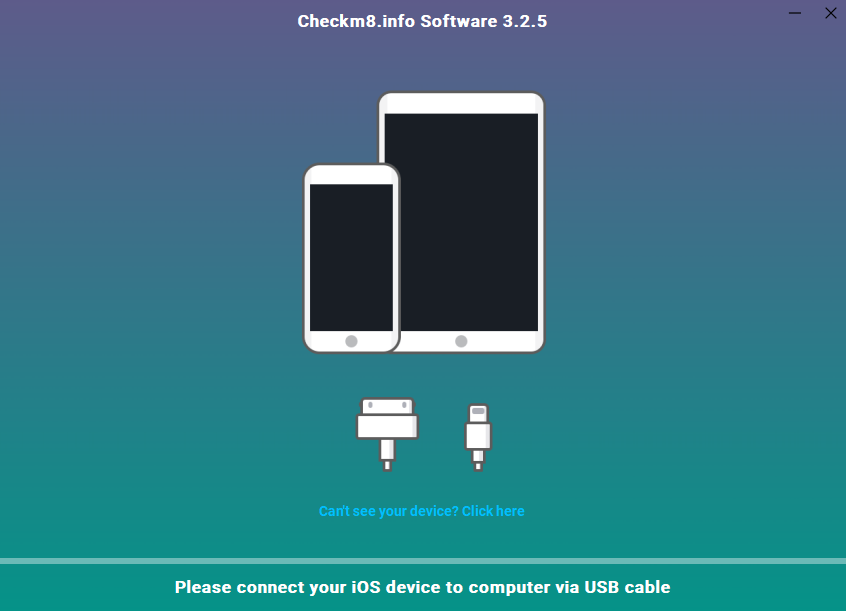
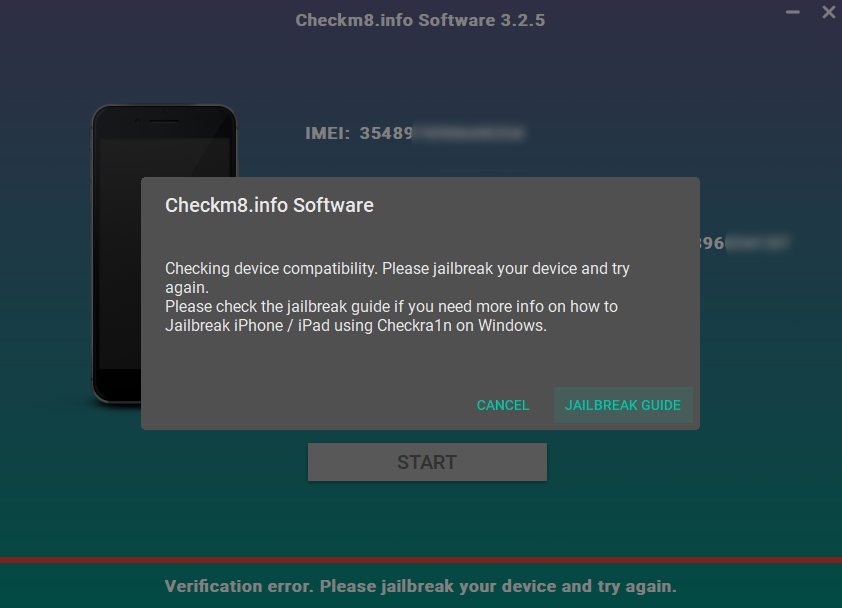
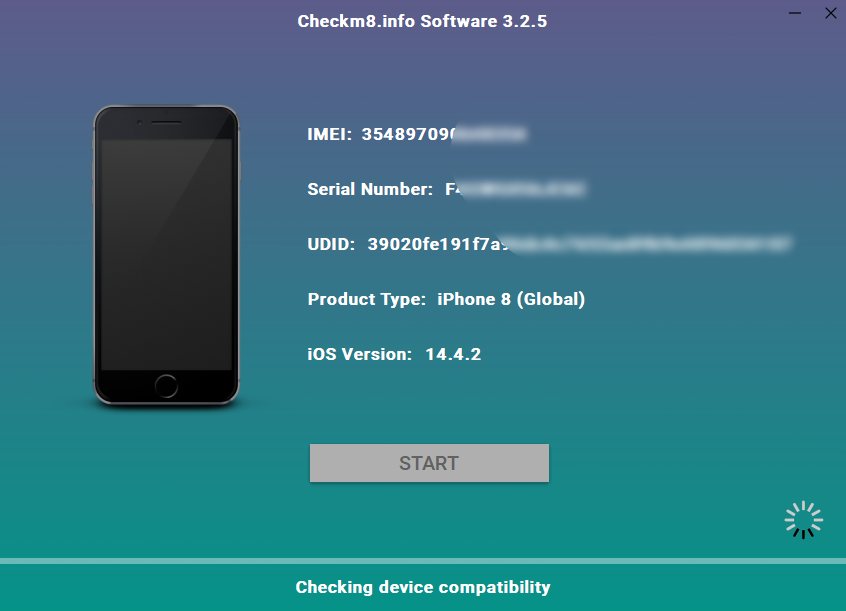
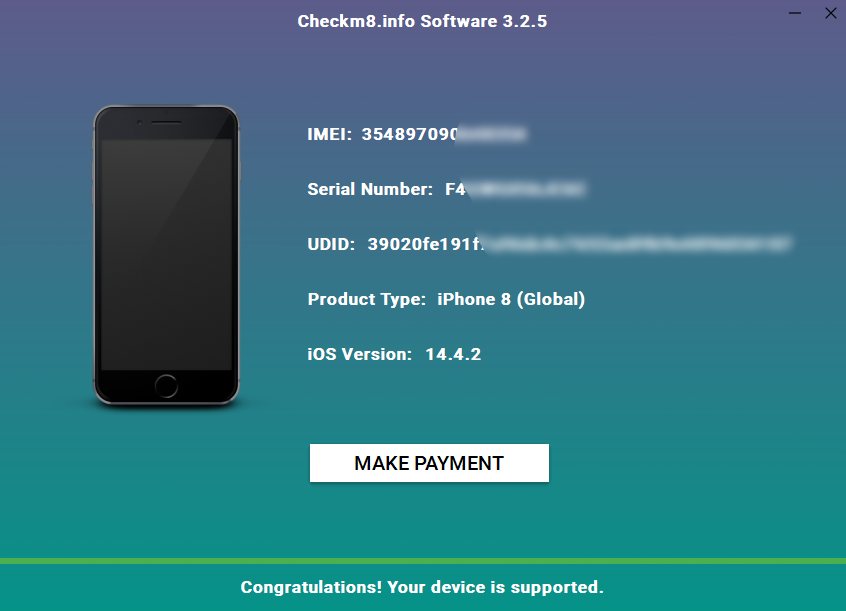
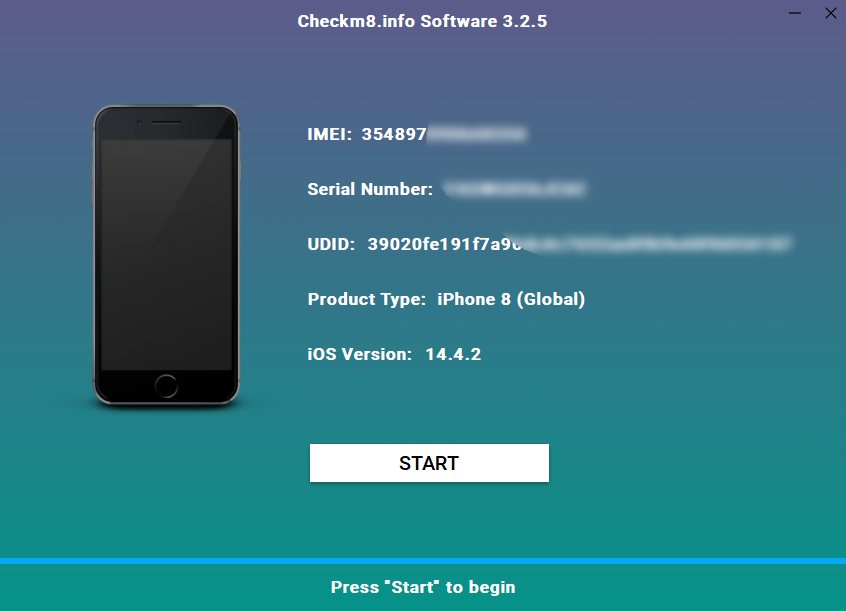
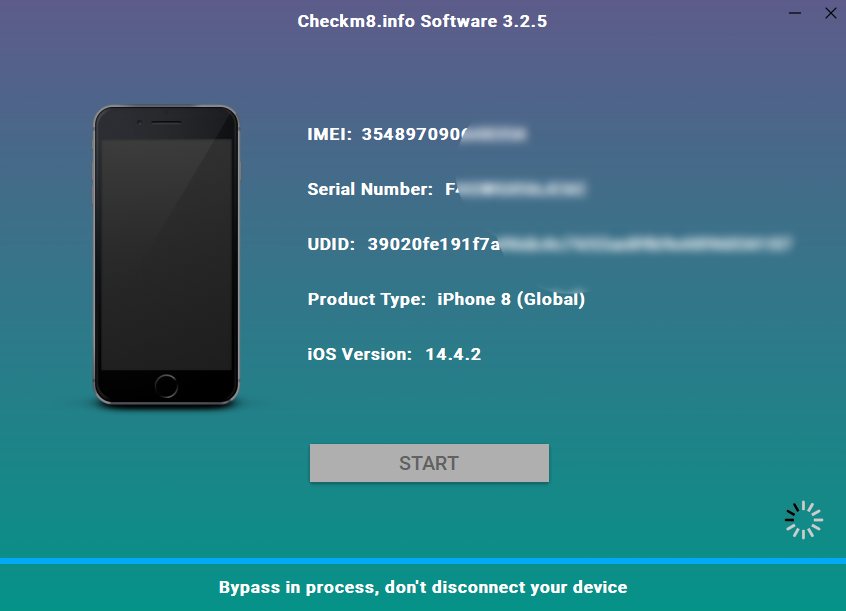
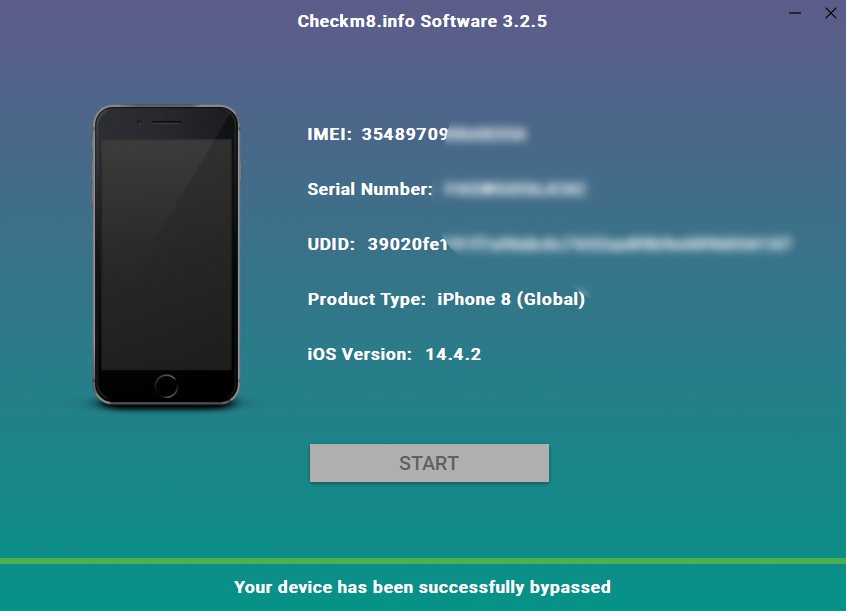
After you perform iOS Jailbreak on Windows with Checkra1n and bypass the iCloud Activation Lock screen with CheckM8 on your iPhone or iPad, use it as if new. You are free to get iTunes apps, download games, connect to Wi-Fi and mobile internet, call your friends, answer phone calls, text message everyone, etc. Full freedom! No restrictions!
Не так давно был выпущен джейлбрейк Checkra1n v0.10.1 разработчиком Джими Бишопом, но только для операционной системы Linux и macOS.
Но как же установить новую версию джейлбрейка Checkra1n через Windows и взломать свое устройство на iOS? Давайте разберемся!
Не стоит пугаться инструкции которая будет ниже, самое главное набраться немного терпения и выпрямить руки, и подготовить флешку. Проверил лично на своем гаджете, он был взломан. Так что для вас взломаю его еще раз.
1. Качаем Live версию системы Linux. Я лично взял Kali Linux (версия Live написана возле самого названия и системы для которой она предназначена)
2. Качаем программу через которую будем записывать скачанный ISO-файл на флешку. Предпочитаю Rufus, не раз спасала программа.
3. Начинаем установку. Вставляем флешку (не забудьте сохранить нужные файлы на свой компьютер), и запускаем ранее скачанную программу Rufus.
- Выбираем флешку на которую будем записывать наш Linux.
- Выбираем ранее скачанный ISO файл.
- Жмем старт.
- Когда программа спросит в каком формате записать образ, выбираем — DD-образ.
- Ждем окончания установки дистрибутива Linux на флешку. Занимает определенное время.
4. После того как установка была завершена, перезагружаем компьютер, и жмем F8 на клавиатуре, пока не будет предложено с какого устройства сделать загрузку.
- Выбираем флешку на которую устанавливали наш Linux. В моем случае это Leef Bridge с 32 Гб и жмем на клавишу “Enter”.
- Загрузилось меню? Смело жмем на первую строчку.
Самую главную задачу мы уже сделали. Мы уже в Linux, и осталось совсем чуть-чуть, что бы мы могла взломать наше устройство на iOS и установить на него джейлбрейк. Приступим.
- Первое что нам нужно, это надо запустить командную строку, в системе Linux называется Terminal. Его можно найти или в пуске, или уже в панели загруженных задач. Ярлык выглядит так:
- Далее вводим команды. Если вы читаете статью, и еще не приступили к установке, советую вам эту страницу сохранить и скопировать команды, что легче было установить джейлбрейк Checkra1n.
Первая команда:
echo “deb https://assets.checkra.in/debian /” | sudo tee -a /etc/apt/sources.list
Вторая команда:
sudo apt-key adv –fetch-keys https://assets.checkra.in/debian/archive.key
Третья команда:
sudo apt update
Четвертая команда:
sudo apt-get install checkra1n
- Когда команда спросит установить пакет или нет, нажмите на клавиатуре “Y”
Что-бы запустить джейлбрейк Checkra1n, нужно использовать уже следующую команду:
sudo /usr/bin/checkra1n -g
Увидели такое окно — радуемся! Все сделано правильно!
Самое тяжелое закончено! Осталось пару минут чтоб порадоваться взлому вашего устройства на iOS системе.
Запуск и установка джейлбрейка Checkra1n
Основная установка завершена, но что бы установить Checkra1n нужно пару манипуляций. Давайте же разберем их.
1. Жмем на открывшемся окне кнопку “Options” и ставим галку на “Allow untested iOS/iPadOS/tvOS versions”
2. Подключаем устройство и жмем далее.
3. Сама программа уведомит нас что перезагрузит устройство и введет его в режим восстановления.
4. Когда Checkra1n переведет ваш девайс в DFU, он сам же предложит установить джейбрейк, нужно нажать на кнопку “Start” и внимательно смотреть на экран, и зажимать кнопки которые просит программа (в моей версии iPhone X).
Как будет завершена установка, значит это всё. Можно перезагружать компьютер и открывать свой джейлбрейк Checkra1n на устройстве который мы загрузили благодаря Windows системе, хоть и через танцы с бубном.
- Находим ярлык Checkra1n и жмем Install Cydia.
Не забывайте, после каждой перезагрузки джелбрейк слетает, так что советую вас сохранить флешку!
Поделиться ссылкой:
Checkra1n Jailbreak for iOS 14 to the latest iOS 14.8 is now available. Checkra1n Jailbreak has been released from iOS 12 up to iOS 14.8 jailbreak and available for macOS, Linux and Windows.
There is no online method or mobile based method to install Checkra1n yet. Also this jailbreak cannot be patched by a firmware update. The only limitation in Checkra1n is that it does not support the latest devices like iPhone 11, 11 Pro and 11 Pro Max and the latest iPhone 12 models. Unc0ver Jailbreak supports these latest devices but there is a limitation that it only supports upto iOS 14.3. Find Jailbreak Tools which support latest devices. If you have a iPhone 5S — iPhone X device, lets see how to jailbreak using Checkra1n.
So let’s find out the best Checkra1n Jailbreaking process for you.
- Check your device Checkra1n compatibility
- Checkra1n jailbreak for Windows
- Checkra1n jailbreak for Mac
- Checkra1n jailbreak for Linux
- Online jailbreak solutions for un-compatible devices
Checkra1n Downloader & Compatibility Checker
Checkra1n Downloder is a Checkra1n Compatibility Checker Tool. You can simply check the compatibility of Checkra1n for your device using Checkra1n Downloader. Also you are able to find the best available Checkra1n Download for 100% Free or with $4.99 Premium Support
Tap the button below button to check the compatibility and download checkra1n using Checkra1n Downloader.
Checkra1n Downloader / Compatibility Checker
Step by step guide for checking Checkra1n Jailbreak Compatibility using Checkra1n Downloader
Step 1: Visit Checkra1n Downloader using your personal computer / iPhone.
Step 2: Select your device model and iOS / iPadOS version and click the check compatibility button.
Step 3: Then select your computer / PC’s operating system (Windows, Linux or Mac). Then click on the given tools to download.
If your device is not compatible with checkra1n jailbreak it will show the available jailbreak alternatives for your device’s OS version.
Step 4: Then provide your email in the given selection and go through the instructions they provided to get Checkra1n Tool / Premium User Guide.
Checkra1n Jailbreak for Windows users
Checkra1n Jailbreak is only available for Mac and Linux users for now. But the Checkra1n team says Checkra1n will support Windows, till then you can download checkra1n windows through another way mentioned, check it out.
The release note of the Checkra1n v0.12.2 says as follows.
«This beta is only available for macOS and Linux. Work is ongoing to support Windows, which will be added in a later release.»
However there is a Checkra1n Alternative available for Windows users named Ra1nstorm.
See more about Ra1nstorm.
1. Ra1nstorm
Ra1nstorm Jailbreak is the Checkra1n Jailbreak tool for Windows and Linux. This is now available in computer method. This was a tool developed by @realra1nstorm. Ra1nstorm will work on iPads and iPods also other than iPhones.
Download Ra1nstorm for Windows
Download Ra1nstorm for Linux
Special Note:
- Do not use Ubuntu from a USB flash drive since this will crash the system.
- There might be bugs as this is a beta verison yet. Fair warning!
- Windows users: use the «setup.exe» that prepares a Linux environment. Once Xubuntu is installed using setup.exe, you run «/host/ra1nstorm/ra1nstorm.run» in order to begin ra1nstorm setup
- Ubuntu and derivative distro users can just run «ra1nstorm.run» file using bash.
- You need to disable Secure Boot in your BIOS. It varies by motherboard and computer, but it is generally simple to do and the option is always labeled Secure Boot.
You may need to enable VT-d and here is the way to enable it.
- Enter the computer BIOS (probably F12 on boot)
- Navigate to an «Advanced» tab
- Select the «VT-d» or similar option
- Enable it
- Reboot
2. Ra1nUSB Jailbreak
Ra1nUSB is not a new jailbreak tool but a USB bootable version of Checkra1n Jailbreak. If you own a Mac OS, you can use checkra1n. If you are a windows user or a linux user, you may use Ra1nstorm helper or the newly introduced Ra1nUSB Jailbreak.
Before downloading Ra1nUSB, you may find the suitable image file for your PC. Please choose the one which is relevant to you from the below download buttons.
Ra1nUSB for Intel
Ra1nUSB for AMD
Before using Ra1nUSB
1. Make sure you download Ra1nUSB according to your PC (Intel / AMD)
2. Prepare an 8GB USB flash drive which can be formatted if necessary
3. Access to the BIOS settings of your computer, If you have any BIOS passwords set, make sure that you remember those.
Step by Step Guide to Install Ra1nUSB
Step 1: Download Ra1nUSB according to your PC (Intel / AMD).
Step 2: Create a bootable USB using Rufus or any other creator like etcher. Make sure you select Ra1nUSB image during the create process
Step 3: This step changes BIOS settings of your computer and it is not recommended to continue to this process if you are not aware what you are doing,
Shut down your PC and boot into its BIOS by pressing the F10/F12 or DELETE button during the startup process. In the BIOS, go ahead and disable the following features:
- VT-D
- EL SerialPort
- Stack Network
- Fastboot
- Wake on LAN
After disabling the above features enable the Virtualization options in BIOS. Most of the systems come with Virtualization options enabled by default. If it is already enabled, just keep it as it is and do not change it. Save the settings by and exit.
Step 4: Plug the created Bootable USB and reboot your PC using the USB. Then select Boot macOS Install from Ra1nUSB option. This will boot into checkra1n installed Mac OSX.
*** If you get an error in this process, you may reboot the PC.
Step 5: If the system boots up properly, just go to the terminal by pressing Windows Key + T or using Utilities > Terminal
Step 6: Type “ra1nusb” command in the terminal and follow Checkra1n Jailbreak guide above.
Ra1nUSB Compatible Devices
As Ra1nUSB is nothing but preinstalled checkra1n in MacOSX, the compatible devices are between A5 — A11 and as mentioned above.
3. Webra1n
Webra1n is a web based interface to run Checkra1n Jailbreak on devices like Raspberry Pi. It supports all the versions which checkra1n supports and works only in MacOSX like the original Checkra1n Jailbreak. Then it enables the web interface to run and execute commands using Checkra1n.
Checkra1n Jailbreak for Mac users
Checkra1n Jailbreak for Mac users available for iOS 13.7 — iOS 12.3 Jailbreak (iPhone X and Below) and iOS 14.8 — iOS 14 Jailbreak (A11 and below). You can Download Checkra1n Jailbreak using Checkra1n Downloader.
Step by Step Guide of Checkra1n Jailbreak [Mac Method]
Here is the step by step guide to jailbreak your device using Checkra1n jailbreak. You should complete the following requirements before jailbreak using Checkra1n Jailbreak.
1. Your device should be compatible with Checkra1n Jailbreak. See which devices support Checkra1n Jailbreak ?
2. iPhone running on iOS 12.3 — iOS 14.8
3. You should have a Mac with the latest version of iTunes installed.
4. Latest Checkra1n Jailbreak App. Download Checkra1n from Checkra1n Downloader.
Now follow the below steps guide.
Step 1: Connect your iPhone / iPad to your computer using USB. Then open the Checkra1n jailbreak app.
Note: Give all permissions to the app. Disable FileVault if there is any problem occurs.
Step 2: Click the Start button and then click Next.
Step 3: Now put your iPhone / iPad into DFU mode. See how to put your device to DFU mode +
Step 4: Wait for the jailbreak process. Your device will restart after the process has completed. Now you can see the Checkra1n app on your device’s home screen.
Step 5: Run checkra1n app and install Cydia. After installing Cydia your device will restart and then you can see the Cydia icon on your device’s home screen.
Checkra1n Jailbreak for Linux users
Checkra1n Jailbreak supported Linux for iOS 14.8 — iOS 12.3. You can download Checkra1n for Linux using Checkra1n Downloader.
Step by Step Guide of Checkra1n Jailbreak [Linux Method]
Note: Download Checkra1n for Linux using Checkra1n Downloader according to your computer OS. There are CLI versions for x86_64, arm, arm64, and i486 architectures.
Please check your system architecture and download the correct file.
Step 1: Open downloaded Checkra1n file and open terminal. Then type the following commands on the terminal.
- chmod +x (drag and drop the checkra1n folder).
- Sudo (drag and drop the checkra1n folder).
Step 2: if you have already set up a device password, it will ask the password. If not checkra1n Linux jailbreak will open your computer screen. Now you can click the start button and proceed to the jailbreak. (Same as Mac method).
Online jailbreak solutions for un-compatible devices
If your latest iOS 14.8 running iPhone / iPad not supported for the Checkra1n jailbreak tool, you can use online jailbreak solutions listed below to enjoy jailbreak tweaks, hacked game, apps and many more.
1 . Ataler
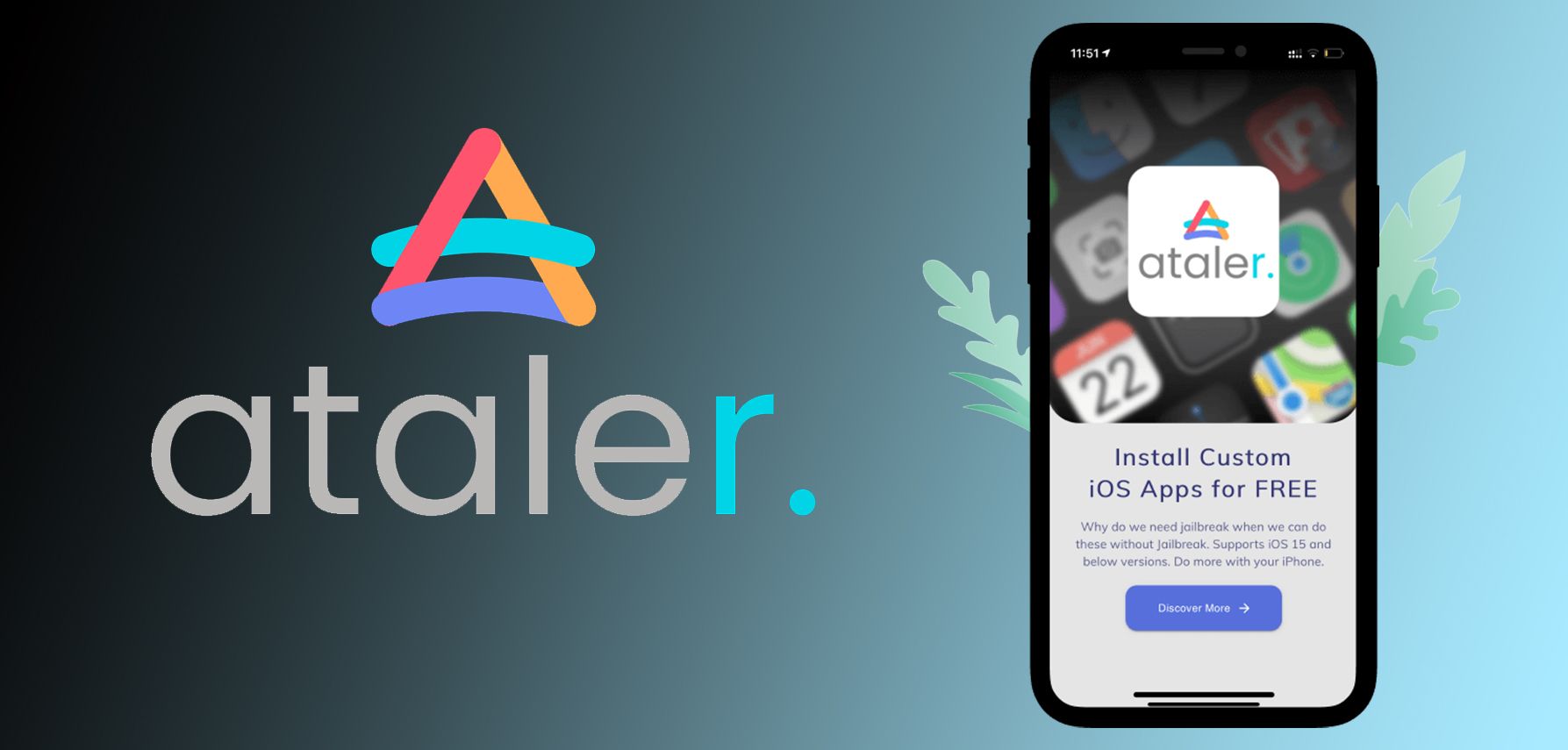
2. TaigOne

Checkra1n Supported iOS Versions
iOS 14.7.1, iOS 14.7, iOS 14.6, iOS 14.5.1, iOS 14.5, iOS 14.4.2, iOS 14.4.1, iOS 14.4, iOS 14.3, iOS 14.2.1, iOS 14.2, iOS 14.1, iOS 14.0.1, iOS 14, iOS 13.7, iOS 13.6.1, iOS 13.6, iOS 13.5.1, iOS 13.5, iOS 13.4.1, iOS 13.4, iOS 13.3.1, iOS 13.3, iOS 13.2.3, iOS 13.2.2, iOS 13.2, iOS 13.1.3, iOS 13.1.2, iOS 13.1.1, iOS 13.1, iOS 13, iOS 12.5.4, iOS 12.5.3, iOS 12.5.2, iOS 12.5.1, iOS 12.5, iOS 12.4.9, iOS 12.4.8, iOS 12.4.7, iOS 12.4.6, iOS 12.4.5, iOS 12.4.4, iOS 12.4.3, iOS 12.4.2, iOS 12.4.1, iOS 12.4, iOS 12.3.2, iOS 12.3.1, iOS 12.3, iOS 12.2, iOS 12.1.4, iOS 12.1.3, iOS 12.1.2, iOS 12.1.1, iOS 12.1, iOS 12.0.1, iOS 12
Checkra1n Supported Devices
iPhone 5S, iPhone 6, iPhone 6 Plus, iPhone 6S, iPhone 6S Plus, iPhone SE (1st), iPhone 7, iPhone 7 Plus, iPhone 8, iPhone 8 Plus, iPhone X, iPad Mini 2, iPad Mini 3, iPad Mini 4, iPad 5th, iPad 6th, iPad 7th, iPad Mini 4, iPad Air, iPad Air 2, iPad Pro 1st, iPad Pro 2nd.
Please note that Checkra1n only supports iOS 12 — iOS 14.8 for iPhone 5S — iPhone X devices. The latest iOS 15 does not compatible with Checkra1n yet.
You can find checkra1n compatibility with your device and iOS version clearly with Checkra1n Downloader
Advantages of Checkra1n Jailbreak
Running Android on iOS
It is possible to run the Android Operating System on the iPhone. For now iPhone 7 and 7 plus is possible to run the Android OS natively. Other devices will be supported later.
Cydia but No Zebra
As Checkra1n official page published checkra1n will get the other package manager access with the next release but only supports Cydia with the first beta release.
Why Checkra1n?
Cannot be patched by any iOS update. Once jailbroken it will last until user unjailbreak it. Further latest version and coming versions also will be compatible with the jailbreak.
Latestly released iOS 14.8 also successfully jailbroken by the Checkra1n jailbreak. iOS 15 is not yet supported the Checkra1n. However, the most recent jailbreak tool introduced for iOS 15.4.1 — iOS 15 jailbreak in the Palera1n jailbreak tool which is semi-untethered and only available in the developer version for the time being.
Also, until iOS 15 Checkra1n jailbreak supports, we have a few alternative methods for iOS 15 jailbreak.