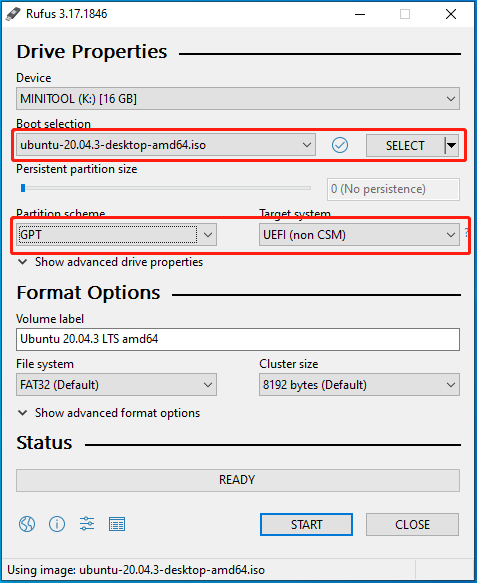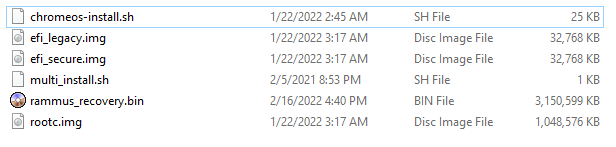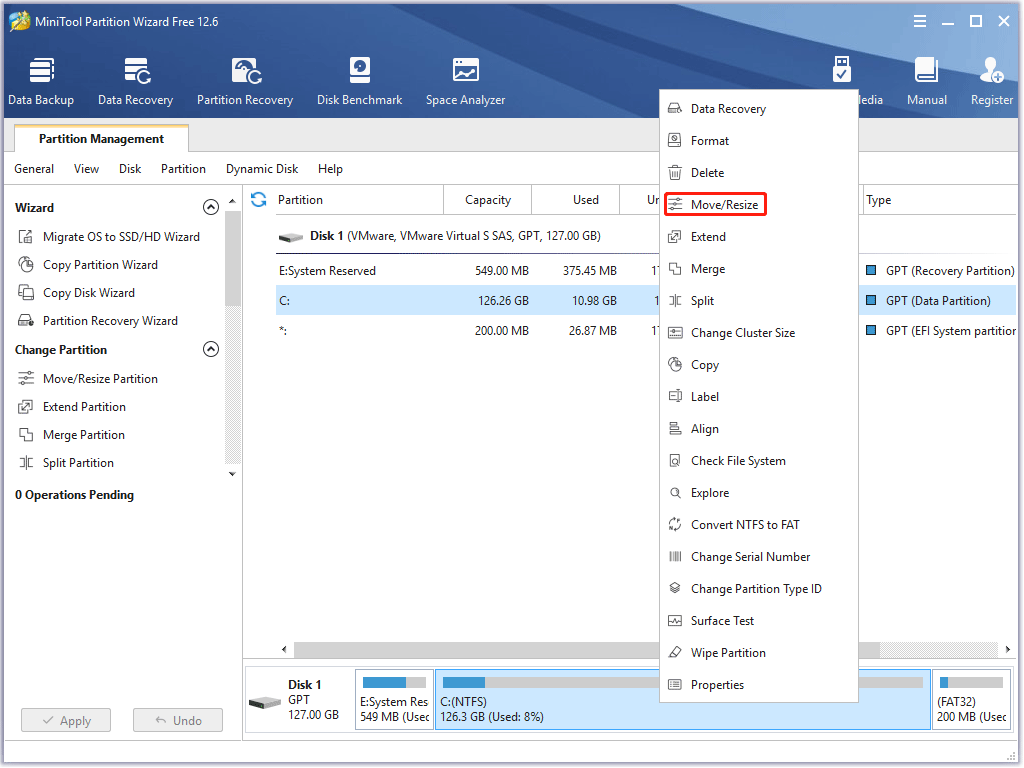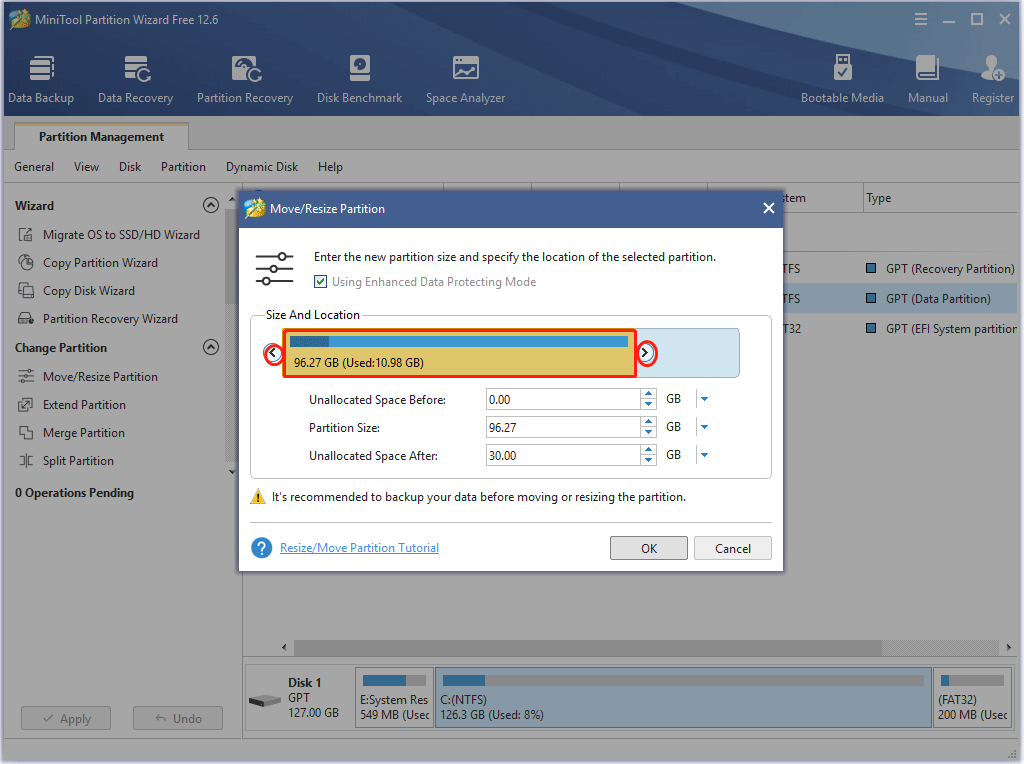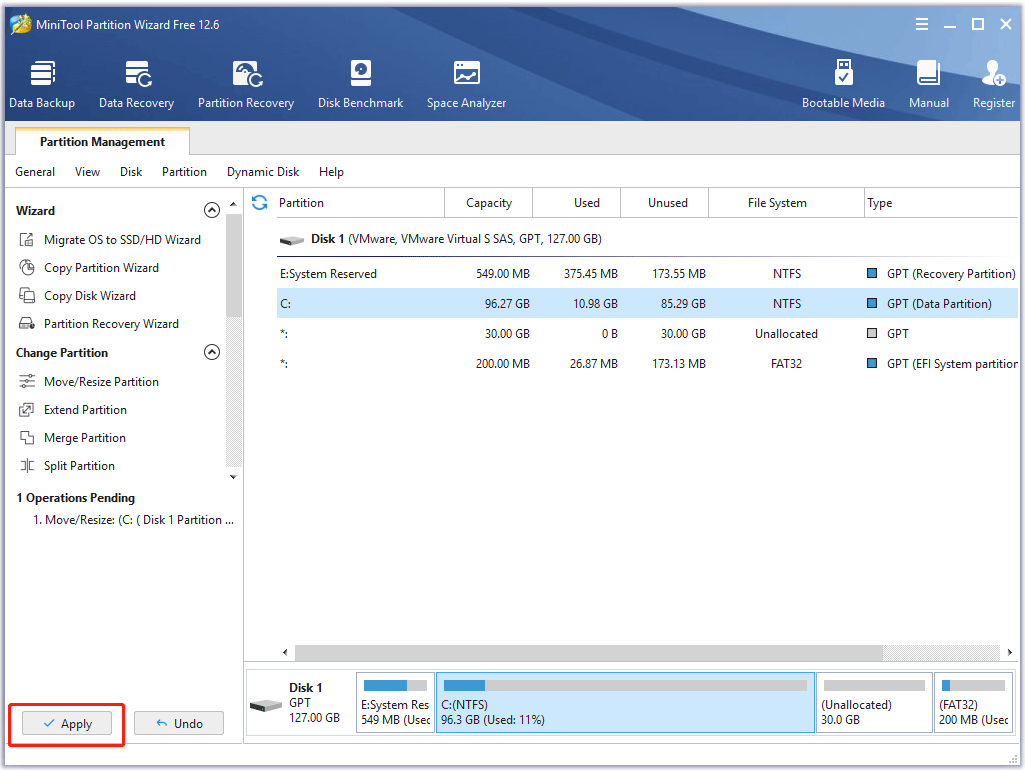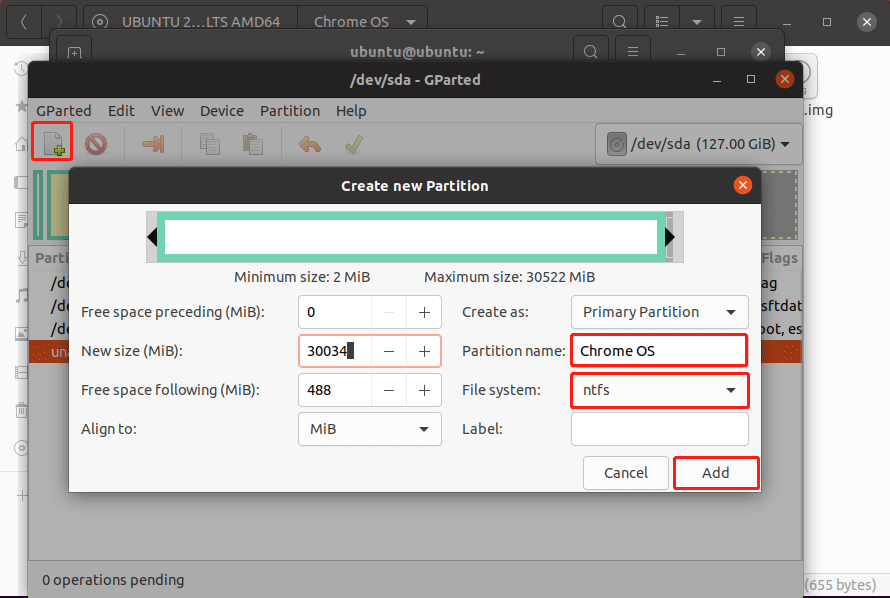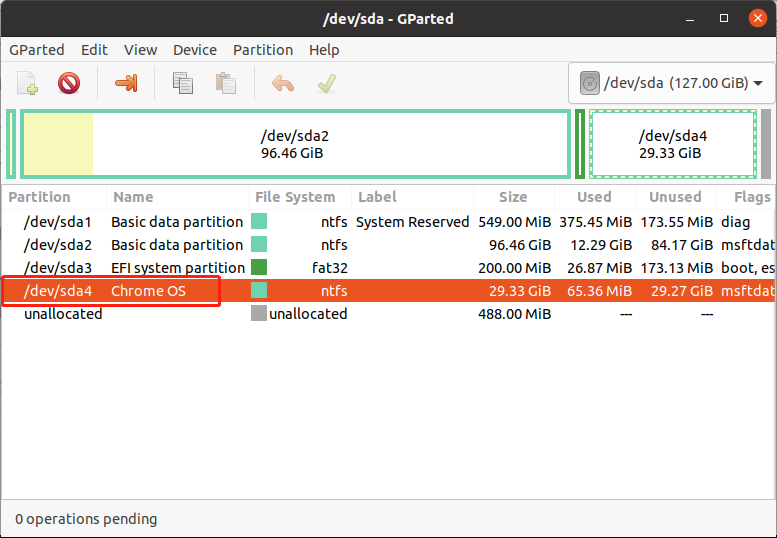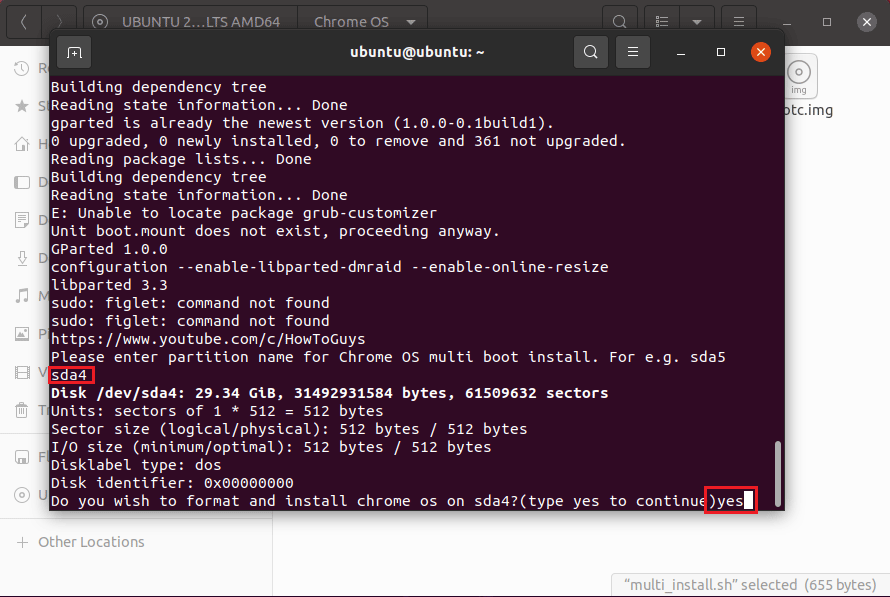Новая операционная система, созданная разработчиками поисковой системы Google и браузера Chrome. Сегодня Chrome OS скачать жаждут не только из-за мгновенного быстродействия и присутствия всех необходимых приложений для работы в интернете, но и из-за небольшой требовательности к железу. В сети ходят слухи, что данная операционная система является спасением для слабых компьютеров. Конечно, поиграть в 3D игры от Windows не удастся, но все что поддерживает браузер — запросто!
Скачать последнюю версию Chrome OS
Ведь у Chrome в разделе расширений есть большое количество игр. Пускай они простые, в них отсутствует всякий сюжет, но Вы ведь устанавливаете Chrome OS не для игр, а для комфортного использования и максимального быстродействия без задержек. Данную систему по удобству можно сравнить с операционками смартфонов — анимации и плавность работы идентичные, и даже меню приложений.
Как установить Chrome OS:
Установка еще проще и интуитивнее, чем у Win 10. Но сначала будет необходимо загрузить образ системы, и установить его на флешку, с которой будет производиться установка системы на компьютер. Для этого потребуется дополнительно загрузить программу Rufus. С её помощью обычно создают загрузочные флешки. Не волнуйтесь, все интуитивно просто. Главное делайте все пошагово, и в процессе все поймёте автоматически.
После того, как на флешку будет записан образ Chrome OS, необходимо перезагрузить компьютер и в момент включения постоянно нажимать клавиши F10-F12, и должно появиться окно с выбором — какое устройство запустить. Выбираем флешку, а дальше следуем инструкциям, выбираем диск на который хотим установить систему, и ожидаем установку.
По окончанию Вы сможете приступить к установке необходимых приложений. Система устроена таким образом, что все изменения и настройки производятся через браузер — модернизированный Google Chrome. Достаточно просто зайти в магазин дополнений и можно выбирать фоны, темы, устанавливать приложения и наслаждаться быстродействием компьютера. Просматривать фильмы, изображения или играть во флеш игры Вы сможете равно также, как и в Windows.
Большинство возможностей данной операционной системы напомнят Вам Win 10, особенно вид окон и функционал их прикрепления и сворачивания в трей. Панель быстрого доступа также не сильно отличается от аналога. Но в целом, система прекрасна и будет гармонично смотреться на ноутбуках и компьютерах от Apple. Во всяком случае, скачать chrome на пк следует и тем, кто пользуется системами Ubuntu и MacOS, из-за большего количества приложений и возможностей расширения системы.
Если для Windows все приложения делаются независимыми от компании Microsoft разработчиками, то в Chrome OS, все приложения создавались командой разработчиков браузера и поисковой системы, либо людьми, которые тесно сотрудничают с ними. Если Вы пользуетесь фотошопом, то в Google маркете Вы найдёте его простой аналог, который не будет уступать по функционалу, но работать будет быстрее и удобнее. То же самое касается офиса — тяжёлых программ, которые загружаются дольше остальных.
Содержание
- Chrome OS Flex — новая операционная система для ПК и Mac от Google
- Google Chrome OS Flex
- Как установить Chrome OS Flex
Chrome OS Flex — новая операционная система для ПК и Mac от Google
Chrome OS Flex — новая операционная система от Google. Это бесплатное служебное приложение предлагает пользователям способ сохранить свои старые компьютеры с Windows. Это позволяет им заменить операционную систему и превратить их в Chromebook.
Chrome OS Flex — это облачная ОС, которая после установки модернизирует ваш уже устаревший компьютер. Как уже упоминалось, это заставит ваше устройство загружаться быстрее. Кроме того, он предоставляет интуитивно понятный и простой интерфейс для более быстрого доступа к VDI и веб-приложениям.
В ближайшие годы завершится поддержка нескольких операционных систем Windows и macOS. Например, поддержка Windows 7 и 8.1 заканчивается в январе 2023 года. В то время как Microsoft и Apple надеются, что клиенты перейдут на поддерживаемые версии или купят новые ПК с этими системами, другие компании и разработчики надеются, что пользователи выберут альтернативу.
Google приобрела компанию Neverware, которая создала ОС CloudReady на основе Chromium, еще в конце 2020 года. Chrome OS Flex является результатом данной сделки, причем пользователи CloudReady получат бесплатное обновление до Chrome OS Flex.
Google Chrome OS Flex
Google выпустила Chrome OS Flex в качестве версии для раннего доступа. Как и большинство дистрибутивов Linux, Chrome OS Flex можно запускать с USB-устройства без установки или устанавливать на устройство. Google планирует выпустить стабильную версию ОС в ближайшие месяцы.
Что касается системных требований, то они являются довольно скромными. Для запуска Chrome OS Flex потребуется USB-устройство с не менее чем 8 ГБ свободного места на диске. ПК или Mac должны иметь 4 гигабайта оперативной памяти, 64-битный процессор и внутреннюю память не менее 16 гигабайт. Рекомендуется использовать графические адаптеры, выпущенные после 2010 года, но более старые компоненты также смогут работать.
Основные ограничения заключаются в том, что для Chrome OS Flex требуется 64-битный процессор и 4 гигабайта оперативной памяти. Это означает, что 32-битные системы не поддерживаются.
Google ведет список сертифицированных моделей устройств, с которым можно ознакомиться по ссылке.
По словам Google, Chrome OS Flex — это «облачная, быстрая, простая в управлении и безопасная операционная система для ПК и Mac».
Обновления системы соответствуют темпу выпуска Chrome OS. Chrome OS Flex поставляется с приложениями и сервисами Google, включая веб-браузер Chrome, Google Ассистент и имеет тот же интерфейс, что и Chrome OS.
Установка Chrome OS Flex может вызвать затруднения. Вместо того, чтобы предоставлять ISO-образ или инструмент для подготовки USB-носителя, для создания портативного устройства нужно выполнить следующие шаги:
- Установите расширение Утилита восстановления Chromebook в Google Chrome.
- Активируйте значок расширения в Chrome, чтобы открыть интерфейс утилиты.
- Выберите Начать.
- Когда вас попросят идентифицировать Chromebook, выберите опцию Выбрать модель из списка и выберите Google Chrome OS Flex в качестве производителя и Chrome OS Flex в качестве продукта. Нажмите Продолжить.
- На следующем экране выберите USB-носитель, который вы хотите использовать для установки. Обратите внимание, что на нем должно быть не менее 8 гигабайт места, а в процессе создания носителя будут удалены все данные.
- Начнется загрузка файлов, и операционная система будет скопирована на USB-устройство.
После этого, загрузитесь с созданного USB-устройства, на котором установлена Chrome OS Flex. Вы можете использовать систему без установки или установить ее на устройство. Установка удалит все данные с устройства.
Chrome OS Flex предлагает технологии Chromebook для ПК и Mac. Операционная система может понравиться некоторым организациям и домашним пользователям, особенно тем, кто интегрирован в экосистему Google.
Станет ли ОС популярным выбором для старых ПК и компьютеров Mac, у которых закончилась поддержка, еще неизвестно: существует множество конкурентов дистрибутивов Linux, и они предоставляют пользователям полный автономный и онлайн-доступ к своим устройствам и данным.
Системные требования
- 64-битный процессор от Intel или AMD.
- 4 гигабайта ОЗУ.
- 16 ГБ свободного места на USB-накопителе.
- Соответственно, поддержка загрузки с USB.
- Доступ к настройкам BIOS/UEFI.
- Интернет-соединение.
Некоторые пользователи ставили систему на устройства с 2 ГБ ОЗУ, и ОС работает. Так что минимальные требования, указанные выше, могут быть не совсем верными — вероятно, разработчики просто перестраховываются.
Скачать Chrome OS Flex (образ ISO)
(Официальный сайт)
Установить Google Chrome в качестве браузера по умолчанию
Разрешить автоматическую отправку статистики использования и отчетов о сбоях, чтобы помочь улучшить Google Chrome.
Подробнее…
Разрешить автоматическую отправку статистики использования и отчетов о сбоях, чтобы помочь улучшить Google Chrome.
Подробнее…
Разрешить автоматическую отправку статистики использования и отчетов о сбоях, чтобы помочь улучшить Google Chrome.
Подробнее…
Разрешить автоматическую отправку статистики использования и отчетов о сбоях, чтобы помочь улучшить Google Chrome.
Подробнее…
Установить Google Chrome в качестве браузера по умолчанию
Разрешить автоматическую отправку статистики использования и отчетов о сбоях, чтобы помочь улучшить Google Chrome.
Подробнее…
Разрешить автоматическую отправку статистики использования и отчетов о сбоях, чтобы помочь улучшить Google Chrome.
Подробнее…
Разрешить автоматическую отправку статистики использования и отчетов о сбоях, чтобы помочь улучшить Google Chrome.
Подробнее…
Разрешить автоматическую отправку статистики использования и отчетов о сбоях, чтобы помочь улучшить Google Chrome.
Подробнее…
Установить Google Chrome в качестве браузера по умолчанию
Разрешить автоматическую отправку статистики использования и отчетов о сбоях, чтобы помочь улучшить Google Chrome.
Подробнее…
Скачивая Chrome, вы принимаете Условия использования Google и Дополнительные условия использования Chrome и ChromeOS.
Скачивая Chrome, вы принимаете Условия использования Google и Дополнительные условия использования Chrome и ChromeOS.
Скачивая Chrome, вы принимаете Условия использования Google и Дополнительные условия использования Chrome и ChromeOS.
Скачивая Chrome, вы принимаете Условия использования Google и Дополнительные условия использования Chrome и ChromeOS.
Скачивая Chrome, вы принимаете Условия использования Google и Дополнительные условия использования Chrome и ChromeOS.
Скачивая Chrome, вы принимаете Условия использования Google и Дополнительные условия использования Chrome и ChromeOS.
Скачивая Chrome, вы принимаете Условия использования Google и Дополнительные условия использования Chrome и ChromeOS.
Скачивая Chrome, вы принимаете Условия использования Google и Дополнительные условия использования Chrome и ChromeOS.
Скачивая Chrome, вы принимаете Условия использования Google и Дополнительные условия использования Chrome и ChromeOS.
Скачивая Chrome, вы принимаете Условия использования Google и Дополнительные условия использования Chrome и ChromeOS.
Скачивая Chrome, вы принимаете Условия использования Google и Дополнительные условия использования Chrome и ChromeOS.
Скачивая Chrome, вы принимаете Условия использования Google и Дополнительные условия использования Chrome и ChromeOS.
Скачивая Chrome, вы принимаете Условия использования Google и Дополнительные условия использования Chrome и ChromeOS.
Скачивая Chrome, вы принимаете Условия использования Google и Дополнительные условия использования Chrome и ChromeOS.
Скачивая Chrome, вы принимаете Условия использования Google и Дополнительные условия использования Chrome и ChromeOS.
Скачивая Chrome, вы принимаете Условия использования Google и Дополнительные условия использования Chrome и ChromeOS.
Скачивая Chrome, вы принимаете Условия использования Google и Дополнительные условия использования Chrome и ChromeOS.
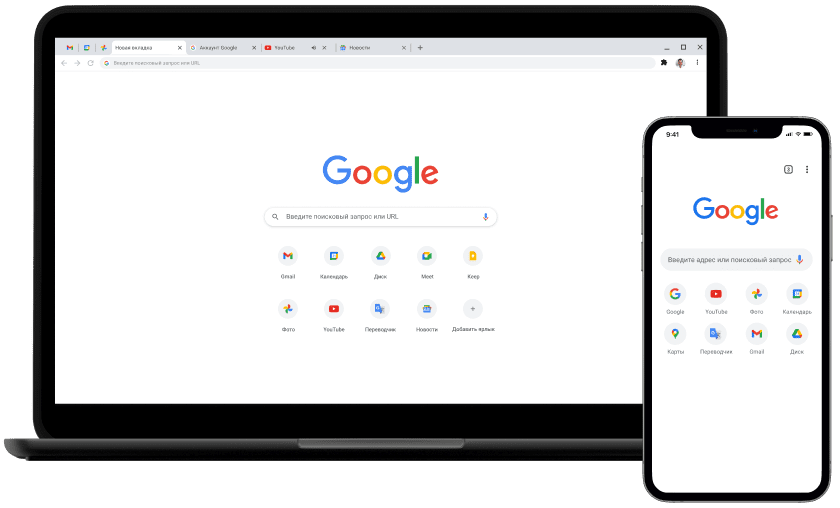
Создано Google
Инструменты Google прямо в браузере
Используя приложения Google, такие как Gmail, Google Pay и Google Ассистент, встроенные прямо в Chrome, вы сможете работать эффективнее.
Инструменты
Google
Встроенные функции безопасности
Управление настройками безопасности в интернете
В Chrome есть надежные средства для защиты вашей конфиденциальности и личных данных в интернете. Кроме того, вы можете сами задать нужные вам настройки конфиденциальности.
Безопасность
Полезные функции, встроенные прямо в Chrome
Эффективные и простые инструменты для работы в браузере
Наши полезные функции (например, проверка паролей, тёмная тема, адресная строка Google и многие другие) помогут вам работать в интернете эффективнее и безопаснее.
Подробнее
Советы по работе с браузером
Полезные советы по работе с Chrome
Синхронизируйте данные Chrome на разных устройствах, используйте сочетания клавиш, управляйте вкладками и не только. Эти советы помогут использовать браузер ещё эффективнее.
Узнать
больше
Другие версии Chrome
Ещё больше инструментов и ресурсов
Установите браузер от Google
Chrome OS, несомненно, является самой быстрой операционной системой для настольных компьютеров. Он легкий, простой в использовании и не слишком ресурсоемкий, как Windows или Mac. Это делает его отличной ОС для установки на ваши старые ПК и Mac, которая тормозит и разряжает батарею.
Вдобавок к этому вы можете получить дополнительные преимущества, такие как разблокировка компьютера с помощью телефона Android и плавное переключение устройств во время просмотра.
Но официальная ОС Chrome, которую Google использует на своих Pixelbook (и позволяет другим OEM-производителям устанавливать на Chromebook), доступна не всем для загрузки. Поскольку есть также некоторые аппаратные требования, которые есть только у Chromebook.
Как установить Chrome OS на любой ПК или ноутбук
Хотя мы не можем установить Chrome OS, мы можем установить программное обеспечение с открытым исходным кодом Chromium OS, которое каждый может установить, изменить и использовать по своему усмотрению. Но для этого требуются некоторые технические знания. К счастью, у нас есть много разработчиков, которые модифицировали Chromium OS и упростили ее установку.
Среди них два лучших форка Chromium OS — это Neverware Cloud Ready и Flint Fyde OS.
Google Chrome OS против Cloud-Ready против Fyde OS
Так же, как Google Chrome OS, они также разработали ОС из проекта Chromium OS с открытым исходным кодом. Они берут исходный код из Chromium и добавляют свой собственный код для создания работающей ОС.
Они выглядят и работают так же, как Chrome OS, и их главное преимущество перед Chrome OS заключается в том, что вы можете устанавливать их на различное оборудование.
Cloud-Ready разработан Neverware, он защищен, прост в установке, а также имеет отличную документацию. И они тоже довольно часто обновляют ОС.
Это самый стабильный форк Chromium OS, который вы можете найти, и, несомненно, самый известный из всех. Но есть предостережение: хотя вы можете запускать приложения Linux в этой ОС, вы не можете устанавливать в нее приложения Android.
Neverware заявила, что в будущем будет поддерживать приложения для Android, но в настоящее время нет никаких признаков такого обновления.
Fyde OS впервые была представлена как Flint OS лондонской компанией Flint Innovations. Они разработали ОС для китайского рынка.
Когда Chrome OS начала поддерживать приложения Android, они добавили поддержку приложений Android в ОС Flint и переименовали ее в Fyde OS. Кроме того, вы можете установить ОС Fyde даже на Rasberry Pi и ASUS Thinker Board вместе с ПК и виртуальными машинами.
Но пользовательский интерфейс выглядит немного иначе по сравнению с Chrome OS, а также с нестабильной ОС.
Cloud-Ready — лучшая вилка, которую вы можете найти для установки, но если приложения Android так важны для вас, вы можете выбрать ОС Fyde в качестве второй лучшей альтернативы.
Как установить Cloud-Ready на любой ПК или ноутбук
- Перейдите к Neverware на сайте прокрутите вниз, пока не увидите параметр Для личного, домашнего использования. Нажмите здесь. Или вы можете нажать на это ссылка.

- В разделе Windows загрузите Приложение USB Maker и установите его на свой ПК с Windows, как и любое другое приложение.

- Подключите USB-накопитель и нажмите Далее. При этом данные на USB-накопителе будут потеряны, поэтому сначала сделайте резервную копию своих данных.
- Этот процесс загрузит файлы CloudReady из Интернета и может занять до 20 минут. После завершения процесса нажмите Готово.
- Вы готовы к установке Cloud Ready OS с USB-накопителя.
- Выключите компьютер, на котором хотите установить ОС, и загрузите его с USB. Для этого вам необходимо изменить порядок загрузки в BIOS.
- Сохраните USB-накопитель в качестве первого варианта в порядке загрузки, чтобы устройство загружалось с USB.
-
После того, как устройство загрузилось с помощью USB, вы уже почти можете увидеть интерфейс Cloud Ready, затем нажмите «Поехали», чтобы начать. Это может занять несколько минут, так как ОС загружается с USB.
11. Подключитесь к Интернету с помощью кабеля Ethernet или Wi-Fi.
- ОС проверит наличие последних обновлений, а затем попросит вас войти в систему, используя адрес электронной почты, связанный с вашей учетной записью Google. Я рекомендую вам не входить в систему сразу.
-
Вы можете использовать ОС, готовую к работе с облаком, каждый раз таким образом, напрямую загружаясь с USB-накопителя. Поэтому, если вы не хотите выполнять установку на жесткий диск, вы можете продолжить вход в систему. Но если вы хотите стереть все окна и установить Cloud Ready Natively в систему, читайте дальше.
Установить деталь так просто, но теперь просто проверьте, правильно ли работает все устройство. Проверьте Wi-Fi, клавиатуру, мышь или трекпад и т. д. Если что-то не работает должным образом, это может быть проблема совместимости оборудования, поэтому не устанавливайте ОС, поскольку она несовместима с вашим оборудованием.
Однако, если все в порядке, вы можете перейти к следующему шагу установки Chrome OS. Большинство компьютеров работают нормально.
Кроме того, обязательно сделайте резервную копию своих данных на компьютере в облаке или на внешнем жестком диске, после установки ОС все ваши данные на компьютере будут потеряны.
- Для установки кликните время в правом нижнем углу и кликните переключатель «Установить ОС» на панели быстрых настроек.
- Затем снова нажмите на УСТАНОВИТЬ ОБЛАЧНУЮ ГОТОВНОСТЬ.
После завершения процесса выключите устройство, извлеките USB-накопитель и снова включите устройство. Вы можете видеть, что Cloud Ready успешно установлен на ваш компьютер.
Чтобы включить Linux, вы можете найти Virtual Box в панели приложений, открыть и установить Virtual Box.
Затем вы можете выбрать ОС, которую хотите открыть, включая Linux.
Как установить Cloud-Ready на любой ПК или ноутбук
- Перейдите на сайт Neverware , прокрутите вниз до пункта «Для личного, домашнего использования». Вы также можете перейти по этой ссылке .

- В разделе Windows загрузите приложение USB Maker и установите его на свой ПК с Windows, как и любое другое приложение.

- Подключите USB-накопитель и нажмите Далее. При этом данные на USB-накопителе будут потеряны, поэтому сначала сделайте резервную копию своих данных
- Этот процесс загрузит файлы CloudReady из Интернета и может занять до 20 минут. Когда процесс будет завершен, нажмите «Готово».
- Вы готовы к установке Cloud Ready OS с USB-накопителя.
-
Выключите компьютер, на котором хотите установить ОС, и загрузите его с USB. Для этого вам необходимо изменить порядок загрузки в BIOS.
-
Сохраните USB-накопитель в качестве первого варианта в порядке загрузки, чтобы устройство загружалось с USB.
-
После того, как устройство загрузилось с помощью USB, вы уже почти можете увидеть интерфейс Cloud Ready, затем нажмите «Поехали», чтобы начать. Это может занять несколько минут, пока ОС загружается с USB.
11. Подключитесь к Интернету с помощью кабеля Ethernet или Wi-Fi.
- ОС проверит наличие последних обновлений, а затем попросит вас войти в систему, используя адрес электронной почты, связанный с вашей учетной записью Google. Я рекомендую вам не входить в систему сразу.
-
Вы можете использовать ОС, готовую к работе с облаком, каждый раз таким образом, напрямую загружаясь с USB-накопителя. Поэтому, если вы не хотите выполнять установку на жесткий диск, вы можете продолжить вход в систему. Но если вы хотите стереть все окна и установить Cloud Ready Natively в систему, читайте дальше.
Установить деталь так просто, но теперь просто проверьте, правильно ли работает все устройство. Проверьте Wi-Fi, клавиатуру, мышь или трекпад и т. д. Если что-то не работает должным образом, это может быть проблема совместимости оборудования, поэтому не устанавливайте ОС, поскольку она несовместима с вашим оборудованием.
Однако, если все в порядке, вы можете перейти к следующему шагу установки Chrome OS. Большинство компьютеров работают нормально.
Кроме того, обязательно сделайте резервную копию своих данных на компьютере в облаке или на внешнем жестком диске, после установки ОС все ваши данные на компьютере будут потеряны.
- Для установки кликните время в правом нижнем углу и кликните переключатель «Установить ОС» на панели быстрых настроек.
- Затем снова нажмите УСТАНОВИТЬ ОБЛАЧНУЮ ГОТОВНОСТЬ.
По завершении процесса выключите устройство, извлеките USB-накопитель и снова включите устройство. Вы можете видеть, что Cloud Ready успешно установлен на ваш компьютер.
Чтобы включить Linux, вы можете найти Virtual Box в панели приложений, открыть и установить Virtual Box.
Затем вы можете выбрать ОС, которую хотите открыть, включая Linux.
Как установить Fyde OS на любой ПК или ноутбук.
Перво-наперво, Fyde OS несовместима с Mac. Таким образом, только пользователи ПК могут загрузить и установить его. И это не так просто установить, как Cloud Ready.
- Сначала вам нужно скачать два файла.
Откройте сайт Fyde OS и загрузите iso-файл. Этот сайт будет на китайском языке, но вы можете перевести его с помощью Google Translate или просто загрузить, нажав первую кнопку.
Затем откройте сайт Etcher и загрузите приложение Etcher.
- Откройте Eitcher и выберите образ, который является iso-файлом, который мы загрузили с сайта Fyde OS.
- Подключите USB-накопитель, выберите USB-накопитель в качестве целевого и нажмите Flash. (Данные на USB-накопителе будут потеряны в процессе, поэтому сначала сделайте резервную копию своих данных)
- По завершении процесса перезагрузите устройство с USB-накопителя. Для выполнения этого шага вам необходимо изменить порядок загрузки.
-
После загрузки системы вы можете увидеть интерфейс Fyde OS. (это может занять несколько минут, так как ОС работает от USB)
-
В настоящее время сайт будет на китайском языке, для изменения щелкните значок глобуса (значок «Международный»).
Затем выберите язык в раскрывающемся меню и нажмите ОК. -
Теперь нажмите «Поехали» и подключитесь к Интернету через Ethernet или Wi-Fi.
8. В отличие от Cloud — Ready, вам необходимо иметь отдельную учетную запись Fyde. Чтобы создать учетную запись, нажмите «Дополнительные параметры», а затем «Создать учетную запись».
9. Войдите в свою учетную запись. Отсюда вы можете использовать всю ОС Fyde. Но он все еще не установлен на жесткий диск.
- Для установки перезагрузите устройство и нажмите Ctrl + Alt + F2, когда появится логотип Fyde OS, чтобы переключиться в режим командной строки.
-
Используйте «Chronos» как имя пользователя и пароль. Затем введите команду isblk и нажмите Enter.
12. Найдите физический диск. Вероятно, он будет отображаться как sd x. Вы также можете определить размер дискового пространства и количество разделов. Следующая команда примет в качестве метки «sda».
13. Введите следующую команду:
sudo / usr / sbin / chromeos-install --dst / dev / sda
14. Сценарий установки спросит, хотите ли вы продолжить, и предложит очистить целевой диск. Если вы уверены, введите Y и нажмите Enter для подтверждения.
15. После завершения установки перезагрузите устройство, вынув USB-накопитель.
Вы уже установили ОС Fyde.
Но все еще нет поддержки приложений для Android и Linux. Не волнуйтесь, вы можете легко их включить.
Включение поддержки приложений Android
- Поддержка приложений Android уже доступна. Вы можете скачать apks и установить, но нет Play Store.
- Вам просто нужно загрузить неопубликованный Play Store, загрузив apk-файл Play Store. Или вы даже можете загрузить Nova Launcher, чтобы получить из него доступ к Play Store.
Включение поддержки приложений Linux
<
p class=»_1qeIAgB0cPwnLhDF9XSiJM»>1. Откройте Chrome и откройте новую версию Windows в режиме инкогнито.
2. Введите «chrome: // flags / # enable-experimental-crostini-ui» и включите флаг.
3. Chrome запросит перезапуск, чтобы изменения вступили в силу.
4. После перезапуска откройте системные настройки Chrome OS.
5. Найдите «Linux», и вы должны увидеть раздел «Linux (бета)».
6. Откройте его и нажмите «Включить».
7. Теперь установите Linux (бета) и подтвердите
8. У вас будет установлен терминал Linux в течение нескольких минут.
По умолчанию поисковая система Fyde OS по умолчанию настроена на bing, вы можете изменить этот Google в настройках браузера, если хотите.
Chrome OS – надежная операционная система (ОС), созданная специалистами компании Google на основе Linux-ядра. Внешне она напоминает гибрид Android и Windows. ОС используется преимущественно в ноутбуках ChromeBook для работы с файлами и документами, навигации по онлайн ресурсам, а также для воспроизведения мультимедийных файлов. Ко всему прочему, платформа обладает поддержкой устройств с архитектурой ARM/ARM64 и x86/x64.
Одним из главных встроенных приложений в ОС является Google Chrome. Браузер обеспечивает высокую скорость загрузки страниц и быстрый доступ к популярным Google-сервисами. Он отлично адаптирован для работы с разнообразными веб-приложениями. В свою очередь для родителей предусмотрена опция, позволяющая настроить «черный список» и внести в него сайты с контентом, который не предназначен для детей и подростков.
Одной из ключевых особенностей Chrome OS является поддержка Android-приложений. Пользователи могут свободно скачивать и устанавливать на свои устройства программы и игры из Google Play Маркета или магазина Google (Webstore). Стоит помнить, что для установки APK-приложений из сторонних источников требуется активировать режим разработчика в настройках системы. Кроме того, в прошлых обновления ОС обзавелась поддержкой Linux-приложений.
К сожалению, представленная ОС не поставляется в качестве отдельного дистрибутива или образа. В большинстве случаев производители ноутбуков и планшетов заранее устанавливают эту ОС на свои устройства. Поэтому единственный вариант, как можно получить ее, – приобрести соответствующую компьютерную технику с установленной Chrome OS. Обладатели «Хромбуков» и планшетов Google Pixel Slate смогут скачать новые обновления ОС на официальном сайте. Также можно установить дистрибутив Chromium OS, который фактически является модифицированной версией Chrome OS. С его помощью можно получить общее представление о базовых возможностях ОС от Google.
Скачать и установить ОС Хром Флекс
1. Для начала работы вам потребуется установить и запустить браузер Chrome.
2. Запустив Chrome, необходимо добавить и включить расширение Утилита восстановления Chromebook. Данное дополнение позволяет создать загрузочный USB-накопитель для установки Chrome OS Flex.
3. Запустить дополнение нажав на символ Расширения в верхнем правом углу браузера Chrome.
4. В открывшемся диалогов окне утилиты нажать кнопку Начать.
5. В выборе модели Chromebook в выпадающем списке выбрать производителя Google Chrome OS Flex и модель Chrome OS Flex (Developer-Unstable).
Нажать кнопку Продолжить.
6. Далее Вам будет предложено подключить USB-носитель или SD-карту.
Нажать кнопку Продолжить.
7. Если носитель подключен и его объём (минимум 8 GB) позволяет записать образ — появится диалоговое окно с предложением создать образ Chrome OS Flex.
Нажать кнопку Создать.
8. Начнётся процесс записи образа ОС Флекс на ваш USB-носитель.
Ожидайте завершения операции, не закрывайте диалоговое окно.
9. После успешного завершения создания образа операционной системы система сообщит «Носитель для восстановления создан». Поздравляем, образ успешно создан и готов к установке на ваше устройство!
Chrome OS Flex — новая настольная операционная система от Google, которая ориентирована на простейшее развёртывание и совместимость с технически устаревшими компьютерами. Благодаря своей облачной архитектуре платформа предлагает высокую производительность, поэтому её могут рассмотреть к установке владельцы ноутбуков и ПК вплоть до 10-летней давности, в том числе даже MacBook и iMac, которые уже никак не «тянут» современные версии macOS. Более того, у Chrome OS Flex крайне обширная поддержка: в зависимости от модели можно получать гарантированные обновления аж до 2030 года. Звучит серьёзно.
В сегодняшнем материале вы узнаёте о главных нюансах, если решили попробовать Chrome OS Flex. Способ официальный и открытый.
Что нужно для установки Chrome OS Flex
Устройство для создания USB-установщика
- Компьютер на Windows, macOS или Chrome OS с актуальной версией браузера Chrome.
Свободный USB-накопитель
- Объём — 8 ГБ или более.
- Примечание: некоторые накопители SanDisk могут не работать в качестве установщиков и, несмотря на успешную запись, не будут загружаться правильно.
- Если на USB-накопителе хранятся важные файлы и данные, всё содержимое будет стёрто с началом процесса записи.
Целевое устройство
Google гарантирует полноценную функциональность Chrome OS Flex только на сертифицированных моделях. Список устройств доступен на официальном сайте и включает как популярных производителей (Acer, ASUS, Apple, HP, Dell, Lenovo, Microsoft), так и прочих, например, Panasonic, Toshiba, Zotac, Fujitsu. Уточняется, что Chrome OS Flex может работать и на непроверенных, то есть несертифицированных устройствах, но производительность, стабильность и работоспособность основных функций в таком случае не гарантируются.
Минимальные системные требования
- Архитектура: Intel или AMD, x86-64.
- Оперативная память: 4 ГБ или более.
- Внутреннее хранилище: 16 ГБ или более.
- Полный доступ к BIOS: вам нужно будет загрузиться с USB-установщика Chrome OS Flex и внести некоторые изменения в BIOS, если возникнут проблемы.
- Процессор и графика: использование изготовленных до 2010 года компонентов может привести к плохой работоспособности в целом.
- Подключение к интернету (обязательно!).
Как установить Chrome OS Flex
Шаг 1. Установите «Утилиту восстановления Chromebook» (Chromebook Recovery Utility) — это обычное расширение для браузера
- Откройте браузер Chrome на своём устройстве Windows, macOS или Chrome OS.
- Перейдите на страницу «Утилиты восстановления Chromebook» в интернет-магазине Chrome.
- В правом верхнем углу нажмите «Установить».
- Во всплывающем окне нажмите «Установить расширение».
- Убедитесь, что расширение активировано в браузере. Функция находится по пути: «Дополнительные инструменты» → «Расширения» → «Управление расширениями».
Шаг 2. Создайте USB-установщик
- В браузере Chrome запустите «Утилиту восстановления Chromebook».
- Нажмите «Начать».
- Нажмите «Выбрать модель из списка».
- В списке производителей найдите и выберите «Google Chrome OS Flex».
- В списке продуктов выберите «Chrome OS Flex».
- Нажмите «Продолжить».
- Подключите USB-накопитель к компьютеру и выберите его.
- Ещё раз нажмите «Продолжить».
- Над предупреждением об удалении данных нажмите «Показать расширенные настройки» и выберите «Стабильная версия».
- Нажмите «Создать».
Готово! Ожидайте окончания скачивания последней версии образа, проверки и записи. Обратите внимание: во время процесса установки «Утилита восстановления Chromebook» может показывать необычные проценты. Не стоит пугаться. Google предупреждает, что явление совершенно нормальное и не означает какую-либо ошибку.
По завершению вам понадобится внести некоторые настройки: выбрать язык интерфейса, подключиться к сети Wi-Fi, принять условия использования продукта, указать тип аккаунта Google (для взрослого или для ребёнка) и авторизоваться. Всё, теперь можно приступать к использованию Chrome OS Flex.
- Закодировано в России: операционные системы для ПК, которые уже приходят на смену Windows
- 10 функций macOS Ventura, которые нужно попробовать сразу после установки
- Обзор Pixel Watch: первые часы Google, от которых ждали революцию
- Обзор Google Pixel 7 Pro: почти эталонный смартфон
- Обзор Google Pixel 7: недорогой и будет радовать 3 года (но не больше)
Google Chrome OS – операционная система от Google, которая основана на браузере Google Chrome и Gentoo Linux. Впервые она была представлена публике в 2009 году, а первые устройства с ней стали появляться уже в 2011 году и получили название Chromebook.
Официально Google не распространяет операционную систему для свободного скачивания, однако есть множество способов скачать Chrome OS и попробовать его в действии. Здесь мы рассказываем о самом простом способе – использовать Chromium OS в сборке от компании Neverware совершенно бесплатно для домашнего использования.
Для установки потребуется USB-флешка или SD-карта на 8 Гигабайт или более, а также любой PC или Mac. Вся установка занимает около 10 минут и очень проста!
Внимание! Все действия вы производите на свой страх и риск, а мы не несём ответственности за результат и возможные сбои в работе вашего устройства.
Шаг 1. Скачайте самую актуальную версию Chromium OS с сайта Neverware.com
Шаг 2. Произведите установку на флешку, см. инструкцию на нашем сайте Установка Chrome OS
Шаг 3. Перезагрузите компьютер, выбрав в BIOS загрузку с USB/SD.
Поздравляем, теперь вы пользуетесь самой передовой операционной системой! 😀
Шаг 4. Вы можете продолжить полноценно пользоваться системой с USB, но при желании можно установить сборку на жесткий диск. В данный момент система не поддерживает установку в дополнении к Windows или любой другой операционной системе, поэтому CloudReady перед установкой предупредит о том, что все данные жесткого диска будут стерты. Ссылка на инструкцию по установке на жесткий диск есть в Шаге 2.
Кстати, данная сборка Chrome OS отлично подходит для старых компьютеров, которые уже «тормозят» с Windows.
Вам могут пригодиться наши статьи:
- 100 советов для пользователей Chromebook
- 100 советов для пользователей Google Chrome
- 10 горячих клавиш, которые должен знать каждый владелец Chromebook
- Используем файловый менеджер в Chrome OS
- Пособие по оффлайн-работе с вашим Chromebook
- Chromebook / Chrome OS частые вопросы
- Магазин приложений Google Web Store
Не забудьте поделиться своими впечатлениями в комментариях или на форуме, а также нажать на кнопки социальных сетей!
Do you want to install Chrome OS on Windows 10/11? If so, dual boot is a good choice. This post from MiniTool Partition Wizard shows you how to download the Chrome OS ISO file and then use it to install Chrome OS on PC.
Chrome OS Install Requirements
Chrome OS is a Linux-based operating system developed by Google for Chromebooks. It uses the Google Chrome web browser as its principal user interface and primarily runs web applications. Applications and user data reside in the cloud.
Chrome OS has an integrated media player and file manager. It supports Progressive Web Apps, Chrome Apps, as well as remote access to the desktop. In addition, Chrome OS has the access to Android apps in Google Play’s entirety. In a word, Chrome OS is worth trying.
If you want to try Chrome OS on your PC, you should make sure your PC meets the following requirements:
- Intel-based CPUs and GPUs, or AMD Ryzen 3XXX and AMD Stoney Ridge processors.
- UEFI support in the motherboard (MBR needs additional Patch to work).
Tip: There are seldom tutorials teaching you how to install Chrome OS on an MBR disk. Therefore, if necessary, I recommend you convert your system disk from MBR to GPT. Please refer to this post: How to Safely Convert MBR System Disk to GPT | Windows 11 Upgrade.
Chrome OS ISO Download
If you are sure your PC meets the system requirements and decide to install Chrome OS on PC, you should get the Chrome OS download first. Before downloading Chrome OS ISO, you should know that Chromium OS is not the same as the Chrome OS.
- Chromium OS: It is the open-source version of Chrome OS, but it’s primarily used by developers. In addition, it lacks many features.
- Chrome OS: It is the Google product that OEMs ship on Chromebooks for general consumer use. It is specifically optimized for specific notebook hardware. Therefore, the OS has higher performance, better security, and better stability.
Chrome OS includes some binary packages which are not allowed to be included in the Chromium OS project, for example:
- Adobe Flash
- Widevine CDM plugin (to support HTML5 EME)
- 3G Cellular support (but work is ongoing to address this)
- DisplayLink Manager for video over USB (some systems)
- Android (ARC++) container for running Android apps
Therefore, if you just want to download Chromium OS, please go to https://download-chromium.appspot.com and click the download button.
However, if you want to get the real Chrome OS download, please go to https://chromiumdash.appspot.com/serving-builds?deviceCategory=Chrome%20OS to download a Chrome OS Recovery Image.
Which recovery image should you choose? It depends on the CPU you use.
- Intel Processors: rammus for Intel 1st to 9th generation processors; Volteer for Intel 10th & 11th generation CPUs.
- AMD Processors: grunt for AMD Stoney Ridge & Bristol Ridge; zork for AMD Ryzen.
There are several recovery images files, so please choose the one with the largest serial number. The larger the number, the newer the Chrome OS.
How To Run Google Chrome OS From Your USB Drive
To make a Chrome OS installation media, you need a Linux live USB based on Debian. Here, I choose Ubuntu. Please follow the steps below:
- Download an Ubuntu ISO.
- Insert a USB drive no less than 16GB to your PC.
- Download Rufus and use it to burn the Ubuntu ISO into the USB.
- Please make sure the USB drive is selected under the Device.
- Under Boot selection, please click the Select button and choose the Ubuntu ISO.
- Under Partition Scheme, please choose GPT. Then, the UEFI target system will be selected automatically.
- Keep other parameters to the default and then click the Start button to burn the ISO.
After the burning process is completed, you should do the followings:
- Go to Github sebanc brunch to download the latest brunch developed by sebanc. Only with this brunch installed, can you enjoy almost all features in Chrome OS. Please download the .tar.gz file.
- Here, I download the brunch_r97_stable_20220121.tar.gz file. Please unzip this file and you will see 4 files under the folder.
- Open the bootable USB and create a folder named Chrome OS. Then, place the above 4 files into this folder.
- Unzip the Chrome OS recovery image file you downloaded before, rename the bin file “rammus_recovery.bin”, and then copy the bin file into the Chrome OS folder on the bootable USB.
- Please go to Github shrikant2002/ChromeOS, click the Code button, and then choose Download ZIP. Then unzip the file and move the multi_install.sh file into the Chrome OS folder.
Repartition the PC
After the Chrome OS installation media is created, you should repartition your PC to make room for the Chrome OS installation. In general, the Chrome OS will take space of at least 16 GB, but I recommend you leave unallocated space of at least 30 GB for the Chrome OS.
If you can take enough unallocated space from one partition, you can shrink that partition in the Windows Disk Management tool. If you need to take enough unallocated space from multiple partitions, I recommend you use MiniTool Partition Wizard. Here is the guide:
Free Download
Step 1: Launch MiniTool Partition Wizard and go to its main interface. Right-click a partition and choose Move/Resize.
Step 2: Drag the two arrows on the two sides of the partition to shrink the partition, and then drag the block to move the location of the partition. Then, click the OK button. In the same way, you can take unallocated space from multiple partitions and then put the unallocated space together by moving the location of partitions.
Step 3: Click the Apply button to execute the pending operations.
Install Chrome OS on Windows 10/11
Now, all preparatory works are done and you can start installing the Chrome OS. Here is the guide on how to install Chrome OS on Windows 10/11.
Step 1: Change some Firmware settings and boot from the USB drive.
- Connect the USB drive to your PC.
- Restart your PC and press the BIOS key to enter Firmware.
- In the Firmware, navigate to the Boot tab and disable Fast Boot.
- Check if you have CSM (Compatibility Support Module) option. If there is the CSM option, please set it to Disabled.
- Navigate to the Security tab and look for Secure Boot Control or a similar option. Then, set it to Disabled.
- Under the Boot tab, set the USB drive as the first boot device.
- Press F10 and Enter to save change and exit. Then, the PC will boot from the USB drive.
Step 2: Wait until you enter the Ubuntu interface. Click Try Ubuntu. In the Ubuntu main interface, press Alt + F2 and then type “gnome-terminal” to open the Ubuntu Terminal window. Then, type the command sudo bash multi_install.sh to run the script. Wait until the GParted tool opens automatically.
Step 3: Click the Plus button to create a new partition on the unallocated space. Drag the green box at the top section to adjust the partition size (please leave some unallocated space). Name the partition Chrome OS and set the file system as NTFS. Then, click the Add button.
Step 4: Click the tick button to apply the operation. Please note down the Chrome OS partition name. Here the Chrome OS partition name is sda4. Then, close the GParted tool so that the script in the Terminal can proceed further.
Step 5: The script will ask for the partition name. Enter the one that you noted in the previous step (sda4). Then, type “yes” and press Enter when it asks you whether to format and install Chrome OS on sda4.
Step 6: After the Chrome OS disk image is created, a Grub Customizer window will pop up. Just close the window directly. Then, copy the menuentry code lines under the ChromeOS disk image created section (the code lines are separated by a line of “*”).
Step 7: Navigate to the Chrome OS folder. Create a notepad file and paste the codes you copied into the file. Then, shut down Ubuntu, remove the USB, and boot into Windows.
Step 8: Download a program named Grub2Win and use it to edit the boot manager so that you can boot into the Chrome OS.
- Open the Grub2Win application and make sure it says Secure Boot is Not Enabled. If the Secure Boot is enabled, please disable the Secure Boot in firmware.
- In the main interface, click the Manage Boot Menu button, and then click the Add A New Entry button.
- In the menu editing window, set Type to Submenu, enter Title as Chrome OS, and click on the Edit Custom Code This will open a notepad window.
- Go to the Chrome OS folder and open the notepad file you created before. Copy the menuentry code lines and paste them into the notepad window opened just now. Then, you can click the Apply and then OK buttons.
- Now, you can see that the Chrome OS is added to the boot menu. If there are many boot options, please move the Chrome OS position upwards using the up arrow as it will be easy to select it at the startup. Then, click the Apply button.
- Click the OK button and then the Close button.
Step 9: Restart the PC and this time the Grub2Win boot menu will appear. Select Chrome OS and then you can enter the system.
Tip: If you want to uninstall the Chrome OS later, you just need to boot into Windows OS, open the Disk Management tool, locate the Chrome OS partition, right-click on it, and select Format. Then, open the Grub2Win application and delete the Chrome OS entry.
Here is a post showing you how to install Chrome OS on Windows 10/11. I hope this Chrome OS and Windows dual boot guide can help you.Click to Tweet
Bottom Line
Is this post helpful to you? Do you have other ideas about how to install Chrome OS on Windows? Please share them with us in the following comment zone. If you have difficulty in converting the system disk from MBR to GPT or making room for the Chrome OS, please feel free to contact us via [email protected]. We will get back to you as soon as possible.


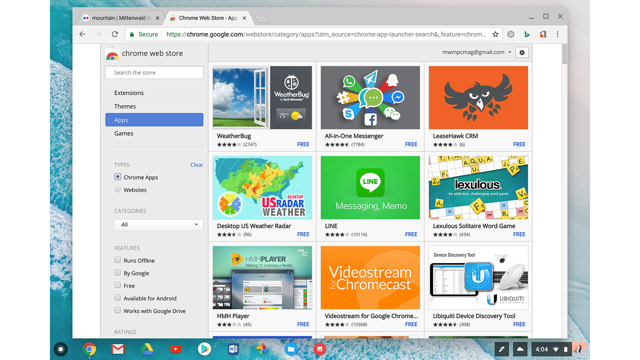
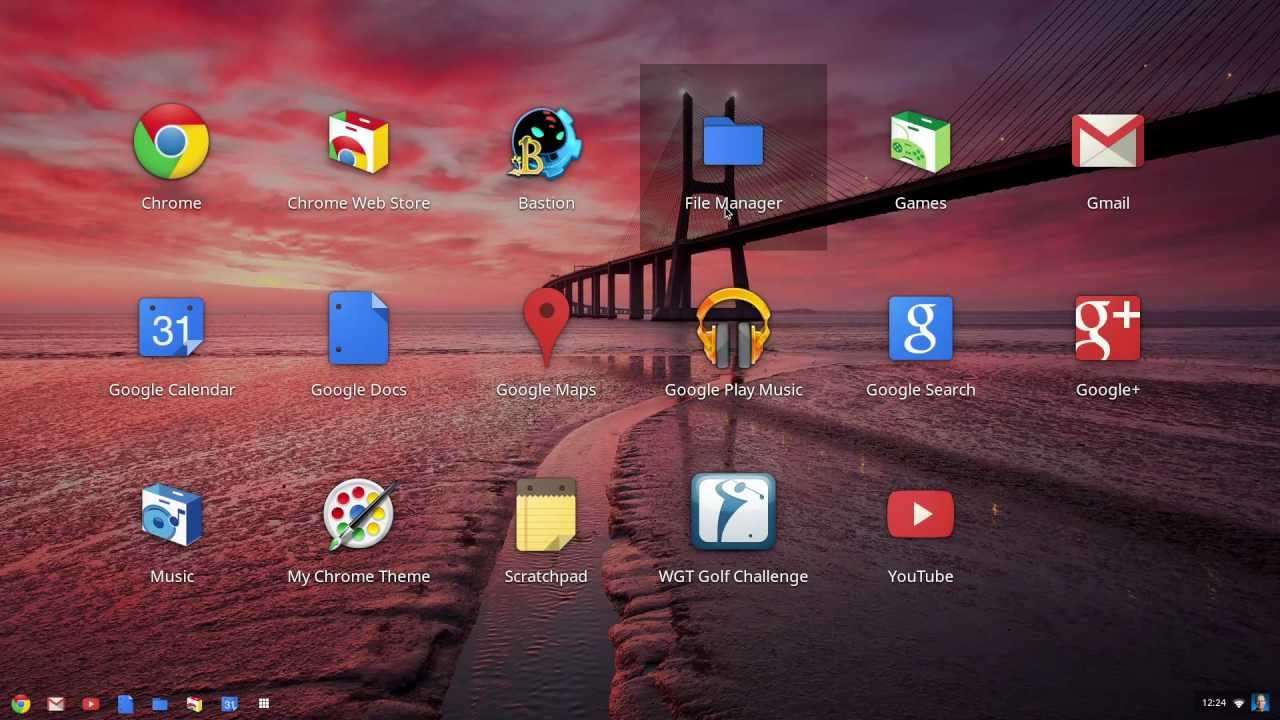
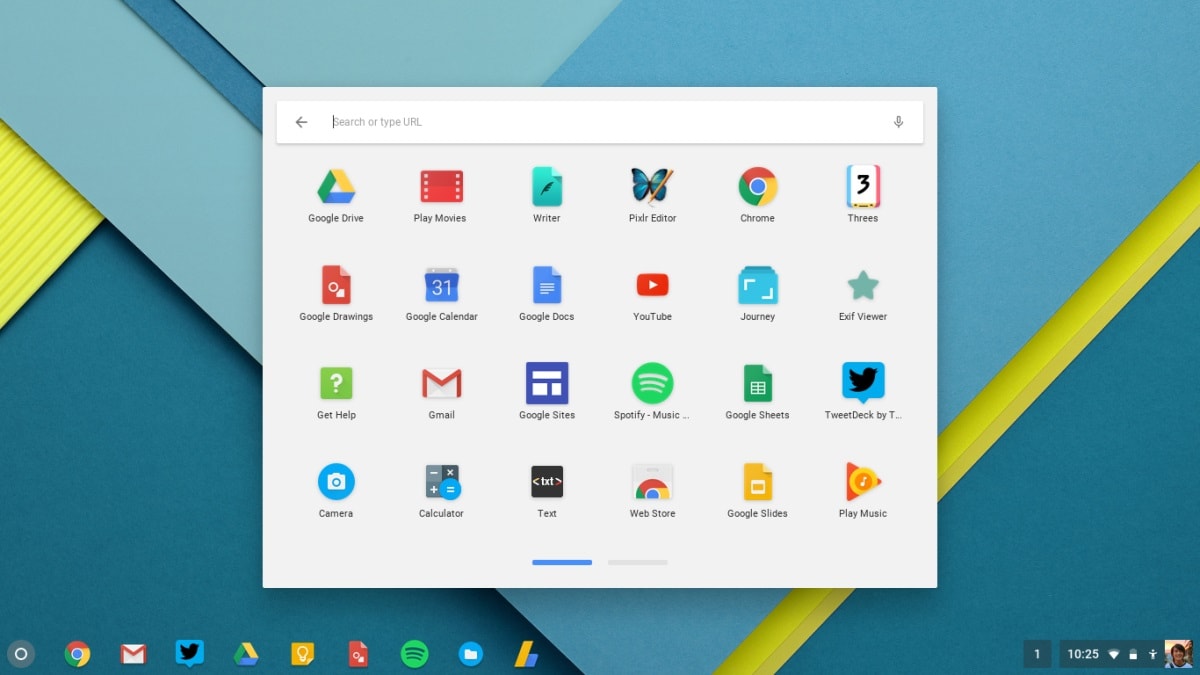







 11. Подключитесь к Интернету с помощью кабеля Ethernet или Wi-Fi.
11. Подключитесь к Интернету с помощью кабеля Ethernet или Wi-Fi.




 11. Подключитесь к Интернету с помощью кабеля Ethernet или Wi-Fi.
11. Подключитесь к Интернету с помощью кабеля Ethernet или Wi-Fi.